Как изменить IP-адрес (IPv4) в Windows 7 и Windows 8.1
Возможно, когда-нибудь вам потребуется самостоятельно изменить IP-адрес вашего компьютера. К счастью, процесс это не сложный.
Во-первых, для смены IP нужно открыть окно «Центр управления сетями и общим доступом». Сделать это можно несколькими способами, и здесь я расскажу о некоторых из них.
Первый заключается в использовании диалога «Выполнить». Нажмите на клавиатуре клавишу с логотипом Windows и клавишу R. Когда откроется окно «Выполнить», скопируйте и вставьте в него команду control.exe /name Microsoft.NetworkAndSharingCenter и нажмите OK.
Второй способ подходит для пользователей Windows 7. Нужно просто нажать левой кнопкой мыши на значок сети в правой части панели задач и выбрать «Центр управления сетями и общим доступом».
В Windows 8 и Windows 8.1 есть аналогичный способ, с той лишь разницей, что нажимать на значок сети нужно не левой кнопкой мыши, а правой.

В окне «Центр управления сетями и общим доступом» можно увидеть список активных сетей, настроить новое подключение, изменить параметры сетевого адаптера или устранить неполадки.
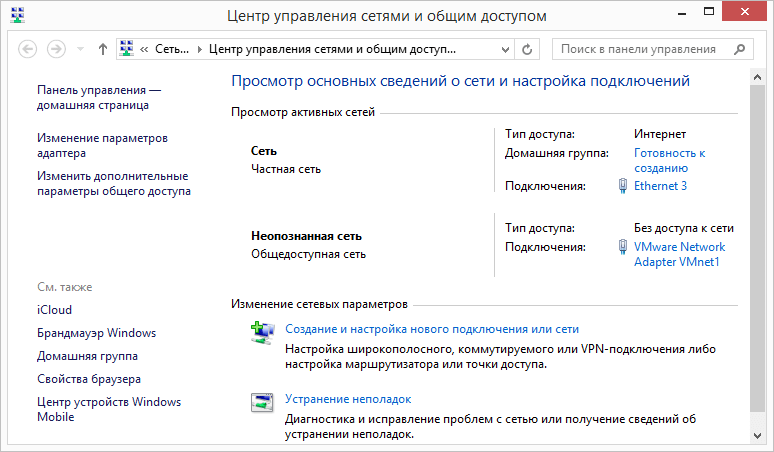
Нажмите на ссылку «Изменение параметров адаптера» в левой стороне окна.
Далее вы увидите сетевые интерфейсы, доступные на вашем компьютере, включая виртуальные соединения и сетевые Bluetooth-устройства, если таковые имеются.
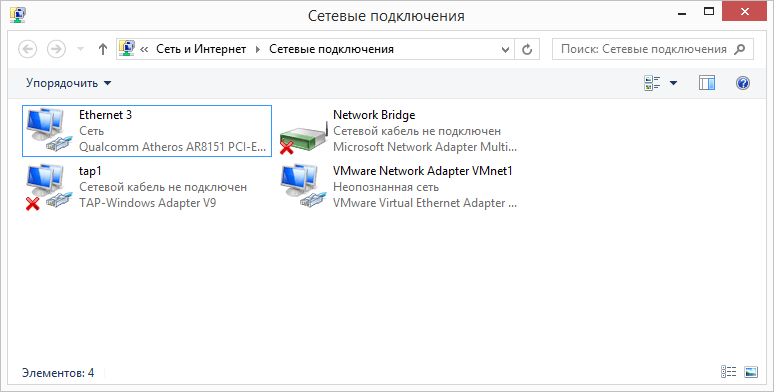
Щелкните правой кнопкой мыши на иконке сетевого адаптера, для которого требуется изменить IP-адрес, и нажмите «Свойства».
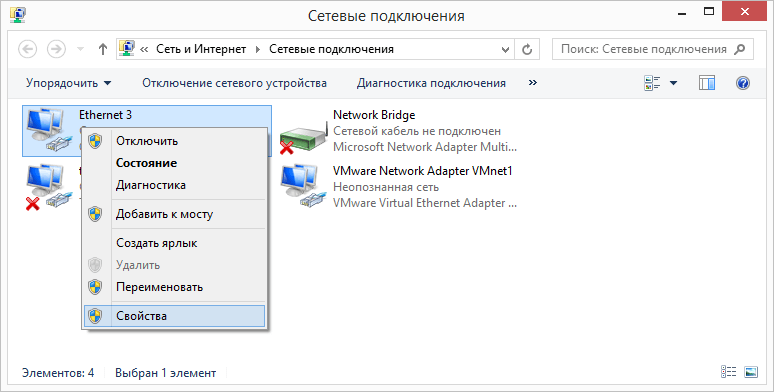
Окно «Свойства» предоставляет информацию о сетевых протоколах, используемых для текущего сетевого подключения, и позволяет установить, удалить и изменить их. Чтобы изменить IP-адрес, выберете в списке компонентов «Протокол Интернета версии 4 (TCP/IPv4)», а затем нажмите на кнопку «Свойства».
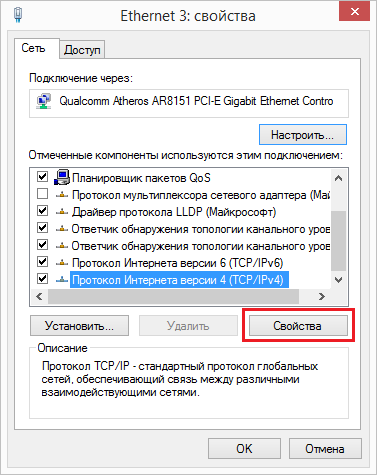
Следующее окно будет состоять из вкладок «Общие» и «Альтернативная конфигурация». В первой вы можете задать свой IP-адрес, либо выбрать вариант, при котором адрес будет назначаться автоматически.
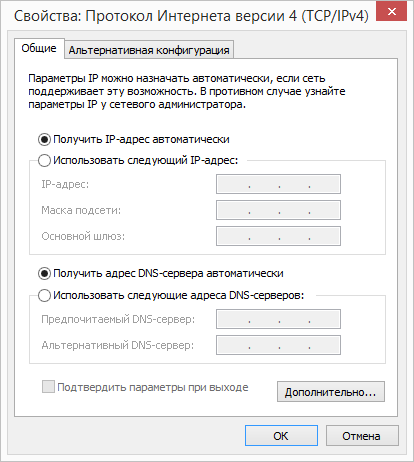
Чтобы настроить адрес вручную, отметьте опцию «Использовать следующий IP-адрес» и введите необходимые значения в поля «IP-адрес», «Маска подсети» и «Шлюз».
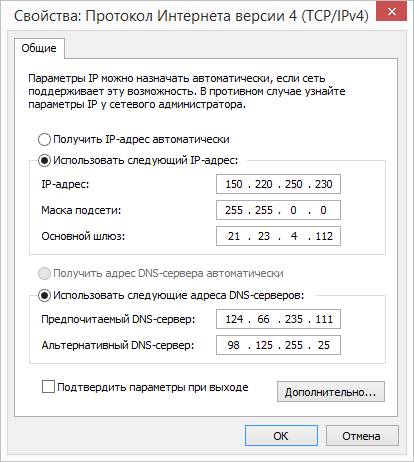
Здесь же вы можете изменить предпочитаемый и альтернативный DNS-сервера, но имейте в виду, что это не всегда необходимо, и вы можете изменить IP-адрес без изменения DNS.
Внесенные изменения будут применены после нажатия на кнопку OK.
Если вы используете компьютер в нескольких сетях, возможно, потребуется настроить определенный альтернативный адрес для одного из этих сетей.
Для этого перейдите на вкладку «Альтернативная конфигурация», но имейте в виду, что она доступна только тогда, когда используется опция «Получить IP-адрес автоматически» на вкладке «Общие».
Теперь выберете опцию «Настраиваемый пользователем» и введите необходимые параметры. Нажмите OK, чтобы сохранить параметры.
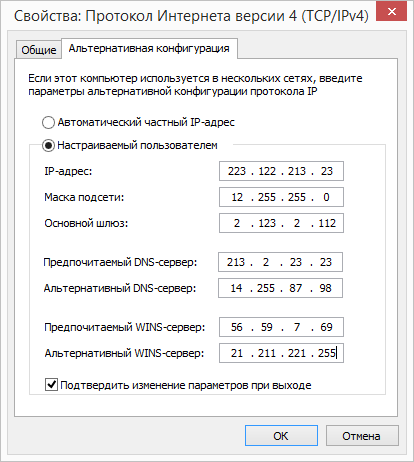
Используя этот тип конфигурации, ваш сетевой адаптер выберет альтернативную конфигурацию, когда он не сможет автоматически получить IP-адрес из сети.
Как поменять IP-адрес
Поменять IP-адрес можно тремя способами:
- с помощью браузера Tor;
- путем приобретения VPN;
- посредством специальных программ.
Tor
Tor – это международный проект, позволяющий анонимно и безопасно обмениваться данными. Его суть сводится к тому, что пользователь подключается к серверу, на котором расположена интересующая его информация, не напрямую, а через разветвленную сеть других серверов, выполняющих роль своего рода посредников между пользователем и конечным носителем информации. В итоге сервер, являющийся целью пользователя, видит не его IP, а IP сервера-посредника. Таким образом, адрес компьютера меняется. Кроме того, Tor использует шифрование данных.
Чтобы начать пользоваться проектом, необходимо предпринять следующие шаги.
Откроется главная страница сайта, остается ввести запрос в поисковое поле. Tor дает пользователю возможность не показывать провайдеру свой настоящий IP, что, в свою очередь, позволяет успешно обходить запреты, наложенные правительством на посещение тех или иных сайтов.
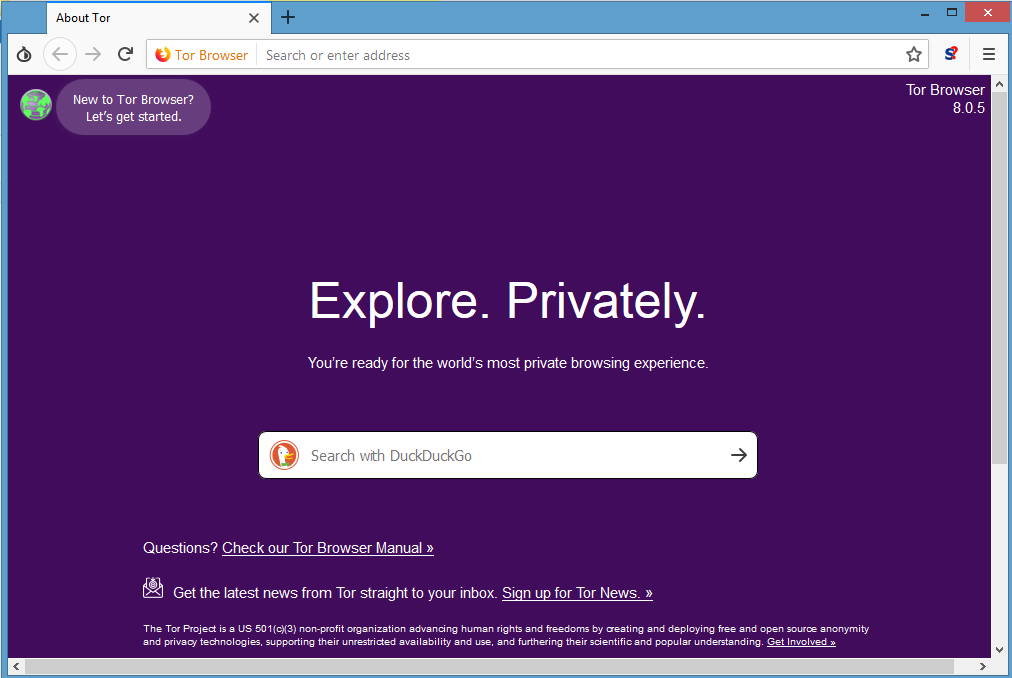 Главная страница браузера Тор
Главная страница браузера Тор
VPN
Суть VPN в том, что пользователь выходит в интернет через другого пользователя-посредника. В результате этого провайдер и различные государственные организации видят не IP пользователя, а адрес посредника.
Услуга по предоставлению VPN – платная. Ею можно воспользоваться, посетив один из множества интернет–сайтов, которые ее предлагают, например, https://cloudvpn.pro/ru/. Вот так выглядит его главная страница.
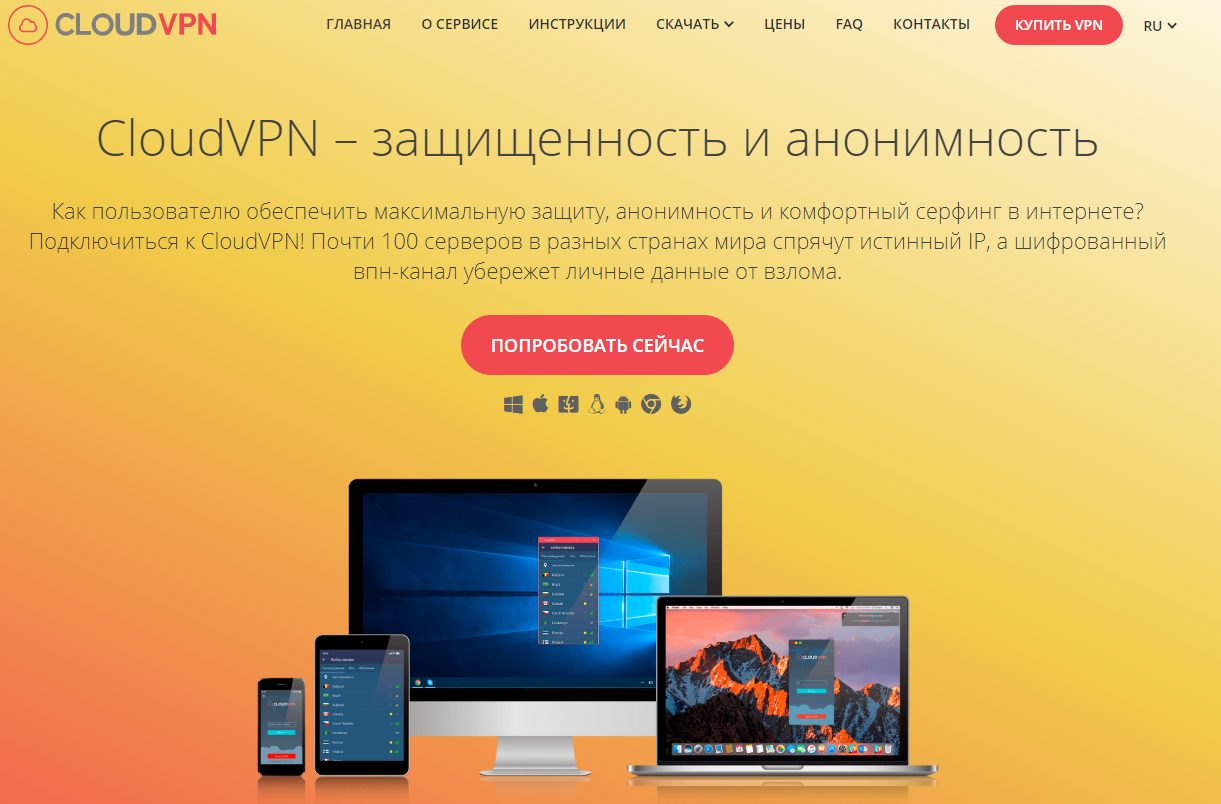 Главная страница сайта Cloudvpn
Главная страница сайта Cloudvpn
Там потребуется приобрести VPN, выбрав подходящий тариф.
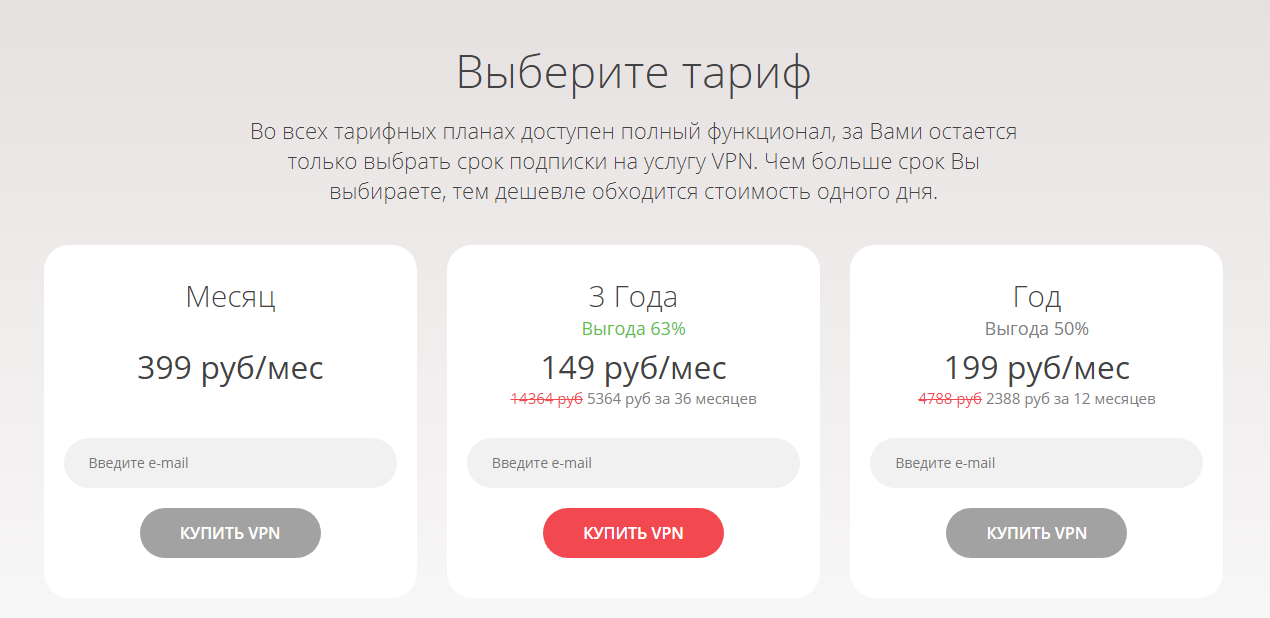 Выбираем подходящий тариф
Выбираем подходящий тариф
А затем скачать специальную программу-клиент, с помощью которой будет происходить подключение к компьютеру посреднику.
После этих манипуляций конечный IP-адрес компьютера изменится на адрес компьютера-посредника.
Специальные приложения
Также изменить IP-адрес можно с помощью специальных компьютерных программ. Большинство из них – платные. Они работают по тому же принципу, что и VPN-клиент, только подключают пользователя к различным бесплатным VPN.
Одно из таких приложений – CyberGhost. Купить его можно на официальном сайте разработчика, который находится по адресу: https://www.cyberghostvpn.com/.
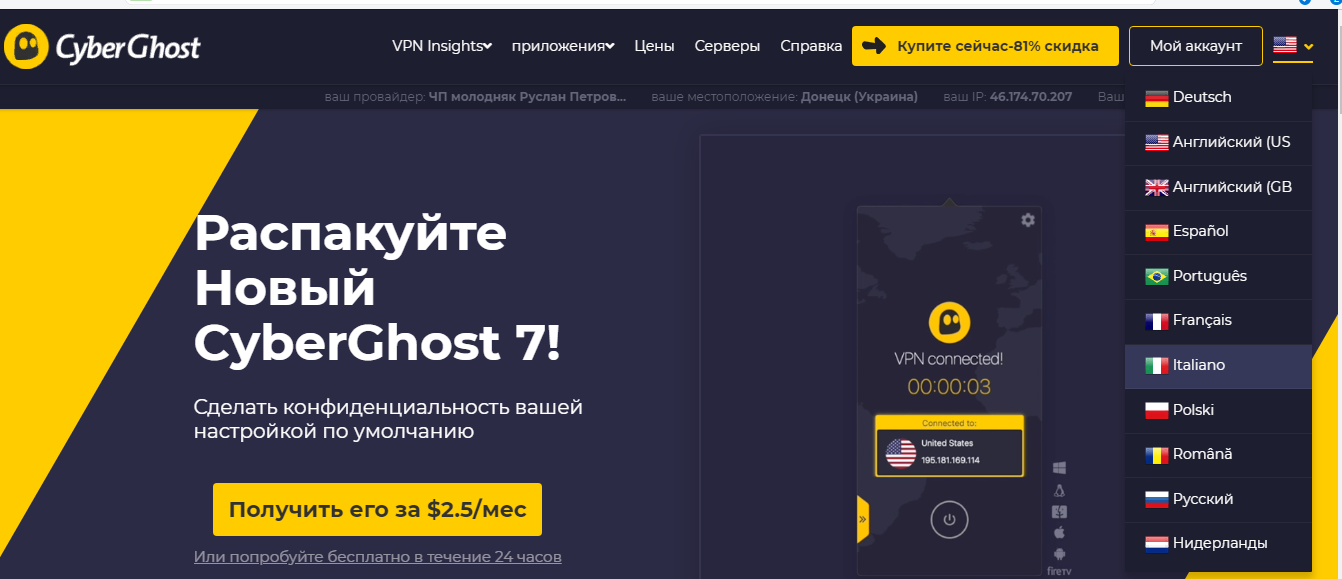 Главная страница сайта CyberGhost
Главная страница сайта CyberGhost
Вот что надо сделать после установки приложения, чтобы изменить свой IP-адрес с помощью CyberGhost:
- Запустить программу и на главном экране приложения нажать по иконке «Выбрать мой сервер». Она находится в нижнем правом углу и имеет темно-розовый цвет.
Нажимаем по иконке «Выбрать мой сервер»
- В открывшемся списке доступных адресов выбрать подходящий и нажать кнопку «Connect» в нижней части окна.
Выбираем подходящий адрес, выделив страну, нажимаем кнопку «Connect»
Все! После этого IP-адрес вашего компьютера изменится.
Настройка компьютера не подключенного к маршрутизатору
Если компьютер подключен к маршрутизатору, то чаще всего маршрутизатор выступает в качестве основного устройства для объединения нескольких устройств в единую сеть. Если исключить маршрутизатор, то главным, так называемым «localhost» будет этот компьютер. Настройка довольно проста:
-
В свойствах IPv4 указываете одинаковые IP-адрес и основной шлюз.
-
DNS-сервер (нужен при выходе в интернет) указываете от Google или любой другой.
-
Для подключения второго ПК в локалку к первому, нужно выставить такие параметры.
-
И последнее. Если у первого компьютера есть доступ в интернет, он может поделится этим доступом с первым. Для этого в свойствах адаптера выберите вкладку «Доступ» и активируйте две указанные опции.
Смена статического IP
Как поменять айпи адрес на ноутбуке (статический)? Ни одним из вышеперечисленных способов не получится это сделать. Для осуществления этой процедуры придется использовать VPN. Есть даже специальные расширения для браузера. Лучшим из них является Browsec VPN. Скачать его можно в магазине дополнений.
- Открываем браузер, перемещаемся в магазин дополнений, вводим в адресной строке «Browsec VPN», выбираем нужный вариант из результатов и жмем кнопку «Добавить».
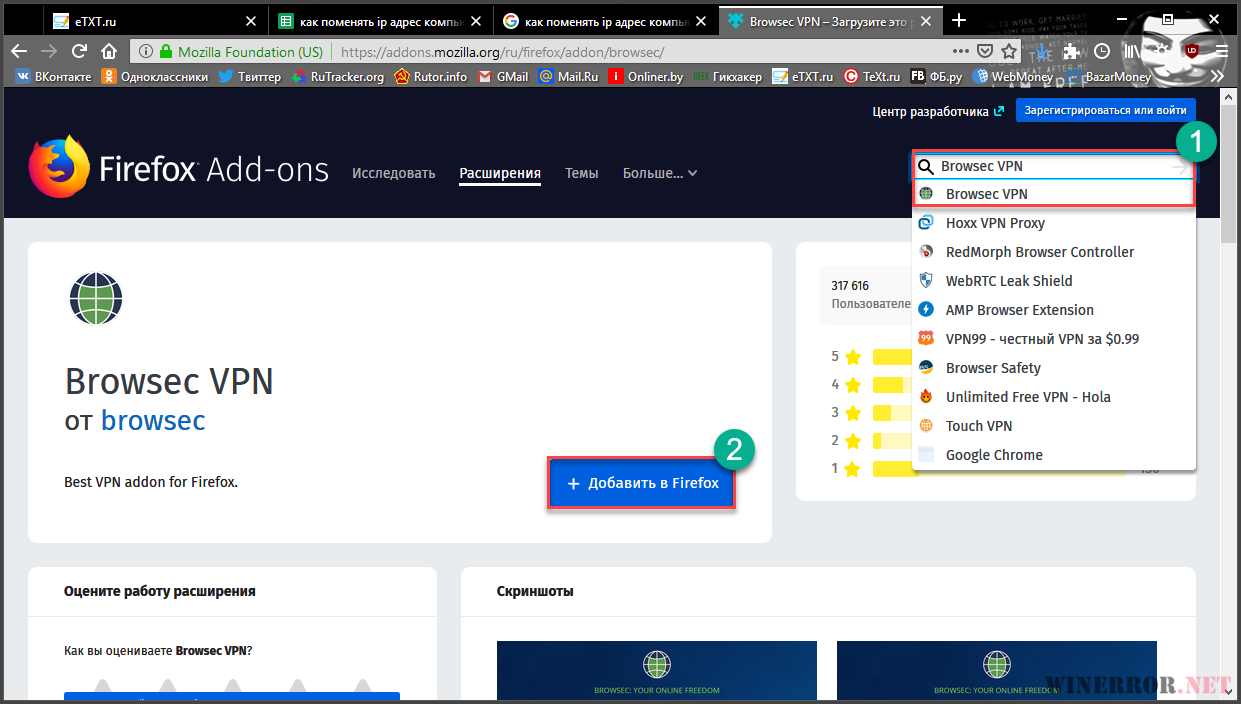
- После установки аддон появится в верхней части браузера. Достаточно щелкнуть по иконке и в появившемся окне передвинуть ползунок в положение «ON». Адрес будет немедленно изменен.
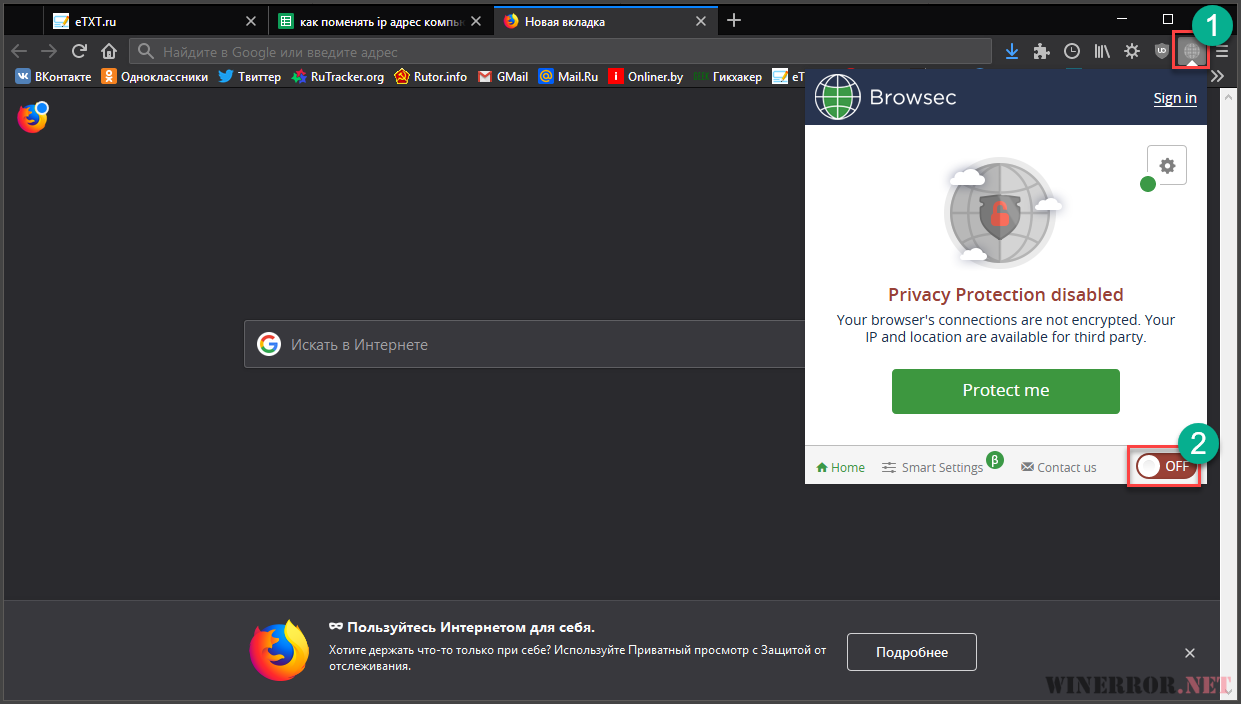
Кстати, такой вариант можно использовать и для смены динамического IP. Но лучше сего данное приложение работает именно со статическими адресами. Как бы то ни было, это чуть ли не единственный способ справиться со статическим айпи.
Браузер Tor
Особняком в списке вариантов, позволяющих быстро и просто изменить IP-адрес компьютера, стоит знаменитый, до сих пор вызывающий споры касательно реальной его безопасности для юзеров, но всё же ни разу напрямую не скомпрометированный браузер Tor. Одно из его преимуществ — возможность работать не только с «обычными» ссылками, но и с собственным форматом интернет-адресов, относящихся к домену .ONION.
Чтобы поменять свой IP при помощи Tor, пользователю придётся:
Кликнуть по кнопке «Скачать Tor Browser».
Выбрать на следующей странице свою операционную систему.
И сохранить исполняемый файл на жёсткий диск компьютера, а по завершении загрузки — запустить его и установить программу.
В процессе запуска нажать на кнопку «Соединиться» — в абсолютном большинстве случаев этого будет достаточно, чтобы установить защищённое подключение компьютера с подменным IP-адресом к Интернету.
Дождавшись загрузки модулей браузера и подключения по цепочке айпи.
Пользователь может приступить к просмотру ранее заблокированных страниц и скачиванию нужных файлов. Проверка 2ip.ru по-прежнему показывает хороший результат.
Однако скрыть использование сторонних IP владельцу компьютера не удастся — что, с учётом использования в процессе подключения к Интернету не одного, а нескольких адресов, не так уж и важно
Вариант № 1: Как сменить ip адрес компьютера без программ
Пожалуй, прежде, чем приступить к объяснению, где найти подходящий онлайн-ресурс, нужно определиться с тем, какой же, собственно, IP-адрес у нашего компьютера на данный момент. Согласитесь, а как иначе в дальнейшем убедиться в том, что метод действительно сработал?
При этом чтобы автоматически исправить значение IP-адреса, достаточно лишь выбрать подходящий вариант анонимайзера. Допустим, нам хочется зайти на какой-то сайт при помощи Гугла. Отлично! Щелкаем «Анонимайзер Гугл», затем отыскиваем с помощью поисковой строки гугла знакомый нам уже сайт 2ip.ru и что видим в этот раз?
Ух ты, и подумать не успели, а очутились уже в Германии! Ну, точнее с немецким айпишником. Стоит заметить, что используя таким образом Гугл и xnet.club, под новым айпи можно зайти абсолютно на любой сайт:
Удобнее не придумаешь, разве нет?
Назначьте статический IP-адрес в Windows 10
В большинстве случаев IP-адреса для компьютеров или компьютеров автоматически настраиваются на протокол динамической конфигурации хоста (DHCP) соответствующим маршрутизатором. Это полезно, поскольку устройства подключаются к вашей сети мгновенно. Вы избавляете себя от необходимости вручную настраивать IP-адрес для каждого нового устройства. Однако с этим процессом связан один недостаток: время от времени IP-адрес устройства может меняться.
Установка статического IP-адреса может потребоваться, если вы регулярно обмениваетесь файлами, принтером или настраиваете переадресацию портов.
Мы увидим три способа сделать это:
- Через панель управления
- Через настройки Windows
- Использование PowerShell.
1] Установка статического IP-адреса через панель управления
Щелкните правой кнопкой мыши значок сети (или Wi-Fi), видимый на панели задач Windows 10.
В списке из 2-х вариантов выберите последний – Открыть настройки сети и Интернета.
Перейдите в настройки Wi-Fi и немного прокрутите вниз, чтобы найти раздел Связанные настройки . Найдя его, нажмите на ссылку Изменить параметры адаптера .
Мгновенно откроется отдельное окно, которое направит вас в раздел «Сетевые подключения» панели управления.
Щелкните правой кнопкой мыши сетевое соединение, для которого нужно установить статический IP-адрес, и выберите параметр Свойства ‘.
После этого выберите Протокол Интернета версии 4 (TCP/IPv4) на вкладке Сеть и нажмите кнопку Свойства .
Переключите селектор на « Использовать следующий IP-адрес ».
Теперь введите данные в следующие поля, соответствующие настройкам вашей сети.
- IP-адрес (найдите его с помощью команды ipconfig /all )
- Маска подсети (в домашней сети это 255.255.255.0)
- Шлюз по умолчанию (это IP-адрес вашего маршрутизатора.)
В конце не забудьте проверить параметр Проверить настройки при выходе . Это помогает Windows быстро проверить ваш новый IP-адрес и другую соответствующую информацию, чтобы убедиться, что он работает.
Если все выглядит хорошо, нажмите кнопку «ОК» и закройте окно свойств сетевого адаптера.
2] Назначить статический IP-адрес через настройки
Нажмите значок “Настройки” и выберите вкладку Сеть и Интернет .
Выберите Wi-Fi> Текущее соединение, т. Е. Сеть, к которой вы подключены.
Прокрутите страницу вниз до раздела настроек IP и нажмите кнопку Изменить .
Затем, когда появится окно Настройки IP , нажмите стрелку раскрывающегося списка и выберите параметр Вручную .
Включите тумблер IPv4 .
Теперь установите статический IP-адрес. Также установите длину префикса подсети (маска подсети). Если ваша маска подсети 255.255.255.0, то длина префикса подсети в битах равна 24.
После этого настройте адрес шлюза по умолчанию, предпочитаемый адрес DNS и сохраните изменения.
3] Назначение статического IP-адреса через PowerShell
Откройте Powershell от имени администратора и введите следующую команду, чтобы просмотреть текущую конфигурацию сети:
После этого запишите следующую информацию:
- InterfaceIndex
- IPv4-адрес
- IPv4DefaultGateway
- DNSServer.
После этого введите следующую команду, чтобы установить статический IP-адрес, и нажмите Enter.
Теперь измените DefaultGateway на адрес шлюза по умолчанию в вашей сети. Обязательно замените номер InterfaceIndex на номер, соответствующий вашему адаптеру, а IPAddress – на IP-адрес, который вы хотите назначить устройству.
Когда закончите, введите следующую команду, чтобы назначить адрес DNS-сервера и нажмите Enter.
Как установить статический IP-адрес в Windows
В данной статье показаны действия, с помощью которых можно установить статический IP-адрес на устройстве с операционной системой Windows 7, Windows 8.1, Windows 10.
В операционной системе Windows настройка статического IP-адреса компьютера может потребоваться в ряде сценариев, например, если вы планируете совместно использовать файлы или принтер в локальной сети или при настройке переадресации портов.
Если статический IP-адрес не назначен, то службы, предоставляемые компьютером другим устройствам, или конфигурация переадресации портов, в конечном итоге перестанут работать. Это связано с тем, что по умолчанию подключенные устройства используют динамические IP-адреса, назначенные DHCP-сервером (обычно маршрутизатором), которые могут изменяться при перезагрузке компьютера.
Операционная система Windows позволяет установить статический IP-адрес с помощью нескольких способов, и далее в статье вы узнаете, как установить статический IP-адрес (IPv4 версия 4) на устройстве с операционной системой Windows , когда оно предоставляет услугу в сети, или при настройке переадресации портов.
Вспомогательные программы
Множество программ от различных разработчиков помогают изменить IP единственным кликом по кнопке.
Safe IP
Бесплатная версия этой утилиты имеет простой и понятный интерфейс, русифицирована и позволяет легко изменить IP-адрес своего устройства. Порядок использования:
- скачать и установить программу;
- запустить Safe IP;
- изменить язык на русский (необходимо перейти в «Language»);
- открыть «Настройки» и изменить доступные параметры по собственному желанию. Можно назначить автозапуск, защиту от вредоносного ПО и т.д.;
- в окне «Управление» выбрать желаемую страну и нажать «Соединить». Все веб-обозреватели должны быть закрыты.
Утилита сохраняет анонимность при просмотре страниц, а также делает их посещение абсолютно безопасным.
Chameleon
Эта утилита позволяет изменить свой IP соединением через VPN-сеть. Это своего рода облегченная версия веб-обозревателя, позволяющая сделать посещение сети абсолютно анонимным несколькими простыми действиями:
- скачать и установить программу (http://ipchameleon.com/ru/);
- пройти регистрацию;
- войти в систему;
- нажать «Добавить VPN соединение».
Бесплатно доступен только сервер, расположенный на территории Украины. Выбрать его и нажать «Соединить».
Удобная и полезная утилита, делающая просмотр страниц абсолютно анонимным. Недостаток — невозможность изменить регион в бесплатной версии.
Chameleon
Proxy Switcher
Программа имеет обширную базу различных прокси-серверов. Она более профессиональна и предоставляет множество дополнительных функций.
Утилита не имеет русского языка, но с ней легко справится даже неопытный пользователь благодаря интуитивно понятному интерфейсу. Главное преимущество — обширные возможности.
HideMy.name VPN
Бесплатный VPN-клиент. Для использования нужно скачать программу, запустить, выбрать страну, затем IP и установить соединение.
TunnelBear
Мощный VPN клиент с обширными функциональными возможностями, делающий посещение Сети максимально анонимным. Защищает Wi-Fi роутер и при этом не влияет на скорость загрузки.
Для использования нужно установить программу, пройти регистрацию, а затем выбрать страну и подключиться. В настройках можно внести множество полезных изменений. Программа удобна в использовании, но имеет недостаток: бесплатно в месяц доступны лишь 500 Мб.
Преимущества использования вспомогательных программ:
- совместимы с любыми веб-обозревателями;
- просты в использовании.
Недостатки:
- в бесплатных утилитах ограничен объем трафика;
- дополнительная нагрузка на железо ПК.
Что такое IP-адреса и как они работают
Я попробую провести простую аналогию между IP-адресами и примером из реальной жизни.
Предположим, вы хотите отправить письмо своей бабушке. Для этого вы должны знать ее адрес: название улицы, номер дома и почтовый индекс. В противном случае ваше письмо не дойдет.
Так вот, IP-адреса выступают в качестве адреса компьютера или сетевого устройства внутри сети. Это уникальный идентификатор сетевого устройства, который используется для установления связи, отправки и получения данных на другие компьютеры или устройства, расположенные в той же сети или в Интернете.
На момент написания этой статьи существует два основных стандарта IP-адресов:
IP version 4 (IPv4) – сейчас это наиболее распространенный стандарт. IPv4-адреса состоят из четырех чисел, разделенных точками. Каждое из этих чисел содержит от одной до трех цифр, каждая из которых может варьироваться от 0 до 255. Например, адрес IPv4 может выглядеть следующим образом: 89.44.0.241.
IPv4 обеспечивает около 4.23 миллиарда возможных комбинаций IP-адресов. И да, их запас стремительно заканчивается. Таким образом, мы должны перейти на IPv6, поскольку этот стандарт позволяет использовать гораздо больше адресов.
IP version 6 (IPv6) – это новый стандарт, который пока применяется не так широко, но это произойдет, когда закончатся все свободные IPv4-адреса.
Адреса IPv6 состоят из восьми цифровых групп, разделенных двоеточиями. В отличие от адресов IPv4, они также могут содержать буквы от a до f, так что IPv6-адрес может выглядеть следующим образом: 3461:0000:9425:3547:8123. В отличие от IPv4, этот стандарт должен удовлетворить наши потребности в IP-адресах на ближайшие пару десятилетий.
IP-адрес может быть статическим или динамическим. Статический IP-адрес это тот, который вы самостоятельно указываете в сетевых настройках операционной системы. Динамический адрес назначается протоколом динамической настройки узла (DHCP), который представляет собой службу, работающую на выделенных серверах в локальной сети или на специальном сетевом оборудовании, как маршрутизаторы, например. И да, динамические адреса используются чаще статических.
В типичной домашней сети или сети малого бизнеса IP-адреса назначаются и управляются автоматически с помощью маршрутизатора.
Смена IP-адреса в локальной сети
Адрес компьютера может быть глобальным или локальным. Первый виден в интернете, а второй – только в домашней сети. При этом за устройством по умолчанию закрепляются оба адреса.
Если вы решите настроить IP таким образом, чтобы в рамках локальной сети пользователи видели другое числовое значение, то нужно сделать следующее:
- Зажмите клавиши «Win» + «R» для запуска окна «Выполнить».
- Введите запрос «ncpa.cpl» и нажмите на клавишу «Enter».
- В открывшемся окне щелкните ПКМ по названию своего подключения.
- Перейдите в «Свойства».
Отметьте галочкой пункт «IP версии 4», если он не выделен, а затем нажмите на кнопку «Свойства».
- Установите значок на отметке «Использовать следующий IP-адрес».
- Далее вам понадобится вручную прописать адрес, а затем нажать на кнопку «Применить» для сохранения настроек.
Важно. Если ваша локальная сеть работает по принципу динамического распределения адресов, то замена возможна только через Командную строку, путем поочередного ввода запросов «ipconfig /release» и «ipconfig /renew»
После замены IP пользователю не нужно предпринимать никаких дополнительных мер. В то же время после перезагрузки устройства отображаться будет ровно тот адрес, который ранее указал владелец компьютера.
Динамический IP-адрес
Серверы некоторых провайдеров работают таким образом, что каждый раз присваивают пользователю новый IP-адрес. В таком случае его называют динамическим. Это позволяет посещать сайты, на которых вы забанены, или заблокированные государством интернет-ресурсы, не принимая никаких мер по смене адреса. Зачем, если она происходит самостоятельно?
Чтобы узнать динамический у вас адрес или нет, можно воспользоваться описанными выше способами: меню настроек или каким-нибудь онлайн-сервисом. Для этого нужно посмотреть IP-адрес, перезагрузить компьютер, а затем посмотреть адрес еще раз. Если вы увидели другой набор цифр, значит, IP – динамический.
Как узнать свой IP-адрес
Узнать адрес можно двумя способами:
- с помощью меню настроек компьютера;
- с помощью специальных онлайн-сервисов.
Рассмотрим каждый способ подробнее.
Узнаем адрес в настройках
Для того, чтобы узнать свой IP-адрес с помощью меню настроек, необходимо:
- Нажать стартовое меню «Пуск» и перейти в меню настроек.
Нажимаем стартовое меню «Пуск», переходим в меню настроек, кликнув по значку с изображением шестеренки
- Выбрать подраздел «Сеть и Интернет».
Выбираем подраздел «Сеть и Интернет
- В правой части открывшегося окна выбрать подраздел «Состояние».
В правой части открывшегося окна выбираем подраздел «Состояние»
- После этого нажать на пункт «Настройка параметров адаптера».
Нажимаем на пункт «Настройка параметров адаптера»
- Дважды кликнуть по появившемуся значку с изображением двух компьютеров и подписью «Ethernet».
Дважды кликаем по значку с подписью «Ethernet»
- В открывшемся небольшом окошке щелкнуть по кнопке «Сведения».
Щелкаем по кнопке «Сведения»
После этих манипуляций вы увидите окно, содержащее подробную информацию о подключении вашего ПК по сети. Выглядит, как на скриншоте. Красной стрелочкой отмечен IP-адрес компьютера.
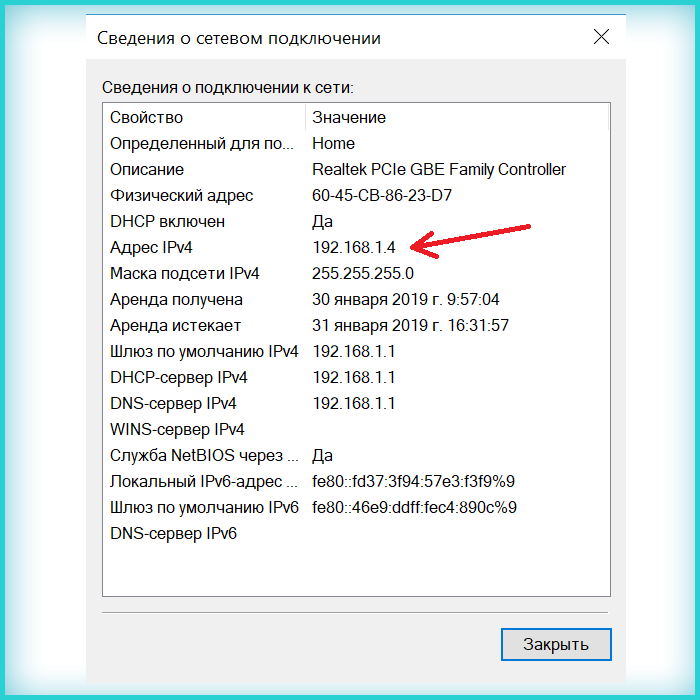 В строке «Адрес IPv4» переписываем или копируем IP-адрес компьютера
В строке «Адрес IPv4» переписываем или копируем IP-адрес компьютера
С помощью онлайн-сервисов
Сегодня в интернете существует множество онлайн-сервисов, определяющих IP-адрес юзера. Найти их не составит труда: достаточно ввести в любую поисковую систему запрос наподобие «узнать свой IP-адрес». Перед пользователем откроется великое множество сайтов, предлагающих подобную услугу. Она совершенно бесплатна.
Один из таких ресурсов расположен по адресу: https://whoer.net/ru. Для того, чтобы узнать адрес компьютера, нужно просто перейти на его главную страницу. После этого можно сразу увидеть всю необходимую информацию.
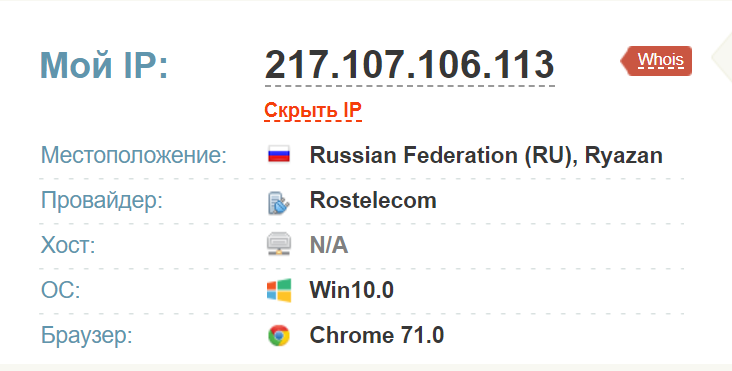
Как сменить ip адрес компа при помощи ZenMate?
О программе
ZenMate – удобный VPN-клиент под ОС Виндовс, обеспечивающий абсолютную анонимность и надежную защиту пользовательских данных при работе в сети интернет. Поддерживается надежное шифрование трафика с доступом к целому перечню прокси-серверов. Приложение даёт возможность сменить ip-адрес маскировкой геолокации, чтобы обойти различные блокировки определенных сайтов и региональные ограничения доступа. Помимо Виндовс-клиента, существуют также плагины под Гугл Хром, Opera, Firefox.
Активация ВПН
После двойного клика левой кнопкой мышки по ярлыку на рабочем столе, откроется основное окно Зенмейт. На нем немного элементов, а значительное пространство занимает кнопочка активации. Ниже расположен список стран – в зависимости от выбора и будет присвоен новый ip адрес. Внизу окна находится панель с несколькими пунктами меню – при необходимости можно изменить настройки аккаунта или общие параметры, а ещё увидеть статистику и уведомления.
Чтобы запустить VPN сначала выбираем прокси сервер в нужной стране из перечня, а затем просто жмем кнопку. Проверить изменение IP легко – необходимо зайти на сайт 2ip.ru, где отразится вся информация о регионе пользователя.
Присвоение IP-адреса ПК для выхода в интернет
В локальной сети можно присваивать и менять IP-адреса как угодно. Но регистрацией в глобальной сети управляет провайдер. Поэтому здесь накладываются некоторые ограничения. Поставщик услуг для регистрации в интернете основного устройства (ПК или маршрутизатора) использует динамический (сменный при переподключении) или статический (постоянный) IP-адрес.
Динамический автоматически генерируется при коннекте и на него повлиять мы не можем.
Статический можно приобрести у провайдера (обычно за отдельную плату) и присвоить компьютеру для выхода в интернет. Все необходимые настройки при этом выполняет провайдер. От вас же требуется договориться с ним об оказании этой услуги.
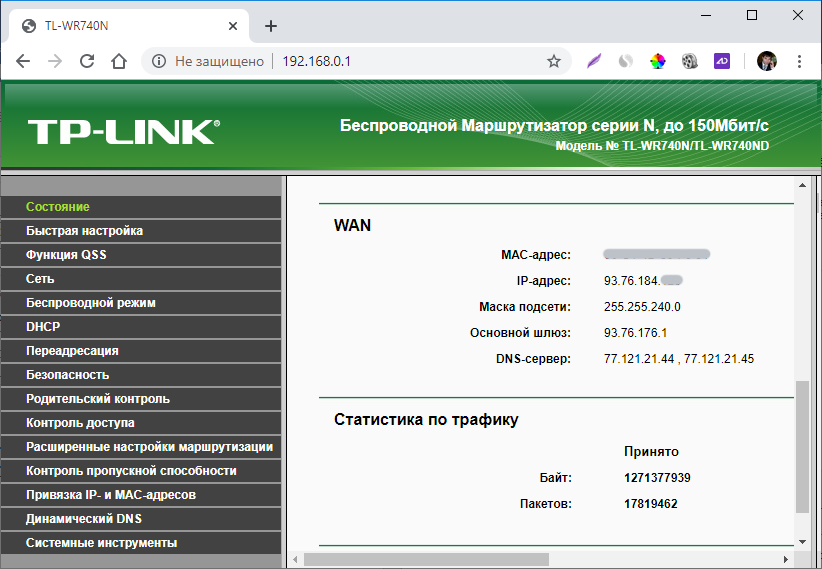
В случае отсутствия данной услуги у провайдера, для некоторых целей может подойти DDNS.
Все устройства в локальной сети используют один и тот же IP-адрес для выхода в интернет, присваиваемый маршрутизатору или главному компьютеру. Чтобы обойти это ограничение, можно воспользоваться услугами VPN или прокси-сервера.






















































