Как клонировать мак-адрес
С необходимостью клонирования mac-адреса пользователям различных интернет-провайдеров приходится сталкиваться всё чаще и чаще. Напомню, что MAC-address (мак-адрес) — это УНИКАЛЬНЫЙ низкоуровневый адрес сетевого устройства. В одной сети два не должно встречаться 2 одинаковых мак-адреса, иначе эти устройства в сети работать не смогут. На практике встречаются случаи появления в больших сетях (обычно у крупных Интернет-провайдеров) двух, трех, а порой и десятков сетевых устройств с одним и тем же так называемым « уникальным » идентификатором. Происходит это из-за желания производителей сетевого оборудования ускорить процесс путём усиления универсальности прошивок для для сетевых устройств. В случае материнских плат — это использование одних и тех же чипов и соответственно драйвера для сетевых контроллеров с одинаковым маком в итоге.
Вторая причина, по которой приходится клонировать мак-адреса — жесткая привязка по адресу устройства доступа(или резервирование) со стороны Интернет-провайдера к портам на своем оборудовании или к логину в биллинге. Делается это либо в целях безопасности, либо в целях ограничения количества устройств доступа со стороны абонентов. Исправить ситуацию несложно — главное знать как. Об этом мы и поговорим в этой статье.
— Zyxel Keenetic(Zyxel Keenetic Lite, Zyxel Keenetic 4G). Раздел Интернет -> Подключение. Ставим пункт Использовать MAC-адрес в значение С Компьютера .Нажимаем Применить.
-D-Link DIR-300, DIR-320, DIR-615, DIR-825,DIR-855 (интерфейс оранжевого цвета) Заходим в раздел Setup -> Internet (Установка -> Интернет) и нажимаем кнопку Manual Internet Connection Setup (Настройка Интернет-соединения вручную). Практически в самом низу окна, независимо от типа подключения (IPoE, PPPoE,VPN) Есть поле MAC Address и кнопка Clone MAC Address.
Для DIR-825 и DIR-855 это выглядит так:
— DIR-300NRU, DIR-320NRU. Для версии прошивки 1.2.94 изменить MAC-адрес можно в разделе Сеть -> Соединения. Ищем поле MAC и меняем значение на нужное. Нажимаем Сохранить.
В версии прошивки 1.3.0 необходимо перейти в раздел Сеть -> WAN. Находим поле MAC и нажимаем кнопку Клонировать MAC.
— ASUS WL-520GC, RT-G32, WL-500GP Раздел IPConfig -> WAN&LAN. Практически в самом низу пункт Special Requirment from ISP. В поле MAC Address вписываем нужное значение и нажимаем Apply:
— TP-LINK WR-741ND, WR-841ND Раздел Network -> MAC Clone, кнопка Clone MAC Address.
— TRENDdnet TEW-432 BRP, TEW-652 BRP Раздел Main -> WAN, кнопка Clone MAC Address.
— Tenda W311+ Раздел Advanced Settings -> MAC Address Clone. Нажимаем кнопку Clone MAC Address.
2)Проблема возникает с мак-адресом сетевой платы компьютера.
— Операционная система Windows 2000 / Windows XP / Windows 7
Посмотреть текущий мак-адрес можно в командной строке (Пуск->Программы->Стандартные->Командная строка), набрав команду:
Теперь переходим в Панель управления раздел Сетевые подключения. Правой кнопкой мыши щелкаем на нужном сетевом адаптере и в выпадающем меню выбираем пункт Свойства. В открывшемся окне свойств сетевого адптера нажимаем кнопку Настроить. Ищем вкладку Дополнительно. Затем выбираем пункт Locally Administered Address :
или просто Network Address :
В поле Значение вводим новый MAC-адрес (при этом знак «-» указывать не нужно). Нажимаем ОК и проверяем.
В windows 7 Эта процедура делается практически так же:
Если мак-адрес не изменился, то придется воспользоваться сторонней программой — например SMAC.
Есть «продвинутый» вариант — можно поменять MAC-адрес устройства через системный реестр Windows .
Для этого запускаем редактор реестра: Пуск-> Выполнить->regedt32. и ищем раздел «HKLMSYSTEMCurrentControlSetControlClass » и смотрим у него подразделы, которые отображают сетевые интерфейсы всех имеющихся сетевых адаптеров в виде 4-х значных чисел: 0000, 0001, 0002 и т.д. На Linkage и Ndi не обращаем внимания. По ключу 000x»DriverDesc» находим нужный нам интерфейс. В нем будет имя сетевой карты. Меняем ключ «NetworkAddress» (или добавляем, если нужно, тип данных — REG_SZ). Вводим новый мак-адрес. Ключ DriverDateData не трогаем. Закрываем редактор реестра. Перезагружаем систему.
— Операционная система FreeBSD Все действия производятся в консоли. — Отключаем сетевой интерфейс:
— Включаем сетевой интерфейс:
— Операционная система Linux Все действия производятся в консоли. — Отключаем сетевой интерфейс:
Как защитить свой MAC-адрес?
Трудно эффективно использовать ваш MAC-адрес для атаки на вас. MAC-адреса ваших устройств трудно привязать к вашей личности, они почти никогда не выходят за пределы самого первого сетевого устройства, к которому они подключаются, и редко оказываются в ситуацию, когда хакер может использовать их против вас.
Но все же он может стать уязвимым местом. Кроме того, некоторые локальные сети, такие как ваша работа или школа, могут использовать фильтрацию MAC-адресов для блокировки определенного онлайн-контента.
Полная блокировка вашего MAC-адреса не очень хорошая идея, так как без него вы не сможете подключиться к любым другим сетевым устройствам и выйти в интернет. Тем не менее, есть несколько различных методов, которые вы можете использовать, чтобы оставаться в безопасности или анонимным.
Выключение Wi-Fi в дороге
Как вы знаете, ваш MAC-адрес может транслироваться на потенциально сотни устройств, пока вы идете по городу. Даже если вы не подключаетесь ни к одному из них, ваше устройство все равно отправляет свой MAC-адрес, чтобы обнаружить окружающие сети и составить для вас их список.
Если вы ответственный и заботящийся о безопасности пользователь WiFi, вы подключитесь только к тем сетям, которым доверяете или которые защищены с помощью VPN. В этом случае вам будет нечего терять, включая функцию WiFi только тогда, когда она вам нужна или когда вы знаете, что ваше соединение безопасно.
На некоторых мобильных устройствах вы также сможете наслаждаться дополнительным преимуществом — продолжительным временем автономной работы. В конце концов, постоянное сканирование на наличие соединений и отправка MAC-адреса по всему дому может быть обременительным занятием для устройства.
Спуфинг MAC
Это решение будет отличаться для каждого устройства, но это может быть одним из лучших способов защиты вашего устройства. Когда вы подменяете свой MAC-адрес, то назначаете вымышленный адрес своей сетевой карте. Точный процесс будет отличаться в зависимости от устройства, MAC-адрес которого вы хотите подделать, но основные шаги одинаковы:
- Найдите свой текущий MAC-адрес;
- Используйте встроенную функцию, приложение или командную строку, чтобы изменить свой MAC-адрес на определенный адрес или случайный в зависимости от формата вашего MAC-адреса;
- Проверьте, изменился ли ваш MAC-адрес.
Не забывайте, что этот процесс может отключить все, что требует от вашего устройства наличия установленного MAC-адреса. Если вы подключены к маршрутизатору, внесенному в белый список вашего MAC-адреса, или к широкополосному кабелю, который позволяет подключиться только определенному числу устройств, изменение настроек MAC-адреса может нарушить ваше соединение.
Спуфинг MAC также может быть частью инструментария хакера, поэтому некоторые системные администраторы могут быть не очень рады, увидев, что вы его поменяли
Используйте этот метод с осторожностью
Рандомизация MAC
Вместо установки одного поддельного адреса, рандомизация MAC позволяет циклически использовать случайные поддельные адреса, когда вы не подключены к Wi-Fi-адресу. Как только вы подключаетесь к сети Wi-Fi, рандомизация останавливается для поддержания устойчивого соединения.
Что касается безопасности MAC-адресов, это, пожалуй, лучшая точка опоры. Рандомизация защищает ваш MAC-адрес от случайного распределения, но не мешает вам устанавливать нужные соединения. Однако то, как вы будете реализовывать рандомизацию, будет зависеть от того, какое устройство вы используете.
Различные устройства выполняют рандомизацию MAC по-разному, и не все из них на самом деле способны сделать это. Начиная с iOs 8, iPhone она поставляется в стандартной комплектации с MAC. ПК с Windows 10 имеют встроенную, но отключенную функцию, и могут запоминать различные случайные MAC-адреса для различных WiFi-подключений.
Что такое MAC-адрес и зачем он нужен
Каждое сетевое устройство имеет свой уникальный адрес, не программный, а физический, прошитый в контроллере оборудования. При помощи этого адреса устройство идентифицируется в сети. Данная особенность используется многими интернет-провайдерами, которые осуществляют идентификацию пользователя не по парольной паре (логин/пароль), а по MAC-адресу.
Если при заключении договора у вас не было маршрутизатора, провайдер прописал у себя в разрешениях MAC-адрес вашего компьютера. И теперь, чтобы подключить к интернет-каналу новый роутер, нужно будет либо узнать MAC-адрес маршрутизатора и сообщить его провайдеру, либо изменить этот адрес на адрес сетевой карты компьютера при помощи функции клонирования. Эта возможность доступна практически у всех роутеров, даже самых бюджетных.
Сетевой контроллер использует MAC-адрес для индентификации в глобальной сети
Как изменить MAC-адрес роутера
Привязка учётной записи пользователя к MAC-адресу сетевой карты применяется многими небольшими интернет-провайдерами. Тип подключения в таком случае — динамический сетевой адрес, а защита от несанкционированного доступа обеспечивается как раз при помощи MAC-адреса сетевого интерфейса компьютера, который подключён к провайдеру. Если вместо своего компьютера (или ноутбука) вы подключите к кабелю провайдера маршрутизатор, работать ничего не будет, ведь физический адрес (MAC-адрес) маршрутизатора и адрес сетевой карты компьютера — разные.
Конечно, можно позвонить в службу техподдержки провайдера и попросить прописать MAC-адрес роутера в списке разрешённых клиентов, а можно просто изменить физический адрес маршрутизатора на уже разрешённый адрес сетевой карты компьютера. Чтобы упростить эту операцию и предотвратить возможные ошибки, веб-интерфейс роутера содержит в себе процедуру клонирования MAC-адреса. С её помощью маршрутизатор сам считывает физический адрес сетевой карты компьютера и присваивает его интерфейсу WAN — порт, к которому подключается кабель провайдера.
- Откройте интернет-браузер и в адресной строке введите IP-адрес маршрутизатора. Заводской адрес роутера — 192.168.0.1.
- Введите логин и пароль для доступа к веб-интерфейсу.
- Из меню разделов в левой части экрана выберите «Сеть», а из него — пункт WAN.
- Из списка интерфейсов выберите тот, который отмечен как «Шлюз по умолчанию», и откройте его щелчком мыши.
- Поле MAC раздела Ethernet содержит текущий MAC-адрес маршрутизатора. Нажмите кнопку «Клонировать адрес» для изменения MAC-адреса сетевого интерфейса WAN.
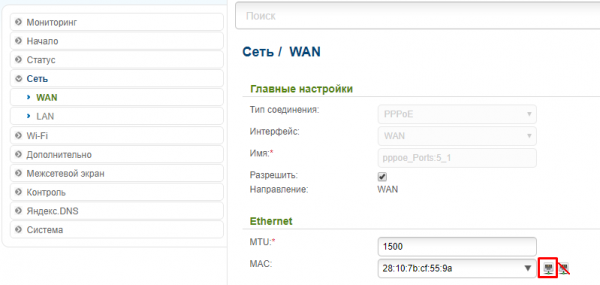
Кнопка «Клонировать» позволяет изменить MAC-адрес роутера на адрес сетевой карты компьютера, к которому он подключен
Два месяца назад мне довелось восстанавливать «слетевшую» прошивку роутера ASUS. Реанимация прошла вроде бы успешно, маршрутизатор работал, но ни в какую не хотел подключаться к интернет-провайдеру. Анализ ситуации показал, что в сервисной прошивке, про помощи которой осуществлялось восстановление, вместо MAC-адреса были нули. Неудивительно, что оборудование провайдера отказывало в доступе устройству без адреса. После того, как я изменил нулевой MAC-адрес на тот, что был указан в информационном стикере роутера, аппарат заработал как часы.
Видео: изменение MAC-адреса на маршрутизаторе TP-Link
В девяти случаях из десяти настройка первого подключения к интернету происходит без вмешательства пользователя. Если не справился искусственный интеллект маршрутизатора, на помощь придёт специалист-инсталлятор технической службы интернет-провайдера. И лишь в одном случае интернет придётся настраивать вручную. Знание базовых принципов работы веб-интерфейса роутера, его физического MAC-адреса и сетевого IP-адреса — краеугольные камни успешной инсталляции устройства и развёртывания домашней сети на его основе.
Определяем IP-адрес компьютера в Windows 10
Перед началом данной статьи отметим, что ее смысл заключается в определении внутреннего IP-адреса компьютера, который остается неизменным. Это не тот IP, который отображается в настройках социальной сети во вкладке «История входов» или на специальных сайтах по его обнаружению. В этих случаях пользователь узнает лишь адрес, присваиваемый провайдером. Он может быть динамическим или статичным, что зависит от настроек тарифного плана. Сейчас же мы займемся определением именно внутреннего IP на примере разных методов.
Способ 1: Диспетчер задач
Как известно, в Виндовс 10 серьезные изменения коснулись Диспетчера задач. Теперь в этом приложении имеется множество дополнительных опций, позволяющих пользователю быстро узнать интересующие сведения о системе. Благодаря этому возможно определить и внутренний IP-адрес, что происходит так:
- Щелкните правой кнопкой мыши по пустому месту на панели задач или по кнопке «Пуск» и в контекстном меню выберите пункт «Диспетчер задач».
В открывшемся окне переместитесь на вкладку «Производительность».
Здесь вам нужен раздел «Ethernet» или «Wi-Fi», что зависит от типа соединения с интернетом.
Отыщите параметр «IPv4-адрес». Увиденный адрес и является необходимым.
Прямо из этого окна можно скопировать адрес. Теперь вы можете приступить к выполнению операции, которая требовала наличия определенной характеристики.
Способ 2: Центр управления сетями и общим доступом
Второй метод заключается в использовании знакомого многим меню Центр управления сетями и общим доступом. В нем присутствует вся необходимая информация о текущем подключении и сетевых параметрах, в том числе там имеется и строка, отображающая внутренний IP компьютера.
- Откройте «Пуск» и запустите «Параметры», кликнув по значку в виде шестеренки.
Нажмите по плитке «Сеть и Интернет».
В первой же категории «Состояние» щелкните по соответствующей надписи, которая отвечает за переход в интересующее меню.
Откроется главное окно Центра управления сетями. Здесь напротив «Подключения» будет отображаться кликабельная надпись с названием соединения, и вам нужно нажать по ней ЛКМ.
В появившемся окне «Состояние» нажмите по кнопке «Сведения».
Теперь вы можете ознакомиться с приведенными свойствами и отыскать там нужный IP-адрес.
Способ 3: Консольная команда
Есть в Windows 10 и отдельная консольная команда, отображающая сведения о текущем подключении. Как не трудно догадаться, она тоже подходит нам сегодня, поскольку выводит интересующий IP-адрес. Использовать ее легко: надо просто запустить Командную строку и ввести там саму команду.
Важно открыть консоль от имени администратора, поэтому отыщите приложение через поиск в «Пуск» и выберите соответствующую опцию на панели справа. Введите команду и нажмите на Enter
Введите команду и нажмите на Enter.
Подождите несколько секунд, чтобы все необходимые сведения загрузились, а затем обратите внимание на строку «IPv4-адрес»
Способ 4: Свойства подключения
В качестве четвертого метода предлагаем обратиться к свойствам текущего подключения через меню «Параметры». Как известно, разработчики Windows стараются переносить все пункты из Панели управления в это меню, что коснулось и информации о соединении.
- Для получения нужных сведений откройте «Пуск» и перейдите в «Параметры».
Здесь щелкните по разделу «Сеть и Интернет».
Воспользуйтесь панелью слева, чтобы перейти в раздел «Ethernet» или «Wi-Fi», что зависит от используемого соединения.
Нажмите ЛКМ по значку подключения, чтобы открыть отдельное окно по управлению ним.
Опуститесь вниз, где в разделе «Свойства» изучите имеющиеся строки и определите требуемую характеристику.
Способ 5: Определение по MAC-адресу
Как известно, иногда в Windows 10 требуется определить IP-адрес не своего компьютера, а другого устройства локальной сети. В таком случае проще использовать имеющийся MAC-адрес, который был узнан, например, через параметры маршрутизатора. Мы поставили этот вариант на последнее место, поскольку подходящим он оказывается крайне редко. Однако если вы заинтересованы в его реализации, советуем ознакомиться с приведенным далее материалом, где детально расписано два метода, позволяющих получить нужные данные.
Подробнее: Определение IP устройства по MAC-адресу
Только что вы ознакомились с пятью вариантами получения IP-адреса компьютера в Windows 10. Как видно, в этом нет ничего сложного. Ни один из способов не займет более одной минуты и точно приведет к необходимому результату и останется лишь задействовать имеющийся IP в своих целях.
Опишите, что у вас не получилось. Наши специалисты постараются ответить максимально быстро.
Как вбить новый МАК в различных ОС
Разные ОС предоставляют различные возможности для изменения сетевого адреса. Порой его можно сменить навсегда, а иногда до первой перезагрузки.
Linux
В ОС Линукс МАС легко меняется через сетевой менеджер.
1.Кликаем по подсоединению к интернету (значок правом нижнем углу).
2. Находим «Изменить соединение».
3. Появится окно с соединениями, из них предстоит выбрать то, адрес которого вы хотите поменять.
4. Клацаем по «Изменить» (другой вариант- иконка с изображением шестеренки).
5. После этого в поле «Клонированный МАК-адрес» впишите новые цифры.
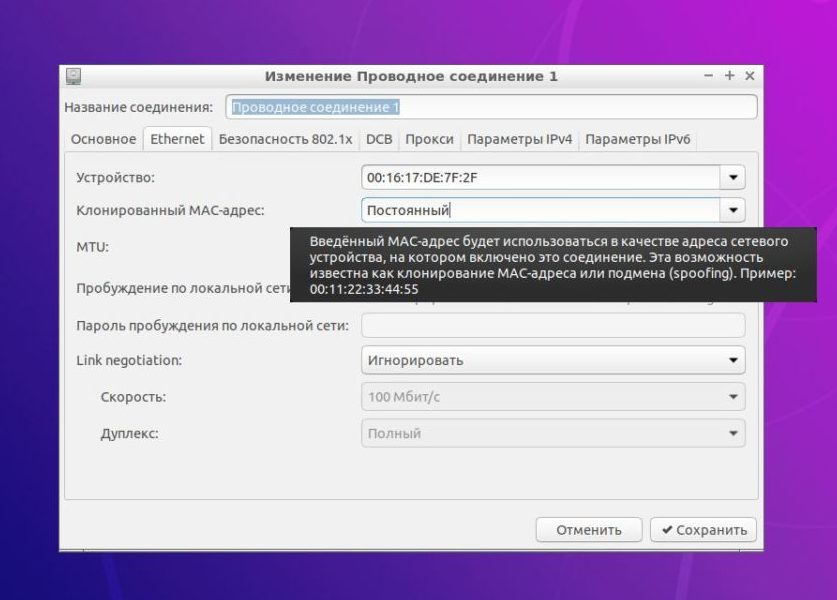
К сожалению, после того, как ПК перезагрузится, введенный МАК исчезнет. Если вы хотите оставить его, впишите в файл /etc./ network/ interfaces.d/.
Mac OS
Если на ноутбуке стоит ОС Mac OS, то смена физадреса осуществляется через командную строку.
1. Открываем строку, нажав на Ctrl и клавишу пробела.
2. Набираем команду sudo ifconfig… далее идет название адаптера и новый МАС.
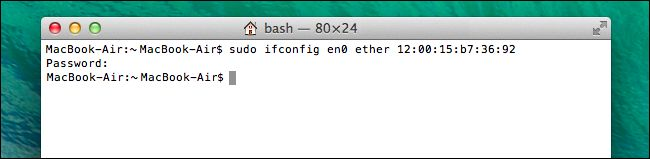
Плохо только то, что адрес меняется до того, как компьютер будет перезагружен или выключен. Затем его придется менять снова.
Андроид
В Android сложность смены заключается в том, что у вас должен быть root -доступ, без которого осуществить эти действия не получится. Также необходима установка и запуск специального приложения Root Explorer. Все действия производятся при работающей вай-фай.
1. В окне Root Explorer находим кнопку «MOUNT R /O» и кликаем по ней.
2. Затем после запроса предоставления прав – на «Предоставить».
3. Потребуется каталог data.
4. В нем нужен nomad info, который открывается через текстовой редактор.
5. Теперь в него вводим новый физический адрес.
6. Ставим флажки на полях Reаd.
7. Нажимаем ОК.
МАС изменится навсегда.
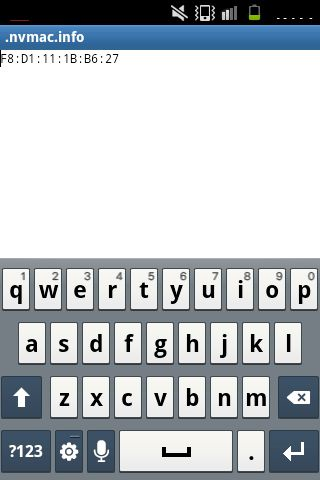
iOS
На айфонах и iPod с iOS изменить мак получится только до первой перезагрузки. Кроме того, понадобятся: Jailbreak, который откроет доступ к файловой системе гаджета, а также магазин Cydia.
1. В Cydia скачиваем Mobile Terminal.
2. Запускаем программу и вписываем команду su и пароль alpinе.
3. После этого введите новую команду, чтобы поменять МАС: Ifconfig (имя адаптера) 11addr (новый МАС-адрес).
Однако после перезагрузки его придется менять снова, так как новый адрес не сохранится и путей его сохранить нет.
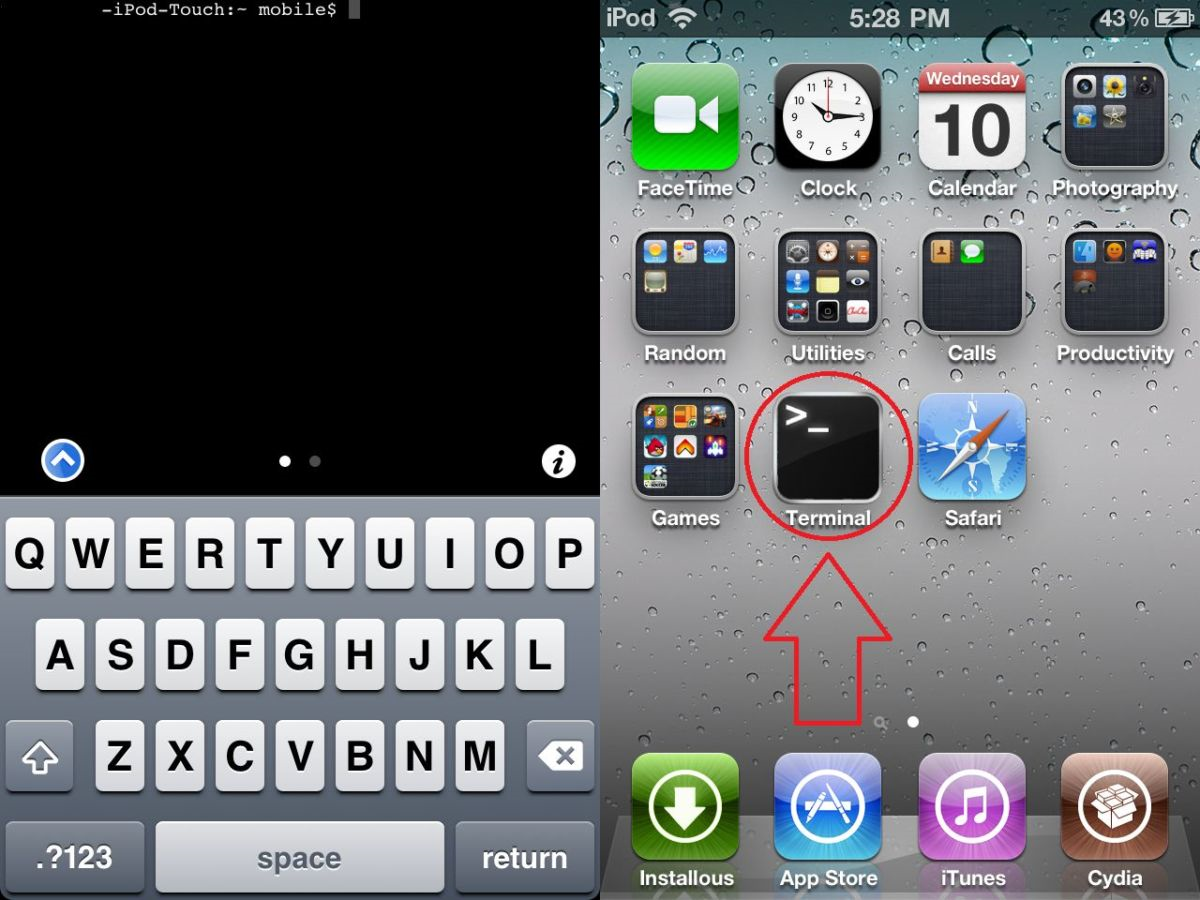
Хотя у любой операционки есть свои возможности для того, чтобы вбить новый МАК и работать с ним, они не всегда соответствуют запросам и требованиям. Поэтому часто программы справляются с задачами лучше.
Читайте еще: Возможно ли сохранить максимальную конфиденциальность в сети — настраиваем двойной VPN
Определяем MAC-адрес в Windows
Для того, чтобы узнать MAC-адрес компьютера в Windows, можно воспользоваться тремя основными способами. Ни один из них не требует установки дополнительных программ или утилит, позволяя обойтись лишь внутренними возможностями «окон».
Способ 1. Узнаем MAC-адрес через командную строку
Командная строка Windows – обязательный инструмент для каждого пользователя из разряда «уверенных». Использование CMD (от англ. command prompt) в определении физического адреса устройства является универсальным и подходит для любой версии популярной операционной системы Microsoft (будь то проверенные временем Windows 7 или Windows 8, новенькая Windows 10 или старая добрая Windows XP).
Для того, чтобы открыть командную строку, необходимо воспользоваться одним из многочисленных вариантов. Мы выделим из них два наиболее удобных:
- Одновременно нажмите клавишу Win (кнопка с «окнами» в нижнем левом углу клавиатуры) и клавишу X (икс), после чего появится контекстное меню, в котором следует кликнуть по пункту «Командная строка»
- Одновременно нажмите клавишу Win и клавишу R, после чего появится окно «Выполнить». Введите слово cmd в поле и нажмите ОК.
После доступа к командной строке можно опять же поступить двумя способами, точнее — воспользоваться двумя командами:
ipconfig /all — покажет детальную информацию обо всех физических и виртуальных сетевых устройствах, используемых в компьютере. В моем случае система определила сразу два MAC-адреса: физический адрес стандартного Ethernet-порта (для сетевого кабеля) и Wi-Fi адаптера, который используется для доступа к сети (не люблю я все эти кабели, знаете ли!)
Обратите внимание, что, помимо информации о MAC-адресе, для Wi-Fi адаптера присутствуют другие сетевые данные (IP-адрес, адрес шлюза, DNS серверы и так далее)
getmac — покажет информацию о MAC-адресе для всех физических устройств компьютера. По моему скромному мнению является предпочтительной, потому что не усложняет жизнь пользователю лишней информацией.
Используя дополнительные атрибуты для команды getmac (/v или /fo list) вы получите информацию в развернутом виде.
Что ж, теперь вы знаете, как узнать MAC-адрес компьютера через командную строку!
Способ 2. Ищем MAC-адрес в сведениях о системе
Для получения доступа к сведениям об операционной системе необходимо воспользоваться уже известным вам инструментом «Выполнить» (комбинация клавиш Win + R), после чего ввести в поле msinfo32 как показано на рисунке и нажать «ОК».
В левой части появившегося окна развернуть пункт «Компоненты» (нажатием «плюсика» или двойным щелчком), выбрать «Сеть», далее «Адаптер», и в правой части окна отыскать графу «MAC-адрес».
Вуаля! Просто, не правда ли?
Способ 3. Определяем MAC-адрес в сетевых подключениях
Для доступа к списку сетевых подключений воспользуемся все той же комбинацией Win + R (команда ncpa.cpl):
В открывшемся окне находим наше активное сетевое подключение и открываем его свойства (правый клик по иконке):
Затем наводим курсор мыши название используемого адаптера и получаем его MAC-адрес в виде всплывающего текста!
Пожалуй, главный минус данного способа — невозможность скопировать полученное значение для дальнейшего использования. Да и быстрым этот способ узнать MAC-адрес компьютера назвать нельзя.
Зачем это нужно?
MAC адрес – это уникальный идентификатор, который присваивается каждой единице оборудования. Клонирование Мак-адреса позволяет заменять реальный физический адрес на виртуальный. Как бы временно прописать второй адрес, наделив его всеми полномочиями первого.
Сделав это, при замене роутера не нужно обращаться к провайдеру с просьбой дать доступ в интернет новому маршрутизатору. Достаточно изменить MAC-адрес на тот, с которым роутеру предоставляется доступ в интернет (то есть прописать физический Мак-адрес старого роутера в новый). Как это сделать? Для начала определите идентификатор нужного вам маршрутизатора.
Блокировка устройств по MAC-адресу на роутере Asus
Подключитесь к роутеру, и откройте настройки по адресу 192.168.1.1. Или, смотрите подробную инструкцию по входу в панель управления. В настройках перейдите на вкладку Беспроводная сеть – Фильтр MAC адресов беспроводной сети.
Напротив пункта Включить фильтр MAC-адресов установите переключатель в положение Да. В меню Режим фильтрации MAC-адресов вы можете выбрать Отклонять, или Принимать. Имеется введу, устрйоства, которые мы добавим в список. Если выбрать Принимать, то будут заблокированы абсолютно все устройства, кроме тех, которые вы добавите в список. Скорее всего, вам нужно оставить Отклонять, что бы блокировать только некоторых клиентов.
Дальше, выберите из списка подключенное устройство, которое вы хотите заблокировать, или пропишите MAC-адрес устройства вручную. Для добавления устройства нажмите на кнопку добавить (+).
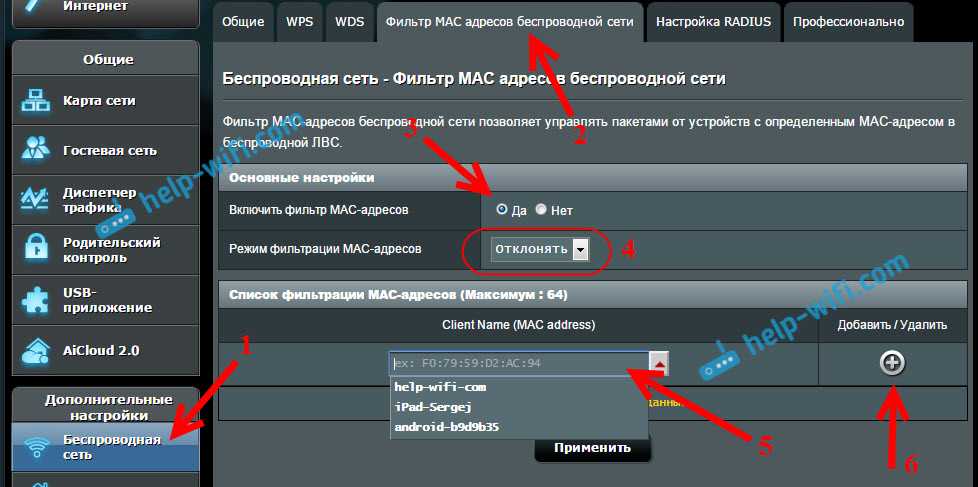
Добавленный клиент появится в списке. Что бы сохранить, нажмите на кнопку Применить. Устройство будет отключено от вашей Wi-Fi сети, и не сможет к ней подключится, пока вы его не разблокируете.
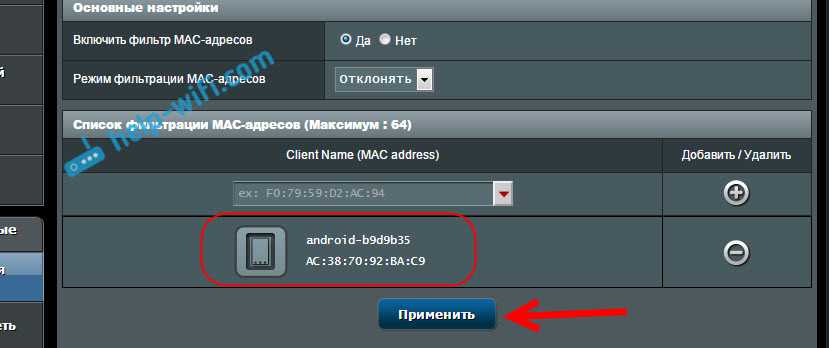
Что бы убрать блокировку, нажмите напротив устройства на кнопку Удалить (-), и нажмите Применить. У Asus эта функция реализована очень просто и понятно. Думаю, вы со мной согласитесь.
Как узнать, клонировать или сменить MAC-адрес роутера?
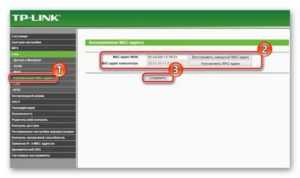
В этой статье мы расскажем, что такое mac-адрес роутера, как его узнать, клонировать или сменить. Многие провайдеры до сих пор практикуют привязку Интернета к одному устройству по МАС-адресу.
В случае такой привязки, если пользователь сменит компьютер или переключится на другую технику, например, ноутбук, то Интернет отключится.
Все дело в МАС-адресе, у каждого компьютерного устройства или роутера он уникальный.
Такая привязка абсолютно нецелесообразна и создает лишние проблемы при настройке беспроводной связи Wi-Fi. Обычно в «Центре управления сетями и общим доступом» такая ошибка подключения выглядит как «Без доступа к интернету» при настройке роутера. Если Интернет-провайдер устанавливает жесткую привязку к МАС-адресу компьютера, то Wi-Fi роутер уже не может подключиться к данной линии.
Прежде всего, мастер-настройщик должен связаться с провайдером и выяснить, существует ли МАС-привязка для данного адреса. Если ответ будет положительный, то возможны два способа подключения:
- Клонировать МАС-адрес с компьютера-исходника в настройки роутера.
- Сообщить провайдеру новый МАС-адрес или, если есть такая возможность, изменить его самостоятельно в личном кабинете.
Дальше я расскажу, как узнать МАС-адрес роутера и как этот адрес изменить.
Определяем МАС-адрес роутера
Возьмите в руки свой роутер и переверните его. На обратной стороне роутера есть наклейка с информацией от производителя. Среди прочих разных данных на ней есть и заводской МАС-адрес устройства.
Такая наклейка есть на всех маршрутизаторах вне зависимости от модели роутера.
Например, для роутера TP-Link она выглядит так:
А такая на роутере ZyXEL:
Или вот такая для маршрутизатора Asus:
Зная МАС-адрес роутера, звоним Интернет-провайдеру в поддержку и просим внести изменения.
Меняем МАС-адрес роутера
МАС-адрес меняется вручную непосредственно в настройках маршрутизатора. Можно либо прописать новый известный МАС-адрес, либо скопировать адрес с компьютера, который подключен к Интернету через кабель.
Чтобы скопировать МАС-адрес компьютера-исходника, необходимо подключить к нему роутер. И только после подключения выполнять настройку маршрутизатора. О входе в маргрутизатор можно прочитать в статьях: 192.168.0.1 и 192.168.1.1.
Меняем МАС-адрес роутера TP-LINK
Задаем в строке браузера IP-адрес маршрутизатора 192.168.1.1 или 192.168.0.1. При успешном подключении откроется страница авторизации роутера. Подробнее о авторизации в роутерах TP-Link: Как зайти в настройки роутера TP-Link?
Переходим в раздел Network (Сеть) и выбираем слева на панели пункт MAC Clone (Клонирование МАС-адреса).
В поле Your PC’s MAC Address (МАС-адрес Вашего ПК) указан МАС-адрес компьютера, через который настраивается Интернет-подключение.
Не забываем сохранить изменения и перезагрузить роутер.
Меняем МАС-адрес роутера ASUS
Заходим в настройки нашего маршрутизатора и выбираем слева раздел Интернет. В поле МАС-адрес будет указан текущий адрес роутера.
Чтобы изменить этот адрес нажимаем рядом с полем кнопку Клонировать МАС. Старый адрес маршрутизатора изменится на МАС-адрес подключенного компьютера.
Подробнее о входе в панель управления роутером Asus: Вход в настройки на роутерах Asus (192.168.1.1)
Сохраняем все изменения нажатием на кнопку Применить.
Меняем МАС-адрес роутера ZyXEL
Открываем настройки по адресу 192.168.1.1 и выбираем пункт Интернет.
В разделе настроек соединения сначала в выпадающем меню для поля Настройка параметров IP задаем параметры соединения, а после в поле МАС-адрес определяем значение Взять с вашего ПК. Или выставляем значение Ввести вручную и далее вводим заранее известный МАС-адрес.
Чтобы сохранить изменения, нажимаем кнопку Применить.
Меняем МАС-адрес роутера D-LINK
По адресу 192.168.0.1 открываем настройки роутера и слева на панели выбираем раздел Сеть. Далее нажимаем пункт WAN.
В блоке Главные настройки выбираем из выпадающего списка тип соединения, а затем ниже в блоке Ethernet в поле МАС вписываем заданный МАС-адрес. Если хотим скопировать МАС-адрес подключенного компьютера, то нужно воспользоваться первой кнопкой слева от поля.
При наведении на нее появиться подсказка Клонировать МАС-адрес Вашего компьютера. Подробнее о том, как зайти в настройки роутера D-Link: Как зайти в настройки роутера D-Link? Заходим на адрес 192.168.0.1
Находим кнопку Применить и сохраняем изменения в настройках.
Дипломированный специалист по безопасности компьютерных сетей. Навыки маршрутизации, создание сложных схем покрытия сетью, в том числе бесшовный Wi-Fi.
Как изменить Mac-адрес
Windows
На ПК и ноутбуках под управлением Windows для изменения mac достаточно средств самой системы. Но при условии, что эту возможность поддерживает драйвер сетевого адаптера.
Порядок действий:
Запустите диспетчер устройств, раскройте список сетевых адаптеров, кликните правой клавишей мышки по интересующему и выберите его «Свойства«.
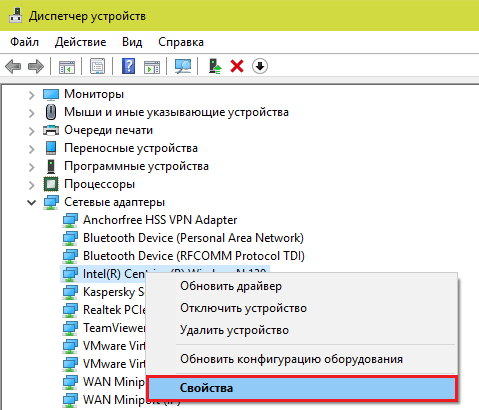
Зайдите на вкладку «Дополнительно«. Найдите в списке свойств параметр «Network Address» и в поле «Значение» впишите новый мак.
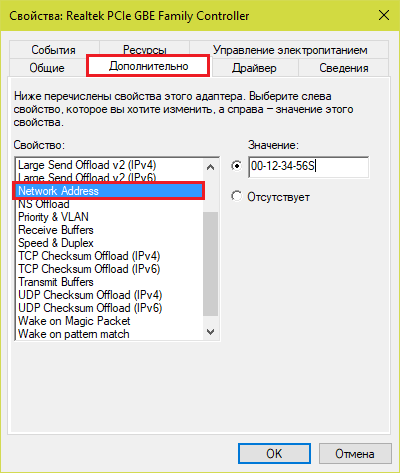
Если в списке свойств нет вышеуказанного параметра, значит, драйвер адаптера не поддерживает изменение.
Опытные пользователи могут прописать мак-адрес прямо в системный реестр — в раздел, где хранятся настройки сетевого адаптера. Проще всего это сделать через командную строку, запущенную с админскими полномочиями.
Инструкция выглядит так:
Вместо «####» и «000000000000» необходимо подставить ваши данные:
«####» — это подпапка реестра вида 0000, 0001, 0002 и т. д. В таких подпапках хранятся параметры сетевых интерфейсов — каждого в своей. Чтобы узнать, в какую из подпапок производить запись, придется открыть их в реестре и в списке значений найти упоминание имени нужного сетевого адаптера. Такого же, как в диспетчере устройств.
Вместо двенадцати нулей напишите новый мак-адрес без пробелов, дефисов и других символов.
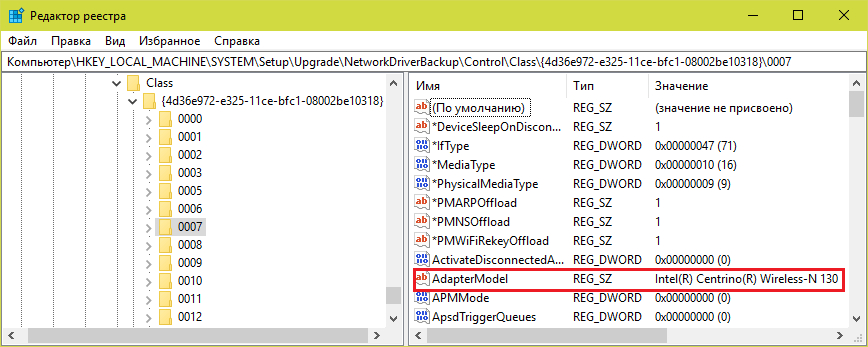
Кстати, изменить mac на компьютере с Windows можно и в BIOS, но только с помощью специального сервисного софта, который не предназначен для простых пользователей.
Mac OS X
Смена мак-адреса на компьютерах Apple производится всё через тот же терминал, который помог его узнать. Достаточно выполнить в терминале команду: sudo ifconfig en0 ether 00:00:00:00:00:00 .
Вместо нулей после слова «ether» напишите новый адрес, разделяя пары символов двоеточиями.
Android
Чтобы сменить mac-адрес на телефоне или планшете под Android, необходимы права root и специальный софт. Для устройств на базе процессоров MediaTek удобно использовать бесплатную сервисную утилиту MTK Engineering Mode.
- Чтобы перейти к нужным настройкам в MTK Engineering Mode, коснитесь кнопки «MTK settings«. В списке «Connectivity» выберите Wi-Fi или другой сетевой интерфейс. Откройте раздел NVRAM.
- Впишите в строку add(h,byte) цифру 4, а в следующую строку — length(byte) — цифру 6. Нажмите «Read«. Ниже — в поле value(h), появится текущий физический адрес этого адаптера. Осталось его стереть, вписать новый (без пробелов, дефисов и двоеточий) и нажать кнопку Write.
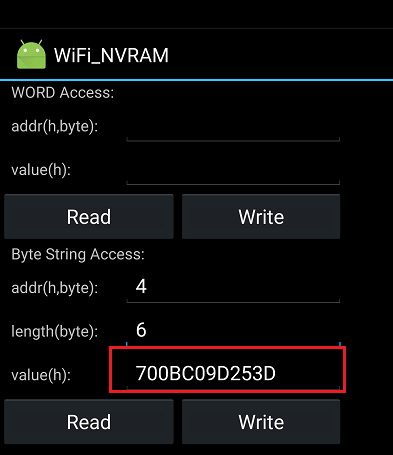
Второй способ изменения мака доступен владельцам девайсов на процессорах других производителей, но, к сожалению, и он работает не на всех устройствах. Кроме того, придется установить платную утилиту Root Explorer.
- Запустите Root Explorer и перейдите в каталог /data.
- Найдите и откройте в любом редакторе текстовый файл с именем .nvmac.info. Если его нет, создайте. Чтобы создать и сохранить объект в этом каталоге, необходимо активировать права R/W (на чтение и запись)
- Пропишите в .nvmac.info новый мак-адрес, разделяя пары цифр двоеточиями.
- Откройте через меню окно разрешений этого файла и отметьте права на чтение для всех.
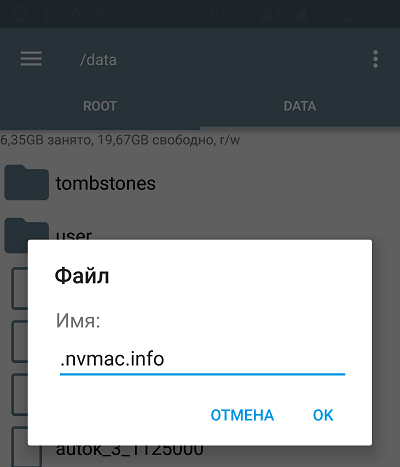
Роутеры
Процедура изменения мак-адреса на роутерах называется клонированием. Она так названа потому, что вместо заводского мака роутера система подставляет мак компьютера, который к нему подключен. Однако вы можете прописать вместо клона и любой и другой адрес.
Методика клонирования физического адреса на аппаратах разных марок и моделей почти одинакова. Отличия лишь в интерфейсе прошивки.
Чтобы изменить интересующий параметр на роутере TP-link (в качестве примера приведен интерфейс прошивки Archer C20), откройте раздел «Сеть» и «Клонирование MAC-адреса«. Пропишите в показанном на скриншоте поле новое значение и нажмите «Сохранить«.























































