Вход в админ панель
Чтобы начать настраивать роутер Д-Линк, нужно сначала подключить его к компьютеру при помощи сетевого кабеля. Один конец которого подключается к компьютеру, а второй к любому из разъемов LAN.
Чтобы зайти в настройки роутера D-Link, нужно в адресной строке браузера ввести IP адрес роутера для входа, а когда появится диалоговое окно, ввести имя и пароль администратора. Все необходимые данные можно найти на наклейке, расположенной на нижней панели.
Если страница с административной панелью не загрузилась, то причиной может быть старая версия браузера или в том, что веб-обозреватель не поддерживает JavaScript.
После успешного входа некоторые модели маршрутизатора предложат сменить пароль к панели настроек.

Также после входа в настройки Wi-Fi роутера D-Link можно сменить язык. Для этого нужно кликнуть по меню System, расположенном в верхней части экрана слева, и выбрать нужный.
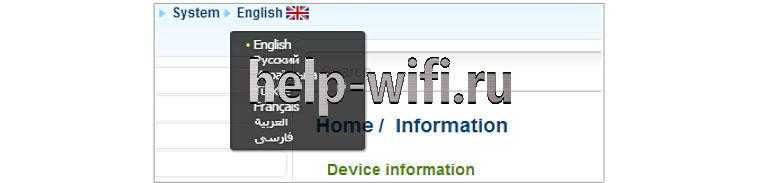
Подключение
Перед тем, как настроить роутер D-Link DIR -300, его конечно же нужно подключить к сети интернет и к персональному компьютеру. Для каждого из этих соединений у маршрутизатора имеется свой разъем на его задней панели.

Как видно, для создания интернет-соединения предназначен одноименный разъем «Internet», в который необходимо воткнуть кабель провайдера. Все остальные 4 разъема «LAN» предназначены для проводного подключения любых периферийных устройств – компьютер, телевизор, медиаплеер, ресивер и т.д. Одним словом, всего того, что имеет поддержку данного типа соединения и может входить в состав локальной сети для обмена разного рода данными и выхода в интернет.
Также на задней панели присутствует кнопка «Reset», предназначенная для сброса всех настроек к заводским установкам. Сброс производится продолжительным нажатием на кнопку в течение 5-10 сек.
На передней панели устройства размещены индикаторы контроля его рабочего состояния и всех подключений.

- Индикатор питания
- Интернет-соединение. Имеет три типа сигнала – зеленый (соединение установлено), желтый (нет соединения) и мигающий зеленый (передача данных)
- Индикатор беспроводного соединения Wi-Fi. Также имеет 2 типа сигнала – зеленый (соединение установлено) и мигающий зеленый (передача данных)
- Индикаторы подключенных устройств. Как и все остальные зеленым свечением сигнализируют, что соединение установлено. Мигающим зеленым, что подключение отсутствует
Проводное соединение WAN
Далее мы поочередно рассмотрим несколько распространенных типов подключения.
PPPoE
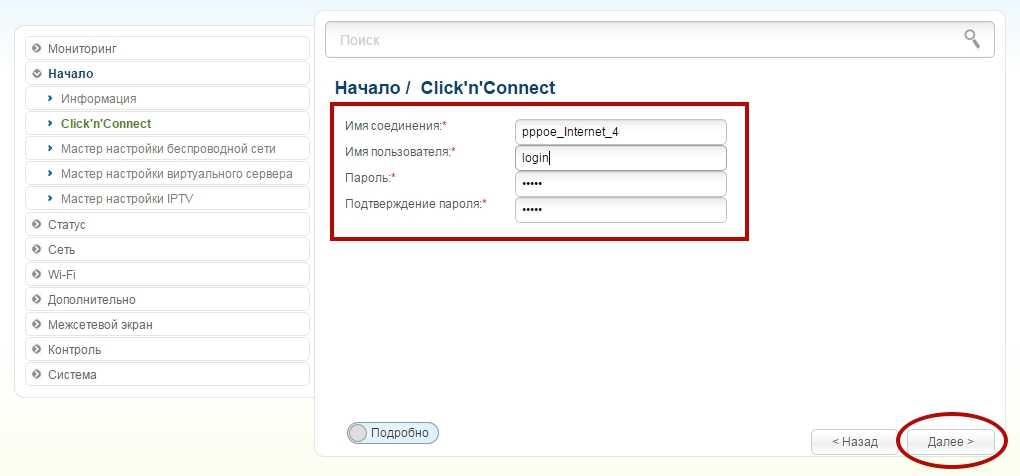 Тип подключения PPPoE
Тип подключения PPPoE
- В поле Имя соединения впишите его название.
- В полях Имя пользователя, Пароль и Подтверждение пароля введите соответственно данные предоставленные Вашим интернет поставщиком.
Как правило, этих параметров достаточно.
Если Вам необходимо дополнительно настроить маршрутизатор, перейдите в экспертный режим настроек, щелкнув тумблер Подробно, в нижнем части страницы.
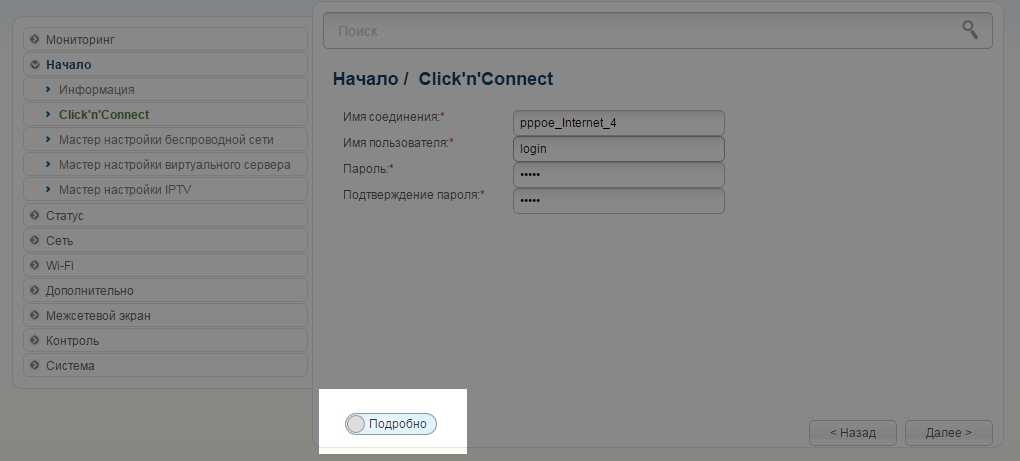 Переключатель режимов настройки
Переключатель режимов настройки
Статический IP
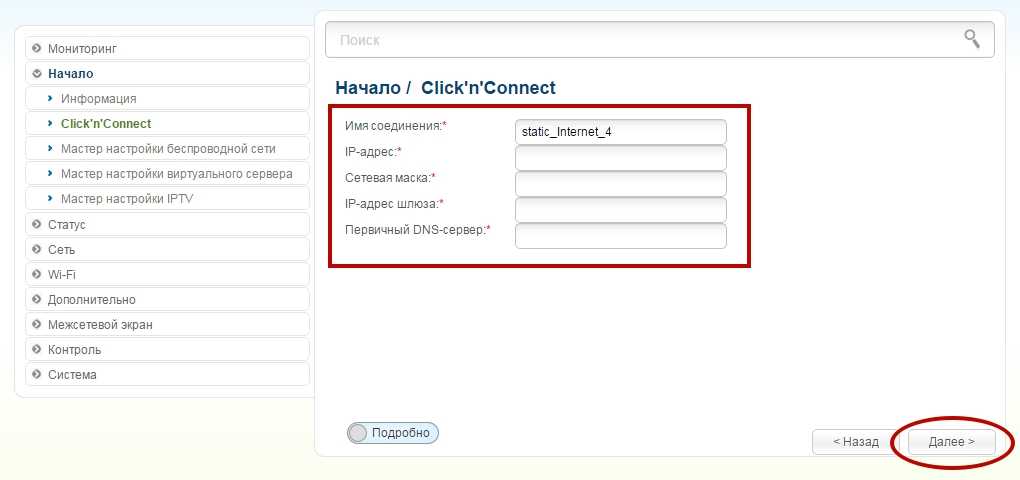 Тип соединения Статический IP
Тип соединения Статический IP
- В поле Имя соединения укажите его название.
- Заполните значения для IP-адреса и Сетевой маски.
- В графе IP-адрес шлюза впишите адрес, данного соединения.
- В ячейке Первичный DNS-сервер введите соответствующие данные.
Как правило, этих параметров достаточно.
Если Вам необходимо дополнительно натроить маршрутизатор, перейдите в экспертный режим настроек, переведя тумблер Подробно, в нижнем части страницы.
Динамический IP
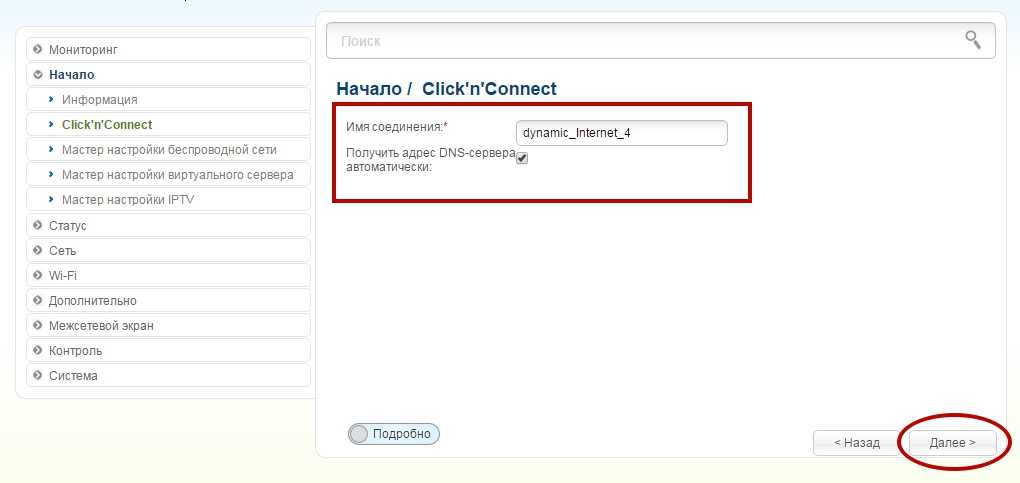 Тип подключения Динамичекский IP
Тип подключения Динамичекский IP
- В поле Имя соединения впишите название.
- Если провайдер предоставил адреса DNS-серверов, уберите метку с Получить адрес DNS-сервера автоматически и внесите данные в поле Первичный DNS-сервер вручную.
Как правило, этих параметров достаточно.
Если Вам необходимо дополнительно натроить маршрутизатор, перейдите в экспертный режим настроек, переведя тумблер Подробно, в нижнем части страницы.
Проверка доступности сети Интернет
Здесь можно проверить доступ к интернет ресурсам.
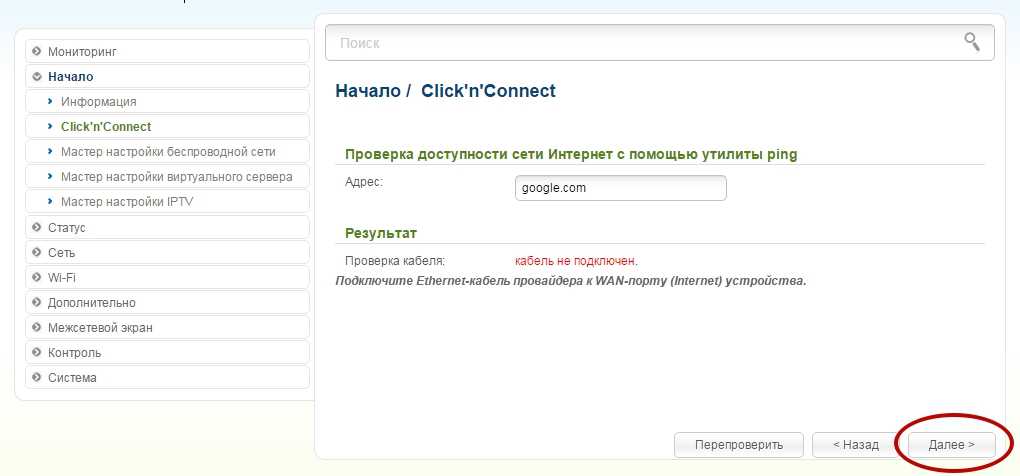 Проверка доступа в Интернет
Проверка доступа в Интернет
В разделе Результат, отобразиться результат проверки WAN-соединения и причины возможных неполадок. Для повторной проверки, нажмите кнопку Перепроверить. В завершении нажмите Далее. Следом откроется страница настройки Мастера беспроводного подключения.
Настройка беспроводного подключения
Маршрутизатор D‑link DIR-300 имеет три режима беспроводной сети wifi.
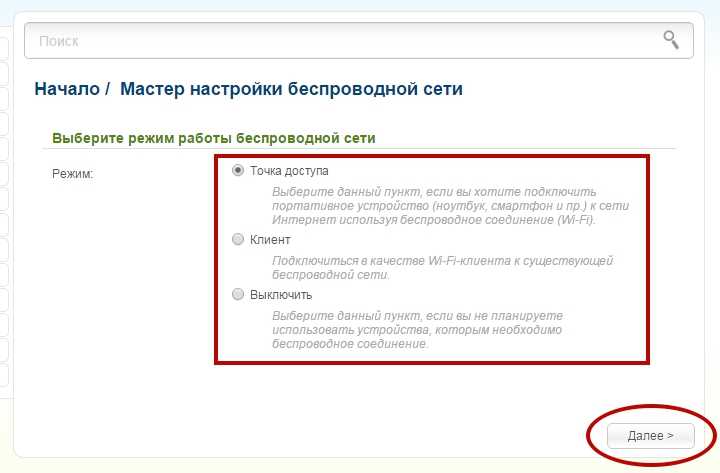 Режымы работы роутера
Режымы работы роутера
- Если Вы не планируете использовать сеть wifi, поставьте метку на Выключить. Нажмите Далее и затем кнопку Применить.
- Если Вы планируете использовать сеть wifi для подключения устройств, нужно установить метку в положение Точка доступа.
- Если Вы планируете подключить роутер к другой сети wifi то отметьте пункт клиент.
Режим точки доступа
В поле SSID придумайте и вставьте свое название сети. Для ввода можно употребить цифры и латинские буквы.
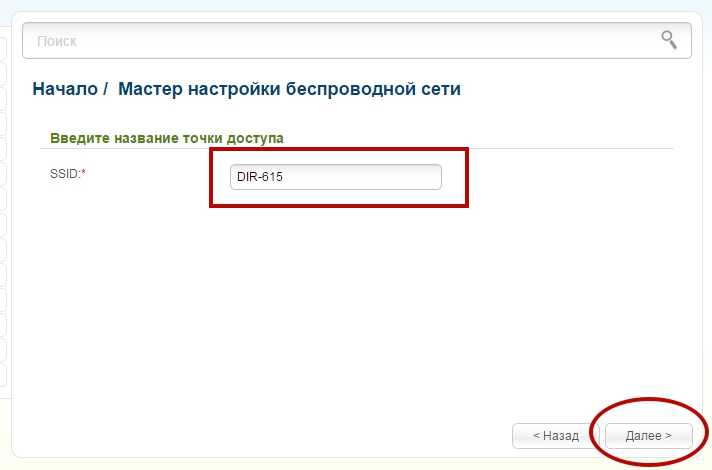 Поле с названием сети wi-fi
Поле с названием сети wi-fi
На следующем шаге можно изменить настройки безопасности Вашей сети wifi.ВАЖНО: Базовые настройки не обеспечат достаточную защиту локальной беспроводной сети. Рекомендуем настроить безопасность по своему
В окне “Задайте режим безопасности” в списке “Сетевая аутентификация” оставьте активным значение “Защищенная сеть”, а в поле “Ключ безопасности” впишите секретное слово или сочетание букв и цифр — пароль для доступа к сети wifi, распространяемый вашим роутером. Подойдут цифры и буквы латиницы. Если выбрать значение Открытая сеть, поле “Ключ безопасности” блокируется, а подключиться с сети wifi можно будет без ввода пароля.
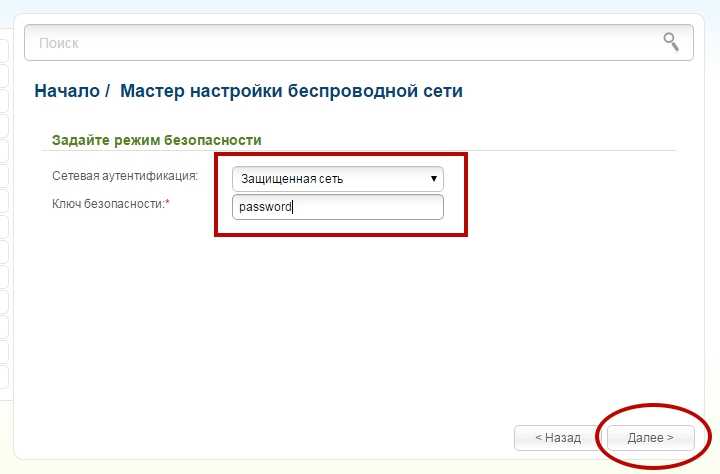 Безопасность сети wi-fi
Безопасность сети wi-fi
На следующей странице отобразятся заданные Вами настройки роутера D‑link DIR-300. Проверьте их правильность, а затем нажмите кнопку Применить.
Настройка IPTV
Роутер D‑link DIR-300 позволяет настроить IP-телевидение. Для этого перейдите в раздел Мастер настройки IPTV.
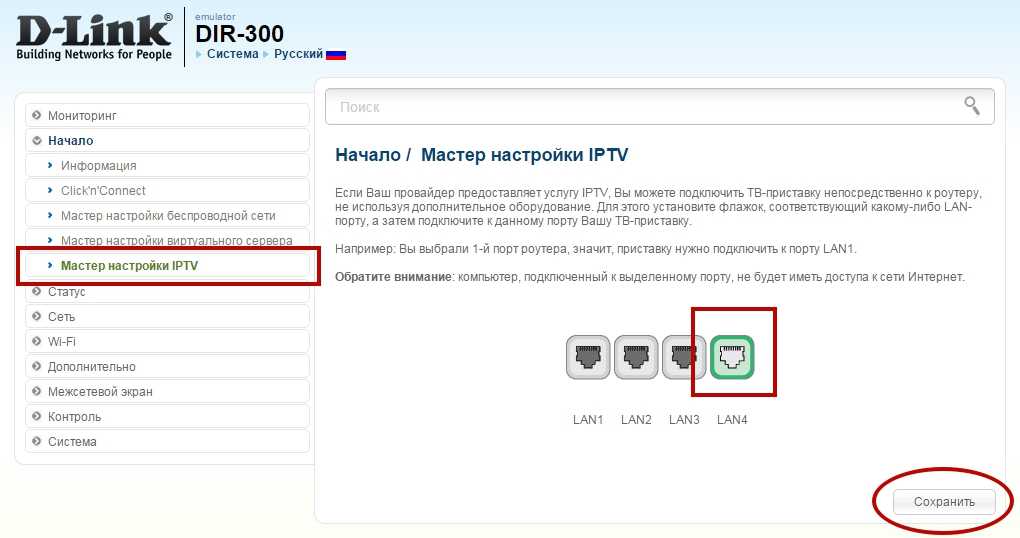 Выбор слота LAN для подключения IP TV
Выбор слота LAN для подключения IP TV
На странице настроек выберите LAN-порт, к которому собираетесь подключить IPTV-приставку. Бывает чтобы организовать доступ к Интернет и услуги IPTV, провайдер пользуется виртуальными сетями (VLAN ID). В таком случае настройте доступ к услуге IPTV как советует дальнейшая инструкция.
- В левом меню выберите пункт Дополнительно, подпункт VLAN.
- Создайте группу портов со значением VLAN ID и задайте тип — Прозрачный.
- Укажите порт для подключена IPTV-приставки.
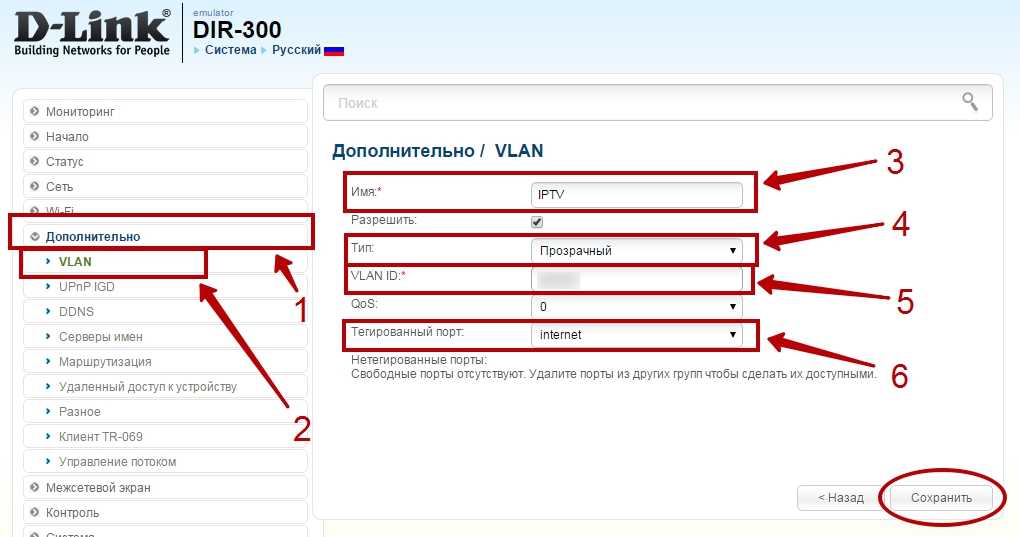 Данные для настройки IP TV
Данные для настройки IP TV
Для сохранения заданных параметров кликните Сохранить.
Вот и всё. Следуя этим рекомендациям у Вас обязательно получиться настроить маршрутизатор.
Роутер D‑link DIR 300 обладает двумя темами интерфейса. В статье был описана лайт-тема. Предлагаем вам взглянуть видео как настроить этот же роутер, но уже в обычной теме интерфейса.
Как попасть в настройки роутера DIR-300
Первая сложность, с которой сталкиваются пользователи – необходимость абстрагироваться от понимания физического устройства как такового и его виртуальными, точнее, программными настройками роутера.
Физическое подключение роутера
Зайти в настройки роутера D LINK DIR-300 не сложно, алгоритм одинаков для большинства роутеров и описан в этой статье
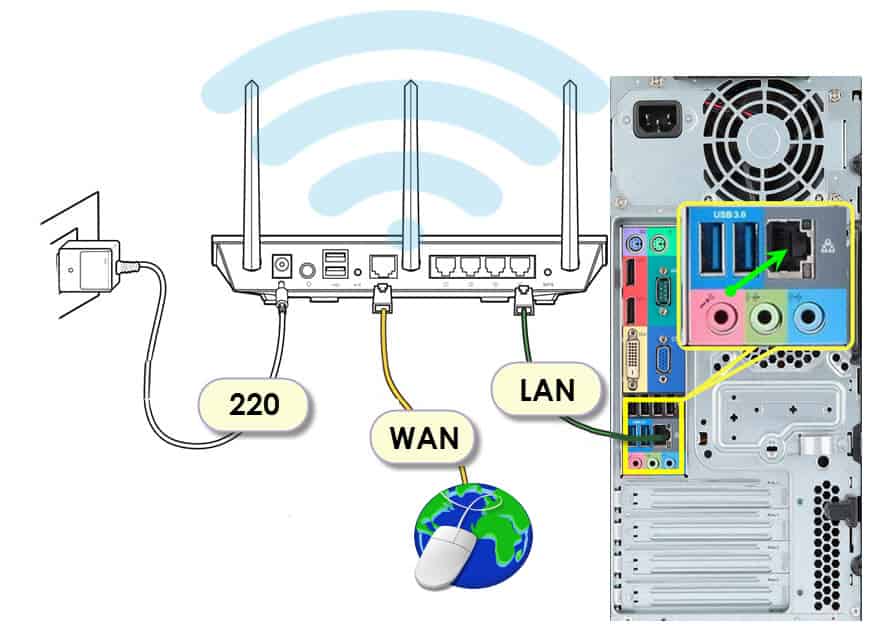 Схема подключения роутера к компьютеру
Схема подключения роутера к компьютеру
- Сначала устройство подключается к бытовой электросети
- Затем кабель, который вам провел провайдер подключите в порт WAN вашего роутера. На роутере DIR-300 этот порт обозначен INTERNET
- Потом при помощи патч-корда (шнура, который идет в комплекте) к компьютеру или ноутбуку, если роутер D LINK DIR 300 будет настраиваться с их помощью. Любой конец этого шнура вставляется в любой из четырех портов LAN, а другой – в сетевой разъем ноутбука или разъем на сетевой карте компьютера.
Если же для настройки будет использоваться беспроводное устройство – домашний планшет или смартфон, то он и вовсе не понадобится. Схема настройки с помощью телефона.
Оставшиеся три порта для локального подключения LAN можно будет использовать для других проводных подключений после настройки. Например, можно подсоединить:
- Мультимедийный ресивер для ТВ;
- Второй ПК для формирования домашней сети;
- Внешний диск для обустройства облачного хранилища.
На этом физическое подключение маршрутизатора заканчивается, а настройка wifi роутера d link dir 300 начинается.
Отличный выбор для использования в домашних условиях или небольших офисных помещений.
Подключение и настройка роутера D-link dir 615
В этой статье мы поговорим о том, как зайти в настройки и подключить роутер TP — Link.
Как зайти в настройки роутера TP — Link
Настройка роутера Zyxel Keenetic ничуть не сложнее настройки любого другого.
Настройка роутера Zyxel Keenetic
Настройка «Сетевого адаптера» Windows
На следующем этапе, когда д линк физически подключен, система автоматически загрузит необходимые драйвера и обнаружит его без лишних манипуляций со стороны пользователя. Проверьте драйвера, подробно здесь.
Нужно попасть в узел WINDOWS «Изменение параметров адаптера». Для этого надо попасть в узел: «Панель управления» >>> «Сетевые подключения»>>> «Протокол Интернета версии 4 (TCP/IPv4)»>>> «Свойства»
- Найдите в трее, справа в нижнем углу экрана около часов, значок «Доступ к Интернету» нажмите его ЛКМ и в появившемся окне нажмите ЛКМ «Центр управления сетями и общим доступом»
- Перейдите в «Изменение параметров адаптера»
- Появятся записи о поддержке интернет-сетей. Убедитесь в том, что галочка возле IPv6 поставлена.На строку IPv4 кликаем дважды левой кнопкой мыши, появится окно «Свойства: Протокол Интернета версии 4 (TCP/IPv4)». Обе радиокнопки переведите в положение «Получить IP-адрес автоматически»
В следующем окне необходимо выбрать элемент «TCP/IPv4» и для него также выбрать пункт «Свойства». Это позволит выбрать для него выбор адресов DNS-сервера и IP в автоматическом режиме. Всё сохраняем
Как войти в настройки роутера
Следующий шаг — войти в конфигуратор настройки роутера:
- Запускаем любой браузера, к примеру, Chrome или Moilla Firefox
- В адресную строку нужно прописать IP-адрес панели настроек, указанный на стикере с обратной стороны маршрутизатора dir 300.
Чаще всего это числа 192.168.0.1 или 192.168.1.1. Кроме них часто указывается логин (admin) и соответствующий ему пароль (admin), которые в данном случае стандартные.
| Логин | Пароль |
| admin | admin |
| admin | 1234 |
Их следует ввести при выведении запроса на страничке и нажать «Enter». Далее автоматически будет загружен интерфейс с перечнем настраиваемых параметров.
Завершение настройки Wi-Fi роутера D-Link DIR-300
Сохранив все параметры нам понадобится ещё раз повторно это сделать и перезапустить роутер. Перейдя в верхний правый угол, наводим на слово «Система» в выпадающем окне выбираем «Сохранение и Перезагрузка».
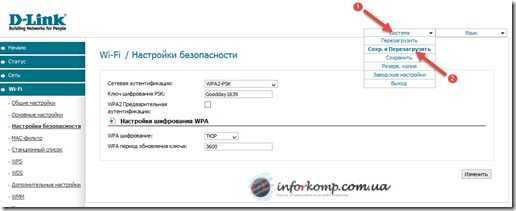
Перезагрузив устройство можно с уверенностью сказать что настройка домашнего роутера D-Link DIR-300 закончена. Как видете нет ничего сложного и я просто уверен что Вы с легкостью сможете с этим справится. Скажу Вам даже больше, что мастера которые приходят на вызов по настройке роутера, проделывают все те же действия которые я описал Выше. Так что, читайте все внимательно и Вам удастся сэкономить деньги на вызове специалиста.
Как настроить WiFi роутер D-Link dir 300
Подключение
Подключение роутера к интернету можно выполнить тремя способами: по витой паре, через телефонную линию и по USB модему. Как именно нужно подключить роутер D-Link, зависит от оборудования провайдера. Рассмотрим подробно каждый из способов.
По витой паре
Если на маршрутизаторе есть порт WAN, то подключите к нему сетевой кабель, идущий от поставщика интернета. Если у вас DSL роутер, подключите витую пару к любому из разъемов LAN, и запомните номер порта, он понадобится при настройке. Настроить интернет в таком случае получится только в том случае, если маршрутизатор поддерживает перенастройку назначения портов. В некоторых случаях нужно будет перепрошить девайс.
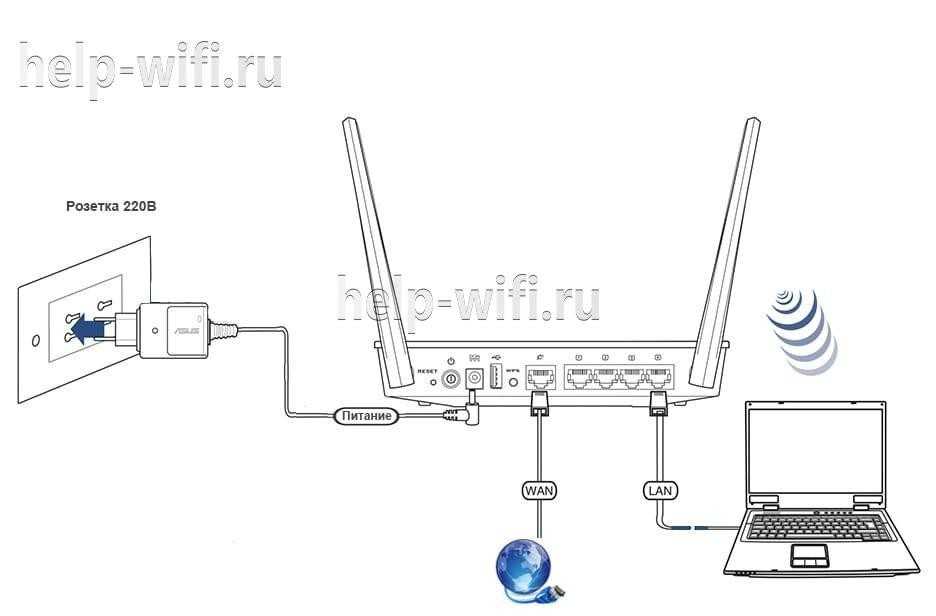
Телефонный кабель
Существует два варианта подключения маршрутизатора D-Link к телефонной линии со стационарным телефоном и без него. Если телефон использоваться не будет, то можно подключить один конец телефонного кабеля к роутеру, а другой к телефонной линии. Чтобы интернет не мешал пользоваться телефоном, нужно подключить сплиттер к телефонной розетке, а потом подключить к нему стационарный телефон и точку доступа.
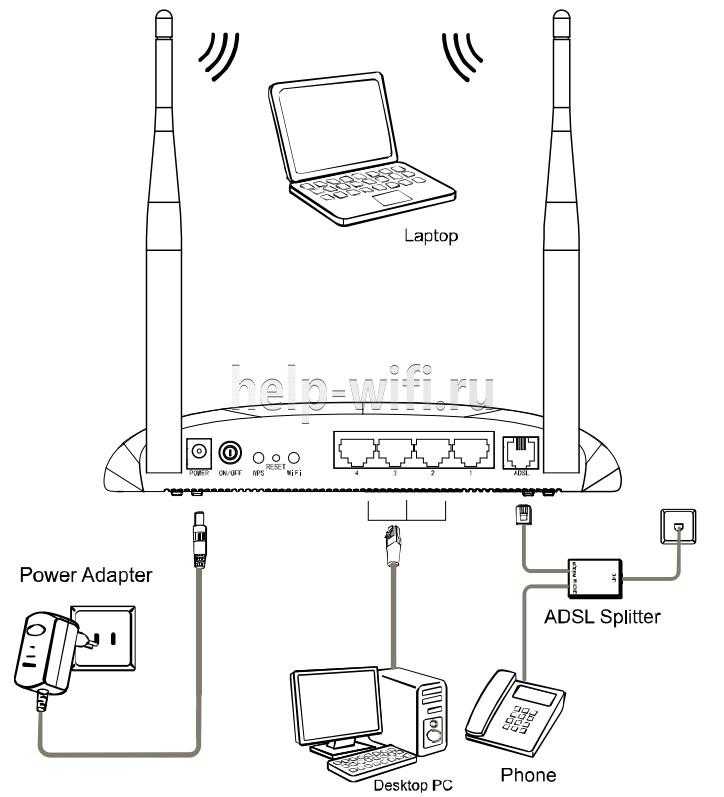
USB модем
Подключить к роутеру можно только совместимую модель USB модема.
Для этого нужно:
- вставить в USB модем SIM карту;
- подключить модем к соответствующему порту роутера;
- подключить роутер к компьютеру, если будет использоваться проводной интернет;
- включить маршрутизатор и ПК.
После загрузки ПК и маршрутизатора начнется настройка USB модема.

Аппаратно-программная платформа
Самая первая аппаратная ревизия DIR-300 A1, выпущенная в 2007 году, была технологическим аналогом роутера AirLink 330 и основывалась на элементной базе Atheros. Радиомодуль устройства поддерживал спецификацию 802.11 b/g, что обеспечивало беспроводную передачу данных со скоростью не более 54 Мбит/с.
Частота процессора составляла 180 МГц, а объем оперативной памяти – 16 МБ. Даже по тем временам это были довольно скромные характеристики. Компания D-Link изначально позиционировала свой новый маршрутизатор DIR-300 как бюджетный продукт для массового потребителя, поэтому для снижения себестоимости решено было не вкладывать деньги в разработку новой модели «с нуля», а построить ее на уже «обкатанном» железе, вполне удовлетворявшем запросам того времени.

Обновленный роутер с номером аппаратной ревизии B1, выпущенный в 2010 году, обладал гораздо большей производительностью, т. к. был точной копией старшей модели DIR-600, снимавшейся тогда с производства. DIR-300 B1 был построен на элементной базе Mediatek: процессор Ralink 320 MHz, RAM 32 MB, радиомодуль Ralink 802.11n.

С тех пор аппаратные характеристики D-Link DIR-300 не претерпели значительных изменений: роутер по-прежнему оснащается 32 МБ ОЗУ, частота процессора в новых релизах выросла незначительно – до 400 МГц, а прошивка записывается в Flash-модуль размером 8 МБ. Радиомодуль новых устройств также не отличается от большинства предыдущих ревизий и соответствует стандарту N150.
Основная причина, по которой пользователю нужно знать аппаратную ревизию своего DIR-300, это необходимость перепрошивки. Найти эту информацию можно на наклейке на корпусе.

Ревизия, данные по прошивке и входа в роутер.
Компания D-Link постоянно работает над устранением программных недочетов и вносит изменения в прошивки своих роутеров. Поэтому рекомендуется своевременно обновлять ПО устройства на новейшую версию, позволяющую улучшить функционал и стабильность работы маршрутизатора.
В связи с тем, что разные ревизии построены на компонентах разных производителей, не все прошивки совместимы между собой. ПО для ревизий B1, B2 и B3 не подходит для более поздних устройств и наоборот. Неправильная перепрошивка зачастую приводит к полному выходу роутера из строя.
Скачать актуальную версию ПО для нужной аппаратной ревизии можно на FTP-сервере D-Link.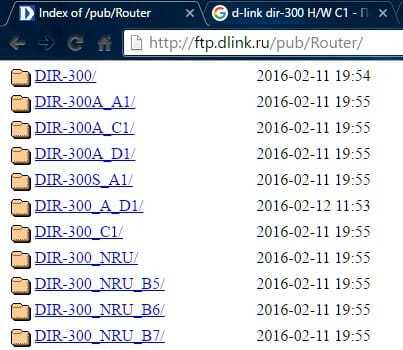
Существуют также альтернативные версии прошивок: от «энтузиастов» или от устройств другой марки, построенных на идентичной элементной базе, например, ZyXEL. Описание расширенных возможностей, которые получит роутер D-Link DIR-300 от установки такой прошивки можно найти в интернете. Но пользователь, принявший решение об установке такого ПО должен понимать, что работоспособность маршрутизатора после такой процедуры не гарантируется, а откат к заводским установкам будет невозможен, если не сделать резервную копию дампа памяти с файлом родного ПО.

Настройка безопасности
Профессиональные хакеры охотятся за корпоративными секретами и им вряд ли будет интересно взламывать чью-либо домашнюю точку доступа. Но существуют любители, которые могут «безобидно» подобрать пароль, чтобы воспользоваться «халявным» интернетом или подключиться к веб-камере чужого компьютера. Поэтому пренебрегать элементарными правилами безопасности все же не стоит.
Параметры защиты беспроводной сети расположены в панели управления роутером на вкладке «WiFi – Настройка безопасности». Для перехода к данному пункту в «темно-сером» интерфейсе потребуется переключиться в расширенный режим.
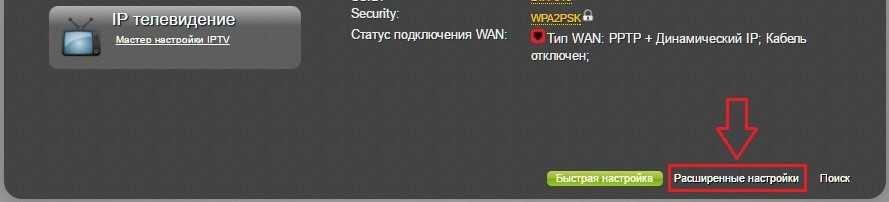
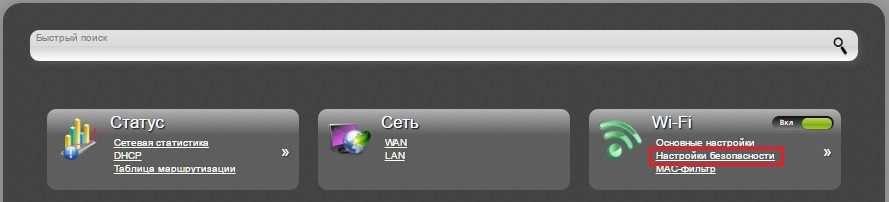
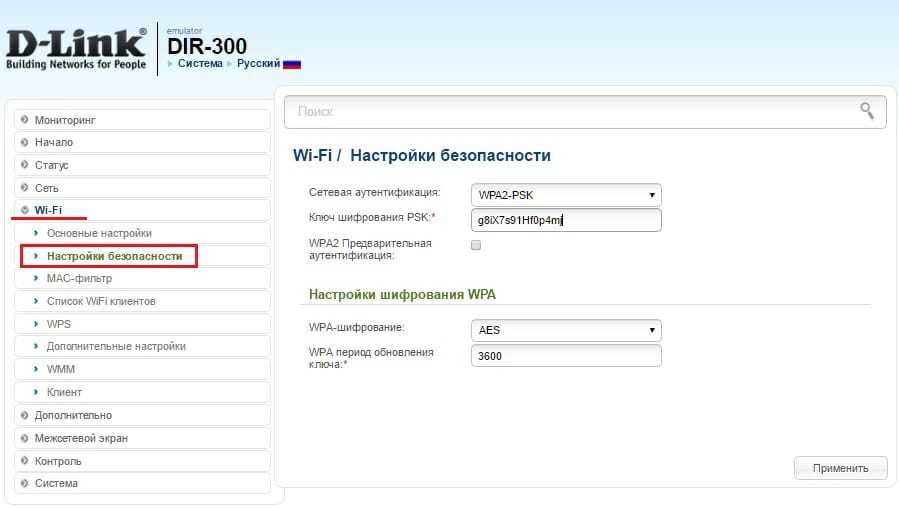
- Метод сетевой аутентификации, исключающий объективную возможность взлома – WPA2. В корпоративных вай-фай сетях используется доступ через сервер RADIUS, а для домашней сети подойдет предустановленный пароль-ключ PSK. Таким образом, максимальную защиту обеспечит режим WPA2-PSK.
- Ключ шифрования – это тот самый пароль, который нужно ввести на WiFi-устройстве, чтобы выполнить подключение к D-Link DIR-300. Сложный пароль и корректная настройка – важнейшие условия безопасности сети. В качестве пароля нельзя устанавливать простые цифровые или словарные комбинации, а также дату рождения. Хороший пароль содержит более 8 знаков: цифр, спецсимволов и букв с учетом регистра. Независимо от сложности, подбор ключа – лишь вопрос времени, поэтому рекомендуется ежемесячно менять пароль на новый.
- AES – технология шифрования данных. Обеспечивает криптостойкость ключа, не понижая при этом скорость беспроводной передачи, поэтому хорошо подходит для использования в стандарте 802.11n. Значение периода обновления следует оставить по умолчанию – 3600 секунд.
- Предварительная аутентификация через смежные точки доступа используется только в сложных сетях с несколькими маршрутизаторами.
После выполнения этих действий и применения изменений настройка защиты Wi-Fi будет завершена и D-Link D-300 будет готов к безопасной работе.
Ручная настройка
Кроме быстрой настройки, существует также ручная, которая позволяет настроить больше параметров. В этом режиме настраивается локальная сеть (LAN), подключение к интернету. На некоторых моделях роутера также доступна настройка соединения через 3G модем.
В первую очередь нужно настроить локальную сеть. Для этого в левом меню выбираем строку «Сеть» и открываем настройки «LAN». Здесь нужно убедиться, что режим DHCP сервера разрешен. Можно также изменить диапазон раздаваемых IP-адресов и время, на которое они выдаются. Другие настройки лучше оставить без изменений.
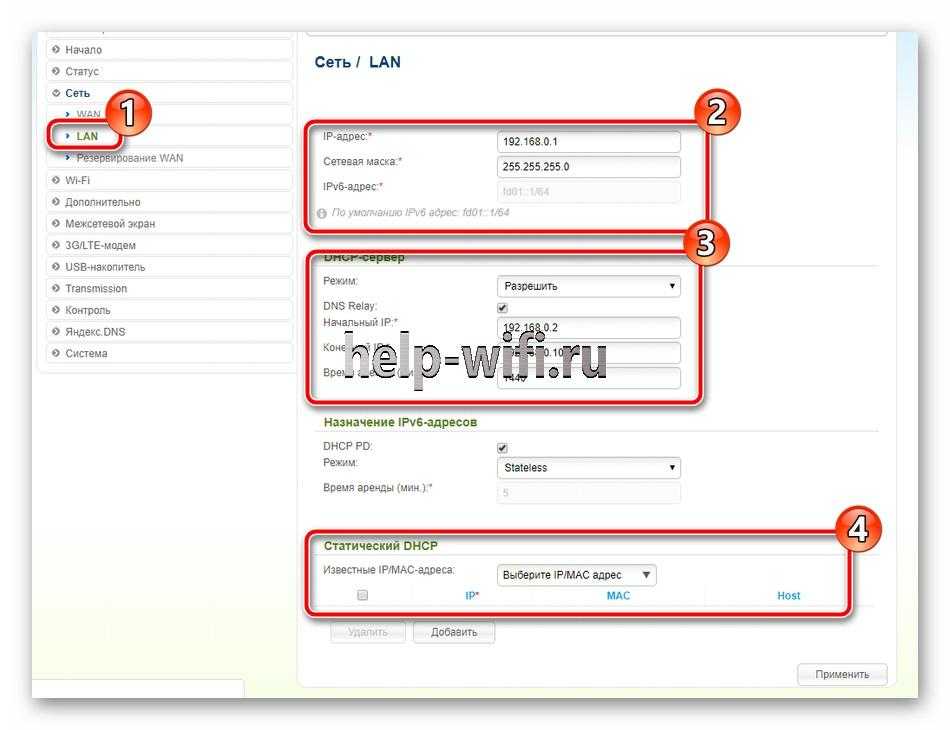
После этого можно приступать к настройке интернет соединения.
Пошаговый алгоритм:
- Выберите в левом меню пункт «Сеть», потом строку «WAN».
- Укажите провайдера и тип соединения. Если вашего поставщика интернета нет в списке, оставьте в поле «Провайдер» значение по умолчанию («Вручную»).
- Если в пункте режим подключения вы выбрали PPPoE, то в новом окне браузера можно изменить имя соединения и интерфейс. В разделе «PPP» требуется ввести имя пользователя и пароль, которые назначил вам поставщик интернет.
- После ввода всех данных нажмите кнопку «Применить», чтобы завершить настройку параметров подключения.
Если маршрутизатор поддерживает 3G модемы, то чтобы настроить такое подключение нужно:
- Зайти в раздел меню «3G/LTE-модем» и в разделе «Параметры» поставить галочку в строке «Автоматическое создание LTE/3G соединения».
- В пункте «PIN» «Управление PIN-кодом» можно установить аутентификацию подключения по PIN-коду. Для этого нужно ввести код и нажать кнопку «Включить запрос PIN-кода». После этого при каждом подключении нужно будет вводить код.
Некоторые модели маршрутизаторов D-Link могут работать с протоколом DDNS, который используется для автоматического обновления информации о доменном имени на DNS сервере. Она может применяться для доступа к настройкам роутера через интернет, доступа к системе видеонаблюдения и в других случаях, когда необходим статический IP адрес.
Список провайдеров DDNS, поддерживаемых вашей моделью роутера, можно найти, зайдя в меню «Дополнительно» и перейдя в раздел «DDNS». Здесь в выпадающем меню «DDNS-сервис» можно найти перечень компаний, предоставляющих данные услуги. Перейдя на один из сайтов из этого списка, нужно зарегистрироваться. После регистрации вы получите имя пользователя и пароль, которые необходимо ввести в окне «DDNS».
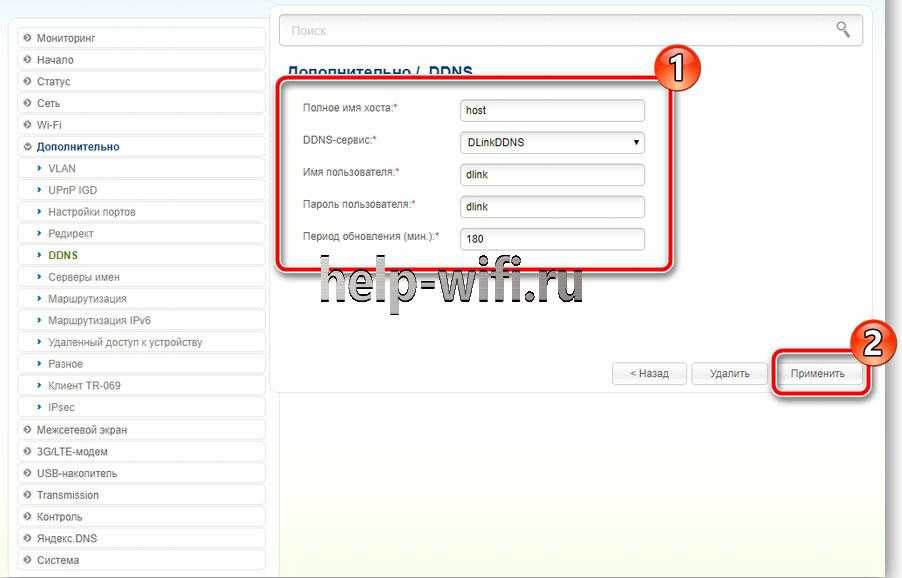
После этого в пункте «Маршрутизация» нажмите кнопку “Добавить” и укажите IP-адрес, для которого устанавливается статическая маршрутизация.
Сброс пароля и настроек на роутере D-Link DIR-300
Привет! Сейчас я покажу, и расскажу как можно сделать сброс настроек и пароля на роутере D-Link DIR-300. Не дорогая, и очень популярная модель роутера, по которой очень часто задают вопросы. У нас на сайте уже есть инструкция по сбросу настроек на роутере D-Link, но я решил подготовить отдельный материал именно по модели D-Link DIR-300.
Очень часто бывает ситуация, когда не получается зайти в настройки роутера DIR-300, просто не подходит пароль. Страничка авторизации обновляется и все. Мы открываем настройки по адресу 192.168.0.1, появляется запрос логина и пароля, указываем admin, и ничего не происходит
. Дело в том, что вы, или тот кто настраивал роутер, сменил сам пароль, и теперь он не подходит. Нужно сделать сброс пароля на своем D-Link DIR-300, и тогда скорее всего подойдет стандартный пароль – admin. А если у вас даже не открывается страница с запросом логина и пароля, то ищите решение этой проблемы в статье: что делать, если не заходит в настройки роутера на 192.168.0.1 или 192.168.1.1?
Ну и сброс настроек может пригодится в другой ситуации. Например, Вы что-то неправильно настроили, и хотите начать настройку заново. Или, когда D-Link DIR-300 начнет глючить, работать не так как нужно, или перестанет раздавать Wi-Fi, то так же можно просто скинуть настройки к заводским и настроить его заново.
Так как есть очень много вариантов модели DIR-300, то эта инструкция подойдет для всех. И даже для D-Link DIR-320. Очистить настройки можно двумя способами:
- С помощью специальной кнопки RESET, которая есть на корпусе роутера D-Link DIR-300.
- И через настройки. Но, этот способ я не буду описывать, в этом нет смысла. Так как настройки у вас скорее всего не открываются.
Firewall и NAT
Чтобы настроить удаленный доступ как к домашнему компьютеру, так и к сетевому хранилищу, подключенному к DIR-300, необходимо понимание того, как роутер осуществляет механизмы сетевой защиты.
В широком смысле, под удаленным доступом понимается любой трафик, инициированный извне в сторону домашней сети и роутера. Таким образом, чтобы организовать игровой или FTP сервер, обеспечив подключение с удаленных машин, должна быть выполнена некоторая настройка D-Link DIR-300.
NAT – это механизм, транслирующий адреса так, что хосты интернета не видят реальную структуру домашней сети по другую сторону роутера, а обрабатывают весь трафик от локальных компьютеров, видя лишь внешний WAN IP-адрес. Таким образом, NAT в D-Link DIR-300 защищает от сетевых атак, предотвращая прямой доступ извне к внутренним адресам устройств.
Но в то же время роутер будет препятствовать, если потребуется предоставить друзьям доступ к FTP-папкам с фотографиями или к игровому пространству. Чтобы настроить правила трансляции для NAT в DIR-300 необходимо выполнить перенаправление портов.
Чтобы сконфигурировать порты роутера, нужно зайти в настройки D-Link DIR-300 на вкладку «Виртуальные серверы».
+
Существует еще одна проблема: роутер получает от провайдера серый WAN IP, который постоянно меняется. Не имея постоянного адреса, подключить к D-Link DIR-300 удаленный компьютер не получится, т. к. адрес назначения всегда разный.
Для решения этой проблемы используется технология DDNS, позволяющая назначить динамическому IP постоянное доменное имя. Служба DDNS в реальном времени обновляет информацию о смене WAN IP и обеспечивает непрерывную привязку к доменному имени.
Firewall – это набор правил фильтрации трафика на основе таких критериев, как: адрес, порт, протокол направление. Фильтрация межсетевым экраном D-Link DIR-300 осуществляется после декапсуляции, маршрутизации и обработки NAT’ом.
Перенастроить фаервол роутер позволяет на вкладке «Межсетевой экран – IP-фильтры».
Wi-Fi подключение
Если у вас ноутбук или ПК с Wi-Fi адаптером, можно организовать беспроводное подключение к роутеру D-Link. Инструкция мало отличается от предыдущей:
- Подключаем шнур питания и кабель от провайдера к маршрутизатору;
- Включаем устройство;
- Включаем Wi-Fi адаптер. На ноутбуках для этого есть специальные переключатели. Также оборудование можно включить в Диспетчере устройств. В разделе «Сетевые адаптеры» нужно найти свой, кликнуть ПКМ и выбрать «Задействовать»;
- Проверьте настройки сетевой карты (как в предыдущем разделе);
- Чтобы подключиться к роутеру D-Link, в разделе «Сетевые подключения» выберите сеть (будет подписана как модель устройства, например, DIR-615), кликните ПКМ и выберите «Подключение»;
Еще одно «но». Обычно первичную настройку любого маршрутизатора делают по кабелю. Но если вы будете использовать беспроводное подключение, ничего страшного не произойдет. Единственное, после того, как вы настроите Wi-Fi (зададите имя сети, смените заводской пароль), соединение нужно будет выполнить заново, используя новые данные.






















































