Введение
Итак, вы решили настроить сеть на работе или дома и разрешить к ней доступ пользователям.
Перед началом работы определитесь:
1. Какая будет запланирована нагрузка на устройство.
- Для дома на 3-5 человек будет достаточно приобрести недорогой простой роутер.
- Для работы с количеством подключений от 10 и более нужно задуматься о приобретении профессионального роутера.
- Для создания сети в крупном предприятии от 100 подключений понадобится несколько устройств для распределения нагрузки.
2. Размещение устройства.
Wi-Fi роутер в идеале должен быть расположен в середине помещения, чтобы все пользователи получали равномерный сигнал. Не устанавливайте роутер вблизи металлических конструкций, зеркал, рядом с бытовыми приборами для избегания помех сигнала.
Если нет возможности расположить устройство посередине, постарайтесь закрепить его на высоте, например, на шкафу или на стене. Отличным решением для больших помещений будет приобретение репитера – устройства, которое будет усиливать сигнал в отдаленные места.
3. Выбор интернет провайдера.
Для того чтобы в дальнейшем не было постоянных проблем с отключением интернета, внимательно почитайте отзывы о провайдере и выбирайте надежного с тарифами от 20 Мб/с и выше.
Дополнительные возможности
Дополнительные возможности зависят от марки и модели роутера. Некоторые из них имеют функции, недоступные другим устройствам. Часть моделей имеет возможность установки родительского контроля, а также черные и белые списки. В этом случае можно на определенное время или для определенных устройств дома ограничить выход в интернет только некоторыми сайтами.
Можно настроить так, что на развлекательные сайты ребенок зайдет только утром и вечером, а днем ему будут доступны только учебные. Правда, это требует тонких настроек.
Дальше все уже зависит от конкретной модели. Те устройства, к которым подключается флэшка, также можно настроить для работы в качестве домашнего файлового сервера.
При настройке не забудьте создать сложный логин и пароль для защиты от взлома, ведь если хакер попадет во внутреннюю сеть, то может натворить дел. Более профессиональные и дорогие модели роутеров позволяют делать из них простые серверы, достаточные для небольшого офиса, через них же настраивается SIP-телефония и многое другое. Даже если вы купили такой маршрутизатор, эти функции вряд ли вам пригодятся, для домашнего использования они не нужны.
Устройство и принцип работы маршрутизатора
Основной принцип работы маршрутизатора состоит в назначении и перераспределении потоков данных между абонентскими устройствами и серверными станциями. По умолчанию скорость доступа между разными устройствами делится поровну.
Внутренняя организация роутера выглядит следующим образом:
- В памяти имеется таблица маршрутизации, хранящая пути ко всем устройствам в сети и к другим маршрутизаторам. Получается своеобразная связанная сеть устройств, к каждому из которых можно подобрать оптимальный путь.
- Периодически происходит отправка тестовых пакетов, для определения времени, за которое каждый пакет дойдет. Таким образом, происходит поддержка актуального состояния карты сети. Это называется динамической маршрутизацией.
- Сам роутер является маленькой пластмассовой коробочкой, на корпусе которой имеется несколько гнезд для подключения Интернета по проводу.
- Прибор связан с Интернетом по кабелю, который называется витой парой. По антенне точка доступа раздает информацию из Интернета в сеть Wi-Fi, по которой различные устройства, обладающие приемником, принимают данные.
Что такое маршрутизатор, как он выглядит и для чего нужен, рассказано в следующем видео:
Оптово волоконный интернет. Выбираем WiFi роутер для оптоволокна.
Оптический кабель, благодаря высокой скорости передачи данных, дал возможность провайдерам предоставлять абонентам скорость передачи данных до 100 Мбс и более. Когда зарождалось данное направление, у многих клиентов не было сетевых адаптеров, способных поддерживать подобную скорость передачи данных. Как правило, провайдеры устанавливают оптическии маршрутизатор прям в квартире, или проводят оптическии кабель на прямую в сетевую карту иногда используется медный кабель от оптического терминала, и естественно возникает необходимость раздать WiFi по всей квартире, что бы подключить к Интернету планшеты, телефоны, десктопы. Давайте разберемся, что в данном случае нам делать, чтобы раздать WiFi от оптоволокна по все квартире. Тут я бы посоветовал для начала уточнить у Вашего провайдера, есть ли возможность у терминала, который поставили к Вам в квартиру, возможность раздавать WiFi, у многих терминалов уже имеется роутер, и его нужно просто настроить. Но если такой возможности нет, или в квартиру проведен, только оптический кабель, что делать в данной ситуации, как же выбрать роутер с WiFi для оптоволокна и можно ли обойтись без него?
Давайте рассмотрим основные вопросы, с которыми вы можете столкнуться:
- Проведено оптоволокно, возможно ли к нему подключить WiFi роутер?
- Какой роутер выбрать для скорость 100 Мбс, какой роутер поддерживает такую скорость?
- Возможно ли раздать WiFi от термина оптоволокна не используя роутеру, а например с ноутбука?
Так же мы кратко пробежимся по основным моделям на Российском рынке.
Как подключиться к оптике
Для того, чтобы подключить оптическии кабель к роутеру, необходимо что-бы роутер имел соответствующий порт. Поэтому Вас сразу необходимо уточнить у Вашего провайдера, какое именно подключение используется и какого формата Ваш порт, т.к. вы можете столкнуться с проблемой, и роутер который вы купите не подойдет по типу подключения с провайдером. Само подключение, конечно не составляет больших проблем. WiFi роутер подключается к терминалу GPON, если он установлен у вас в квартире, ну а если имеется только оптическии кабель, то на прямую вставляем его в наш роутер. Пару слов хочу сказать о подключении, так как как подключение, как правило устанавливается с нашего компьютера, а терминал или маршрутизатор провайдера, который предоставляет доступ в Интернет, работает в режиме моста (Brige). Когда вы разберетесь с тем, какой у вас тип подключения, можно переходит к следующему шагу.
WiFi со скоростью 100 Мбс
Уже большинство современных роутеров, способно предоставить скорость по WiFi до 300 Мбс. При выборе роутера, Вам необходимо смотреть на его следующие характеристики:
- У каждого из роутеров указывается скорость передачи данных, по каждому порту. Порт который за входящую скорость, называется WAN, тип порта WAN вам также необходимо уточнить у провайдера, SFP-порт это стандартный опто-волоконный порт, поддерживающий скорость до 1 Гбс, что равно 1000 Мбс.
- Так же обращаем на скорость беспроводного интерфейса — это и есть скорость по WiFi, необходимо что-бы она была не меньше той скорости, которую предоставил провайдер.
Стандарт WiFi — IEEE 802.11b/g/n обеспечивает скорость до 300 мбс. Так же подойдут роутера со скорость до 150 Мбс. Большинство роутеров могут иметь несолько WAN-портов, что обеспечивает их подключение как к медному кабелю, так и оптоволокна. Давай те я приведу примеры подобных маршрутизаторов, хочу заметить, что я не даю рекомендаций по их покупке, просто взял первые попавшиеся из Интернета:
DIR-615/FB
Wi-Fi
Всё, что нужно знать об установке Android-приложений и игр на смартфоны Lumia
Перепрошивка Windows Phone на Android хоть и сопряжена с определенными трудностями, но все же возможна. Для этого вам понадобится ROM-версия Андроид, USB-кабель и Root-права…
×
17.09.2019
Электронные часы будильник
Решения
17.09.2019
Катушка Тесла: что это, для чего она нужна и как создать ее своими руками в домашних условиях
Решения
17.09.2019
Как попасть на «Флибусту»: советы, инструкции
Компьютер
17.09.2019
Бесплатные онлайн-библиотеки
Сети
17.09.2019
Как зайти на «Флибусту»: обход блокировки Роскомнадзора
Разное
17.09.2019
Как собрать компьютер в онлайн конфигураторе с проверкой совместимости
Модемы
Как выбрать комплектующие для компьютера
Компьютер
Как управлять умным домом
Программы
Светодиоды для растений, спектр светодиодных ламп
Решения
Подбор комплектующих для компьютера
Apple
Собрать компьютер самостоятельно: онлайн-конфигуратор с проверкой совместимости
Устройства
Как собрать компьютер в онлайн конфигураторе с проверкой совместимости
Интернет
Оборудование для оптоволокна
Его можно приобрести в отделах продаж «Ростелекома» или взять в аренду с ежемесячной выплатой арендной платы. Возможен вариант покупки в рассрочку. При этом заключается соответствующий договор, оговаривающий все условия использования ONT.
Модель Eltex NTE-2 предлагалась «Ростелекомом» своим первым абонентам, подключенным к оптике по технологии GPON. Этот терминал обладает минимальным функционалом и способен использоваться в режиме прозрачного моста для одного стационарного компьютера (ПК) и одной телевизионной приставки STB при использовании IPTV на подключенном к ней телевизоре.
Терминал не имеет своего IP-адреса в сети, внутреннего программного обеспечения (ПО) и собственного интерфейса. В предлагаемом «Ростелекомом» образце отсутствует схема внутренней маршрутизации. Аппарат не имеет встроенного модуля беспроводной связи, не способен выполнять функции, как это делает wifi-роутер. Задача Eltex NTE-2 — преобразование оптического сигнала «Ростелекома» в сигнал Ethernet.
Создать полноценную домашнюю локальную сеть с помощью Eltex можно, если подключить дополнительный маршрутизатор Ethernet кабелем с двумя оконечными коннекторами RJ-45 к разъему Port 0 на задней панели терминала NTE-2. Другой RJ-45 разъем соединительного кабеля состыковывается с WAN-портом, используемым в паре с ним роутером.
По мере развития оптоволокна и PON-сетей «Ростелеком» наращивает линейку предоставляемых потребителю устройств. Одной из последних моделей является самонастраивающийся ONT NTP-RG-1402G-W. Аппарат имеет полный функционал, необходимый для создания домашней локальной сети. Имеется четыре Ethernet-порта, обеспечивающих гигабитную скорость. Два из них работают для высокоскоростного интернета «Ростелеком», другие два предназначены для работы IP-телевидения. Имеются еще два порта для подключения аппаратов IP-телефонии. Встроенный модуль беспроводной связи используется для создания точки доступа Wi-Fi-сети стандарта 802.11n на скоростях до 300 Мбит/с.
Как работает оптоволоконный интернет?
Беспроводной интернет использует радиочастотные/микроволновые сигналы и позволяет передавать данные между двумя фиксированными точками. Беспроводной маршрутизатор, подключенный через кабель Ethernet к компьютеру, преобразует данные в радиосигналы, а затем передает эти сигналы через антенну на другие устройства с поддержкой беспроводной связи (например, планшет или смартфон).
Волоконно-оптический интернет предполагает третий тип технологии для передачи сигнала. На самом базовом уровне оптоволокно состоит из тонких кусочков стекла или пластика, которые передают информацию в виде импульсов света на большие расстояния. По сравнению с металлическими проводами, они могут нести гораздо больше данных, менее подвержены потере данных и невосприимчивы к электромагнитным помехам или плохим погодным условиям (низкие и высокие температуры, влажность, солнечная активность и т.д.).
В то время как беспроводная связь может достигать людей даже в сельской местности, сигнал ухудшается по мере его перемещения дальше от точки вещания, что приводит к низкому качеству обслуживания. Кроме того, антенны должны иметь четкие линии обзора между ними, чтобы улавливать передачу. Физические препятствия, такие как здания, могут ослабить сигнал. Оптоволокно передает четкие сигналы на гораздо большие расстояния, чем беспроводные технологии.
Дополнительные настройки безопасности
При наличии встроенного в роутер брандмауэра – его рекомендуется включить. Перенастроить роутер можно в соответствующей вкладке. Потребуется лишь указать, по каким адресам и портам доступ предоставляться не будет, какие запросы потребуется заблокировать (например, если роутер используется только в беспроводном режиме, то запросы через LAN лучше заблокировать).
При наличии защиты от DDoS – её также рекомендуется включить (имеется в роутерах от Asus, Xiaomi). Но нужно понимать, что это – лишь базовая защита, которая направлена на прерывание сигнала при получении более 1000 запросов в секунду. От серьезных атак это не защитит.
Также пользователь может включить доступ к сети только по указанным им MAC-устройствам.
В роутерах TP-Link данные параметры указываются во вкладке «Ограничение доступа», в Asus – в «Карта сети».
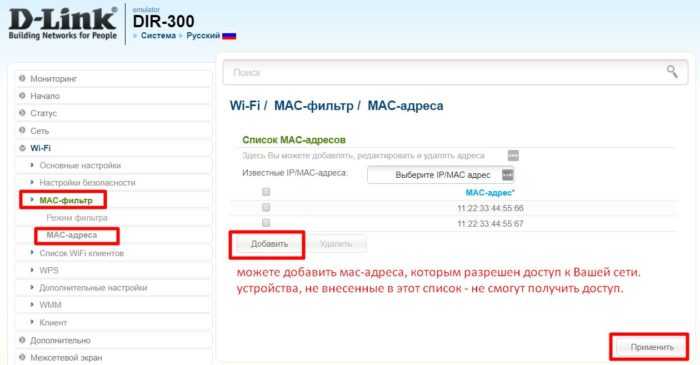 Можно добавить мас-адреса, которым разрешен доступ к Вашей сети.
Можно добавить мас-адреса, которым разрешен доступ к Вашей сети.
Расчет бюджета мощности PON
Расчет бюджета мощности оптической линии – важнейшая часть инфраструктуры сети PON. С учетом бюджета мощности должны выбираться компоненты оптической инфраструктуры, включая коннекторы, сплиттеры, сварные соединения и так далее. Большая часть потерь обычно происходит на сплиттерах поскольку в них входная мощность делится между несколькими выходами. Потери на сплиттере зависит от его коэффициента деления.
Также стоит учитывать эксплуатационный запас линии (3 дБ). Дело в том, что в процессе эксплуатации линии возможно появление дополнительных сварных соединений, ухудшение характеристик волокна из-за его старения, неблагоприятных окружающих факторов.
Для каскадной схемы рис. 1 рассчитаем бюджет мощности на участке от узла агрегации до ОУД 9 (параметры SFP модулей относятся к оборудованию Элтекс).
Down. SFP C+HP (+7 dBm) → коннектор (кросс) (- 0,15 dBm) → сварка -(0,05 dBm)→———— ОВ ———— (0,24*1 км=-0,24 dBm) → PLC 1×8 (-10,7 dBm)→ PLC 1×8 (-10,7 dBm)→6 сварок ( -0,3 dBm) →2 коннектора -(0,3 dBm) — 3 dBm эксплуатационный запас = -18,44 dBm. Чувствительность ONT NTE-2C: -8 ÷ — 28 dBm. Без перегрузки ONT, в запасе еще 9,56 dBm.
Up. SFP B+ (1,5 dBm) →2 коннектора (- 0,3 dBm) → 6 сварок (- 0,3 dBm)→ PLC 1×8 (-10,7 dBm)→ PLC 1×8 (-10,7 dBm)→———— ОВ ———— (0,36*1 км=-0,36 dBm)→ сварка (-0,05 dBm)→ коннектор (кросс) (- 0,15 dBm) → — 3 dBm эксплуатационный запас= -24,06 dBm.Чувствительность OLT LTE-8X: -12 ÷ — 33 dBm. Без перегрузки на OLT, в запасе еще 8,94 dBm.
Из полученных данных видно, что все значения находятся в пределах чувствительности SFP модулей на станционной и абонентской стороне.
Провайдер
Ну хорошо. Место выбрали, розетка есть и даже сетевой кабель не змеится по полу коридора. Переходим к провайдеру.
На задней стенке маршрутизатора только одно гнездо отличается по цвету. Например, 4 чёрных гнезда и одно жёлтое, 4 синих и одно жёлтое (окрас и подписи зависят от бренда).
Кабель провайдера включают именно сюда — в единственное гнездо другого цвета (обычно обозначается как WAN, Интернет или 0 номер порта). Остальные равноценны и предназначены для подсоединения домашних устройств — компьютеров, ТВ-приставок или переходников для IP-телефонии.
Конечно, если к поставщику интернета планируется подключаться не через кабель, а через usb-модем (обычное решение при работе с мобильным провайдером), то, во-первых, нужно покупать роутер с портом USB, а во-вторых — приведённое выше правило не действует. Окрас usb-порта может быть любым.
Обычно любой маршрутизатор с таким гнездом поддерживает подключение к интернету посредством usb-модема, но если пользователь не уверен, лучше при покупке спросить продавца-консультанта.
Они обычно в курсе всех новинок и при этом могут посоветовать, у какой модели этот порт лучше работает или модем какого бренда лучше купить. Впрочем, ответ на последний вопрос можно получить и у вашего мобильного провайдера.
Виды
Существует множество видов оптоволоконных кабелей в зависимости от характера их применения. Они представлены в двух «режимах»: многомодовом и одномодовом.
Многомодовое волокно (MMF) имеет сердечники двух размеров: 50 мкм и 62,5 мкм. Широкое ядро позволяет передавать несколько потоков данных одновременно. В многомодовом волокне в качестве источника света используется светоизлучающий диод (LED) или лазер с вертикальной полостью, излучающий поверхность (VCSEL). Из-за высокой скорости рассеивания и затухания он обычно используется для передачи большого объема данных на относительно короткие расстояния .
Одномодовое волокно (SMF) имеет гораздо меньший диаметр сердцевины – 8,3 мкм или 9 мкм и единственный световой путь, который может проходить на большие расстояния. Одномодовые волокна обычно используются для более длинных участков, таких как сети передачи данных университетского городка, передачи кабельного телевидения и телекоммуникационные сети.
То, как будет прокладываться кабель, определяет его конструкцию. Наиболее распространенными типами оптических кабелей по их применению являются:
- для внутреннего монтажа;
- для установки в кабельные каналы, с броней или без нее;
- для укладки в грунт;
- подвесной, с тросом или без него;
Тип волокна определяет параметры брони, наличие подвесного троса и других характеристик оптического кабеля. Условия среды могут быть агрессивными, будь то грунт или вода. Наиболее частые поломки линии вызваны механическими повреждениями. Например, во время ремонтных работ кабель может быть поврежден крупногабаритными машинами, или подводные сети оборваны субмаринами или кораблями. Под каждый сценарий применения подбирается соответствующий вид кабеля.
Подключение роутера к сети
На задней панели есть порты LAN и WAN. Нужно подсоединить к WAN-порту кабель, предназначенный для интернета, который провайдер провел в квартиру.
После чего следует перевести выключатель питания в положение «Вкл.». Должны загореться индикаторы состояния (и гореть непрерывно), что свидетельствует об успешной загрузке устройства и его готовности к дальнейшей настройке.
Для подключения маршрутизатора к ноутбуку или компьютеру нужно в порт LAN вставить кабель, который есть в комплекте.
Важно! Первую настройку рекомендуется делать именно через кабель, поскольку Wi-Fi может работать нестабильно
Роутер: что это за устройство и как оно работает?
Все мы знаем, что это такая небольшая коробочка, как правило с антеннами (или одной), которая дает нам возможность подключатся к интернету по Wi-Fi.
Если кратко и по-простому, то роутер, это устройство, которое распределяет интернет между подключенными к нему устройствами. По сетевому кабелю (компьютеры, телевизоры и т. д.), или по Wi-Fi (смартфоны, планшеты, ноутбуки).
Или так: роутер объединяет все устройства в локальную сеть (в которой они могут обмениваться файлами, или можно поиграть в игры) с возможностью выхода в интернет (если интернет подключен и настроен).
И пускай простят меня специалисты, которые точно буду плеваться на мое объяснение (особенно на слово «распределяет»), но я думаю, что так намного проще понять, что это за устройство.
Немного подробнее. У нас дома есть интернет, как правило, это:
- Ethernet – обычный сетевой кабель, который сразу подключается в сетевую карту компьютера, или ноутбука.
- ADSL – когда телефонная линия подключается к модему (часто с возможностью раздачи Wi-Fi, по сути модем с функцией роутера, или наоборот), а от модема уже к компьютеру по сетевому кабелю.
- Или, интернет через 3G/4G USB модем – это когда мы просто наш модем подключаем в USB разъем компьютера и пользуемся интернетом. Для примера: настройка 3G интернета от Интертелеком.
Это три основных и самых популярных способа подключения к интернету. У всех этих подключений есть один большой минус: нельзя подключать к интернету сразу несколько устройств и нельзя подключать устройства по Wi-Fi. Так как у нас либо один кабель, либо один модем.
Именно для этого нужны Wi-Fi роутеры. Они могут раздать интернет на много устройств. Как по кабелю, так и по беспроводной сети Wi-Fi.
Это может пригодится: рекомендации по выбору Wi-Fi роутера.
Принцип работы маршрутизатора:
По пунктам:
- Подключаем в роутер кабель, который проложил в наш дом интернет-провайдер (или кабель от ADSL модема). Если у вас ADSL интернет (по телефонному кабелю), и нет отдельного модема, то можно купить Wi-Fi роутер со выстроенным модемом. К которому сразу можно подключить телефонный кабель. А если у вас интернет через USB модем, то подключаем к роутеру модем. Но в этом случае нужен специальный роутер с поддержкой USB модемов.
- Настраиваем роутер на работу с вашим провайдером, или модемом (ADSL, или USB). Лучше всего, это делать по инструкции, которая написана именно для вашего устройства. Можете поискать такую статью на нашем сайте в разделе «Настройка роутера». Так же, нужно задать имя для вашей Wi-Fi сети, установить пароль на сеть.
- Подключаем к роутеру все устройства, на которых вы хотите пользоваться интернетом. Обычно, маршрутизатор устанавливают те, кто хочет пользоваться интернетом по Wi-Fi на своих мобильных устройствах. Поэтому, подключаем к своей Wi-Fi сети свои телефоны, планшеты, ноутбуки, телевизоры и т. д. А те устройства, которые не могут подключатся по беспроводной сети (обычно, это стационарные компьютеры), можно подключить к интернету по сетевому кабелю (LAN). Как правило, на роутере есть 4 LAN разъема, это значит, что по кабелю можно подключить 4 устройства.
А если не хотите заморачиваться с кабелями для стационарного компьютера, то можно купить для него Wi-Fi приемник и подключить по беспроводной сети.
Получается, что маршрутизатор просто устанавливает соединение с интернетом и делится им между всеми подключенными к нему устройствами. Вот такая у него задача.
Чем отличается роутер от маршрутизатора?
Если вы читали эту статью с самого начала, то возможно заметили, что я писал либо роутер, либо маршрутизатор. Да, это одно и то же устройство. Они абсолютно ничем не отличаются и между ними нет никакой разницы.
Просто роутер (router) – это по-английски. А на русский это слово переводится как маршрутизатор. Вот и все. И так и так будет правильно. Я когда пишу статьи, использую оба названия.
196
Сергей
Полезное и интересное
Принцип работы
В основе устройства кабеля из оптоволокна лежат стеклянные световоды. Это своеобразные трассы для транспортировки лучей света от источника до приемника. По привычному нам медному проводнику, который по сей день повсеместно используется в локальных сетях, движутся электроны. Информация кодируется единицами и нулями: если электрический импульс есть, значит он трансформируется сетевой картой в значение «1», и наоборот, если его нет — в «0».
С оптикой ситуация выглядит примерно таким же образом. В ней со скоростью света движутся его пучки — моды. Их присутствие определяет передаваемый бит информации, только со значительно большей скоростью (более 10Гбит/с).
Для отправки светового сигнала применяется лазер, луч которого направлен в сердцевину кабеля. При помощи системы зеркал он экранируется, что позволяет ему проходить изгибы и неровности канала. Концом пути светового потока является конечное оборудование, такое как медиаконвертер или роутер с поддержкой PON. 
Его задача заключается в превращении оптического сигнала в электрический и наоборот. От него прокладывается стандартная витая пара и подключается к сетевому оборудованию, например, домашнему роутеру.
Дополнительные возможности роутера TP-Link AC1200
Для обеспечения максимальной безопасности сети создайте «Гостевую сеть» для «недоверительных» устройств: тем самым они получат доступ к интернету, но к локальной сети доступ им будет закрыт.
Для настройки гостевой сети откройте раздел «Guest Network» и отметьте галочкой необходимые параметры:
- «Allow Guests To See Each Other» (Разрешить гостям видеть друг друга);
- «Allow Guests To Access My Local Network» (Разрешить пользователям доступ к моей локальной сети);
- «Enable Guest Network Bandwidth Control» (Включить управление пропускной способностью гостевой сети) – если включен данный параметр, то ниже необходимо указать скоростные показатели, которые будут доступны для пользователей гостевой сети.
Далее выберите диапазон для создания гостевой сети и установите галочку в «Enable Guest Network (2.4G)» или «Enable Guest Network (5G)».
- В зависимости от выбранного диапазона в соответствующем окне в строке «Network Name» введите наименования гостевой сети.
- В строке «Guest Number» введите количество клиентов гостевой сети.
- «Wireless Security» установка пароля проходит по аналогии с основной точкой доступа.
- В «Access Time» выберите расписание работы гостевой точки доступа.
В заключение стоит сказать, что Archer C5 — это достойный современный представитель двухдиапазонных маршрутизаторов с относительно невысокой ценой и обширным набором инструментов для создания качественной сети.
Настройка второго роутера с использованием Ethernet
Важно! Роутер должен быть подключен к кабелю Ethernet, а к компьютеру – с помощью другого кабеля. Если на ПК отсутствует встроенный порт Ethernet, нужно приобрести адаптер USB-Ethernet
Основной маршрутизатор будет контролировать подключение к интернету, поэтому его следует настроить так, как будто бы он – единственный роутер.
Вход в главный роутер
- Нужно получить доступ к веб-интерфейсу – ввести IP-адрес (обычно это 192.168.1.1, 192.168.1.0, 192.168.1.254 и т.п.) в URL-строку браузера, а затем войти в систему.
- Если ранее не менялись имя пользователя и пароль для доступа к админ-панели, что рекомендуется в целях безопасности, учетные данные для входа можно посмотреть на стикере, который приклеен к коробке или нижней панели самого оборудования.
Изменение параметра DHCP
Параметр DHCP может располагаться в разделе «Локальная сеть», «Настройки сети», «Настройки локальной сети» и т.п.
Как только изменения будут сохранены, нужно выйти из веб-интерфейса, проверить работу интернета и отключить компьютер от роутера.
Настройка конфигураций второго роутера
- Для LAN-to-LAN отключить службу DHCP, отметив галочкой соответствующий пункт, чтобы предотвратить конфликты IP-адресов. Для LAN-to-WAN назначить начальный и конечный адрес.
- Для назначения нового IP второму роутеру перейти на вкладку «LAN» (может быть расположена в разделе «Локальная сеть», «Настройки сети» и т.п.).
- Для LAN-to-LAN адрес IP должен соответствовать первому маршрутизатору, а последняя цифра увеличена на единицу. То есть: если IP-адрес 192.168.1.1, то вторичному назначить 192.168.1.2, если 192.168.0.1 – то 192.168.0.2.
- Для LAN-to-WAN адрес IP в данном случае должен находиться за пределами диапазона DHCP, который задан на основном.
- Как только IP-адрес установлен, нужно убедиться, что маска данной подсети совпадает с «первой» маской, и отключить UPnP, если эта опция есть среди конфигураций.
Подключение оборудования
Независимо от того, какая сетевая настройка используется, маршрутизаторы должны подключаться друг к другу, но порт будет отличаться:
- LAN-to-LAN – подключить один конец кабеля Ethernet к одному из доступных портов LAN на задней панели основного, а другой конец – ко второму.
- LAN-to-WAN – подключить один конец кабеля Ethernet к одному из доступных портов LAN на задней панели основного, а другой конец – к порту WAN (Internet) второго.
Процесс настройки
Настройка осуществляется в несколько этапов.
Отключение DHCP сервера
Для корректной работы всех подключений, в сетевом оборудовании имеется свой DHCP сервер. Он присваивает IP-адрес новым устройствам из заданного диапазона адресов. Для правильной работы в режиме свитча эту функцию необходимо отключить. Сделать это можно следующим способом.
- В панели управления — найти меню настроек и в нем пункт «DHCP».
- В разделе «Настройки DHCP» поставить галочку «отключить».
- Сохранить изменения
Важно! Если роутер старый, то на нём может отсутствовать функция DHCP. В таком случае просто перейти к следующим настройкам
Отключение Wi-Fi
Роутеры, используемые как свитчи, с Wi-Fi сетью не раздают интернет. Стоит отключить эту функцию.
- В панели управления перейти на вкладку «Беспроводной режим».
- Выбрать «Настройки беспроводного режима».
- Убрать галочку с пункта «Включить беспроводное вещание».
- Сохранить изменения.
Настройка IP
IP-адрес роутера должен отличаться от адресов всех подключённых устройств. При совпадении IP, отправленный пакет данных с одного компьютера может не дойти до адресата.
- В настройках выбрать в разделе «Сеть» пункт «LAN».
- В поле «IP-адрес» ввести свободный.
- Выбрать маску подсети.
- Нажать «Сохранить».
После этого адрес настроек изменится. Ввести новый назначенный адрес (если перенаправление не произошло автоматически) и заново пройти авторизацию.
Настройка динамического DNS
Данная функция на маршрутизаторе соединяется с адресом сервиса-провайдера и позволяет перевести доменные имена в соответствующие адреса.
- В админ панели перейти на вкладку «Динамический DNS».
- В окне «Функции DDNS» убрать галочку с пункта «Включить DDNS», либо выбрать «Отключить» (зависит от модели оборудования).
- Применить изменения нажав на «Сохранить».
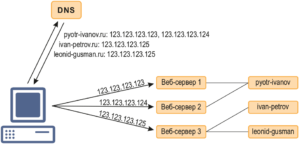
Настройка WAN
Использование роутера в качестве свича не позволяет использовать WAN порт. В настройках только следует указать IP-адрес другой подсети.
Настройки безопасности
Многие роутеры используют встроенный firewall для фильтрации сетевого трафика. Как правило, в режиме свитча он может блокировать некоторые соединения по локальной сети. Эту функцию требуется отключить.
- Во вкладке «Безопасность» выбрать «Настройки базовой защиты».
- Выключить «Межсетевой экран».
- «Сохранить».
Важно! В зависимости от прошивки, настройки безопасности могут находиться в разделе DMZ
Отключение DMZ
DMZ функция позволяет открывать доступ к необходимым сегментам сети извне. Создаётся специальная зона, в которую вносятся адреса устройств, и они становятся полностью доступны для удалённого управления. При этом оставшаяся часть сети скрыта. Если эта функция присутствует на маршрутизаторе, то её также необходимо отключить.
- В разделе переадресация выбрать пункт DMZ.
- Выбрать текущее состояние «Отключить».
- Применить изменения.
Изменить режим на «шлюз» или «свитч»
Если в веб-интерфейсе настроек присутствует выбор режима работы устройства, то в этом пункте установить режим на «шлюз» или «свитч».
После выполнения всех настроек сохранить и перезагрузить маршрутизатор.
Что такое роутер и для чего он нужен
Роутер, маршрутизатор и модем предназначены для передачи интернет-сигналов на устройства пользователей.
Только делают они это разными способами.Начнем с роутера – он создает сеть, объединяющую несколько устройств. Такая сеть может быть локальной или с выходом в Интернет. Если речь идет о бытовом роутере, то его задача заключается в том, чтобы распределить входящий сигнал между несколькими потребителями: компьютерами, ноутбуками, планшетами и другими гаджетами. Эти устройства подключаются как проводным способом (через Ethernet-кабель), так и по радиоканалу – через Wi-Fi.
Принцип работы роутера
Откуда берет сигнал роутер? Его предоставляет интернет-провайдер, с которым вы заключили договор. Именно провайдеру принадлежит тот кабель, который заходит в помещение с улицы и подключается в специальный разъем на роутере (WAN-порт синего цвета). Роутер играет роль посредника: получает входящий сигнал из одного источника и раздает его нескольким потребителям. Делает он это по строго определенному принципу, используя таблицу маршрутизации.
Таблица маршрутизации хранится в памяти роутера и содержит список сетевых адресов и ряд других параметров, которые важны в работе сети (маски, адреса шлюза, интерфейсы, метрики). Эта таблица является чем-то вроде адресной книги – там прописаны пути к устройствам, подключенным к роутеру. Адреса подбираются таким образом, чтобы обеспечить максимально короткий путь к устройству, присутствие которого в сети проверяется с заданным интервалом. Пакеты с интернет-данными передаются только активным потребителям. То есть если вы выключите компьютер или смартфон (как вариант – отключите в них передачу данных), очень скоро роутер об этом «узнает» и прекратит передавать данные по адресу, которому соответствует это устройство.
Как устройства взаимодействуют с роутером
Проводные устройства – а чаще всего это ПК, лишенные собственного Wi-Fi-модуля, – подключаются к роутеру по кабелю, через LAN-порты, которые для наглядности выделены желтым цветом. Устройства, в которых есть беспроводной модуль, – это почти все ноутбуки, смартфоны, планшеты и некоторые телевизоры – подключаются по радиоканалу (через Wi-Fi). Количество подключений, доступных для одного роутера, ограничено. Однако для домашнего использования в 90% случаев достаточно простой и недорогой модели роутера
А вот у беспроводного подключения есть еще одно важное ограничение – скорость. Она определяется мощностью антенны и поддерживаемым стандартом Wi-Fi, но на нее влияют и внешние факторы – например, наличие толстых стен между роутером и устройством-потребителем Интернета способно снизить скорость передачи данных
Что еще умеет роутер
Роутер занимается не только тем, что раздает Интернет на несколько устройств-потребителей. В современных моделях встречаются и другие, не менее полезные и интересные функции. Например, некоторые роутеры выполняют функцию файрволов – «межсетевых экранов». Эти «экраны» проверяют пакеты данных на принадлежность к существующему соединению. Если роутер увидит расхождение, значит, в сеть прорывается вирус, маскирующийся под безобидный сервис. У роутеров известных производителей – Asus, D-Link, TP-Link и других – эта функция называется SPI (Stateful Packet Inspection).
Для настройки роутера используется веб-интерфейс, в котором любой пользователь, обладающий базовыми знаниями работы с ПК, легко задаст желаемые параметры работы сети. USB-порты на корпусе этого устройства нужны для подключения принтера или внешнего накопителя. В первом случае это будет полноценный сетевой принтер, а во втором – сетевое дисковое хранилище. Разместите на внешнем диске файлы, и они будут доступны всем устройствам в сети, или организуйте на него скачивание файлов из сети (например, на торрент-сервисах).






















































