Как объединить роутеры через Wi-Fi
Эту технику подключения двух отдельных роутеров применяют чаще всего из-за удобства: нет нужды в штроблении и сверлении стен, прокладке сетевого шнура.
В качестве главного маршрутизатора возьмем представителя продуктовой линейки TP-Link. Р3
«Главный» модем к моменту начала конфигурирования моста должен уже быть настроен сам и «раздавать» клиентам интернет.
Второй важный момент: чтобы подключить два роутера к одной сети, следует настроить статический канал. Обычно по умолчанию выставлено значение Auto, необходимо выбрать одно из доступных в списке. Как правило, стандартный канал 6, поэтому выбирайте значение выше этого.
Если второй маршрутизатор также относится к семейству TP-Link, канал меняется в настройках:
- В главном меню находите раздел «Wireless» («Беспроводной режим»).
- Далее заходите во вкладку «Wireless Settings» («Настройки беспроводного режима»).
- В открывшемся окне находите пункт «Channel» («Канал»). Устанавливаете желаемый номер.
- Применяете сделанные изменения.
В других роутерах принцип аналогичен.
Далее следует настроить второй роутер, который выступит клиентом-репитером в WDS-режиме. Для этого требуется выполнить последовательность действий:
Войдите в настройки устройства.
Поменяйте внутренний IP-адрес. Смена нужна во избежание сетевых коллизий: не должно существовать приборов с одним IP-адресом, иначе возникнет конфликт. Если локальный IP первого роутера 192.168.0.1, другому назначается адрес от 192.168.0.2 и выше
Важно, чтобы оба находились внутри одной подсети.
После применения настроек зайдите в веб-интерфейс по вновь назначенному IP.
Перейдите к настройкам параметров беспроводного режима в соответствующей вкладке.
При желании укажите Имя («SSID») второй сети.
В графе «Канал» («Channel») введите тот же номер, что и на роутере номер 1.
О.
Активируйте кнопку обнаружения «материнской» сети («Search»).
Выберите верный SSID Wi-Fi-соединения ведущего маршрутизатора и нажмите кнопку «Подключить».
Введите пароль.
Примените и сохраните данные. Устройство перезагрузится.
После этого снова войдите в меню и проверьте состояние
На странице статуса должно выводиться активное состояние WDS.
Если манипуляции сделаны верно, то настройка завершена: вы подключили 2 роутера к одной общей сети.
Для устранения этого недостатка следует выключить на роутере 2 встроенный DHCP-сервер, чтобы его клиенты получали адресацию непосредственно с первого.
Далее перейдите в интерфейс конфигурации и выключите сервер DHCP.
Процесс сопряжения маршрутизаторов завершен.
Важно выбрать правильное место размещения устройства 2, чтобы сигнал с первого «добивал» до него с достаточной силой
Как соединить два роутера по кабелю?
Давайте еще более подробно рассмотрим второй вариант – соединение по сетевому кабелю. Отлично подойдет в том случае, если нет проблем с прокладкой кабеля, или когда у вас модем (который например вам выдал провайдер) не умеет раздавать Wi-Fi. В таком случае, к нему можно просто подключить Wi-Fi роутер по этой схеме.
Важно! Так как у нас инструкция по настройке двух роутеров в одной сети, то схема подключения LAN-WAN описанная ниже не подходит. Все будет работать, но роутеры не будут находиться в одной сети, так как на втором роутере включен DHCP-сервер
Чтобы роутеры находились в одной сети, нужно на втором отключить DHCP-сервер и соединить их по схеме LAN-LAN. Подробнее в инструкции: как роутер сделать точкой доступа Wi-Fi.
Нам понадобится простой сетевой кабель. Например тот, который был в комплекте с роутером. Если вам нужен более длинный кабель, то вы можете заказать его в каком-то компьютером магазине, там должны сделать кабель нужной вам длинны.
На главном роутере (модеме) настраивать ничего не нужно. Главное, чтобы на нем был включен DHCP-сервер. Автоматическая раздача IP-адресов. Он скорее всего включен по умолчанию.
Я покажу на примере подключения роутера Tp-Link к D-Link (он у нас главный и черный). Значит берем кабель, и на главном роутере подключаем его в LAN разъем (в один из четырех, если их у вас 4). А на втором роутере подключаем кабель в WAN разъем. Смотрите скриншот ниже. Маршрутизаторы у меня соединены кабелем черного цвета. Кабель белого цвета, это интернет, который подключен к главному роутеру.

Получается, что Tp-Link будет получать интернет от D-Link, и раздавать его по беспроводной сети, или по кабелю.
Если после подключения, интернет со второго роутера не заработает, то первым делом сделайте на нем сброс настроек, а затем проверьте, чтобы в настройках роутера который мы подключаем, было выставлено автоматическое получение IP адреса (Динамический IP). На Tp-Link, это делается так:
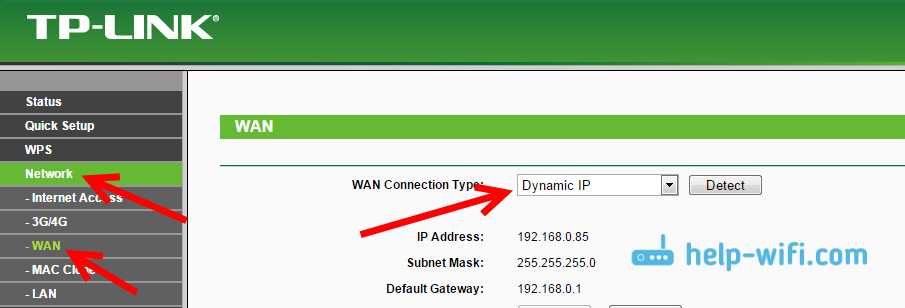
На других роутерах, эти настройки задаются в панели управления, на вкладке WAN, Интернет, и т. п.
Вот для примера еще схема подключения двух роутеров по кабелю: Tp-Link к Zyxel. В данном случае, у нас главный Tp-Link. К нему подключен интернет.

Точно по такой же схеме подключается роутер к ADSL модему.
Послесловие
Ну и вы делитесь своим опытом. Если будет полезная информация, обязательно обновлю статью.
1018
Сергей
Советы по настройке роутеров (общие)
Как подключить второй роутер по беспроводному соединению?
Если вы не желаете мучиться с кучей кабелей, существует альтернативный вариант – соединение маршрутизаторов при помощи беспроводной связи. Для того, чтобы осуществить задуманное, сначала нужно удостовериться в том, что оборудование совместимо между собой.
Для этого опять же необходимо выбрать главное и второстепенное устройство, после чего удостовериться в наличии режима «моста» на роутере №2. Если такого нет (что встречается достаточно часто), нужно установить специальную версию прошивки.
Если оборудование совместимо, имеет необходимые режимы, либо же уже прошито, можно начинать процедуру соединения. Снова-таки располагаем оба роутера около ПК и начинаем процедуру настройки. О том, как это делается, поговорим далее.
Метод 1: Установка Windows, Автоматическое Метрика для подключения зерноуборочный
Примечание: с помощью этого метода можно объединить следующие типы соединений: Bluetooth модема, мобильного широкополосного доступа, OTA модем, Dial-Up
Операционная система Windows имеет значение метрики, которое присвоить IP-маршрут, чтобы указать затраты, связанные с использованием этого маршрута. При наличии нескольких активных подключений к Интернету на компьютере, Windows автоматически вычисляет стоимость их использования и присвоить значение метрики для каждого из них. Тогда для Windows установить наиболее экономически эффективное соединение по умолчанию и сохраняет другие активные соединения для резервного копирования (отказоустойчивый) цели.
Вы можете вручную присвоить эту метрику значение. Если вы установите это значение одинаково для всех активных соединений можно заставить систему использовать все соединения.
- Откройте Панель управления
- Перейти к сети и общим доступом> Изменение параметров адаптера
- Двойной щелчок на ваше активное подключение к Интернету
- Выберите Протокол Интернета TCP / IP версии 4
- Нажмите на кнопку Свойства.
- Новое окно откроется. Нажмите на кнопку Advance
- Еще одна коробка придет. Снимите флажок Автоматическое Метрика
- Тип значение 15 в поле маркированы метрики интерфейса.
- Повторите указанные выше действия для всех активных соединений твои
- Отключите все соединения
- Перезагрузите компьютер и подключите все подключения к Интернету
Это оно! Вы будете иметь объединенную силу всех подключений к Интернету!
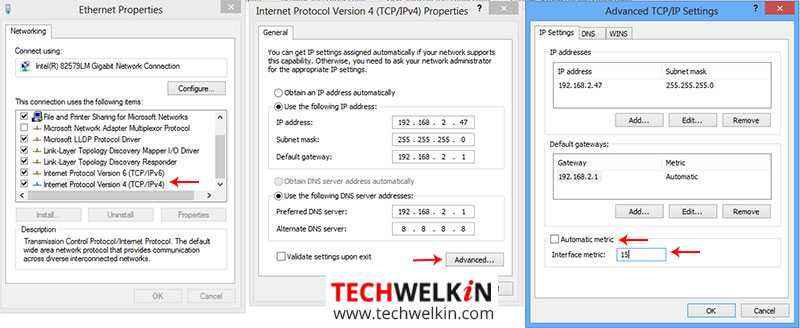
Способ 2: Использование Bridge Connections Особенность Windows,
Примечание: Этот метод следует использовать для объединения соединения LAN / WAN
Windows, также предоставляет функцию кольматирующих соединений. Чтобы использовать эту функцию, вы должны иметь по крайней мере два активных соединения LAN / WAN на вашем компьютере.
- Откройте Панель управления
- Перейти к Сеть и коммутационный центр
- Здесь вы увидите все доступные активное подключение к Интернету
- Выбрать все активное соединение (используйте CTRL + Click для выбора нескольких соединений)
- Щелкните правой кнопкой мыши на одном из выбранных соединений и выберите Подключения Bridge
- Сетевой мост будет создан, и, таким образом, выбранные интернет-соединения будут объединены.
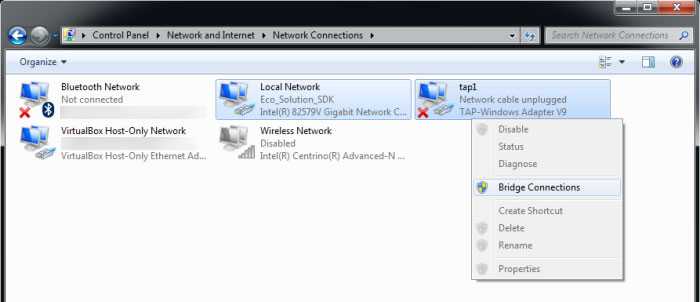
Примечание: Вы , возможно , придется предоставлять административные полномочия для того , чтобы сделать это мостиков.
Два роутера в одной сети: варианты соединения
Есть два варианта:
- Соединить роутеры по Wi-Fi сети. В режиме WDS, или режим моста. Это одно и то же. В таком случае, можно установить их на относительно большом расстоянии. Ну и кабеля прокладывать не нужно. Но есть и минусы, соединение по Wi-Fi не очень стабильное, так же упадет скорость по беспроводной сети. Если у вас никак не получается использовать для соединения кабель, то вариант с беспроводным соединением вам подойдет. Ну и не каждый роутер поддерживает режим WDS (особенно из старых устройств).
- Второй вариант – соединение двух роутер с помощью сетевого кабеля в одной сети. Способ надежный, проверенный, но не всегда он подходит и-за того, что приходится прокладывать кабель, да и сам кабель, как правило, нужен длинный и его уже нужно либо покупать, либо делать самому. Можно использовать тот, который идет в комплекте с роутером, но он короткий.
Думаю, вы уже выбрали подходящий для себя способ соединения. Сейчас рассмотрим их более подробно.
Как объединить два роутера в одну Wi-Fi сеть?
Понятное дело, что для того, что бы объединить например два (или больше), роутера в одну сеть, их нужно как-то соединить между собой.
Здесь есть два способа:
- Соединение двух и более маршрутизаторов с помощью кабеля. Необходимо прокладывать сетевой кабель от одного роутера ко второму. Это не всегда удобно, и не всегда получается. Но, это самый надежный и стабильный способ. Если вам нужна стабильная сеть, с хорошей скорость и для большого количества устройств, то лучше всего соединить маршрутизаторы именно кабелем.
- Соединение маршрутизаторов без проводов, по Wi-Fi. В таком случае, используется соединение в режиме моста (WDS), клиента, или в режиме репитера. По сути, это одно и то же. Просто на разных маршрутизаторах, разных производителей, эти настройки сделаны по разному.
С этим разобрались. Например, у нас есть главный маршрутизатор, к которому подключен интернет, и он раздает Wi-Fi сеть. Нам нужно установить еще один роутер, например, в другом помещении, или на другом этаже. Мы второй роутер можем подключить к первому по кабелю, или по Wi-Fi. Практически на всех современных маршрутизаторах есть такая возможность.
Так же, нужно определится, нам нужна одна Wi-Fi сеть, просто усиленная вторым (третьим, четвертым) маршрутизатором, или каждый маршрутизатор должен создавать отдельную сеть, с другим именем и паролем. От этого зависит режим работы маршрутизатора, который нам нужно настроить. В основном, нужна одна беспроводная сеть, просто усиленная. Что бы устройства сами, и незаметно переключались между точками доступа.
Давайте теперь рассмотрим оба способа соединения: по беспроводной сети, и с помощью кабеля.
Соединяем два роутера по Wi-Fi (в режиме WDS)
Рассмотрим мы на примере самых популярных производителей: Asus, Tp-Link, Zyxel, и D-link.
Значит, у вас должен быть главный роутер, который должен раздавать Wi-Fi сеть, к которой мы подключим второй. Он может быть любой. В том смысле, что не обязательно чтобы это были например два роутера Tp-Link (хотя желательно).
Нужно ли менять настройки главного роутера? Да. В настройках главного роутера нужно задать статический канал беспроводной сети. В противном случае, могут наблюдаться проблемы в работе соединения. Как сменить канал на разных роутерах, я писал в этой инструкции. Установите например статический 6 канал. И запомните его, он нам еще пригодится.
Все, больше никакие настройки главного устрйоства изменять не нужно.
Настройка режима моста на роутере Asus
Вот у Tp-Link без всех этих заморочек все работает. Даю ссылку на инструкцию по настройке на официальном сайте Asus: https://www.asus.com/ua/support/faq/109839. А я обязательно разберусь с этими настройками, и подготовлю отдельную статью по настройке режима моста на маршрутизаторах Asus.
Или советую настроить его в режиме повторителя. Там все намного проще, и все работает. Проверено.
Подключение роутера D-Link к другому роутеру по Wi-Fi (режим клиента)
С D-Link я разобрался. Там этот режим называется «Режим клиента». Настроил, и все отлично работает. Главный роутер у меня Asus, а подключал к нему я D-link DIR-615 (с новой прошивкой 2.5.20).
Для начала, подключаемся к нашему D-Link по кабелю, и заходим в настройки по адресу 192.168.0.1. Переходим сразу на вкладку Wi-Fi — Клиент. Ставим галочку возле Включить, в списке сетей выбираем свою сеть (главного роутера), в поле WPA-шифрование укажите пароль от вашей сети и нажмите на кнопку Применить. А если появится еще сообщение о смене канала, то нажмите Ok.
Дальше перейдите на вкладку Сеть — WAN. Выделите галочками все профили, которые там есть, и нажмите на кнопку Удалить.
Затем, нажмите на кнопку Добавить, выберите в списке Динамический IP. В поле Интерфейс выберите пункт WiFiClient, и нажмите на кнопку Применить.
После этого нужно сохранить настройки нажав на пункт Система, и выбрав Сохранить. Затем снова наведите мышку на пункт Система и выберите Перезагрузить.
После этих настроек наш D-Link будет подключаться к главному роутеру по Wi-Fi сети, получать от него интернет, и раздавать его дальше по Wi-Fi, или по кабелю. Не забудьте поставить пароль на Wi-Fi сеть. Все работает, проверенно.
Соединение двух маршрутизаторов по Wi-Fi на Zyxel
На устройствах Zyxel Keenetic все отлично сделано. Там для использования роутера Zyxel Keenetic в режиме моста нужно настроить его на подключение к провайдеру по Wi-Fi. Этот режим еще называется WISP. В нашем случае, в качестве провайдера будет выступать главный роутер, который уже транслирует Wi-Fi сеть. Я уже писал подробную инструкцию с картинками по настройке этой схемы. Смотрите статью: режим клиента (беспроводной мост) на роутере Zyxel Keenetic.
Ну или настройте свой Zyxel Keenetic в качестве репитера. Он с этой работой отлично справляется. Разница между этими режимами в том, что в первом случае (при настройке WISP) второй роутер будет раздавать интернет по своей Wi-Fi сети, то есть, их будет две. И вы сможете пользоваться всеми функциями роутера. А при настройке в режиме репитера, беспроводная сеть будет одна, просто усиливаться за счет второго устройства.
Как объединить роутеры через Wi-Fi
Эту технику подключения двух отдельных роутеров применяют чаще всего из-за удобства: нет нужды в штроблении и сверлении стен, прокладке сетевого шнура.
В качестве главного маршрутизатора возьмем представителя продуктовой линейки TP-Link. Р3

«Главный» модем к моменту начала конфигурирования моста должен уже быть настроен сам и «раздавать» клиентам интернет.
Второй важный момент: чтобы подключить два роутера к одной сети, следует настроить статический канал. Обычно по умолчанию выставлено значение Auto, необходимо выбрать одно из доступных в списке. Как правило, стандартный канал 6, поэтому выбирайте значение выше этого.
Если второй маршрутизатор также относится к семейству TP-Link, канал меняется в настройках:
- В главном меню находите раздел «Wireless» («Беспроводной режим»).
- Далее заходите во вкладку «Wireless Settings» («Настройки беспроводного режима»).
- В открывшемся окне находите пункт «Channel» («Канал»). Устанавливаете желаемый номер.
- Применяете сделанные изменения.
В других роутерах принцип аналогичен.
Далее следует настроить второй роутер, который выступит клиентом-репитером в WDS-режиме. Для этого требуется выполнить последовательность действий:
Войдите в настройки устройства.
Поменяйте внутренний IP-адрес. Смена нужна во избежание сетевых коллизий: не должно существовать приборов с одним IP-адресом, иначе возникнет конфликт. Если локальный IP первого роутера 192.168.0.1, другому назначается адрес от 192.168.0.2 и выше
Важно, чтобы оба находились внутри одной подсети.
После применения настроек зайдите в веб-интерфейс по вновь назначенному IP.
Перейдите к настройкам параметров беспроводного режима в соответствующей вкладке.
При желании укажите Имя («SSID») второй сети.
В графе «Канал» («Channel») введите тот же номер, что и на роутере номер 1.
Отметьте пункт «Включить WDS».
Активируйте кнопку обнаружения «материнской» сети («Search»).
Выберите верный SSID Wi-Fi-соединения ведущего маршрутизатора и нажмите кнопку «Подключить».
Введите пароль.
Примените и сохраните данные. Устройство перезагрузится.
После этого снова войдите в меню и проверьте состояние
На странице статуса должно выводиться активное состояние WDS.
Если манипуляции сделаны верно, то настройка завершена: вы подключили 2 роутера к одной общей сети.
Для устранения этого недостатка следует выключить на роутере 2 встроенный DHCP-сервер, чтобы его клиенты получали адресацию непосредственно с первого.
Далее перейдите в интерфейс конфигурации и выключите сервер DHCP.
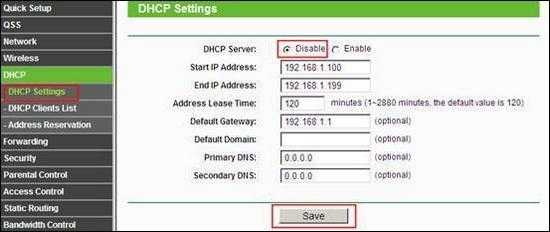
Процесс сопряжения маршрутизаторов завершен.
Важно выбрать правильное место размещения устройства 2, чтобы сигнал с первого «добивал» до него с достаточной силой
Тонкости и советы
Объединение нескольких роутеров в пределах сети — хороший способ увеличить радиус действия и количество возможных подключений. Некоторые надеются таким образом сделать выше и скорость соединения с интернетом, но второй маршрутизатор решению этого вопроса не поможет. Дело в том, что провайдеры ограничивают скорость входящего и исходящего потока на уровне своего магистрального оборудования, и она не изменится — сколько бы «клиентов» не было.
Еще один важный момент касается внутренних скоростей. Большинство гражданских моделей сетевых устройств при LAN-соединении поддерживают два скоростных стандарта:
- 10/100 мегабит;
- 1000 мегабит.
Следует учитывать, что подключенный к гигабитному порту, но рассчитанный на 100 Мбит девайс не способен выдать выше 100 Мбит, а чаще реальная скорость будет еще меньше. Учитывайте это при проектировании проводного линка: быстрота канала до клиентской аппаратуры станет зависеть от «толщины» канала между главным и вторым. По той же причине гигабитный роутер лучше использовать в качестве головного, а стомегабитный — ведомого.
Также нужно иметь в виду, что сетевой кабель бывает двух видов:
- четырехжильный;
- восьмижильный.
Четыре жилы — минимально возможное по стандартам Ethernet количество для передачи данных. Потолок скорости передачи данных по такому шнуру составляет 100 мегабит. Для достижения гигабитной толщины канала следует пользоваться стандартным восьмижильным кабелем UTP или STP.
Последний (Shielded Twisted Pair) несет под оплеткой дополнительную экранировку. Она защищает жилы от внешних электромагнитных наводок и делает сигнал стабильнее, но провод STP стоит дороже.
В настройке скоростей Wi-Fi тоже есть нюансы. Существует четыре основных режима функционирования беспроводных точек доступа. Названия режимов начинаются с 802.11, а потом указываются буквы:
- b;
- g;
- n;
- ac.
Их отличия — в максимально возможной скорости передачи информации:
- стандарт a — скорость 54 Мбит, используется для Wi-Fi 5 ГГц;
- стандарт b — 5.5 и 11 Мбит;
- стандарт g — 54 Мбит в сетях 2.4 ГГц, обратно совместим с b;
- стандарт n — до 150 Мбит в сетях 2.4 ГГц и до 600 Мбит при 5 ГГц;
- стандарт ac — современное развитие беспроводной технологии с передачей данных на скорости до 6.77 Гбит в секунду.
Разумеется, эти значения верны в идеальных условиях, но в реальности скорости меньше. Поэтому в любом случае следует учитывать, по какому стандарту способно работать сетевое оборудование. Если оба роутера поддерживают 802.11ac, то быстрота их взаимодействия будет максимальна.
А если на одном конце находится гаджет ac, а на втором — поддерживающий только n, скоростной лимит упрется в «потолок» технологии — 150/600 Мбит. С g-маршрутизатором он и того меньше, всего 54 Мбит и без поддержки 5-гигагерцовых сетей.
Большинство роутеров способно согласовать протоколы и скорости взаимодействия автоматически. Но при проблемах соединения следует выставить настройки вручную, заведомо убрав возможные коллизии.
Следующий важный момент — аппаратная совместимость. Несмотря на то, что стандарты и протоколы хорошо известны и описаны, их реализация у производителей сетевого оборудования способна отличаться, и часть устройств взаимодействует друг с другом с ограничениями или ошибками. Поэтому при подборе гаджетов для организации сетевого моста желательно придерживаться принципа «одна сеть — один производитель», и даже одна модель. Имеет значение и версия прошивки маршрутизатора.
Локальная сеть через интернет
Для объединения нескольких компьютеров в единую сеть нужно использовать коммуникатор, который также имеет название свитч. В этом устройстве есть несколько портов или разъемов, с помощью которых можно подключать витую пару для соединения нескольких устройств вместе. Витая пара с двух сторон должна быть отпрессована специальными коннекторами типа rj-45. Эта технология получила название Ethernet.
Вся операция занимает не больше 15 минут. Для соединения нескольких компьютеров в локальную сеть нужно включить нужные устройства в маршрутизатор, используя витую пару с коннектором rj-45.
Первый конец кабеля подсоединяется к сетевому порту компьютера или ноутбука. Второй необходимо подключить к свободному порту, что расположен на обратной стороне коммутатора.
Используя подобный метод связи двух компьютеров в единую сеть, можно обмениваться информацией между устройствами — передавать любые файлы. Но выход в сеть пока будет недоступен.
В продаже можно найти коммутатор с различным количеством портов, в зависимости от того, сколько компьютеров необходимо соединить между собой. Если на устройстве остаются свободные разъемы, их можно использовать в будущем, чтобы добавить новые оборудования к уже созданной сети.
Чтобы вновь созданная локальная сеть имела доступ к интернету, нужно использовать сеть LAN, которая будет внутренней. Помимо этого существует внешняя глобальная компьютерная сеть под названием WAN, но в данный момент она не понадобится.
Чтобы соединенные компьютеры могли выходить в интернет, нужно использовать маршрутизатор или роутер, который дополнительно подключается к оборудованию.
Роутер — основное связующее звено
На роутере должен быть отдельный порт WAN, с помощью которого получится соединить витую пару. Через порт локальная сеть будет связана с интернетом. В зависимости от модели маршрутизатора, на нем может быть различное количество LAN портов для соединения по локальной сети. Обычно роутер имеет четыре или более портов, чего вполне хватит для домашнего использования на двух или трех компьютерах.
Кабель провайдера связи нужно соединить с Wan-портом на роутере, а остальные провода подключить к устройству для объединения в локальную сеть.
В качестве примера можно рассмотреть следующую схему: объединение нескольких компьютеров, сетевого накопителя и телевизора, с помощью которого можно выходить в интернет. В этом случае моноблок компьютера, а также сетевой накопитель, необходимо соединить с портом LAN на роутере, оставшийся порт нужно оставить в качестве резерва, если понадобится подсоединить дополнительные устройства к сети. В последний сетевой порт необходимо вставить витую пару, имеющую свободный конец от коммутатора.
Все соединенные в сеть электронные устройства необходимо подключить в порты коммутатора. Если в будущем придется добавить еще несколько устройств в общую локальную сеть, но разъемов уже не хватает, можно подключить еще один дополнительный коммутатор — для соединения с уже имеющимися устройствами. Подобные схемы используют для организации сети в коттеджах, когда на общем этаже имеется отдельный свитч.
Локальная сеть через интернет создана и готова к использованию.
Используя эту конфигурацию, можно с любого соединенного устройства выходить в интернет по одному каналу, который использует интернет провайдер.
Что делать, если сеть не работает
Если после настройки желаемый результат не достигнут, и сеть не выпускает клиентов в интернет, не выдает адресацию, а роутеры не соединяются друг с другом и так далее, то следует еще раз внимательно перепроверить конфигурацию и пройти по всем указанным выше шагам.
На что требуется обратить внимание:
- Убедитесь, что верно настроен DHCP.
- Проверьте, что правильно настроен WDS.
- При проводном подключении убедитесь, что соединены нужные порты, а также в целостности кабеля Ethernet и надежном обжиме вилок.
- При беспроводном — проконтролируйте статус и проверьте правильность выбора SSID и ввода пароля от главного Wi-Fi.
Если скорость соединения неудовлетворительна, то проверьте:
- значение ее по тарифу — ограничение может стоять на уровне провайдера;
- поддерживаемые устройствами режимы/протоколы — толщина внутреннего канала ограничена возможностями самого слабого члена сети;
- возможности встроенного в маршрутизатор проводного свитча — старые модели имеют «потолок» в 100 Мбит;
- количество жил Ethernet кабеля: четырехжильный работает максимум на 10/100 Мбит.
Прерывистое и нестабильное Wi-Fi-соединение указывает на:
- программную или аппаратную несовместимость устройств;
- зашумленный эфир с большим количеством помех;
- слабый уровень сигнала между маршрутизаторами.
В последнем случае нужно найти способ перенести оборудование ближе друг к другу. Также следует проверить беспроводные настройки, выбрать реже используемый канал и увеличить мощность точки, если такая возможность предусмотрена прошивкой.
Как подключить два компьютера друг к другу для создания локальной сети
Чтобы связать два компьютера, нужен либо роутер (беспроводное подключение), либо специальный сетевой кабель (прямое соединение). Рассмотрим оба вида подключения.
Соединение с помощью специального кабеля
Самый простой способ — связать два компьютера специальным проводом.
Таблица: плюсы и минусы соединения с помощью кабеля
| Плюсы | Минусы |
| Небольшой бюджет — кабель стоит дешевле роутера. | Лишние провода в доме. |
| Надёжность соединения. | Отсутствие возможности подключить к локальной сети мобильные устройства. |
| Высокая скорость при обмене разными файлами. | |
| Простота прямой настройки. |
Какое оборудование нужно
Для кабельной связи между двумя ПК нужно немного: собственно сам кабель и сетевые карты на обоих компьютерах. Провод можно купить в магазине с компьютерной техникой рублей за 300 не больше
Однако примите во внимание: покупать нужно кабель именно для связи между двумя ПК, а не между компьютером и маршрутизатором, к примеру. Последний вам не подойдёт — связь просто не установится

Сетевой кабель может соединить два компьютера, чтобы те взаимодействовали друг с другом
Выбирайте также кабель подходящей длины, чтобы не пришлось перемещать компьютеры ближе друг к другу.
Сетевая карта есть в каждом ноутбуке и почти в каждом стационарном ПК (если вы, конечно, оснастили ей компьютер). Поэтому с этим компонентом проблем возникнуть не должно. Естественно, для неё должны быть установлены драйверы на «Виндовс».
Как подключить два компьютера?
Процедура подключения максимально простая:
- Распрямляем кабель — если на нём нет штекеров, провод нужно предварительно обжать.
-
Один конец кабеля подключаем к первому компьютеру (любому). Если у вас стационарный ПК, сетевой слот будет сзади. Он будет прямоугольной формы. Рядом с ним может быть иконка сети (несколько квадратов, соединённых линиями). Вставляем пластмассовый штекер до характерного щелчка.
-
Свободный конец кабеля подключаем ко второму ПК. Допустим, это ноутбук. На нём слот сетевой карты будет справа или слева. Форма порта такая же. При подключении вы также должны услышать звук — он будет означать, что штекер сел плотно в слот.
Видео: как соединить два компьютера с помощью кабеля
Устанавливаем связь с помощью роутера
С роутером настройка локальной сети проходит автоматически — главное, чтобы в параметрах маршрутизатора был включен сервер DHCP для раздачи локальных IP-адресов устройствам, которые пользуются «Вай-Фаем» роутера в текущий момент.
Таблица: плюсы и минусы соединения с помощью маршрутизатора
| Плюсы | Минусы |
| Локальная сеть настраивается один раз на роутере. | Нужно приобрести роутер, что довольно затратно. |
| После настройки сети все устройства, подключённые к «Вай-Фаю» (роутеру), в том числе телефоны, планшеты, принтеры, телевизоры, будут иметь доступ к «локалке». То есть подключить к сети можно будет не только компьютеры. | Может быть низкая скорость передачи данных (беспроводная связь зачастую медленнее кабельной). |
| Под ногами не будет лишних проводов. | Связь может быть ненадёжной (возможны сбои в передаче данных). |
Какое оборудование нужно
Вам нужен роутер — на этом всё. К нему вы сможете подключить кабель провайдера и раздавать сигнал интернета на все устройства в доме. При этом роутер будет связывать все эти гаджеты (те, что подключены в текущий момент к устройству) локальной сетью.

Роутер с помощью своего «Вай-Фая» способен соединить все компьютеры и мобильные устройства в доме между собой
Конечно, если на вашем роутере есть слоты для локальной (домашней сети) — обычно они окрашены в жёлтый цвет и подписаны как LAN (каждый слот пронумерован), вы можете подключить компьютеры к роутеру с помощью кабелей. Скорость передачи данных по «локалке» будет выше. Но тогда вам придётся покупать отдельный шнур для соединения второго ПК с роутером (в комплекте маршрутизатора вы найдёте только один шнур в лучшем случае — его вы сможете подключить только к одному ПК).
При таком виде соединения нужно вставить один конец кабеля в разъём LAN на роутере, а второй — в выход сетевой карты на ПК. После этого повторить те же действия со вторым кабелем и компьютером.

Вставьте кабель в разъём LAN
Создание соединения между двумя компьютерами с помощью роутера
Рассмотрим беспроводное подключение компьютера к роутеру на примере Windows 10:
-
Нам нужно всего лишь зайти в точку доступа роутера. Открываем иконку сети справа внизу. Ищем свой роутер, открываем строчку.
-
Пишем пароль от точки доступа.
- Жмём на «Подключиться» и ждём, когда компьютер войдёт в беспроводную сеть.




















































![Zabbix настройка мониторинга сети и оборудования [айти бубен]](http://tehnikaarenda.ru/wp-content/uploads/0/6/7/067efe142b6501510bf3d003859e1e3b.jpeg)