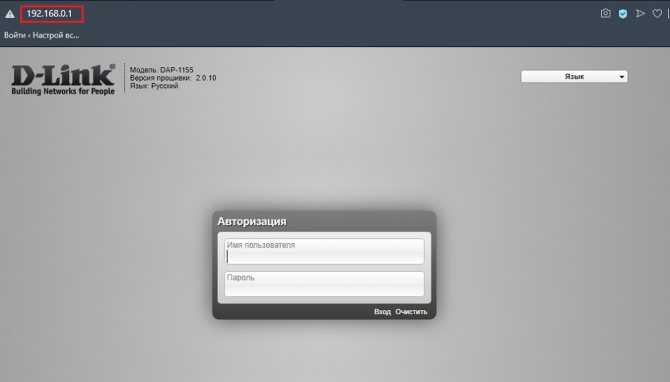Как подключить ADSL модем к wifi роутеру?
Рассмотрим две возможные схемы настройки ADSL модема и роутера с использованием интернета, поступающего по технологии ADSL. Когда от вас ушел работник провайдера, подключивший интернет, схема выглядит так:
- Телефонный кабель подключен к сплиттеру (тройник, раздваивающий вилку для телефонного кабеля).
- От него один телефонный провод идет на сам городской телефон, а другой к ADSL модему.
- А от модема уже сетевой кабель подключается к разъему в компьютере.
Первый способ раздать такой интернет через wifi — сделать одно дополнительное звено в виде обычного wifi роутера. Мы его просто соединяем с ADSL модемом и компьютером сетевым кабелем (от модема — к порту WAN, от ПК — к LAN), и получается вот такая схема:
Для создания данной структуры мы можем использовать два способа:
- Чтобы модем работал в режиме моста (bridge), а роутер — маршрутизатора (Router, RT) или точки доступа (Access Point, AP). В такой конфигурации все настройки подключения к интернету производятся не в ADSL модеме, а на компьютере или в нашем случае в роутере.
- Другой — когда наоборот, модем настроен на соединение с провайдером, а роутер просто продлевает этот сигнал.
Второй вариант совсем простой. Вы ничего не трогаете в настройках, которые уже сделал сотрудник вашего провайдера при подключении, а просто настраиваете роутер на получение динамического IP адреса и активируете функцию динамической раздачи адресов по сети DHCP.
Первый немного сложнее, поэтому давайте разберемся, как его осуществить на примере самой распространенной бюджетной модели ADSL модема D-Link. Прежде всего вставьте телефонный кабель (с маленьким коннектором) в соответствующий ADSL разъем модема, а в разъем LAN — патчкорд, которым соединяем его с ПК.
Сама настройка adsl находится на компьютере. Зайдем в Windows 7 «Пуск > Панель управления > Сеть и Интернет > Центр управления сетями > Изменение параметров адаптера». Находим тут «Подключение по локальной сети», кликаем правой кнопкой и выбираем «Свойства > Протокол TCP/IPv4» и устанавливаем получение всех настроек на автомат.
После этого заходим в браузере по адресу http://192.168.0.1 — это сетевой адрес в админку модема D-Link. Вводим пару логин-пароль admin-admin.
В меню заходим в раздел «Quick Setup», убираем галочку с «DSL Auto Connect» и прописываем значения для VPI и VCI — они должны быть указаны в вашем договоре на подключение услуг или узнайте у своего провайдера. В пункте «PORT» оставляем «0».
После этого жмем кнопку «Next» и ставим флажок на значении «Bridging», то есть переводим модем в режим моста.
Далее Ставим флажок на «Enable Bridge Service» и задаем название для нашего моста. После чего на следующей странице прописываем IP адрес и маску нашего модема, то есть 192.168.0.1 и маска стандартная 255.255.255.0.
Опять жмем «Некст», смотрим все окончательные настройки и жмем кнопку «Save/Reboot» для того, чтобы применить все изменения. Модем перезагрузится. Также перезагружаем и компьютер для того, чтобы он получил новый сетевой IP.
Переходим к роутеру. Прежде всего вытаскиваем патчкорд из ПК, соединяем его с роутером, а роутер в свою очередь, соединяем таким же патчкордом (кабелем RJ-45) — с модемом через разъем WAN, а с компьютером через LAN. Если вы работаете с роутерами Asus, то выглядеть это будет как на скринах ниже. Заходим в раздел меню «WAN» и в качестве соединения из выпадающего списка выбираем PPPoE. Далее вводим все данные, которые предоставил провайдер (логин, пароль, возможно что-то еще). И применяем все эти настройки.
Все, после этого ваш роутер через посредничество ADSL модема должен начать трансляцию интернета.
Настройка роутера через компьютер и раздача вай-фай
При настройке вай-фай маршрутизатора через компьютер пользователю необходимо выполнить следующие шаги:
В случае правильного выполнения всех вышеуказанных действий у пользователя появляется беспроводной интернет от Ростелеком. В отдельных случаях новые настройки вступают в силу только после перезагрузки компьютера.
После этого можно приступить к настройке вай-фай соединения:
- Открыть веб-интерфейс маршрутизатора Ростелеком;
- Перейти в блок вай-фай;
- Активировать режим беспроводного соединения;
- В разделе «Основные настройки» указать заданное при настойке маршрутизатора имя сети;
- Перейти во вкладку «Настройки безопасности» и произвести следующие действия:
- установить режим «WPA/WPA2 mixed» для «Системы аутентификации»;
- указать пароль доступа к беспроводной сети (он обозначен на оборотной стороне роутера, но вместо предлагаемой кодовой комбинации можно придумать и свою);
- в графе «Максимальное число клиентов» проставить «0» (это позволяет устройству устанавливать значение в автоматическом режиме).
После того, как пользователю удастся настроить вай-фай от Ростелекома по приведённой схеме, останется только сохранить новые параметры, перезагрузить компьютер и отключить кабель, соединявший вай-фай маршрутизатор и компьютер.
Соединяем два роутера по Wi-Fi (в режиме WDS)
Рассмотрим мы на примере самых популярных производителей: Asus, Tp-Link, Zyxel, и D-link.
Значит, у вас должен быть главный роутер, который должен раздавать Wi-Fi сеть, к которой мы подключим второй. Он может быть любой. В том смысле, что не обязательно чтобы это были например два роутера Tp-Link (хотя желательно).
Нужно ли менять настройки главного роутера? Да. В настройках главного роутера нужно задать статический канал беспроводной сети. В противном случае, могут наблюдаться проблемы в работе соединения. Как сменить канал на разных роутерах, я писал в этой инструкции. Установите например статический 6 канал. И запомните его, он нам еще пригодится.
Все, больше никакие настройки главного устрйоства изменять не нужно.
Настройка режима моста на роутере Asus
Вот у Tp-Link без всех этих заморочек все работает. Даю ссылку на инструкцию по настройке на официальном сайте Asus: https://www.asus.com/ua/support/faq/109839. А я обязательно разберусь с этими настройками, и подготовлю отдельную статью по настройке режима моста на маршрутизаторах Asus.
Или советую настроить его в режиме повторителя. Там все намного проще, и все работает. Проверено.
Подключение роутера D-Link к другому роутеру по Wi-Fi (режим клиента)
С D-Link я разобрался. Там этот режим называется «Режим клиента». Настроил, и все отлично работает. Главный роутер у меня Asus, а подключал к нему я D-link DIR-615 (с новой прошивкой 2.5.20).
Для начала, подключаемся к нашему D-Link по кабелю, и заходим в настройки по адресу 192.168.0.1. Переходим сразу на вкладку Wi-Fi — Клиент. Ставим галочку возле Включить, в списке сетей выбираем свою сеть (главного роутера), в поле WPA-шифрование укажите пароль от вашей сети и нажмите на кнопку Применить. А если появится еще сообщение о смене канала, то нажмите Ok.
Дальше перейдите на вкладку Сеть — WAN. Выделите галочками все профили, которые там есть, и нажмите на кнопку Удалить.
Затем, нажмите на кнопку Добавить, выберите в списке Динамический IP. В поле Интерфейс выберите пункт WiFiClient, и нажмите на кнопку Применить.
После этого нужно сохранить настройки нажав на пункт Система, и выбрав Сохранить. Затем снова наведите мышку на пункт Система и выберите Перезагрузить.
После этих настроек наш D-Link будет подключаться к главному роутеру по Wi-Fi сети, получать от него интернет, и раздавать его дальше по Wi-Fi, или по кабелю. Не забудьте поставить пароль на Wi-Fi сеть. Все работает, проверенно.
Соединение двух маршрутизаторов по Wi-Fi на Zyxel
На устройствах Zyxel Keenetic все отлично сделано. Там для использования роутера Zyxel Keenetic в режиме моста нужно настроить его на подключение к провайдеру по Wi-Fi. Этот режим еще называется WISP. В нашем случае, в качестве провайдера будет выступать главный роутер, который уже транслирует Wi-Fi сеть. Я уже писал подробную инструкцию с картинками по настройке этой схемы. Смотрите статью: режим клиента (беспроводной мост) на роутере Zyxel Keenetic.
Ну или настройте свой Zyxel Keenetic в качестве репитера. Он с этой работой отлично справляется. Разница между этими режимами в том, что в первом случае (при настройке WISP) второй роутер будет раздавать интернет по своей Wi-Fi сети, то есть, их будет две. И вы сможете пользоваться всеми функциями роутера. А при настройке в режиме репитера, беспроводная сеть будет одна, просто усиливаться за счет второго устройства.
Шаринг с ноутбука
Дело в том, что сам ноутбук или компьютер можно использовать как роутер, и настроить это просто, нужно лишь знать как. Подключить модем как роутер с помощью компьютера можно лишь в том случае, если на нем есть Wi-Fi-адаптер. На ноутбуках он есть по умолчанию. Схема будет выглядеть так: маленький телефонный кабель входит в ADSL-разъем модема, из модема выходит «витая пара» прямо в ноутбук. Ноутбук (или компьютер) получает доступ в Сеть и расшаривает его по Wi-Fi. Потребуются ли для этого настройки? Да, однако сейчас есть специальные программы для расшаривания интернета по Wi-Fi, например, Connectify Hotspot. Есть и другие программы для этой цели, но суть всегда одна. Также расшарить интернет можно и с помощью встроенных средств Windows, но это уже большая тема для отдельной статьи.

Два способа настройки модема ADSL
Чтобы настроить ADSL-модем, необходимо подключить его к телефонной линии через сплиттер. В нём вы увидите три разъёма. В разъём LINE подключается провод с линией (что пришёл от АТС). К разъёму ADSL (или MODEM) подключите кабель, ведущий к модему. К разъёму PHONE подключается телефонный аппарат (можно несколько, если это необходимо). Далее необходимо подключить модем к компьютеру сетевым кабелем.
Для дальнейшей настройки потребуется карточка Ростелекома с логином и паролем. На карточке уже отпечатана краткая инструкция по настройке ADSL-модема, хотя на некоторых карточках её нет. Наша задача – создать подключение через PPPoE. Оно может быть создано на компьютере или прямо в модеме. Если подключение создаётся на компьютере, его придётся держать включённым. Также возникнет проблема с подключением других устройств. Но если других устройств, кроме компьютера, дома нет, выберите этот вариант.
Второй вариант ориентирован на роутеры Wi-Fi со встроенными ADSL-модемами. Здесь подключение к Ростелекому создаётся именно в роутере – он подключается к провайдеру самостоятельно, без помощи компьютера. Домашние устройства подключаются к интернету через разъёмы LAN или через Wi-Fi. Это самая удобная схема, так как она не принуждает держать какой-либо из домашних компьютеров включённым.
Первоначально нужно немного настроить подключение к роутеру (ADSL-модему):
- Подключаем его к компьютеру кабелем.
- Заходим в «Центр управления сетями и общим доступом».
- Выбираем пункт «Изменение параметров адаптера».
- Щёлкаем мышью по активному соединению и выбираем его свойства.
- Выбираем «Протокол интернета версии 4 (TCP-IP)».
- Прописываем IP-адрес 192.168.1.2 (или 192.168.0.2 для ADSL-модемов D-Link).
- Маска подсети – 255.255.255.0 (прописывается автоматом).
- Основной шлюз – 192.168.1.1 (192.168.0.1 для ADSL-модемов D-Link).
- Адрес первичного DNS-сервера – как в предыдущем вариант.
- Адрес вторичного DNS-сервера – 8.8.8.8.
Впрочем, чаще всего достаточно указать IP-адрес и маску подсети. Теперь можно посетить административную панель ADSL-модема по адресу 192.168.1.1 (или 192.168.0.1 для ADSL-модемов D-Link) для задания настроек.
Настройка подключения через компьютер
Этот способ предполагает настройку ADSL-модема в режиме моста (Bridge). Заходим в веб-интерфейс устройства и запускаем мастер подключения (он есть во всех современных модемах). Если мастер отсутствует, переходим в раздел WAN и выбираем тип соединения Bridge или Bridging. Далее прописываем параметры VPI и VCI. У оператора Ростелеком (бывший Вебстрим, Дизель или ТВОЙ Интернет для разных регионов) параметры VPI и VCI зависят от региона и типа услуги.
Например, для Краснодарского края и Адыгеи это 0/35 для интернета и 2/35 для цифрового ТВ. Аналогичные цифры используем при подключении к Ростелекому в Московской области. В Волгоградской области значения VPI/VCI – 8/35 для интернета и 9/99 для цифрового ТВ. Иногда могут использоваться несколько параметров. Например, в Свердловской области VPI/VCI для интернета составляет 8/35 и 1/50, а для цифрового ТВ – 0/34.
Далее нужно перезагрузить модем и выполнить некоторые действия на компьютере. Заходим в «Центр управления сетями и общим доступом», выбираем пункт «Настройка нового подключения или сети», выбираем пункт «Подключение к интернету», далее щёлкаем «Высокоскоростное (с PPPoE)», задаём имя подключения и прописываем логин и пароль с карточки Ростелекома. Теперь оно появится в списке подключений – можно выходить в интернет.
Настройка подключения через модем
Каждый раз подключаться вручную – утомительно. Да и с подключением дополнительных устройств возникают проблемы. Проще всего настроить подключение через PPPoE прямо в ADSL-модеме. Заходим в админку, запускаем мастер настройки (или проходим в раздел WAN), выбираем тип соединения PPPoE, прописываем параметры VPI и VCI, указываем имя подключения, вводим логин и пароль с карточки Ростелекома, все остальные параметры не трогаем (их разрешается менять только опытным пользователям, но им наша статья особо не нужна). Сохраняем и смотрим на индикатор подключения к интернету на ADSL – он должен загореться.
Теперь ADSL-модем подключён к интернету от Ростелекома. Даже если выключить компьютер, соединение останется активным. Кстати, никаких дополнительных настроек для ПК не нужно – они все в нашем модеме. Не забудьте зайти в настройки WLAN (или Wi-Fi), чтобы настроить беспроводную точку доступа. Выберите шифрование WPA2-PSK, задайте пароль на 8 символов, укажите имя вашей точки. Сохраните данные и на всякий случай отправьте ADSL-модем на перезагрузку.
Ошибки и проблемы при подключении модема к роутеру
Основной источник ограничений в доступе – это обрыв или ухудшение сигнала (измеряется в ASU). Исправить это можно переносом роутера в другое место, где лучше «видно» сеть, и подсоединение будет оправдано. Проверить это можно специализированной программой, например, http://www.kaibits-software.com/product_netwotksignaldonate.htm. Если связь не восстанавливается, поможет перезагрузка устройства.
После смены пароля в настройках маршрутизатора также может произойти ошибка подключения, для этого Сеть надо «забыть» и войти заново с изменениями.
Настройки тарифа играют немаловажную роль, зачастую днем скорость принудительно снижается, в ночное время возрастает, роутер в этой ситуации никак не влияет на качество.
Нет интернета: какие могут быть причины
Не у всех и не всегда получается с первого раза подключить и настроить роутер: интернет после подключения может не работать. Причины могут быть разными, и для начала нужно определить эту причину в зависимости от характеристики проблемы.
Роутер оснащён светодиодными индикаторами, которые указывают на состояние устройства. Сразу после включения в розетку адаптера индикаторы загораются. Значит, электричество есть и роутер исправен. Если ничего не загорается, следует проверить питание, кнопку включения. Возможно, неисправен адаптер или данная розетка не подходит. Если с электричеством всё нормально, но роутер не включается, нужно звонить в сервис. Поломка может быть разного происхождения:
- производственный брак;
- короткое замыкание или существенные перепады в напряжении сети;
- физическое воздействие на устройство (упал) или попадание внутрь влаги.
Что касается перепадов напряжения, то во время грозы лучше отключать питание роутера, если только у вас всё не подключено через стабилизатор.
Если роутер в порядке и индикаторы горят, но подключения нет, попробуйте другой модем. Если он нормально работает, значит, неисправность в роутере. Можно попробовать ребутнуть и сам роутер и компьютер, если ничего не изменится – звоним провайдеру, вдруг на линии какой-то сбой. Бывает, что интернет пропадает, когда всё работает нормально. В этом случае проверьте, а заплатили ли вы абонентскую плату.
Если проблемы в оплате нет, можно попробовать сделать жёсткую перезагрузку роутера через кнопку Reset на задней стороне модема. Поменять местами кабели и снова настроить все параметры согласно договору. Бывает, что электрически роутер работает, но интернета от него нет, здесь поможет только сервис.
Как подключить адсл роутер к оптоволокну
Adsl модем в оптоволоконной сети- это возможно?
Недавно сменил Adsl провайдера на оптоволоконного, скорость и качестсво интернета заметно отличается в лучшую сторону- это конечно всем понятно. Однако есть одно но: adsl модем с wi-fi есть а оптиковолоконого модема нет, и провайдер не предоставил, а втыкать провод в компьютер и тем более в ноутбук- крайне неудобно. И сетевой вход в ноутбуке быстро раздалбывается, и клемма на проводе начинает отходить, и таскаться с ноутом привязанном к оптоволокну по квартире крайне неудобно!
Так что же делать?? Идти покупать новый оптоволокно-модем или роутер с wi-fi??
— Нет совсем необязательно, в большинстве новых моделей Adsl модемов и роутеров предусмотренна возможность настройки для проводных( оптоковолоконных) сетей.
Схема настройки для всех Adsl модемов одинаковая, необходимо сделать две вещи:
— Перенастроить один LAN порт Adsl модема на WAN порт.
— Настроить параметры этого LAN порта Adsl модема.
В нашем случае есть модем D-LINK DSL-2640U/NRU/C4, работавший на линии Adsl, настроенной сетью wi-fi- ее мы трогать не будем. Создадим подключение к оптиковолокну, а потом подключим наши комьютеры и утройства к старой сети wi-fi от нашего модема D-LINK 2640U.
-Настраиваем любой LAN порт Adsl модема как WAN порт:
Входим в меню управления модема здесь:
My DSL-2640U/NRU WI-FI — логин- admin, пароль- admin ( или установленный вами логин и пароль).
Настраиваем новое Ethernet WAN-соединение модема D-LINK DSL-2640U/NRU/C4:
1.Перейдите на страницу Дополнительно / Группирование интерфейсов.
2.Выберите положение переключателя Ethernet WAN порт, соответствующее LAN-порту, который будет использоваться как WAN-порт, и нажмите кнопку Сохранить.
3.Перейдите на страницу Сеть / Соединения и нажмите кнопку Добавить.
4.В разделе Главные настройки задайте название соединения (может быть произвольным) в поле Имя и тип соединения в раскрывающемся списке Тип соединения (для соединения типа Static IP и DHCP выберите значение IPoE).
5.В разделе Физический уровень выберите значение, соответствующее LAN-порту, который будет использоваться как WAN-порт.
6.В разделе Настройки IP для типа Static IP заполните поля IP-адрес, Сетевая маска и IP-адрес шлюза. Для типа DHCP установите флажок Получить IP-адрес автоматически.
7.Для типа соединения PPPoE введите данные для авторизации, предоставленные Вашим провайдером, в разделе Настройки PPP (имя пользователя (логин) в поле PPP Имя пользователя и пароль в поля Пароль и Подтверждение пароля). Если Ваш провайдер не предоставил таких данных, установите флажок Без авторизации.
8.Если Ваш провайдер требует отключить преобразование сетевых адресов, снимите флажок NAT в разделе Разное.
9.Нажмите кнопку Сохранить.
После перезагрузки модема D-LINK-2640U/NRU/C4, будет работать ваша старая WI-FI сеть ( с вашими названием и паролем) только теперь WI-FI уже раздается с вашей новой оптиковолоконной сети.
Для проведения всех этих манипуляций, сначала нужно обновить прошивку модема D-LINK-2640U/NRU/C4 до последней версии, как это сделать написано здесь: Обновить прошивку D-link 2640/NRU
Источник
Заключение
Указанные способы, как подключить роутер через модем, работают в 80% случаев. В зависимости от вашей модели роутера или модема названия настроек, которые были упомянуты в статье, могут отличаться, но суть остается прежней. Поэтому не стоит ориентироваться в данном случае на названия. В целом настройка роутера и модема не займет у вас много времени в том случае, если вы все сделали правильно.
Если вы не знаете, как соединить adsl модем с роутером с помощью кабеля, наша статья ответит на все ваши вопросы. Проблемы, как правило, появляются при попытках настроить такое подключение. Однако ничего трудного на самом деле в этом нет.
Для соединения маршрутизатора и adsl модема, мы будем использовать обычный сетевой кабель. Тот, который поставляется в комплекте с модемом/роутером или тот, который вы всегда можете приобрести отдельно.
Для чего вообще требуется соединение двух схожих устройств? Если вы используете adsl-Интернет, то у вас, естественно, установлен модем. Множество из них не обладают возможностью раздачи Вай-Фай.
Итак, имеется несколько вариантов:
* вы можете приобрести новый adsl модем, с возможностью раздачи сети по беспроводной технологии. Такого оборудования сегодня великое множество. Для того, чтобы не совершить ошибку при выборе, просто посетите своего интернет-провайдера или позвоните ему, и он уточнит, какая модель и какого изготовителя будет лучшей индивидуально для вас. Кроме того, он может предложить собственное устройство. Многие провайдеры имеют свою сетевую технику, которая и рекомендуется ими к использованию;
* вы можете приобрести обыкновенный Вай-Фай роутер любого вида, и выполнить подключение к модему с помощью сетевого кабеля. Об этом мы и поговорим подробнее. У модема имеются LAN — сетевые выходы. Задача роутера — брать интернет от модема и раздавать его по воздуху.
Все довольно легко, запаситесь самим настроенным и раздающим интернет модемом, роутером Вай-Фай и сетевым кабелем. Далее приступайте к соединению всего этого оборудования и его дальнейшей настройке. Для настройки используйте адреса и и данные для входа admin и admin.
Особенности подключения маршрутизатора к adsl модему.
Перед тем, как приступить к соединению, сбросьте все . Даже в том случае, если вы только что принесли его из магазина и не использовали прежде никогда.
В LAN разъем модема вставьте один конец сетевого кабеля (обычно разъем выделен желтым цветом и имеет соответствующую подпись). Модем может иметь несколько таких разъемов, нам подойдет любой из них. Другой конец присоедините к синему WAN разъему. Задача выполнена!
Если вы сбросили настройки роутера, и ваш модем ведет автоматическую раздачу IP, то роутер уже должен раздавать и сеть по Вай-Фай. К маршрутизатору по сетевому кабелю, вы имеете возможность подключения устройств, ранее подключенных к модему.
Как настроить маршрутизатор?
Если в автоматическом режиме все работать не стало, займитесь настройками роутера. Модем в любом случае трогать не нужно. Однако он должен быть уже настроенным, то есть, вести раздачу интернета. Для начала, проверьте, есть ли автоматическое получение IP-адреса в настройках маршрутизатора. При условии автоматической раздачи IP модемом. Далее зайдите в настройки роутера, вам нужна вкладка WAN.
Немаловажно, какого бренда и какой модели у вас роутер, так как название вкладки может быть различным — сеть, Интернет и так далее. Проследите, в разделе Тип WAN соединения (WAN Connection Typе) должен быть установлен Динамический IP-адрес (Dynamic IP)
Выполните необходимую установку и сохранение настроек. Теперь IP от модема вы должны получать автоматически. Выполните перезагрузку модема и маршрутизатора.
После этого работа всех устройств не должна вызывать никаких проблем.
Еще встречаются случаи, когда для подключения к интернету используют ADSL технологии. Для этих целей требуется ADSL модем. На рынке сегодня уже появляются новые модели модемов, которые имеют функции раздачи Wi-Fi. Но что делать, если модем уже установлен, но он не может передавать интернет по беспроводной сети?
В идеале нужно просто купить современный модем последнего поколения, который сможет без проблем транслировать Wi-Fi. По этому поводу можно проконсультироваться у своего интернет провайдера, они порекомендуют, какое оборудование лучше использовать. Чаще всего пользователи прибегают к другому способу и подключают к этой системе роутер. Схема должна быть настроена таким образом, чтобы модем по кабелю передавал интернет на роутер, который по беспроводной сети (или по сетевому проводу) раздаст его принимающим девайсам.