Настройка подключения к интернету
Рассмотрим, как настроить роутер под Ростелеком. Главное в этом деле – все сделать правильно. Если маршрутизатор не может подключиться к сети, все устройства будут показывать соединение «Без доступа к интернету». Чаще всего именно этот этап вызывает у новичков наибольшие трудности.
Здесь важно понимать следующее. Настроек в роутере очень много
Среди них легко заблудиться. Но это не значит, что все они вам пригодятся. Большинство доступных настроек вам никогда не пригодятся. Вы даже не обязаны знать об их существовании. Значения, выставленные по умолчанию, точно будут работать.
Ваша задача заключается лишь в том, чтобы указать следующие данные:
- Тип подключения к интернету.
- Логин.
- Пароль.
Чаще всего Ростелеком использует технологию подключения PPPoE. Поэтому вы можете смело ставить именно это значение. Если же интернет не заработает, то можно позвонить по горячей линии, чтобы уточнить эту информацию.
Логин и пароль выдаются пользователю во время подписания договора и указаны в тексте. Возможно, в вашем случае провайдер просто привяжет устройство по MAC-адресу. В таком случае данные для доступа не потребуются.
Иногда для подключения к интернету используется тип «Динамический IP». Сокращенно, это пишется как DHCP. В этом случае все настройки работают по умолчанию, и интернет доступен сразу после подсоединения к сети. Если это произошло и в вашем случае, то ничего настраивать не потребуется.
Теперь рассмотрим процесс настройки на примере интерфейса TP-Link
(для удобства понимания вот краткая инструкция на скриншоте)

- Интерфейс может быть как на русском, так и на английском языке.
- В левой колонке выберите пункт «Сеть» (англ., «Network»).
- В раскрывшемся подменю нажмите WAN.
- В раскрывающемся списке «Тип WAN соединения» (WAN Connection Type) выберите пункт PPPoE (или то подключение, которое используется в вашем случае).
- Если появились поля для ввода логина и пароля, введите их. Они указаны в тексте договора, который выдал вам провайдер. Иногда пароль нужно ввести дважды, как это показано на скриншоте ниже. Для некоторых типов подключения логин и пароль указывать не нужно.
- Остальные настройки оставьте как есть.
- Нажмите «Соединить» (Connect).
- Нажмите «Сохранить» (Save).
Если все настройки выполнены правильно, вы увидите статус «Соединено» (Connected).
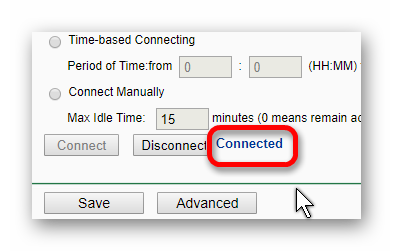
Как подключить
В обзоре рассмотрим, как подключить ADSL WiFi роутер Ростелеком на примере популярных моделей D-Link серии DSL-2500U, DSL-2540U и других. В остальных маршрутизаторах принцип настройки очень похож.
Алгоритм действий следующий:
- Определите аппаратную версию устройства, которая указывается на шильдике в нижней части или коробке девайса. Эти данные могут потребоваться для правильной настройки и обновления.
- Подключите телефонный кабель к DSL-порту роутера ADSL Ростелеком и порту ADSL OUT (MODEM) сплиттера устройства.
- Подключите телефон к разъему Phone сплиттера.
- Соедините кабель от телефонной розетки с разъемом ADSL IN (Line) сплиттера.
- Подключите Ethernet-провод к первому или одному LAN-порту сзади роутера или Ethernet-адаптеру ПК.
- Включите штекер в адаптер питания в соответствующий разъем сзади маршрутизатора и вставьте вилку в розетку бытовой сети.
Учтите, что подключение ADSL модема Ростелеком во всех случаях идентично. Отличаться может только название и количество разъемов, а также расположение кнопок.
Вход на web-интерфей роутера
Для настройки я бы рекомендовал использовать браузер Chrome, так как все остальные браузеры вовремя настройки могут вызвать ошибки на странице и настройка будет осуществлена некорректно.
- Открываем браузер
- В адресной строке вводим IP адрес роутера 192.168.88.1 (адрес роутера по умолчанию)
- Нажимаем клавишу Enter
Важно: если после ввода IP адрес роутера 192.168.88.1 Вы не попадаете на web-интерфейс или попадаете на web-интерфейс роутера где требуется ввести пароль, то повторите процедуру сброса настроек до заводских
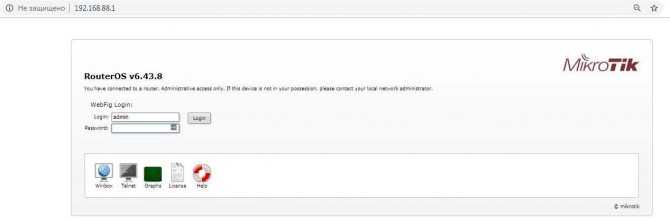
Попадаем на web-интерфейс устройства как показано ниже, значит Вы все выполнили правильно.
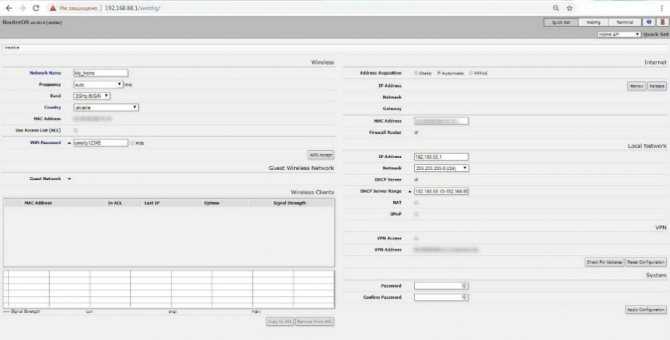
На что обратить внимание при выборе маршрутизатора?
Для начала давайте кратко остановимся на том, что нужно учесть при выборе маршрутизатора. В принципе, если вы производите его замену, нет ничего плохого в том, чтобы приобрести такую же или аналогичную по своим характеристикам модель. Как подключить новый роутер вместо старого? Запишите или сохраните в текстовый файл все основные параметры, скопировав их из веб-интерфейса, или посмотрите договор на предоставление услуг доступа к интернету, где они должны быть указаны в обязательном порядке, а затем просто впишите параметры в обязательные для заполнения поля.
В случае покупки нового устройства, когда установка подключения осуществляется впервые, особо обратите внимание на несколько важных условий:
- радиус действия беспроводного сигнала;
- количество портов и антенн;
- поддержку используемых провайдером или мобильным оператором протоколов доступа;
- предоставляемые услуги (интернет-телевидение, IP-телефония и т. д.);
- ограничения со стороны провайдера по скорости соединения и т. д.
Если речь идет о выборе роутера для домашнего пользования, можете при обрести относительно недорогие модели вроде TP-Link, которые пользуются широким спросом и популярностью. На покрытие квартиры или небольшого дома этого хватит с головой. Если же у вас дом с довольно большой жилплощадью или даже несколькими этажами, лучше купить что-то подороже (например, модели серийного ряда Zyxel). Для усиления сигнала или создания дополнительных точек доступа приобретать разветвители и репитеры совершенно необязательно. Можете настроить точку API либо на ноутбуке, либо установить два маршрутизатора в паре.
Сброс настроек
Чаще всего первоначальные настройки роутера наиболее близки к тем, которые нужны для бесперебойной работы интернета. Достаточно изменить пару пунктов и приступать. Если вы получили маршрутизатор со сбитыми конфигурациями и не хотите тратить время на их исправление, проще их сбросить. Для этого в корпусе современных моделей предусмотрена специальная кнопка «Reset». Как правило, она утоплена в корпусе так, что вы увидите только отверстие с подписью. Возьмите не острый штырек, к примеру, скрепку и зажмите ею кнопку внутри отверстия. Для наглядности — на рисунке ниже кнопка обозначена цифрой 1.

Рисунок 1 – Задняя панель роутера
Перед первым подключением выберите правильное расположение роутера. Не ставьте его в шкаф, не убирайте на дальний подоконник. Он должен быть равноудален от всех мест потенциального использования. Помните, чем меньше препятствий, тем сигнал Wi-Fi маршрутизатора сильнее, а подключение быстрее.
Обзор рынка модемов
Прежде чем настройка модема «Ростелекома» будет рассмотрена непосредственно, необходимо остановиться как раз на оборудовании, которое будет использоваться для организации дома или в офисе подключения к интернету.

Что же можно использовать на данный момент? Среди наиболее популярных вариантов можно выделить несколько основных групп устройств:
- модемы-роутеры (DSL/ADSL);
- Ethernet-модемы;
- USB-модемы;
- 3G-модемы.
Первая группа является наиболее популярной и подходит для установки в домашних условиях или в офисах. Примерная стоимость самой простой модели составляет порядка 800 рублей, но модели рангом выше обойдутся в сумму около 1500 рублей.
Вторая категория тоже достаточно популярна, но в основном по причине низкой стоимости (примерно 750 рублей).

USB-маршрутизаторы особого распространения не получили, хотя и стоят достаточно дешево. Их главная проблема состоит в том, что очень часто наблюдаются ситуации со «слетом» драйверов. 3G-устройства в основном используются в случаях передвижения по городу с ноутбуком.
Ошибки при подключении
Ошибка 404
На самом деле подсоединиться к Wi-fi через телефон очень легко. Настройка также не занимает много времени, если знать необходимые параметры.
Однако в некоторых случаях возникают проблемы. Рассмотрим наиболее частые.
1. Сеть пропадает или сигнал слишком слабый. Настраивать сеть не стоит на далеком расстоянии. К примеру, если роутер в кухне, не стоит идти в свою комнату. Сигнал ухудшается, если “в пути” встречается много стен и посторонних предметов.
2. Неправильно введен ключ. Попробуйте зайти в сеть при помощи другого девайса. В крайнем случае сбросьте настройки роутера и установите параметры конфигурации заново.
3. При подключении через WEP шифровании удостоверьтесь, что правильно ввели данные как на смартфоне, так и в конфигурации маршрутизатора. При несовпадении зайти в интернет пользователь не сможет.
4. Может быть временный сбой. Отключите роутер от питания, выключите смартфон. Не трогайте устройства на протяжении минуты. Сначала включите маршрутизатор, а затем и телефон.
5. Также попробуйте зайти на другие ресурсы, не работать может один конкретный сайт.
Как настроить ADSL-модем в режиме роутера
В первую очередь необходимо сбросить настройки ADSL-модема. Только после этого можно приступать непосредственно к его настройке в режиме роутера.
Когда эта операция успешно выполнена, можно переходить в WEB-интерфейс для начала настройки: в адресной строке браузера необходимо ввести 192.168.1.1 (для модема D-LinkDSL-2500UBRU):
-
переходим в раздел «WAN»;
-
нажимаем на кнопку «ADD», таким образом открывая окно настройки соединения типа «PPPoE»;
- следует задать следующие параметры:
- VPIи VCI – значения интернет-канала;
- «статический IP» указывается только в случае, если провайдер предоставляет такую услугу;
- заполняются поля «имя» и «пароль»;
- выбирается режим инкапсуляции (LLC – чаще всего);
- также необходимо задействовать такую опцию, как «NAT», «WAN-сервис» и «Firewall».
После того, как настройка завершена, можно смело нажать кнопку «Apply». АДСЛ как роутер настроен. Далее можно приступать к настройке модема через Wi-Fi.
Как самостоятельно подключить модем
Настройка подключения к интернету Ростелеком должна начинаться с правильного соединения сетевого оборудования, телефонного провода и персонального компьютера пользователя. Осуществить его можно по такой схеме:
- Подключить модем через сплиттер, используя телефонный провод.
- Подключить сетевое оборудование к ПК с помощью LAN-кабеля.
- Включить маршрутизатор в электросеть.
Мигающие индикаторы на модеме говорят о правильном подключении устройства. В случае отсутствия подачи питания к лампочкам, встроенным в роутер, следует провести проверку на исправность. Наличие поломки прямо указывает на необходимость замены неисправного оборудования. Остальные действия будут направлены на непосредственную настройку рабочих параметров модема.
Настройка
- Открываем браузер и вписываем 192.168.1.1. Далее вводим данные для входа: admin-admin;
- «Дополнительные настройки» – «WAN сервис». Выделяем все галочки и нажимаем «Удалить», если такие подключения есть;
- В той же вкладке переходим в раздел «Интерфейс 2-го уровня». И делаем тоже самое, если подключения есть;
- После удаления нажимаем «Перезагрузить роутер». Нужно будет немного подождать, пока аппарат перезапуститься;
- Переходим в туже вкладку. Теперь очень важный момент, как не странно, но интерфейсы могут и не удалиться. Поэтому повторно удалите их, если они остались. Если их нет – нажимаем кнопку «Добавить»;
- Сейчас мы будем создавать интернет-подключение. Нужно ввести правильные данные VPI и VCI. Обычно используются 0 и 35 (Ростелеком). Эти данные должны находиться в договоре от провайдера. Если вы настраиваете аппарат для другого оператора, то внимательно впишите нужные значения. Сохраняем и применяем параметры;
- Теперь создаем ещё одно подключение «IPTV», если оно вам нужно. Также вводим параметры. У Ростелекома используются данные как на картинке выше;
- Переходим в «WAN-сервис» и нажимаем «Добавить»;
- Теперь смотрите во всплывающем окошке будут два наших подключения. В частности, они будут иметь цифры, такие какие мы установили в значениях VPI, VCI. Выбираем подключение интернета и нажимаем «Далее». Я установил VPI – 0, а VCI- 35 и подключение у меня: atm0/(0_0_35);
- Выбираем подключение PPPoE и нажимаем «Далее»;
- Теперь нужно ввести логин и пароль из договора;
- Установите галочки как на скриншоте выше и нажмите «Далее»;
- Теперь очень важный момент. Нам перенести нужные интерфейсы интернета и локального подключения в нужную сторону. Сделайте также как сверху;
- Для того чтобы поменять пароль от WiFi сети, нужно зайти в «WLAN», а дальше выбрать раздел «Безопасность»;
- Устанавливаем пароль и сохраняемся;
- Опять заходим в «Дополнительные настройки» – «WAN сервис» и добавляем уже IPTV подключение;
- Как и в прошлый раз выбираем уже подключение, который мы создали ранее для IPTV. Ориентируемся на цифры в конце;
- Нужно установить тип подключения как «Bridging»;
- «Дополнительные настройки» – «Группировка интерфейсов». Теперь посмотрите на таблицу: «Интерфейсы LAN» — это те самые 4 локальных порта сзади роутера. Нам нужно выбрать один и назначить ему подключение IPTV. Я выбрал eth3. Нажимаем «Добавить»;
- Ниже нужно также правильно сделать перенос. Сверху нужно выбрать подключение, которое мы создали ранее и перенести его в левый квадрат. А внизу нужно выбрать нужный порт, который мы выбрали. Не забываем применить настройки.
- Теперь надо там же перейти в раздел «LAN». Выбрать вашу группу «IPTV» и включить IGMP Shooping.
На этом настройки уже должны быть закончены. Теперь можете попробовать выйти на любой сайт. Если у вас возникнут трудности, то можете попробовать сделать настройку снова – возможно вы что-то пропустили.
Режимы работы модемов
Настройка ADSL модема может проводиться в двух режимах. Режим РРРоЕ поднимает активную интернет-сессию непосредственно на сетевом устройстве (модеме), а режим Bridge позволяет использовать модем в качестве моста, таким образом он выступает в качестве передатчика сигнала.
Если модем настраивается в режиме РРРоЕ, то данные от провайдера, дающие возможность подключения к интернету, вводятся в веб-интерфейсе ADSL модема. Если же он настраивается в режиме моста, то все сведения прописываются на оконечном устройстве (компьютере), а на самом модеме устанавливается только тип подключения.

Действие 2. Выполнение настройки WiFi роутера
Если первая часть указаний выполнена, самое время переходить к основному этапу — непосредственной настройке роутера
Стоит обратить внимание: на первой странице присутствуют общие сведения по подключению и состоянии маршрутизатора на данный момент. Здесь нет возможности внести какие-либо изменения, но более интересен для нас иной раздел, которые носит названием «Настройки сети» или «Сеть» — это зависит от модели
Требуется установить параметры, выполняя такие действия:
- Кликнуть по WAN.
- Выбрать соединение с динам. IP.
- Зайти в Свойства, привести в активность IGMP.
- Выбрать для ДНС опцию Автоматически.
- Сохранить данные.
- Использовать функцию Добавить.
- В разделе основных настроек следует указать следующие сведения: PPPoE, Port5, имя лучше придумать самому.
- Привести в активность разрешение.
- Зайти в Ethernet указать MTU – 1500, затем выбрать MAC согласно указанию в руководстве, приложенном к устройству.
- Вписать логин, пароль, взятый из договора в РРР.
- Алгоритмом для аутентификации выбрать AUTO.
- Указать 1492 в качестве параметра MTU.
- Выставить параметры: интервал – 30, провал – 3.
- Возле Keep alive поставить галочку.
- В разделе «Разное» поставить галочку возле NAT и функции Сетевой экран.
- Если все описанные шаги проделаны правильно, сразу появится доступ в Интернет. Данная настройка является стандартной, независимо от модели, выполняется описанным выше путем. Присутствует лишь один нюанс – отдельные данные могут иметь существенные отличия.
Хочется отметить еще занимательный момент. Некоторые модели маршрутизатора обладают пунктом «Обновления». Необходимо проверить его наличие в вашем варианте для своевременного обновления системы и обеспечения ей максимальной безопасности.
Мобильные модемы «Ростелекома»
Если вы ищете не роутер, а мобильный модем, то выбрать тоже есть из чего. «Ростелеком» перепробовал много разных устройств, чтобы найти компромисс между ценой модемов и их качеством, и сегодня предлагает пользователям несколько достаточно привлекательных вариантов.
При покупке мобильного модема стоит обратить внимание на следующее:
- скорость и стабильность модема сильно зависят от места использования: в зависимости от доступности вышек связи скорость может очень сильно меняться;
- максимальная скорость доступа с мобильного модема ограничена: в любом случае она будет меньше, чем при подключении через домашний роутер;
- тарифы для мобильных модемов обойдутся вам существенно дороже.
Мобильный модем Rostelecom W 130
Хороший модем, способный развивать скорость до 21 мегабайта в секунду. Такой показатель является весьма неплохим для USB-модемов, работающих в сетях 3G и 3G+. Кроме того, этот модем имеет следующие преимущества:
- настройка на русском языке: настроить устройство в целом нетрудно, а благодаря русскому интерфейсу это совсем просто;
- надёжное программное обеспечение: прошивка устройства заложена во внутреннюю память и защищена от случайного удаления;
- слот для карты памяти: при необходимости вы можете установить в модем карту памяти.
То есть это вполне надёжный модем с хорошей скоростью.
Модем W 130 способен развивать большую скорость при передаче данных
Мобильный модем One Touch X300 E Rostelecom
Этот «свисток» мало отличается от аналогов, за исключением скорости: его максимальная скорость ограничена значением 14,4 мегабайта в секунду. При этом по стабильности, безопасности и прочим параметрам он не уступает остальным модемам компании. Это неплохое решение для подключения по дешёвому тарифу.
Модем One Touch X300 E Rostelecom не может работать быстрее 14,4 мб/с
Мобильный модем One Touch X500 E Rostelecom
Более современная версия модема One Touch, способная работать с большей скоростью — до 21 мегабайта в секунду. Этот качественный модем обеспечивает быстрое и стабильное соединение, но с одним недостатком: он довольно сильно нагревается при работе. В теории он способен выдержать эту температуру, но на практике может выйти из строя в течение полугода. Впрочем, «Ростелеком» предоставляет гарантию, так что сильно опасаться этого не стоит.
Модем One Touch X500 E Rostelecom сильно нагревается во время работы
Обновление прошивки роутера MikroTik
Подключаем к роутеру кабель Ethernet который приходит от вашего интернет провайдера в порт №1 и получаем доступ в интернет.
Важно: после перезагрузки войдите еще раз на web-интерфейс устройства и нажмите кнопку Check For Updates
Роутер самостоятельно проверит наличии обновлений и для обновления нажмите кнопку Download&Install. Через несколько минут (зависит от скорости соединения с интернетом) роутер установит новую прошивку, перезагрузиться и будет готов к работе.
Важно: версия прошивки вашего маршрутизатора должна быть всегда актуальной, это способствует безопасной и стабильной работы роутера
Что такое ADSL технология
Поставщик услуг Ростелеком использует технологию ADSL, которая предполагает передачу интернет-сигнала по телефонному проводу. Этот фактор делает доступной услугу во всех населенных пунктах страны. Осуществить подобное подключение в разы проще, по сравнению с трудоемким процессом проведения отдельной оптоволоконной линии. Принцип работы этой технологии заключается в асинхронной передаче сигнала, что указывает на повышенную скорость приема данных, и пониженную их отдачу.
Организовать такое подключение становится возможным за счет установки специального разветвителя линии, который приобретает абонент вместе с оборудованием. Благодаря такому оснащению телефонная связь будет работать, независимо от работы интернета. Это приспособление представляет собой небольшой бокс. В него вставляют телефонный провод, и осуществляют подключение. На выходе пользователь получает готовое разветвление с возможностью организации нескольких точек доступа.
Сегодня компания-поставщик услуг предлагает несколько разновидностей модемов:
- ZTE.
- D-Link.
- Sagem Fast.
- QTECH.
- TP-LINK.
Принцип работы и корректировка настроек у всех, предлагаемых компанией, роутеров осуществляется по одинаковой схеме. Необходимо придерживаться последовательности выполнения для самостоятельной настройки маршрутизатора.
Подключение роутера к сети
1.1. Подключение по Ethernet кабелю
- Распаковываем устройство MikroTik RB951Ui-2HnD (используем данный роутер для примера настройки) Другие роутеры MikroTik настриваются по этой же схеме
- Подключаем блок питания к роутеру и в сеть 220Вольт Загрузка устройства займет несколько минут
- Подключаем кабель Ethernet, одним концом в порт №2 в роутере, а другим концом к компьютеру из которого будет производиться настройка
1.2. Подключение по сети Wi-Fi
При отсутствии кабеля Ethernet или для упрощения задачи настройки Вы может подключиться к роутеру по сети Wi-Fi. При подключении по беспроводной сети, ниже указанные настройки можно производить из любого смартфона или планшета.
Просканировав Wi-Fi сеть Вы обнаружите сеть с названием MikroTik-123456 (где цифры 123456 – это последние 6 символов MAC-адреса вашего роутера, Мак адрес указан на наклейке с моделью и серийным номером устройства). По умолчанию данная сеть не защищена паролем и Вы можете к ней быстро подключится.

Настройка ADSL Wi-Fi роутера
Выполнить настройку роутера adsl быстро и удобно можно через меню Quick Setup. Оно требует от пользователя минимум действий и устанавливает практически все параметры самостоятельно. В большинстве моделей этот пункт идет самым первым в списке меню. Чтобы подключить модем через быструю настройку:
Нужно зайти в меню через браузер и нажать на Quick Setup (название может отличаться).
- В первом окне ввести характеристики VPI и VCI. Взять их можно у поставщика услуг. Нажать «далее».
- Выбрать Connection Type — PPPoE. Перейти в следующий пункт.
- Ввести PPP Username и Password. Как правило, эти данные есть в договоре от поставщика интернет-услуг.
- В следующем окне задать Service Name и поставить галочку рядом с Enable Wan Service.
- Прописать ip-адрес роутера и задать маску.
- В главе Wireless придумать имя беспроводной точки и активировать ее.
Маршрутизатор перезагрузится и будет доступен Интернет. Пункты приведенной инструкции могут отличаться.
Если возникнет окно выбора режима работы, нужно указать, что маршрутизатор будет функционировать в качестве Router. Также желательно обновить прошивку на русскую, если подобная предоставляется производителем.
Заключение
В настройке маршрутизатора ADSL нет больших трудностей. Все сводится к правильному подключению проводов и заданию корректных параметров в веб-меню. Предварительно рекомендуется ознакомиться с технической документацией, поставляемой в комплекте к вашему устройству. Использование связки двух устройств сложнее, но следуя инструкции можно научиться раздавать Wi-Fi даже с ADSL-модемом.
Источник
Вход в настройки
Далее начинается непосредственно сама настройка роутера. Именно здесь решаются основные задачи, стоящие перед юзером.
Чтобы изменить параметры, потребуется войти в настройки своего роутера. Но не все знают, как именно это делается.
Тут потребуется любой браузер. Но желательно использовать один из самых свежих и популярных веб-обозревателей. Это позволит корректно отображать всю информацию.
Чтобы открыть настройки своего роутера, нужно в браузере в поисковой строке прописать 192.168.1.1 или 192.168.0.1, после чего нажать на клавишу Enter.
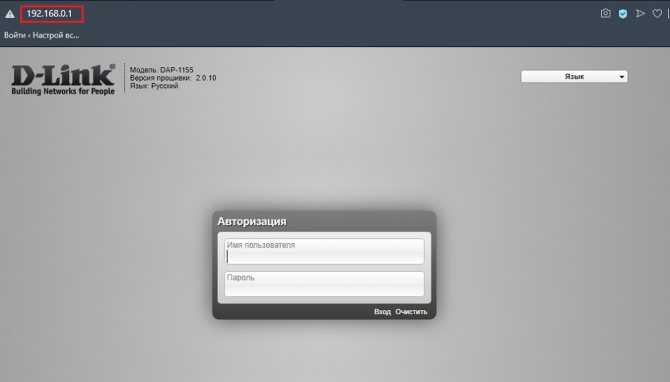
Чаще всего именно один из этих двух адресов позволяет открыть настройки для роутера. Причём здесь вовсе не обязательно иметь активное подключение к сети Интернет. Уточнить IP-адрес для открытия настроек можно в инструкции, которая прилагается к каждому маршрутизатору.
В инструкциях, либо же на наклейке, нанесённой на корпус устройства, обычно указывается нужный адрес для открытия конфигураций, а также пароли и логины для входа. Но практика показывает, что в основном логин и пароль везде одинаковый и представлен в виде слова admin.
Открыв настройки, можно посмотреть текущее состояние роутера, его характеристики и прочие моменты.
Здесь всё довольно просто. Зная, где найти настройки роутера и как их открыть на компьютере, можно туда смело залезть и начать вводить нужные параметры.
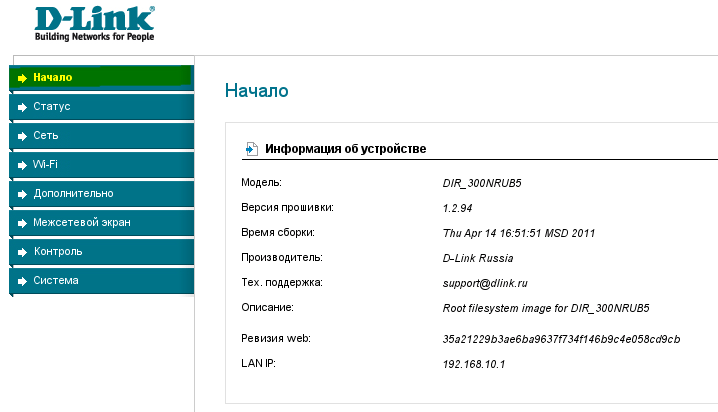
Настройка оборудования без установочного диска
Иногда настройка модема Ростелеком с использованием диска просто невозможна, поскольку у пользователя его нет или данный подход кажется неудобным.
Самым простым способом решения проблемы в подобном случае станет скачивание программы (мастера) установки с официального сайта. Но существует и альтернативный подход, предполагающий ручную настройку оборудования.
Стоит отметить, что каждая модель модема имеет собственные особенности, которые необходимо учитывать при задании нужных настроек, но в целом процесс будет выглядеть следующим образом:
- первым делом требуется открыть любой браузер и вписать в адресную строку 192.168.1.1;
- следующий шаг предполагает введение логина и пароля (обычно используется комбинация admin для каждого поля);
- на открывшейся вкладке необходимо выбрать раздел, подписанный Internet Setup или Wizard (иные варианты используются крайне редко);
- далее следует выбрать тип соединение PPPoE и вписать VPI (сведения о VPI уточнять у провайдера, поскольку они зависят от региона);
- далее вводится имя пользователя и пароль (их требуется найти в договоре обслуживания);
- после чего, если потребуется, необходимо поставит галочку на Keep Alive и ICMP, в пунктах LCP-провал и LCP-интервал указать 2 и 15.

Обзор популярных АДСЛ роутеров
- Zyxel Keenetic DSL. Данная модель обеспечивает адсл сети беспроводным подключением к интернету. Прибор оснащен модулем вай-фай. Скорость беспроводного подключения до трехсот Мбит/сек. Аппарат имеет два юсб-порта, рассчитан на поддержку технологии MIMO. Управлять можно при помощи мобильного приложения.
- Netgear DGN2200. Маршрутизатор, предназначенный для организации Wi-Fi сети с использованием АДСЛ технологии. Скорость передачи данных через кабель составляет 24 Мбит/сек. Если использовать беспроводное подключение, скорость может достигать 300 Мбит/сек. Простая настройка и доступная стоимость делают данный аппарат популярным на рынке сетевого оборудования.
- D Link DSL-2650U/RA. Маршрутизатор функционирует с сетями ADSL и дает возможность пользоваться беспроводным соединением. Модель оснащается USB-портом, чтобы можно было подключить накопители. Скорость передачи данных по вай-фай составляет максимум 150 Мбит/сек.
- TP-Link TD-W8951ND. Универсальный прибор, дает возможность настроить беспроводное соединение с помощью телефонных линий DSL. Настройки простые и доступные.
- Асус DSL router — N14U. Это универсальный роутер DSL, совмещающий в себе функции модема и роутера. Аппарат поддерживает технологию MIMO. Скорость передачи данных по вай-фай – 300 Мбит/сек. Оснащен специальной функцией контроля стабильности ADSL подключения.
- Wireless n150 ADSL2 modem router. Оснащен четырьмя LAN портами, имеет внешнюю антенну.
USB-модем для выхода в сеть
В следующем видео рассказывается, как подключить USB модем к компьютеру:
Все крупные операторы сотовой связи предлагают пользователям USB-модемы, так что выбрать из них подходящий не составит труда. Сначала следует внимательно ознакомиться с тарифами, зоной покрытия и скоростью интернета, чтобы остановиться на наиболее оптимальном.
После покупки устройства остается выполнить несколько действий:
- Включить компьютер и дождаться загрузки его операционной системы.
- Если у вас уже был подсоединен модем, взамен старого нужно подключить новый. Устанавливаем устройство в USB-разъем.

- Если на нем есть кнопка включения, помеченная On/Off – нажать положение On.
- Если в комплекте к нему прилагается CD-диск – вставить его в привод и дождаться автозапуска. Следовать предложенным инструкциям, после которых нужное программное обеспечение будет установлено в ОС.
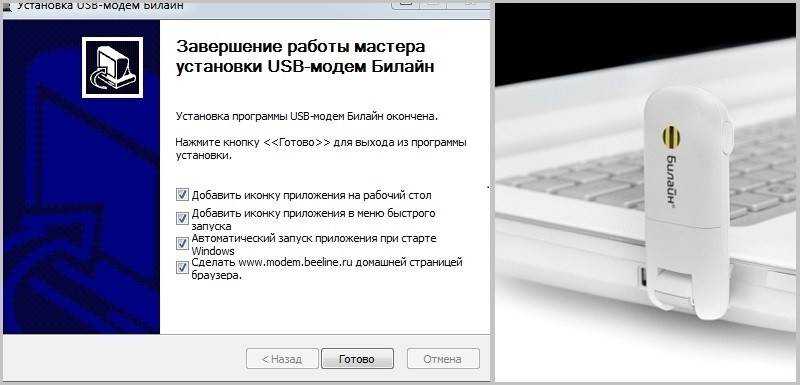
- Открыть установленную программу и ввести предоставленные провайдером данные для соединения с сетью (логин и пароль).
- Немного подождать, пока не будет установлено интернет-соединение.
Здесь стоит обратить внимание, что в процессе установки ПО также будут инсталлированы драйверы. Именно они отвечают за корректную работу модема
Если они не устанавливались – значит, операционная система использовала универсальные драйверы.
Откуда брать настройки
Для начала разберёмся с тем вопросом, откуда брать эти настройки. Многие абоненты думают, что они прописаны в инструкции к модему, но на самом деле в штатном руководстве ничего нет. Да и быть не может, так как производитель не знает, с каким провайдером вы будете использовать купленный модем. Так как инструкции в коробке нет, возьмём настройки из более правильных источников:
- На сайте Ростелекома – найти их там проблематично, сайт довольно запутанный, поэтому его нельзя назвать адекватным источником информации.
- В поддержке Ростелекома – можно позвонить по номеру 8-800-1000-800 и запросить настройки у консультанта службы поддержки.
- На нашем сайте – здесь вы найдёте полную информацию по настройке ADSL-модема для подключения к сети.
Отсутствие вразумительных мануалов на сайте Ростелекома – это как минимум странно. Но простейшая инструкция есть на карточке с логином и паролем, её должно хватить. Да и современные модемы настраиваются гораздо проще, чем их устаревшие аналоги – здесь всё чаще встречаются понятные для простого обывателя интерфейсы, не устрашающие изобилием непонятных пунктов и меню.
Подключение модема к телефонной линии
Любой ADSL модем подключается к телефонной линии посредством провода с коннекторами (штекерами) типа RJ-25, RJ-14 или RJ-11, то есть самым обычным телефонным проводом. Как они выглядят и какие подходят, хорошо рассказано здесь.
Провод этот подключается не напрямую к телефонной розетке, как это делал его предшественник – жужжащий и пищащий, жутко медленный Dial-Up модем, а через специальный фильтр – сплиттер.
Чтобы не было шумов при поднятии трубки телефона, чтобы интернет работал стабильно и быстро, необходимо подключить сплиттер. Это коробочка, фильтрующая сигнал отдельно для модема и отдельно для телефона. Нажмите на картинку ниже, там я нарисовал два варианта подключения сплиттера:
Как видно из текста на картинке, подключать сплиттер надо обязательно. Причем не просто подключать, а подключать правильно – и модем, и телефон подключаются через него в соответствующие разъемы.
Частая причина медленно работающего, нестабильного интернета – в неправильном подключении этой маленькой коробочки.
Подключение Укртелеком через ADSL
Использование этого устаревшего способа соединения обусловлено тем, что провайдер имеет широкую базу пользователей стационарной телефонии. Если в вашей квартире есть домашний телефон от Укртелеком, для подключения Интернета по ADSL в помещение не потребуется протягивать новый кабель. Соединение выполняется через телефонный кабель, из дополнительного оборудования понадобится модем и сплиттер (ADSL-фильтр), который обычно входит в комплект поставки.
В отличие от Dial-Up, телефонная линия не становится занятой при доступе в Интернет. Звонки по домашнему телефону и выход в сеть можно совершать одновременно. Провайдер не указывает максимальную скорость приёма информации по ADSL, единственное ограничение с его стороны обусловлено возможностями телефонной линии.
Но следует учитывать, что даже при идеальных параметрах работы сетевого оборудования скорость скачивания не превысит 24 Мбит/с — максимальный предел технологии ADSL2+. Скорость отправки будет ещё меньшей. Она ограничена интернет-провайдером на уровне 3 Мбит/с. Работа при такой ширине пропускного канала может вызвать дискомфорт у активных пользователей Интернета.

Если к Интернету будут одновременно подключаться несколько домашних устройств, используйте ADSL-роутер вместо модема. Укртелеком предлагает взять девайс в аренду с правом последующего выкупа по акционной цене. Ежемесячный платёж за оборудование составит 1 грн. По окончании срока соглашения (24 месяца) вы сможете купить арендуемый маршрутизатор за 2 грн. В случае досрочного расторжения договора потребуется заплатить штраф.
Когда Wi-Fi роутер куплен и работа услуги активирована в личном кабинете на сайте провайдера, можно приступить к установке и подключению оборудования. Первым делом выберите место размещения устройства. Рекомендуется ставить роутер на равном удалении от всех комнат, в которых вы будете пользоваться Интернетом. Идеальной будет установка в центральной комнате квартиры, на значительной высоте над уровнем пола. Например, роутер можно поставить на шкаф или повесить над дверным проёмом.
После этого подключите аппарат к телефонному кабелю через сплиттер. Коннектор на конце кабеля вставьте в порт «Line» на ADSL-фильтре. С другой стороны устройства находятся два разъёма: «Phone» и «Modem». В первый порт вставьте шнур от стационарного телефона, во второй — коннектор кабеля от роутера. Если телефон не используется, можно подключить маршрутизатор напрямую к телефонному кабелю, проложенному в квартиру. В порты «LAN» вставьте коннекторы шнуров от устройств локальной сети (компьютеров, ноутбуков, Smart TV).

Причины сбоев и способы их устранения
Как и любая техника, ADSL-устройство иногда выходит из строя. Расскажем подробнее, что делать, если не работает модем для «Ростелеком». Существует несколько типичных ошибок:
- Сбой в конфигурации. Перезагружаем сетевое устройство, проверяем работоспособность. Если перезагрузка не помогает, производим сброс до заводских настроек.
- Поврежденный кабель. Возможно, сетевой шнур пережат или случайно перебит. В таком случае его необходимо заменить на рабочий.
- Не раздается Wi-Fi. Следует проверить настройки в разделе «Беспроводная связь». Более подробно о настройке Wi-Fi и типичных ошибках рассказано в отдельной статье.
- Перепады напряжения в сети электропитания. При таких обстоятельствах оборудование способно выйти из строя вплоть до замены по гарантии или покупки нового.
Если ни один из вышеуказанных способов не помогает, и ADSL-модем по-прежнему не работает, следует обращаться в официальный сервисный центр вендора либо в техподдержку «Ростелекома». Для начала рекомендуем позвонить по телефону «Ростелеком» и рассказать о сложившейся проблеме. Некоторые трудности решаются по звонку.






















































