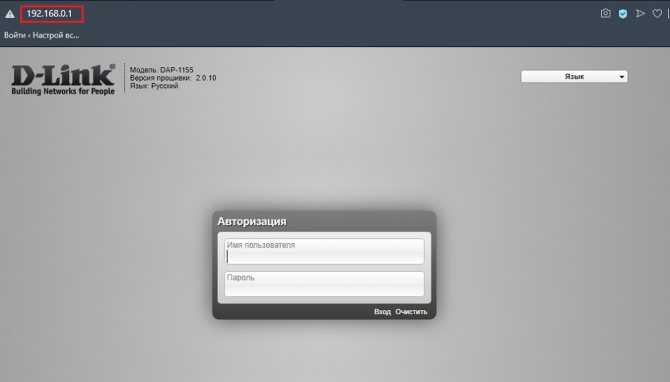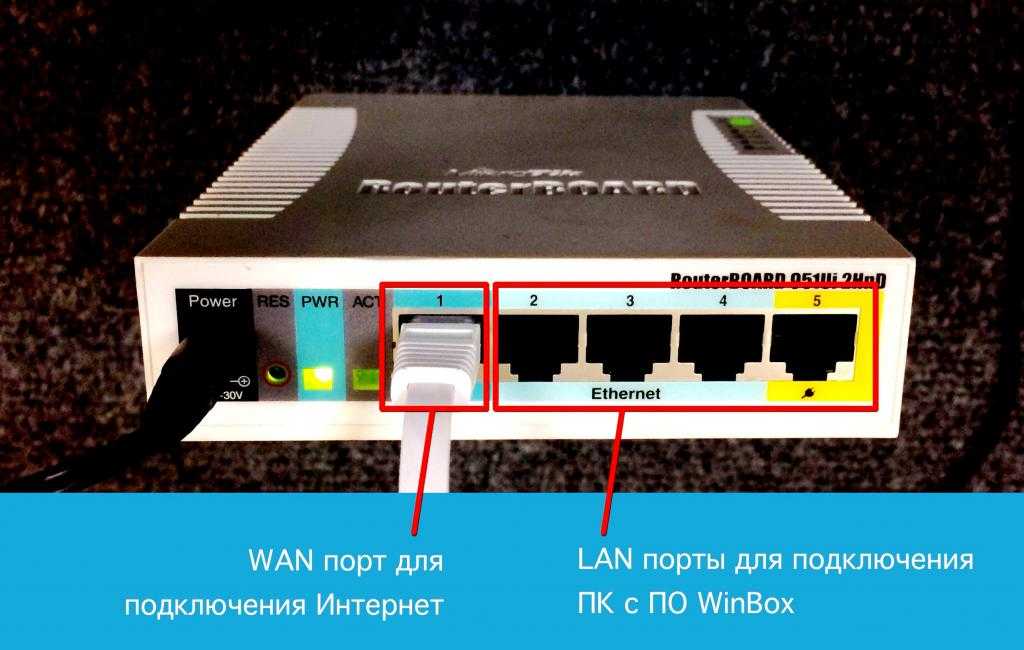Экспорт конфигурации (export)
Данный метод создает бэкап нужного раздела или всей конфигурации RouterOS, сохраняя ее в формате *.rsc, при этом информация о паролях и сертификатах пользователя не сохраниться. Особенность создания резервной копии настроек способом export — файл конфигурации можно открыть текстовым редактором и внести изменения. А также возможен импорт настроек на любом оборудовании компании Mikrotik.
Экспорт полной конфигурации
Запустим Winbox и откроем New Terminal:
Чтобы выполнить экспорт полной конфигурации с детальным описанием настроек, нужно использовать команду:
- full-backup — имя создаваемого файла, задается произвольно.
- verbose — параметр, означающий экспорт с полным описанием переменных.
По умолчанию export конфигурации делается с кратким описанием параметров:
Частичный перенос настроек Mikrotik
Способ export позволяет сохранять настройки конфигурации блоками с их последующим переносом на любой маршрутизатор Mikrotik. Рассмотрим пример, когда нам нужно выполнить частичный бэкап конфигурации. Для этого сохраним раздел NAT:
Восстановление настроек Mikrotik
Чтобы восстановить конфигурацию из бэкап, нужно находясь в корневом каталоге выполнить команду import. Приведем в пример восстановление полной конфигурации:
Где: Full-backup — имя файла сохраненной конфигурации.
Также можно выполнить импорт в режиме отладки, где этот процесс будет проходить пошагово. Если конфигурация будет с ошибкой или несовместимыми параметрами, то мы поймем, на каком этапе возникает проблема. Для этого запустим import с ключом verbose:
DualBoot в Mikrotik(Partition)
Flash накопитель можно разбить на несколько разделов и установить несколько копий RouterOS(в том числе различных). В случае неудачной загрузки с основного раздела будет загружаться следующий указанный. Функция доступна на девайсах с MIPS, PowerPC и CCR серии.
Разбивка на разделы:
Необходимо указать итоговое число разделов. Есть два ограничения: максимальное число разделов — 8 и минимальный размер раздела: 32MB on MIPS; 40MB on PowerPC; 48MB on CCR.
Новый раздел будет пустым, необходимо скопировать на него текущую прошивку через .
В консоли лучше видны свойства разделов: Активный(A) — с которого будет произведена следующая загрузка и раздел с которого была загружена система.
Смена активного раздела происходит в его свойствах кнопкой . Опция Fallback to отвечает за выбор раздела, если загрузка не удалась.
— Сохранить конфигурацию с текущего раздела на выбранный. — Сохранить конфигурацию с выбранного раздела на текущий.
Функционал интересный, но имеет два недостатка: Не все роутеры комплектуются достаточным количеством flash памяти. Сбои в RouterOS, даже при обновлении, не такое частое явление.
Что бы сохранить конфигурацию MikroTik существует несколько способов и сейчас мы их рассмотрим:
1. Самый простой способ, это воспользоваться утилитой WinBox.
Для этого откроем меню Files и нажмем Backup.
В поле Name пишем название нашей резервной копии, при желании можем зашифровать введя пароль в поле Password, если пароль не требуется, ставим галочку Don’t Encrypt и нажимаем на кнопку Backup. После этого в списке файлов появится наша резервная копия. Что бы сохранить резервную копию к себе на компьютер, перетащите файл мышкой к себе на локальный диск.
Что бы восстановить резервную копию, выбираем файл и нажимаем Restore.
Перед восстановлением сбросьте все настройки через меню System -> Reset Configuration.
2. Сохранение резервной копии через терминал.
Зайдите в терминал через меню New Terminal и введите команду:
system backup save name=Backup_term (имя можно придумать любое)
После чего появится надпись:
Saving system configurationConfiguration backup saved
и в списке файлов будет наша резервная копия
Что бы восстановить резервную копию, введите команду:
system backup load name=Backup_term
Настройки будут восстановлены из файла Backup_term
3. Сохранение настроек в текстовом формате.
Настройки вашего устройства можно сохранить так же и в текстовом формате. Это удобно если требуется сравнить 2 конфигурации или изменить какие то настройки.
Что бы сохранить настройки в текстовом формате зайдите в New Terminal и введите команду:
После выполнения команды появится в файлах сохраненная наша конфигурация
Что бы восстановить конфигурацию, введите команду:
Иногда встречаются ситуации, когда требуется сохранить только часть настроек, например настройки dhcp сервера, правила и тд, для этого существуют следующие команды:
Операционная система RouterOS позволяет сохранить настройки MikroTik, и быстро восстановить резервную копию, чтобы возобновить работу устройства. Это очень удобно, если вы напортачили с настройками, или вам нужно выполнить одинаковую настройку нескольких устройств MikroTik. В этой статье мы расскажем, как создать резервную копию настроек MikroTik, восстановить ее или перенести на другое устройство.
Даунгрейд до Bugfix и спец. версия загрузчика
На форуме и wiki предупреждают, что все эксперементально и делается на ваш страх и риск. Читайте тему , там есть список моделей и файлов обновлений, я напишу на примере RB951G. Ошибка выглядит так:
Загружаем отсюда , пакет *.dpk для своей архитектуры.
Копируйте на устройство, если у вас bugfix ветка то достаточно перезагрузиться, если нет читаем дальше.
Откат прошивки. Вариант 1:
→ → Channel: Bugfix Only нажимаем Консольный вариант:
Откат прошивки. Вариант 2:
Загружаем необходимую версию(6.40.8 на данный момент) RouterOS из архива , распаковываем и копируем на MikroTik необходимые пакеты.
Далее: → →
→ →
Включаем Protected RouterBoot=yes, что теперь.
- Взаимодействие с RouterBoot на этапе загрузки будет невозможно.
- Кнопка Reset будет работать в единственном режиме — затирать flash память. Опции reformat-hold-button и reformat-hold-button-max определяют минимальное и максимальное значение время удержания кнопки Reset. Необходимо попасть в установленный промежуток. Форматирование памяти может занимать до 5 минут.
- Etherboot не будет работать.
- Сброс через замыкания контактов на плате не будет работать.
Я не призываю вас включать эту опцию в обязательном порядке, думайте сами когда оно вам надо, а когда можно обойтись без подобных мер.
Аппаратный сброс настроек
Все зависит от модели роутера, возможно три варианта:
Присутствует кнопка reset
Для начала отключаем питание, зажимаем reset и включаем питание. Отпускаем через:
- 3 секунды(до мигания ACT) — загрузка с запасного бутлоадера. Помогает если произошел сбой при обновлении системы либо firmware.
- 5 секунд(ACT мигает) — сброс настроек.
- 10 секунд(ACT перестает мигать) — поиск контроллера CAPsMAN.
- 15 секунд(ACT не горит) — поиск сервера netinstall.
Контактная площадка
На wiki утверждают, что все девайсы оснащены подобной площадкой. Ради интереса вскрыл RB491-2nD и не обнаружил таковой.
Технология сброса: отключаем питание, замыкаем площадку(бипер издает хрипящий писк) и не отпускаем до полной загрузки.
Перемычка
Присутствует на старых моделях.
Технология сброса: отключаем питание, замыкаем перемычку, ждем полной загрузки, убираем перемычку.
Настраиваем доступ к SSH с помощью открытого ключа RSA на маршрутизаторе MikroTik
В RouterOS 6.31 MikroTik представил поддержку ключей RSA для аутентификации, поэтому я решил протестировать ее. Аутентификация с открытым ключом SSH на RouterOS с использованием ключей DSA поддерживается уже давно. Этот учебник MikroTik проведет вас через процесс настройки аутентификации с помощью ключей RSA. Этот урок состоит из трех статей в одной, выберите ту, которая соответствует вашей среде. SSH с хоста Linux, Putty в Windows или SecureCRT в Windows.
Генерация пары ключей RSA в Ubuntu Linux
Шаг 1. Запуск ssh-keygen
user@linux:~$ ssh-keygen -t rsa Generating public/private rsa key pair. Enter file in which to save the key (/home/osboxes/.ssh/id_rsa): Created directory '/home/osboxes/.ssh'. Enter passphrase (empty for no passphrase): Enter same passphrase again: Your identification has been saved in /home/osboxes/.ssh/id_rsa. Your public key has been saved in /home/osboxes/.ssh/id_rsa.pub. The key fingerprint is: 8e:1e:a0:85:b9:1f:f4:80:a8:89:cd:a8:ae:99:db:48 osboxes@osboxes The key's randomart image is: +-------+ | | | | | | | . + | |. + = S | |o= = + o | |=E= . + . | |o= . o . | |Xo. . . | +-----------------+
Шаг 2. Копирование открытого ключа на маршрутизатор MikroTik.
user@linux:~$ scp ~/.ssh/id_rsa.pub admin@192.168.1.99:mykey.pub The authenticity of host '192.168.1.99 (192.168.1.99)' can't be established. RSA key fingerprint is aa:25:f6:25:12:f1:57:9b:97:1c:b6:af:dd:f2:97:e4. Are you sure you want to continue connecting (yes/no)? yes Warning: Permanently added '192.168.1.99' (RSA) to the list of known hosts. admin@192.168.1.99's password: id_rsa.pub 100% 397 0.4KB/s 00:00 user@linux:~$ scp ~/.ssh/id_rsa.pub admin@192.168.1.99:mykey.pub
Генерация пары ключей RSA с использованием SecureCRT (Windows)
- Прежде чем начать, выберите «Параметры | Глобальные параметры | SSH2 ”из меню, чтобы увидеть, если вы уже сгенерировали и настроили пару ключей SSH.
- Выберите “Инструменты | Создать открытый ключ…”
- Нажмите кнопку “Далее”
- Выберите RSA в нашем случае
- Оставьте поле пустым для аутентификации без пароля
- Используйте длину ключа 2048
- Нажмите «Далее» после генерации ключа RSA.
- Выберите, где сохранить пару ключей, например, папку «Мои документы» с именем «sshkeys».
Создаем пару ключей SSH, используя PuTTY’s puttygen.exe (Windows)
- Нажмите «Win+R», в строке пропишите «C:\Program Files (x86)\PuTTY\puttygen.exe», нажмите Enter
- Убедитесь, что тип ключа — «SSH-2 (RSA)», а длина ключа — «2048». Нажмите «Создать».
- Выберете «Сохранить закрытый ключ» и «Сохранить открытый ключ», чтобы сохранить каждый отдельности. В нашем случае папка называется «Мои документы» \ sshkeys и открытый ключ — «puttykey.pub».
Установка открытого ключа RSA и привязка к пользователю
Шаг 1. Используйте winbox, чтобы убедиться, что файл был скопирован на маршрутизатор
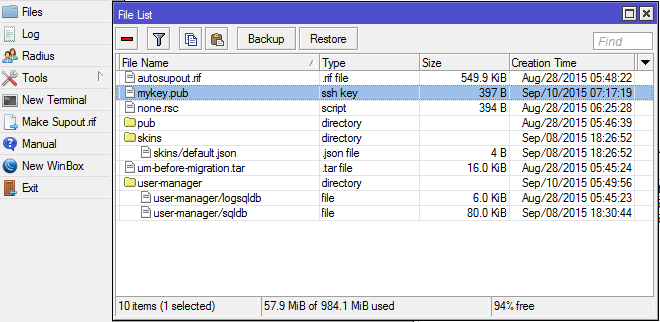
Шаг 2а. Импортируйте открытый ключ с помощью Winbox.
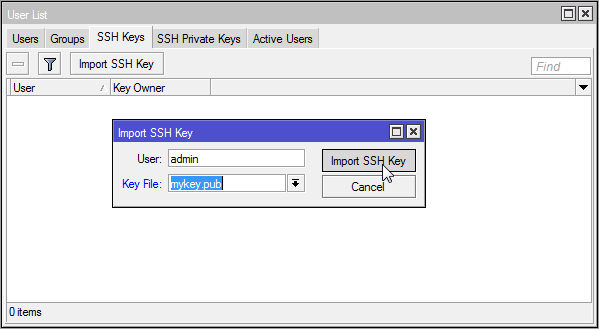
Шаг 2б. Импортируем открытый ключ с помощью командной строки
> /user ssh-keys import public-key-file=mykey.pub user=admin
Проверяем полученный результат:
> /user ssh-keys print Flags: R - RSA, D - DSA # USER BITS KEY-OWNER 0 R admin 2048 admin@host
Как экспортировать конфигурацию маршрутизатора с использованием SSH
user@linux:~$ ssh admin@192.168.1.99 /export > myconfig.rsc user@linux:~$ head myconfig.rsc # sep/10/2015 10:46:44 by RouterOS 6.31 # software id = 0340-0M77 # /ip address add address=192.168.1.99/24 interface=ether1 network=192.168.1.0 /ip dhcp-client add dhcp-options=hostname,clientid interface=ether1 ...
Как создать бинарную резервную копию и перенести с помощью SCP
user@linux:~$ ssh admin@192.168.1.99 /system backup save name=myrouter.backup Configuration backup saved user@linux:~$ scp admin@192.168.1.99:/myrouter.backup ./ myrouter.backup 100% 18KB 18.1KB/s 00:00 user@linux:~$ ls -al myrouter.backup -rw-r----- 1 osboxes osboxes 18573 Sep 11 04:35 myrouter.backup
Комментарии приветствуются.
Копирование конфигурации MikroTik на другой роутер, перенос настроек
Часто можно встретить задачу, когда:
- конфигурацию с маршрутизатора(роутера) MikroTik нужно перенести на другое устройство в связи с заменой;
- происходит настройка нескольких аналогичных устройств MikroTik.
И во всех этих задачах было бы рациональным использовать метод переноса конфигурации. Он будет состоять из двух этапов:
- Выгрузка конфигурации с устройства источника MikroTik-1;
- Загрузка конфигурации в устройство назначение MikroTik-2.
Методы переноса настроек между устройствами MikroTik
Действия со стороны устройства источника(MikroTik-1)
Для переноса конфигурации между маршрутизаторами(роутерами), коммутаторами(свитчами) или точками доступа WiFi MikroTik можно воспользоваться двумя распространенными методами:
/system backup save name=Backup-File
/export file=Backup-Script.rsc
Оба файла будут созданы во внутренней памяти устройства. Но какая разница между этими методами? При создании скриптового файла, его можно изменить перед применением. Это позволит:
- Установить другой IP адрес на интерфейс;
- Изменить MAC адрес;
- Параметры DHCP сервера;
- другие настройки.
Действие со стороны устройства приемника(MikroTik-2)
Метод переноса настроек посредством Backup подходит только для оборудования одной модели.
Данный файл необходимо перенести во внутреннюю память устройства, а затем нажать кнопку “Restore” и указать backup файл.
Устройство будет перезагружено, а перенесенная конфигурация применена.
Полученный файл читается через любой текстовый редактор. Конечную версию конфигурации нужно скопировать в буфер обмена(выделить текст и Ctrl+C) и вставить(Ctrl+V) в терминальное окно со стороны конечного устройства MikroTik.
Пример копирования настроек MikroTik
В качестве примера будут выступать два маршрутизатора(роутера) MikroTik RB2011UiAS-2HnD-IN, которые после обновления сетевой инфраструктуры будут выполнять роль обычных коммутаторов(с точкой доступа). В качестве метода по переносу настроек между устройствами MikroTik будет выбран метод скрипта, который позволит предварительно подготовить конфигурацию в текстовом файле, для исключения дальнейшей донастройки коммутатора.
Поддержи автора статьи, сделай клик по рекламе ↓↓↓
Со стороны коммутатора MikroTik-1
Будет выгружена конфигурация
/export file=Backup-Script.rsc
и скопирована на ПК для редактирования. Будут изменены такие настройки:
- MAC адрес локального Bridge. Новый MAC адрес будет отличаться на +1 в адресе;
- IP адрес Bridge.
По разделам это такие блоки:
/interface bridge add admin-mac=B2:F6:3B:C5:33:36 auto-mac=no name=Bridge-LAN
/ip address add address=10.224.1.9/24 interface=Bridge-LAN network=10.224.1.0
Со стороны коммутатора MikroTik-2
Подготовленный скрипт необходимо скопировать во внутреннюю память устройства. А следующий шаг произведет одновременно два действия:
- Процедуру “Reset“;
- Выполнение скрипта после сброса.
Настройка находится System→Reset Configuration
И после перезагрузки останется только установить пароль для администратора устройства, который в таком виде(не зашифрованном) не переносится.
- Открыть файл Backup-Script.rsc в любом текстовом редакторе и скопировать весь текст;
- Открыть окно терминала Winbox-а(Terminal), вставить и выполнить скопированные команды.
Перенос настроек в MikroTik с ошибкой
Очень часто процедура копирования настроек между двумя роутерами MikroTik закачивается без успеха. Выводится ошибка или после перезагрузки роутер MikroTik попросту не работает.
Для того, чтобы выяснить какая именно ошибка, подойдёт только метод с использованием файла типа RSC. На моменте, где будет возникать ошибка будет происходить остановка выполнения срипта.
Частые ошибки при копировании настроек в MikroTik
- Разные прошивки;
- У MikroTik-1 есть модуль WiFi на 5ГГц, а у MikroTik-2 он отсутствует;
- У MikroTik-1 есть порт SFP, а у MikroTik-2 он отсутствует;
- Разное количество портов.
Есть вопросы или предложения по копированию настроек в MikroTik? Активно предлагай свой вариант настройки! →
Не сохраняются настройки
Здравствуйте, поставили RouterOS на новое железо, нам прислали новый SoftwareID, через некоторое время работы, понадобилось внести изменения в конфигурацию. Добавил пользователя и группу, сменил пароль. Пару часов все работало, потом этот пользователь внезапно куда-то пропал. Так же пробовал менять пароль администратора. некоторое время работает, потом сбрасывается на пустой. Попробовал сохранить конфиг.
Поискал в интернете информацию, советовали проверить свободное место на диске — свободного места еще 3757.3 MB.Еще проскакивала информация, что может на x86 роутере оказалась лицензия для Routerboard. Как это проверить?
В чем еще может быть причина пропадания настроек через некоторое время и несохранения конфигов (удалить файлы тоже не получается, таже ошибка action failed (6) )?
источник
Пример копирования настроек MikroTik
В качестве примера будут выступать два маршрутизатора(роутера) MikroTik RB2011UiAS-2HnD-IN, которые после обновления сетевой инфраструктуры будут выполнять роль обычных коммутаторов(с точкой доступа). В качестве метода по переносу настроек между устройствами MikroTik будет выбран метод скрипта, который позволит предварительно подготовить конфигурацию в текстовом файле, для исключения дальнейшей донастройки коммутатора.
Поддержи автора статьи, сделай клик по рекламе ↓↓↓
Со стороны коммутатора MikroTik-1
Будет выгружена конфигурация
/export file=Backup-Script.rsc
и скопирована на ПК для редактирования. Будут изменены такие настройки:
- MAC адрес локального Bridge. Новый MAC адрес будет отличаться на +1 в адресе;
- IP адрес Bridge.
По разделам это такие блоки:
/interface bridge add admin-mac=B2:F6:3B:C5:33:36 auto-mac=no name=Bridge-LAN
/ip address add address=10.224.1.9/24 interface=Bridge-LAN network=10.224.1.0
Со стороны коммутатора MikroTik-2
Подготовленный скрипт необходимо скопировать во внутреннюю память устройства. А следующий шаг произведет одновременно два действия:
- Процедуру “Reset“;
- Выполнение скрипта после сброса.
Настройка находится System→Reset Configuration
И после перезагрузки останется только установить пароль для администратора устройства, который в таком виде(не зашифрованном) не переносится.
- Открыть файл Backup-Script.rsc в любом текстовом редакторе и скопировать весь текст;
- Открыть окно терминала Winbox-а(Terminal), вставить и выполнить скопированные команды.
Protected RouterBoot
Может случится ситуация, когда после сброса чужого(иначе вы бы знали) роутера он не будет загружаться дальше «первого пика» — это новая фитча от Mikrotik затирающая всю флеш память( включая RouterOS), для восстановления потребуется netinstall.
Про RouterBoot
RouterBoot — начальный загрузчик на девайсах Mikrotik, с ним можно взаимодействовать через Serial интерфейс и одно из предназначений Protected RouterBoot не давать вмешиваться в процесс загрузки.
Загрузчик разделен на две части:
- Recovery — поставляется вместе с девайсом и совпадает с Factory Firmware.
- Current — поставляется с пакетом system, но обновляется отдельно.
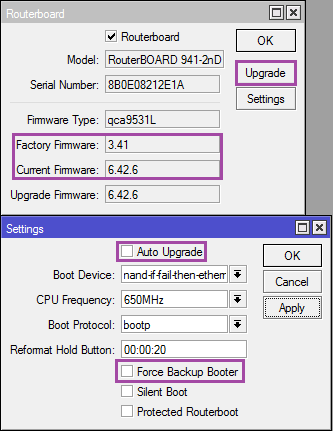
Посмотреть текущие версии можно в → . Кнопкой производится обновление Current загрузчика. Если система работает плохо и загружается только с резервного(как написано разделом выше), то в можно явно указать recovery загрузчик в качестве постоянного, опция Auto Upgrade для обновления current загрузчика вместе с RouterOS. И раз мы тут — опция Silent Boot отключает звуки во время загрузки.
Восстановление прошивки средствами netinstall
Netinstall — универсальный инструмент для прошивки и предварительной настройки роутеров MikroTik. При использовании происходит ворматирование внутренней памяти и конфигурации, без изменения останутся только настройки в →
Порядок действий
- Потребуются файлы прошивки отсюда. можете брать целиковый main, либо распаковать необходимые пакеты из extra, обязателен только пакет system.
- Проводное соединение с роутером. Причем ПК и роутер должны находиться в пределах одного сегмента сети, лучше соединять кабелем напрямую.
- Рекомендуют отключить на ПК все лишние сетевые интерфейсы. На практике — проблем с этим обычно не возникает.
- Установить на проводном интерфейсе к которому подключен роутер статический ip, например: 192.168.100.1/24.
- Если на Mikrotik присутствует порт с надписью Boot, то подключаетесь к нему, если нет — к первому порту.
- Запускаем Netinstall, в необходимо включить Boot Server Enabled и указать ip из выбранной ранее подсети, например: 192.168.100.10.
- Отключаем питание MikroTik, зажимаем Reset и ждем 15 секунд(пока роутер не появится в Netinstall). Если кнопка Reset отсутствует, то замыкаем контактную площадку либо перемычку.
- В выбираем каталог с необходимыми файлами RouterOS, отмечаем необходимые.
- Нажимаем .
На что еще способен netinstall
- Key — можно обновить лицензию. SoftID необходим для заказа ключа.
- Keep old configuration — сохранить конфигурацию и восстановить ее после прошивки.
- IP address/Netmask & gateway — настроить ip.
- Baud rate — установть скорость Serial интерфейса.
- Configure script — скрипт, который будет запущен после пошивки.
- Apply default config — загрузить конфигурацию по умолчанию. Работает если предыдущие три пункта не установлены.
- Flashfig — утилита для массовой настройки новых девайсов, подробнее тут.
Логика скрипта
Помимо параметров время события, текст события, MikroTik использует уникальный параметр id события, который мы будем использовать (.id уникален до перезапуска устройства, потом отчет начинается заново, с 0).
-
Обозначаем глобальную переменную ParseLogAccountEndArrayID — хранит последний проверенный .id сообщения;
-
Собираем в массив IDsEventsAccount все .id сообщений, в теме которых встречается «account» — (события: успешный вход на устройство, завершение сессии пользователя). Стандартное ограничение журнала лога 1000 строк, это не вызовет значимой нагрузки на устройство;
-
Получаем LenArrayIDs — количество элементов массива, StartArrayID — номер элемента с которого начнем перебор (это как раз ID последнего запуска), и EndArrayID — номер последнего элемента массива минус 1(массив начинается с элемента с индексом 0).
-
Если последний элемент .id массива (IDsEventsAccount) не равен последнему проверенному .id (ParseLogAccountEndArrayID) (т.е. появились новые события «account») и последний элемент (ParseLogAccountEndArrayID) — не пустой (первый запуск/в журнале нет событий авторизации) начинаем формировать и отправлять сообщения;
-
Если в журнале присутствуют необработанные события «account», начинаем перебор ключей в массиве (IDsEventsAccount) по их номерам, начиная с «последнего +1» (чтобы не отправлять вновь предыдущее последнее событие) до «последнего -1» (т.к. индекс начинается с 0);
-
Получаем .id сообщения (IDMessage) по его номеру в массиве;
-
Формируем текст Telegram сообщения, используя %0D%0A для переноса строки;
-
Отправляем сформированное сообщение в Telegram;
-
Записываем в ParseLogAccountEndArrayID последний ID сообщения с темой «account» (EndArrayID).
Настройка удаленного доступа Mikrotik
Удаленно подключиться к Mikrotik можно несколькими способами, мы разберем настройку двух наиболее часто используемых:
- Через фирменную графическую утилиту Winbox;
- По протоколу SSH, при помощи сторонних приложений (например, Putty).
Давайте детально разберем в чем отличие этих методов удаленного подключения, на какие порты настроены данные сервисы, их плюсы и минусы.
Mikrotik. Удаленный доступ через Winbox
Чтобы подключиться к Микротику через Winbox, нужно в firewall открыть порт 8291. Для этого запустим фирменную утилиту (которую можно скачать с официального сайта) и перейдем:
IP => Firewall => Filter Rules => “+”.
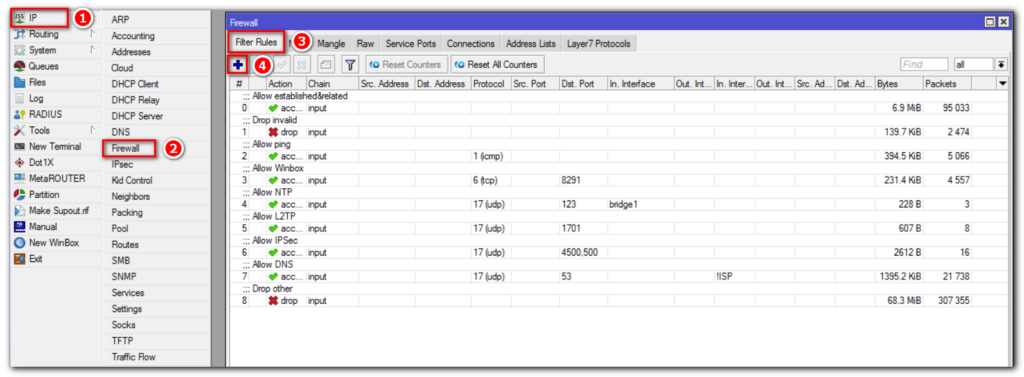
Добавим правило, разрешающее подключение извне на 8291 port:
- Chain: input;
- Protocol: 6 (tcp);
- Dst. Port: 8291
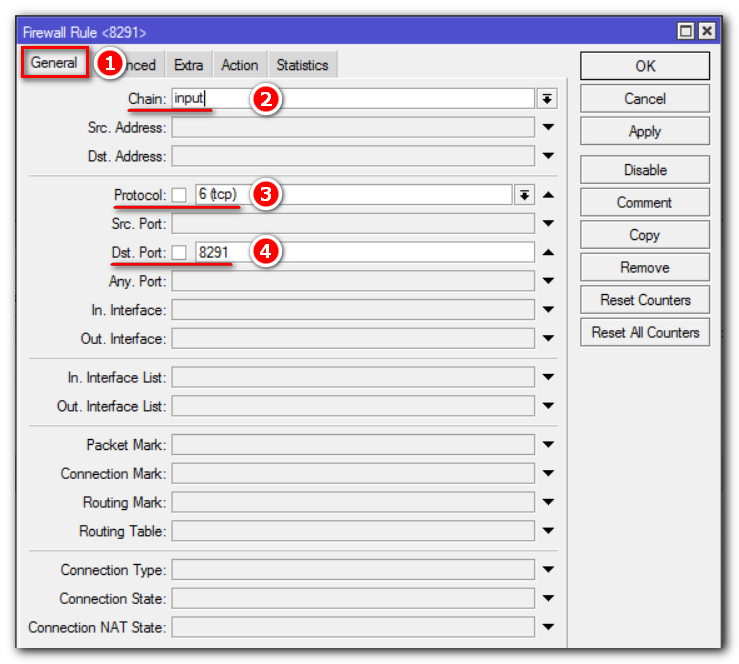
Перейдем на вкладку Action:
Action: accept.
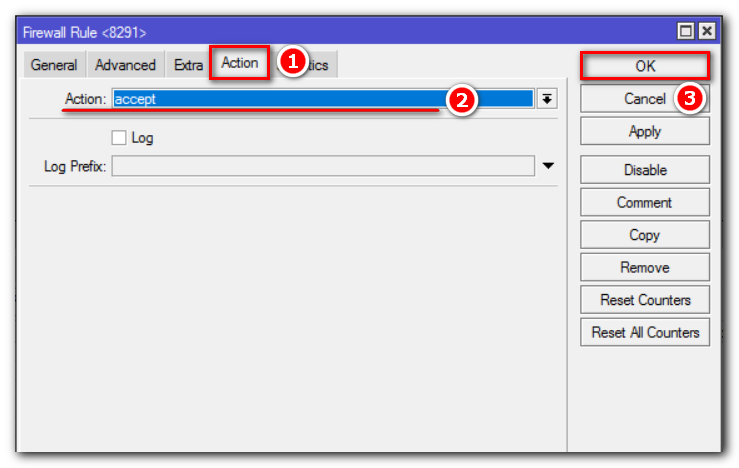
Разместим созданное правило выше запрещающего:
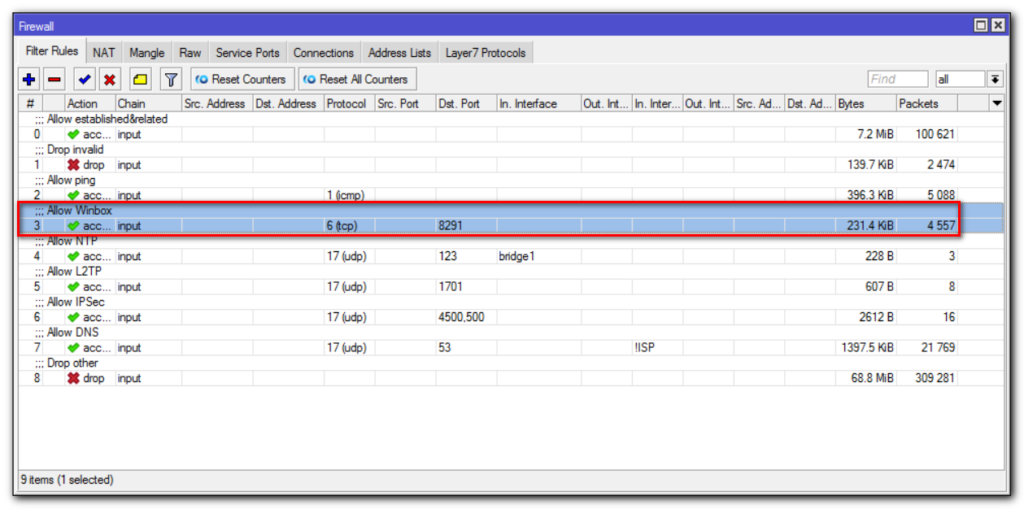
Таким образом, подключение к Mikrotik из интернета через Winbox разрешено. Данный способ позволяет удаленно настраивать оборудование в графическом режиме, что упрощает работу начинающим инженерам.
Mikrotik. Удаленный доступ по протоколу SSH
Также удаленное подключение до Mikrotik можно осуществить, используя протокол SSH, настроить и выполнить диагностику устройства из командной строки.
Чтобы настроить Mikrotik для удаленного подключения из интернета по протоколу SSH, нужно открыть 22 port. Делается это аналогичным способом, описанным выше. Поэтому мы просто скопируем ранее созданное правило, изменив порт:
- IP => Firewall => Filter Rules;
- Двойным нажатием откроем ранее созданное правило.
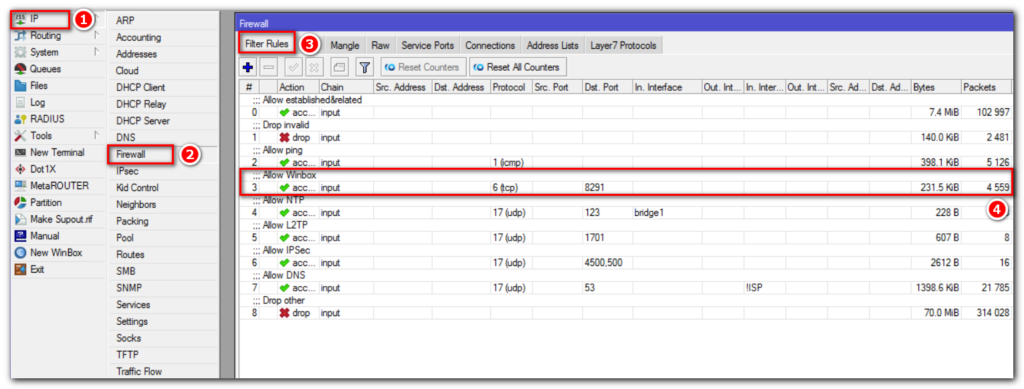
Скопируем его:
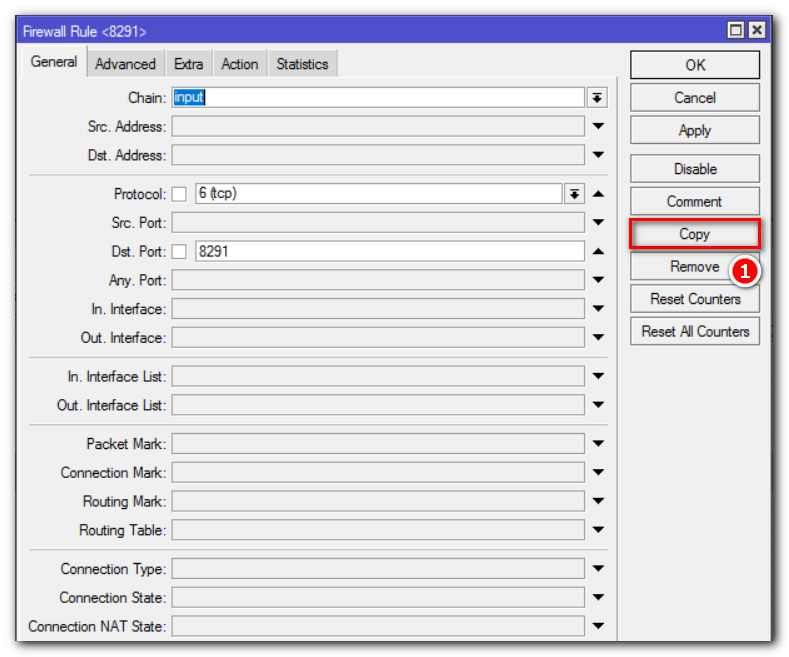
Изменим значение Dst. Port на 22:
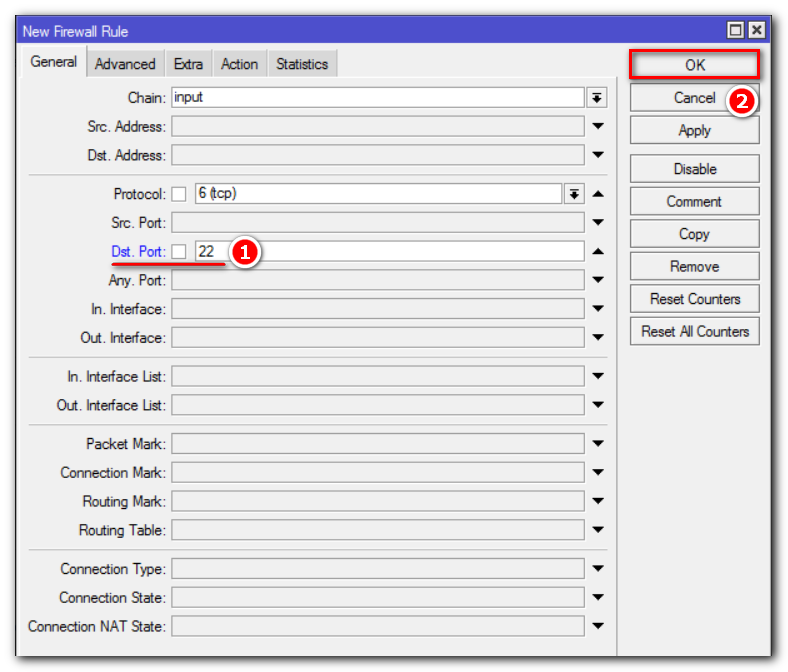
Разместим его выше блокирующего правила:
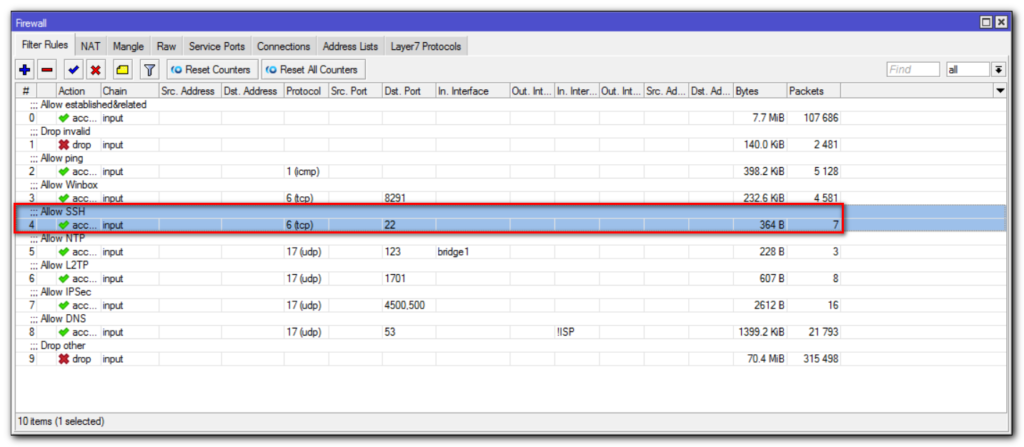
На этом настройка удаленного подключения, используя SSH соединение, закончена. Давайте проверим, для этого скачаем приложение Putty и запустим:
- Host Name (or IP address) — указываем внешний IP Mikrotik;
- Нажимаем “Open”.
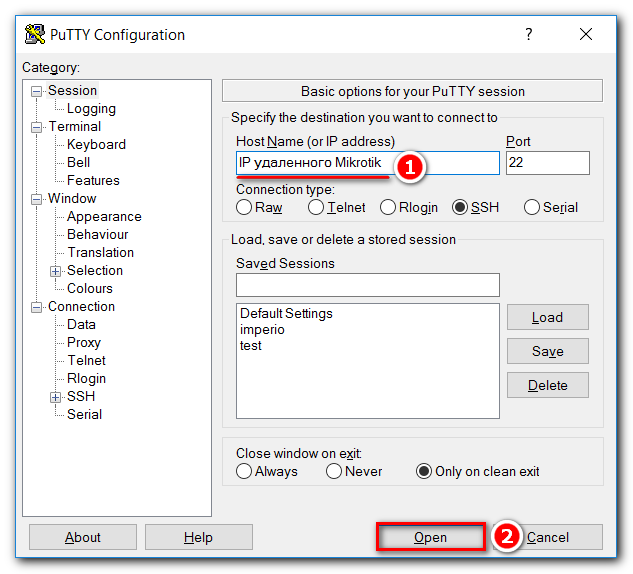
Вводим логин и пароль:
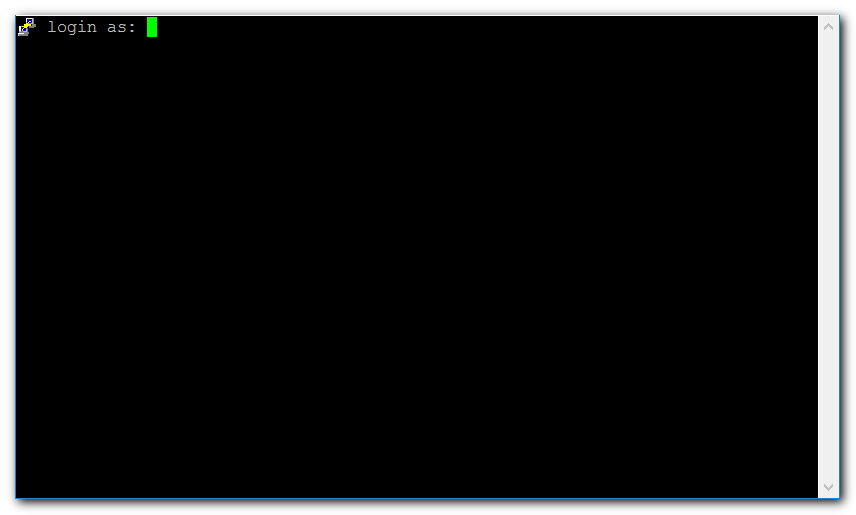
Для маршрутизатора Mikrotik удаленный доступ подключения используя SSH настроен и работает.
Бекап и экспорт конфигурации в Mikrotik
Бинарный бекап
- Включает в себя практически полную(не переносятся файлы, сертификаты и ключи ipsec) копию настроек RouterOS.
- Шифрованию в бекапах подвергаются только системные учетные записи.
- Не редактируется.
- Восстановление затирает текущую конфигурацию.
- Желательно восстанавливать на аналогичную модель Mikrotik.
- Возможно восстановить на отличных от оригинального моделях. Но в бинарном бекапе настройки интерфейсов привязываются к внутреннему id и при восстановлении реальные и системные номера портов ethernet будут перепутаны. Если на новом девайсе не хватает физических интерфейсов — настройки восстановятся, но будут ссылаться на unknown.
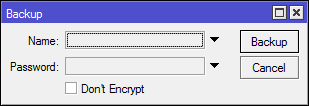
Name — имя файла. по умолчанию будет — Password — пароль. По умолчанию используется пароль текущего пользователя. Don’t encrypt — не шифровать бекап.
→ →
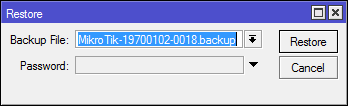
- www.mikrotikpasswordrecovery.net — сервис извлечения системных учетных записей из не шифрованных backup.
- github.com/BigNerd95/RouterOS-Backup-Tools — неофициальный скрипт для частичной распаковки backup.
Экспорт и импорт конфигурации
- Не включает настройки системных пользователей. Клик.
- Можно сохранить(export) и загружать(import) только из консоли.
- Возможно скопировать как целиковый конфиг, так и часть.
- Не шифруется.
- Можно редактировать.
- Во время загрузки(import) конфигурации текущая затерта не будет.
- Можно восстанавливать на любую модель, путаницы в интерфейсах не будет, но если интерфейсов не будет хватать соответствующие настройки не восстановятся.
- В последних обновлениях RouterOS починили восстановление Scripts и Schedulers. Теперь они восстанавливаются без ошибок с указанными пользователями, сами пользователи созданы не будут.
- compact — только отличия от дефолтной конфигурации. По умолчанию в RouterOS 6. Конфликтут с verbose.
- verbose — наиболее полная конфигурация. По умолчанию в RouterOS 5. Конфликтует с compact.
- hide-sensitive — не экспортировать пароли, ключи и пр.
- terse — не разрывать строки.
export не сохраняет конфигурацию в файл, если явно не задать ключ file= расширение rsc будет добавлено автоматически.
Экспорт
Этот вид восстановления подойдёт тем кто хочет сделать только backup самого конфига на Микротика. То есть экспорт, это разница, между default config и текущим состоянием. Т.к. я не люблю default config, я всегда сбрасываю в blank и в этом случае, это разница между так сказать 0 и сейчас. Проще говоря:
- Если вы сбросили в «ноль» ваш девайс, настроили его, и сделали export без каких-либо ключей, то на выходе получаете текущий конфиг девайса;
- Если вы сбросили девайс и при сбросе не поставили галочку No Default Configuration, то вы получите тот самый default config, т.е. уже пред настроенный, с бриджами, правилами firewall, NAT. Такой конфиг так же получается через сброс с кнопки.
Экспорт не выгружает информацию о:
- Пользователях RouterOS;
- SNMP Community. Из плюсов;
- Не шифруется по умолчанию.
Из плюсов:
- Импорт на любой Микротик;
- Возможен частичный импорт;
- Текстовый вид.
Данная утилита доступна только в консоли. Откроем R1 и посмотрим на настройки девайса.

Чтобы сохранить вывод в файл используем команду export file=test_config.
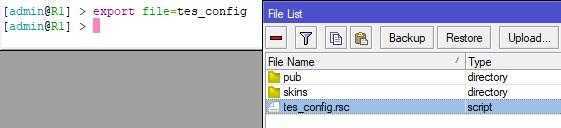
Переносим файлик в абсолютно чистый роутер. Для импорта конфига используем команду import test_config.rsc

Вы так же можете выгрузить частичную информацию.
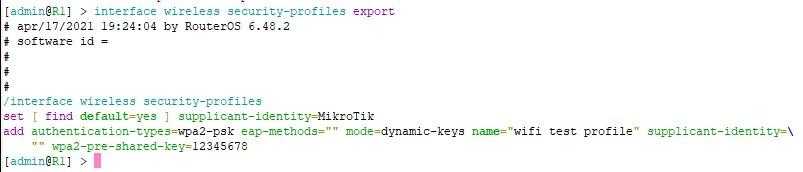
И импортировать просто скопировав нужные строки и вставив в консоль или ключом from-line указать с какой строки производить импорт.
И наконец, если хотим скрыть всю чувствительную информацию, используем hide-sensitive. При импорте естественно вся скрытая информация не добавится.
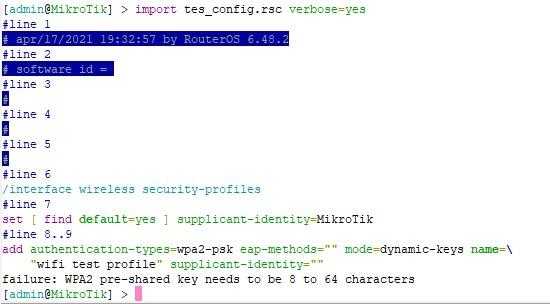
Базовые принципы описанные ваше, помогут вам, создавать тиражируемый конфиг, но это может оказать не простым делом. Вы так же можете сделать скрипт, который будет отправлять бинарный и текстовый бэкап вам на почту или ftp, что поможет следить за версионностью исключительно текстовых.
И так в данной статье мы узнали что резервное копирование и восстановление бэкапа (backup) на роутере MikroTik можно делать двумя способами: импорт только конфига (config) или полностью скопировать устройство на аналогичное, с переносом всей информации которая есть на нем.