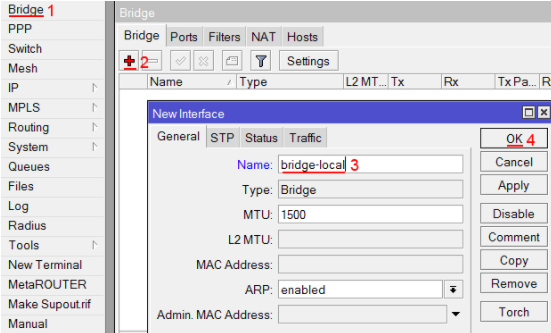Настройка роутера для «Ростелекома»
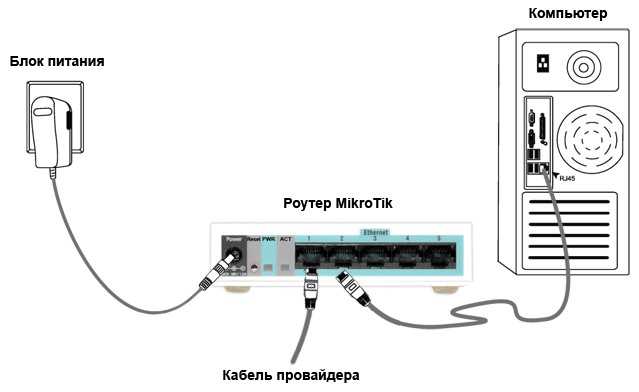
Наладка для работы с «Ростелеком» и PPPoe:
- Входим в устройство через Winbox, указываем айпи и логин: Admin.
- Соединяемся. Переключаемся на интерфейс и устанавливаем PPPoe-клиент.
- Осуществляем регулирование MTU/MRU, в окне интерфейса определяем необходимый порт интернет-провайдера.
- Открываем вкладку Dial Out и заполняем сведения «Ростелекома»: имя и пароль.
- Устанавливаем статус: connected.
- Переходим к настройке Firewal и добавляем условие (плюс) в Chain.
- Устанавливаем input и соединение PPPoe.
- Настройка роутера Mikrotik для «Ростелекома» продолжается, далее открываем окно Action и устанавливаем drop и нажимаем «Готово».
- Во вкладке «Фривол» находим NAT кликнуть (плюс) и устанавливаем «Готово».
- Следуем в «Экшион» и устанавливаем Masquerade. Далее кликнуть «Готово».
- В устройстве теперь определился ай-пи автоматически.
- Настраиваем DHCP-сервер, прописываем статику из его подсети.
Настройка WAN интерфейса MikroTik
Смена MAC адреса WAN порта
Если Ваш провайдер блокирует доступ к сети по MAC адресу, то необходимо сначала изменить MAC адрес WAN порта роутера MikroTik. В противном случае пропустите этот пункт.
Чтобы изменить MAC адрес порта MikroTik, открываем в программе Winbox меню New Terminal и вводим команду:
, где ether1 — имя WAN интерфейса, 00:01:02:03:04:05 — разрешенный MAC адрес.
Изменить MAC адрес MikroTik
Чтобы вернуть родной MAC адрес порта, нужно выполнить команду:
, где ether1 — имя интерфейса.
Вернуть родной MAC адрес MikroTik
Настройка Dynamic IP
Если интернет провайдер выдает Вам сетевые настройки автоматически, то необходимо настроить WAN порт роутера MikroTik на получение настроек по DHCP:
- Открываем меню IP;
- Выбираем DHCP Client;
- В появившемся окне нажимаем кнопку Add (плюсик);
- В новом окне в списке Interface выбираем WAN интерфейс ether1;
- Нажимаем кнопку OK для сохранения настроек.
Настройка DHCP клиента MikroTik
Теперь мы получили IP адрес от провайдера, который отображается в столбце IP Adress.
Получение IP адреса по DHCP MikroTik
Проверим, что есть связь с интернетом:
- Открываем меню New Terminal;
- В терминале пишем команду ping 8.8.8.8 (пингуем сайт google) и жмем Enter на клавиатуре.
Как видим, идут пинги по 60ms, значит интернет подключен и работает. Остановить выполнение команды можно комбинацией клавиш на клавиатуре Ctrl+C.
ping MikroTik
На компьютерах, подключенных к роутеру MikroTik, интернет не будет работать, пока вы не настроите локальную сеть, Firewall и NAT.
Настройка Static IP
Если вы используете статические сетевые настройки, необходимо настроить WAN порт роутера MikroTik вручную.
Настроим статический IP адрес и маску подсети WAN порта MikroTik :
- Открываем меню IP;
- Выбираем Addresses;
- В появившемся окне нажимаем кнопку Add (плюсик);
- В новом окне в поле Address прописываем статический IP адрес / маску подсети;
- В списке Interface выбираем WAN интерфейс ether1;
- Для сохранения настроек нажимаем кнопку OK.
Настройка статического адреса MikroTik
Настроим адрес интернет шлюза MikroTik:
- Открываем меню IP;
- Выбираем Routes;
- В появившемся окне нажимаем кнопку Add (плюсик);
- В новом окне в поле Gateway прописываем IP адрес шлюза;
- Нажимаем кнопку OK для сохранения настроек.
Настройка шлюза MikroTik
Добавим адреса DNS серверов MikroTik:
- Открываем меню IP;
- Выбираем DNS;
- В появившемся окне нажимаем кнопку Settings;
- В новом окне в поле Servers прописываем IP адрес предпочитаемого DNS сервера;
- Нажимаем кнопку «вниз» (черный треугольник), чтобы добавить еще одно поле для ввода;
- В новом поле прописываем IP адрес альтернативного DNS сервера;
- Ставим галочку Allow Remote Requests;
- Нажимаем кнопку OK для сохранения настроек.
Настройка DNS MikroTik
Проверим, что есть доступ к интернету:
- Открываем меню New Terminal;
- В терминале пишем команду ping 8.8.8.8 (пингуем сайт google) и жмем Enter на клавиатуре.
Как видим, идут пинги по 60ms, значит интернет подключен и работает. Остановить выполнение команды можно комбинацией клавиш на клавиатуре Ctrl+C.
ping MikroTik
На компьютерах, подключенных к роутеру MikroTik, интернет не будет работать, пока вы не настроите локальную сеть, Firewall и NAT.
Настройка PPPoE
Если вы используете ADSL модем, к которому по сетевому кабелю подключен роутер MikroTik, сначала необходимо настроить ADSL модем в режим Bridge (мост).
Настроим клиентское PPPoE соединение на роутере MikroTik:
- Слева выбираем меню PPP;
- Нажимаем кнопку Add (плюсик);
- Выбираем PPPoE Client.
Настройка PPPoE MikroTik
Настраиваем параметры PPPoE соединения MikroTik:
- В поле Name указываем имя соединения;
- В списке Interfaces выбираем первый WAN порт ether1, который подключен к провайдеру;
Выбор интерфейса PPPoE MikroTik - Переходим на вкладку Dial Out;
- В поле User указываем имя пользователя;
- В поле Password вводим пароль;
- Ставим галочку Use Peer DNS;
- Нажимаем кнопку OK.
Настройка пользователя и пароля PPPoE MikroTik
После создания PPPoE соединения напротив него должна появиться буква R, которая говорит о том, что соединение установлено.
PPPoE соединение на MikroTik установлено
Проверим, что есть связь с интернетом:
- Открываем меню New Terminal;
- В терминале пишем команду ping 8.8.8.8 (пингуем сайт google) и жмем Enter на клавиатуре.
Как видим, идут пинги по 60ms, значит интернет подключен и работает. Остановить выполнение команды можно комбинацией клавиш на клавиатуре Ctrl+C.
ping MikroTik
На компьютерах, подключенных к роутеру MikroTik, интернет не будет работать, пока вы не настроите локальную сеть, Firewall и NAT.
Почему не заходит на 192.168.88.1?
Самая популярная проблема – когда не удается открыть настройки по IP-адресу 192.168.88.1. Страница не открывается, или появляется ошибка, что «Не удается получить доступ к сайту», «Отобразить страницу» и т. д.
В таком случае, попробуйте следующие решения:
Убедитесь, что в свойствах протокола IPv4 вашего подключения установлено автоматическое получение всех адресов. Подробнее об этом читайте здесь.
Проверьте, подключены ли вы к роутеру MikroTik. Доступа к интернету может не быть. Для входа на адрес 192.168.88.1 интернет не нужен.
Сделайте сброс настроек роутера.
По умолчанию, при входе в настройки RouterOS не нужно вводить пароль. Но его можно установить. И если появляется запрос пароля, который вы не знаете, или появляется ошибка «Неверный пароль», то так же нужно делать сброс настроек роутера.
Больше информации по этой проблеме можно найти в статье: не заходит в настройки роутера
Не обращайте внимание, что статья написана на примере других IP адресов, а не 192.168.88.1.
Попробуйте открыть панель управления с другого браузера, или устройства.
Надеюсь, вы смогли зайти в настройки своего маршрутизатора MikroTik. У меня не возникло вообще никаких проблема. Все даже проще, чем с другими маршрутизаторами более популярных компаний. Почему проще? Нет пароля по умолчанию на Wi-Fi сеть и на доступ к веб-интерфейсу. Зайти на RouterOS не сложно, а вот разобраться в ней. 🙂
Это инструкция, как пошагово настроить роутер MikroTik с нуля без использования заводской конфигурации.
Настройка CAPsMAN
Чтобы настроить CAPsMAN Mikrotik нужно выбрать роутер, который будет использоваться в качестве контроллера, создать на нем конфигурацию для управляемых точек доступа WiFi, задать правила обнаружения точек и активировать CAPsMAN. Затем необходимо выполнить настройку управляемых точек доступа для получения конфигурации WiFi от контроллера.
Рассмотрим простейший способ настройки CAPsMAN, когда точки WiFi находятся в одной широковещательной сети (Layer 2) с контроллером и для подключения точек не используется сертификат.
Настройка CAPsMAN в роутерах Mikrotik осуществляется через соответствующую настройку в Winbox путем создания конфигурации, которая будет отправляться на подключаемые в сеть точки доступа WiFi.
На роутере, который будет выступать в качестве контроллера точек доступа WiFi, открываем меню настройки CAPsMAN.
В конфигурации, которая будет отправляться на подключенные точки доступа WiFi, необходимо настроить следующие обязательные параметры:
- Channels
- Datapaths
- Security Cfg.
1. CAPs Configuration — создание конфигурации.
Открываем вкладку Configurations и создаем новую конфигурацию.
Wireless.
- Выбираем Mode — доступен только AP.
- Вводим название вашей WiFi сети SSID.
Channel.
Указываем обязательные параметры:
- Frequency — частота вещания беспроводной сети. Здесь нет возможности выбора частот из списка, поэтому частоту нужно вписывать вручную. Для России 13 каналов с шагом в 5MHz: 2412, 2417, 2422, 2427, 2432 … 2472;
- Control Channel Width — ширина вещания канала. Выбираем оптимальную для офиса 20MHz (оптимальное соотношение дальности сигнала и пропускной способности);
- WiFi Band — группа стандартов WiFi. Предпочтительно использовать более современные и быстрые стандарты 2ghz-onlyn (802.11n), но если в сети есть довольно старые устройства работающие по стандартам 802.11b или 802.11g тогда лучше выбрать совместимый режим 2ghz-b/g/n.
Datapath.
Переходим на вкладку Datapath. Здесь необходимо указать Bridge через который будет передаваться сетевой трафик между CAPsMAN и CAP. В стандартной конфигурации это bridge в котором объединены локальные порты.
Security Cfg.
- Authentication Type — тип аутентификации, выбираем WPA2PSK;
- Encryption — шифрование одноадресной рассылки aes ccm;
- Passphrase — пароль для подключения к WiFi.
Настройка конфигурации завершена, но стоит упомянуть способ использования шаблонов для конфигураций CAPsMAN.
Использование шаблонов настроек Channels, Datapaths, Security Cfg.
Обратите внимание в меню CAPsMAN так же есть вкладки Channel, Datapath и Security Cfg
В этих вкладках так же можно задать все те же настройки и сохранить их в шаблон, который потом можно просто подключить в конфигурацию выбрав нужный шаблон. Например, для Channel это будет выглядеть так:
2. Добавляем правила обнаружения Provisioning.
В разделе CAPs Provisioning задаются правила для поиска точек доступа.
Создадим простое правило, которое будет автоматически подключать к CAPsMAN любую обнаруженную в сети точку доступа WiFi.
Radio MAC: 00:00:00:00:00:00;Action: create dynamic enabled;Master configuration: cfg1 — имя ранее созданной конфигурации;
3. Включаем CAPsMAN
Чтобы включить CAPsMAN нажимаем на кнопку Manager и отмечаем пункт Enabled.
Для безопасности необходимо настроить интерфейсы, на которых CAPsMAN будет слушать точки доступа WiFi. Для этого нажимаем на кнопку Interfaces.
В стандартной конфигурации создано правило для всех интерфейсов all — его необходимо запретить. Выбираем это правило и отмечаем Forbid.
Добавляем новое правило, которое указывает CAPsMAN слушать только локальные интерфейсы в bridge.
Подключение с помощью Winbox
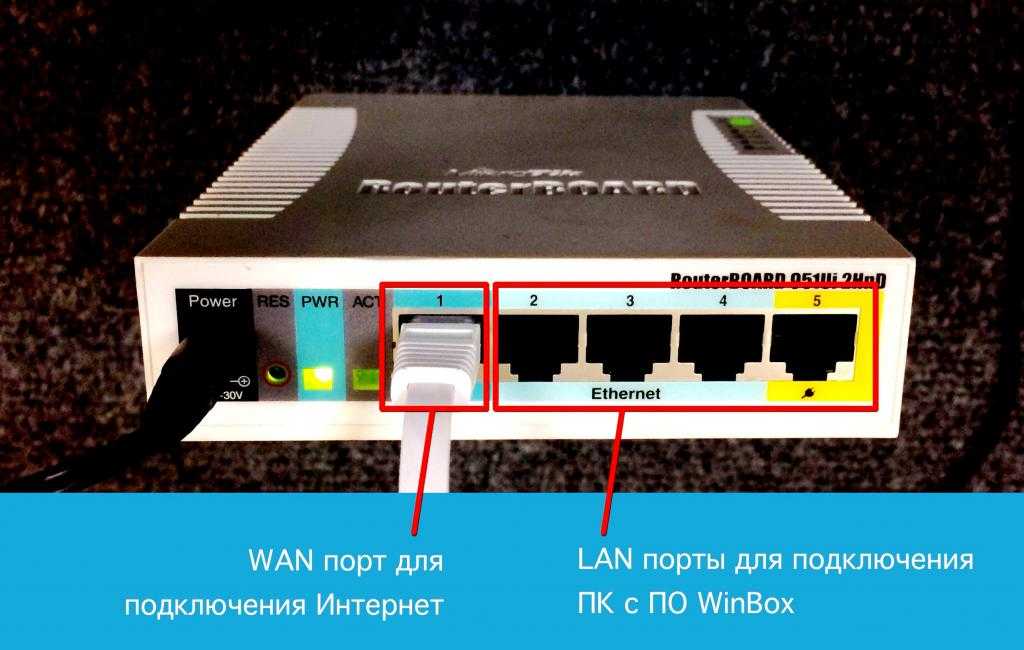
Теперь создаем базовую конфигурацию в соответствии с перечисленными 4 шагами в простой схеме офисной сети. Первым шагом настройки роутера Mikrotik является назначение соответственно IP WAN и LAN в WAN и LAN-интерфейсе. Следующие этапы для установки IP-адреса WAN и LAN на роутере:
- Загрузить winbox из любого источника в интернете.
- Подключить ПК к устройству кабелем RJ45.
- Открыть программное обеспечение winbox в своей операционной системе и нажать кнопку поиска, расположенную после окна «Подключиться к».
- Теперь появится MAC-адрес подключенного Ethernet.
- Нажмите на MAC. Имя пользователя по умолчанию — admin, пароль пустой.
- Таким образом, введите admin в поле ввода логина, а поле пароля оставьте пустым, а затем нажмите кнопку «Подключить». Теперь появится графический пользовательский интерфейс.
- Нажать кнопку «Удалить конфигурацию».
- Перейти в меню IP> Адреса. Появится окно списка адресов.
- Нажать кнопку «Добавить новую кнопку (плюс)» в окне «Список адресов». Появится окно нового адреса.
- Поместить свой IP-адрес WAN, который предоставляется провайдером, в поле ввода «Адрес».
- Выбрать интерфейс, на котором нужно установить WAN IP. В раскрывающемся меню «Интерфейс» нажать «Применить», а затем кнопку «ОК».
- Нажать еще раз, чтобы добавить новую кнопку (плюс), ввести IP-адрес шлюза локальной сети в поле ввода «Адрес» и выбрать свой интерфейс LAN из выпадающего меню «Интерфейс».
- Нажать кнопку «Применить» и «ОК».
- Задание завершено.
Теперь нужно назначить шлюз, который предоставляется провайдером, чтобы роутер мог соединиться с интернетом.
Настройка Static IP
Если вы используете статические сетевые настройки, необходимо настроить WAN порт роутера MikroTik вручную.
Настройка статического IP адреса и маски подсети WAN порта:
- Открываем меню IP;
- Выбираем Addresses;
- В появившемся окне нажимаем кнопку Add (плюсик);
- В новом окне в поле Address: прописываем статический IP адрес/маску подсети (без пробелов);
- В списке Interface: выбираем WAN интерфейс ether1;
- Для сохранения настроек нажимаем кнопку OK.
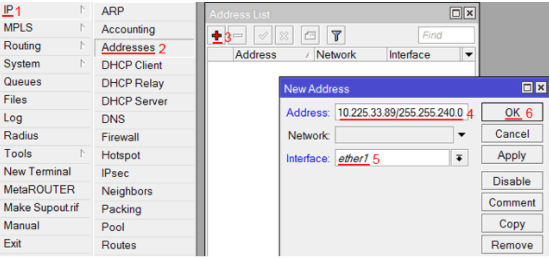
Настройка адреса интернет шлюза:
- Открываем меню IP;
- Выбираем Routes;
- В появившемся окне нажимаем кнопку Add (плюсик);
- В новом окне в поле Gateway: прописываем IP адрес шлюза;
- Нажимаем кнопку OK для сохранения настроек.
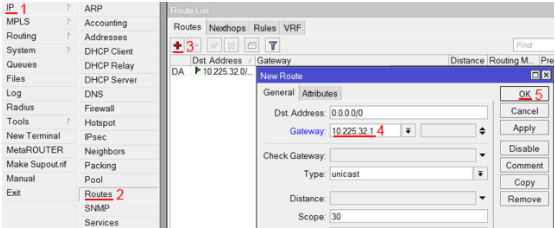
Настройка адресов DNS серверов:
- Открываем меню IP;
- Выбираем DNS;
- В появившемся окне нажимаем кнопку Settings;
- В новом окне в поле Servers: прописываем IP адрес предпочитаемого DNS сервера;
- Нажимаем кнопку «вниз» (черный треугольник), чтобы добавить еще одно поле для ввода;
- В новом поле прописываем IP адрес альтернативного DNS сервера;
- Ставим галочку Allow Remote Requests;
- Нажимаем кнопку OK для сохранения настроек.
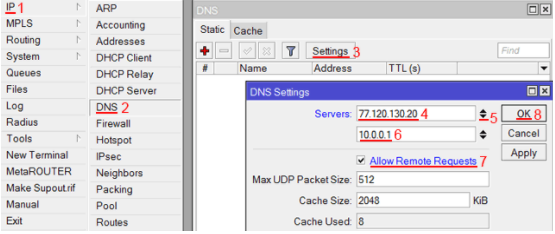
Проверка доступа к интернету:
- Открываем меню New Terminal;
- В терминале пишем команду ping 8.8.8.8 (пингуем сайт google) и жмем Enter на клавиатуре.
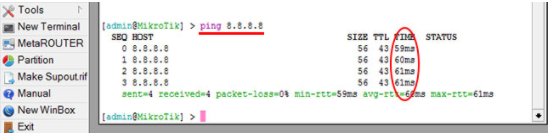
Как видим, идут пинги по 60ms, значит интернет подключен и работает. Остановить выполнение команды можно комбинацией клавиш на клавиатуре Ctrl+C.
На компьютерах, подключенных к роутеру MikroTik, интернет не будет работать, пока вы не настроите локальную сеть, Firewall и NAT.
Быстрая настройка интернета с помощью QuickSet.
В мастере быстрой настройки «Quick Set» предусмотрено несколько режимов работы роутера:
- CAP: Контролируемая точка доступа, которая управляется CAPsMAN сервером
- CPE: Режим клиента, который подключается к точке доступа AP.
- Home AP: Домашняя точка доступа. Этот режим подходит для упрощенной настройки доступа к интернету.
- PTP Bridge AP: Создает точку доступа для подключения к ней удаленного клиента PTP Bridge CPE и создания единой сети.
- PTP Bridge CPE: Клиент для подключения к удаленной точки доступа PTP Bridge AP.
- WISP AP: Режим похожий на Home AP, но предоставляет более продвинутые возможности.
Выбираем режим Home AP и приступаем к настройке роутера в качестве обычной точки доступа к интернету, которую можно использовать для небольшого офиса и дома.
Настраиваем WiFi.
Network Name: Название сети. Это название будут видеть тот кто подключается к вашей сети по WiFi.
Frequency: в обычной ситуации лучше оставить значение Auto. роутер сам подберет оптимальную частоту работы.
Band: Диапазон частот для домашнего роутера 2GHz-only-N. Если в сети есть старые устройства, работающие по протоколам 802.11b или 802.11g, тогда нужно будет выбрать режим 2GHz-B/G/N, но будет потеря в скорости соединения.
Use Access List (ACL): Используется для того чтобы ограничить доступ по WiFi. Прежде чем включать эту опцию необходимо создать список клиентов, которым разрешен доступ. Выбираем из списка подключенных клиентов и нажимаем кнопу Copy To ACL.
В обычной ситуации этой функцией лучше не пользоваться т.к. аутентификация по паролю обеспечивает достаточные ограничения.
WiFi Password: укажите здесь пароль для подключения к роутеру по WiFi.
WPS Accept: эта кнопка используется для упрощенного подключения устройств, которые поддерживают режим WPS. Такими устройствами могут быть принтеры или видеокамеры, на которых затруднен ввод пароля вручную. В первую очередь включить WPS нужно на подключаемом устройстве, а затем нажать кнопку роутера «WPS Accept».
Guest Network: эта функция позволяет создать отдельную гостевую сеть WiFi. Те, кто подключаются через гостевой WiFi, не будут иметь доступа к вашему роутеру, локальной сети и устройствам, находящимся в ней. Используйте гостевую сеть для повышения сетевой безопасности.
Задайте пароль в поле «Guest WiFi Password» и ограничение скорости на скачивание «Limit Download Speed»
Wireless Clients: здесь можно увидеть подключенные в данный момент по WiFi устройства. В таблице показан MAC-адрес, IP-адрес, продолжительность подключения, качество сигнала и ACL (список разрешенных устройств)
Настраиваем интернет.
Здесь мы указываем те параметры подключения, которые нам передал провайдер интернета.
Port: Указываем физический порт, к которому подключен кабель провайдера
Adress Acquisition: указывем способ получения IP адреса. В моем случае адрес статический. При PPPoE подключении указываем логин, пароль и адрес pppoe-сервера.
MAC Address: физический адрес устройства, который будет видеть провайдер. Имеет смысл менять если вы Mikrotik ставите вместо другого роутера, а у провайдера на маршрутизаторе установлена привязка по mac-адресу.
MAC server / MAC Winbox: позволяет подключаться к роутеру используя его mac-адрес. Может пригодится при отладке или восстановлении, когда роутер недоступен по ip-адресу.
Discovery: позволяет распознавать роутер другими роутерами Mikrotik.
Настройка локальной сети.
IP Address: указываем ip-адрес устройства в нашей локальной сети.
Netmask: маску оставляем наиболее распространенную для большинства случаев 255.255.255.0.
Bridge All LAN Ports: объединяем все порты роутера в общий коммутационный узел, позволяя всем подключенным устройствам находится в одной сети и обнаруживать друг друга.
DHCP Server: включаем сервер автоматической раздачи ip-адресов устройствам, подключенным к роутеру.
NAT: должен быть включен для трансляции ip-адресов из локальных в публичные, иначе устройства локальной сети не получат возможность выйти в интернет.
UPnP: эту опцию лучше не активировать, если нет необходимости т.к. она позволяет выполнять автоматический проброс стандартных локальных портов в интернет. Порты лучше пробрасывать вручную, чтобы злоумышленники не знали их адреса.
Настройку VPN рассматривать в рамках данной статьи не будем. Отмечу лишь, что она так же доступна в QuickSet и может пригодится тем, кто использует VPN-туннели для объединения нескольких локальных сетей или устройств в одну частную сеть через интернет.
Двухсторонняя точка доступа hAP ac lite

Mikrotik RB952Ui-5ac2nD hAP ac lite — это двухконкурентное устройство доступа, обеспечивающее одновременное покрытие Wi-Fi для 2,5 ГГц и 5,0 ГГц. Блок имеет 650-мегагерцевый процессор с 64-мегабайтной оперативкой, 5 портами до 100 Мбит. RB952Ui-5ac2nD международный. Он поддерживает 2413-2484 МГц и 5155 МГц — 5873 МГц.
Содержание поставки: RB952Ui-5ac2nD 24V адаптер питания 1,2A.
Работа и тестирование проводились с использованием испытательного устройства Xena Networks (XenaBay) и выполняются в соответствии с RFC2544 (Xena2544). Максимальная мощность достигается без превышения центрального процессора, благодаря использованию программного обеспечения. Настройки роутера Mikrotik rb952ui 5ac2nd по базовой конфигурации недостаточно для поддержания реальной сети.
Если необходимо поддерживать офисную сеть, лучше использовать сервер DHCP. Управление DHCP-сервером с помощью сервера Radius обеспечит более быстрое и интеллектуальное решение. Опять же, если нужно поддерживать сеть интернет-провайдера, PPPoE Server — лучшее решение. Сервер PPPoE с сервером Radius также может предоставить предоплаченную биллинговую систему. Если планируется поддерживать сеть отелей, аэропортов, железных дорог, ресторанов или любую интернет-сеть с Wi-Fi-решением, Hotspot Server — лучший выбор.
Настроив роутер Mikrotik hap lite с использованием Radius Server с Hotspot, можно управлять пропускной способностью, а также лимитом данных с предоплаченной биллинговой системой. Кроме того, если использовать решение для управления пропускной способностью с помощью MikroTik Router, Bandwidth Management с Simple Queue будет довольно полезным. Но лучше управлять пропускной способностью ISP с помощью PCQ.
Настройка локальной сети
MikroTik настройка DHCP
Настроим службу DHCP, зарезервировав первые 20 адресов, для служебных нужд (сервера, точки доступа и пр.).
Указываем выделяемый диапазон адресов нашей локальной сети, назовем его LAN.
➙➙➙➙
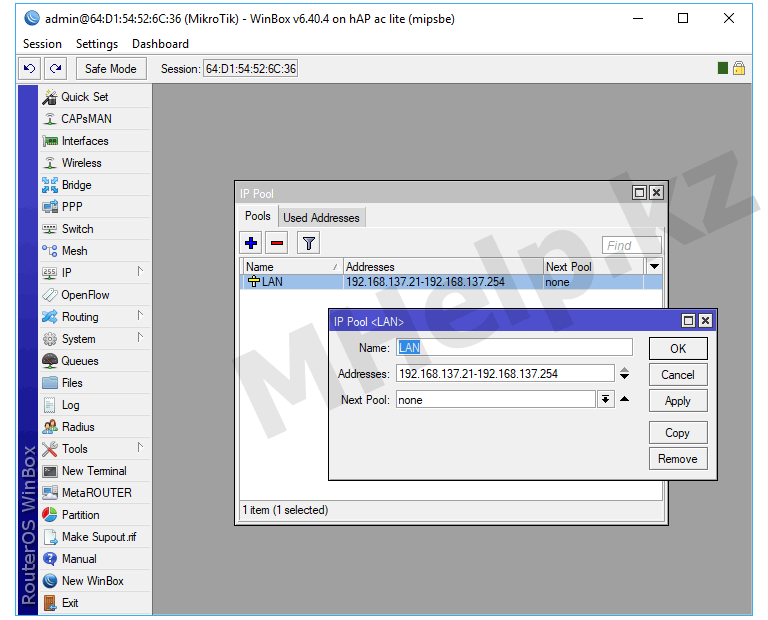
Изображение 9. Настройка диапазона адресов локальной сети
Создаем DHCP сервер (автоматическое назначение IP адреса устройствам в сети).
➙➙➙➙
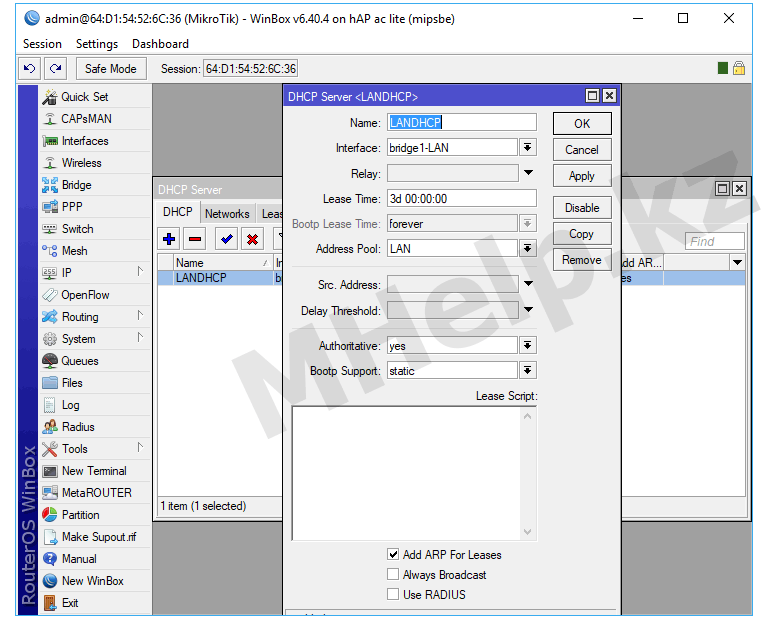
Изображение 10. Создание DHCP сервера локальной сети
Название сервера LANDHCP, работающего для устройств подключенных к интерфейсу bridge1-LAN, IP адрес выдаётся(и резервируется) на срок 3 суток, из указанного ранее диапазона IP адресов LAN, данный DHCP сервер объявлен главным Authoritative и полученные адреса будут заноситься таблицу ARP роутера.
Указываем настройки сервера DHCP.
➙➙➙[+
Укажем:
- Adresses: 192.168.137.0/24 — диапазон и размерность сети
- Gateway: 192.168.137.1 — шлюз интернета (адрес роутера)
- Netmask: 24
- DNS Servers: 192.168.137.1 — управление доменными именами передаем нашему роутеру и его сервису DNS
- Domain: SCHOOL — необязательное поле
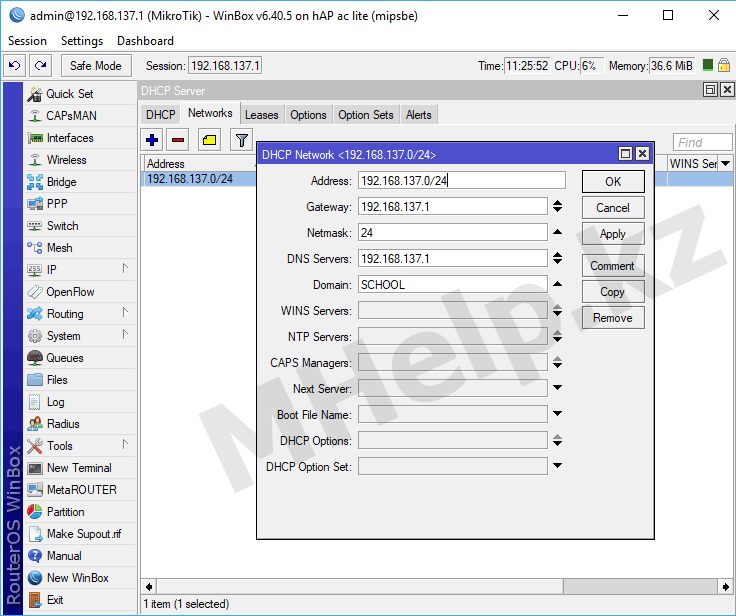
Изображение 11. Настройка DHCP сервера Mikrotik
MikroTik настройка DNS
Настраиваем службу преобразования доменных имен.
➙
Укажем:
- Servers: 77.88.8.7 и 77.88.8.3 — указываем адреса семейных серверов Яндекс (подробней)
- Dynamic Servers заполняются автоматически, если в свойствах интерфейсов подключения к интернету стоит галочка Use peer DNS
- Allow Remote Requests проверяем установку галочки
- Cashe Size устанавливаем доступный объем памяти для хранения (кеширования) записей DNS
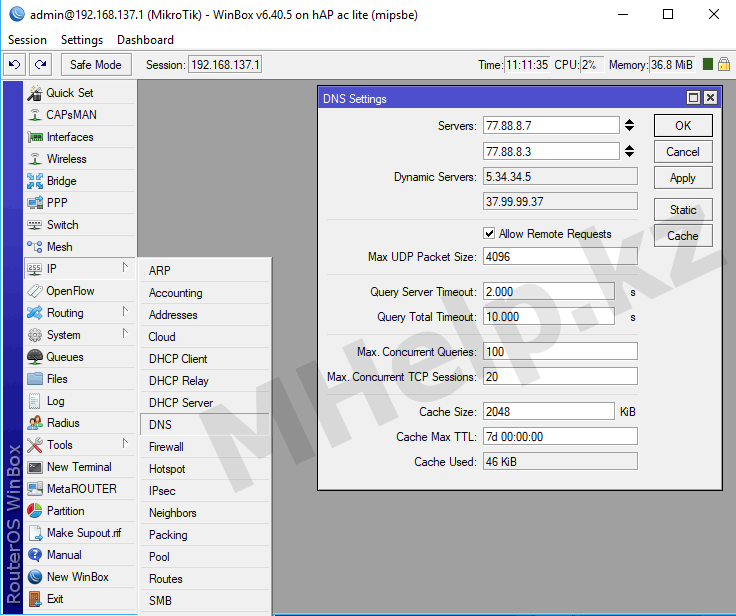
Изображение 12. Настройка DNS сервера Mikrotik
Кэширование DNS является очень полезной опцией, сокращая время повторного обращения к сайту, уменьшая количество интернет трафика, а так же позволяя администратору просмотреть адреса просмотренных сайтов из локальной сети(без привязки к конкретному устройству).
Так же, использование «семейных» DNS серверов Яндекса, здорово сокращает количество доступных вредоносных и взрослых сайтов, а значит и уменьшает количество возможных проблем с ПК вида «я скачал вот этот реферат и компьютер перестал работать» и помимо этого, благоприятно влияет на любого проверяющего с «Контролирующего отдела» показом настроенной системы блокировки сайтов.
Перезагрузите роутер ➙ ➙ для применения настроек.
Это был последний шаг для настройки MikroTik в локальной сети, теперь каждый компьютер должен получать выделенный адрес и быть доступным через ping.
Настройка сетевых интерфейсов
Первым делом нужно поиздеваться над сетевыми интерфейсами. Если это домашняя сеть или просто одна линка провайдера, то можно просто переименовать сетевые интерфейсы, чтобы было понятно, что за что отвечает. Когда добавляется уже два провайдера на один роутер, тогда предпочтение идет просто в группировании интерфейсов как они есть. В данном случаи мы переименуем все сетевые интерфейсы. Переходи в Interfaces -> Вкладка Interface (Рис 11).
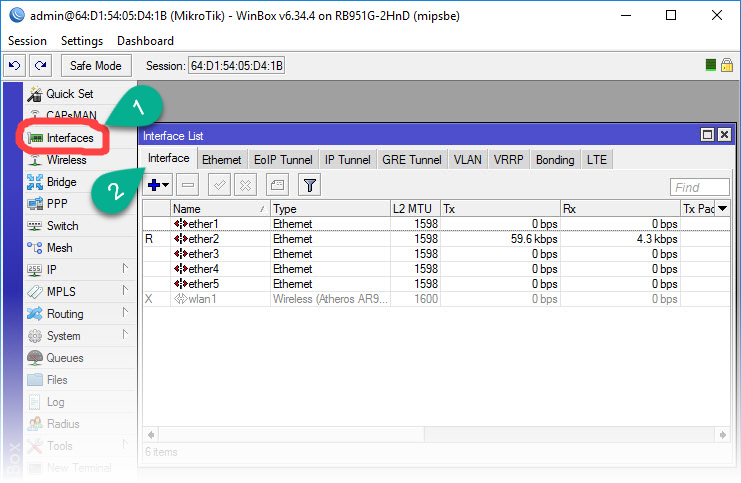
Рисунок 11 – Вид вкладки Interfaces
Далее один за одним кликаем на интерфейс дважды и называем как нам нужно. Первый интерфейс у меня будет называться WAN (Рис 12).
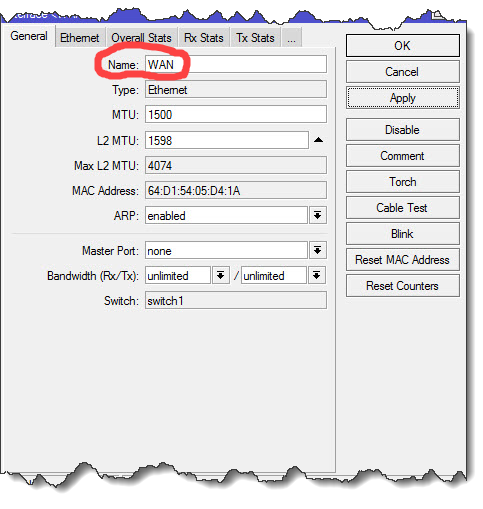
Рисунок 12 – Вид окна настроек первого интерфейса: WAN
Все остальные порты должны быть объединены в один сегмент локальной сети. Mikrotik RouteOS позволяет это делать двумя способами: Bridging и Master port. На официальном форуме mikrotik не раз задавался вопрос, что лучше выбрать, и ответ всегда был: это зависит о конфигурации, которая вам нужна. Ответ от представителя mikrotik:
Bridge is software switching, master port is hardware switching. Use master ports to switch multiple physical interfaces where you want full wire speed. Use bridges to connect those master ports together, possibly with wlan ports as well.
With hardware switching alone there is no way to place a wired Ethernet segment on the same broadcast domain as a wireless segment, or interconnect different switch chips. For that, you need to use software switching (bridge functionality).
In a WISP situation, I usually do not bother with master/slave ports because it is rare, given the limitations of wireless PtMP radio equipment, that you will ever be in a situation where you are switching gigabit traffic; in such situations, where you are usually switching
Ми идем по пути уменьшения нагрузки на CPU, и поэтому в нашей номинации побеждает Master/Slave конфигурация. Следующим у нас будет порт с названием eth0, который будет мастером для всех остальных (Рис 13).
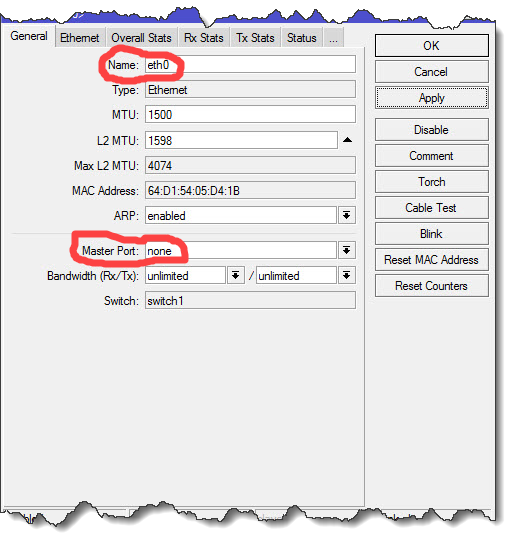
Рисунок 13 – Вид окна настроек второго интерфейса: LAN Master
Все остальные интерфейсы переименуем и поставим для них как мастер порт eth0 (Рис 14).
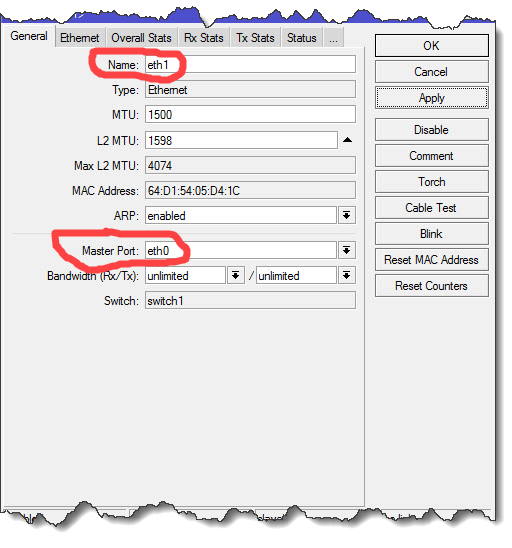
Рисунок 14 – Вид окна настроек второго интерфейса: LAN Slave
Те же действия проделаем с остальными проводными интерфейсами. И на закуску переименуем беспроводной интерфейс (Рис 15).
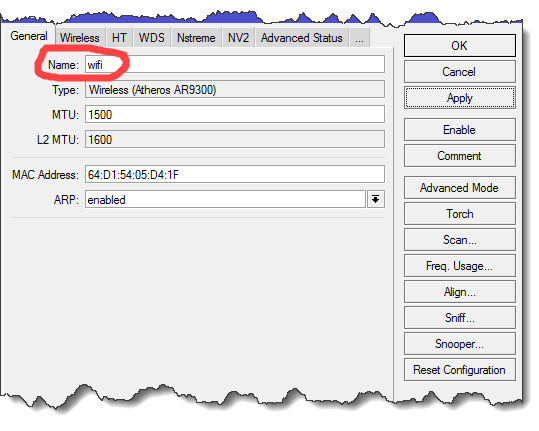
Рисунок 15 – Вид окна настроек беспроводного интерфейса: LAN WiFi
Смотрим, что у нас получилось и также включаем WiFi (Рис 16).
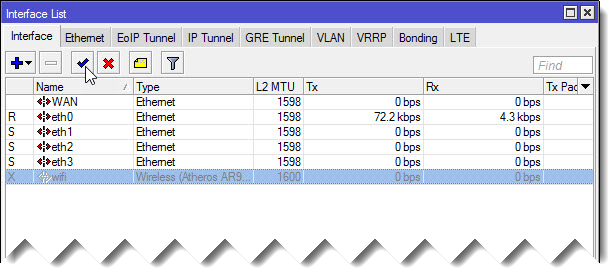
Рисунок 16 – Вид окна списка интерфейсов