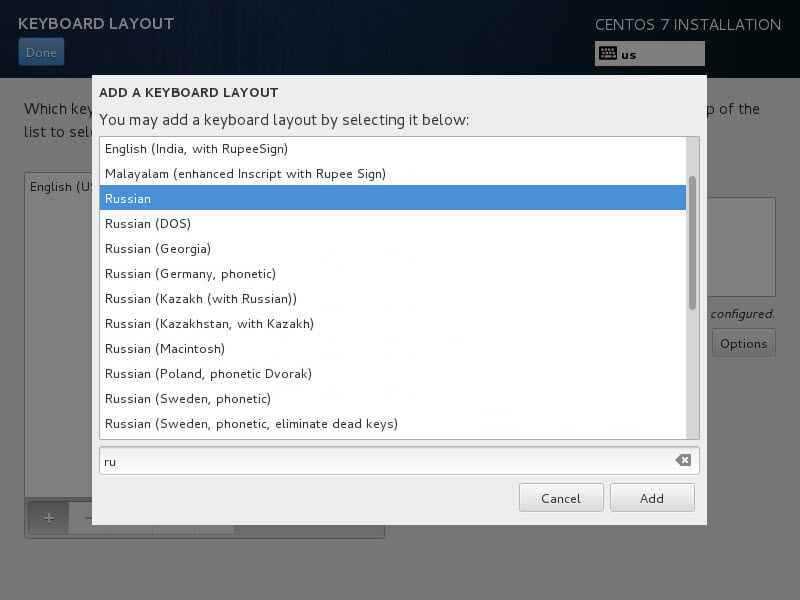Как добавить или удалить статический маршрут?
Чтобы добавить новый маршрут к определенной IP подсети в таблицу маршрутизации Linux, нужно выполнить следующую команду:
Таким образом, мы добавим маршрут для IP сети 192.168.0.0/24 через шлюз 192.168.1.1.
Формат команды ip route очень похоже на синтаксис в Cisco IOS. Здесь также можно исопльзовать сокращений, например вместо можно написать .
Также можно добавить отдельный маршрут для одного IP адреса (хоста):
Можно сделать аналог null route маршрута в Cisco (ip route null0), пакеты в такую сеть удаляются по причине No route to host:
Маршруты, добавленные таким образом являются временным и будут работать до перезагрузки сетевой службы или сервера.
Чтобы удалить созданный вручную маршрут, выполните:
Как видите, маршрут удален из таблицы маршрутизации.
Чтобы добавить постоянный маршрут, нужно создать файл для этого маршрута, либо добавить правило в файл rc.local (выполняется при загрузке сервера).
Чтобы добавить постоянный (статический) маршрут, нужно знать имя сетевого интерфейса, который будет использоваться для маршрутизации. Узнать имя сетевого интерфейса можно командой:
В моем случае, интерфейс enp0s3.
Более подробная статья о настройке сетевых интерфейсов в CentOS.
Далее открываем следующий файл:
И добавляем туда строку с маршрутом:
192.168.0.0/24 via 192.168.1.1
После добавления маршрута в файл нужно перезапустить сервис network:
После перещаауска сетевого сервиса, в таблице маршрутизации появился статический маршрут.
Также можно добавить команду добавления нового маршрута в файл rc.local, чтобы он автоматически добавлялся при загрузке сервера. Откройте файл:
И укажите команду добавления маршрута:
Теперь, если ваш сервер будет перезагружен, маршрут пропишется автоматически при загрузке системы.
Синтаксис и основные опции
Основное назначение команды route – добавление и удаление сетевых маршрутов для системного ядра, а также просмотр содержимого таблицы маршрутизации. Эта команда, хотя и работает в разных UNIX-подобных системах одинаково, однако имеет резко отличающийся синтаксис в зависимости от используемой системы.
В общем случае прототипом команды route является следующая запись:
route add <IP/Net> netmask gw <Gateway IP> dev <Int>X
Например:
$ route add -net 127.0.0.0 netmask 255.0.0.0 metric 1024 dev lo
Эта команда добавит шлюз с обратной связью через виртуальное устройство lo, которое используется для этой цели в Linux-системах. Опции -net и -host используются для указания адреса, характеризующего либо сеть, либо узел соответственно как пункты назначения. Для определения подсети служит опция netmask, для задания приоритета шлюза — опция metric. Сетевой интерфейс обозначается опцией dev. Кроме описанных выше для команды route также существуют и другие используемые ей опции, которые приведены в следующей таблице:
|
Опция |
Назначение |
|
del |
Удаление маршрута |
|
gw |
Шлюз, через который должны достигаться сеть или узел. Задаётся в виде имени узла или точечной записи адреса. |
|
mss |
Устанавливает значение MTU (максимальную величину пакета) в байтах. |
|
window |
Устанавливает размер TCP-окна для задаваемого шлюза в байтах. Обычно используется в сетях AX.25. |
|
irtt |
Устанавливает начальное время отклика для TCP-соединений по данному маршруту в миллисекундах. |
|
reject |
Задаёт блокирующий маршрут, который должен приводить к остановке процедуры поиска маршрутов. Полезно при скрытии сетей для использования в них шлюз по-умолчанию. |
|
-F |
Заставляет работать с таблицей маршрутизации ядра. Эта опция в большинстве систем используется по-умолчанию, поэтому часто опускается. |
|
-C |
Заставляет работать с кэшем маршрутизации ядра. |
|
-v |
Включает подробный режим работы команды route. |
|
-n |
Использование числового формата адресов вместо попыток определения символьных наименований узлов. Можно использовать в случае определения проблем с соединениями к DNS. |
|
-e |
Использовать формат вывода команды netstat для отображения содержимого таблицы маршрутов. Опция -ee сгенерирует самый подробный отчёт с полными наименованиями параметров таблицы маршрутов. |
Как посмотреть таблицу маршрутизации
Перед тем как что-либо менять, нужно понять какие правила уже используются. В Linux для этого существует несколько команд. Чтобы посмотреть таблицу маршрутизации можно использовать команду route:
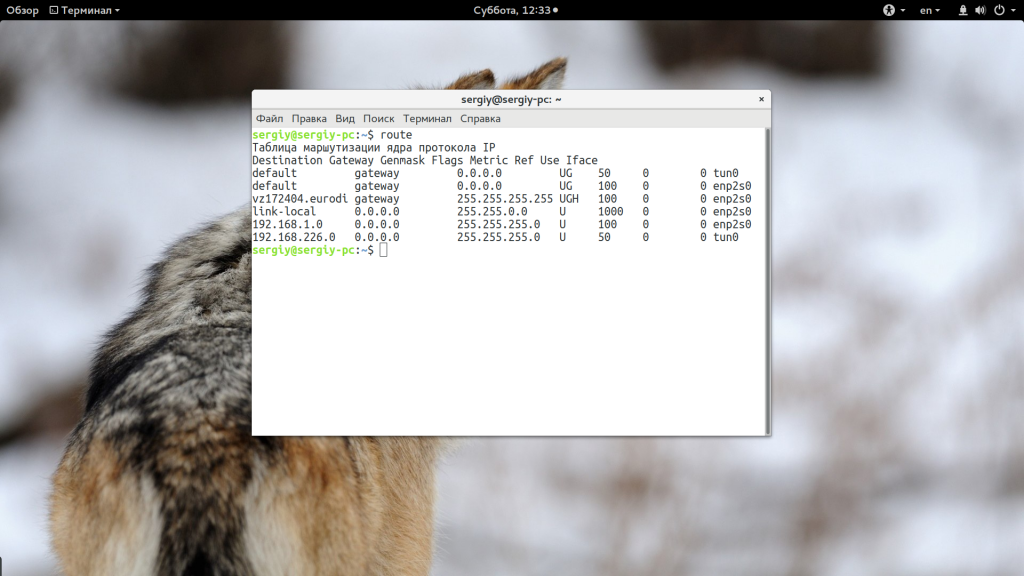
Вот так выглядит таблица маршрутизации linux. Тут выводится достаточно простая информация, которой не всегда достаточно чтобы понять суть дела. Более подробно можно посмотреть с помощью команды routel:
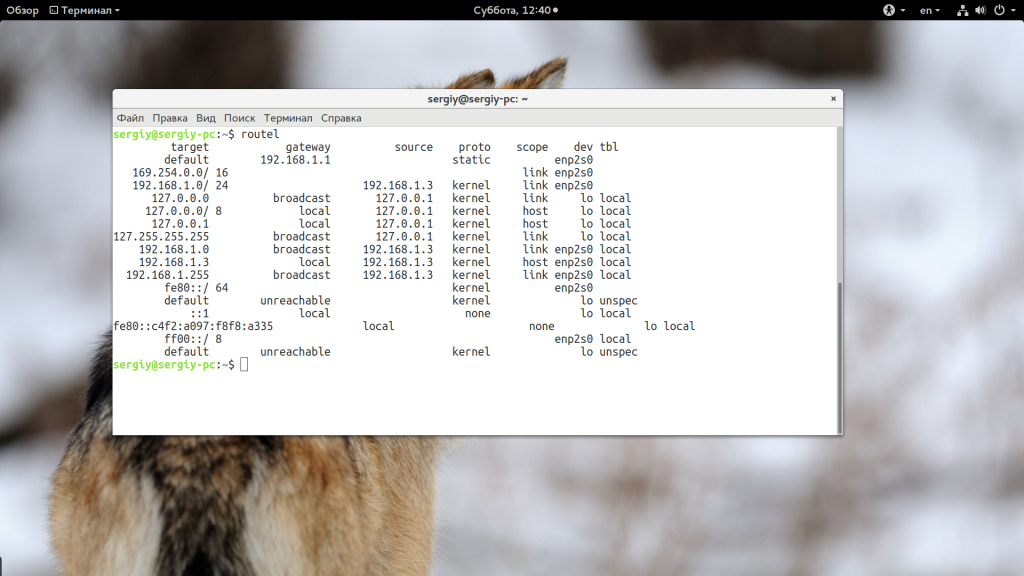
Тут вы уже можете видеть IP адрес цели (target), IP адрес шлюза (gateway), IP отправителя (source), протокол, и даже сетевой интерфейс. Но самый удобный способ посмотреть таблицу маршрутизации linux — это команда ip:
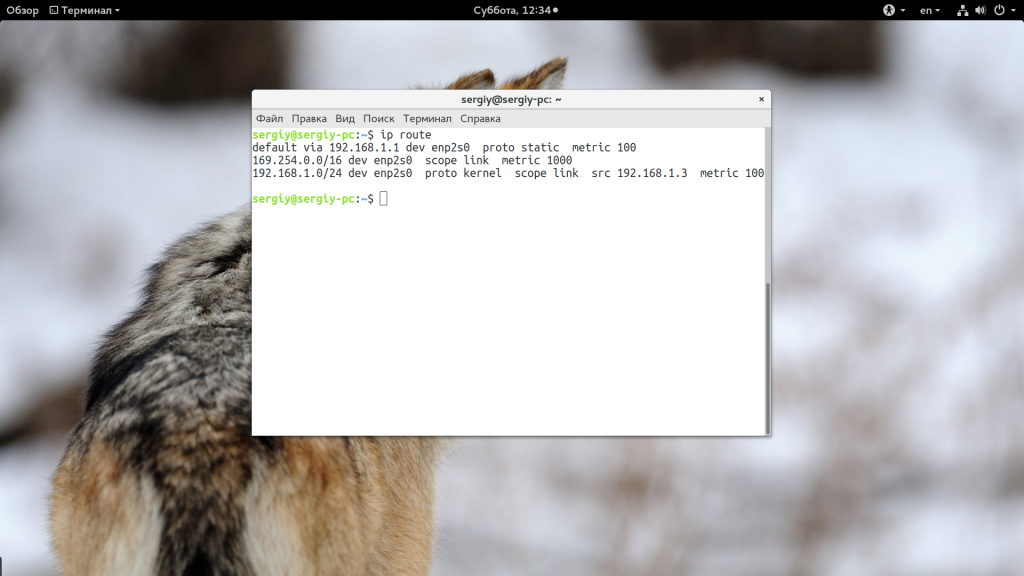
Вывод похож на результат предыдущей команды, но выглядит не совсем привычно, это потому, что вывод команды можно использовать в качестве аргумента для ip route add или ip route del. Это очень удобно. Как вы видите, в качестве шлюза по умолчанию везде используется 192.168.1.1. Рассмотрим подробнее что означает вывод этой команды:
- default — в данной строке означает вариант по умолчанию. Здесь должен быть ip адрес цели или маска подсети;
- via 192.168.1.1 — указывает через какой шлюз мы можем добраться до этой цели, у нас это 192.168.1.1;
- dev enp2s0 — сетевой интерфейс, с помощью которого будет доступен этот шлюз;
- proto static — означает, что маршрут был установлен администратором, значение kernel значит что он был установлен ядром;
- metric — это приоритет маршрута, чем меньше значение — тем выше приоритет.
А теперь рассмотрим выполняется настройка маршрутов Linux.
Примеры использования
Определить маршрут к сети, которая должна быть достигнута через сетевой интерфейс eth0:
$ ifconfig eth0 nodeone netmask 255.255.255.0$ route add -net 192.168.1.0
Здесь для команды route не указывается сам интерфейс, поскольку предполагается, что узлу nodeone соответствует адрес 192.168.1.2. Далее, route «узнаёт», что маршрут нужно проложить именно через eth0 благодаря тому, что системное ядро анализирует все доступные интерфейсы на предмет их конфигурации и сравнивает адрес пункта назначения с сетевой частью сетевых (сконфигурированных) интерфейсов. В данном случае ядро обнаруживает, что eth0 – тот интерфейс (с адресом 192.168.1.2), которому соответствует конечный адрес, т. е. 192.168.1.0.
Задание шлюза по-умолчанию:
$ route add default gw 192.168.1.1 eth0
Доступ в локальную сеть Ethernet через сетевой интерфейс eth0:
$ route add -net 192.168.10.0 netmask 255.255.255.0 eth0
Здесь 192.168.10.0 – сеть, к которой нужно установить доступ (маршрут).
Вывод содержимого таблицы маршрутов ядра осуществляется командой route без параметров, для подробных результатов используется опция -ee.
Также можно использовать сокращённую запись для задания маски подсети:
$ route add -net 192.168.10.0/24 eth0
Следует отметить, что шлюзы, установленные командой route будут существовать до перезагрузки системы. Для их использования на постоянной основе необходимо нужные команды прописать в файле. В Ubuntu это /etc/network/interfaces.
Например для настройки маршрутизации сети 192.168.10.0/24 через шлюз 192.168.10.1 интерфейс eth0, это команда
$ route add -net 192.168.10.0/24 gw 192.168.10.1 eth0
файл /etc/network/interfaces будет выглядеть следующим образом
auto loiface lo inet loopbackauto eth0iface eth0 inet staticaddress 192.168.10.8hwaddress ether 00:E0:4C:A2:C4:48netmask 255.255.255.0broadcast 192.168.10.255up route add -net 192.168.10.0/24 gw 192.168.10.1 eth0auto eth1iface eth1 inet staticaddress 172.16.0.34netmask 255.255.255.0gateway 172.16.0.1broadcast 172.16.0.255
В Centos/Redhat это файл /etc/sysconfig/network-scripts/route-eth0 для интерфейса eth0 если же название интерфейса другое, то название файла будет route-<название интерфейса>. Если этого файла нет, то его нужно создать. Для настройки выше указанного примера, добавьте в файл следующие строки
192.168.10.0/24 via 192.168.10.1
Также можно прописать и несколько дополнительных маршрутов, для этого просто указываем их в новой строке. После чего сохраняем файл и рестартуем сетевую службу
systemctl restart network
настройка параметров сети с помощью файлов конфигураций
Если Вы хотите настроить сеть таким образом, чтобы указанные параметры сети сохранялись и после перезагрузки системы, Вам необходимо изменить конфигурационные файлы.
расположение конфигурационных файлов
Настройка параметров сети (IP адрес, маска сети, шлюз, параметры DNS) производится в файлах ifcfg-ethX, которые находятся в папке /etc/sysconfig/network-scripts.
Параметры DNS описываются также в файле /etc/resolv.conf.
Маршруты (из таблицы маршрутизации) хранятся в файлах /etc/sysconfig/network-scripts/route-ethX.
ifcfg-ethX
Файлы находятся в папке /etc/sysconfig/network-scripts.
Параметры
| Название параметра | Описание параметра | Возможные значения | Пример использования |
|---|---|---|---|
| DEVICE | наименование интерфейса | eth0 eth1 … |
device=eth0 device=eth1 |
| BOOTPROTO | способ назначения IP | dhcp none static (пустое значение) |
bootproto=dhcp bootproto= bootproto=static bootproto=none |
| HWADDR | MAC адрес | HWADDR=»00:00:00:00:00:00″ | |
| NM_CONTROLLED | должен ли интерфейс управляться NetworkManager | «yes» «no» |
NM_CONTROLLED=»yes» |
| ONBOOT | Должен ли этот интерфейс «подниматься» при запуске сетевой службы | «yes» «no» |
ONBOOT=»yes» |
| TYPE | тип интерфейса | «Ethernet» | TYPE=»Ethernet» |
| UUID | UUID=»ffffffff-ffff-ffff-ffff-ffffffffffff» | ||
| IPADDR | IP адрес интерфейса | IPADDR=192.168.1.3 | |
| NETMASK | маска подсети интерфейса | NETMASK=255.255.255.0 | |
| GATEWAY | шлюз интерфейса | GATEWAY=192.168.1.1 | |
| DNS1 | 1-й DNS сервер интерфейса | DNS1=192.168.1.1 | |
| DNS2 | 2-й DNS сервер интерфейса | DNS2=192.168.1.2 | |
| DOMAIN | текущий домен | DOMAIN=MYDOMAIN.LOCAL |
resolv.conf
Этот файл находится в папке /etc.
| Название параметра | Описание параметра | Возможные значения | Пример использования |
|---|---|---|---|
| nameserver | адрес DNS сервера. Таких записей может быть несколько (не более 3-х) | nameserver 192.168.1.1 nameserver 192.168.1.2 |
|
| domain | имя локального домена (?) | domain mydom.local | |
| search | подставляемое имя домена, если адрес задан не полностью | search mydom.local |
route-ethX
Файлы находятся в папке /etc/sysconfig/network-scripts.
Формат файла:
например:
или
Шлюз по умолчанию задается в файлах ifcfg-ethX. Можно также указать шлюз по умолчанию, например, следующим образом:
В файле route-eth0 нужно указывать все маршруты с dev eth0, а в файле route-eth1 — соответственно, все маршруты с dev eth1.
Добавить или удалить статический маршрут
Разово (до перезагрузки сетевой службы или компьютера)
Для добавления маршрута используем команду:
ip route add 192.168.1.0/24 via 192.168.0.1
* в данном примере будет добавлен маршрут в сеть 192.168.1.0/24 через шлюз 192.168.0.1
Для удаления маршрута:
ip route del 192.168.1.0/24
* удалит сетевой путь в подсеть 192.168.1.0
Постоянно (permanently)
Для начала нужно знать, для какого сетевого адаптера добавлять маршрут. Список сетевых интерфейсов с адресами в CentOS можно посмотреть следующей командой:
Например, для ethernet-адаптера eth0 нужно открыть на редактирование следующий файл
и превести его к следующему виду:
192.168.1.0/24 via 192.168.0.1
* как и в предыдущем примере, маршрут прописан в сеть 192.168.1.0/24 через шлюз 192.168.0.1. Можно прописать несколько маршрутов (для каждого с новой строки).
Чтобы измененя вступили в силу, необходимо перезапустить сетевые службы
systemctl restart network
Как добавить сетевой шлюз или статический маршрут на CentOS / RHEL 6, 7
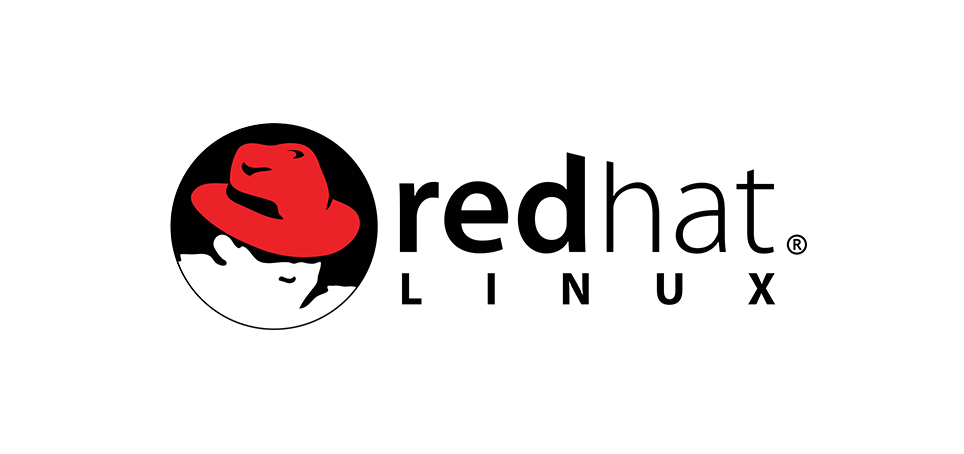
Вся цель сети — получить трафик от точки A до точки B.
Когда компьютер запрашивает информацию у другого, пакеты направляются в пункт назначения, а затем обратно.
Иногда компьютеры нуждаются в небольшом руководстве о том, как отправить пакеты в пункт назначения.
Это называется маршрутизацией.
Чтобы помочь в этом, узлы используют концепцию таблицы маршрутизации, чтобы помочь решить, куда отправлять пакеты с конкретными адресами.
Давайте посмотрим, как настроить статический маршрут в CentOS / RHEL 6,7, используя 2 метода:
1. Использование NetworkManager 2. Использование файлов конфигурации /etc/sysconfig/network-scripts
CentOS / RHEL 7 с NetworkManager
1. Используйте nmcli, nmtui или инструменты GUI для изменения маршрутов сети
2. Чтобы добавить маршрут с помощью nmcli, измените свойство ipv4.routes соединения.
Например, чтобы добавить маршрут к сети 10.20.30.0/24 через 192.168.100.10 для соединения с именем «external»:
3. Чтобы добавить дополнительные маршруты, используйте модификатор + (плюс) в свойстве ipv4.routes подключения:
4. Несколько маршрутов могут быть добавлены сразу, разделенные запятой:
Настройка 802.1Q VLAN в CentOS
Для поднятия тегированного интерфейса на CentOS нужно в первую очередь проверить поддержку ядром 8021q:
Если сообщений об ошибке нет, значит все в порядке, модуль загрузился. Если же модуль не найден, необходимо пересобрать модули ядра, включив поддержку необходимого модуля. Проверим на всякий случай, загрузился ли модуль:
Все в порядке, модуль 8021q загружен, добавим его в автозагрузку:
Теперь создаем файл конфигурации для vlan в /etc/sysconfig/network-scripts:
Обращаю внимание на выделенное жирным. Во всех инструкциях в интернете, что мне попались, этот параметр был указан как TYPE=Ethernet, но с такой настройкой интерфейс с vlan не поднимался, появлялась ошибка:. Только после того, как я исправил, все заработало как надо
Так что сохраняем и активируем интерфейс:
Только после того, как я исправил, все заработало как надо. Так что сохраняем и активируем интерфейс:
Проверяем наш vlan:
Все в порядке, тегированный интерфейс поднят. По аналогии можно создать еще несколько подобных интерфейсов, не забывая изменять им имена и адреса.
Установка и настройка dnsmasq в CentOS 7
С большой долей вероятности dnsmasq у вас уже установлен. Проверить это можно следующей командой:
Если вывод такой же, значит пакет уже стоит. Если нет, то устанавливаем dnsmasq командой:
Редактируем файл конфигурации /etc/dnsmasq.conf и приводим его к очень простому виду:
Запускаем dnsmasq:
Либо перезапускаем, если он был у вас запущен:
Добавляем dnsmasq в автозагрузку:
Я редактировал конфиг, когда у меня уже был установлен и запущен dnsmasq. И он то ли завис, то ли просто затупил, но я не мог его перезагрузить или остановить с помощью systemctl. Пришлось перезагрузить сервер. После этого все нормально заработало. Клиент на windows получил сетевые настройки. Информация об этом появилась в логе /var/log/messages. Я проверил на клиенте интернет, все было в порядке, он работал.
На этом настройка завершена, шлюзом под CentOS 7 можно пользоваться.
Настройка сетевого интерфейса Linux
1. Синтаксис и опции ethtool
Синтаксис ethtool довольно простой, утилите достаточно передать опции и имя сетевого интерфейса, с которым вы хотите работать:
$ ethtool опции интерфейс параметры
Вот основные опции утилиты, которые мы будем использовать в этой статье:
- —version — выводит версию утилиты;
- -g, —show-ring — позволяет посмотреть информацию о буфере RX и TX пакетов;
- -G, —set-ring — позволяет установить размер буфера RX и TX пакетов, работает только для беспроводного интерфейса;
- -i, —driver — выводит имя используемого драйвера;
- -P, —show-permaddr — выводит постоянный MAC адрес устройства;
- -r, —negotiate — выполняет повторное согласование скорости передачи данных, если включено автоматическое согласование;
- -S, —statistics — выводит статистику;
- -s, —change — позволяет менять настройки сетевого интерфейса;
- -k, —show-offload — позволяет посмотреть какие технологии offload включены;
- —reset — позволяет сбросить настройки различных компонентов сетевой карты, для сброса всех настроек используйте значение параметра all;
Это далеко не все опции программы, все вы можете посмотреть выполнив такую команду в терминале, если программа установлена:
2. Установка ethtool
Обычно, утилита не поставляется по умолчанию вместе с дистрибутивом, но она есть в официальных репозиториях. Для установки утилиты в Ubuntu или Debian выполните:
Для установки ethtool linux в Fedora, CentOS или REHL выполните:
А для OpenSUSE команда будет выглядеть вот так:
3. Информация про сетевые интерфейсы
Сначала надо посмотреть список сетевых интерфейсов в системе. Для этого выполните такую команду:
В данном примере, я использовал фильтр egrep чтобы отсеять все интерфейсы, созданные контейнерами Docker, вам этого делать не обязательно. Здесь enp24s0 — это сетевой интерфейс Ethernet, который мы и будем использовать дальше. Выполнив утилиту ethtool без опций можно посмотреть текущие настройки сетевого интерфейса:
Обратите внимание на пункт Supported link modes, здесь перечислены поддерживаемые скорости передачи данных и режимы дуплекса для них. Скорость измеряется в мегабитах и обычно доступны значения 10, 100 и 1000
Режим дуплекса, выводимый в параметре Duplex отвечает за приём и передачу данных. При значении full сетевая карта может одновременно принимать и отправлять данные, а режиме half только принимать или отправлять данные. Текущая скорость передачи данных выводится немного ниже параметра Duplex.
Ещё есть параметр Advertised auto negotiation. Он отвечает за то будет ли скорость передачи данных и режим дуплекса настраиваться автоматически в зависимости от возможностей обоих соединённых устройств. По умолчанию этот параметр включён и рекомендуется его таким и оставить.
4. Изменение настроек интерфейса
Менять все эти настройки и многие другие можно с помощью опции -s. Например чтобы отключить автоматическое согласование параметров работы выполните:
Затем можно вручную установить скорость передачи данных:
А режим дуплекса в half:
Всё это можно объединить в одну команду:
После изменения скорости передачи данных надо снова поднять сетевой интерфейс:
Теперь при просмотре настроек сетевой карты вы увидите новые значения:
Чтобы посмотреть используемый драйвер используйте опцию -i:
6. Статистика интерфейса
Посмотреть статистику по переданных и полученных данных можно с помощью опции -S:
Сбросить эту статистику можно только выгрузив драйвер ядра, который используется для сетевой карты. Для этого сначала отключите сетевой интерфейс:
Затем выгрузите модуль ядра с драйвером:
Верните драйвер обратно и запустите устройство:
После этого статистика будет сброшена:
7. Управление светодиодом
Если в вашем компьютере установлено несколько сетевых карт и вам надо определить какой их них принадлежит то или иное имя в системе, можно использовать опцию -p. Ей надо передать количество секунд на протяжении которых светодиод на разъёме должен гореть:
Таким образом вы можете подсветить интерфейс ethtool.
8. Сохранение настроек
Все выполненные с помощью ethtool настройки актуальны только до перезагрузки. Чтобы их сохранить после перезагрузки надо создать скрипт, выполняющий нужные команды после старта системы или же использовать возможности network-scripts. Например в Ubuntu или Debian можно добавить команду, которая выполняет нужные настройки в файл /etc/network/if-pre-up.d/ethtool. Например:
Для CentOS следует добавить параметр ETHTOOL_OPTS в файл настройки сетевого интерфейса, Например:
Базовая настройка сети
Смотрим все установленные сетевые адаптеры в системе:
В результате получаем что-то подобное:
1: lo: mtu 65536 qdisc noqueue state UNKNOWN link/loopback 00:00:00:00:00:00 brd 00:00:00:00:00:00 inet 127.0.0.1/8 scope host lo valid_lft forever preferred_lft forever 2: ens32: mtu 1500 qdisc pfifo_fast state UP qlen 1000 link/ether 00:50:56:81:28:3c brd ff:ff:ff:ff:ff:ff inet 192.168.156.22/22 brd 192.168.159.255 scope global ens32 valid_lft forever preferred_lft forever 3: ens34: mtu 1500 qdisc pfifo_fast state UP qlen 1000 link/ether 00:50:56:81:3f:22 brd ff:ff:ff:ff:ff:ff inet 10.243.254.68/26 brd 10.243.254.127 scope global ens34 valid_lft forever preferred_lft forever
* Из примера видно, что в моем CentOS есть 3 сетевых карты — lo (локальная петля), ens32 и ens34 — сетевые Ethernet адаптеры.
Если нужно настроить сеть для адаптера ens32, открываем на редактирование следующий конфигурационный файл:
И приводим его к следующему виду:
DEVICE=ens32 BOOTPROTO=static IPADDR=192.168.0.155 NETMASK=255.255.255.0 GATEWAY=192.168.0.1 DNS1=192.168.0.54 DNS2=192.168.0.11 ONBOOT=yes
. а также для CentOS 8 добавим:
Основные опции
| Опция | Описание | Возможные значения |
|---|---|---|
| DEVICE | Имя сетевого адаптера | Должно совпадать с именем в системе. В данном примере ens32 |
| BOOTPROTO | способ назначения IP-адреса | static: ручное назначение IP, dhcp: автоматическое получение IP |
| IPADDR | IP-адрес | адрес, соответствующий вашей сети |
| NETMASK | Сетевая маска | должна соответствовать вашей сети |
| GATEWAY | Шлюз по умолчанию | IP-адрес сетевого шлюза |
| DNS1 | Основной DNS-сервер | IP-адрес сервера имен |
| DNS2 | Альтернативный DNS-сервер | IP-адрес сервера имен |
| ONBOOT | Способ запуска сетевого интерфейса | yes: автоматически при старте сервера, no: запускать вручную командой |
| NM_CONTROLLED | Указываем, должен ли интерфейс управляться с помощью NetworkManager | yes: управляется NetworkManager, no: не может управляться NetworkManager |
Чтобы настройки применились, перезапускаем сетевую службу.
systemctl restart network
б) для CentOS 8 вводим 2 команды:
systemctl restart NetworkManager
nmcli networking off; nmcli networking on
* в большей степени, это основное отличие версий 7 и 8. Чтобы команды смогли поменять настройки, для интерфейсов необходима настройка NM_CONTROLLED=yes.
Дополнительные опции (не обязательны для работы сети)
| Опция | Описание | Возможные значения |
|---|---|---|
| IPV4_FAILURE_FATAL | Отключение сетевого интерфейса, если IP-адрес (v4) имеет неверную конфигурацию | yes: отключать, no: не отключать |
| IPV6_FAILURE_FATAL | Отключение сетевого интерфейса, если IP-адрес (v6) имеет неверную конфигурацию | yes: отключать, no: не отключать |
| IPV6_AUTOCONF | Разрешает или запрещает автоконфигурирование IPv6 с помощью протокола Neighbor Discovery | yes: разрешить автоконфигурирование, no: запретить |
| IPV6INIT | Говорит о возможности использовать сетевой интерфейс для адресации IPv6 | yes: адресация может использоваться, no: не используется |
| PEERROUTES | Задает приоритет настройки шлюза по умолчанию, полученного от DHCP | yes: маршрут от DHCP важнее, чем назначенный вручную, no: важнее маршрут, заданный вручную |
| IPV6_PEERROUTES | Задает приоритет настройки шлюза по умолчанию, полученного от DHCP (для IPv6) | |
| UUID | Уникальный идентификатор сетевого интерфейса. Его можно сгенерировать самостоятельно командой uuidgen | Строка из 32-х символов в формате 8-4-4-4-12. Например: fca8cc84-6f21-4bac-9ccb-36f281321ba4 |
Сохранение настроек сети
Определяем, какие интерфейсы есть в системе
ip a
|
1 |
1lo<LOOPBACK,UP,LOWER_UP>mtu65536qdisc noqueue state UNKNOWN link/loopback000000000000brd000000000000 inet127.0.0.1/8scope host lo 2eth0<BROADCAST,MULTICAST,UP,LOWER_UP>mtu1500qdisc pfifo_fast state UP qlen1000 link/ether001517185fd8 brd ffffffffffff inet10.15.0.1/28brd91.241.22.15scope globaleth0 3eth1<BROADCAST,MULTICAST,UP,LOWER_UP>mtu1500qdisc pfifo_fast state UP qlen1000 link/ether001517185fd9 brd ffffffffffff inet192.168.11.101/24brd192.168.11.255scope globaleth1 inet10.49.0.1/8brd10.255.255.255scope globaleth13 inet192.168.70.16/24brd192.168.70.255scope globaleth11 4gre0<NOARP>mtu1476qdisc noop state DOWN link/gre0.0.0.0brd0.0.0.0 5gretap0<BROADCAST,MULTICAST>mtu1476qdisc noop state DOWN qlen1000 link/ether000000000000brd ffffffffffff 6eth1.122@eth1<BROADCAST,MULTICAST,UP,LOWER_UP>mtu1500qdisc noqueue state UP link/ether001517185fd9 brd ffffffffffff inet192.168.123.254/23brd192.168.123.255scope globaleth1.122
|
Сохраняем настройки
Для сохранение я настроек необходимо внести изменения я конфигурационный файл интерфейса, который находиться /etc/sysconfig/network-scripts/ifcfg-eth0 и приводим его к виду:
|
1 |
DEVICE=»eth0″ BOOTPROTO=none NM_CONTROLLED=»yes» ONBOOT=yes TYPE=»Ethernet» UUID=»7f9fe579-ac2f-4e35-9445-7685620fa61d» HWADDR=001517185FD8 IPADDR=10.15.0.1 PREFIX=28 GATEWAY=10.15.0.254 DNS3=8.8.4.4 DNS2=8.8.8.8 DNS1=192.168.11.3 DEFROUTE=yes IPV4_FAILURE_FATAL=yes IPV6INIT=no NAME=»System eth0″
|
Перезапуск сети
После внесения изменений необходимо перезапустить демон сети
|
1 |
service network restart
|
или так
|
1 |
|
Переменные окружения
Переменные окружения в Linux — специальные переменные, определенные оболочкой и используемые программами во время выполнения. Могут быть определены как системой, так и пользователем. Переменные являются парамти ключ — строковое значение. Несколько значений разделяются двоеточием, если в значении присутствует пробел — нужно использовать кавычки.
Существует три типа переменных окружения:
— локальные переменные окружения (environmental variables) — определены только для текущей сессии, будут безвозвратно стерты по ее завершении. Вывести текущие переменные окружения — команда printenv или env без параметров
— пользовательские переменные окружения (shell variables) — определяются для конкретного пользователя и устанавливаются при входе в систему или удаленном подключении. Хранятся в файлах конфигурации .bashrc, .bash_profile, .bash_login, .profile и других, размещенных в директории пользователя. Для просмотра используется команда set.
— системные переменные окружения — доступны всем пользователям, загружаются при старте системы из файлов /etc/environment, /etc/profile, /etc/profile.d/ /etc/bash.bashrc.
Конфигурационные файлы переменных окружения:
- .bashrc — переменные конкретного пользователя, загружается каждый раз при создании пользователем терминального сеанса
- .bash_profile — загружается каждый раз при удаленном подключении по SSH
- /etc/environment — файл для работы с переменными окружения на системном уровне, будут доступны всем пользователям системы, в том числе при удаленном подключении
- /etc/bashrc — выполняется для всех локальных пользователей при создании сессии в терминале
- /etc/profile — выполняется для всех удаленных пользователей при открытии терминала
Команды для работы с переменными окружения:
System config network tui
Для управления сетевыми настройками в CentOS можно воспользоваться графической утилитой nmtui. Проверить ее наличие в системе очень просто. Достаточно запустить ее в консоли:
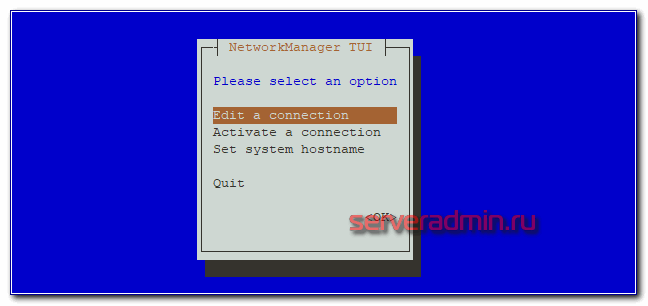
Если она у вас не установлена, то исправить это очень просто. Устанавливаем в CentOS system config network tui:
С помощью tui можно указать любые сетевые настройки, которые мы делали раньше через командную строку и редактирование конфигурационных файлов network-scripts. Давайте сделаем это. Вызываем программу:
Выбираем первый пункт Edit a connection, затем выбираем сетевой интерфейс и жмем «Edit»:
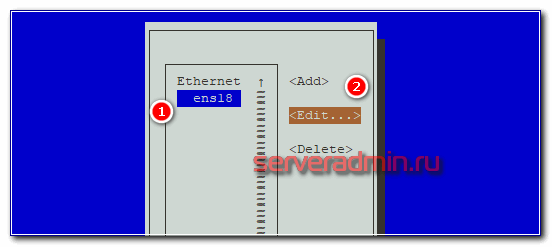
Здесь мы можем изменить имя сетевой карты, mac адрес, указать тип сетевых настроек — ручной или dhcp, указать вручную ip адрес, адрес шлюза, днс сервера, добавить маршруты и некоторые другие настройки:
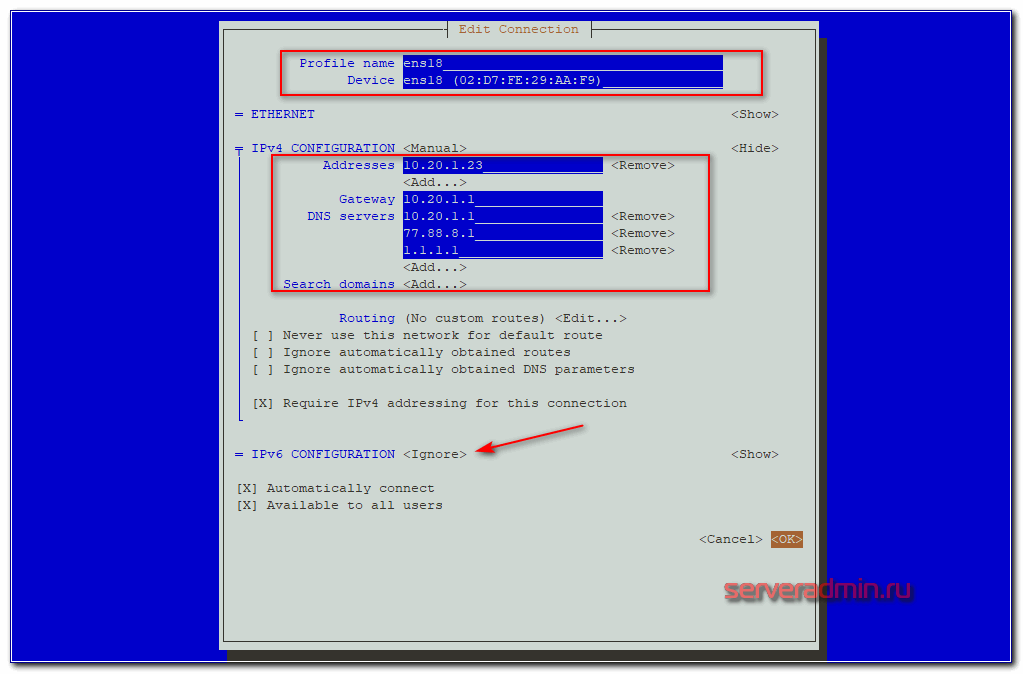
После завершения редактирования сохраняем настройки, нажимая ОК.Если в первом экране утилиты выбрать пункт Set System Hostname, то можно быстро указать имя хоста. Результат будет такой же, как мы делали раньше в консоли.Если вы будете готовиться к сдаче сертификации по RHEL, то везде будете видеть рекомендацию использовать nmtui для настройки сети. Суть в том, что на экзамене время ограничено, а с помощью network manager его можно и нужно экономить. Считается, что так настраивать сеть быстрее.
Часто задаваемые вопросы по теме статьи (FAQ)
Стоит ли удалять NetworkManager?
Все зависит от конкретной ситуации. Я чаще всего удаляю, потому что мне его функционал не нужен. В подавляющем большинстве случаев, я настраиваю сеть в centos один раз во время установки сервера. Какой мне смысл оставлять NM в системе и постоянно его обновлять? Тем не менее Redhat настоятельно рекомендует использовать NetworkManager для настройки сети и в этом есть определенный смысл. К примеру, если вы будете проходить сертификацию, то вам 100% нужен будет этот инструмент, так как с его помощью можно быстрее настроить сеть и вероятность ошибки будет минимальной. Так что решайте сами по месту, нужен вам Network Manager или нет.Есть ли разница в том, как настраивать hostname, через правку файла или команду hostnamectl?
Принципиальной разницы нет. Результат будет один и тот же.Как настроить proxy в centos?
Централизованно для всей системы настроить proxy не получится. Для каждой службы нужно это делать отдельно — yum или dnf, браузер и т.д.Нужно ли отключать ipv6 в системе?
Я реализую такой подход в настройке системы — отключать все, что не используется. Это повышает надежность и безопасность системы. Поэтому если вы не используете ipv6 в работе, рекомендую его отключить.