Услуги Firewalld
С помощью firewalld вы можете разрешить трафик для определенных портов и / или источников на основе предопределенных правил, называемых службами.
Чтобы получить список всех доступных по умолчанию услуг, введите:
Вы можете найти дополнительную информацию о каждой службе, открыв связанный файл .xml в каталоге . Например, служба HTTP определяется так:
/usr/lib/firewalld/services/http.xml
Чтобы разрешить входящий HTTP-трафик (порт 80) для интерфейсов в публичной зоне, только для текущего сеанса (конфигурация времени выполнения), введите:
Если вы зону по умолчанию, вы можете не параметр .
Чтобы убедиться, что служба была успешно добавлена, используйте параметр :
Чтобы порт 80 открытым после перезагрузки, выполните ту же команду еще раз с параметром или выполните:
Используйте вместе с параметром чтобы проверить свои изменения:
Синтаксис удаления службы такой же, как и при ее добавлении. Просто используйте вместо флага :
Приведенная выше команда удаляет службу из постоянной конфигурации публичной зоны.
Создание новой службы FirewallD
Как мы уже упоминали, службы по умолчанию хранятся в каталоге . Самый простой способ создать новую службу — скопировать существующий файл службы в каталог , который является местом для созданных пользователями служб, и изменить настройки файла.
Например, чтобы создать определение службы для Plex Media Server, вы можете использовать служебный файл SSH:
Откройте только что созданный файл и измените краткое имя и описание службы в тегах и . Самый важный тег, который вам нужно изменить, — это тег , который определяет номер порта и протокол, который вы хотите открыть.
В следующем примере мы открываем порты UDP и TCP.
/etc/firewalld/services/plexmediaserver.xml
Сохраните файл и перезагрузите сервис FirewallD:
Теперь вы можете использовать услугу в своих зонах так же, как и любую другую услугу.
Открытие портов и исходных IP-адресов
Firewalld также позволяет быстро включить весь трафик с доверенного IP-адреса или на определенный порт без создания определения службы.
Открытие исходного IP
Чтобы разрешить весь входящий трафик с определенного IP-адреса (или диапазона), укажите зону с параметром и IP-адрес источника с параметром.
Например, чтобы разрешить весь входящий трафик с 192.168.1.10 в зоне, запустите:
Сделайте новое правило постоянным:
Проверьте изменения, используя следующую команду:
Синтаксис удаления исходного IP-адреса такой же, как и при его добавлении. Просто используйте вместо опции:
Открытие исходного порта
Чтобы разрешить весь входящий трафик на данный порт, укажите зону с параметром, а также порт и протокол с параметром.
Например, чтобы открыть порт в публичной зоне для текущего сеанса, который вы запустили, выполните:
Протокол может быть , , или .
Проверьте изменения:
Чтобы порт оставался открытым после перезагрузки, добавьте правило к постоянным настройкам, выполнив ту же команду с флагом или выполнив:
Синтаксис удаления порта такой же, как и при добавлении порта. Просто используйте вместо опции.
Настройка IPv6 при установке CentOS 8
Если вы хотите задать настройки для IPv6, то перейдите на соответствующую вкладку. Возможные варианты настройки:
- Игнорировать (Ignore) — IPv6 игнорируется для этого соединения.
- Автоматическая (Automatic) — NetworkManager использует объявление маршрутизатора (RA) для создания автоматической конфигурации без сохранения состояния.
- Автоматически, только адреса (Automatic, addresses only) — NetworkManager использует RA для создания автоматической конфигурации без сохранения состояния, но DNS-серверы и поисковые домены игнорируются и должны настраиваться вручную.
- Автоматический, только DHCP (Automatic, DHCP only) — NetworkManager не использует RA, но запрашивает информацию у DHCPv6 напрямую для создания конфигурации с сохранением состояния.
- Ручная (Manual) — Параметры IPv6 настраиваются вручную для статической конфигурации.
- Link-Local Only — link-local адрес с FE80 ::/10 префиксом назначается интерфейсу
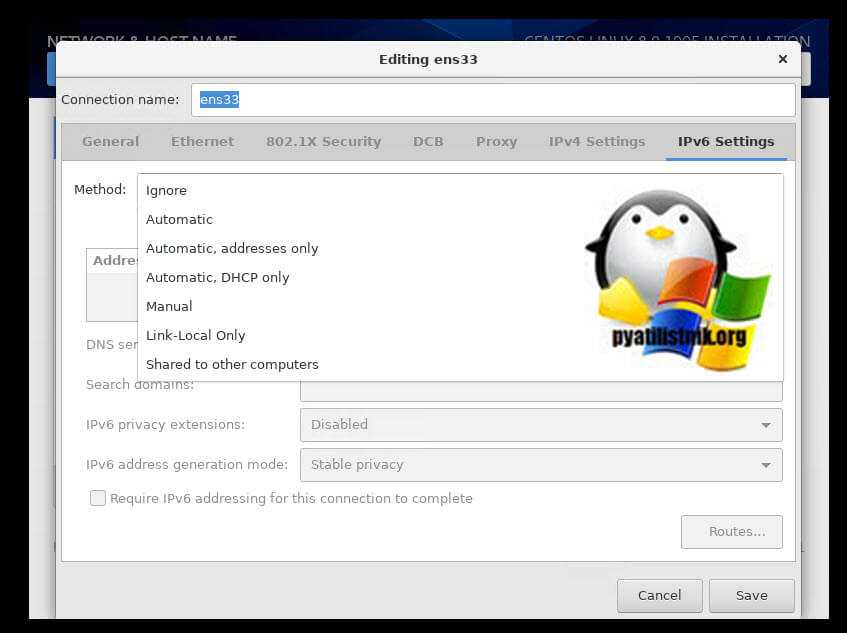 Если вы выбрали метод, который требует ввода параметров вручную, введите сведения об IP-адресе для этого интерфейса, маске сети и шлюзе. Используйте кнопки Добавить и Удалить, чтобы добавить или удалить адреса. Введите разделенный запятыми список DNS-серверов в поле DNS-серверов и разделенный запятыми список доменов в поле «Search Domain» для любых доменов, которые вы хотите включить в поиск серверов имен. При желании введите имя для этого сетевого подключения в поле идентификатора клиента DHCP (DHCP client ID).Это имя должно быть уникальным в подсети. Когда вы назначаете значимый идентификатор клиента DHCP для соединения, это соединение легко идентифицировать при устранении неполадок в сети. Снимите флажок, если он стоит «Require IPv6 addressing for this connection to complete (Требовать адресацию IPv6 для этого соединения для завершения)», чтобы разрешить системе устанавливать это соединение в сети с поддержкой IPv4, если конфигурация IPv6 не удалась, но конфигурация IPv4 прошла успешно.
Если вы выбрали метод, который требует ввода параметров вручную, введите сведения об IP-адресе для этого интерфейса, маске сети и шлюзе. Используйте кнопки Добавить и Удалить, чтобы добавить или удалить адреса. Введите разделенный запятыми список DNS-серверов в поле DNS-серверов и разделенный запятыми список доменов в поле «Search Domain» для любых доменов, которые вы хотите включить в поиск серверов имен. При желании введите имя для этого сетевого подключения в поле идентификатора клиента DHCP (DHCP client ID).Это имя должно быть уникальным в подсети. Когда вы назначаете значимый идентификатор клиента DHCP для соединения, это соединение легко идентифицировать при устранении неполадок в сети. Снимите флажок, если он стоит «Require IPv6 addressing for this connection to complete (Требовать адресацию IPv6 для этого соединения для завершения)», чтобы разрешить системе устанавливать это соединение в сети с поддержкой IPv4, если конфигурация IPv6 не удалась, но конфигурация IPv4 прошла успешно.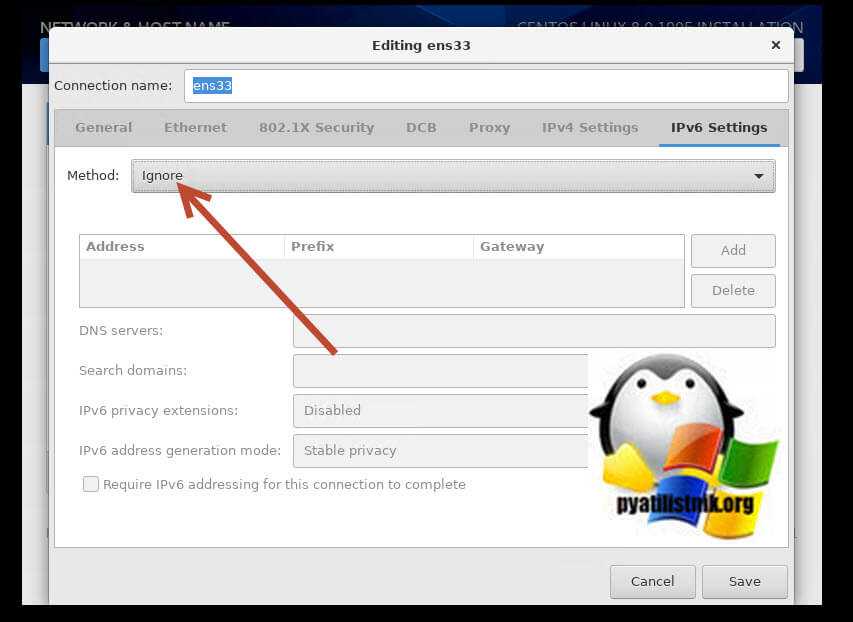 Сохраняем все сетевые настройки. Теперь можно сказать, что вы произвели базовую настройку сети при установке CentOS 8, можно дальше продолжить инсталляцию.
Сохраняем все сетевые настройки. Теперь можно сказать, что вы произвели базовую настройку сети при установке CentOS 8, можно дальше продолжить инсталляцию.
Сетевые настройки на сервере CentOS
Первый раз с сетевыми настройками сервера CentOS 7 или 8 мы сталкиваемся, когда производим установку. На экране первоначальной настройки есть отдельный пункт, касающийся настройки сетевых интерфейсов:
Зайдя в него мы видим список подключенных сетевых карт. Каждую из них можно включить соответствующим ползунком (пункт 1 на картинке). При активировании интерфейса он автоматически получает настройки по dhcp. Результат работы dhcp можно посмотреть тут же. Если вас не устраивают эти настройки, их можно отредактировать, нажав configure (пункт 3 на картинке). Здесь же можно задать hostname (пункт 2 на картинке):
Открыв окно дополнительный настроек Ehernet, вы сможете изменить имя сетевого интерфейса, указать настройки IP (пункт 1 на картинке), выбрать ручные настройки (пункт 2 на картинке), назначить ip адрес (пункт 3 на картинке), установить dns сервер (пункт 4 на картинке) и сохранить сетевые настройки (пункт 5 на картинке):
После выполнения остальных настроек начнется установка. После установки у вас будет сервер с указанными вами сетевыми настройками.
Теперь рассмотрим другую ситуацию. Сервер, а соответственно и конфигурацию сети, производили не вы, а теперь вам надо ее посмотреть либо изменить. В вашем распоряжении консоль сервера, в ней и будем работать. Если у вас установка производилась с дистрибутива minimal, то при попытке посмотреть сетевые настройки с помощью команды ifconfig в консоли вы увидите следующее:
или в русской версии:
Для работы с ifconfig и прочими сетевыми утилитами необходимо установить пакет net-tools. Сделаем это:
Теперь можно увидеть настройки сети:
Если у вас нет желания устанавливать дополнительный пакет, то можно воспользоваться более простой командой ip с параметрами:
Мы увидели конфигурацию сети, теперь давайте ее отредактируем. Допустим, нам нужно сменить ip адрес. Для этого идем в директорию /etc/sysconfig/network-scripts и открываем на редактирование файл ifcfg-eth0 или ifcfg-ens18. Название файла будет зависеть от имени сетевого интерфейса. В Centos 8 по-умолчанию убрали поддержку настройки сети через конфигурационные скрипты, поэтому установите отдельно пакет network-scripts.
По настройкам из этого файла мы получаем ip адрес по dhcp. Чтобы вручную прописать статический ip, приводим файл к следующему содержанию:
Мы изменили параметры:
| BOOTPROTO | с dhcp на none |
| DNS1 | указали dns сервер |
| IPADDR0 | настроили статический ip адрес |
| PREFIX0 | указали маску подсети |
| GATEWAY0 | настроили шлюз по-умолчанию |
Чтобы изменения вступили в силу, необходимо перечитать сетевые настройки:
Проверяем, применилась ли новая конфигурация сети:
Все в порядке, новые настройки сетевого интерфейса установлены.
Базовая настройка сети
Смотрим все установленные сетевые адаптеры в системе:
ip a
В результате получаем что-то подобное:
1: lo: <LOOPBACK,UP,LOWER_UP> mtu 65536 qdisc noqueue state UNKNOWN
link/loopback 00:00:00:00:00:00 brd 00:00:00:00:00:00
inet 127.0.0.1/8 scope host lo
valid_lft forever preferred_lft forever
2: ens32: <BROADCAST,MULTICAST,UP,LOWER_UP> mtu 1500 qdisc pfifo_fast state UP qlen 1000
link/ether 00:50:56:81:28:3c brd ff:ff:ff:ff:ff:ff
inet 192.168.156.22/22 brd 192.168.159.255 scope global ens32
valid_lft forever preferred_lft forever
3: ens34: <BROADCAST,MULTICAST,UP,LOWER_UP> mtu 1500 qdisc pfifo_fast state UP qlen 1000
link/ether 00:50:56:81:3f:22 brd ff:ff:ff:ff:ff:ff
inet 10.243.254.68/26 brd 10.243.254.127 scope global ens34
valid_lft forever preferred_lft forever
* Из примера видно, что в моем CentOS есть 3 сетевых карты — lo (локальная петля), ens32 и ens34 — сетевые Ethernet адаптеры.
Если нужно настроить сеть для адаптера ens32, открываем на редактирование следующий конфигурационный файл:
vi /etc/sysconfig/network-scripts/ifcfg-ens32
И приводим его к следующему виду:
DEVICE=ens32
BOOTPROTO=static
IPADDR=192.168.0.155
NETMASK=255.255.255.0
GATEWAY=192.168.0.1
DNS1=192.168.0.54
DNS2=192.168.0.11
ONBOOT=yes
… а также для CentOS 8 добавим:
NM_CONTROLLED=yes
Основные опции
| Опция | Описание | Возможные значения |
|---|---|---|
| DEVICE | Имя сетевого адаптера | Должно совпадать с именем в системе. В данном примере ens32 |
| BOOTPROTO | способ назначения IP-адреса | static: ручное назначение IP, dhcp: автоматическое получение IP |
| IPADDR | IP-адрес | адрес, соответствующий вашей сети |
| NETMASK | Сетевая маска | должна соответствовать вашей сети |
| GATEWAY | Шлюз по умолчанию | IP-адрес сетевого шлюза |
| DNS1 | Основной DNS-сервер | IP-адрес сервера имен |
| DNS2 | Альтернативный DNS-сервер | IP-адрес сервера имен |
| ONBOOT | Способ запуска сетевого интерфейса | yes: автоматически при старте сервера, no: запускать вручную командой |
| NM_CONTROLLED | Указываем, должен ли интерфейс управляться с помощью NetworkManager | yes: управляется NetworkManager, no: не может управляться NetworkManager |
Чтобы настройки применились, перезапускаем сетевую службу.
а) для CentOS 7:
systemctl restart network
б) для CentOS 8 вводим 2 команды:
systemctl restart NetworkManager
nmcli networking off; nmcli networking on
* в большей степени, это основное отличие версий 7 и 8. Чтобы команды смогли поменять настройки, для интерфейсов необходима настройка NM_CONTROLLED=yes.
Дополнительные опции (не обязательны для работы сети)
| Опция | Описание | Возможные значения |
|---|---|---|
| IPV4_FAILURE_FATAL | Отключение сетевого интерфейса, если IP-адрес (v4) имеет неверную конфигурацию | yes: отключать, no: не отключать |
| IPV6_FAILURE_FATAL | Отключение сетевого интерфейса, если IP-адрес (v6) имеет неверную конфигурацию | yes: отключать, no: не отключать |
| IPV6_AUTOCONF | Разрешает или запрещает автоконфигурирование IPv6 с помощью протокола Neighbor Discovery | yes: разрешить автоконфигурирование, no: запретить |
| IPV6INIT | Говорит о возможности использовать сетевой интерфейс для адресации IPv6 | yes: адресация может использоваться, no: не используется |
| PEERROUTES | Задает приоритет настройки шлюза по умолчанию, полученного от DHCP | yes: маршрут от DHCP важнее, чем назначенный вручную, no: важнее маршрут, заданный вручную |
| IPV6_PEERROUTES | Задает приоритет настройки шлюза по умолчанию, полученного от DHCP (для IPv6) | |
| UUID | Уникальный идентификатор сетевого интерфейса. Его можно сгенерировать самостоятельно командой uuidgen | Строка из 32-х символов в формате 8-4-4-4-12. Например: fca8cc84-6f21-4bac-9ccb-36f281321ba4 |
Сетевые настройки на сервере CentOS 7
Первый раз с сетевыми настройками сервера CentOS мы сталкиваемся, когда производим установку. На экране первоначальной настройки есть отдельный пункт, касающийся настройки сетевых интерфейсов:
Зайдя в него мы видим список подключенных сетевых карт. Каждую из них можно включить соответствующим ползунком (пункт 1 на картинке). При активировании интерфейса он автоматически получает настройки по dhcp. Результат работы dhcp можно посмотреть тут же. Если вас не устраивают эти настройки, их можно отредактировать, нажав configure
(пункт 3 на картинке). Здесь же можно задать hostname
(пункт 2 на картинке):
Открыв окно дополнительный настроек Ehernet, вы сможете изменить имя сетевого интерфейса, указать настройки IP (пункт 1 на картинке), выбрать ручные настройки
(пункт 2 на картинке), назначить ip адрес
(пункт 3 на картинке), установить dns сервер
(пункт 4 на картинке) и сохранить сетевые настройки (пункт 5 на картинке):
После выполнения остальных настроек начнется установка. После установки у вас будет сервер с указанными вами сетевыми настройками.
Теперь рассмотрим другую ситуацию. Сервер, а соответственно и конфигурацию сети, производили не вы, а теперь вам надо ее посмотреть либо изменить. В вашем распоряжении консоль сервера, в ней и будем работать. Если у вас установка производилась с дистрибутива minimal
, то при попытке посмотреть сетевые настройки с помощью команды ifconfig
в консоли вы увидите следующее:
Bash: ifconfig: command not found
или в русской версии:
Bash: ifconfig команда не найдена
Для работы с ifconfig и прочими сетевыми утилитами необходимо установить пакет net-tools
. Сделаем это:
# yum -y install net-tools.x86_64
Теперь можно увидеть настройки сети:
# ifconfig
eno16777728: flags=4163 mtu 1500
inet 192.168.159.129
RX packets 319 bytes 36709 (35.8 KiB)
TX packets 256 bytes 148817 (145.3 KiB)
lo: flags=73 mtu 65536
inet6::1 prefixlen 128 scopeid 0x10
RX packets 6 bytes 624 (624.0 B)
RX errors 0 dropped 0 overruns 0 frame 0
TX packets 6 bytes 624 (624.0 B)
TX errors 0 dropped 0 overruns 0 carrier 0 collisions 0
Если у вас нет желания устанавливать дополнительный пакет, то можно воспользоваться более простой командой ip
с параметрами:
# ip addr
1: lo: mtu 65536 qdisc noqueue state UNKNOWN
inet 127.0.0.1/8 scope host lo
inet6::1/128 scope host
valid_lft forever preferred_lft forever
2: eno16777728: mtu 1500 qdisc pfifo_fast state UP qlen 1000
inet 192.168.159.129
/24 brd 192.168.159.255 scope global dynamic eno16777728
valid_lft 1709sec preferred_lft 1709sec
inet6 fe80::20c:29ff:fe7d:593f/64 scope link
valid_lft forever preferred_lft forever
По настройкам из этого файла мы получаем ip адрес по dhcp. Чтобы вручную прописать статический ip, приводим файл к следующему содержанию:
Мы изменили параметры:
BOOTPROTOс dhcp на noneDNS1 указали dns сервер IPADDR, настроили статический ip адрес PREFIX, указали маску подсети GATEWAY. настроили шлюз по-умолчанию
Чтобы изменения вступили в силу, необходимо перечитать сетевые настройки:
Restarting network (via systemctl):
Проверяем, применилась ли новая конфигурация сети:
# ifconfig:
eno16777728: flags=4163 mtu 1500
inet 192.168.159.129
netmask 255.255.255.0 broadcast 192.168.159.255
inet6 fe80::20c:29ff:fe7d:593f prefixlen 64 scopeid 0x20
ether 00:0c:29:7d:59:3f txqueuelen 1000 (Ethernet)
RX packets 672 bytes 71841 (70.1 KiB)
RX errors 0 dropped 0 overruns 0 frame 0
TX packets 572 bytes 290861 (284.0 KiB)
TX errors 0 dropped 0 overruns 0 carrier 0 collisions 0
Все в порядке, новые настройки сетевого интерфейса установлены.
Как получить сетевые настройки по DHCP
Теперь рассмотрим обратную ситуацию. Допустим, у вас сетевая карта имеет какие-то настройки, установленные вручную. Но вы хотите, чтобы ваш компьютер получал настройки сети по dhcp в качестве клиента. Для этого вам нужно произвести операцию, обратную той, что мы делали раньше. То есть открываем файл /etc/sysconfig/network-scripts/ifcfg-eth0 и удаляем там строки с параметрами DNS, IPADDR, PREFIX, GATEWAY а в параметре BOOTPROTO указываем значение «dhcp»
. Сохраняем файл и перезапускаем сеть:
# /etc/init.d/network restart
Затем проверяем, получил ли наш client по dhcp настройки.
Установка шлюза по-умолчанию (default gateway)
Теперь разберемся со шлюзом по-умолчанию. В предыдущих примерах со статическим ip адресом и настройками по dhcp у нас не было необходимости указывать отдельно default gateway. Мы его устанавливали вместе с остальными настройками. Чтобы посмотреть установленный по-умолчанию шлюз в debian, можно воспользоваться следующей командой в консоли:
Это шлюз по-умолчанию (default gateway). Можно воспользоваться другими, более популярными и привычными командами:
Если получите ошибки:
Значит у вас не установлен пакет net-tools. Установить его можно следующей командой.
Сетевые инструменты из пакета net-tools объявлены устаревшими и не включены в состав базовой системы. Я ими продолжаю пользоваться, потому что мне нравится их вывод больше, чем у команды ip. Netstat мне видится более информативным, хотя по сути, они все показывают одно и то же. Отказ в пользу утилиты ip идет по той причине, что она объединяет в себе все основные сетевые инструменты. Удобнее пользоваться только ей одной для настройки сети, нежели разными утилитами для разных целей.
Если нам нужно сменить default gateway, то сначала надо удалить текущий шлюз, а потом назначить новый.
То же самое, только с помощью ip:
Проверяем, что получилось:
Все получилось. Эта настройка будет действовать до перезагрузки. Чтобы ее сохранить, либо меняйте конфигурационный файл interfaces, либо, при необходимости, придумывайте что-то еще.
Какие типы режимов объединения доступны?
Лучшая документация по Linux Channel Bonding Project.
mod = 1 (active-backup)
Работает только один интерфейс, остальные находятся в очереди горячей замены. Если ведущий интерфейс перестает функционировать, то его нагрузку подхватывает следующий (присвоив mac-адрес) и становится активным. Дополнительная настройка коммутатора не требуется.
mode = 2 (balance-xor)
XOR политика: Передача на основе . Эта команда выбирает для каждого получателя определенный интерфейс в соответствии с mac-адресом. Режим обеспечивает балансировку нагрузки и отказоустойчивость.
mode = 3 (broadcast)
Все пакеты передаются на все интерфейсы в группе. Режим обеспечивает отказоустойчивость.
mode = 4 (802.3ad)
- IEEE 802.3ad Dynamic Link aggregation (динамическое объединение каналов). Создает агрегации групп, имеющие одни и те же скорости и дуплексные настройки. Использует все включенные интерфейсы в активном агрегаторе согласно спецификации 802.3ad.
- Предварительнае реквизиты
- Поддержка ethtool (позволяет отображать или изменять настройки сетевой карты) базы драйверов для получения скорости и дуплекса каждого интерфейса.
- Коммутатор с поддержкой IEEE 802.3ad Dynamic Link aggregation. Большинство параметров потребует некоторой конфигурации для режима 802.3ad.
mode =5 (balance-tlb)
Адаптивная балансировка передаваемой нагрузки: канал связи не требует какой либо специальной настройки. Исходящий трафик распределяется в соответствии с текущей нагрузкой (вычисляется по скоростям) для каждого интерфейса. Входящий трафик принимается текущим интерфейсом. Если принимающий интерфейс выходит из строя, то следующий занимает его место приватизировав его mac-адрес.
Поддержка ethtool (позволяет отображать или изменять настройки сетевой карты) базы драйверов для получения скорости и дуплекса каждого интерфейса.
mode = 6 (balance-alb)
Адаптивное перераспределение нагрузки: включает balance-tlb плюс receive load balancing (rlb) для трафика IPv4 и не требует специального конфигурирования. То есть все так же как и при mode =5, только и входящий трафик балансируется между интерфейсами. Полученная балансировка нагрузки достигается опросом ARP. Драйвер перехватывает ответы ARP, направленные в локальной системе в поисках выхода и перезаписывает исходный адрес сетевой карты с уникальным аппаратным адресом одного из интерфейсов в группе.
Как изменить hostname в CentOS
По-умолчанию, во время установки CentOS ставит имя хоста localhost.localdomain. Если вы его не поменяли, то можно это сделать позже. Для начала давайте проверим, какое имя хоста у вас установлено. Делается это с помощью команды в консоли hostname, либо с помощью uname:
Для того, чтобы изменить имя хоста в CentOS, необходимо отредактировать файл /etc/hostname. Проверим его содержимое:
Отредактируем этот файл, чтобы изменить hostname:
Сохраняем файл и проверяем:
Есть готовая команда, которая сразу устанавливает необходимое имя сервера:
Все в порядке, мы изменили имя хоста на centos.localhost
Как настроить 2 IP адреса на одном интерфейсе
Если у вас появилась необходимость настроить 2 IP
адреса на одном интерфейса в CentOS, то сделать это достаточно просто. Воспользуемся командой ifconfig. Для начала проверим список сетевых интерфейсов:
# ifconfig
eno16777728: flags=4163 mtu 1500
inet 192.168.159.129 netmask 255.255.255.0 broadcast 192.168.159.255
ether 00:0c:29:7d:59:3f txqueuelen 1000 (Ethernet)
RX errors 0 dropped 0 overruns 0 frame 0
TX errors 0 dropped 0 overruns 0 carrier 0 collisions 0
lo: flags=73 mtu 65536
inet 127.0.0.1 netmask 255.0.0.0
loop txqueuelen 0 (Local Loopback)
RX errors 0 dropped 0 overruns 0 frame 0
TX errors 0 dropped 0 overruns 0 carrier 0 collisions 0
Добавим к интерфейсу eno16777728 еще один ip адрес 192.168.159.120:
# ifconfig eno16777728:1 192.168.159.120 up
Проверим, что получилось:
#ifconfig
eno16777728: flags=4163 mtu 1500
inet 192.168.159.129 netmask 255.255.255.0 broadcast 192.168.159.255
ether 00:0c:29:7d:59:3f txqueuelen 1000 (Ethernet)
RX packets 254 bytes 30173 (29.4 KiB)
RX errors 0 dropped 0 overruns 0 frame 0
TX packets 204 bytes 27658 (27.0 KiB)
TX errors 0 dropped 0 overruns 0 carrier 0 collisions 0
eno16777728:1: flags=4163 mtu 1500
inet 192.168.159.120 netmask 255.255.255.0 broadcast 192.168.159.255
ether 00:0c:29:7d:59:3f txqueuelen 1000 (Ethernet)
lo: flags=73 mtu 65536
inet 127.0.0.1 netmask 255.0.0.0
loop txqueuelen 0 (Local Loopback)
RX packets 11 bytes 940 (940.0 B)
RX errors 0 dropped 0 overruns 0 frame 0
TX packets 11 bytes 940 (940.0 B)
TX errors 0 dropped 0 overruns 0 carrier 0 collisions 0
Все в порядке, мы добавили второй ip адрес на один и тот же интерфейс. Но после перезагрузки дополнительный адрес не сохранится. Чтобы его сохранить, необходимо создать файл настроек интерфейса в папке /etc/sysconfig/network-scripts
# mcedit /etc/sysconfig/network-scripts/ifcfg-eno16777728:1
DEVICE=eno16777728:1
BOOTPROTO=static
IPADDR=192.168.159.120
NETMASK=255.255.255.0
ONBOOT=yes
Сохраняем файл, перезагружаемся и проверяем, что получилось. Второй ip адрес должен быть на месте.
Настройка сети при установке CentOS 8
В окне «Network & Host Name» вы увидите список ваших сетевых интерфейсов, они по умолчанию отключены. В моем примере их два. Каждый сетевой интерфейс имеет отличительное имя, в моем примере, это ens33 и ens36. Видно, что текущий статус «Disconnected», чтобы это изменить переведите тумблер с состояния «Off» на «On».
Если в вашей с локальной сети есть сервер DHCP, в моем примере на CISCO, то вы должны получить нужные настройки, как видно я поймал IP адрес 192.168.31.10/24 и DNS 192.168.31.1, 192.168.31.2. Чуть ниже в левом нижнем углу вы можете сразу задать имя вашего сервера CentOS 8. Если вас не устраивает, что CentOS 8 будет получать настройки сети по DHCP и вы хотите задать статический IP-адрес, то нажмите кнопку «Configure».
В окне свойств сетевого интерфейса найдите вкладку IPV4 Settings, обратите внимание, что тут будет поле «Method», в котором по умолчанию стоит «Automatic (DHCP)», то есть динамическое получение сетевых настроек в CentOS 8. На выбор у вас будут вот такие пункты:
- Automatic (DHCP) — автоматическое получение всех настроек: IP, маску, DNS, Основной шлюз, маршруты
- Automatic (DHCP) addresses only — вы получите автоматически только IP-адрес
- Manual — ручная настройка сети CentOS 8
- Link-Local Only — Локальные ссылки назначаются автоматически, когда компьютер не настроен на использование статического IP-адреса и не может найти DHCP-сервер. По сути, то APIPA адрес из диапазона 169.254.0.0
- Shared to other computers — это совместное использование сетевого интерфейса. Простой пример у вас есть сервер с двумя сетевыми интерфейсами один LAN второй WAN, и есть другой сервер, где просто один сетевой интерфейс с LAN и без интернета. Вы можете выставить на первом сервере WAN в режим «Shared to other computers» и указать его в маршрутах для выхода в интернет.
- Disabled — отключение получения настроек
Давайте я настрою статический IP-адрес на моем сетевом интерфейсе ens33. Выставляю в методе получения «Manual». В поле «Address» я нажимаю кнопку «Add», для добавления новых настроек, задаю Ip-адрес, маску в «Netmask» и основной шлюз в «Gateway». Чуть ниже я указываю свои DNS сервера, у меня это 192.168.31.1, 192.168.31.2, так же можете в поле «Search domains» указать ваше имя домена Active Directory, у меня это root.pyatilistnik.org.
Галка «Require IPv4 addressing for this connection to complete (Требовать адресацию IPv4 для этого соединения)» — Чтобы разрешить системе устанавливать это соединение в сети с поддержкой IPv6, если конфигурация IPv4 завершится неудачно, но конфигурация IPv6 будет успешной. Кнопка «Routes» позволяет вам настроить дополнительные маршруты в CentOS 8.
Нажмите кнопку «Add», чтобы добавить IP-адрес, маску сети, адрес шлюза и метрику для нового статического маршрута. Можете выбрать «Use this connection only for resources on its network», чтобы ограничить подключения только к локальной сети.


















































