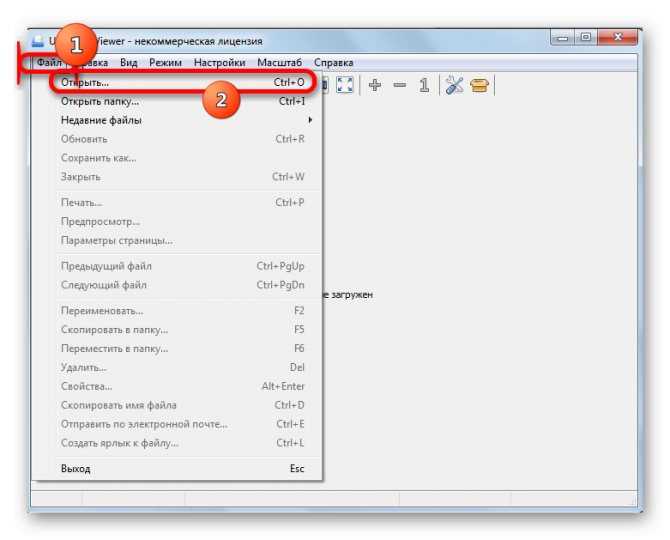Способы просмотра DOC онлайн
Всё, что Вам понадобится, это любой браузер и доступ в Интернет. Для использования некоторых сервисов не обойтись без зарегистрированного аккаунта.
Для просмотра документов можно использовать следующие сервисы:
- Word Online;
- Google Документы;
- Яндекс Диск;
- DocsPal;
- View Documents Online.
Каждый из перечисленных вариантов работает как с DOC-форматом, так и с DOCX.
Способ 1: Word Online
Веб-версия Word включает все основные функции аналогичной программы на Windows. К тому же, она имеет привычный интерфейс. Правда, для начала нужные документы придётся загрузить на OneDrive – облачное хранилище от Microsoft. Делается это так:
-
- Перейдите на страницу сервиса OneDrive и нажмите «Вход».
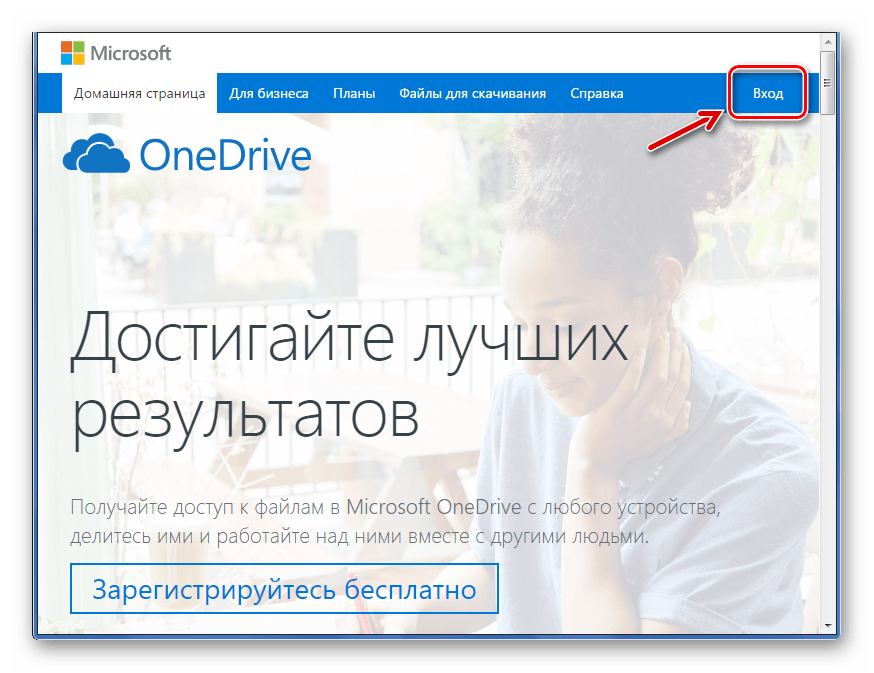
-
- Пройдя авторизацию, Вы попадёте в хранилище файлов. Нажмите «Добавить» и выберите «Файлы». В открывшемся окне найдите документ.
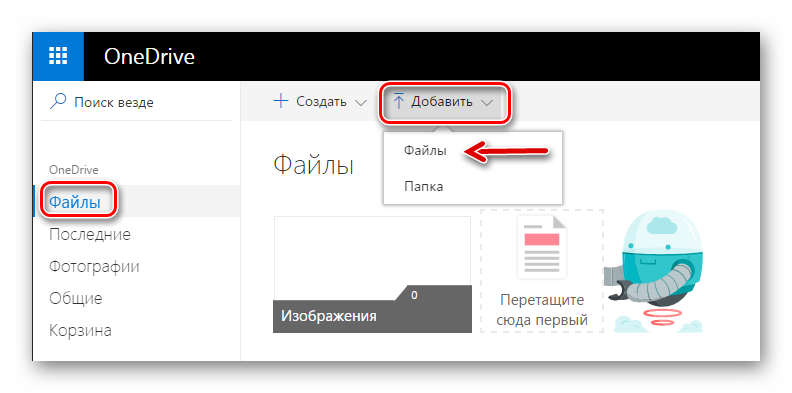
-
- Загруженный файл можно просмотреть, просто кликнув по нему.
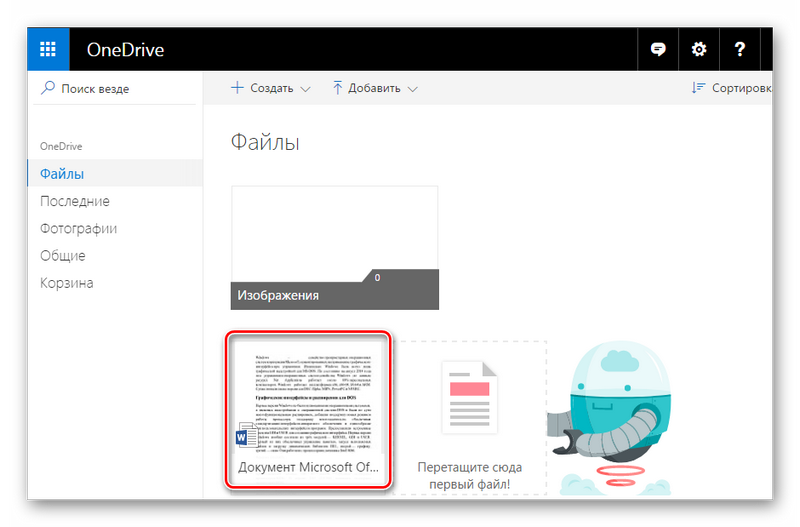
Документ откроется в новой вкладке через сервис Word Online. Тут можно увидеть знакомую панель со всеми необходимыми инструментами.
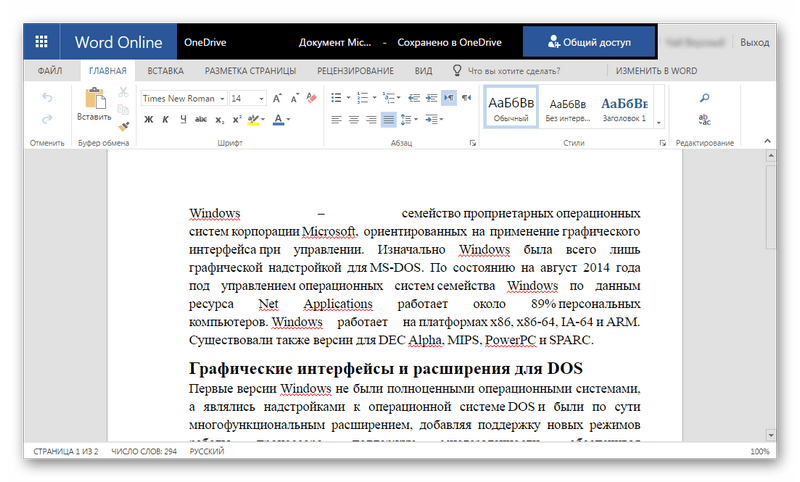
Если Вы что-то редактировали и результат нужно сохранить, то перейдите в меню «Файл».
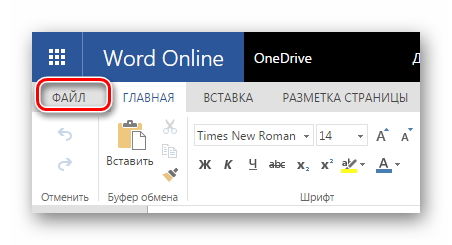
Нажмите «Сохранить как» и выберите подходящий вариант.
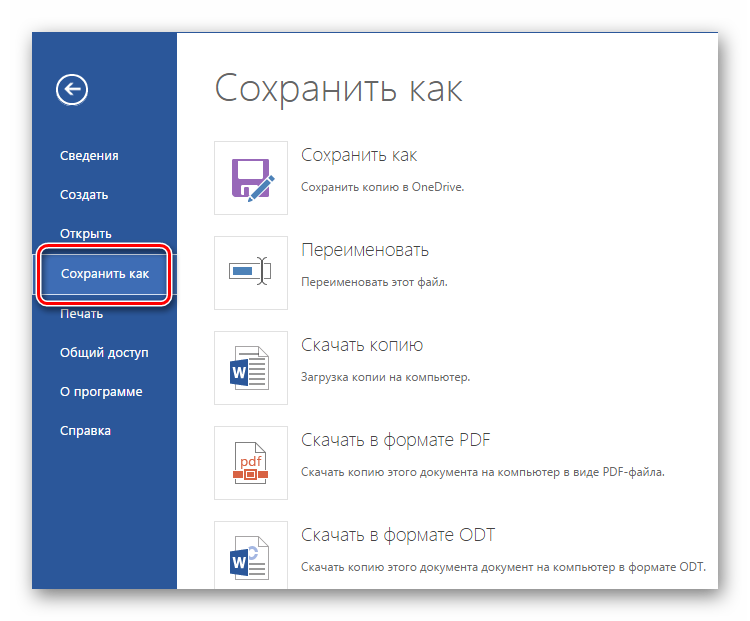
Способ 2: Google Документы
Google тоже не отстаёт от тенденций, предоставляя удобный сервис для работы с файлами DOC. Принцип схожий: сначала документ загружается в хранилище, а потом открывается через редактор.
Рассмотрим процедуру подробнее:
-
- Перейдите на страницу сервиса Google Документы. При необходимости пройдите авторизацию.
- Оказавшись на главной странице, нажмите кнопку открытия новых файлов.
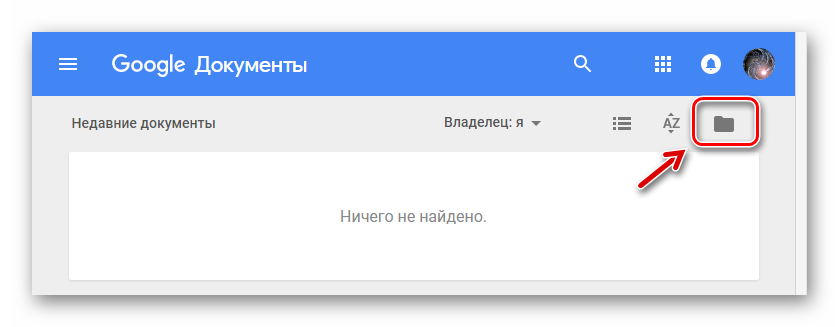
-
- Перейдите во вкладку «Загрузка» и выберите файл на компьютере, нажав соответствующую кнопку. После загрузки сразу начнётся открытие DOC-файла.
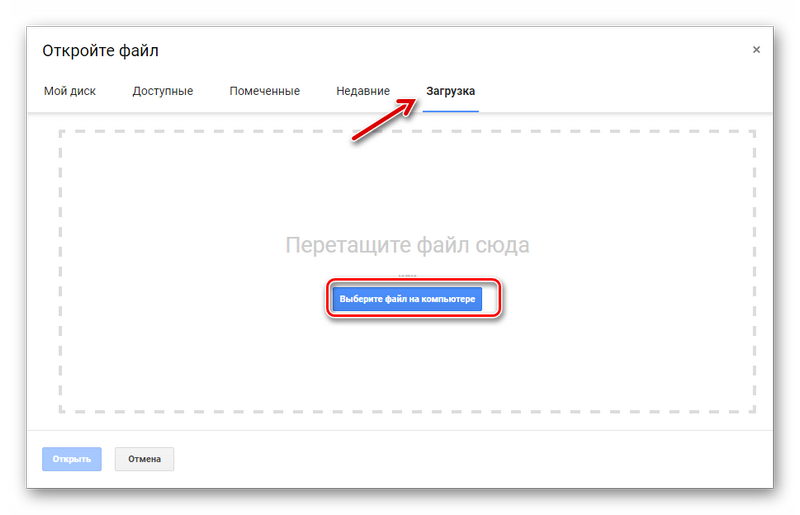
Выглядеть это будет так:
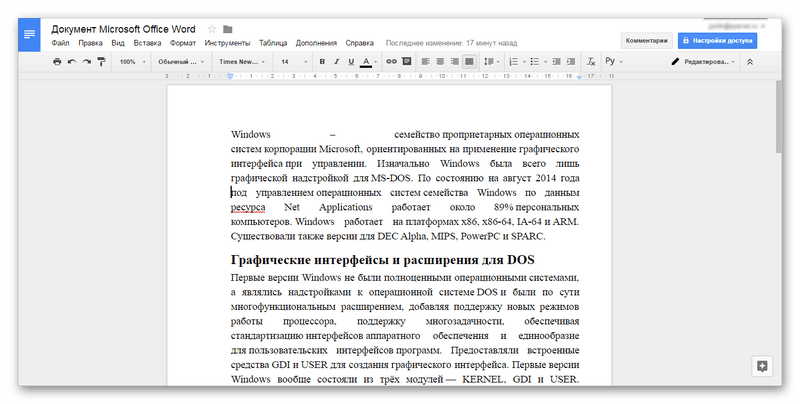
В верхней панели Вы найдёте все часто используемые инструменты для форматирования текста. После внесения правок нажмите «Файл», наведите курсор на «Скачать как» и выберите подходящий вариант.
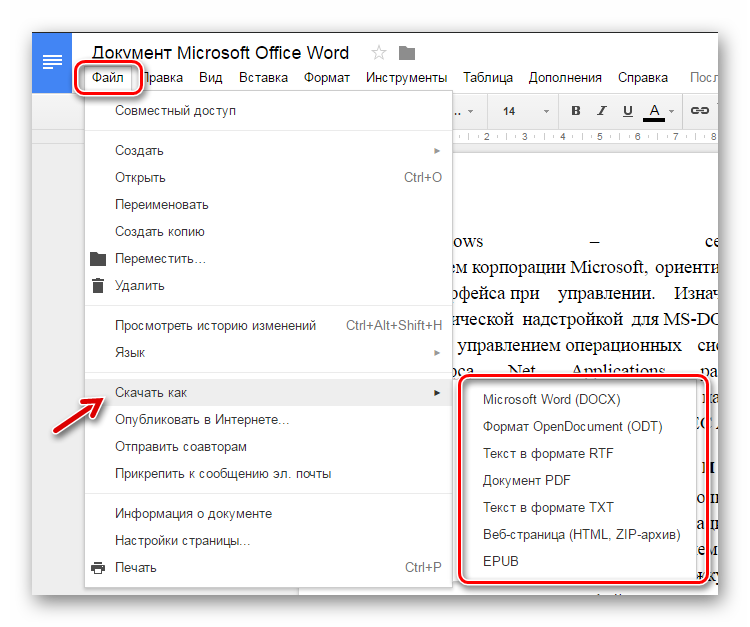
Способ 3: Яндекс Диск
Как вариант, можно воспользоваться облачным хранилищем от российских разработчиков. Яндекс Диск имеет собственный просмотрщик, а при необходимости редактирования можно быстро перейти в Word Online.
Открыть DOC можно следующим образом:
-
- Перейдите на страницу сервиса Яндекс Диск и при необходимости авторизуйтесь (подойдут данные от Яндекс Почты).
- Нажмите кнопку «Загрузить» и выберите документ на компьютере.
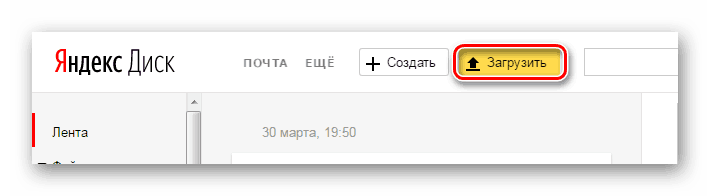
-
- Выберите папку облачного хранилища, где будет размещён новый файл, и нажмите «Загрузить».
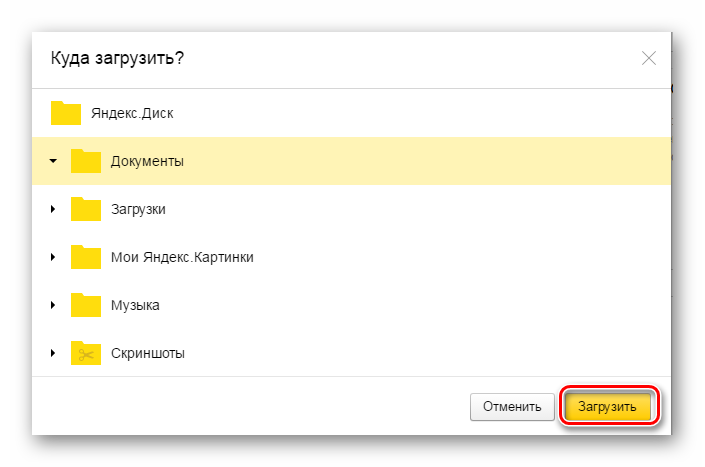
-
- После загрузки, в указанной папке можно найти Ваш документ и открыть его двойным кликом.
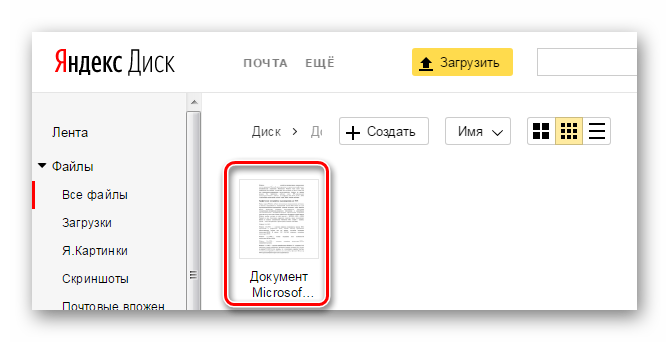
Режим просмотра лишён излишеств, а при необходимости внесения правок можно нажать «Редактировать». Так Вы перейдёте в описанный ранее Word Online.
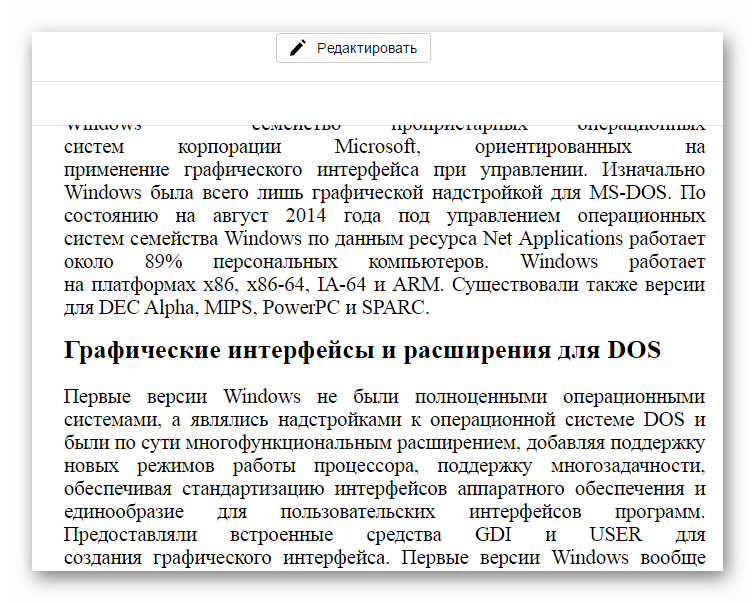
Способ 4: DocsPal
Отличное решение, если Вам нужно быстро просмотреть DOC-файл, не затрачивая время на авторизацию. Правда, в DocsPal недоступно редактирование.
В использовании сервис прост:
-
- Перейдите на страницу просмотра файлов DocsPal.
- Нажмите кнопку «Browse file» и выберите документ на жёстком диске.
- Для просмотра загруженного файла нажмите «View file».
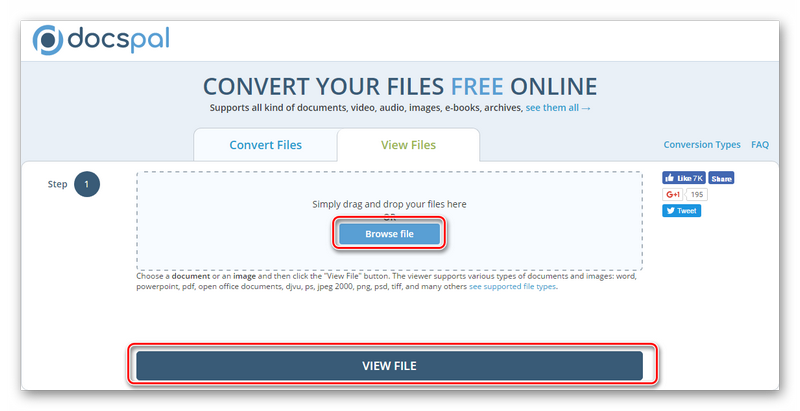
Через некоторое время откроется окно просмотра DOC. При необходимости можно увеличить или уменьшить текст.
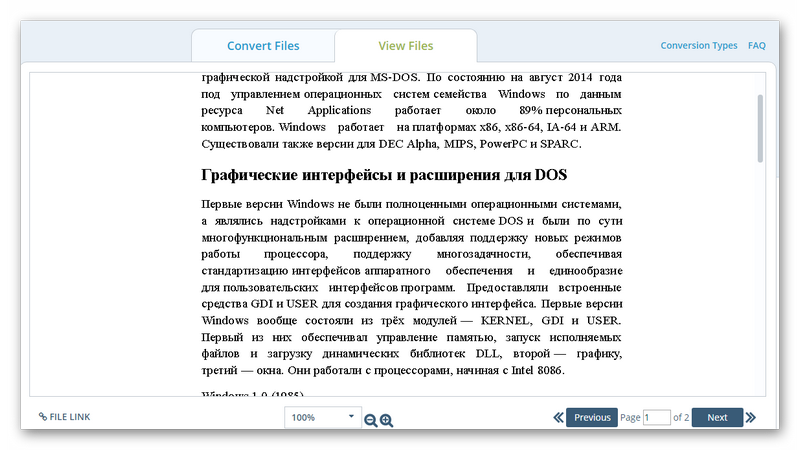
Способ 5: View Documents Online
Открыть документ онлайн можно и через этот сервис. В нём предусмотрена возможность редактирования, но для этого нужно оплачивать подписку.
Инструкция такая:
-
- Перейдите на страницу загрузки DOC на View Documents Online.
- Выберите файл и нажмите кнопку «Upload And View».
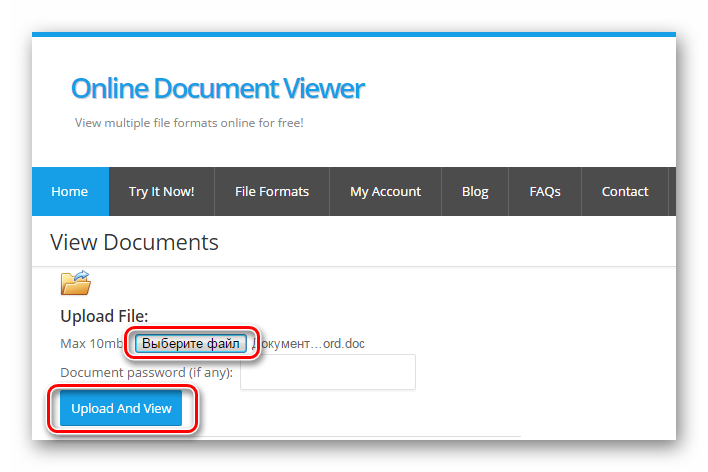
В режиме просмотра можно управлять масштабом и оставлять аннотации.
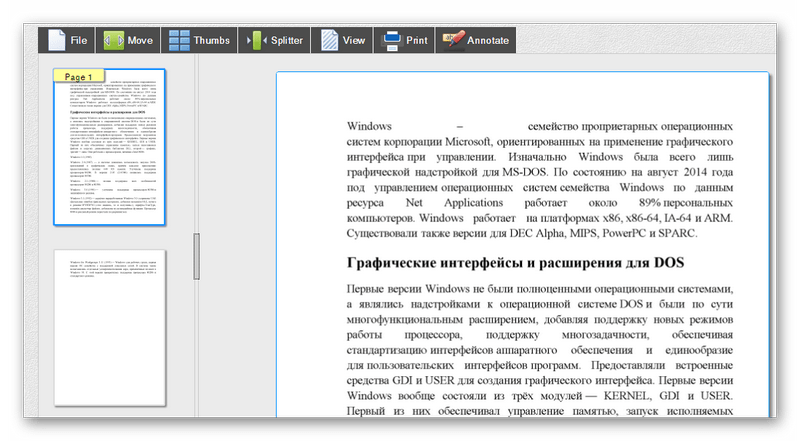
Для просмотра и редактирования DOC онлайн можно использовать Word Online или Google Документы, однако для этого придётся проходить авторизацию и выгружать файл в облачное хранилище. Сугубо для просмотра DOC без регистрации подойдут сервисы DocsPal и View Documents Online.
Word Online
На главной странице Word Online отображается панель управления. Здесь представлены шаблоны, а также ранее созданные документы. Интерфейс сервиса хоть и не переведен на русский язык, но несложен для понимания.
Созданные здесь документы автоматически сохраняются в вашем аккаунте OneDrive. Это облачное хранилище Microsoft, на котором у каждого пользователя есть бесплатные 5 ГБ.
В панели управления Word Online все документы разделены на три группы:
- «Recent» — недавно созданные, отсортированные по дате и времени последнего открытия.
- «Pinned» — закреплённые. Это удобная штука для сохранения отдельных объектов в списке избранных. Чтобы закрепить документ, нажмите на значок «Add to pinned» возле его имени.
- «Shared with me» — документы других пользователей, к которым вам предоставили доступ.
Чтобы создать новый файл в Ворд Онлайн, нажмите на кнопку «New Blank document». Откроется чистый лист. Кроме того, документы можно создавать на основе шаблонов.
Редактор сервиса имеет ограниченную функциональность по сравнению с настольной версией Word. Однако основные возможности для работы над текстом он поддерживает.
Здесь вы можете:
- Создавать текстовые документы любого объёма.
- Выбирать шрифт, размер букв, начертание (жирный, курсив, подчеркнутый), изменять цвет текста, добавлять обводку.
- Вставлять списки, в том числе многоуровневые.
- Добавлять таблицы и рисунки.
- Нумеровать страницы.
- Настраивать отступы, поля и ориентацию листа.
- Добавлять оглавления, сноски.
- Писать комментарии к тексту в режиме рецензирования.
- Проверять текст на ошибки.
- Переименовывать файлы, сохранять их на компьютер в формате Word, ODT или PDF.
- Распечатывать страницы.
Одна из ключевых возможностей Word Online — предоставление общего доступа к файлам. Это можно сделать двумя способами:
- Создать ссылку или пригласить пользователя по электронной почте.
- Разместить документ на сайте через HTML-код.
Чаще всего пользователи применяют первый вариант. У него есть два сценария. Например, вы хотите пригласить к редактированию документа одного человека, а от других пользователей файл должен быть скрыт. Для этого:
- Раскройте меню «Файл», нажмите на пункт «Общий доступ» и выберите «Предоставить доступ другим людям».
- Введите адрес электронной почты человека, которому хотите предоставить доступ.
- Нажмите кнопку «Send».
Если вы желаете, чтобы другой человек мог читать текст, но не мог его редактировать, то перед отправкой приглашения измените режим доступа. Нажмите на кнопку «Anyone with the link can edit» («Любой пользователь со ссылкой может редактировать») и уберите отметку с опции «Allow editing» («Разрешить редактирование»).
Убедитесь, что после отключения разрешения документ имеет статус «Anyone with the link can view» («Любой пользователь со ссылкой может просматривать»). После этого нажмите на кнопку «Send».
Кстати, в редакторе есть функция установки срока действия приглашения и пароля, однако эти возможности доступны только пользователям премиум-тарифов OneDrive, которые не работают в России.
Кнопка «Copy link» в этом же окне создаёт ссылку для общего доступа без ограничений. То есть просмотреть или отредактировать документ (в зависимости от того, какой статус вы установили) может каждый, кто имеет эту ссылку, а не только конкретный человек, которому вы отправили приглашение. Это может быть небезопасно.
Word Online также позволяет скачивать документы. Файл с набранным текстом можно сохранить в памяти компьютера в формате DOCX (стандарт для Word после 2007 года), PDF и ODT (OpenDocument, формат бесплатных альтернатив Word).
Word Online на Яндекс.Диске
Если у вас есть аккаунт на Яндексе, то можно не регистрировать учётную запись Microsoft, а использовать онлайн-версию Word, встроенную в Яндекс.Диск.
Как это сделать:
- Откройте Яндекс.Диск. Ссылка на него есть на главной странице Яндекса.
- Нажмите на кнопку «Создать» в меню слева и выберите «Текстовый документ».
Созданные документы сохраняются на Яндекс.Диске. Вы можете скачать их на жёсткий диск компьютера или предоставить к ним доступ с помощью публичной ссылки.
Word Online подходит для создания стандартных документов. Вы без труда сможете написать и распечатать доклад или реферат с номерами страниц, иллюстрациями, таблицами. Но некоторые ограничения всё же могут помешать — например, в онлайн-версии нельзя начать нумерацию не с первого листа, изменить формат номера или вставить диаграмму.
View Document Online
Завершим наш список пятым сервисом для распознавания текстов Ворд через Интернет — программой View Document Online. Продукт считается условно бесплатным, то есть пользоваться им можно на безвозмездной основе, однако в данном случае посетителю предоставляется минимальный набор инструментов (просмотр документа, манипуляции с масштабом, сохранение в формате PDF). Для получения всех опций юзеру все же придется оплатить подписку на разработку – без этого невозможно редактировать объект.
Последовательность действий при обращении к View Document Online проста:
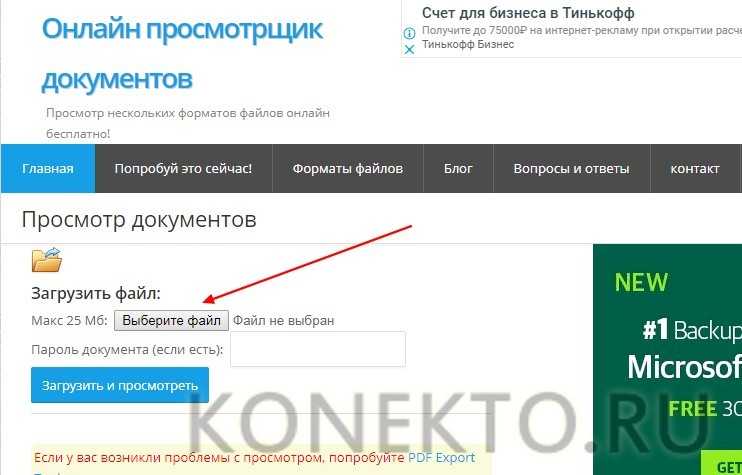
Отыщите необходимый документ у себя на компьютере.
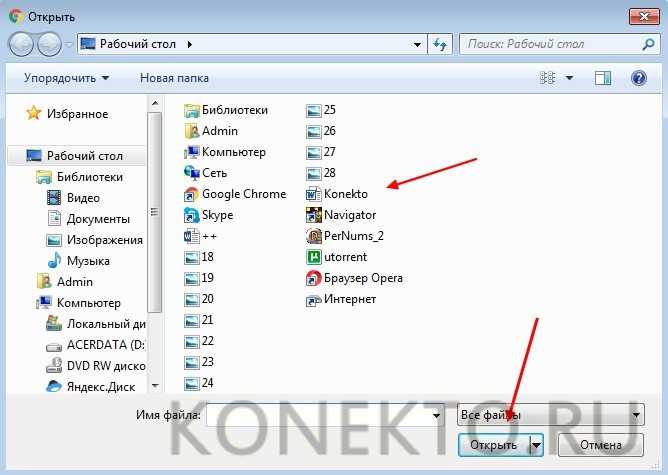
Завершите манипуляции нажатием клавиши «Upload And View». Откроется нужный вам объект.
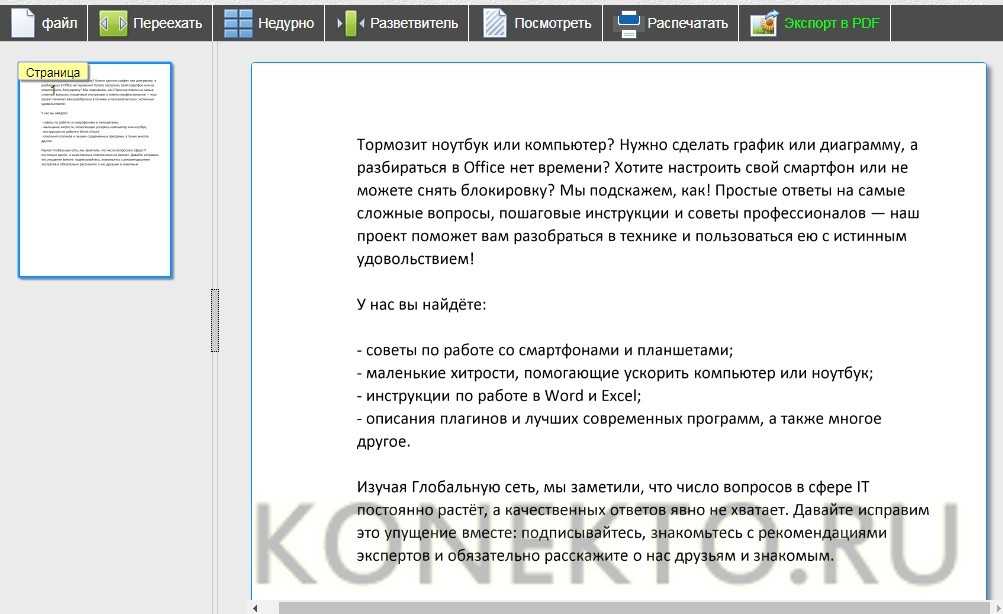
Теперь вам доступен режим просмотра и управления масштабом/форматом.
Как предоставить людям доступ к файлу?
В онлайн-редакторе Ворд доступна возможность групповой работы над документами. Можно вносить правки, делать комментарии, работать над оформлением, вставлять изображения, ссылки и графики. Самый простой способ – передать другому пользователю ссылку на файл. Делается это следующим образом:
- Откройте документ, над которым нужно поработать в коллективном режиме, и нажмите кнопку Настройки доступа в правом верхнем углу экрана.
- Выберите в блоке Скопируйте ссылку тип разрешения – Читатель только для просмотра файла, Комментатор для оставления комментариев (правка запрещена) и Редактор с возможностью редактирования текста.
- Нажмите Копировать ссылку, следом нажмите Готово – теперь передайте ссылку другому пользователю.
Таким образом, получить доступ к файлу могут только те люди, у которых есть ссылка. Если дать права редактора, то отредактировать содержимое файла сможет даже незарегистрированный пользователь.
Откройте документ, над которым необходимо провести работу.
Нажмите Настройки доступа в верхнем правом углу.
Впишите адреса электронной почты людей в блоке Предоставьте доступ пользователям и группам.
Добавьте к приглашению какое-либо текстовое сообщение
Обратите внимание, что здесь установлена галочка Уведомить пользователей – упомянутые пользователи получат оповещение о приглашении.
Выберите права, которые получат приглашаемые пользователи – Редактор для возможности редактирования, Комментатор для возможности оставлять комментарии без редактирования.
Нажмите Отправить для отправки приглашений указанным людям.. В таком режиме доступ к файлу получат только приглашённые пользователи из круга доверенных
В таком режиме доступ к файлу получат только приглашённые пользователи из круга доверенных.
Способ 2: RTF Online Reader
По названию онлайн-сервиса RTF Online Reader уже можно понять, для каких именно целей он предназначен. Встроенные в него инструменты позволяют с легкостью открыть необходимый RTF-документ и ознакомиться с его содержимым, удобно переключаясь по всем существующим страницам, а осуществляется это так:
- Воспользуйтесь ссылкой выше, чтобы перейти к онлайн-сервису и нажмите по соответствующей кнопке для начала взаимодействия.
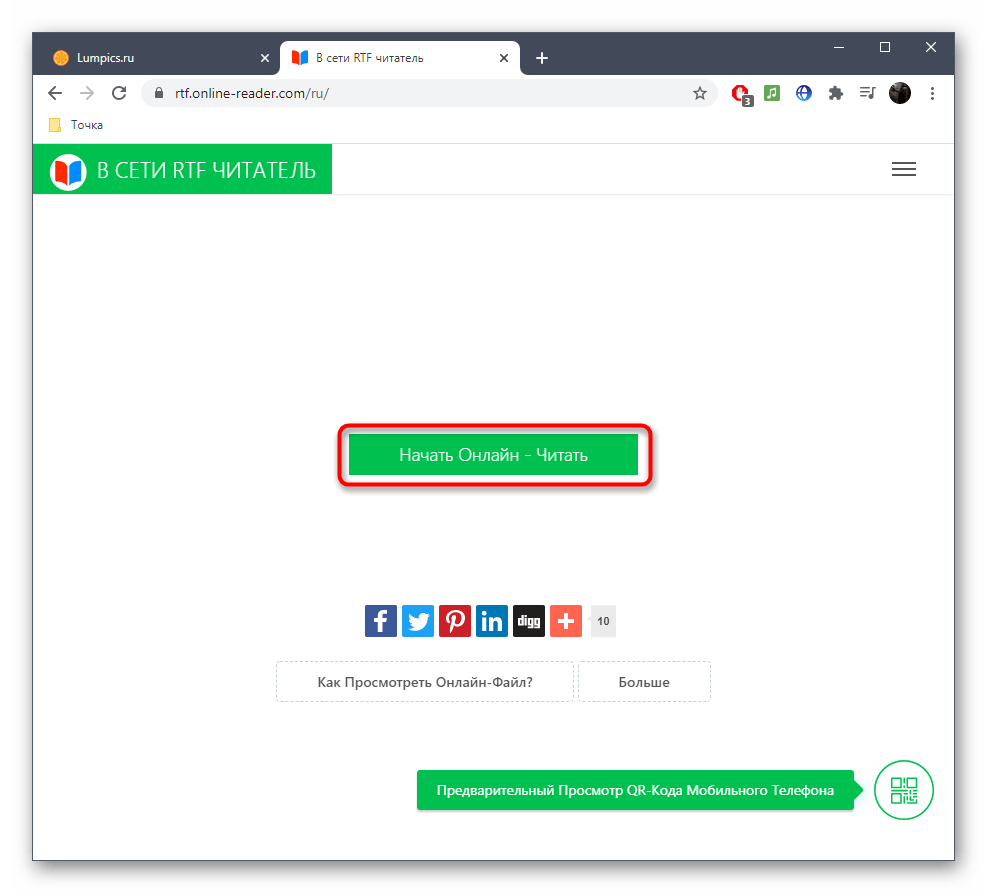
В «Проводнике» отыщите необходимый документ и откройте его.
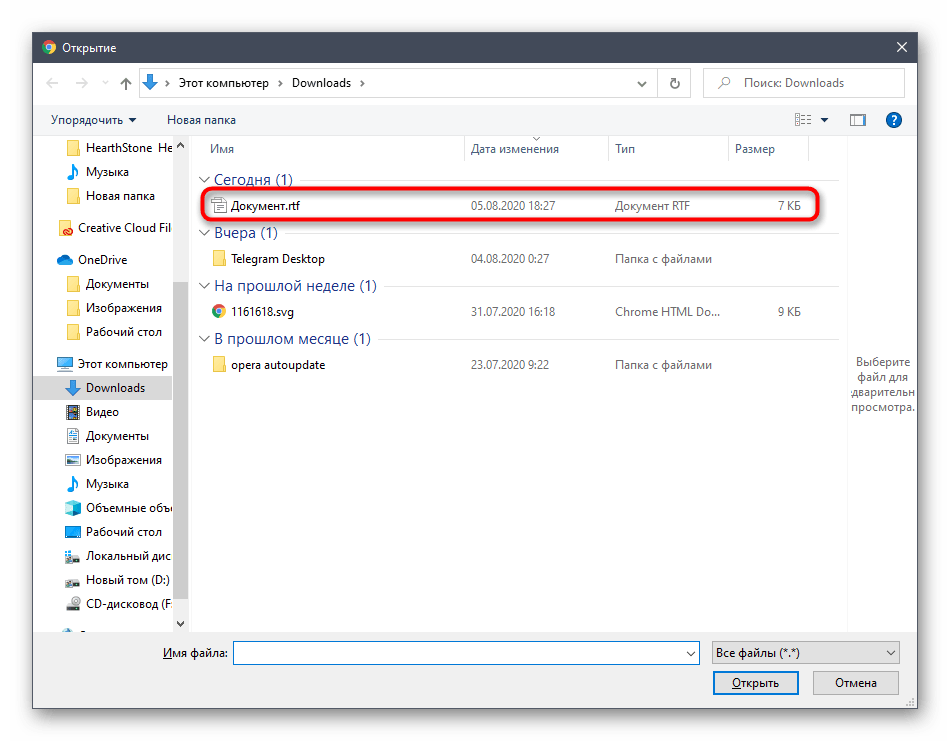
Ожидайте окончания загрузки, что займет буквально несколько секунд.
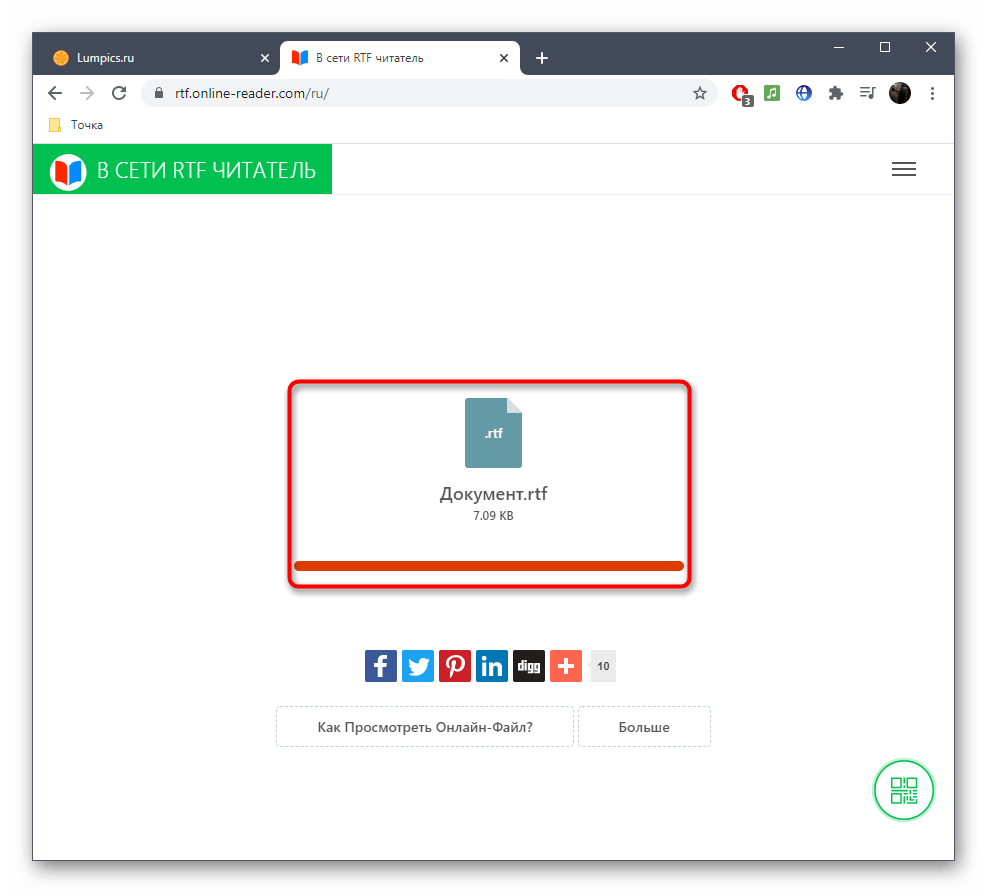
Теперь вы видите документ в таком виде, в котором он был сохранен.
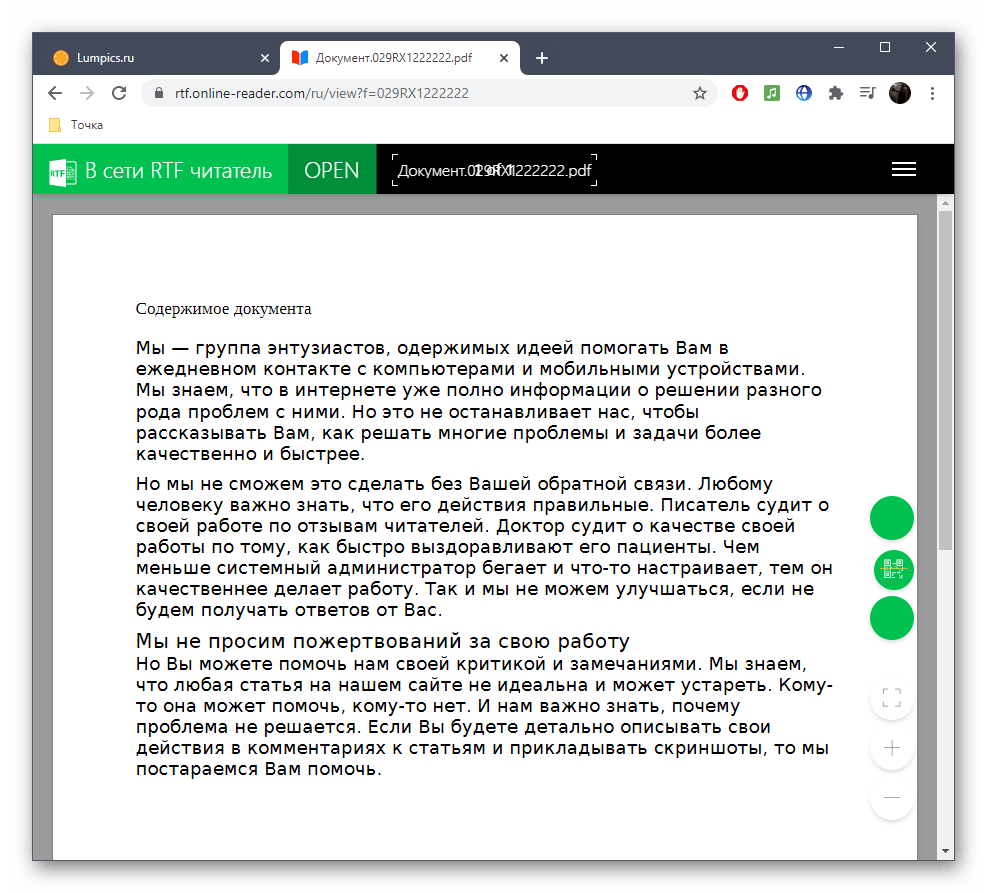
Используйте панель инструментов справа, чтобы развернуть содержимое на весь экран или немного поменять масштабирование.
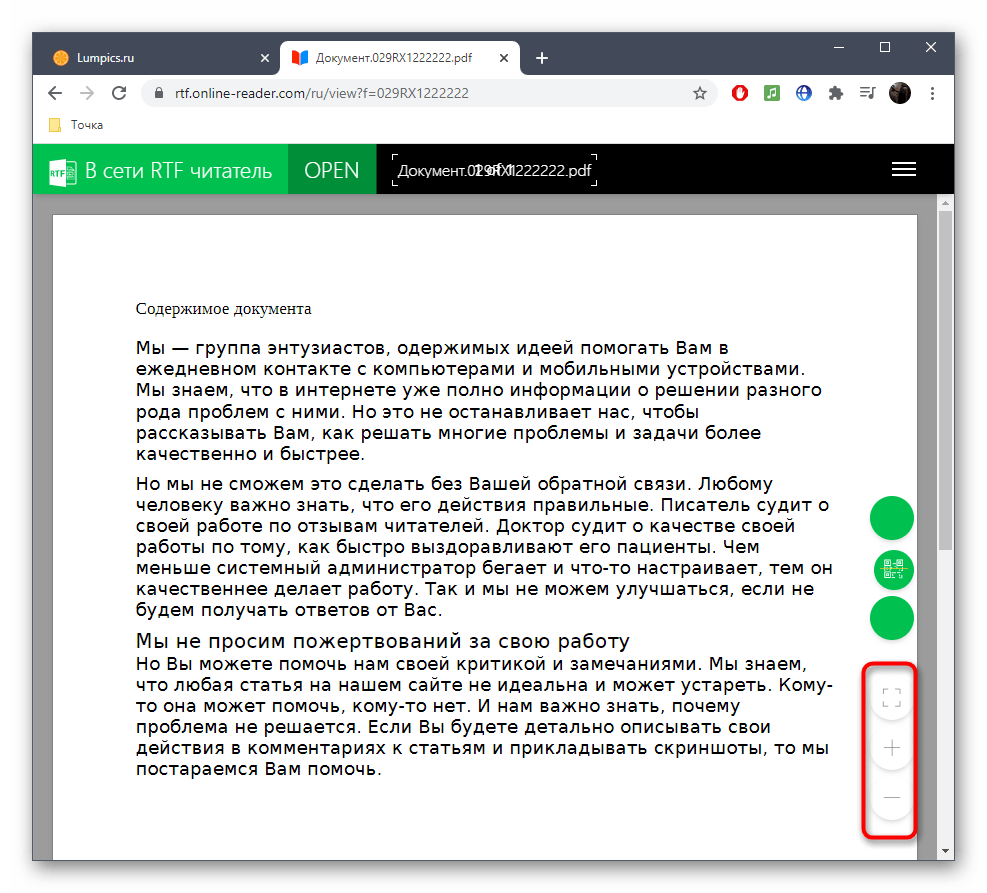
Дополнительно отметим, что RTF Online Reader поддерживает конвертирование файлов в разные форматы, что осуществляется через отдельное меню. Воспользуйтесь им, если необходимо сделать преобразование.
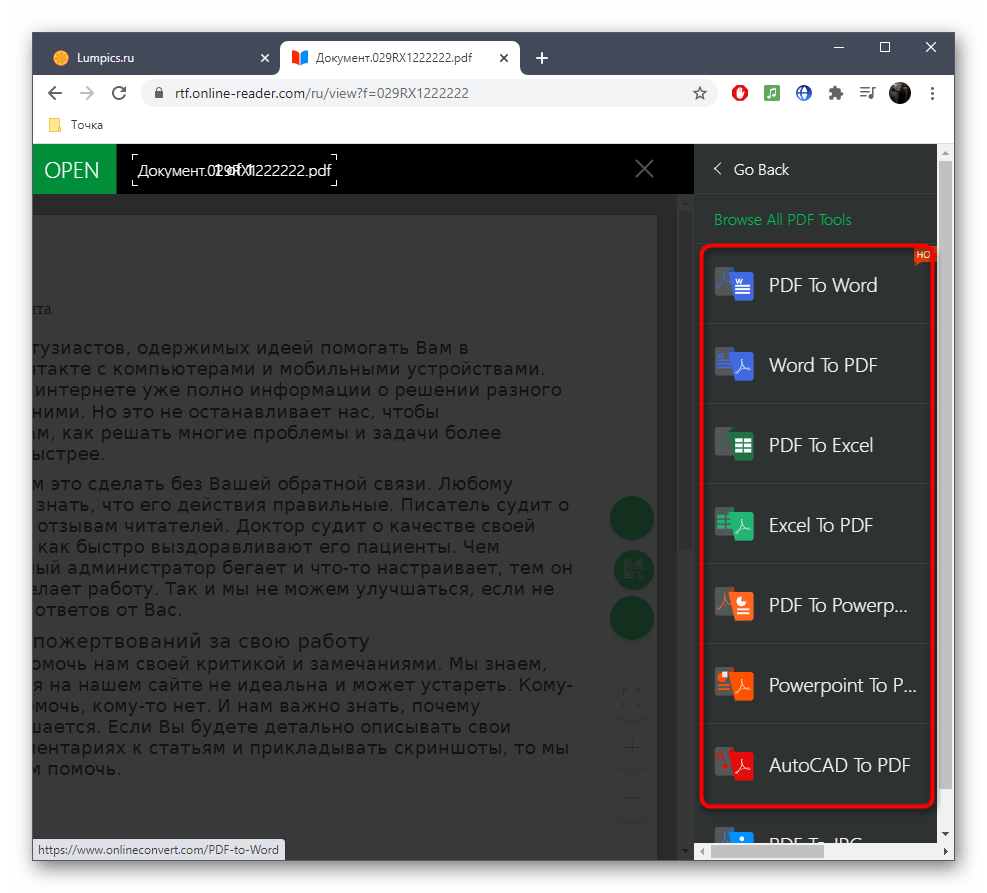
Учитывайте, что этот онлайн-сервис предназначен исключительно для просмотра содержимого документов и не позволяет редактировать их.
OpenOffice Writer
Достойный инструмент, позволяющий бесплатно открыть Ворд онлайн, замыкающий тройку лидеров. Его основное отличие от аналогов в том, что он использует привычный интерфейс Word 2003-2007 года. Вот только без регистрации тут тоже не обойтись, придется создать учетку rollApp. Сделать это можно так:
- во-первых, переходите на сайт;
- во-вторых, в списке программ ищите «Office», в новом окошке левом кликом мышки запускаете выбранный редактор;
- далее откроется страница, на которой нажимаете «LaunchOnline»;
- в итоге будет активирован раздел с информацией, где для регистрации следует отметить подпункт «Iamanewuser»;
- после завершения регистрационного процесса будет открыто меню редактора нужного нам приложения Майкрософт Офис;
- наконец, для того чтобы сохранить документ, следует активировать одно из возможных хранилищ (Google диск/Dropbox/onedrive/Коробка).
Вот так легко открывается документ Ворд в режиме онлайн с любого компьютера. Для этого понадобится только интернет соединение. Благодаря таким сервисам появилась возможность работать в любое время, независимо от местоположения.
Google Docs — редактирование Ворд с сервиса Гугл
Google Docs – в данный момент наилучший сервис для создания и редактирования документов Word, работающий с форматами .doc и .docx. Google Docs отличается от аналогичных онлайн-редакторов, прежде всего, простотой интерфейса, благодаря чему работа с сервисом становится удобной. При этом функционал его достаточно широк, редактор содержит набор инструментов, позволяющих форматировать текст, исправлять в реальном режиме опечатки, вставлять картинки, а также конвертировать и экспортировать документ в другие форматы.
Для начала работы с сервисом Гугл необходимо:
- Перейти на сайт онлайн-редактора — https://www.google.com/intl/ru/docs/about/;
- Из списка доступных форматов документа, расположенных в верхней панели сервиса, выбрать нужный и нажатием левой кнопки мыши активировать вкладку «Открыть Google Документы/Таблицы/Презентации/Формы» (в зависимости от вашего выбора);
- Открывается окно со списком доступных для просмотра и (или) редактирования документов, можем открыть любой нажатием на него левой кнопкой мыши;
- Чтобы создать новый документ Ворд, необходимо кликнуть на значок в виде «плюса», расположенный в правом нижнем углу страницы;
- Открывается панель редактирования, аналогичная той, что включена в локальные версии офисного пакета от Microsoft;
- Сохранение документа происходит автоматически, а чтобы скачать его, нужно кликнуть на вкладку «Файл/Скачать как» и выбрать из всплывающего списка нужный для сохранения формат.
Помимо стандартных возможностей, сервис Гугл Документы также располагает своими интересными функциями, такими как «Совместный доступ», позволяющий редактировать файл Word в режиме онлайн совместно с другими пользователями, получить на него ссылку или настроить доступ.
- «Совместный доступ» реализуется последовательным открытием вкладок «Файл/Совместный доступ», далее нужно ввести название своего проекта и в следующем окошке указать почтовые адреса пользователей, с которыми вы планируете редактировать документ;
- Чтобы получить ссылку для публикации файла, нужно пошагово активировать разделы «Файл/Опубликовать» и в открывшемся окошке выбрать вкладку «Опубликовать», автоматически генерируется ссылка, которую вы сможете скопировать и использовать при публикации документа на сторонних ресурсах;
- Для того, чтобы настроить доступ, необходимо открыть блок «Настройки доступа», расположенный в правом верхнем углу, в появившемся окне кликнуть на вкладку «Расширенные» и в блоке «Уровни доступа» нажать «Изменить», а затем выбрать нужную степень защиты.
Как открыть документ DOCX (DOC) онлайн в веб-версии Яндекс Диск
Компания Яндекс интегрировала сервис Word онлайн со своим облачным хранилищем Яндекс Диск. Пользователи могут воспользоваться услугами офисных приложений непосредственно из браузера, после входа на Диск.
Пройдите шаги:
- С главной страницы поисковой системы Яндекс войдите в электронную почту, чтобы затем перейти в Яндекс.Диск, или нажмите на пункт «Диск», расположенный в форме входа в почту.
- Нажмите на кнопку «Загрузить» для добавления файла DOCX или DOC на Яндекс Диск.
- Кликните по документу Word.
- В новой вкладке откроется окно сервиса Word онлайн с открытым документом.
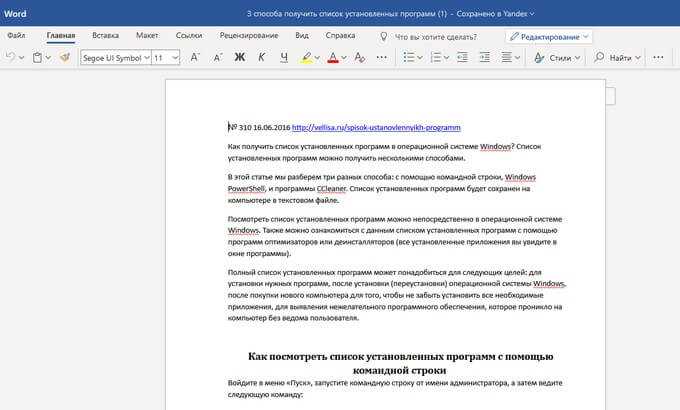
Содержимое документа Word можно отредактировать, а затем скачать копию файла на ПК.
Зачем такая путаница между файлами doc и docx?
Разработчиком офисной программы Word является компания Microsoft. В свое время эта компания анонсировала появление нового расширения .docx для файлов, которые занимают намного меньше места на жестком диске компьютера по сравнению с файлами со старым расширением .doc.
Кстати, особенно это заметно на «тяжелых» вордовских файлах с многочисленными картинками и таблицами. Файлы .docx с большим количеством картинок, таблиц, занимают на жестком диске компьютера значительно меньше места, чем такой же файл, но с расширением .doc.
Аналогично эксельные (Excel) таблицы с новым расширением .xlsx также существенно экономят место на жестком диске ПК по сравнению с таблицами со «старым» расширением .xls.
Другой плюс такого перехода с формата .doc на .docx состоит в том, что Word 2007 (и более поздние версии) имеют более широкий функционал, чем Word 97-2003.
Именно поэтому, если файл со «старым» расширением .doc открыть с помощью Word 2007 (или более поздней версии), то неожиданно сверху можно увидеть надпись «Режим ограниченной функциональности» (рис. 1). Он потому и ограниченный, что для файлов со «старым» расширением .doc нельзя использовать неограниченные возможности нового Word 2007.
Рис. 1 Файл с расширением .doc открывается в Word 2007 в режиме ограниченной функциональности
Чтобы убрать надпись «Режим ограниченной функциональности» и работать с документом в обычном режиме без ограничений, надо сохранить файл .doc в новом формате .docx, об этом подробнее ниже.
Итак, вордовские файлы могут иметь такие расширения:
- .doc (созданы в редакторе Word 2003), либо
- .docx (созданы в Word 2007 и позднее).
На первый взгляд, разница небольшая: всего лишь одна «лишняя» буква «х». Однако если периодически пользоваться то компьютером с Windows XP, то компьютером с Windows 7, то рано или поздно сталкиваешься с такой ситуацией. Создан файл в Word 2007, значит, он имеет расширение .docx. Если перенести файл .docx на Windows XP и попытаться открыть его там, то он может не открыться.
Как я писала выше, проблема в том, что старый Word 2003 (тот, который производит файлы с расширением .doc) не понимает, не открывает и не дружит с новыми файлами из Word 2007, у которых расширение .docx.
Как решить проблему? Во-первых, обращать внимание на то расширение, которое появляется у файла при его первом сохранении в Word. Во-вторых, файл с расширением .docx можно сохранить в Word 2007 с другим расширением — .doc
Тогда у Вас будет один и тот же файл, сохраненный с разными расширениями. Например, в Word 2007 один и тот же файл можно сохранить так:
Во-вторых, файл с расширением .docx можно сохранить в Word 2007 с другим расширением — .doc. Тогда у Вас будет один и тот же файл, сохраненный с разными расширениями. Например, в Word 2007 один и тот же файл можно сохранить так:
- test.doc,
- test.docx.
Тогда файл test.doc будет открываться в Word 2003 и в Word 2007 (правда, здесь в режиме ограниченной функциональности).
Как конвертировать docx в doc или doc в docx в Word 2007
Word 2003 года сохраняет и открывает документы с расширением .doc. А Word 2007 г. (и позднее) сохраняет и открывает документы с расширением .docx. Однако в Word 2007 есть возможность открыть документ .docx и сохранить его как .doc. Либо можно сделать наоборот: файл .doc сохранить как .docx.
Рис. 2 Как файл со «старым» расширением .doc сохранить с «новым» расширением .docx или наоборот сохранить .docx в .doc
Для этого в Word 2007 (или более поздняя версия Word)
- откройте документ,
- нажмите кнопку Office (цифра 1 на рис. 2),
- в этом меню кликните по опции «Сохранить как»,
- выберите папку или место для хранения файла (цифра 2 на рис. 2),
- откройте выпадающий список «Тип файлов» (цифра 3 на рис. 2) — появится окно, как на рис. 3.
Рис. 3 Нужно кликнуть по Типу файла – Документ Word (*.docx)
Как видно на рис. 3, нужно кликнуть по Типу файла – Документ Word (*.docx) – цифра 2 на рис. 3. После этого автоматически у файла появится «новое» расширение .docx. Остается щелкнуть по кнопке «Сохранить» (рис. 2).
Если нужно обратная процедура, то есть, из .docx сделать .doc, то на рис. 3 нужно кликнуть по типу файла «Документ Word 97-2003 (*.doc)», после чего нажать на кнопку «Сохранить».
Как перевести doc v docx и обратно в Word 2007
К этой статье отлично подходит:
Распечатать статью
Получайте актуальные статьи по компьютерной грамотности прямо на ваш почтовый ящик. Уже более 3.000 подписчиков
.
Важно: необходимо подтвердить свою подписку! В своей почте откройте письмо для активации и кликните по указанной там ссылке. Если письма нет, проверьте папку Спам
Скачать Бесплатно Microsoft Word 2019 для Windows
Инструкция и лечение
1. Запустите файл OInstall.exe.
2. В появившемся окне во вкладке Main Window выберите необходимую версию программы Office 2019.
Ниже для Office 2019 выберите пакет ProPlus 2019.
Далее в нижней колонке слева выберите Word.
Дополнительно в правой колонке можно выбрать Project и Visio, в модификации Pro или Standard.
Также, за вами выбор, какой разрядности установить пакет программ и на каком языке. Update Channel задайте как Monthly.
Еще раз проверьте, всё ли вы указали правильно и нажмите Install Office
Это инициирует начало установки пакета.
ВНИМАНИЕ: Office 2019 может быть установлен только на Windows 10 и Windows Server 2019.
3. По окончании установки перед вами вновь окажется окно, где вы задавали параметры установки.
Перейдите на вкладку Utilities
Если вы хотите, чтобы активация была “вечной”, то поставьте галочку напротив Office reactivation task.
Если ваш компьютер постоянно или достаточно часто имеет доступ в Интернет, то рекомендуется установить галочку напротив Online KMS.
В этом случае тело активатора не будет установлено на компьютер, что гарантирует отсутствие проблем с антивирусами.
Если вы хотите, чтобы процесс активации не выходил за пределы вашего компьютера, то галочку напротив Online KMS ставить не стоит.
4. Обратите внимание на блок кнопок со списком программ в правой части окна. Чтобы произвести активацию,
вам необходимо единожды запустить хотя бы одно из установленных вами приложений.
Для этого воспользуйтесь любой активной кнопкой. После того, как приложение запустится, просто закройте его.
Нажмите на кнопку Office RETAIL => VL. Дождитесь окончания процедуры интеграции VL-ключей, после чего нажмите кнопку Activate Office.
По окончании процедуры активации закройте окно установщика.
5. Наслаждайтесь установленной и активированной версией выбранного набора продуктов!
Онлайн-сервисы для просмотра DOCX
Уже давно отпала необходимость использования программ для работы с офисными файлами тем людям, кому нужно просто открывать их, редактировать или набирать текст с нуля. Все то же самое можно делать при помомщи онлайн-сервисов, и их функциональные возможности будут полностью различаться. Пользователю остается лишь только выбрать подходящий для себя и своих потребностей вариант.
Способ 1: Google Документы
Полноценное онлайн-приложение для работы с документами формата DOCX, где доступны все функции десктопной версии Word. Для использования необходимо создать или войти в аккаунт Google, так как для работы используется облачный сервис Google Drive.
- На экране входа выберите свою учетную запись Google.
На рабочем столе нажмите значок «Открыть окно выбора файлов».
В меню выберите пункт «Загрузка», затем «Выбрать файл на устройстве». После чего укажите файл, который необходимо открыть.
Открывшийся редактор содержит все функции доступные в программе Word. Текст можно прочитать и отредактировать по своему усмотрению, после чего сохранить в облако или к себе на ПК.
Сервис от Гугл является самым мощным по функционалу и идеально подойдет в ситуации, когда необходимо не только открыть документ, но и серьезно отредактировать его содержимое.
Способ 2: Online Document Viewer
Online Document Viewer — это сервис, поддерживающий онлайн-открытие всех популярных текстовых форматов. Максимальный размер загружаемого файла 25 МБ.
- В главном меню нажмите на значок с надписью «DOC».
На открывшейся странице нажмите кнопку «Обзор» и выберите файл в формате DOCX, который надо открыть. Затем нажмите кнопку «Upload And View».
В открытом файле отображаются все изображения и графика из документа. Из опций редактирования текста доступен поворот документа в любую сторону, вывод на печать, изменение масштаба и бесплатная конвертация в PDF.
Функциональности сервиса достаточно для полноценного просмотра документа без редактирования.
Способ 3: Docspal
Третье место достается проекту Docspal, наделенному простым и понятным интерфейсом, быстрой работой. В отличие от предыдущих сервисов не предоставляет возможностей по редактированию текста: есть только изменение масштаба.
- На первом экране выберите вкладку «View Files». Далее выберите файл для просмотра со своего ПК, нажав кнопку «Browse file». После конца загрузки нажмите «View File».
В открывшемся окне появится ваш документ. Под ним находится панель управления с кнопками изменения масштаба, переключения страниц и копирования ссылки на ваш документ в облаке сервиса. Больше возможностей редактирования текста не предусмотрено.
В итоге из трех сервисов только Google Документы являются полноценной заменой офисному пакету Windows. Online Document Viewer сможет сразу конвертировать DOCX в PDF и отправить в печать. Docspal подходит исключительно для просмотра текста.
Плюсы и минусы онлайн-редакторов текста
Главное достоинство онлайн-редакторов текста — возможность совместной работы над одним документом. Вот простой пример, который поможет оценить удобство таких сервисов. Допустим, вы собираетесь с друзьями в поход и составляете список вещей, которые нужно взять с собой, в документе Word. Если передавать друг другу обычный файл, созданный на компьютере, то процесс согласования будет запутанным и долгим. Сначала вы напишете свой список и отправите его другим участникам похода. Затем получите списки друзей. После этого вам придется анализировать, кто и что написал, и собрать информацию в единое целое. При таком подходе обязательно что-то потеряется.
Второй важный момент — автоматическое сохранение изменений. Вспомните, какие чувства вы испытывали, когда вам приходилось восстанавливать текст после неожиданного отключения электричества или случайного закрытия редактора. В «облаке» же всё сохраняется автоматически. А если вы удалили текст, его можно в любой момент восстановить с помощью системы контроля версий. Правда, эта возможность есть не во всех редакторах, но об этом ниже.
Третье преимущество онлайн-сервисов тоже очевидно — доступ к документам с любого устройства, которое подключено к интернету. Хотя иногда это недостаток — у вас не получится схитрить, сказав, что текст остался на другом компьютере, если собеседник знает, что вы написали его в онлайн-сервисе.
И всё же большинство пользователей сходится во мнении, что обязательное подключение к интернету — это скорее минус, чем плюс онлайн-редакторов. Конечно, вы сможете использовать офлайн-доступ к своим данным, но под ним все изменения сохраняются только локально. Чтобы перенести их в сетевую версию файла, придется изыскивать возможность подключиться к интернету. Если связи нет или она плохая, совместно поработать с документом не получится.
Как перевести RTF в DOC
Есть много известных программ и онлайн-сервисов, которые позволяют конвертировать RTF в DOC. Однако в статье рассмотрим как широко применяемые, так малоизвестные офисные пакеты.
OpenOffice Writer – это программа для создания и редактирования офисных документов.
- Открываем RTF.
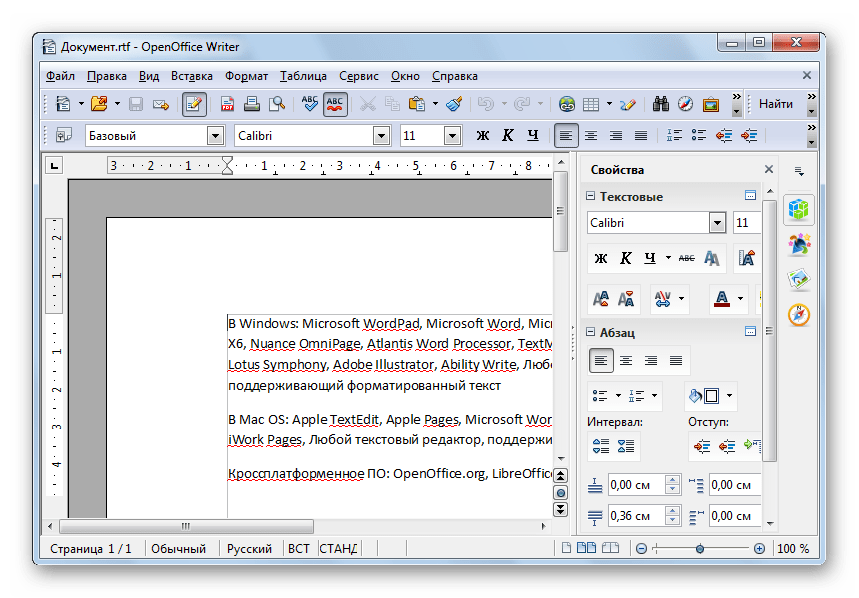
Далее заходим в меню «Файл» и выбираем «Сохранить как».
Выбираем тип «Microsoft Word 97-2003 (.doc)». Название можно оставить по умолчанию.
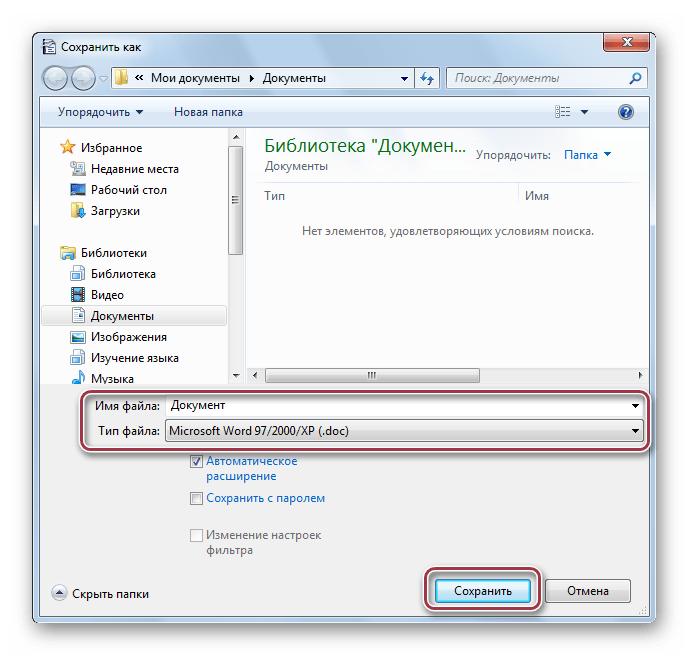
В следующей вкладке выбираем «Использовать текущий формат».
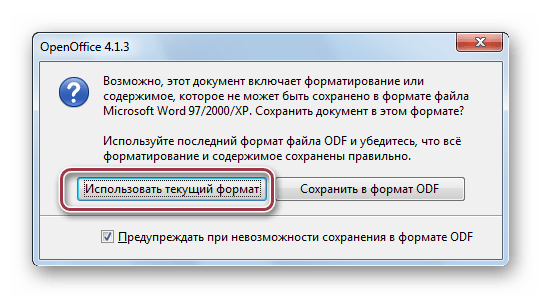
Открыв папку сохранения через меню «Файл», можно удостовериться, что пересохранение прошло успешно.
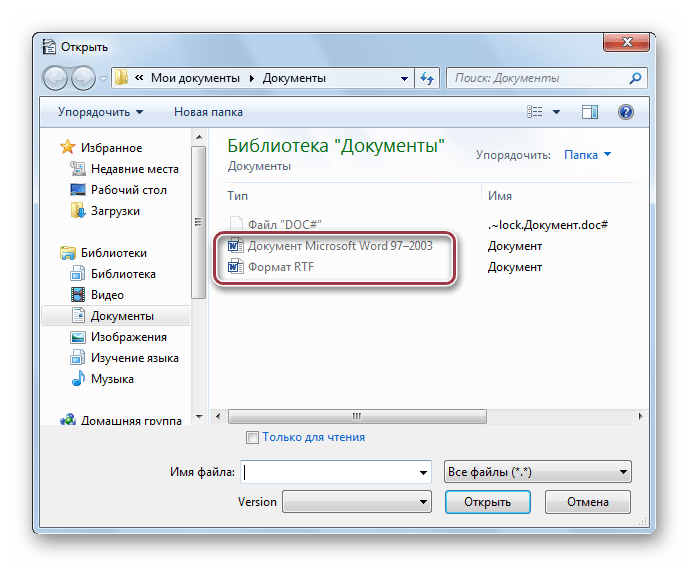
Способ 2: LibreOffice Writer
LibreOffice Writer является еще одним представителем программ с открытым исходным кодом.
- Для начала необходимо открыть формат RTF.
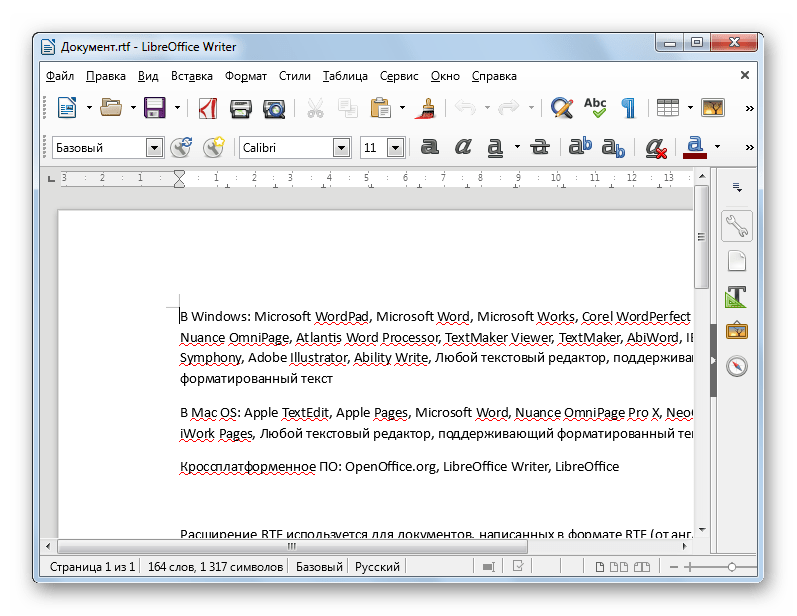
Для пересохранения выбираем в меню «Файл» строку «Сохранить как».
В окне сохранения вводим название документа и выбираем в строке «Тип файла» «Microsoft Word 97-2003 (.doc)».
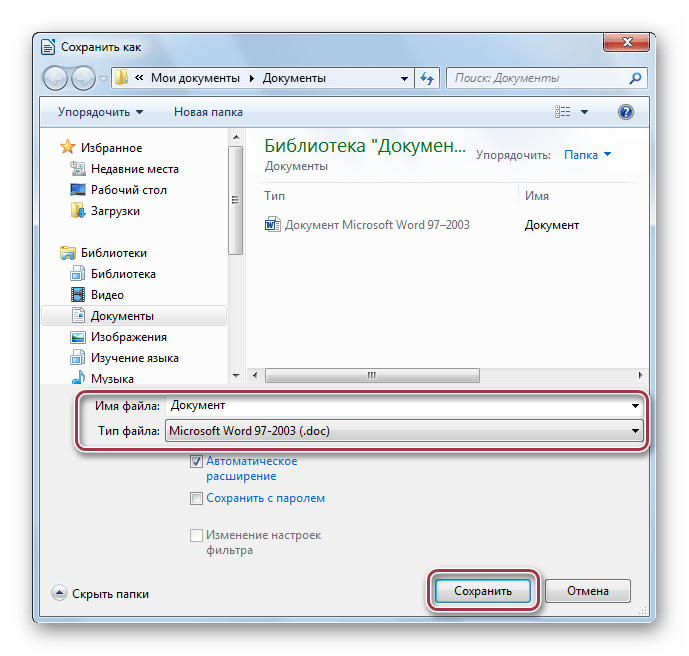
Подтверждаем выбор формата.

Нажав на «Открыть» в меню «Файл», можно убедиться, что появился еще один документ с одноименным названием. Это означает, что конвертирование прошло успешно.
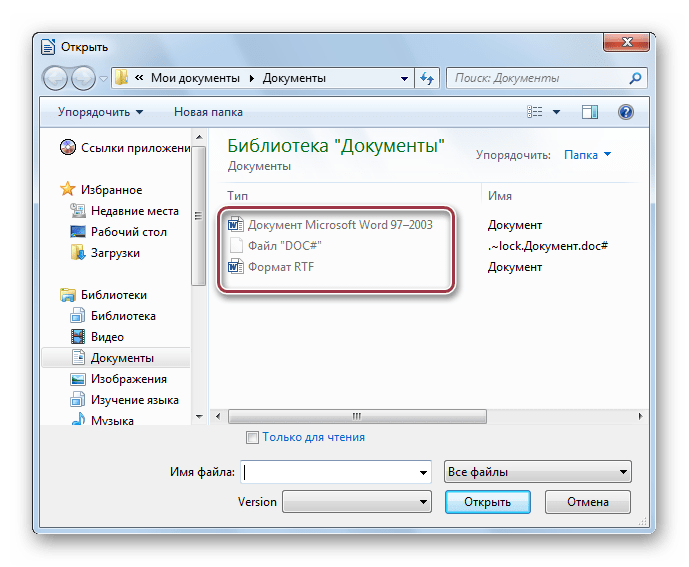
В отличие от OpenOffice Writer, в этом Writer-е имеется возможность пересохранения в новейший формат DOCX.
Способ 3: Microsoft Word
Данная программа является самым популярным офисным решением. Ворд поддерживается компанией Microsoft, собственно, как и сам формат DOC. В то же время, имеется поддержка всех известных текстовых форматов.
- Открываем файл с расширением RTF.
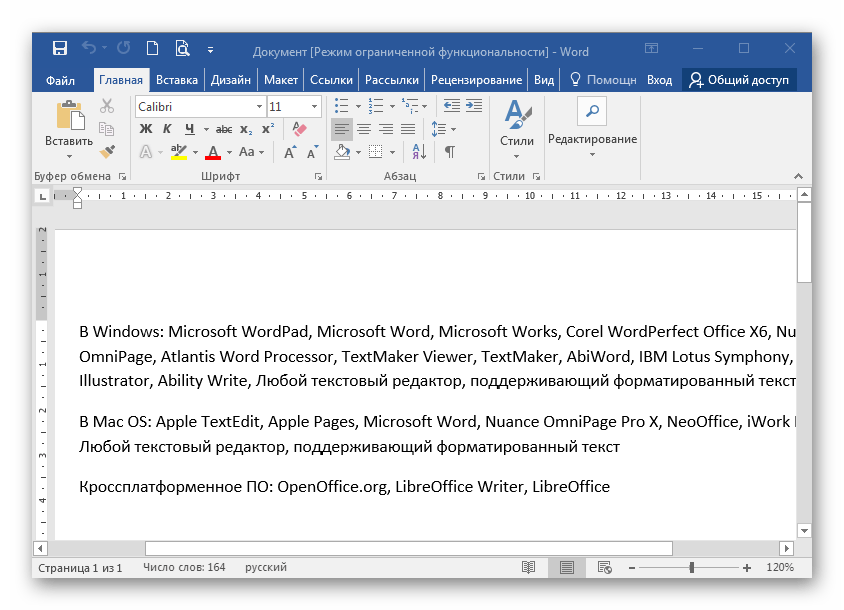
Для пересохранения в меню «Файл» нажимаем на «Сохранить как». Затем нужно выбрать место сохранения документа.
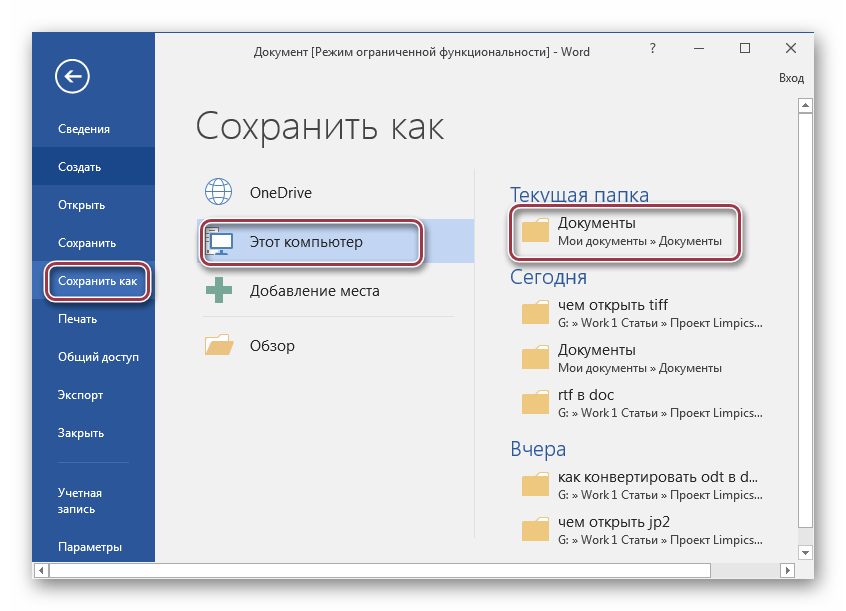
Выбираем тип «Microsoft Word 97-2003 (.doc)». Имеется возможность выбрать новейший формат DOCX.
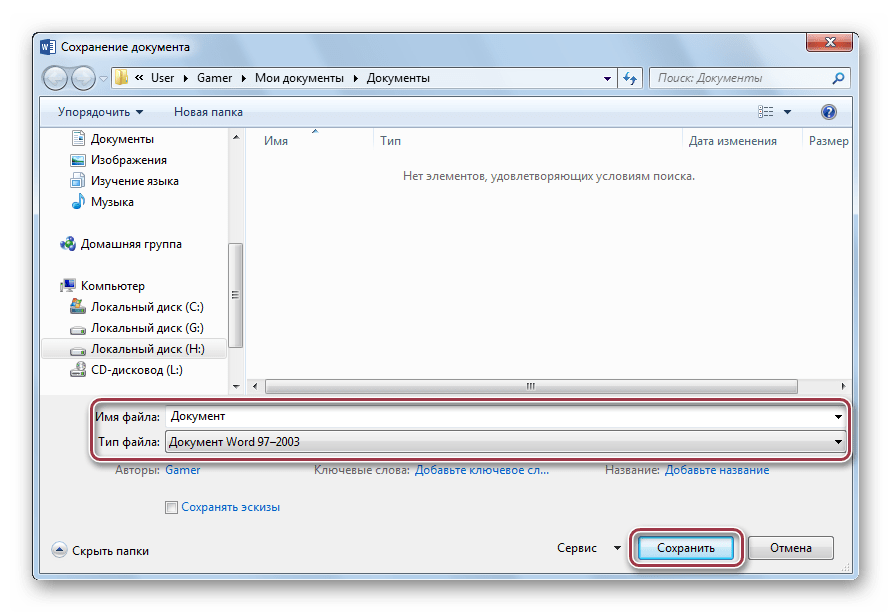
После завершения процесса сохранения при помощи команды «Открыть» можно посмотреть, что в исходной папке появился преобразованный документ.
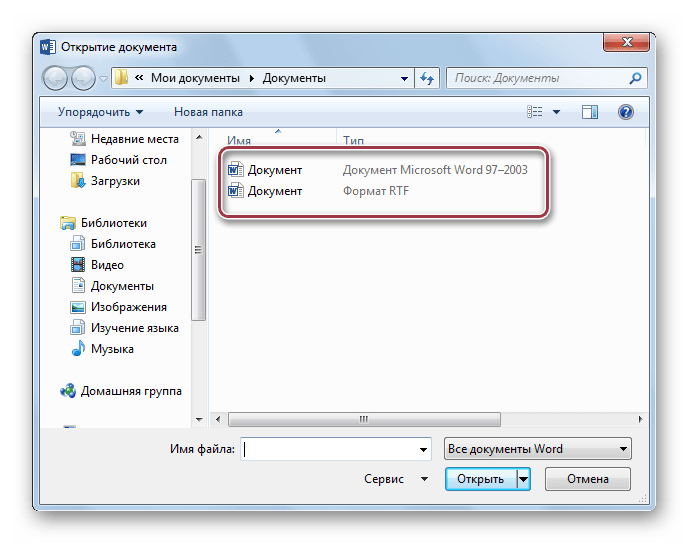
Способ 4: SoftMaker Office 2016 for Windows
Альтернативой текстовому процессору Ворд выступает SoftMaker Office 2016. За работу с офисными текстовыми документами здесь отвечает программа TextMaker 2016, которая входит в состав пакета.
- Открываем исходный документ в формате RTF. Для этого нажимаем «Открыть» на выпадающем меню «Файл».
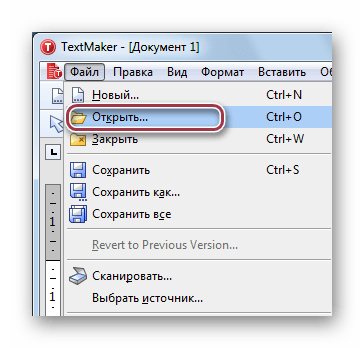
В следующем окне выбираем документ с расширением RTF и кликаем на «Открыть».
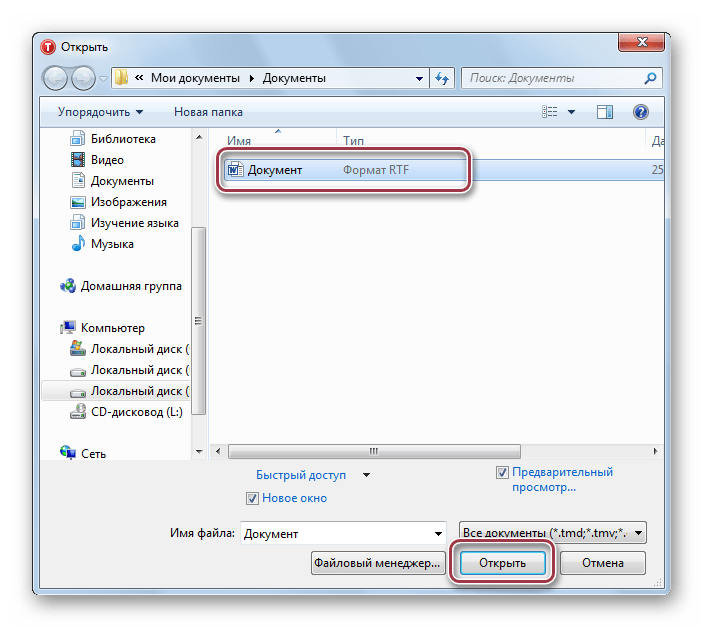
Открытый документ в TextMaker 2016.
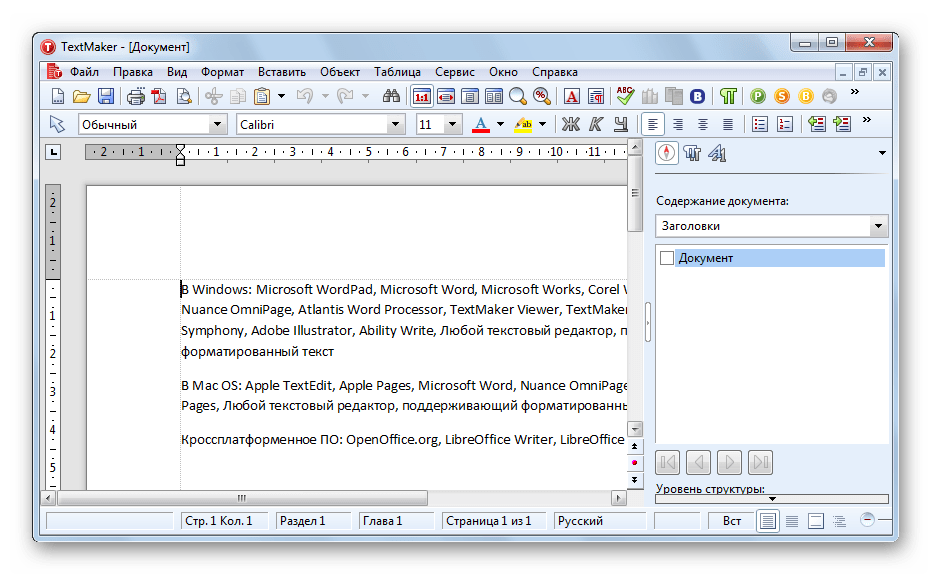
В меню «Файл» нажимаем на «Сохранить как». При этом открывается следующее окно. Здесь выбираем сохранение в формате DOC.
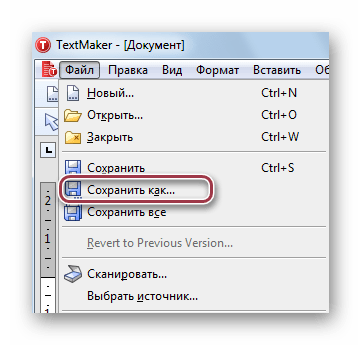
После этого можно посмотреть сконвертированный документ через меню «Файл».
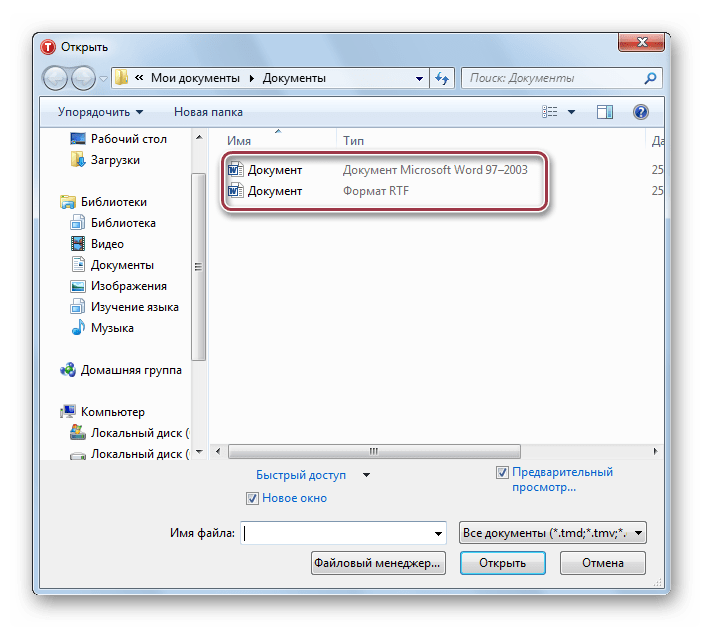
Как и Word, данный текстовый редактор поддерживает DOCX.
Все рассмотренные программы позволяют решить задачу преобразования RTF в DOC. Преимуществами OpenOffice Writer и LibreOffice Writer является отсутствие платы за пользование. К плюсам Word и TextMaker 2016 можно отнести возможность конвертирования в новейший формат DOCX.
Опишите, что у вас не получилось.
Наши специалисты постараются ответить максимально быстро.
Просмотр DOC-файлов с помощью онлайн-сервисов
Почти у всех онлайн-сервисов отсутствуют какие-либо недостатки, и все они имеют хороший редактор, не уступая друг другу в функциональности. Единственным минусом у некоторых из них является обязательная регистрация.
Способ 1: Office Online
Сайт Office Online, которым владеет Microsoft, включает в себя самый распространенный редактор документов и позволяет работать с ним онлайн. В веб-версии присутствуют те же самые функции, что и обычном Word, а значит разобраться в нём не составит труда.
Для открытия DOC-файла на данном онлайн-сервисе необходимо выполнить следующее:
- Зарегистрировавшись на сайте Microsoft, перейдите на Office Online и выберите приложение «Word Online».
На открывшейся странице, в правом верхнем углу, под названием вашей учётной записи, нажмите кнопку «Отправить документ» и выберите нужный файл с компьютера.
После этого вам откроется редактор Word Online с полным спектром функций, как у настольного приложения Ворд.
Способ 2: Google Документы
Самый известный поисковик предоставляет пользователям, имеющим Google-аккаунт, множество сервисов. Одним из них является «Документы» — «облако», которое позволяет загружать текстовые файлы для их сохранения или работы с ними в редакторе. В отличие от предыдущего онлайн-сервиса, Google Documents имеет куда более сдержанный и аккуратный интерфейс, от чего и страдает большинство функций, попросту не реализованных в этом редакторе.
Для открытия документа с расширением DOC необходимо следующее:
- Открыть сервис «Документы». Чтобы сделать это, выполните следующие действия:
- Нажмите на «Приложения Google» вверх экрана, кликнув по их вкладке левой кнопкой мыши.
Расширьте список приложений, нажав «Ещё».
Выберите сервис «Документы» в открывшемся меню.
Внутри сервиса, под плашкой поиска, нажмите на кнопку «Открыть окно выбора файлов».
В открывшемся окошке выберите пункт «Загрузки».
Внутри неё кликните по кнопке «Выберите файл на компьютере» либо перетащите документ на эту вкладку.
В новом окне вы увидите редактор, в котором сможете работать с DOC-файлом и просмотреть его.
Способ 3: DocsPal
У данного онлайн-сервиса есть один большой недостаток для пользователей, которым необходимо редактировать открываемый документ. Сайт предоставляет возможность только просматривать файл, но никоим образом его не изменять. Большим плюсом сервиса является то, что он не требует регистрации — это позволяет использовать его где угодно.
Для просмотра DOC-файла, сделайте следующие действия:
- Зайдя на онлайн-сервис, выберите вкладку «Просмотреть», на которой можно загрузить интересующий вас документ кликом по кнопке «Выберите файлы».
Чтобы просмотреть загруженный файл, нажмите на «Смотреть файл» и дождитесь его загрузки в редакторе.
После этого пользователь сможет увидеть текст своего документа в открывшейся вкладке.
У каждого из представленных выше сайтов есть как плюсы, так и минусы. Главное — это то, что они справляются с поставленной задачей, а именно, просмотром файлов с расширением DOC. Если в будущем эта тенденция сохранится, то, возможно, пользователям не нужно будет иметь десяток программ на своих компьютерах, а использовать онлайн-сервисы для решения любых проблем.
Опишите, что у вас не получилось.
Наши специалисты постараются ответить максимально быстро.