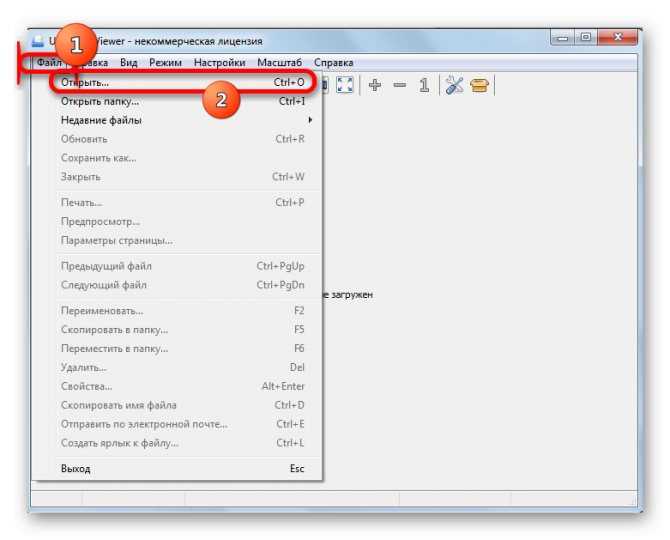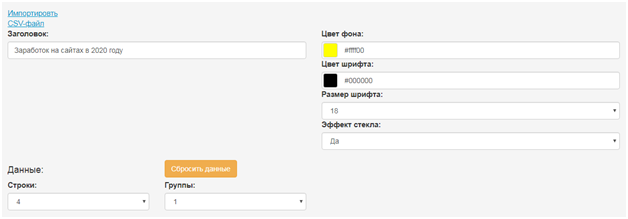Способ 8: Universal Viewer
Документы с расширением DOCX можно также просмотреть с помощью отдельной группы программ, которые являются универсальными просмотрщиками. Эти приложения позволяют просмотреть файлы разнообразнейшего направления: текст, таблицы, видео, изображения и т.д. Но, как правило, по возможностям работы с конкретным форматам они уступают узкоспециализированным программам. Это в полной мере справедливо и для DOCX. Одним из представителей данного типа софта является Universal Viewer.
- Выполните запуск Универсал Вьювер. Для активации инструмента открытия можно выполнить любое из следующих действий:
- Щелкнуть по пиктограмме в форме папки;
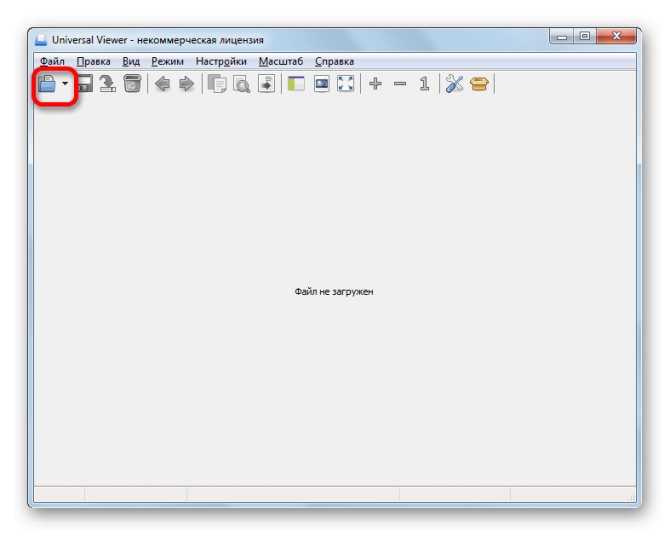
Выполнить клик по надписи «Файл», нажав вслед за этим в списке на «Открыть…»;
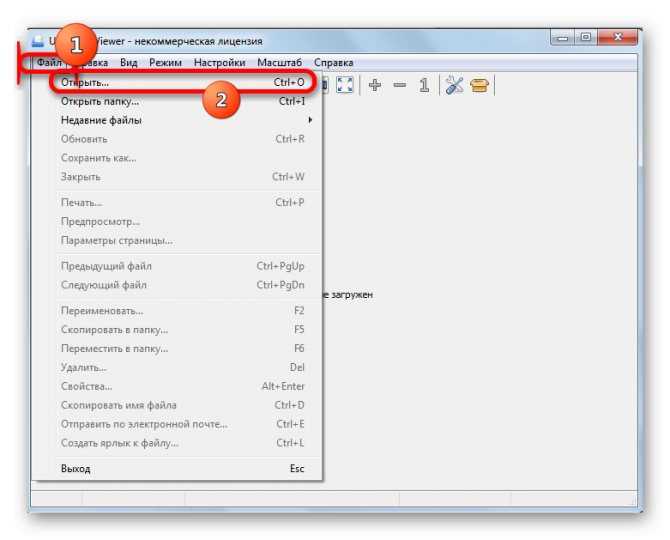
Использовать сочетание Ctrl+O.
Каждое из указанных действий приведет к запуску инструмента открытия объекта. В нем вам придется переместиться в тот каталог, где расположен объект, являющийся целью манипуляций. Вслед за выделением вам следует щелкнуть «Открыть».
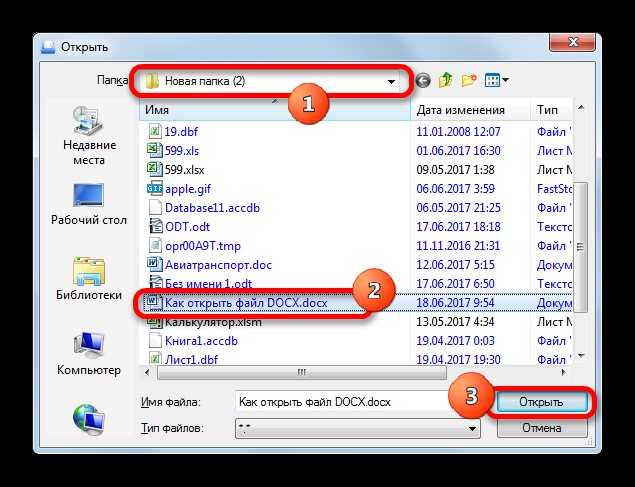
Документ будет открыт через оболочку приложения Универсал Вьювер.
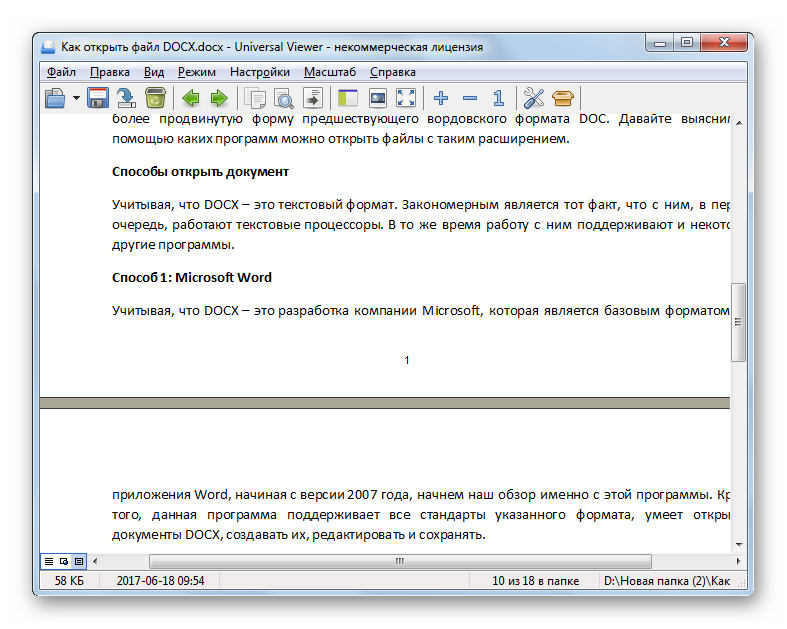
Ещё более легкий вариант открыть файл заключается в перемещении из Проводника в окошко Универсал Вьювер.
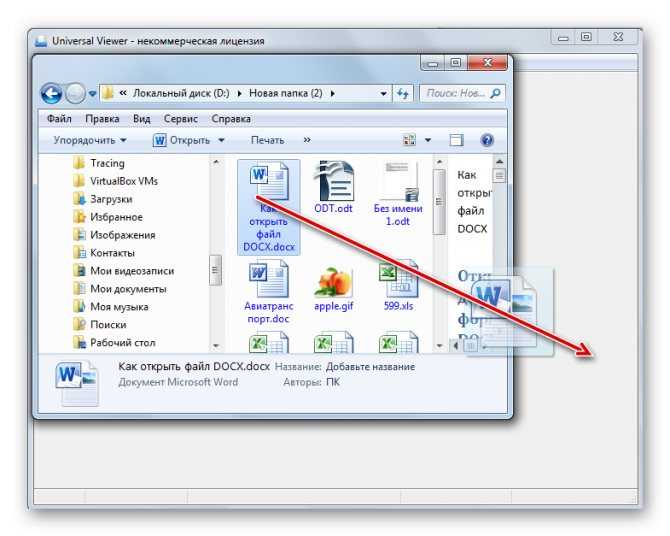
Но, как и программы для чтения, универсальный просмотрщик позволяет только просмотреть содержимое DOCX, а не редактировать.
Как видим, в настоящее время обрабатывать файлы формата DOCX способно довольно большое количество приложений разных направлений, работающих с текстовыми объектами. Но, несмотря на такое обилие, полностью все возможности и стандарты формата поддерживает только Microsoft Word. Его бесплатный аналог LibreOffice Writer тоже имеет практически полный набор для обработки данного формата. А вот текстовый процессор OpenOffice Writer позволит только читать и вносить изменения в документ, но сохранять данные придется в другом формате.
Если же файл DOCX представляет собой электронную книгу, то удобно её будет читать с помощью «читалки» AlReader. Для внесения книги в библиотеку подойдут программы ICE Book Reader или Calibre. Если вы просто хотите просмотреть, что находится внутри документа, то для этих целей можно воспользоваться универсальным просмотрщиком Universal Viewer. Встроенный в Виндовс текстовый редактор ВордПад позволит просмотреть содержимое, не устанавливая стороннего программного обеспечения.
Опишите, что у вас не получилось. Наши специалисты постараются ответить максимально быстро.
Онлайн-сервисы для просмотра DOCX
Уже давно отпала необходимость использования программ для работы с офисными файлами тем людям, кому нужно просто открывать их, редактировать или набирать текст с нуля. Все то же самое можно делать при помомщи онлайн-сервисов, и их функциональные возможности будут полностью различаться. Пользователю остается лишь только выбрать подходящий для себя и своих потребностей вариант.
Способ 1: Google Документы
Полноценное онлайн-приложение для работы с документами формата DOCX, где доступны все функции десктопной версии Word. Для использования необходимо создать или войти в аккаунт Google, так как для работы используется облачный сервис Google Drive.
- На экране входа выберите свою учетную запись Google.
На рабочем столе нажмите значок «Открыть окно выбора файлов».
В меню выберите пункт «Загрузка», затем «Выбрать файл на устройстве». После чего укажите файл, который необходимо открыть.
Открывшийся редактор содержит все функции доступные в программе Word. Текст можно прочитать и отредактировать по своему усмотрению, после чего сохранить в облако или к себе на ПК.
Сервис от Гугл является самым мощным по функционалу и идеально подойдет в ситуации, когда необходимо не только открыть документ, но и серьезно отредактировать его содержимое.
Способ 2: Online Document Viewer
Online Document Viewer — это сервис, поддерживающий онлайн-открытие всех популярных текстовых форматов. Максимальный размер загружаемого файла 25 МБ.
- В главном меню нажмите на значок с надписью «DOC».
На открывшейся странице нажмите кнопку «Обзор» и выберите файл в формате DOCX, который надо открыть. Затем нажмите кнопку «Upload And View».
В открытом файле отображаются все изображения и графика из документа. Из опций редактирования текста доступен поворот документа в любую сторону, вывод на печать, изменение масштаба и бесплатная конвертация в PDF.
Функциональности сервиса достаточно для полноценного просмотра документа без редактирования.
Способ 3: Docspal
Третье место достается проекту Docspal, наделенному простым и понятным интерфейсом, быстрой работой. В отличие от предыдущих сервисов не предоставляет возможностей по редактированию текста: есть только изменение масштаба.
- На первом экране выберите вкладку «View Files». Далее выберите файл для просмотра со своего ПК, нажав кнопку «Browse file». После конца загрузки нажмите «View File».
В открывшемся окне появится ваш документ. Под ним находится панель управления с кнопками изменения масштаба, переключения страниц и копирования ссылки на ваш документ в облаке сервиса. Больше возможностей редактирования текста не предусмотрено.
В итоге из трех сервисов только Google Документы являются полноценной заменой офисному пакету Windows. Online Document Viewer сможет сразу конвертировать DOCX в PDF и отправить в печать. Docspal подходит исключительно для просмотра текста.
Способ 5: AlReader
Поддерживают просмотр изучаемого формата и некоторые представители софта для прочтения электронных книг («читалки»). Правда, пока что указанная функция присутствует далеко не у всех программ данной группы. Читать DOCX можно, например, при помощи «читалки» AlReader, которая отличается очень большим количеством поддерживаемых форматов.
- Вслед за открытием AlReader, активировать окно запуска объекта можно через горизонтальное или контекстное меню. В первом случае щелкните «Файл», а затем в раскрывшемся перечне переместитесь по «Открыть файл».
Во втором случае в любом месте окна произведите щелчок правой кнопки мыши. Запускается перечень действий. В нем следует выбрать вариант «Открыть файл».
Открытие окна с помощью горячих клавиш в AlReader не работает.
- Инструмент открытия книги запущен. Он имеет не совсем привычную форму. Перейдите в данном окошке в ту директорию, где локализирован объект DOCX. Требуется произвести обозначение и нажать «Открыть».
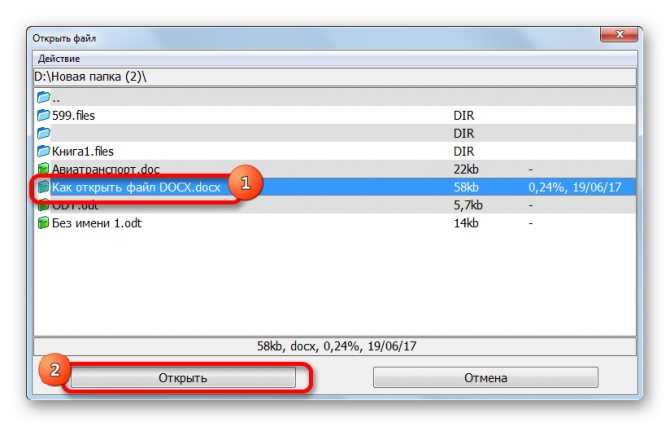
Вслед за этим книга будет запущена через оболочку AlReader. Данное приложение прекрасно читает форматирование указанного формата, но отображает данные не в обычном виде, а в приспособленном для прочтения книг.
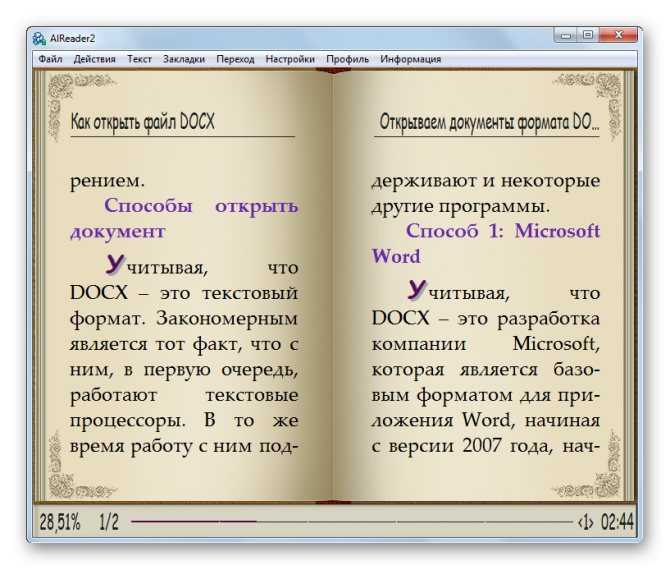
Открытие документа можно произвести и путем перетягивания из Проводника в графическую оболочку «читалки».
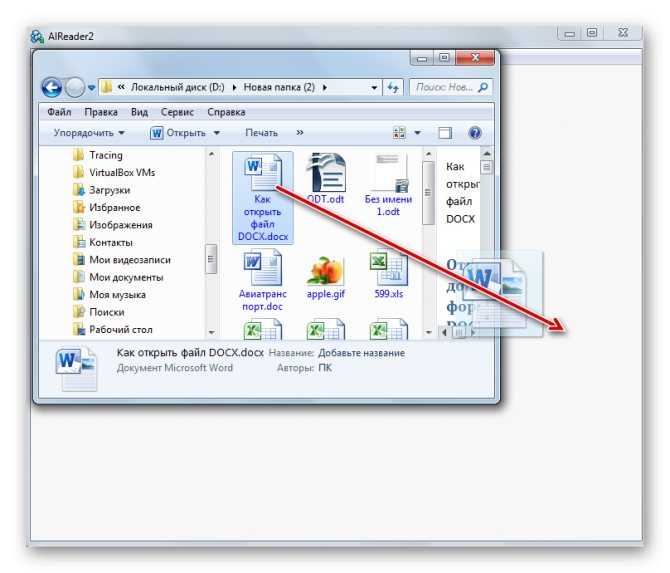
Конечно, читать книги формата DOCX приятнее в AlReader, чем в текстовых редакторах и процессорах, но указанное приложение предлагает лишь возможность прочтения документа и конвертацию в ограниченное количество форматов (TXT, PDB и HTML), но не имеет инструментов для внесения изменений.
Способ 5: AlReader
Поддерживают просмотр изучаемого формата и некоторые представители софта для прочтения электронных книг («читалки»). Правда, пока что указанная функция присутствует далеко не у всех программ данной группы. Читать DOCX можно, например, при помощи «читалки» AlReader, которая отличается очень большим количеством поддерживаемых форматов.
- Вслед за открытием AlReader, активировать окно запуска объекта можно через горизонтальное или контекстное меню. В первом случае щелкните «Файл», а затем в раскрывшемся перечне переместитесь по «Открыть файл».
Во втором случае в любом месте окна произведите щелчок правой кнопки мыши. Запускается перечень действий. В нем следует выбрать вариант «Открыть файл».
Открытие окна с помощью горячих клавиш в AlReader не работает.
- Инструмент открытия книги запущен. Он имеет не совсем привычную форму. Перейдите в данном окошке в ту директорию, где локализирован объект DOCX. Требуется произвести обозначение и нажать «Открыть».
Вслед за этим книга будет запущена через оболочку AlReader. Данное приложение прекрасно читает форматирование указанного формата, но отображает данные не в обычном виде, а в приспособленном для прочтения книг.
Открытие документа можно произвести и путем перетягивания из Проводника в графическую оболочку «читалки».
Конечно, читать книги формата DOCX приятнее в AlReader, чем в текстовых редакторах и процессорах, но указанное приложение предлагает лишь возможность прочтения документа и конвертацию в ограниченное количество форматов (TXT, PDB и HTML), но не имеет инструментов для внесения изменений.
Попросить пользователя пересохранить документ
В новый версиях MS Word можно сохранять файлы с расширением *.doc, для этого нужно не просто нажимать на кнопку сохранить, как обычно мы это делаем, а указать с каким расширением вы желаете сохранить файл.
Для этого нажимаем «Файл» — «Сохранить как».
Теперь выберете тип файла: «Документ Word 97-2003 *.doc» и потом уже нажмите кнопку «Сохранить».
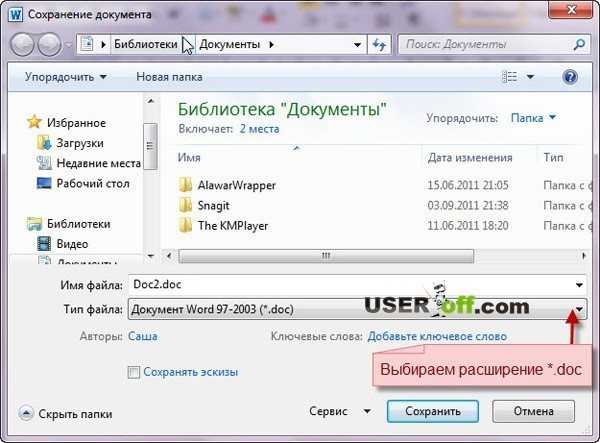
Этот способ подойдет для тех пользователей, которые могут попросить другого пользователя о данном действии. После того как он сохранит в нужном типе файла, может смело отправлять вам этот документ, потому что в этот раз вы успешно сможете его открыть и вносить в него изменения.
Как открывать файлы с расширением doc в режиме online?
Вы сможете просмотреть и распечатать содержимое при помощи онлайн-сервисов от компании Гугл. Доступ к ресурсам осуществляется с любого браузера и устройства, причём пользователям не требуется устанавливать специальные плагины или сторонние расширения. Рассмотрим подробную инструкция по работе с софтом.
Google Docs
- Перейдите на сайт Google Документы;
- Войдите в свой аккаунт или пройдите быструю регистрацию;
- Щёлкните левой кнопкой мыши по значку папки, находящемуся в правой стороне интерфейса;
- В открывшемся окне выберите вкладку «Загрузка»;
- Перетащите нужный файл вручную или укажите путь к месту его расположения на жёстком диске ПК;
- Готово, ДОК открыт!
Также вы можете воспользоваться функционалом по редактированию содержимого, являющимся неплохой альтернативой оригинальному ПО. Можно создавать и копировать сразу несколько документов. Стоит отметить полезные опции голосового ввода и переводчика.
Облачное хранилище Google Диск
- Откройте ресурс Google Drive;
- Не забудьте пройти процедуру авторизации;
- Нажмите по вкладке «Мой диск»;
- Откроется небольшое контекстное меню, в котором следует выбрать пункт «Загрузка файлов…»;
- В проводнике укажите требуемый объект;
- Внизу справа отобразится окошко со сведениями о скачивании;
- Подождите, пока программа будет загружать данные, затем кликните по своему файлу, чтобы запустить средство просмотра.
Сервис будет автоматически сохранять материалы в список документов, откуда и можно открывать загруженные объекты в дальнейшем. Также их можно найти в разделе «История». К сожалению, здесь нельзя отредактировать данные, зато есть опции масштабирования, непрерывной прокрутки колёсиком мышки и отправки на печать или почту.
Просмотр DOC-файлов с помощью онлайн-сервисов
Почти у всех онлайн-сервисов отсутствуют какие-либо недостатки, и все они имеют хороший редактор, не уступая друг другу в функциональности. Единственным минусом у некоторых из них является обязательная регистрация.
Способ 1: Office Online
Сайт Office Online, которым владеет Microsoft, включает в себя самый распространенный редактор документов и позволяет работать с ним онлайн. В веб-версии присутствуют те же самые функции, что и обычном Word, а значит разобраться в нём не составит труда.
Для открытия DOC-файла на данном онлайн-сервисе необходимо выполнить следующее:
- Зарегистрировавшись на сайте Microsoft, перейдите на Office Online и выберите приложение «Word Online».
На открывшейся странице, в правом верхнем углу, под названием вашей учётной записи, нажмите кнопку «Отправить документ» и выберите нужный файл с компьютера.
После этого вам откроется редактор Word Online с полным спектром функций, как у настольного приложения Ворд.
Способ 2: Google Документы
Самый известный поисковик предоставляет пользователям, имеющим Google-аккаунт, множество сервисов. Одним из них является «Документы» — «облако», которое позволяет загружать текстовые файлы для их сохранения или работы с ними в редакторе. В отличие от предыдущего онлайн-сервиса, Google Documents имеет куда более сдержанный и аккуратный интерфейс, от чего и страдает большинство функций, попросту не реализованных в этом редакторе.
Для открытия документа с расширением DOC необходимо следующее:
- Открыть сервис «Документы». Чтобы сделать это, выполните следующие действия:
- Нажмите на «Приложения Google» вверх экрана, кликнув по их вкладке левой кнопкой мыши.
Расширьте список приложений, нажав «Ещё».
Выберите сервис «Документы» в открывшемся меню.
Внутри сервиса, под плашкой поиска, нажмите на кнопку «Открыть окно выбора файлов».
В открывшемся окошке выберите пункт «Загрузки».
Внутри неё кликните по кнопке «Выберите файл на компьютере» либо перетащите документ на эту вкладку.
В новом окне вы увидите редактор, в котором сможете работать с DOC-файлом и просмотреть его.
Способ 3: DocsPal
У данного онлайн-сервиса есть один большой недостаток для пользователей, которым необходимо редактировать открываемый документ. Сайт предоставляет возможность только просматривать файл, но никоим образом его не изменять. Большим плюсом сервиса является то, что он не требует регистрации — это позволяет использовать его где угодно.
Для просмотра DOC-файла, сделайте следующие действия:
- Зайдя на онлайн-сервис, выберите вкладку «Просмотреть», на которой можно загрузить интересующий вас документ кликом по кнопке «Выберите файлы».
Чтобы просмотреть загруженный файл, нажмите на «Смотреть файл» и дождитесь его загрузки в редакторе.
После этого пользователь сможет увидеть текст своего документа в открывшейся вкладке.
У каждого из представленных выше сайтов есть как плюсы, так и минусы. Главное — это то, что они справляются с поставленной задачей, а именно, просмотром файлов с расширением DOC. Если в будущем эта тенденция сохранится, то, возможно, пользователям не нужно будет иметь десяток программ на своих компьютерах, а использовать онлайн-сервисы для решения любых проблем.
Опишите, что у вас не получилось.
Наши специалисты постараются ответить максимально быстро.
Word Online
На главной странице Word Online отображается панель управления. Здесь представлены шаблоны, а также ранее созданные документы. Интерфейс сервиса хоть и не переведен на русский язык, но несложен для понимания.
Созданные здесь документы автоматически сохраняются в вашем аккаунте OneDrive. Это облачное хранилище Microsoft, на котором у каждого пользователя есть бесплатные 5 ГБ.
В панели управления Word Online все документы разделены на три группы:
- «Recent» — недавно созданные, отсортированные по дате и времени последнего открытия.
- «Pinned» — закреплённые. Это удобная штука для сохранения отдельных объектов в списке избранных. Чтобы закрепить документ, нажмите на значок «Add to pinned» возле его имени.
- «Shared with me» — документы других пользователей, к которым вам предоставили доступ.
Чтобы создать новый файл в Ворд Онлайн, нажмите на кнопку «New Blank document». Откроется чистый лист. Кроме того, документы можно создавать на основе шаблонов.
Редактор сервиса имеет ограниченную функциональность по сравнению с настольной версией Word. Однако основные возможности для работы над текстом он поддерживает.
Здесь вы можете:
- Создавать текстовые документы любого объёма.
- Выбирать шрифт, размер букв, начертание (жирный, курсив, подчеркнутый), изменять цвет текста, добавлять обводку.
- Вставлять списки, в том числе многоуровневые.
- Добавлять таблицы и рисунки.
- Нумеровать страницы.
- Настраивать отступы, поля и ориентацию листа.
- Добавлять оглавления, сноски.
- Писать комментарии к тексту в режиме рецензирования.
- Проверять текст на ошибки.
- Переименовывать файлы, сохранять их на компьютер в формате Word, ODT или PDF.
- Распечатывать страницы.
Одна из ключевых возможностей Word Online — предоставление общего доступа к файлам. Это можно сделать двумя способами:
- Создать ссылку или пригласить пользователя по электронной почте.
- Разместить документ на сайте через HTML-код.
Чаще всего пользователи применяют первый вариант. У него есть два сценария. Например, вы хотите пригласить к редактированию документа одного человека, а от других пользователей файл должен быть скрыт. Для этого:
- Раскройте меню «Файл», нажмите на пункт «Общий доступ» и выберите «Предоставить доступ другим людям».
- Введите адрес электронной почты человека, которому хотите предоставить доступ.
- Нажмите кнопку «Send».
Если вы желаете, чтобы другой человек мог читать текст, но не мог его редактировать, то перед отправкой приглашения измените режим доступа. Нажмите на кнопку «Anyone with the link can edit» («Любой пользователь со ссылкой может редактировать») и уберите отметку с опции «Allow editing» («Разрешить редактирование»).
Убедитесь, что после отключения разрешения документ имеет статус «Anyone with the link can view» («Любой пользователь со ссылкой может просматривать»). После этого нажмите на кнопку «Send».
Кстати, в редакторе есть функция установки срока действия приглашения и пароля, однако эти возможности доступны только пользователям премиум-тарифов OneDrive, которые не работают в России.
Кнопка «Copy link» в этом же окне создаёт ссылку для общего доступа без ограничений. То есть просмотреть или отредактировать документ (в зависимости от того, какой статус вы установили) может каждый, кто имеет эту ссылку, а не только конкретный человек, которому вы отправили приглашение. Это может быть небезопасно.
Word Online также позволяет скачивать документы. Файл с набранным текстом можно сохранить в памяти компьютера в формате DOCX (стандарт для Word после 2007 года), PDF и ODT (OpenDocument, формат бесплатных альтернатив Word).
Word Online на Яндекс.Диске
Если у вас есть аккаунт на Яндексе, то можно не регистрировать учётную запись Microsoft, а использовать онлайн-версию Word, встроенную в Яндекс.Диск.
Как это сделать:
- Откройте Яндекс.Диск. Ссылка на него есть на главной странице Яндекса.
- Нажмите на кнопку «Создать» в меню слева и выберите «Текстовый документ».
Созданные документы сохраняются на Яндекс.Диске. Вы можете скачать их на жёсткий диск компьютера или предоставить к ним доступ с помощью публичной ссылки.
Word Online подходит для создания стандартных документов. Вы без труда сможете написать и распечатать доклад или реферат с номерами страниц, иллюстрациями, таблицами. Но некоторые ограничения всё же могут помешать — например, в онлайн-версии нельзя начать нумерацию не с первого листа, изменить формат номера или вставить диаграмму.
Формат docx что это такое? Формат doc — в чем разница, история
Здравствуйте, друзья! Начинающие пользователи программы Ворд иногда задают вопрос, что такое Docx или Doc. Сегодня мы поговорим об этих форматах подробно.
Итак, формат docx что это такое? Это файловый формат документа, предназначенный для хранения, создания и обработки текстов в Ворде. Он входит в линейку форматов Office Open XML (расширяемый язык разметки). Данный документ был создан компанией Майкрософт Офис Ворд в 2008 году, на базе офисного пакета Ворд 2007. Этот формат может сохранять в себе стили разных документов, форматирование, картинки, видео, ссылки, объекты документа и другие данные (скрин 1).
Что такое формат Doc? Это расширение, которое обозначает текстовый файл документа Ворд. То есть, формат для хранения текстовых документов, как и docx. Формат был создан в 1985 году, и постоянно обновлялся до 2007 года Данный формат документов так же используется в текстовом редакторе Word.
В чем разница между Docx и Doc форматами? Первое отличие формата docx от doc – это работа с версиями Ворда. То есть, документ в формате docx используются в программе Ворд 2007 и более новыми. Формат doc работает с более старыми версиями программы Ворд.
Второе отличие форматов – сжатие. Файл документа Docx использует сжатие данных. Он позволяет сжимать документы без потери качества в килобайтах. В то время, как формат doc этого сделать не сможет.
Последнее отличие – несовместимость форматов. К примеру, формат doc не совместим со многими программами. А формат docx отлично работает на компьютере и других устройствах.
Если у вас возникла проблема с открытием форматов docx или doc, далее в статье мы разберем, как их можно открыть.
Чем открыть формат DOCX?
Само собой, формат DOCX можно открыть в родной для него программе Microsoft Office Word, начиная с 2007 версии. Однако следует отметить, если вы являетесь пользователем более старшей версии данной программы, для возможности корректного отображения формата DOCX потребуется установка специального плагина, который можно скачать по этой ссылке. Если же на вашем компьютере и вовсе отсутствует офисный пакет Microsoft Office, то справиться с открытием формата DOCX вам позволит ряд других программ.
LibreOffice Writer
Если вы находитесь в поиске качественного офисного пакета, который бы позволил работать над созданием и редактированием текстовых документов, электронных таблиц и презентаций, но при этом не опустошил кошелек, то определенно стоит обратить внимание на пакет LibreOffice. В состав данного полностью бесплатного пакета входит отдельная программа LibreOffice Writer, которая является прямым аналогом MS Word
В частности, программа легко позволит открыть и, при необходимости, внести коррективы в файл DOCX
В состав данного полностью бесплатного пакета входит отдельная программа LibreOffice Writer, которая является прямым аналогом MS Word. В частности, программа легко позволит открыть и, при необходимости, внести коррективы в файл DOCX.
WordPad
В том случае, если вам не требуется полноценное редактирование файла DOCX, а нужно лишь просмотреть содержимое текстового документа и внести мелкие коррективы, то на вашем компьютере под управлением Windows уже установлена программа, которая идеально подойдет для этих целей. Речь, конечно, о программе WordPad.
Данная программа – это прекрасный стандартный текстовый редактор, не обремененный большим объемом функций. Данный текстовый редактор прекрасно подойдет для просмотра текстовых файлов формата DOCX, а также для создания нового текстового документа со всеми необходимыми инструментами для форматирования.
Google Диск
И вовсе нет возможности использовать для просмотра и редактирования файла DOCX компьютерную программу? Тогда с задачей можно справиться прямо в окне браузера, причем вам будет доступна возможность не только просмотра содержимого файла, но и его редактирования.
Google Диск – это наиболее популярный облачный сервис, реализованный компанией Google. Среди особенностей данного сервиса является достаточное количество облачного пространства для хранения любых файлов, но, при необходимости, место может быть расширено за счет приобретения подписки, а также встроенный офисный пакет, который позволит полноценно работать над созданием новых документов и редактированием существующих.
Нюанс сервиса – для того, чтобы открыть файл DOCX в окне браузера, вам потребуется иметь зарегистрированный аккаунт Google, но создание учетной записи стоит того – вы получите возможность создавать и редактировать текстовые документы, электронные таблицы и даже презентации практически с любого устройства, имеющего доступ в интернет.
В процессе редактирования файла DOCX система будет немедленно выполнять синхронизацию, что дает гарантию того, что файла не будет утерян, например, в результате непредвиденного отключения компьютера или иного устройства.
2.1 Детали реализации
Рассмотрим, как описанный выше XML-формат используется при сохранении документов, создаваемых приложением Microsoft Office 2007,а именно к Word 2007.
Начнем с простого текстового документа, созданного с помощью Word 2007. На рис. 1 показано, как этот документ выглядит в редакторе.
Рис. 1. Документ, созданный средствами Word 2007
Сохраненный документ имеет расширение *.docx и представляет собой ZIP-контейнер, который мы можем исследовать с помощью любой программы, позволяющей работать с ZIP-архивами. В качестве примера будем использовать программу WinZip. Ниже показана структура docx-файла, открытого в WinZip (рис. 2).
Рис. 2. Структура docx-файла
В файле [Content_Types).xml описаны все типизованные элементы, связанные с данным документом. Все типизованные элементы, уникальные для Word 2007, имеют префикс application/vnd.ms-word. Если типизованный элемент соответствует XML-файлу, то в конец URI добавляется «+xml». Типичными для Word 2007 типизованными элементами являются:
· application/vnd.ms-word.comments+xml — содержит комментарии в формате XML;
· application/vnd.ms-package.core-properties+xml — содержит свойства документа в формате XML;
· image/png — графическое изображение в оригинальном формате.
Поскольку имеется возможность изменения имени любого фрагмента документа, в файле [Content_Types).xml описаны и ссылки на такие фрагменты. Например, вот как указывается местоположение таблицы шрифтов:
<Override PartName=”/word/fontTable.xml”
<ContentType=”application/vnd.openxmlformats-officedocument.wordprocessingml.fontTable+xml” />
Взаимоотношения между частями документа всегда располагаются в каталоге _rels. Для конкретного документа взаимоотношения описываются в файле document.xml.rels. Например:
<Relationships xmlns=”http://schemas.openxmlformats.org/package/2006/ relationships”>
<Relationship Id=”rId8″Type=http://schemas.openxmlformats.org/officeDocument/2006/relationships/footerTarget=”footer1.xml”/>
Здесь задается связь между схемой, описывающей нижний колонтитул документа, и файлом footer1.xml, в котором содержится сам колонтитул.
Более подробно прочитать о структуре XML-файла Word 2007 можно в документе «Walkthrough: Office 12 Word Open XML File Format», доступном на сайте MSDN.
Как сохранить файл ODT в DOC (DOCX) при помощи Word
После просмотра или редактирования текстового файла ODT, пользователь имеет возможности для преобразования файла OpenDocument Text в один из форматов Word: «*.doc» или «*.docx». Это можно сделать несколькими способами.
1 способ:
- Войдите в меню «Файл», нажмите на «Экспорт».
- Нажмите на кнопку «Изменить тип файла».
- Справа в колонке откроются типы файлов документов. Выберите «Документ Word» или «Документ Word 97-2003», в зависимости от того, какой формат вам больше подходит.
- Нажмите на кнопку «Сохранить как», расположенную под колонкой для выбора типов документов.
- В окне «Сохранить как» выберите место для хранения файла, нажмите на кнопку «Сохранить».
2 способ:
- В меню «Файл» нажмите на «Сохранить как».
- Нажмите на кнопку «Обзор».
- В окне «Сохранить как» в поле «Тип файла» выберите «Документ Word» или «Документ Word 93-2003».
- Нажмите на кнопку «Сохранить».
Лучшие бесплатные офисные пакеты — альтернатива MS Office
Краткая история формата DOC
Microsoft Word начал использовать формат DOC и соответствующее расширение файла более 30 лет назад в самом первом выпуске Word для MS-DOS. Word исполнял роль проприетарного процессора документов, формат также был проприетарным: Word был единственной программой, официально поддерживающей файлы DOC, до тех пор, пока Microsoft не откроет спецификацию в 2006 году, после чего она была перепроектирована.
В 90-х и начале 2000-х годов различные конкурирующие продукты могли работать с файлами DOC, хотя некоторые из более экзотических форматов и опций Word не поддерживались в других текстовых процессорах. Поскольку Office и Word были де-факто стандартами для офисных наборов, соответственно, закрытый характер формата файла, несомненно, помог Microsoft сохранить свое господство над такими продуктами, как Corel WordPerfect.
С 2008 года Microsoft несколько раз выпускала и обновляла спецификацию формата DOC для использования в других программах, хотя не все расширенные функции Word поддерживаются открытой документацией.
После 2008 года формат DOC был интегрирован в платные и бесплатные программы обработки текстов многих поставщиков. Это значительно упростило работу с более старыми форматами текстовых процессоров, и многие пользователи по-прежнему предпочитают сохранять документы в старом стандарте DOC.
Открытие файлов DOC и DOCX на Android
Подавляющее большинство ПО, поддерживающего открытие документов в формате DOCX, точно так же способно обрабатывать файлы DOC
В связи с этим нами будет уделено внимание только тем приложения, которые позволяют открывать преимущественно этот тип файлов
Способ 1: Microsoft Word
Как было сказано ранее, рассматриваемые форматы в первую очередь предусмотрены для официального программного обеспечения Microsoft Word, и потому именно этот вариант пользуется большой популярностью среди пользователей. Нужное приложение мало чем уступает аналогичной программе на ПК и может быть загружено бесплатно из магазина Гугл.
- Скачайте и откройте приложение, по желанию выполнив авторизацию. Данный шаг можно проигнорировать, но это в любом случае отразится на доступных функциях.
Находясь на стартовой странице, нажмите кнопку «Открыть» на панели в нижней части экрана. После этого через появившееся меню выберите один из вариантов расположения файла, например, в нашем случае «Это устройство».
Здесь присутствует собственный файловый менеджер, мало чем отличающийся от похожего ПО. Найдите и подтвердите открытие нужного документа в памяти Android-устройства.
Для открытия также можно ограничиться любым другим файловым менеджером, выбрав Microsoft Word в качестве средства просмотра.
В случае успешной обработки на экране появится содержимое файла в режиме редактирования. Рассматривать отдельные функции мы не будем, так как основная задача на этом решена.
Данное средство хоть и является лучшим, все же имеет ограничения, снять которые можно только при покупке лицензии на официальном сайте Microsoft. Однако даже при этом бесплатной версии будет достаточно для выполнения простых задач.
Способ 2: OfficeSuite
Наиболее выдающейся альтернативой Microsoft Word на Android является приложение OfficeSuite, делающее похожие функции более доступными. Данное ПО обладает более приятным интерфейсом, высокой скоростью работы и поддержкой огромного количества форматов, включая DOC и DOCX.
- Находясь на начальной странице, в правом нижнем углу нажмите по значку с изображением папки. В результате должно будет открыться окно «Выбор файла».
Воспользовавшись одним из вариантов, найдите и выберите DOC или DOCX-документ. Тут также используется собственный файловый менеджер с привычной навигацией.
Как и в случае с Microsoft Word, OfficeSuite можно использовать для открытия документа напрямую из файлового менеджера.
Если действия были четко соблюдены, дальше откроется содержимое документа в режиме чтения. По желанию можно перейти к редактору, нажав по иконке в углу экрана.
Приложение OfficeSuite мало чем уступает официальному ПО от Microsoft, что делает его отличным вариантом в случаях, когда одновременно требуются инструменты для изменения и просмотра документов. К тому же здесь отсутствует назойливая реклама и приложение можно использовать бесплатно.
Способ 3: Docs Viewer
В то время как OfficeSuite и Word являются более требовательным ПО, позволяющим открывать и редактировать файлы в рассматриваемых форматах, приложение Docs Viewer нацелено на просмотр содержимого. Интерфейс в данном случае максимально упрощен, а доступ к документам можно получить только через файловый менеджер.
Настоящее ПО отлично справляется с открытием документов DOC и DOCX вне зависимости от содержимого, но имеет ряд недостатков. Избавиться от них можно путем приобретения платной версии в магазине приложений.
Инструкция
- Для пользователей программы Microsoft Word 2003 или более старой версии данного программного обеспечения сохранение документов в формате doc не вызовет никаких трудностей. Если текст был набран вручную в новом документе, то нужно выполнить стандартную процедуру сохранения: открыть меню «Файл» и нажать команду «Сохранить» или «Сохранить как». В последнем случае нужно будет указать место для нового файла и вписать его имя, а потом нажать кнопку «Сохранить». Если при помощи редактора был открыт текстовый документ в другом формате, например, txt, то нужно выполнить следующие действия:
- Открыть меню «Файл» и выполнить команду «Сохранить как».
-
В поле «Тип файла» нужно поменять исходный формат на doc, при необходимости вписать новое имя документа и указать место для его хранения, нажать кнопку «Сохранить».
Изменение исходного формата на doc
- Пользователи, которые используют Microsoft Word 2007 и более новые версии, имеют возможность сохранить документы в формате doc, но некоторые элементы форматирования текста могут быть утеряны. Для сохранения документа в таком формате нужно набрать текст в новом документе редактора или открыть уже имеющийся документ и выполнить следующие команды:
- Нажать пункт меню «Файл» и выполнить команду «Сохранить как».
-
В открывшемся окне вписать новое имя документа и в поле «Тип файла» выбрать пункт «Документ Word 97-2003» или выбрать формат doc (зависит от версии программы). Нажать кнопку «Сохранить».
Сохранение файла как «Документ Word 97-2003»
- В некоторых версиях программы может появиться предупреждение о потере некоторых элементов форматирования. Необходимо согласиться с этим предупреждением.
3. Текстовый редактор Word поддерживает огромное количество текстовых форматов, таких как: html, xml, txt, rtf, wps и многие другие. Все эти форматы при необходимости можно конвертировать в формат doc или docx (в новых версиях редактора). Для этого нужно открыть один из таких документов и выполнить действия, описанные в предыдущих пунктах. В поле «Тип файла» необходимо указать нужный формат.