Microsoft Word Online
В первую очередь, стоит отметить ресурс, созданный корпорацией Майкрософт. Каждый пользователь знает и работал с программой Microsoft Word. Это самый популярный в мире текстовый редактор, которым теперь можно пользоваться бесплатно в онлайн режиме.
Здесь вы найдете знакомый инструментарий и функционал, с помощью которых легко выполнять детальное форматирование и редактирование любого текста. Основная особенность сайта – с ним могут взаимодействовать пользователи Облака OneDrive. Так что воспользоваться текстовым онлайн редактором можно будет лишь после создания аккаунта в Microsoft. Работает с проверкой орфографии и пунктуации.
Описание Microsoft Word
Microsoft Word — офисный текстовый редактор документов с профессиональным набором инструментов по работе с текстовым, графическим и табличным контентом, расширенному форматированию содержимого, проверке орфографических, пунктуационных и синтаксических ошибок, и другими компонентами. Многофункциональное приложение Word предлагает пользователю огромный арсенал возможностей по созданию и редактированию множества проектов Word одновременно, совместной работе с инструментарием приложения всех членов команды, комментированию и публикации данных как в родной среде, так и в оболочке SharePoint при интеграции пакета с редактором, и других дополнительных модулей. Доступна опция конфигурирования ряда параметров при оформлении документов, таких как задание полей, ориентации страницы, ее размера (от A3 до A5, включая множество промежуточных значений), межстрочных отступов и интервалов, вставка разрывов, нумерации строк, колонтитулов, примечаний, специфических символов, расстановка переносов, и прочие операции. Также программа Word содержит встроенные элементы печати с настройкой индивидуальных параметров и функций каждой итерации пошагового процесса вывода документа на принтер.
Расширение для Microsoft Word поможет записать голосом-
Программа предназначена для голосовой печати в Ворде. После установки на панели инструментов документа появится новая вкладка «Dictation». Выбрав её, в окне появится кнопка с микрофоном. Она предназначена для старта записи. В этом же окне доступен выбор одного из 20 языков, на котором нужно вводить предложения озвучкой.
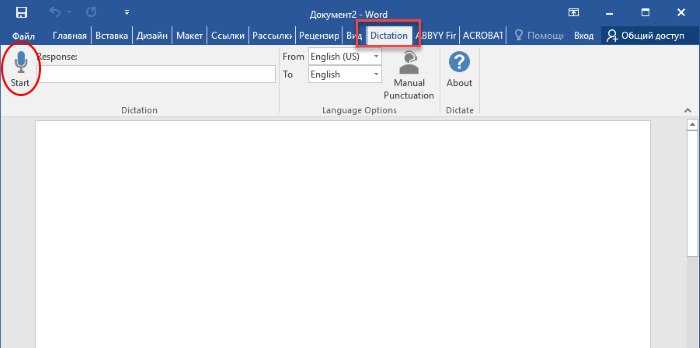
Это дополнение доступно для многих версий текстового редактора, так как является разработкой компании Microsoft. Её можно применять не только в Word, но и в PowerPoint, и Outlook
Стоит обратить внимание на то, какой пакет нужен для вашей системы Windows. Разрядность можно посмотреть в системном окне, нажав WIN+PAUSE
Этот параметр будет указан в строке «Тип системы». Dictate устанавливается как и любая другая программа. Но по её завершению нуждается в активации. Это можно сделать в настройках.
Работа расширения для перевода голоса в текст основана на нескольких компонентах — Cortana (доступна в Windows 10) и местном переводчике Microsoft Translator. Для стабильной работы требуется компонент .NET Framework 4.5.0.
Редактирование
После создания таблицы ее в любое время можно заполнить и изменить. Чтобы сделать это, кликните по ней левой кнопкой мыши и в основном меню программы зайдите в панель “Макет”.

Изменяем свойства таблицы
В самом левом углу мы видим 3 пункта:
- Выделить,
- Отобразить сетку,
- Свойства.
При помощи первой опции можно создать выделение нужной области для дальнейшего редактирования. Это может быть 1 ячейка, столбец, строка, в которой в данный момент находится курсор мыши либо вся таблица.
Сетка нужна, если вы убрали границы между элементами, а точнее, скрыли их. Вот так выглядит табличка, в которой нет линий между столбцами.
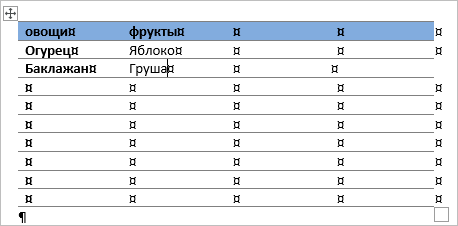
А вот так она будет отображаться с применением сетки.
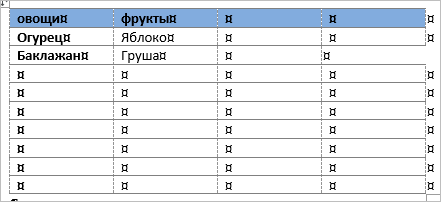
Видите, появились пунктирные разделители? Теперь проще разобрать структуру данного массива.
В свойствах вы можете:
- изменить ширину таблицы, строк, столбцов и ячеек;
- настроить положение объекта на листе;
- разрешить или запретить перенос на другую страницу;
- выровнять текст по центру, верхнему или нижнему краю;
- добавить альтернативный текст, чтобы графы не были пустыми.
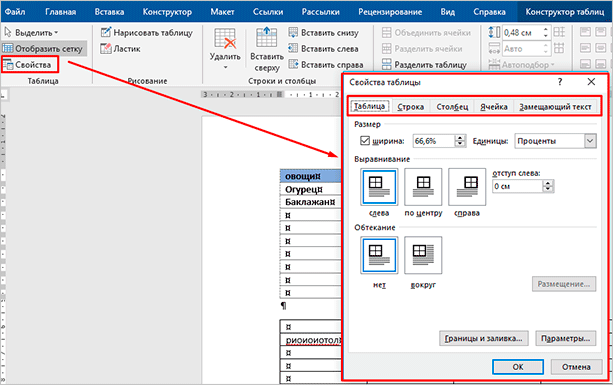
Удаление и добавление элементов
Это одна из самых нужных функций при работе с массивом данных. Поставьте курсор мыши на ячейку и нажмите на кнопку “Удалить”.
В выпавшем списке выберите, что именно нужно убрать:
- одну графу,
- весь столбец,
- строку,
- таблицу.
Когда вы убираете одну ячейку, то программа предлагает варианты, как это сделать:
- сдвигая данные влево или вверх;
- удаляя целиком строку или столбец.
Если вы применяете первый вариант, то в выбранной строке или столбце станет на 1 графу меньше, чем в остальных. Вот как это выглядит на практике.
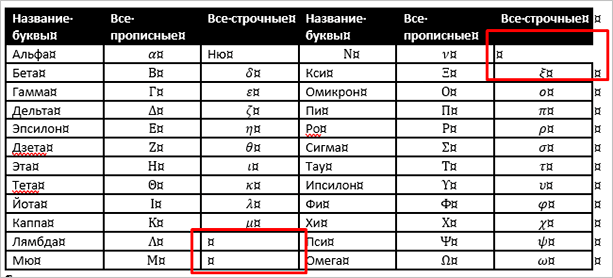
Добавить одну ячейку не получится, наращивание массива происходит строками снизу или сверху и столбцами слева или справа от графы, в которой расположен курсор.
Другие настройки
Также вы можете:
- объединить или разделить выделенные ячейки или отделить одну часть таблицы от другой;
- настроить ширину и высоту строк и столбцов;
- выровнять текст по одному из краев ячейки или по центру;
- задать поля;
- применить сортировку или математические формулы к содержимому.
Все эти настройки перед вами, испытайте их, чтобы научиться быстро редактировать нужные параметры.

Также вы можете менять месторасположение таблицы. Для этого наведите на нее мышку и тяните за крестик в левом верхнем углу. Другой способ: выделите объект, нажмите комбинацию клавиш “Ctrl + X”, переместите курсор в нужное место и воспользуйтесь кнопками “Ctrl + V”.
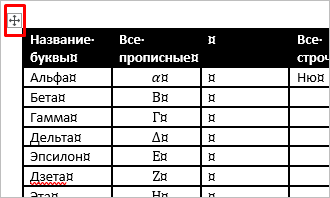
Как использовать возможности вкладки «Ссылки»
С помощью инструментов на вкладке «Ссылки» вы можете управлять сносками, ссылками, добавлять оглавление, предметный указатель и таблицу ссылок.
Блок инструментов «Оглавление»
Функция «Оглавление» позволяет создать в документе оглавление. Чтобы воспользоваться инструментом, с помощью выпадающего меню выберите опцию «Автособираемое оглавление». Программа включит в оглавление заголовки всех уровней. Если выбрать опцию «Ручное оглавление», придется указывать названия разделов самостоятельно.
Добавляем в документ оглавление
Функция «Добавить текст» позволяет добавить или удалить из таблицы текущий заголовок. Функция «Обновить таблицу» дает возможность включить в оглавление новые разделы.
Блок инструментов «Сноски»
С помощью меню «Вставить сноску» вы можете добавить соответствующий элемент. Выделите фрагмент текста, к которому относится сноска, и нажмите отмеченную на иллюстрации кнопку.
Вставляем сноску
С помощью функции «Вставить концевую сноску» можно добавить сноску в конец документа. Используйте выпадающее меню «Следующая сноска» и функция «Показать сноски» для быстрого перехода между сносками.
Блок инструментов «Ссылки и списки литературы»
С помощью меню «Вставить ссылку» вы можете сослаться на источник информации, например, на книгу. Установите курсор рядом с фрагментов текста, к которому относится ссылка. Нажмите соответствующую кнопку, в открывшемся окне укажите необходимую информацию и сохраните изменения.
Ссылаемся на источник
С помощью функции «Управление источниками» можно редактировать список, сортировать и удалять источники.
Редактируем список источников
Выпадающее меню «Стиль» позволяет выбрать стиль ссылок. С помощью функции «Список литературы» в документ можно вставить соответствующую информацию.
Вставляем в документ список литературы
Блок инструментов «Названия»
Функция «Вставить название» позволяет добавить название или подпись к изображениям, таблицам и формулам в документе. Чтобы воспользоваться инструментом, выделите нужный объект и нажмите отмеченную на иллюстрации кнопку. Добавьте информацию и сохраните изменения.
Добавляем подпись к изображению
С помощью функции «Список иллюстраций» вы можете добавить в документ соответствующую информацию.
Добавляем в документ список иллюстраций
С помощью меню «Перекрестная ссылка» добавьте в текст перекрестные ссылки на абзацы, рисунки и другие объекты.
Блок инструментов «Предметный указатель»
Функция «Пометить элемент» позволяет добавлять объекты в предметный указатель. Чтобы использовать инструмент, выделите объект, например, фрагмент текста или рисунок, воспользуйтесь соответствующим меню и заполните информацию.
Добавляем элемент в предметный указатель
С помощью меню «Предметный указатель» настройте отображение предметного указателя в документе.
Блок инструментов «Таблица ссылок»
С помощью функции «Пометить ссылку» можно включить соответствующий элемент в таблицу. А функция «Таблица ссылок» позволяет вставить в документ список ссылок.
Помечаем ссылки и строим таблицу
Smallpdf
Сервис для работы с документами в формате PDF. Позволяет:
-
сжать документы PDF, объединить или разделить;
-
редактировать;
-
пронумеровать и удалить страницы;
-
конвертировать в PDF и наоборот файлы Word, Excel, PPT, JPG;
-
подписать документ; установить/снять защиту.
Особенности сервиса:
-
удаление файлов пользователя с сервера через час после окончания работы с ними;
-
поддержка любых платформ;
-
простой процесс преобразования без каких-либо настроек, в результате инструмент выглядит так же, как и в Office;
-
обработка файлов в облаке без использования ресурсов компьютера пользователя.
Использование
Но для пользования им вам потребуется аккаунт в системе Майкрософт.
Такой аккаунт есть у всех пользователей, так как его необходимо создавать на стадии скачивания и первичной авторизации в операционной системе.
Исключения могут составлять пользователи очень старых операционных систем, например, ХР.
Во время их выпуска обязательного наличия аккаунта в системе для авторизации не требовалось, поэтому у этих пользователей аккаунта нет.
В этом случае его требуется создать дополнительно.
Алгоритм работ
Работать с онлайн-версией Ворда вы можете следующим образом:
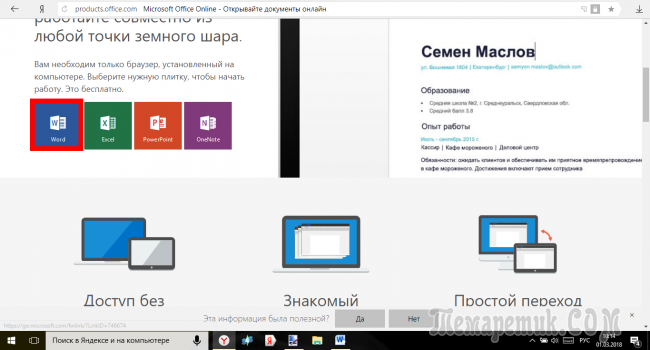
- После этого вы будете перенаправлены на страницу входа в систему – введите свой номер телефона, логин или адрес электронной почты в системе Майкрософт;
- Если аккаунта у вас нет, то нажмите на кнопку Создать учетную запись и зарегистрируйтесь;
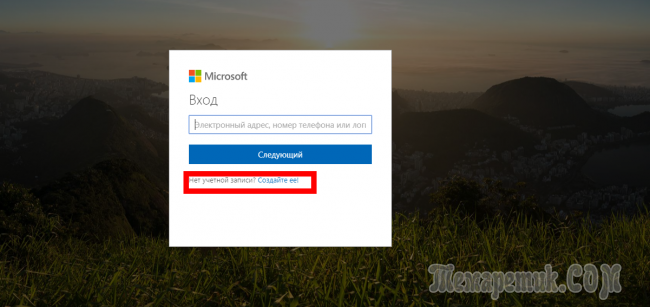
- После ввода данных нажмите на кнопку Следующий;
- Окно в центре экрана изменить содержание, в нем необходимо будет ввести пароль от учетной записи – введите тот же пароль, который используете для входа в операционную системы на вашем компьютере;
- Нажмите Вход;
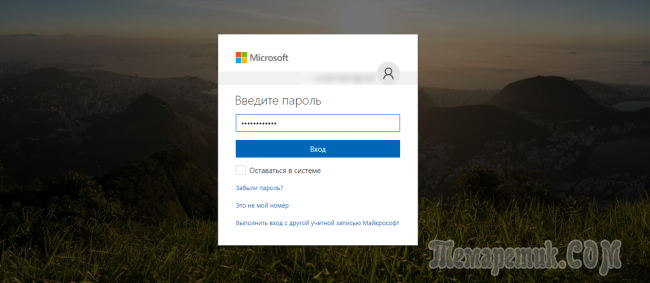
- Если система запрашивает – дайте подтверждение того, что введенные учетные данные действительно принадлежат вам;
- Вы попадете на страницу, где представлены различные макеты и шаблоны для тех или иных целей, а также кнопка создания нового документа – выберите то, что вам нужно и нажмите на плитку;
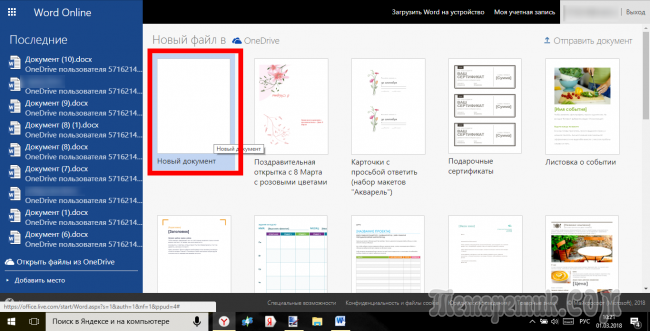
Pages for iCloud

Рис. 9 Pages for iCloud Перейти!Детали По аналогии с ДропБоксом, iCloud также реализует собственную систему редактирования файлов в облаке.
Вы можете создавать файлы и сохранять их, осуществлять групповую работу и т. д.
Плюсы:
- По типу оформления сервис очень похож на предыдущий вариант, а, следовательно, будет знаком пользователям Майкрософт.
- Также интерфейс привычен пользователям Apple.
- Хорошая оптимизация для использования с айфонов и айпадов.
Минусы:
- Хранение конфиденциальных документов в облаке.
- Нужно обязательно иметь аккаунт Apple, а следовательно, и устройство Apple.
- Несколько суженный функционал по сравнению с некоторыми другими сервисами в ТОПе.
Google Docs — редактирование Ворд с сервиса Гугл
Google Docs – в данный момент наилучший сервис для создания и редактирования документов Word, работающий с форматами .doc и .docx. Google Docs отличается от аналогичных онлайн-редакторов, прежде всего, простотой интерфейса, благодаря чему работа с сервисом становится удобной. При этом функционал его достаточно широк, редактор содержит набор инструментов, позволяющих форматировать текст, исправлять в реальном режиме опечатки, вставлять картинки, а также конвертировать и экспортировать документ в другие форматы.
Для начала работы с сервисом Гугл необходимо:
- Перейти на сайт онлайн-редактора — https://www.google.com/intl/ru/docs/about/;
- Из списка доступных форматов документа, расположенных в верхней панели сервиса, выбрать нужный и нажатием левой кнопки мыши активировать вкладку «Открыть Google Документы/Таблицы/Презентации/Формы» (в зависимости от вашего выбора);
- Открывается окно со списком доступных для просмотра и (или) редактирования документов, можем открыть любой нажатием на него левой кнопкой мыши;
- Чтобы создать новый документ Ворд, необходимо кликнуть на значок в виде «плюса», расположенный в правом нижнем углу страницы;
- Открывается панель редактирования, аналогичная той, что включена в локальные версии офисного пакета от Microsoft;
- Сохранение документа происходит автоматически, а чтобы скачать его, нужно кликнуть на вкладку «Файл/Скачать как» и выбрать из всплывающего списка нужный для сохранения формат.
Помимо стандартных возможностей, сервис Гугл Документы также располагает своими интересными функциями, такими как «Совместный доступ», позволяющий редактировать файл Word в режиме онлайн совместно с другими пользователями, получить на него ссылку или настроить доступ.
- «Совместный доступ» реализуется последовательным открытием вкладок «Файл/Совместный доступ», далее нужно ввести название своего проекта и в следующем окошке указать почтовые адреса пользователей, с которыми вы планируете редактировать документ;
- Чтобы получить ссылку для публикации файла, нужно пошагово активировать разделы «Файл/Опубликовать» и в открывшемся окошке выбрать вкладку «Опубликовать», автоматически генерируется ссылка, которую вы сможете скопировать и использовать при публикации документа на сторонних ресурсах;
- Для того, чтобы настроить доступ, необходимо открыть блок «Настройки доступа», расположенный в правом верхнем углу, в появившемся окне кликнуть на вкладку «Расширенные» и в блоке «Уровни доступа» нажать «Изменить», а затем выбрать нужную степень защиты.
Zoho Writer
Отличный высококачественный продукт, который часто сравнивается с продуктами от Майкрософт. И это логично: у обоих ресурсов удобное и приятное оформление, мощный ассортимент опций и инструментов для редактирования текста. Редактор легко справится с удаленным программным обеспечением для файлов типа Office и написанием кода программ. Здесь можно использовать текстовый процессор, а также создавать таблицы, рекламные буклеты и прочее онлайн.
Для работы обязательна регистрация. Можно авторизироваться через Фейсбук или другие соцсети. В панели управления есть несколько вкладок, с помощью которых можно работать с рисунками, шрифтами и прочим.
Есть возможность быстро опубликовать свой текст в блогах WordPress, создать электронную подпись, защищающую авторские права, преобразовывать текст в таблицу и многое другое. Плюсы:
- во-первых, похож на полноценные программы для ПК;
- во-вторых, распространяется бесплатно;
- в-третьих, синхронизируется с Облаком;
- в-четвертых, интерфейс на русском языке;
- наконец, есть подсказки, упрощающие работу с ресурсом.
Вот только не все веб-обозреватели мобильных устройств смогут поддерживать мощный функционал сервиса. Так что следует пользоваться свежими версиями Опера и Хром, или деактивировать в браузерных настройках показ полноценной версии сайта.
Каждый текстовый редактор, работающий онлайн, описанный в этой статье, обладает своими преимуществами. С ними удобно и легко работать, так что если не хочется, или нет возможности воспользоваться программой, скачанной на компьютер, можно использовать качественный онлайн сервис.
Markable
Этот редактор является более сложным, он пользуется языком разметки Markdown, который идеально справляется с тэгами. Получить более подробную инфу об этом языке вы можете в справке, там отлично описан весь его синтаксис. Стоит отметить, что эта справка англоязычная.
Основные особенности, которые отличают текстовый редактор:
- обязательное прохождение регистрации;
- пара рабочих областей: одна предназначена для написания, редактирования и добавления тэгов, а в другой отображается конечный результат;
- есть детальная инструкция для работы;
- можно взаимодействовать с Tumblr и Дропбокс;
- есть функция синхронизации теста с разными устройствами;
- автоматически сохраняет текст.
Данный сервис идеально подойдет для редактирования текста онлайн, который планируется вставить на какой-то сайт. Но если вы не владеете английским или языком Markdown, у вас не получится полностью оценить работу продукта и воспользоваться всеми его возможностями.
Google Docs
Рис. 6 Google Docs
Перейти!
Детали
Удобный и многофункциональный набор сервисов от Гугл. По своему функционалу, оформлению, принципу действия похож на облачный офис Майкрософт.
Также многофункционален, универсален, хорошо оптимизирован как для командной, так и для одиночной работы.
Плюсы:
- Поддержка всех универсальный типов файлов.
- Наличие мобильного приложения и качественной мобильной версии.
- Кроссплатформенность.
- Многофун6кциональность.
- Простой и понятный интерфейс, оказывающийся знакомым благодаря своему сходству с текстовым редактором Майкрософт.
- Более простая система командной работы над документом.
- Широкое распространение, известность.
- Имеются приложения офиса для работы с документами Эксель, Аутлук и т. д.
- Упрощенный интерфейс.
- Быстрая и более простая, чем у Майкрософт, отправка документов по электронной почте.
- Автоматическое преобразование файлов редких текстовых форматов в распространенные.
Минусы:
- Для работы обязательно нужно иметь аккаунт Гугл.
- Работает не всегда стабильно, иногда достаточно долго грузится страница и т. п.
- Отсутствие собственного облака сервиса – документы сохраняются в том облачном хранилище, которое вы сами укажете.
- Сайт зависает, когда проводится его обновление (довольно часто), становится недоступен.
Как сохранять готовые документы?
Онлайн-редактор тесно связан с облачным хранилищем Google Диск. Именно в нём сохраняются все создаваемые пользователем файлы. Их первичное сохранение осуществляется сразу же после создания очередного документа. Каждому новому документу следует дать какое-то осмысленное название – оно редактируется в верхнем левом углу нажатием на строку Новый документ. Введите новое имя, и файл получит новое название – в дальнейшем название будет видно в облачном хранилище.
Каждый раз, когда пользователь делает паузу в написании или начинает редактировать документа, онлайн-редактор автоматически сохраняет все внесённые изменения. Благодаря этому можно не потерять важные данные в связи с отключением электроэнергии или поломкой интернет-канала. Процесс сохранения начинается с момента написания очередной буквы – чтобы сохранить результаты, необходимо не трогать клавиатуру в течение 1-2 секунд.
При необходимости, можно пересохранить один и тот же файл под новым именем:
- Перейдите в меню Файл – Создать копию.
- Впишите имя нового файла. При необходимости, выберите файлы и поставьте галочки копирования настроек доступа, комментариев и советов.
- Нажмите Ок для сохранения копии редактируемого файла.
После этого в Google Disc будут сохранены сразу два файла – исходный и копия с другим именем.
Также в онлайн-редакторе предусмотрена возможность сохранения редактируемых файлов на компьютер. Доступные форматы – PDF, DOCX, RTF, TXT, HTML и ZIP, EPUB, ODT. Для сохранения документа в одном из данных форматов пройдите в меню Файл – Скачать и выберите требуемый формат.
DropBoxPaper
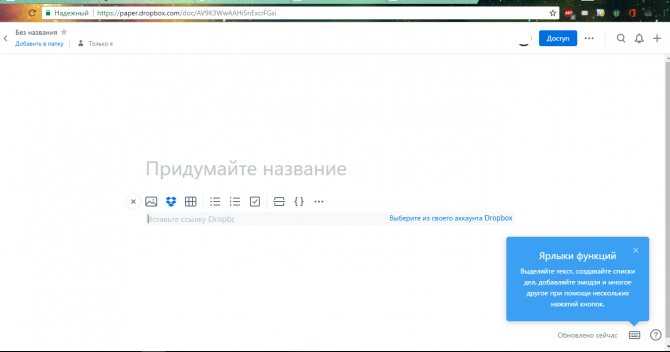
Рис. 4 DropBoxPaper Перейти!Детали Текстовый редактор от разработчиков одноименного облачного хранилища.
Имеет приятный минималистичный интерфейс, сосредоточенный на основных функциях программы – функциях текстового редактора.
Позиционируется как максимально простой и удобный способ командной работы над офисными документами в облаке, и именно под нее – командную работу – и оптимизирован.
Плюсы:
- Минималистичный и удобный дизайн без отвлекающих дополнительных возможностей, функций, служб.
- Хорошо подходит для оформления, создания статей для интернет-ресурсов.
- Оптимизирован под командную работу над документом, групповое редактирование.
- Качественная русификация (русская версия сайта)
- Наличие режима написания программного кода.
- Сервис синхронизируется с аккаунтами Гугл.
Минусы:
- Сервис не создает ПДФ-файлы и не работает с ними.
- Суженные функции редактирования.
- Потенциальная опасность потери конфиденциальности документа при работе в облаке.
- Для работы с данным сервисом вам потребуется обязательное наличие аккаунта Гугл.
- Не синхронизируется ни с приложениями Гугл, ни с текстовыми редакторами Open Office — существует практически автономно, не считая аккаунта Гугл.
- Имеет несколько суженные функции работы с картинками.
OnlyOffice Document Editor
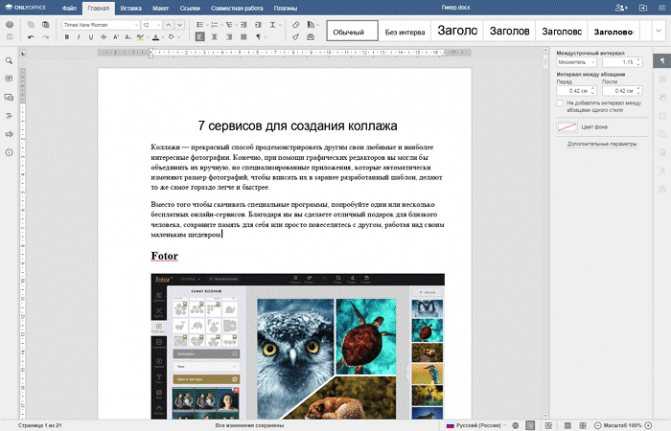
Рис. 8 OnlyOffice Document Editor Перейти!Детали Сервис не пользуется большой популярностью среди российских пользователей, тем не менее, они вполне удобен, функционален.
Внешнее оформление очень напоминает редактор от Майкрософт, потому использовать сервис покажется удобно и привычно.
Плюсы:
- Привычный удобный интерфейс.
- Качественная русификация.
- Довольно широкий функционал.
- Возможность командной работы над документом.
- Совместное редактирование предполагает доступ к файлу даже пользователям, не зарегистрированным на сервисе.
Минусы:
- Малая популярность сервиса.
- Отсутствие собственного облачного хранилища.
ONLYOFFICE
Веб-редактор текстов, поддерживающий форматы ODT, TXT, DOC, DOCX, PDF, HTML. Сервис позволяет:
-
просматривать документы и выполнять с ними различные действия в онлайн-режиме;
-
обмениваться файлами с другими пользователями;
-
выполнять совместную работу;
-
добавлять тексты на веб-страницы и в приложения;
-
редактировать тексты любого размера;
-
менять внешний вид текста, настраивая параметры шрифта, абзацев, отступов, интервалов, стилей, колонок, макетов страниц;
-
добавлять картинки, автофигуры, графики и объекты Text Art, изменять их размеры и стиль обтекания текстом;
-
анализировать текст, выполнять поиск, используя фильтры;
-
изучать историю версий и возвращаться к предыдущей.
-
использовать внутренний чат для комментирования при совместной работе;
-
добавлять видео с YouTube;
-
делать перевод текста на разные языки.
В рамках ONLYOFFICE доступны три онлайн-редактора: для текстов, для таблиц и для презентаций. Поддерживает операционные системы Windows, Linux, Mac OS, IOS.
Как создать документ без скачивания и регистрации?
Пользоваться сервисом Ворд Онлайн без регистрации практически невозможно. В частности, нельзя создавать документы и открывать их. Обойти этот запрет нельзя – если нужен бесплатный онлайн-редактор, пройдите простую регистрацию с помощью одной из описанных выше инструкций.
Регистрация занимает не более пяти минут, после чего вы получите полный доступ ко всем возможностям:
- Создание текстовых документов и таблиц.
- Создание презентаций и форм.
- Доступ к Google Диск, где хранятся все пользовательские файлы.
- Совместная работа с файлами.
- Настройка доступа к создаваемым файлам.
- Управление календарём.
- Управление заметками.
- Управление задачами.
- Установка дополнений для расширения функционала.
Без регистрации доступен просмотр документов – при условии наличия ссылки, выданной создателем того или иного файла. Также владелец может разрешить редактирование файла, назначив редакторские права в настройках документа.
Инструкция по созданию документов для зарегистрированных пользователей:
- Зайдите на главную страницу онлайн-редактора.
- Нажмите в блоке Создать документ на изображение с подписью Пустой файл.
- Кликните в верхнем левом углу по строке Новый документ и введите название документа.
- Переместите мышь на пустой лист редактора – документ сохранён, можно приступать к редактированию.
Также можно выбрать один из шаблонов – они бесплатные.
Pages for iCloud
Если вы являетесь пользователем Mac, приложение может оказаться идеальным решением для обработки текстов. Это версия текстового редактора Pages, который является частью iWork — собственного пакета офисных программ Apple.
Программа имеет понятные и удобные настройки, так что вам не придется долго разбираться с особенностями ее работы. Поддерживается совместная работа с документами в режиме реального времени. Но люди, с которыми вы работаете, тоже должны иметь учетную запись iCloud или создать ее для просмотра и редактирования документов.
Вам не нужен компьютер Mac для использования Pages for iCloud. Достаточно зарегистрировать бесплатную учетную запись iCloud, чтобы запускать этот сервис в любое время и на любом компьютере с доступом в интернет.
Как сделать собственный титульный лист в Ворд Онлайн.
Свой макет титула потребует выполнить выравнивание текста по центру, а часть элементов по правому или левому краям. Также предусматривается использование ряда других параметров:
- Нужный междустрочный интервал.
- Размер шрифта – 12, 14, 16 и другие.
- Тип шрифта, в большинстве вариантов применяется Times New Roman.
- Выделить некоторые фрагменты текста.
Сделать титульный лист вы сможете через основное меню. При этом потребуется создание первой чистой страницы. Для этого выполните следующее:
- В основной панели управления нажмите вкладку «Вставка».
- В блоке «Страница» найдите пункт «Пустая страница», и кликните на него.
- Начните формировать титульный лист, применяя все необходимые параметры к нему.
- Сохраните его, как шаблон. Для этого выделите весь текст на нем, в блоке с коллекцией титулов найдите внизу строку «Сохранить выделенный фрагмент в коллекцию …», нажмите на нее.
Свой макет вы сможете теперь использовать для подстановки на место титульного листа в любом документе. Ваш шаблон титульного листа буде находиться самым последним в коллекции Word.
Quip
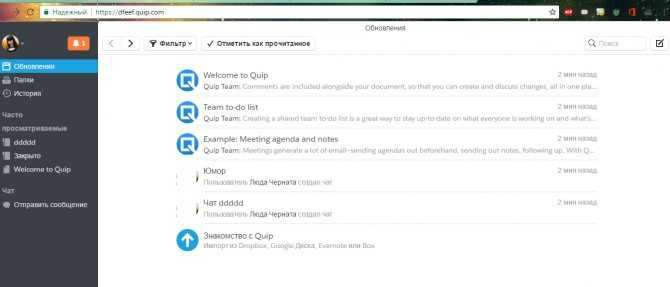
Рис. 5 Quip Перейти!Детали Сайт представляет собой свободное пространство для творческой работы с документами.
Отличается от простых и привычных текстовых редакторов уже с первого шага – предлагает создать новый проект, указать количество участников, свою должность в проекте и т. д., что отнимает немало времени и не всегда удобно.
Хорошо оптимизирован как под совместную, так и под групповую работу над файлами.
Плюсы:
- Документ можно хранить и редактировать в облаке, либо пересохранять каждое изменение на свой ПК.
- Хорошая оптимизация как под групповую, так и под индивидуальную работу.
- Возможность создавать проекты, сохранять в них документы и т. п.
- Наличие чата команды, работающей над документом.
- Можно интегрировать свои проекты с других сервисов, транспортировать настройки с проекта в проект.
- Удобная и практичная, полнофункциональная версия сайта для мобильных устройств.
- Имеется длительн6ый пробный период пользования сервисом – 1 месяц, н7о функционал будет немного ограничен.
Минусы:
- Непривычный, не всегда понятный и удобный интерфейс.
- Множество дополнительных, отвлекающих функций, возможностей.
- Не поддерживает никакие приложения, собственное приложение для мобильных устройств также не создано.
- Подписка на сервис платная – стоимость составляет 30 долларов для пяти аккаунтов на месяц.
Интервалы до и после абзаца
Хорошо, когда текст на сайте – это не одна длинная сплошная колонка, а аккуратные абзацы, между которыми небольшое расстояние. Согласны? Статья так выглядит лучше и ее удобнее читать.
Почему бы не сделать текст, который вы отправляете заказчику, тоже более читабельным и симпатичным? Добавьте в свою работу интервалы перед абзацем и после него. Снова используйте вкладку «Главная» и группу «Абзац».

Важный нюанс! Если вы красиво оформляете текст в Ворде с помощью интервалов, помните, что их нельзя перенести на сайт. Расстояние между абзацами проставляет «движок» ресурса. Его можно изменить лишь путем редактирования файла CSS. Интервалы, добавленные способом, который я описал выше, «видит» только Word.
Как открыть файл Word в Облаке Mail.ru
Если у вас уже есть готовый файл с расширениями Ворд DOC или DOCX, то открыть его можно следующим способом:
Как и в настольной версии у вас будет возможность вставлять в файл графические файлы разных форматов. Вы сможете добавлять графики, таблицы, рисунки, символы и эмодзи. Изменять разметку текстового файла и применять к нему дополнительные параметры. А чтобы сохранить файл, нужно нажать на кнопку «Файл» и выбрать «Переименовать», «Скачать» или «Скачать» в разных форматах. Данный редактор совершенно бесплатен и практически ничем не отличается от полноценной платной версии для компьютера с Windows.
Google Docs
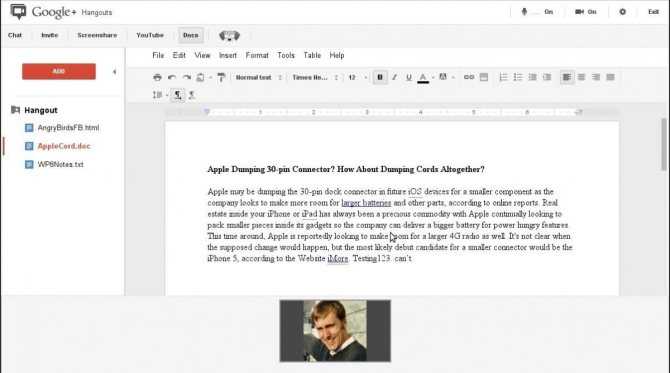
Рис. 6 Google Docs Перейти!Детали Удобный и многофункциональный набор сервисов от Гугл. По своему функционалу, оформлению, принципу действия похож на облачный офис Майкрософт.
Также многофункционален, универсален, хорошо оптимизирован как для командной, так и для одиночной работы.
Плюсы:
- Поддержка всех универсальный типов файлов.
- Наличие мобильного приложения и качественной мобильной версии.
- Кроссплатформенность.
- Многофун6кциональность.
- Простой и понятный интерфейс, оказывающийся знакомым благодаря своему сходству с текстовым редактором Майкрософт.
- Более простая система командной работы над документом.
- Широкое распространение, известность.
- Имеются приложения офиса для работы с документами Эксель, Аутлук и т. д.
- Упрощенный интерфейс.
- Быстрая и более простая, чем у Майкрософт, отправка документов по электронной почте.
- Автоматическое преобразование файлов редких текстовых форматов в распространенные.
Минусы:
- Для работы обязательно нужно иметь аккаунт Гугл.
- Работает не всегда стабильно, иногда достаточно долго грузится страница и т. п.
- Отсутствие собственного облака сервиса – документы сохраняются в том облачном хранилище, которое вы сами укажете.
- Сайт зависает, когда проводится его обновление (довольно часто), становится недоступен.
All-in-One PDF Solutions
PDF is a highly popular format which can be used to transfer and edit files. Word document is though also highly in demand but it is not recommended to use Word format over PDF and the reasons are several. Some of these are as follows.
- The PDF file view is same across all devices and very little support is required to get the task done.
- All the popular formats can easily be converted to PDF files.
- The PDF files are highly secured and the PDF format itself is highly trusted to save your completed work.
PDFelement is undoubtedly the best PDF editor that allows you finishing the PDF related work with ease. There are literally hundreds of functions which you can perform using PDFelement. The features of the program are enormous and get its tutorial here.
Try It Free
Try It Free
BUY NOW
BUY NOW
- Using the program you can approve and sign PDF docs digitally.
- OCR of this program is one of the most advance features which you can use to edit image texts.
- Open, save, print and markup PDF using the program.
- Apply passwords to get your PDF files secured all the time.
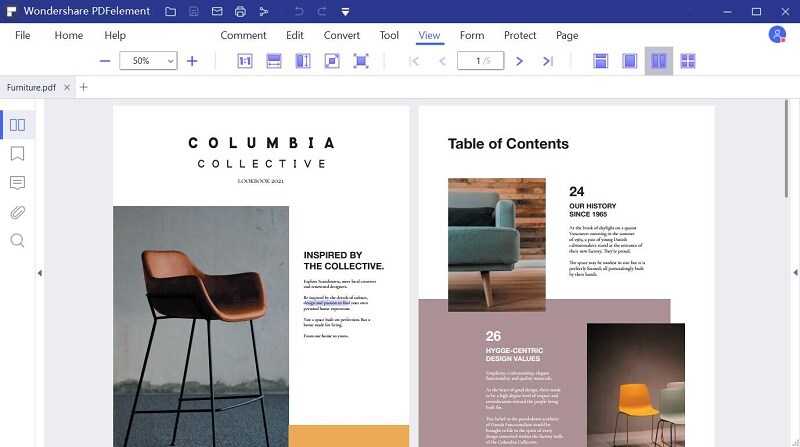
Free Download or Buy PDFelement right now!
Free Download or Buy PDFelement right now!
Buy PDFelement right now!
Buy PDFelement right now!






















































