Как подключиться к домашней сети через интернет
Согласно теории, на которой поострены компьютерные сети, чтобы получить доступ к данным сервера или какого-либо компьютера, можно использовать два базовых параметра — IP-адрес и порт, на которых функционирует утилита, позволяющая устройству выходить в сеть по определенному стандарту и протоколу. Именно поэтому так важна правильная и грамотная настройка роутера (модема), персонального компьютера и сервера, которые и обеспечивают непрерывный доступ друг к другу и совместное функционирование.
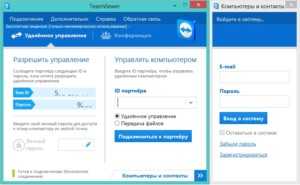
Доступность каждого протокола связи по базовым и принятым всеми стандартам осуществляется по некоторым портам:
- 80 и 8080 — доступность веб-сервера и HTTP протокол. Подключение по TCP портам;
- 443 — передача информации веб серверу по защищенным методам;
- 21 — основной порт, использующийся для протокола передачи данных FTP;
- 22 — конфигурирование устройств и выполнение над ними действий из терминала SSH (протокол защищен);
- 23 — незащищенный протокол для обычного подключения к терминалу TCP;
- 25 и 110 — получение доступа к серверам почтового типа на протоколах SMTP и POP3 соответственно.
Важно! Некоторые программы вообще работают на своих собственных портах. В качестве примера можно привести программу VNC
Когда она требует получения доступа из интернет в локальную сеть, необходимо открывать порт 5900.
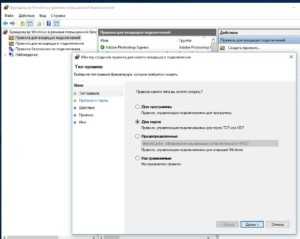
Также нельзя не сказать об открытии портов. Если делать это на сервере, то его защищенность будет значительно меньше. Уязвимости всегда привлекают недобросовестных людей. Именно поэтому порты открывают только тогда, когда это действительно необходимо. Из этого вытекает то, что если доступ по какому-либо протоколу больше не осуществляется, его выделенный порт желательно закрыть. Специалисты рекомендуют закрывать все порты сервера, а открывать их по одному по мере добавления новых служб.
Опасность представляют по большей мере те порты, которые не требуют авторизации. Это, к примеру, 21 порт Виндовс, который открыт по умолчанию и может быть использован для несанкционированного доступа.
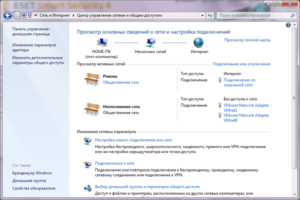
Решение возможных проблем
Все настройки сделаны правильно, но при обращении к сетевому устройству продолжает загружаться админстраница роутера. Попробуйте сменить значение http и медиапортов, сделать проброс и протестировать работу соединения из внешней, а не локальной сети.
Если при обращении к локальному устройству ничего не происходит, проверьте следующее:
- Антивирусные средства и файрволл должны быть отключены или добавлены исключения на все проброшенные порты;
- Необходимые порты могут быть открыты провайдером только для статических IP-адресов;
- Проверьте включение функции NAT-соединения с провайдером;
- При ручной настройке сетевых параметров убедитесь, что в устройстве, на который идет проброс портов, адрес шлюза совпадает с IP-адресом роутера;
Подключите внешний открытый DMZ-сервер. Теперь все внешние Интернет-запросы автоматически перенаправляются на указанный IP внутри локальной сети.
Открытие нужного порта на устройстве и роутере, может не дать нужного эффекта, даже при статическом IP, если он закрыт у провайдера. В таких случаях, нужно обращаться в техподдержку, с просьбой открыть нужный порт.
Заходим в созданный аккаунт, выбираем Add Host», вводим имя хоста и выбираем доменную зону из раздела Free DNS domain». Остальные параметры оставляем без изменения.
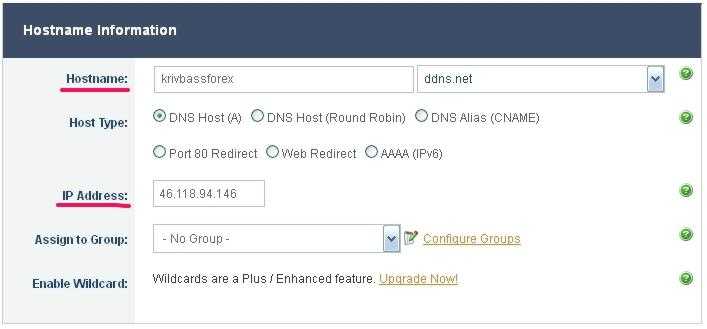
Включаем пункт «Port 80 Redirect» и указываем новый порт, через который DDNS обращается к роутеру.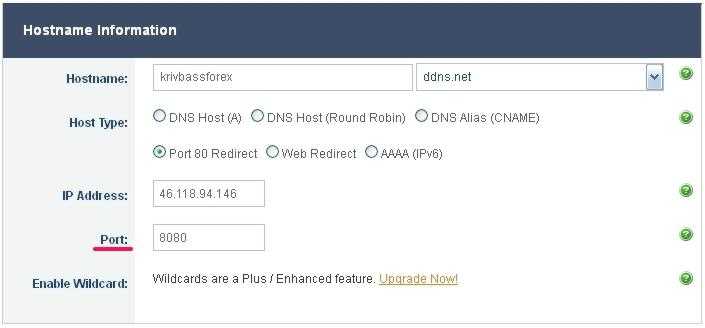
Для нового порта управления обычно используется значение 8080. Настройки в админчасти: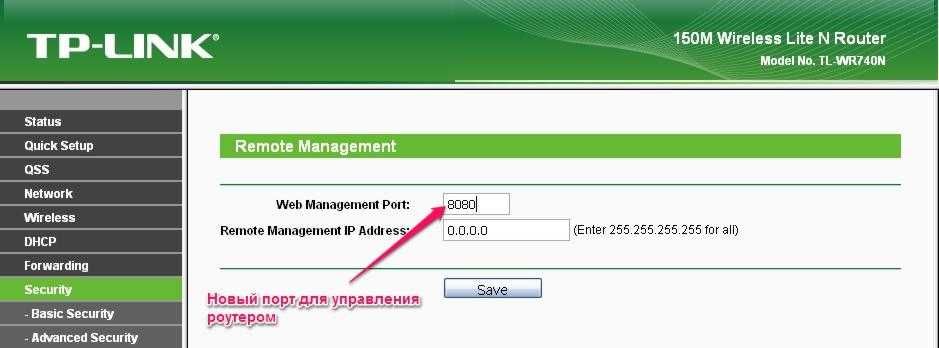
Настройка аккаунта No-IP закончена, возвращаемся в админчасть роутера и выбираем сервис из списка поддерживаемых DDNS: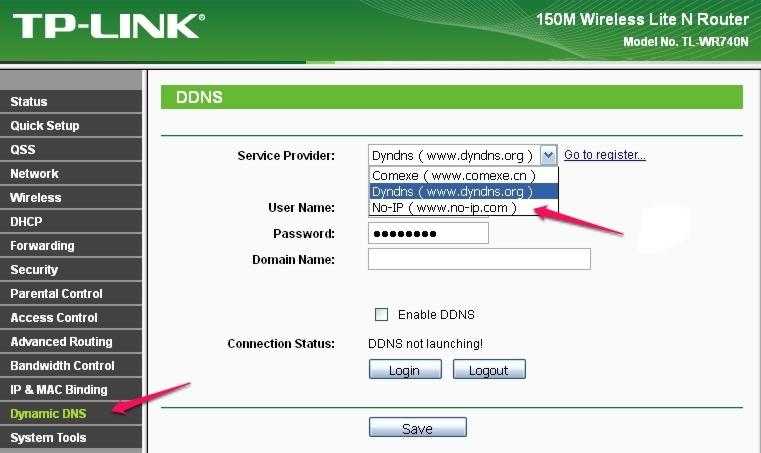
Вводим данные открытого аккаунта и наименование домена. Включаем Enable DDNS», нажимаем «Login» и после установки соединения с сервером, сохраняем параметры.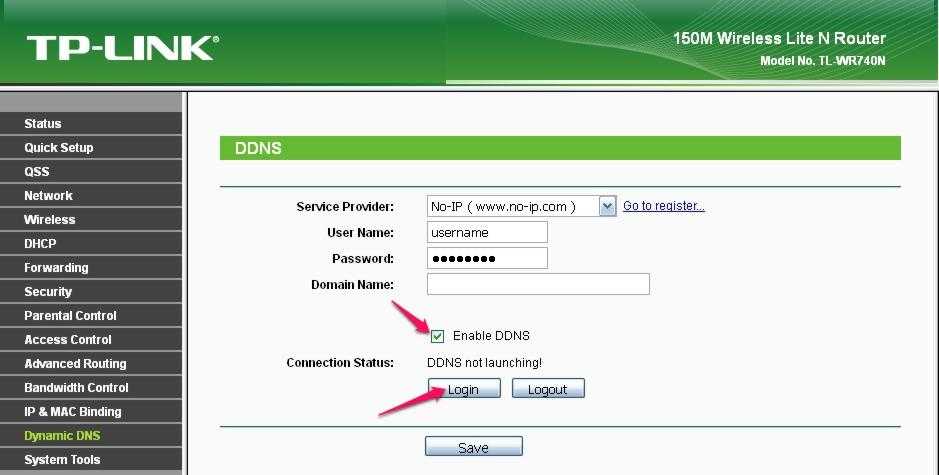
Теперь обратившись через сайт с указанием порта камеры, мы получаем доступ к видеотрансляции: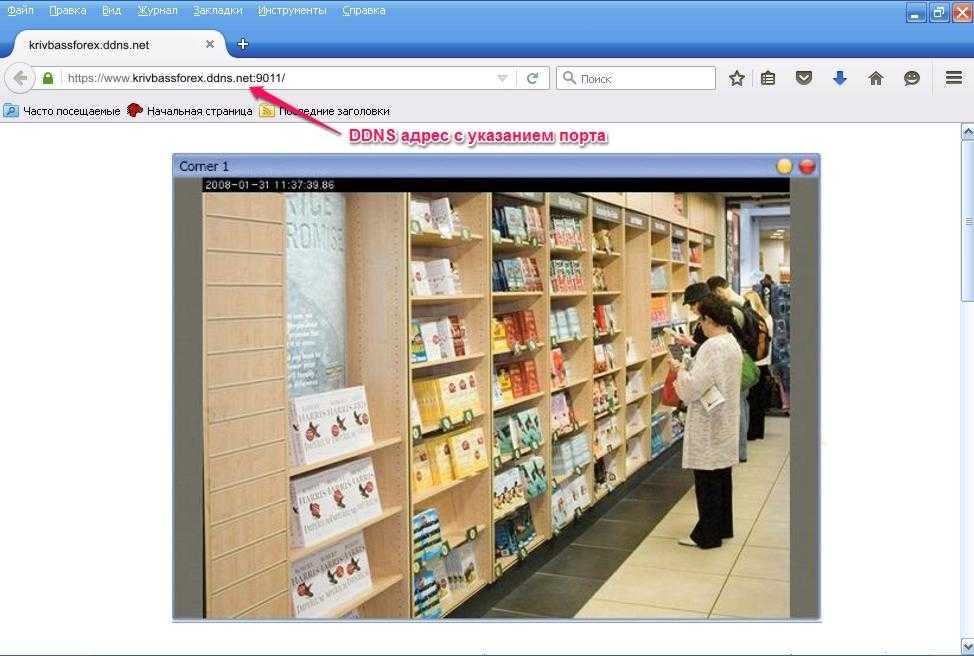
В сетевом оборудовании может быть поддержка фирменного сервиса, например, от компаний D-Link и ASUS. Вот как выглядит настройка D-Link DDNS: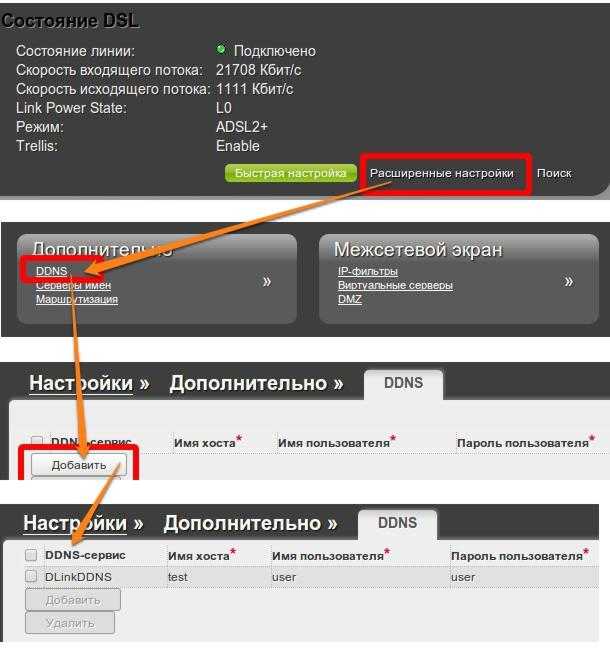
В аккаунте поддерживает только один хост, что достаточно для личного использования и тестирования, но для больших систем используйте платные пакеты, например от Dyn.com.
Настройка беспроводного интернета
Тянуть провода по дому иногда не хочется, так что в этом случае стоит воспользоваться беспроводным способом. Сам компьютер редко обладает дополнительными модулями, которые позволяют использовать беспроводные сети, так что их придется докупать отдельно. К тому же такие сети редко обеспечивают большую скорость, либо надо покупать хорошие модули.
Wi-Fi роутер
Здесь все просто. Для начала настраиваем свой маршрутизатор по инструкции от провайдера, а также включаем на нем беспроводную сеть. Теперь переходим к компьютеру.

Чтобы подключить компьютер к Wi-Fi, нужно вставить адаптер в компьютер, зайти на сайт производителя и там скачать последние драйверы для вашей операционной системы. После их установки вайфай будет работать так же, как и на остальных устройствах. В разделе подключений появится беспроводная сеть, которую и используйте для подключения.
Если решитесь на этот вариант, то лучше берите внутренний модуль. Он обеспечивает достаточно стабильную связь и передачу данных
При покупке юсб-модулей обращайте внимание на интерфейс порта. Лучше использовать USB 3.0 и на модуле и на компьютере
Так получится избежать проблем с передачей данных.
USB модем
Покупка USB модема – хорошее решение для удаленных домов или если не хочется тянуть провода. И проблемы с ними бывают редко. Приходите в офис того оператора, который хорошо ловит в нужном месте и покупаете у них модем. Существуют также универсальные модемы, туда можно вставлять сим-карту любого сотового оператора. Дома втыкаете в компьютер. Выскочит сообщение с предложением установки программы, примите его. Если оно не появилось, то зайдите на флэшку и запустите его вручную.
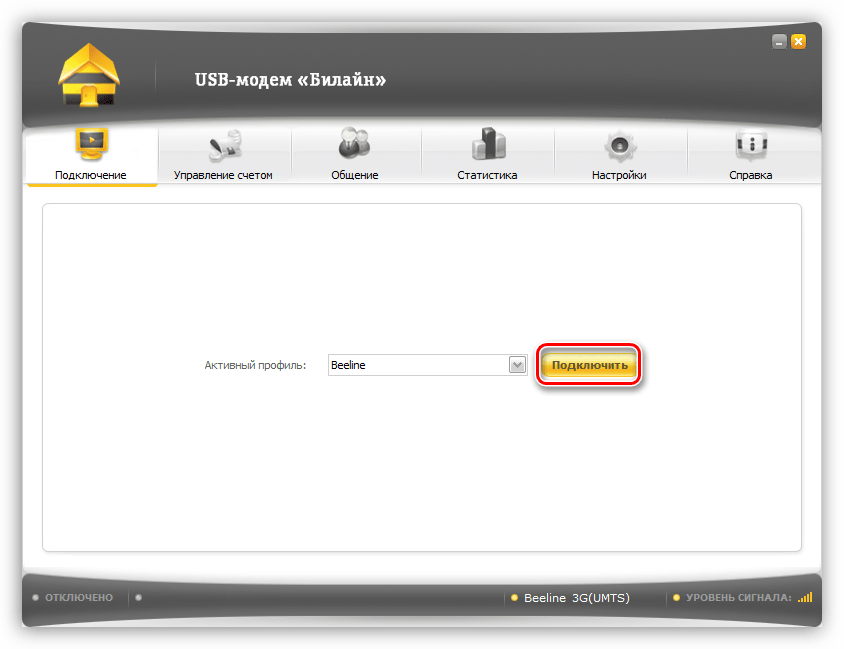
Интернет запускается сразу после втыкания модема. Если этого не произошло, то выберите установленную программу оператора на рабочем столе и нажмите на «Подключить».
Раздача со смартфона
Это не очень хороший вариант для долговременного использования, но подойдет в срочных случаях. На компьютерах редко бывают вайфай модули, так что такое подключение подходит не для всех ситуаций. Но в крайнем случае выручит usb кабель
Нужная настройка на телефоне может находиться в нескольких разделах :
- «Системные — Еще — Хот-спот»
- «Сети — Общий модем и сети».
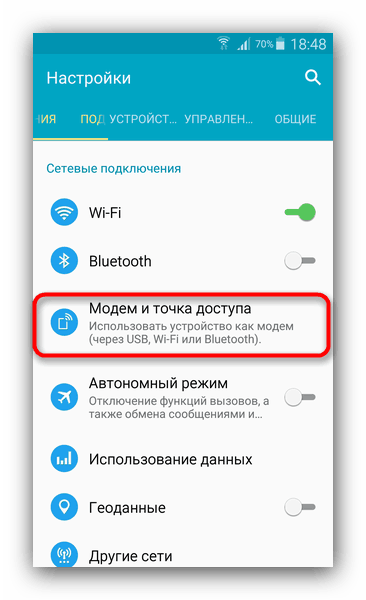
Лучше посмотреть инструкцию для конкретной модели, если сразу найти не получится. Настройка на компьютере произойдет сама. Либо придется качать драйверы для работы, как и в случае с другими модемами.
Статья помоглаНе помогла
Объединение двух компьютеров в сеть по USB
Может возникнуть ситуация, когда на маршрутизаторе работает только один LAN-порт. А требуется подсоединить второе устройство, у которого нет WI-Fi-модуля. Для этого можно использовать соединение через USB, использовав специальный кабель TP-Link. На концах кабеля находятся разъемы USB, а в центральную часть провода встроен пластиковый корпус с микросхемой-контроллером.

После соединения двух компьютеров между собой через порты USB, необходимо выполнить несложные настройки на каждом устройстве. Для этого необходимо выполнить следующую последовательность действий:
- Открывается окно «Центр управления сетями и общим доступом».
- Активируется пункт «Изменить параметры адаптера».
- В разделе «Свойства» кабельное USB-соединение двух компьютеров позиционируется как «Network Bridge Adapter».
- Далее выбирается протокол интернета.
- В окне «Свойства: Протокол интернета TCP/IP» прописывается IP-адрес 192.168.1.1 и маска подсети 255.255.255.0.
- На втором компьютере вводится IP-адрес, заканчивающийся на 1.2, а значение маски не меняется.
Дополнительные действия
Завершить эту статью нужно разбором дополнительных действий, которые выполняются в самой операционной системе. Связаны они с получением IP-адреса и DNS-серверов, а значения потребуется установить в состояние «Получать автоматически», чтобы не возникало конфликтов с параметрами маршрутизатора.
- Откройте «Пуск» и перейдите в «Параметры».
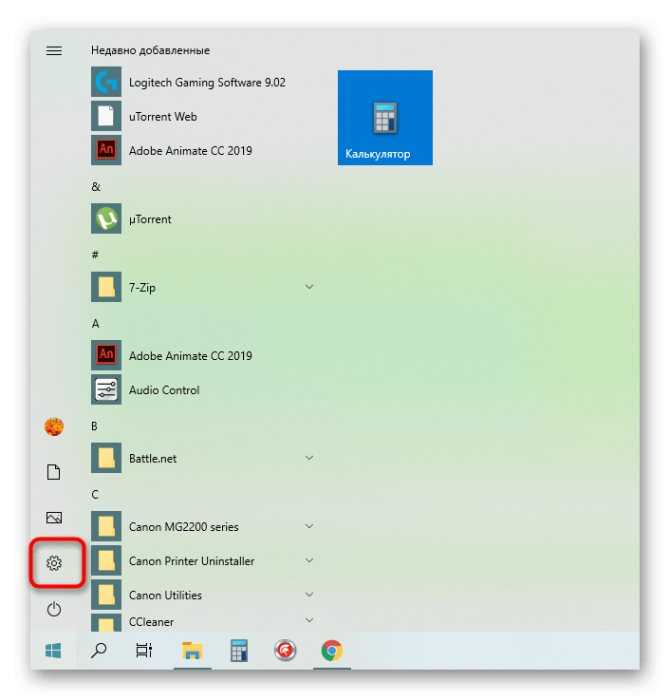
Здесь откройте категорию «Сеть и Интернет».
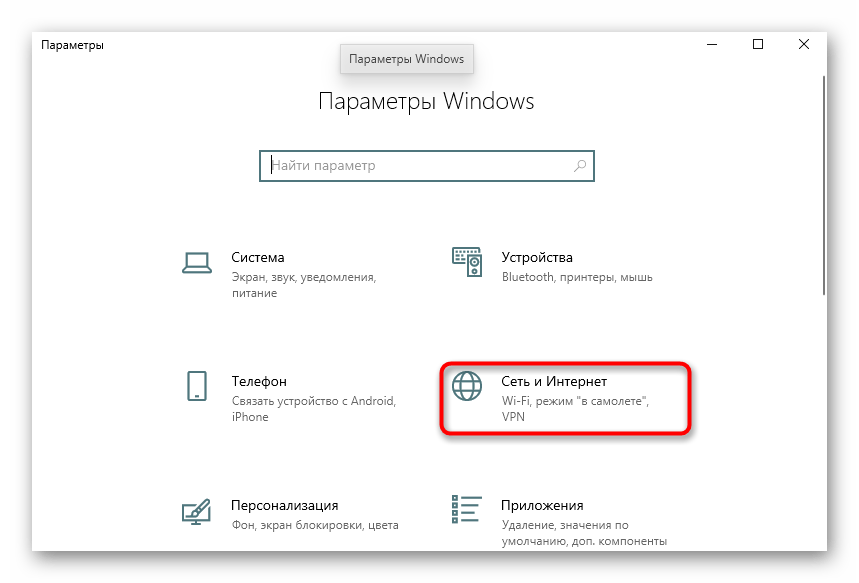
В первом же меню выберите пункт «Настройка параметров адаптера».
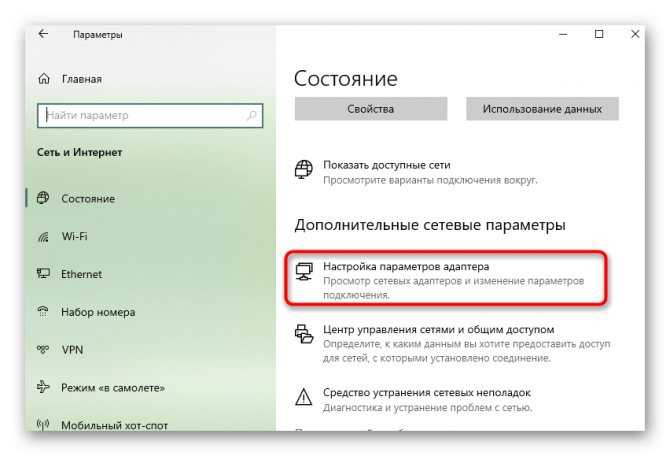
Щелкните правой кнопкой мыши по активному соединению и через появившееся контекстное меню вызовите «Свойства».
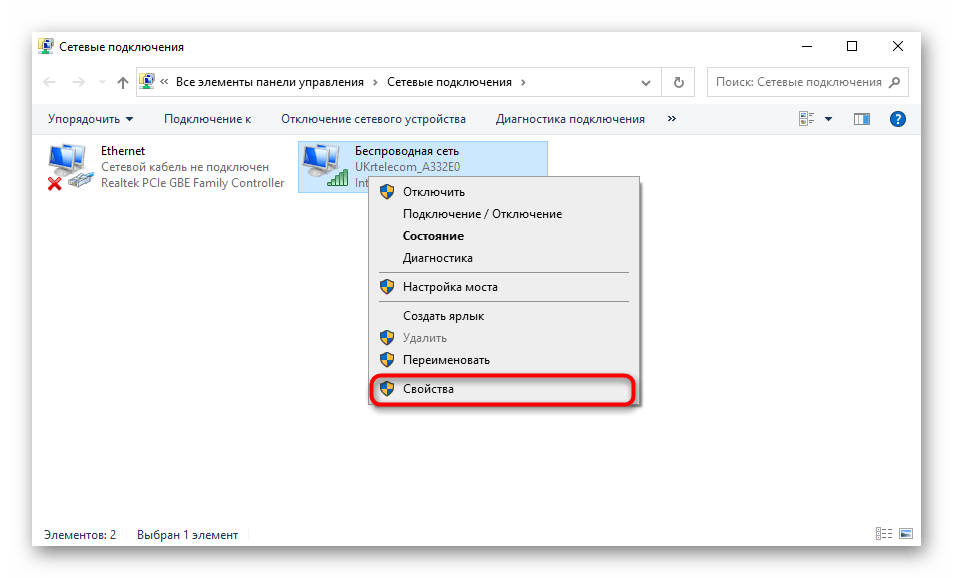
Дважды нажмите по строке «IP версии 4».
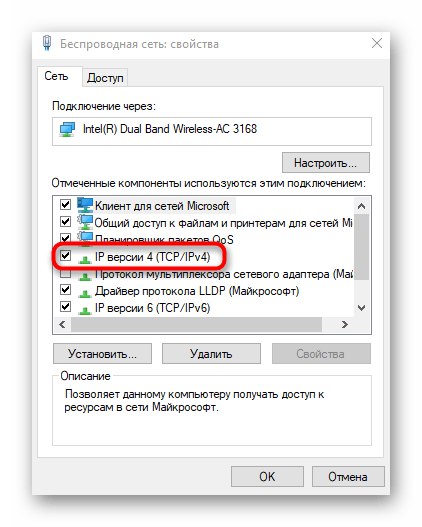
Отметьте маркерами пункты, отвечающие за автоматическое получение IP и DNS, и примените эти параметры.
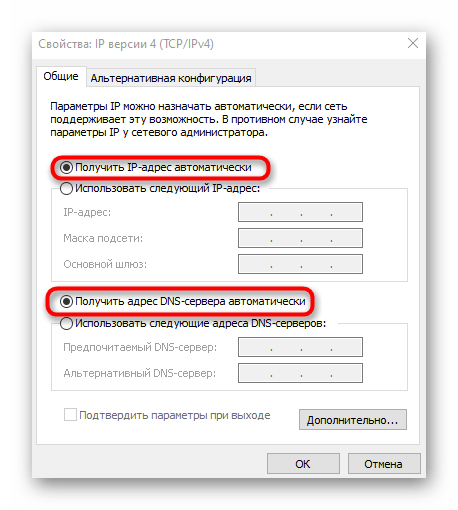
Осталось только повторно подключиться к сети или просто перезагрузить компьютер для применения новых настроек.
Опишите, что у вас не получилось. Наши специалисты постараются ответить максимально быстро.
Что получаем на практике?
Изучим эту тему чуть ближе используя, в качестве примера, ICQ. После запуска, устанавливается подключение к серверу аськи, и он открывает на нашем компьютере порт, например, это будет 5191. У другого компьютера тоже откроется порт 5191. IP адреса и порты обоих компьютеров в NAT могут выглядеть приблизительно так:
Первый компьютер: 43.12.102.14:56742
Второй компьютер: 43.12.102.15:61782
После определения обоих участников, сервер сообщит каждому внешний IP с портом другого компьютера. Затем, первый участник выполнит подключение к внешнему адресу второго и через NAT выполняет переадресацию на внутренний порт с номером 5191. После подтверждения вторым компьютером согласия на подключение, будет открыто соединение и начнется передача данных. Далее, по завершению операции, соединение закроется и через 10 секунд NAT удалит данный порт из таблицы соответствий, чтобы использовать его для других подключений.
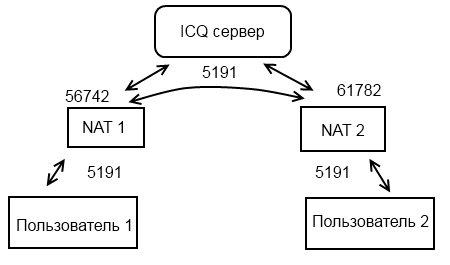
Как поменять динамический ip на статический
- Как поменять динамический ip на статический
- Как изменить ip адрес компьютера
- Как изменить ip
как поменять свой айпи
- Как сменить динамический ip адрес
- Как сделать ip статическим
- Какой самый быстрый способ изменить IP адрес
- Как сделать статистический IP динамическим
- Как сменить статический ip адрес
- Как исправить ip адрес
- Как изменить ip без прокси
- Как сделать так, чтобы ip не менялся
- Как сделать постоянный IP-адрес
- Как быстро сменить ip
- Как сделать статический ИП
- Как сделать ip постоянным бесплатно
- Как сменить ip в интернете
- Как настроить айпи адрес
- Как поменять ip роутера
- Какие есть программы для смены ip адреса
- Как поменять IP-адресс
- Как сделать IP динамическим
- Как сделать из динамического ip внешний
- Почему ip меняется
- Как быть с динамическим IP-адресом
- Как изменить ip адрес Windows 7
- Как сменить ип
- Как получить статический ip адрес
- Как сделать внешний ip постоянным
- Как перебить ip
Как сменить динамический IP адрес и получить статический?
Что если вы не хотите платить провайдеру? Но при этом необходимо организовать удаленный доступ из интернета к своему компьютеру, камере видеонаблюдения, роутеру либо подключенному к нему жесткому диску? На помощь придут сервисы DDNS для подмены динамического IP адреса в статическое доменное имя. Подробно об этом написано в отдельно.
На этом пока все. Статья получилась большой и понимаю, что новичку возможно все это будет сложно понять с первого раза, но я старался излагать мысли как можно более просто и наглядно и надеюсь, что теперь вы знаете, что такое ip адрес и как отличить статический от динамического и серый от белого!
Другие способы установить динамический IP адрес
Получить динамический IP-адрес также можно и иным способом – использовать веб-прокси (в простонародье «анонимайзер») или VPN-сервер. В данном случае пользователю лучше выбрать для эксплуатации VPN-сервер, так как он более безопасен и надежен, нежели анонимайзер, и по желанию будет менять Ваш IP-адрес день ото дня.
Как узнать какой у вас тип ip с помощью сайта whoer.net ?
Если заглянуть на whoer.net в раздем «Мой IP», можно без труда установить, является ли Ваш IP-адрес динамическим. Попробуйте несколько раз переподключиться к Интернету и каждый раз после подключения заново проверить свой IP на whoer.net. Если адрес меняется каждый раз, то у вас динамический IP-адрес.
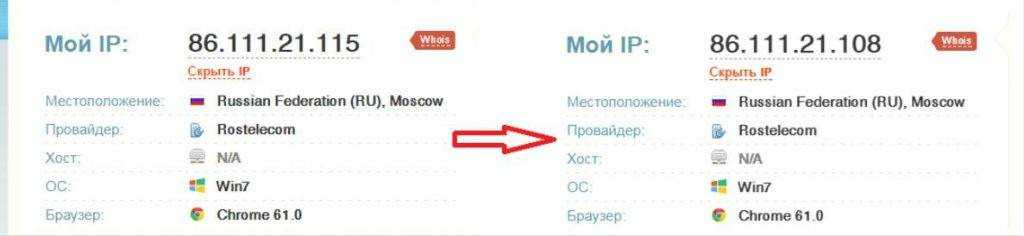
Получаем динамический ip на роутере
Настроить динамический адрес можно не только с помощью провайдера, но и самостоятельно.
Если дома вы используете роутер, то зайдите на страницу его администрирования (обычно это 192.168.0.1 или 192.168.1.1 с логином admin и паролем admin) и найдите раздел WAN Connection.
В разных моделях роутера данная настройка находится в разных местах. Рассмотрим несколько примеров.
Динамический IP в роутерах ZyXEL
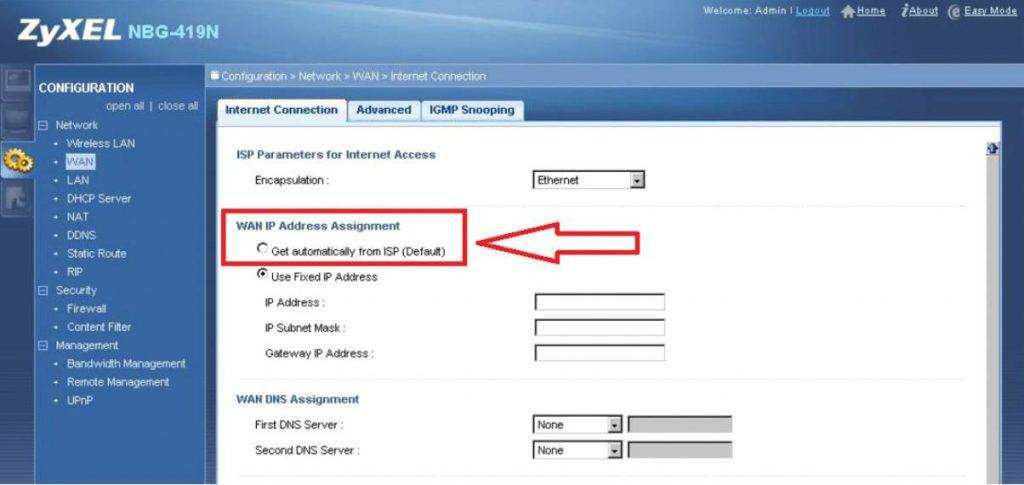
Другие настройки после изменения типа IP адреса можно не менять. В нашей статье вы можете прочесть, как сменить mac-адрес компьютера.
Как узнать тип подключения к интернету
Если ваше устройство подключено к сети, вы можете узнать способ доступа через настройки. Достаточно зайти в «Центр управления сетями и общим доступом» на компьютерах с Windows или в «Сеть» для Mac. Там будет информация о доступных вариантах соединения и текущем способе подключения. Если на данный момент интернет не работает или вам нужна более детальная информация, свяжитесь со службой технической поддержки своего провайдера.
Как узнать технологию соединения, которую использует мой провайдер?
В России, Украине, и наверное в других странах СНГ, чаще всего провайдеры используют такие технологии: Динамический IP, Статический IP, PPPoE, PPTP, L2TP.
- Динамический IP – самая нормальная технология:) . Очень много интернет провайдеров используют именно ее. Просто подключаем кабель к роутеру и интернет уже работает, ничего настраивать не нужно. Только нужно указать технологию Dynamic IP. Но, как правило, в настройках роутера она установлена по умолчанию.
- Статический IP – не очень популярная технология. Что бы настроить такое подключение на роутере, вы должны знать IP адрес, который вам должен выдать интернет провайдер.
- PPPoE – популярная технология (в России), которая требует создания специального высокоскоростного соединения. Если ваш провайдер работает по технологии PPPoE, то на компьютере у вас скорее всего было создано такое соединение. В настройках маршрутизатора нужно будет выбрать PPPoE, указать логин и пароль, которые вам выдает провайдер. Так же, возможно, нужно будет задать статический IP адрес.
- PPTP и L2TP – похожие протоколы, при настройке которых нужно так же указывать имя и логин. А так же, адрес сервера и по необходимости – статический IP. Если интернет был раньше подключен к компьютеру, то на компьютере так де было специальное подключение, которое вы запускали.
Написал уже много, а на главный вопрос, так и не ответил.
Перед тем, как приступить к настройке роутера, обязательно узнайте, какую технологию использует ваш интернет-провайдер.
Как узнать? Позвоните в поддержку провайдера и спросите. Зайдите на сайт провайдера и найдите там инструкции по настройке оборудования. Или посмотрите в документах, которые вы получили при подключении.
Если будете звонить в поддержку, то спросите еще, делает ли провайдер привязку по MAC адресу, и какое значение MTU, лучше указать в настройках маршрутизатора.
Если вы уже знаете технологию соединения, то вы так же должны знать необходимые параметры. Если у вас Динамический IP, то как я уже писал выше, никаких параметров не нужно, но если у вас например Статический IP, PPPoE, PPTP, или L2TP, то вы должны знать логин, пароль, статический IP (если нужно), адрес сервера. Или только определенные параметры (все зависит от соединения).
Как правило, эта информация указана в договоре по подключению к интернету.
Как решить проблему с привязкой по MAC адресу?
Большинство поставщиков интернета предпочитают выполнять привязку по MAC адресу. Это означает, что у любого оборудования есть свой адрес, для раздачи интернета он указывается у провайдера.
Если Ваш случай такой, то даже при правильной настройке роутера сеть не заработает. Это связано с тем, что у провайдера будет указан адрес компьютера, а не роутера, который Вы подключили.
Что делать в такой ситуации? Прежде всего, следует заранее узнать, есть ли у поставщика услуг данная привязка. Если ее нет, то Вам не стоит беспокоиться. Просто правильно укажите все данные, которые у Вас имеются.
В случае привязки необходимо выполнить ряд дополнительных действий. Прежде всего, следует клонировать MAC адрес, таким образом, на маршрутизаторе будет такое же значение адреса, как и на компьютере.
Если у Вас не получается по ряду причин выполнить клонирование, тогда воспользуйтесь вторым вариантом: узнайте mac-адрес роутера. Он указывается на наклейке с параметрами, которая имеется на устройстве. После этого обратитесь в службу технической поддержке, объясните ситуацию и продиктуйте новый адрес.
Способы устранения проблем с подключением проводного интернета
При подключении проводного интернета периодически возникают ошибки, связанные с неполадками оборудования, обрывом магистральной сети или неправильными действиями пользователя. В большинстве случаев проблемы с подключением возникают из-за неосторожных действий самого пользователя. Чтобы определить и устранить причину неполадки, нужно выполнить простые действия по следующему алгоритму:
- Запустите «Центр управления сетями и общим доступом».
-
Во вкладке «Сетевые подключения» выберите «Устранение неполадок».
-
Выберите «Подключения к интернету».
-
Далее нажмите на строку «Запустить средство устранения неполадок».
-
Начнётся процесс обнаружения неполадок.
-
После завершения процесса в появившемся окне выберите вкладку «Устранение неполадок подключения к Интернету».
- По окончании процесса поиска проблем закройте консоль, если неполадки не выявлены. Если неполадки обнаружены, следуйте дальнейшим указаниям во всплывающих окнах.
-
На следующем этапе в разделе «Устранение неполадок» откройте «Входящие подключения».
-
Нажмите на строку «Запустить средство устранения неполадок».
-
После завершения процесса проверки в консоли «Входящие подключения» выберите пункт «Найти этот компьютер в сети» и нажмите «Далее».
-
Средство устранения неполадок проверит, не блокирует ли брандмауэр этот компьютер в сети.
- Во время процесса обнаружения неполадок следуйте инструкциям, появляющимся на консоли.
- Если проблемы не обнаружены, закройте консоль.
- Если проблемы обнаружены, то для их устранения следуйте инструкциям программы.
На этом проверка входящих подключений закончена.
В приведённой инструкции показано обнаружение одной проблемы входящего подключения. Более детально с проблемой можно ознакомиться, нажав на строку «Просмотреть дополнительные сведения».
Далее проведём проверку сетевого адаптера:
-
В разделе «Устранение неполадок» выберите пункт «Сетевой адаптер» и нажмите на подсвеченную строку «Запустить средство устранения неполадок».
-
Выберите пункт Ethernet и нажмите «Далее».
- При обнаружении проблемы следуйте инструкциям, появляющимся на экране.
- При отсутствии проблем закройте консоль.
Приведённый способ поиска ошибок подключения является классическим и разработан специалистами корпорации Microsoft. В действительности же всё бывает намного проще, так как проблема с подключением интернета может быть вызвана другими причинами, которые устраняются механическим способом.
Этот алгоритм помогает устранить проблему с отсутствием подключения к интернету в большинстве случаев:
- Перезагрузите компьютер.
- Отключите маршрутизатор от сети и подождите 10–15 секунд.
- Включите маршрутизатор.
- Если соединение не восстановлено, нажмите на кнопку Reset для перезагрузки роутера.
Видео: устранение ошибки при подключении проводного интернета
В настоящее время все провайдеры интернета предпочитают устанавливать динамическое подключение к магистральной сети. Это более удобно для абонента сети и для компании-провайдера, так как не требует перенастройки параметров при каких-либо изменениях в оборудовании сети. Если вы планируете часто использовать удалённый доступ к своему компьютеру, то, безусловно, лучше выбрать прямое подключение, минуя роутер или модем. Для домашнего интернета всегда можно изменить настройки маршрутизатора и тип подключения, установленные изначально специалистами провайдера. В дальнейшем при изменении конфигурации системы или полной переустановке параметры сети выставляются автоматически. При прямом подключении настройки нужно будет выставлять в ручном режиме. Всё это необходимо учитывать пользователям при выборе типа подключения к интернету.
Как подключить интернет на два компьютера через один кабель
Кабель не самый удобный способ войти в интернет. Но его приходится использовать при наличии настольных компьютеров, оснащенных только ethernet-гнездом.
Наиболее простой метод подключиться — через настроенный роутер (АДСЛ-модем с 4 Lan-портами). Схема действия, как подключить второй компьютер к интернету через кабель, весьма проста: интернет-кабель включается в модем, из него выходят 2 проводка в компьютеры. Используется стандартный патчкорд, соединяющий роутер и сетевую плату компьютеров.
Время установки веб-ресурса значительно сокращается, если на адаптере настроен DHCP. В этом случае IP-адреса компьютеров проверять и прописывать самостоятельно не нужно — второй прибор автоматически к нему подсоединится.
Как подключить интернет кабель к двум компьютерам
Более устаревшие модемы не имеют коммутатора с портами, и пользователю придется приобрети его в специализированном магазине или сделать своими руками путем обжима.
В этой ситуации соединяющий шнур потребуется обязательно для доступа к интернету. Покупной свитч стоит около 500 рублей. Порядок подключения пары компьютеров будет выглядеть немного иначе: сначала идет интернет-кабель, включающийся в модем, после — свитч, а от него шнуры пойдут на компы. Полезная функция коммутатора также в том, что он способен заменять сетевой адаптер.
Свитч, хаб или коммутатор необходимы для связывания разных узлов сети компьютеров
Сетевой кабель своими руками
Обязательные материалы и инструменты:
- Сетевой провод UTP, категория 5. Желательно, должен быть 8-жильным и достаточно мягким.
- Коннектор RJ-45.
- Обжимной инструмент.
Далее следует выбрать тип обжима. Традиционно делают для подсоединения напрямую 2 компов нуль-хабный обжим либо прямой тип, который применяется для более широкого спектра соединений.
Этапы работы:
- Убрать изоляционный слой с кабеля. Достаточно снять около 2 см. Изоляцию зачищается не со всех проводков.
- Расплести жилы, выровнять.
- Взять коннектор, держать в руке, направив фиксатор вниз.
- Вставить жилки в коннектор до конца, исключить изгибы. Изоляционная часть также заходит в прибор.
- Воткнуть коннектор в кримпер, зажать.
Изменение с помощью ПО
Если в случае с расширениями, анонимайзерами и VPN скрытие и изменение происходит ограниченно и локально, то через определенные программы его можно распространить на все приложения и заставить его изменяться в системе. Практически все из этих программ на Виндовс и Андроид являются платными, но есть парочка свободных:
- HotstpotShield. Она позволяет получить свободный и безопасный доступ к интернету, не собирает и не передает данные пользователей. По крайней мере так заверяют разработчики на официальном сайте;
- SafeIP. Функционал программ позволяет сразу же выбрать один или несколько айпи и начать работать в режиме прокси-сервера.
Таким образом стало понятно, как поменять ИП адрес интернета. Есть множество способов, каждый из которых обладает своей спецификой и степенью надежности. Для большей конфиденциальности их можно комбинировать и создавать цепочки изменений.
https://youtube.com/watch?v=_SH6GOCOqk8
Онлайн-журнал про интернет. . Процедура замены адреса. Почему DNS-сервер недоступен: как решить проблему. . Сначала проверить, включен ли доступ к интернету, потом провести сканирование и выбрать IP–адрес, предлагаемый программой. Его необходимо скопировать или куда-то записать.
Онлайн-журнал про интернет. . При использовании роутера в опциях ДНС необходимо выставить его IP– адрес. Чтобы выполнить эти манипуляции, потребуются включенные DNS-relay и DHCP-server.
Онлайн-журнал про интернет. . Часто используется наименование Hardware Address или физического адреса персонального компьютера или любого . Также система отобразит IP адрес, адрес шлюза, серверы DNS и много других данных; ввести getmac. Отобразятся данные про МАК-адрес всех физических.
IP-адрес (internet protocol address) в широком понимании – адрес определенного узла сети, основанной на протоколе IP. Если говорить проще, то каждый компьютер или устройство, подключаемое к интернету, получает уникальный IP-адрес, и выглядит он как набор из четырех чисел от 0 до 255 – между ними ставятся точки. Это так называемый «внешний» IP-адрес, то есть тот, при помощи которого вы получаете доступ к Интернету. Узнать IP можно на специализированных сайтах – например, у нас https://2ip.ru/).
Помимо внешнего IP-адреса существует еще и такое понятие, как локальный IP, то есть адрес внутри сети определенного провайдера. Дело в том, что в мире существует дефицит внешних IP-адресов, и провайдеры часто дают один и тот же IP-адрес нескольким клиентам. Но при этом внутри сети самого провайдера каждый компьютер получает особый локальный IP, не используемый для выхода в глобальную паутину.
Внешний IP-адрес бывает статическим, то есть постоянным, и динамическим – меняющимся при каждом переподключении к Сети, перезагрузке роутера и так далее. Многие пользователи, заметив, что их IP-адрес изменился, начинают задаваться вопросами: все ли в порядке, не был ли взломан их компьютер и так далее. Сейчас мы попытаемся разобраться, в чем преимущества и недостатки динамических и статических IP и как получить тот тип адреса, который вам нужен.
Динамическое и статическое Интернет подключение на компьютере.
Чтобы настроить прямой доступ к сети Интернет на компьютере, достаточно вставить ранее опрессованный LAN кабель интернет-провайдера вилкой RJ-45 в Ethernet порт PC. После кликнуть правой кнопкой мыши по значку «Пуск» и в контекстном меню выбрать пункт «Сетевые подключения».
В новом открытом окне нужно выбрать «Ethernet» адаптер (поскольку мы подключаемся через кабель), кликнуть по нему правой кнопкой мыши и в выпадающем меню выбрать пункт «Свойства».
Далее необходимо выделить протокол «IP версии 4 (TCP/IPv4)» и нажать на кнопку «Свойства». В следующем окне мы будем настраивать параметры IP.
Динамический IP. Я уже упоминал выше, что если ваш интернет-провайдер предоставляет динамический доступ к глобальной сети, то все необходимые параметры для выхода в Интернет вы получите автоматически. Чтобы подключение состоялось, нужно чтобы IP-адрес и адрес DNS-сервера стояли в режиме — получить автоматически. По умолчанию эти параметры выставлены именно так и ничего здесь изменять не нужно.
Статический IP. Настройка этого типа подключения предполагает ручное задание параметров, указанных в договоре провайдера. То бишь, вам нужно в соответствующие поля прописать выделенный «IP-адрес», «Маску подсети», «Основной шлюз» и «Предпочитаемый и альтернативный DNS-сервер». Например, заполнение полей может выглядеть так:
- IP-адрес: указываем постоянный IP-адрес;
- Маска подсети: определяется автоматически (255.255.255.0);
- Основной шлюз: указан в договоре. При подключении, через модем прописываем его IP-адрес (обычно 192.168.1.1).
- Использовать следующее адреса DNS-серверов: указываем рекомендуемые провайдером. Если они не предоставлены, то можно использовать универсальные. Для примера в каждой строке первыми указаны предпочитаемые, а вторыми альтернативные DNS-сервера.
Как вы понимаете, именно DNS-сервера оказывают влияние на доступ к тому или иному сайту. Так что, при необходимости вы, например, можете блокировать доступ к сайтам для взрослых указав соответствующие сервера. После внесения всех необходимых параметров нажмите на кнопку «Ok». После этого, иконка в трее «Доступ к Интернету» будет активной, и вы сможете выйти в глобальную сеть.






















































