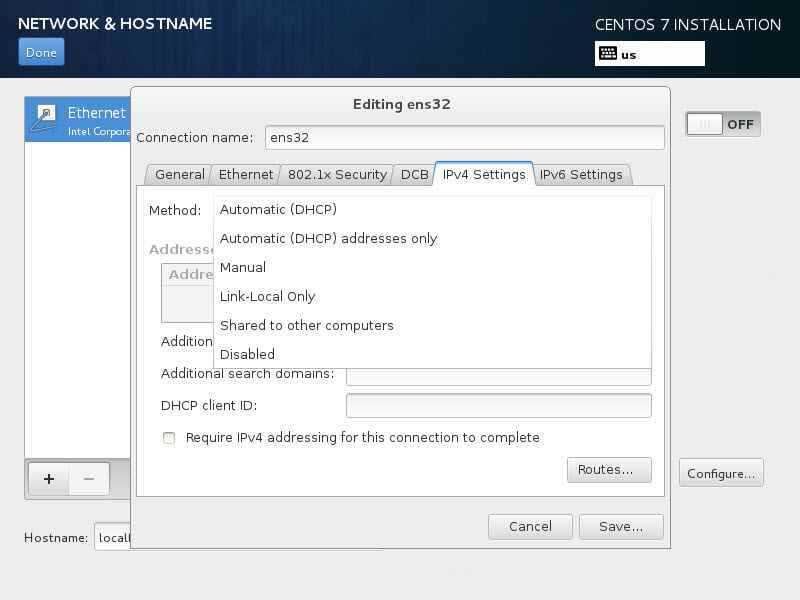Настройка 802.1Q VLAN в CentOS 7
Для поднятия тегированного интерфейса на CentOS нужно в первую очередь проверить поддержку ядром 8021q:
# modprobe 8021q
Если сообщений об ошибке нет, значит все в порядке, модуль загрузился. Если же модуль не найден, необходимо пересобрать модули ядра, включив поддержку необходимого модуля. Проверим на всякий случай, загрузился ли модуль:
# lsmod | grep 8021q 8021q 29022 0 garp 14384 1 8021q mrp 18542 1 8021q
Все в порядке, модуль 8021q загружен, добавим его в автозагрузку:
# echo 8021q >> /etc/modules-load.d/8021q.conf
Теперь создаем файл конфигурации для vlan в /etc/sysconfig/network-scripts:
# mcedit ifcfg-eth0.2000 VLAN=yes DEVICE=eth0.2000 BOOTPROTO=static ONBOOT=yes TYPE=Vlan IPADDR=192.168.100.2 NETMASK=255.255.255.0
Обращаю внимание на выделенное жирным. Во всех инструкциях в интернете, что мне попались, этот параметр был указан как TYPE=Ethernet, но с такой настройкой интерфейс с vlan не поднимался, появлялась ошибка:
Error: no device found for connection 'System eth0.2000'.
Только после того, как я исправил, все заработало как надо. Так что сохраняем и активируем интерфейс:
# ifup eth0.2000 Connection successfully activated (D-Bus active path: /org/freedesktop/NetworkManager/ActiveConnection/7)
Проверяем наш vlan:
# ip l ls 1: lo: <LOOPBACK,UP,LOWER_UP> mtu 65536 qdisc noqueue state UNKNOWN mode DEFAULT link/loopback 00:00:00:00:00:00 brd 00:00:00:00:00:00 2: eth0: <BROADCAST,MULTICAST,UP,LOWER_UP> mtu 1500 qdisc pfifo_fast state UP mode DEFAULT qlen 1000 link/ether 00:15:5d:01:0f:06 brd ff:ff:ff:ff:ff:ff 3: eth0.2000@eth0: <BROADCAST,MULTICAST,UP,LOWER_UP> mtu 1500 qdisc noqueue state UP mode DEFAULT link/ether 00:15:5d:01:0f:06 brd ff:ff:ff:ff:ff:ff
Все в порядке, тегированный интерфейс поднят. По аналогии можно создать еще несколько подобных интерфейсов, не забывая изменять им имена и адреса.
На этом мой объемный материал на тему настройки сети в CentOS закончен. Буду очень рад комментариям, замечаниям, поправкам. Они наверняка будут. Создавая подобные материалы я в первую очередь учусь сам и подтягиваю свои знания в предметной области. Тут могут быть где-то ошибки и описки, хотя я и проверяю все на живых системах во время написания руководств, но все равно возможны неточности и опечатки.
Именование сетевых интерфейсов в CentOS
Классическая схема именования сетевых интерфейсов в Linux присваивает имена eth0, eth1 и так далее по порядку. Но эти имена не привязываются жестко к интерфейсам и после перезагрузки при наличии нескольких сетевых интерфейсов, эти имена могут поменяться. Это может доставлять некоторые проблемы, при настройке, например, межсетевого экрана через firewalld или iptables. В связи с этим начиная с RedHat 7 и CentOS 7, решено было назначать имена сетевых интерфейсов на основе иерархии различных схем именования. По умолчанию systemd будет поочередно применять схемы именования, остановившись на первой доступной и применимой. Имена присваиваются в автоматическом режиме, остаются неизменными даже если аппаратные средства добавлены или изменены. С другой стороны, такие имена интерфейсов менее читабельны, например, enp5s0 или ens3, чем традиционные eth0 и eth1.
Можно вернуться к стандартному имени интерфейса Linux с помощью следующих действий.
Отредактируйте файл /etc/default/grub:
В строку GRUB_CMDLINE_LINUX нужно добавить:
net.ifnames=0 biosdevname=0
Пример полной строки:
GRUB_CMDLINE_LINUX="consoleblank=0 fsck.repair=yes crashkernel=auto nompath selinux=0 rhgb quiet net.ifnames=0 biosdevname=0"
Обновите конфигурацию grub:
Переименуйте конфигурационный файл сетевого интерфейса:
И заменить значение DEVICE:
Сохраните файл, перезагрузите сервер и проверьте все ли в порядке:
Интерфейс теперь называется eth0.
NetworkManager
Проверить статус можно командой
systemctl status NetworkManager
● NetworkManager.service — Network Manager
Loaded: loaded (/usr/lib/systemd/system/NetworkManager.service; enabled; vendor preset: enabled)
Active: active (running) since Thu 2021-02-18 17:30:13 EET; 1 months 30 days ago
Docs: man:NetworkManager(8)
Main PID: 841 (NetworkManager)
Tasks: 5
CGroup: /system.slice/NetworkManager.service
├─ 841 /usr/sbin/NetworkManager —no-daemon
└─9599 /sbin/dhclient -d -q -sf /usr/libexec/nm-dhcp-helper -pf /var/run/dhclient-ens192.pid -lf /var/lib/NetworkManager/dhclient-5c2584c5-7d87-4826-ba2a-79713eb62a9a-ens192.lease -cf /var/lib/Net…
Apr 20 11:25:15 localhost.localdomain NetworkManager: <info> dhcp4 (ens192): gateway 10.1.103.254
Apr 20 11:25:15 localhost.localdomain NetworkManager: <info> dhcp4 (ens192): lease time 7200
Apr 20 11:25:15 localhost.localdomain NetworkManager: <info> dhcp4 (ens192): nameserver ‘10.10.10.1’
Apr 20 11:25:15 localhost.localdomain NetworkManager: <info> dhcp4 (ens192): nameserver ‘10.1.0.2’
Apr 20 11:25:15 localhost.localdomain NetworkManager: <info> dhcp4 (ens192): domain name ‘urn.su’
Apr 20 11:25:15 localhost.localdomain NetworkManager: <info> dhcp (ens192): domain search ‘urn.su.’
Apr 20 11:25:15 localhost.localdomain NetworkManager: <info> dhcp (ens192): domain search ‘hel.fi.urn.su.’
Apr 20 11:25:15 localhost.localdomain NetworkManager: <info> dhcp (ens192): domain search ‘ad.urn.su.’
Apr 20 11:25:15 localhost.localdomain NetworkManager: <info> dhcp4 (ens192): state changed bound -> bound
Apr 20 11:25:15 localhost.localdomain dhclient: bound to 10.1.102.211 — renewal in 2903 seconds.
Настройка аутентификации с помощью открытого ключа SSH в CentOS 7
Чтобы защитить SSH-сервер и настроить аутентификацию с открытым ключом, чтобы повысить безопасность вашего сервера с помощью закрытого ключа SSH для входа в систему, сначала сгенерируйте пару ключей SSH с помощью следующей команды.
Кстати, помимо указанных настроек, после установки сервера, Вы можете проводить мониторинг сайта и проверки uptime через специальный сервис https://www.host-tracker.com/.
Не вводите ключевую фразу, если вы хотите автоматизировать управление сервером через SSH.
После генерации пар ключей SSH скопируйте ключ на сервер, к которому вы хотите подключиться, введя команду ниже. Первоначально введите удаленный пароль пользователя SSH, чтобы скопировать открытый ключ.
После того, как открытый ключ SSH был скопирован на удаленный сервер, войдите в систему на удаленном сервере SSH с помощью следующей команды.
Наконец, чтобы защитить сервер SSH, убедитесь, что вы запрещаете удаленный доступ SSH к учетной записи root, открыв файл конфигурации SSH / etc / ssh / sshd_config с вашим текстовым редактором в качестве пользователя root и изменив его с Да на Нет.
Чтобы применить настройку, необходимо перезапустить службу SSH, чтобы она использовала новую конфигурацию.
Как настроить DNS в CentOS 7

Текущие настройки dns сервера в CentOS можно посмотреть в двух местах:
- В файле с настройками сетевой карты ifcfg-eth0, которым мы ранее неоднократно редактировали.
- В файле /etc/resolv.conf
Зачем они сейчас в двух местах, я не знаю, но раньше настройки dns сервера в каких-то дистрибутивах, не помню уже точно каких, указывались только в resolv.conf, но в какой-то момент это изменилось. И все сетевые настройки стали храниться в одном файле вместе с адресом, шлюзом, маской и прочим. Если сейчас отредактировать файл resolv.conf и внести туда какие-то dns сервера, то после перезагрузки они будут заменены на значения из файла ifcfg-eth0.
Так что для того, чтобы установить параметры dns сервера, нужно отредактировать файл сетевых настроек ifcfg-eth0, добавив туда столько серверов, сколько требуется. Например так:
DNS1="192.168.159.2" DNS2="8.8.8.8" DNS3="8.8.4.4"
Для применения настроек сохраняем файл и перезапускаем сеть, все как обычно. После перезагрузки сервера настройки dns будут записаны в файл resolv.conf
# cat /etc/resolv.conf # Generated by NetworkManager nameserver 192.168.159.2 nameserver 8.8.8.8 nameserver 8.8.4.4
Установка и настройка dnsmasq в CentOS 7
С большой долей вероятности dnsmasq у вас уже установлен. Проверить это можно следующей командой:
Если вывод такой же, значит пакет уже стоит. Если нет, то устанавливаем dnsmasq командой:
Редактируем файл конфигурации /etc/dnsmasq.conf и приводим его к очень простому виду:
Запускаем dnsmasq:
Либо перезапускаем, если он был у вас запущен:
Добавляем dnsmasq в автозагрузку:
Я редактировал конфиг, когда у меня уже был установлен и запущен dnsmasq. И он то ли завис, то ли просто затупил, но я не мог его перезагрузить или остановить с помощью systemctl. Пришлось перезагрузить сервер. После этого все нормально заработало. Клиент на windows получил сетевые настройки. Информация об этом появилась в логе /var/log/messages. Я проверил на клиенте интернет, все было в порядке, он работал.
На этом настройка завершена, шлюзом под CentOS 7 можно пользоваться.
Сетевые настройки на сервере CentOS 7
Первый раз с сетевыми настройками сервера CentOS мы сталкиваемся, когда производим установку. На экране первоначальной настройки есть отдельный пункт, касающийся настройки сетевых интерфейсов:
Зайдя в него мы видим список подключенных сетевых карт. Каждую из них можно включить соответствующим ползунком (пункт 1 на картинке). При активировании интерфейса он автоматически получает настройки по dhcp. Результат работы dhcp можно посмотреть тут же. Если вас не устраивают эти настройки, их можно отредактировать, нажав configure
(пункт 3 на картинке). Здесь же можно задать hostname
(пункт 2 на картинке):
Открыв окно дополнительный настроек Ehernet, вы сможете изменить имя сетевого интерфейса, указать настройки IP (пункт 1 на картинке), выбрать ручные настройки
(пункт 2 на картинке), назначить ip адрес
(пункт 3 на картинке), установить dns сервер
(пункт 4 на картинке) и сохранить сетевые настройки (пункт 5 на картинке):
После выполнения остальных настроек начнется установка. После установки у вас будет сервер с указанными вами сетевыми настройками.
Теперь рассмотрим другую ситуацию. Сервер, а соответственно и конфигурацию сети, производили не вы, а теперь вам надо ее посмотреть либо изменить. В вашем распоряжении консоль сервера, в ней и будем работать. Если у вас установка производилась с дистрибутива minimal
, то при попытке посмотреть сетевые настройки с помощью команды ifconfig
в консоли вы увидите следующее:
Bash: ifconfig: command not found
или в русской версии:
Bash: ifconfig команда не найдена
Для работы с ifconfig и прочими сетевыми утилитами необходимо установить пакет net-tools
. Сделаем это:
# yum -y install net-tools.x86_64
Теперь можно увидеть настройки сети:
# ifconfig
eno16777728: flags=4163 mtu 1500
inet 192.168.159.129
RX packets 319 bytes 36709 (35.8 KiB)
TX packets 256 bytes 148817 (145.3 KiB)
lo: flags=73 mtu 65536
inet6::1 prefixlen 128 scopeid 0x10
RX packets 6 bytes 624 (624.0 B)
RX errors 0 dropped 0 overruns 0 frame 0
TX packets 6 bytes 624 (624.0 B)
TX errors 0 dropped 0 overruns 0 carrier 0 collisions 0
Если у вас нет желания устанавливать дополнительный пакет, то можно воспользоваться более простой командой ip
с параметрами:
# ip addr
1: lo: mtu 65536 qdisc noqueue state UNKNOWN
inet 127.0.0.1/8 scope host lo
inet6::1/128 scope host
valid_lft forever preferred_lft forever
2: eno16777728: mtu 1500 qdisc pfifo_fast state UP qlen 1000
inet 192.168.159.129
/24 brd 192.168.159.255 scope global dynamic eno16777728
valid_lft 1709sec preferred_lft 1709sec
inet6 fe80::20c:29ff:fe7d:593f/64 scope link
valid_lft forever preferred_lft forever
По настройкам из этого файла мы получаем ip адрес по dhcp. Чтобы вручную прописать статический ip, приводим файл к следующему содержанию:
Мы изменили параметры:
BOOTPROTOс dhcp на noneDNS1 указали dns сервер IPADDR, настроили статический ip адрес PREFIX, указали маску подсети GATEWAY. настроили шлюз по-умолчанию
Чтобы изменения вступили в силу, необходимо перечитать сетевые настройки:
Restarting network (via systemctl):
Проверяем, применилась ли новая конфигурация сети:
# ifconfig:
eno16777728: flags=4163 mtu 1500
inet 192.168.159.129
netmask 255.255.255.0 broadcast 192.168.159.255
inet6 fe80::20c:29ff:fe7d:593f prefixlen 64 scopeid 0x20
ether 00:0c:29:7d:59:3f txqueuelen 1000 (Ethernet)
RX packets 672 bytes 71841 (70.1 KiB)
RX errors 0 dropped 0 overruns 0 frame 0
TX packets 572 bytes 290861 (284.0 KiB)
TX errors 0 dropped 0 overruns 0 carrier 0 collisions 0
Все в порядке, новые настройки сетевого интерфейса установлены.
Как получить сетевые настройки по DHCP
Теперь рассмотрим обратную ситуацию. Допустим, у вас сетевая карта имеет какие-то настройки, установленные вручную. Но вы хотите, чтобы ваш компьютер получал настройки сети по dhcp в качестве клиента. Для этого вам нужно произвести операцию, обратную той, что мы делали раньше. То есть открываем файл /etc/sysconfig/network-scripts/ifcfg-eth0 и удаляем там строки с параметрами DNS, IPADDR, PREFIX, GATEWAY а в параметре BOOTPROTO указываем значение «dhcp»
. Сохраняем файл и перезапускаем сеть:
# /etc/init.d/network restart
Затем проверяем, получил ли наш client по dhcp настройки.
Включаем маршрутизацию, firewall и nat
Чтобы сервер мог маршрутизировать пакеты между сетевыми адаптерами, необходимо выполнить следующую настройку. Находим файл /etc/sysctl.conf и вставляем туда строку:
# mcedit /etc/sysctl.conf net.ipv4.ip_forward = 1
Чтобы заработала настройка, выполняем команду:
# sysctl -p
Теперь приступаем к самому главному — настройке фаерволла. Опять же отсылаю вас к своему материалу, где я очень подробно рассмотрел вопрос настройки iptables в CentOS 7. Там же приведен готовый скрипт для iptables. Так что выполняем все необходимые действия без пояснений.
Отключаем firewalld:
# systemctl stop firewalld # systemctl disable firewalld
Устанавливаем службы iptables:
# yum -y install iptables-services
Скачиваем скрипт с правилами iptables.sh. Данные правила включают NAT, закрывают доступ к серверу снаружи, разрешают пинги, разрешают всем пользователям локальной сети доступ в интернет. Дополнительный функционал отключен. В скрипте подробно описаны все правила. Вам необходимо только заменить в начале переменные на свои. В моем случае это будет выглядеть так:
# Внешний интерфейс export WAN=eth0 export WAN_IP=192.168.1.25 # Локальная сеть export LAN1=eth1 export LAN1_IP_RANGE=192.168.10.1/24
Помещаем отредактированный скрипт в /etc/iptables.sh и делаем его исполняемым:
# chmod 0740 /etc/iptables.sh
Запускаем iptables:
# systemctl start iptables.service
Добавляем их в автозагрузку:
# systemctl enable iptables.service
Выполняем скрипт с правилами:
# /etc/iptables.sh
Проверяем установленные правила:
# iptables -L -v -n
Если у вас то же самое, значит вы все сделали правильно.
По сути наш шлюз уже готов и может обслуживать клиентов. Но не работает одна важна служба, без которой нормальной работы с интернетом не получится. Нам нужно настроить кэширущий dns сервер для клиентов локальной сети. Можно пойти по простому и очень простому пути. Простой путь это выполнить простейшую настройку dns сервера bind. Как это сделать у меня опять же подробно написано отдельно — настройка Bind 9 в CentOS 7. Рекомендую ознакомиться, там рассмотрены интересные нюансы настройки.
Очень простой путь это установить dnsmasq, который помимо dns сервера включает в себя еще и dhcp сервер, который нам может пригодиться.
Как работает сеть?
Перед тем как переходить к самим настройкам, важно понять как работает сеть. Мы не будем рассматривать очень сложные вещи, только основные моменты
Вы, наверное, уже знаете, что все данные в сети передаются в виде пакетов. Какого бы размера не были данные, они делятся на пакеты фиксированного размера и передаются к цели.
Для идентификации компьютеров в сети используются IP адреса. Компьютер должен знать куда нужно передать пакет и кто его отправил. Поэтому в глобальной сети все IP адреса уникальны. Но невозможно подключить все компьютеры к одной общей сети, потому что IP адресов на всех не хватит. Поэтому были созданы локальные сети.
К каждой обычной локальной сети может быть подключено 256 компьютеров с IP адресами от 0 до 255. Из этого выплывает еще один термин — маска подсети, она указывает какая часть IP адреса относится к локальной сети. Например, в большинстве случаев маска сети будет 255.255.255.0, это значит, что в нашей сети будет меняться только последняя цифра IP адреса, такой тип наиболее распространен. Если наш IP 192.168.1.2, то компьютеры из нашей сети будут иметь адреса 192.168.1.1 и до 192.168.1.255.
Следующий важный для нас параметр, это компьютер, с помощью которого мы можем получить доступ к внешней сети, он называется шлюзом или Gateway. В каждой сети, подключенной к интернету есть шлюз.
Последнее, на чем осталось остановиться вид адресов сайтов. Как я уже сказал, все компьютеры имеют IP адрес и доступ к ним осуществляется именно по нему. Но в адресной строке браузера мы видим понятное имя, а не сложные цифры. Для преобразования имени в цифры IP адреса используется служба DNS. Ее нам тоже предстоит настроить. В случае если компьютер получает все эти параметры по DHCP нам достаточно только включить службу. Но если нужна ручная настройка сети из консоли centos 7, то каждый из параметров нужно указать вручную. А теперь перейдем к практике.
# Как настроить статический IP-адрес в CentOS 7
Итак, вы хотите посмотреть настройки сети, но вы устанавливали сборку «minimal» то по привычному запросу ifconfig вы в ответ получите вот такое:
Это говорит нам о том, что у нас нет такого пакета. Для работы его работы и прочими сетевыми утилитами нужно установить пакет net-tools. Для этого выполним следующую команду:
Теперь попробуем снова ввести ifconfig:
Если вы не хотите устанавливать дополнительные пакеты или на данном этапе у вас не работает сеть/интернет, то можно воспользоваться командой ip с параметром addr:
Тут мы увидели наши параметры, название нашей сетевой карты. В моем случае — eno16777736, и IP адрес.
Для установки статического IP адреса нам необходимо на строчке BOOTPROTO установить BOOTPROTO=none
Указать ДНС: DNS1=8.8.8.8
Прописываем IP: IPADDR0=172.16.0.30
Указываем нужную маску: PREFIX0=24
Прописываем шлюз по умолчанию: GATEWAY0=172.16.0.1
И чтобы у нас сетевая карта «поднималась» при запуске ОС, необходимо в этом файле найти параметр ONBOOT и прописать ему yes.
В итоге у нас должно получится что то типа этого:
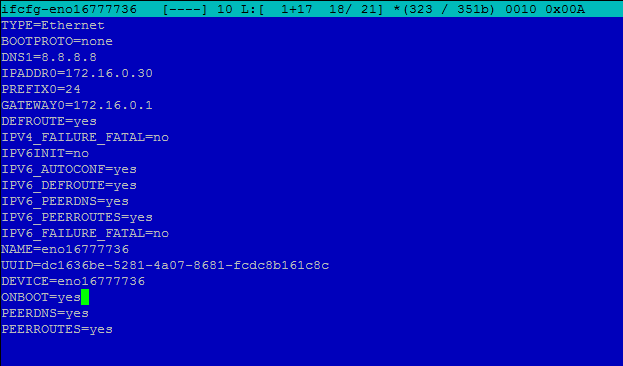
Для немедленного применения изменений перезапустим сеть:
Проверяем, все ли мы сделали верно:
Видим что наши параметры применились. Значит все было сделано верно.
Как настроить DNS в CentOS 8
Начиная с CentOS 6, основные настройки DNS стали прописываться в файлах /etc/sysconfig/network-scripts/, но в CentOS есть специальный файл куда попадают настройки из конфига интерфейса, называется он resolv.conf. Честно не знаю, почему так сделали. Resolv.conf — это имя компьютерного файла, используемого в различных операционных системах для настройки преобразователя системы доменных имен (DNS). Файл представляет собой простой текстовый файл, который обычно создается сетевым администратором или приложениями, которые управляют задачами конфигурации системы. Программа resolvconf — это одна из таких программ на FreeBSD или других Unix- машинах, которая управляет файлом resolv.conf.
В большинстве Unix-подобных операционных систем и других, в которых реализована библиотека распознавателя BIND Domain Name System (DNS), файл конфигурации resolv.conf содержит информацию, которая определяет рабочие параметры распознавателя DNS. DNS-распознаватель позволяет приложениям, работающим в операционной системе, преобразовывать понятные человеку доменные имена в числовые IP-адреса, необходимые для доступа к ресурсам в локальной сети или в Интернете. Процесс определения IP-адресов по доменным именам называется разрешением. В системных дистрибутивах Linux есть символическая ссылка на
ссылка на руководство resolf.conf http://man7.org/linux/man-pages/man5/resolv.conf.5.html
Хочу отметить, что если вы соберетесь редактировать отдельно файл Resolv.conf и вносить альтернативные DNS сервера отличные от тех, что прописаны на сетевых интерфейсах, то после перезагрузки сервера они снова будут затерты на те, что прописаны в конфигурационных файлах сетевых интерфейсов. Давайте я для примера добавлю в это файл сервера Google 8.8.8.8 и 8.8.4.4.
vi /etc/resolv.conf
Перезапустим сеть:
systemctl restart NetworkManager.service
После снова смотрим файл и, о чудо ранее добавленные DNS сервера пропали, так, что учитывайте, что все настройки делаются в одном конфиг файле.
Как добавить статический маршрут в CentOS
Для управления маршрутизацией в CentOS может понадобиться добавить статический маршрут. Сделать это достаточно просто с помощью консольной команды. Для начала проверим существующие маршруты, используя netstat:
В данном случае у нас один маршрут для адреса 0.0.0.0/0.0.0.0 шлюз используется 192.168.159.2, он же шлюз по-умолчанию. То есть по сути, статических маршрутов никаких нет. Добавим один из них.
Допустим, у нас есть подсеть 192.168.8.0 маска 255.255.255.0, трафик в эту подсеть маршрутизирует шлюз 192.168.159.5 Добавляем маршрут:
Проверяем, появился ли добавленный маршрут в таблицу маршрутизации:
Все в порядке, маршрут добавлен. Делаем то же самое с помощью утилиты ip.
Но после перезагрузки этот статический маршрут будет удален. Чтобы этого не произошло и добавленные маршруты сохранялись, необходимо их записать в специальный файл. В папке /etc/sysconfig/network-scripts создаем файл с именем route-eth0 следующего содержания:
Перезагружаемся и проверяем, на месте ли маршрут:
Все в порядке, статический маршрут добавлен.
Настройка Source NAT: доступ из локальной сети в Интернет
При source NAT для серверов внешней сети, запросы от наших клиентов из внутренней сети будут выглядеть так, как будто с ними общается напрямую сервер шлюз — gw-server01.
В прошлой статье “Базовая настройка файервола Linux с помощью iptables” мы рассмотрели азы использования iptables. В этот раз, работать в iptables будем не только с таблицей filter, но и с таблицей nat. Таблицы для фильтрации трафика filter, таблица nat содержит следующие chains(цепочки):
- PREROUTING — в этой цепочке обрабатываются входящие IP пакеты, до их разделения на предназначенные для самого сервера или для передачи другому, т.е. до принятия решения о выборе маршрута для IP пакета;
- OUTPUT – цепочка предназначена для обработки IP пакетов, которые сгенерированы локально приложением на сервере. Локально сгенерированные IP пакеты не проходят цепочку PREROUTING;
- POSTROUTING — в этой цепочке обрабатываются все исходящие IP пакеты, уже после принятия решения о маршруте для IP пакета.
Отличаются и действия, выполняемые для IP пакетов, в этой таблице:
- MASQUERADE и SNAT— производит подмену IP адреса источника для исходящих пакетов. Отличием этих действий является то, что SNAT дает возможность задать конкретный IP адрес нового источника, а в случае MASQUERADE это происходит динамически;
- DNAT — производит подмену IP адреса назначения для входящих пакетов.
Важно: действие MASQUERADE и SNAT задается только для цепочки POSTROUTING, а действие DNAT только для цепочек PREROUTING или OUTPUT.
На рисунке 2 изображены этапы обработки IP пакета из внутренней сети на шлюзе gw-server01 при SNAT на iptables. IP адрес и порт назначения при этом остаются неизменными.
Рисунок 2
- IP пакет поступил на внутренний интерфейс eth1 сервера gw-server01. Так как IP назначения не принадлежит серверу gw-server01, IP пакет переходит к обработке цепочкой FORWARD.
- После прохождения цепочки FORWARD, для IP пакета определяется исходящий сетевой интерфейс, с которого он должен быть отправлен, это отмечено желтым цветом
- В конце IP пакет проходит цепочку POSTROUTING, в которой происходит подмена IP адреса источника, на IP адрес внешнего интерфейса eth0 сервера gw-server01
Приступим к настройке. Сначала нужно установить параметр ядра, который позволяет передавать пакеты между интерфейсами сервера. Для этого в файл /etc/sysctl.conf добавим переменную:
Чтобы применить изменения, выполним команду
здесь sysctl это команда, которая позволяет управлять параметрами ядра, ключ -p означает, что нужно считать параметры из файла.
Как настроить DNS в CentOS 7
Текущие настройки dns сервера в CentOS можно посмотреть в двух местах:
- В файле с настройками сетевой карты ifcfg-eth0, которым мы ранее неоднократно редактировали.
- В файле /etc/resolv.conf
Зачем они сейчас в двух местах, я не знаю, но раньше настройки dns сервера в каких-то дистрибутивах, не помню уже точно каких, указывались только в resolv.conf, но в какой-то момент это изменилось. И все сетевые настройки стали храниться в одном файле вместе с адресом, шлюзом, маской и прочим. Если сейчас отредактировать файл resolv.conf и внести туда какие-то dns сервера, то после перезагрузки они будут заменены на значения из файла ifcfg-eth0.
Так что для того, чтобы установить параметры dns сервера, нужно отредактировать файл сетевых настроек ifcfg-eth0, добавив туда столько серверов, сколько требуется.
Например так:
DNS1=”192.168.159.2″
DNS2=”8.8.8.8″
DNS3=”8.8.4.4″
Для применения настроек сохраняем файл и перезапускаем сеть, все как обычно. После перезагрузки сервера настройки dns будут записаны в файл resolv.conf
# cat /etc/resolv.conf
# Generated by NetworkManager
nameserver 192.168.159.2
nameserver 8.8.8.8
nameserver 8.8.4.4Как отключить ipv6 в CentOS 7
В настоящее время активного использования протокола ipv6 нет и в обычной работе он не нужен. Хотя нас уже много лет пугают, что свободных ip адресов уже практически не осталось, но на деле пока еще всем хватает. Так что с точки зрения практических соображений ipv6 в настоящее время на сервере не нужен и его можно отключить.
Перед отключением ipv6 необходимо на всякий случай проверить, какие программы его используют в своей работе. Это нужно для того, чтобы избежать ошибок в их работе, предварительно отключив ipv6 в конфигурациях. Для того, чтобы увидеть, какие программы висят на ipv6 интерфейсе воспользуемся командой netstat:
# netstat -tulnp
tcp 0 0 127.0.0.1:25 0.0.0.0:* LISTEN 2317/master
tcp 0 0 0.0.0.0:22 0.0.0.0:* LISTEN 1333/sshd
tcp6 0 0::1:25:::* LISTEN 2317/master
tcp6 0 0:::22:::* LISTEN 1333/sshd
udp 0 0 0.0.0.0:49252 0.0.0.0:* 694/avahi-daemon: r
udp 0 0 0.0.0.0:123 0.0.0.0:* 715/chronyd
udp 0 0 0.0.0.0:5353 0.0.0.0:* 694/avahi-daemon: r
udp 0 0 127.0.0.1:323 0.0.0.0:* 715/chronyd
udp6 0 0:::123:::* 715/chronyd
udp6 0 0::1:323:::* 715/chronyd
Все строки с::: это ipv6 протокол. В моем случае это sshd, postfix и chronyd. Отключим им ipv6 и оставим только ipv4.
Начнем с sshd. Открываем файл настроек /etc/ssh/sshd_config и находим строки:
#AddressFamily any
#ListenAddress 0.0.0.0
Раскомментируем их и изменим. Должно получиться вот так:
AddressFamily inet
ListenAddress 0.0.0.0
Теперь открываем файл настроек постфикс /etc/postfix/main.cf. Ищем там строку:
#inet_protocols = all
Меняем на:
Inet_protocols = ipv4
Отключаем ipv6 в chronyd. Для этого создаем файл /etc/sysconfig/chronyd и добавляем строку:
OPTIONS=-4
Теперь отключаем ipv6 в CentOS. Открываем файл /etc/sysctl.conf и добавляем туда строки:
Net.ipv6.conf.all.disable_ipv6 = 1
net.ipv6.conf.default.disable_ipv6 = 1
Редактируем файл /etc/sysconfig/network, добавляя туда:
NETWORKING_IPV6=no
IPV6INIT=no
Перезагружаемся и проверяем результат:
# reboot# ifconfig
eno16777728: flags=4163 mtu 1500
ether 00:0c:29:7d:59:3f txqueuelen 1000 (Ethernet)
RX packets 2301 bytes 243024 (237.3 KiB)
RX errors 0 dropped 0 overruns 0 frame 0
TX packets 2138 bytes 1327955 (1.2 MiB)
TX errors 0 dropped 0 overruns 0 carrier 0 collisions 0
lo: flags=73 mtu 65536
inet 127.0.0.1 netmask 255.0.0.0
loop txqueuelen 0 (Local Loopback)
RX packets 0 bytes 0 (0.0 B)
RX errors 0 dropped 0 overruns 0 frame 0
TX packets 0 bytes 0 (0.0 B)
TX errors 0 dropped 0 overruns 0 carrier 0 collisions 0
Нигде нет упоминания про inet6 и адреса формата ipv6. Значит все в порядке, мы отключили ipv6 в CentOS. Теперь проверим список открытых портов:
# netstat -tulnp
Active Internet connections (only servers)
Proto Recv-Q Send-Q Local Address Foreign Address State PID/Program name
tcp 0 0 127.0.0.1:25 0.0.0.0:* LISTEN 2291/master
tcp 0 0 0.0.0.0:22 0.0.0.0:* LISTEN 1322/sshd
udp 0 0 0.0.0.0:123 0.0.0.0:* 2453/chronyd
udp 0 0 0.0.0.0:5353 0.0.0.0:* 697/avahi-daemon: r
udp 0 0 127.0.0.1:323 0.0.0.0:* 2453/chronyd
udp 0 0 0.0.0.0:57259 0.0.0.0:* 697/avahi-daemon: r
Все порты ipv4. Все в порядке, наша задача выполнена.
Настройка сети из консоли (командами)
Настройка из консоли будет работать только до перезагрузки системы. Ее удобно применять для временного конфигурирования или проведения тестов.
Назначение IP-адреса или добавление дополнительного к имеющемуся:
ip a add 192.168.0.156/24 dev ens32
* в данном примере к сетевому интерфейсу ens32 будет добавлен IP 192.168.0.156.
Изменение IP-адреса:
ip a change 192.168.0.157/24 dev ens32
* однако, по факту, команда отработает также, как add.
Удаление адреса:
ip a del 192.168.163.157/24 dev ens32
Добавление маршрута по умолчанию:
ip r add default via 192.168.0.1
Добавление статического маршрута:
ip r add 192.168.1.0/24 via 192.168.0.18
Удаление маршрутов:
ip r del default via 192.168.160.1
ip r del 192.168.1.0/24 via 192.168.0.18
Подробнее про управление маршрутами в CentOS.
Выводы
В этой статье мы рассмотрели как закрыть порт iptables, а также как его скрыть с возможностью подключения, когда это будет необходимо. Надеюсь, эта информация была для вас полезной.
Подскажите пожалуйста команды в iptables, для того что бы:
1. закрыть все входящие порты, кроме 22, 80, 5432
2. открыть все исходящие порты
3. открыть порт 80 для всех входящих соединений
4. открыть 22 и 5432 порты только для конкретного IP
- Вопрос задан более трёх лет назад
- 56664 просмотра
должно получиться что-то вроде этого # Настраиваем политики по умолчанию iptables -P INPUT DROP iptables -P OUTPUT DROP iptables -P FORWARD DROP
# удаляем все имеющиеся правила iptables -F iptables -t nat -F iptables -t mangle -F
iptables -X iptables -t nat -X iptables -t mangle -X
# правила входящих соединений iptables -A INPUT -i lo -j ACCEPT iptables -A INPUT -i eth0 —match state —state ESTABLISHED,RELATED -j ACCEPT iptables -A INPUT -i eth0 -p tcp —dport 80 —match state —state NEW -j ACCEPT iptables -A INPUT -i eth0 —source 192.168.0.10 -p tcp —dport 22 —match state —state NEW -j ACCEPT iptables -A INPUT -i eth0 —source 192.168.0.10 -p tcp —dport 5432 —match state —state NEW -j ACCEPT
# Правила исходящих соединений iptables -A OUTPUT -o lo -j ACCEPT iptables -A OUTPUT -o eth0 —match state —state NEW, ESTABLISHED, RELATED -j ACCEPT