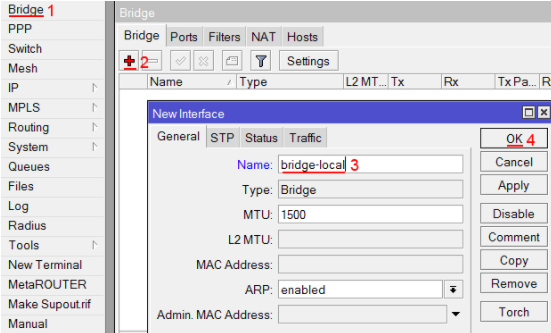Настройка pptp сервера в mikrotik
Настройка pptp сервера не отличается принципиально от l2tp. Логика и последовательность действий та же самая. Сначала создаем pool адресов в IP -> Pool для vpn сети. Я буду использовать тот же пул, что мы создали ранее.
Далее создаем профиль для pptp туннеля в разделе PPP -> Profiles.
В этом профиле указаны дефолтные настройки шифрования, при которых оно отключено. Проверим сначала скорость vpn канала без них. Создаем нового пользователя для удаленного pptp подключения.
Включаем pptp сервер в разделе PPP.
Теперь создадим в Interface List PPTP Server Binding по аналогии с предыдущим разделом.
И в завершение добавляем статический маршрут до удаленной сети через pptp подключение.
Настройка pptp сервера закончена. На фаерволе нужно будет открыть для входящих подключений внешнего интерфейса следующие вещи:
- TCP port 1723
- GRE протокол
Отправляемся настраивать pptp клиент.
pptp клиент
Отправляемся на удаленный роутер и там настраивает подключение через pptp client. Идем, как обычно, в раздел PPP и добавляем PPTP Client. На вкладке General ничего не трогаем, а на Dial Out указываем адрес pptp сервера и имя пользователя для подключения.
Добавляем статический маршрут до удаленного офиса через vpn туннель.
Все готово. Активируем pptp подключение и пробуем пинговать адреса в локальной сети. Убедиться в том, что шифрование отключено можно в статуте pptp соединения на клиенте.
Проверим теперь скорость vpn соединения по pptp.
Те же самые 194 мбит/сек, что на нешифрованном l2tp при 100% загрузке процессора. Вообще, было немного странно увидеть абсолютно такие же цифры. Проводил тесты несколько раз, но везде был стабильно один и тот же результат. Без шифрования нет разницы по скорости между l2tp и pptp соединением.
Теперь включим шифрование в pptp на сервере и посмотрим на скорость. Для этого указываем в pptp профиле явно, чтобы использовалось шифрование. Идем в PPP -> Profiles и редактируем наш профиль.
Убедимся в статусе клиента, что шифрование работает.
Тестирую скорость vpn соединения по pptp с включенным шифрованием.
Получилось в среднем 71 мбит/сек. Неплохой результат в сравнении с шифрованием ipsec в l2tp. Как я и говорил ранее, pptp сервер хорошо подходит там, где шифрование либо совсем не нужно, либо допускается возможность, что зашифрованный трафик будет расшифрован. Но при этом он все равно закрыт шифрованием и каждый проходящий не сможет ничего увидеть. Нужно как минимум снять дампт трафика и каким-то образом подбирать ключ по словарю или перебором. Не знаю точно, как это реализуется на практике. Не изучал вопрос.
Перейдем теперь к openvpn серверу в микротик. Очень любопытно посмотреть на тесты скорости этого типа vpn соединений.
Настройка Wi-Fi
Перед созданием беспроводного доступа нужно сконфигурировать профиль безопасности (Security Profile):
- Зайдите в WebFig.
- Выберите слева Wireless.
- Перейдите на последнюю вкладку Security Profiles.
-
Нажмите Add New, чтобы создать новый профиль, или выберите уже существующий, чтобы отредактировать его.
- В окне настроек измените параметры по своему усмотрению. Стандартными (и вполне безопасными) являются следующие:
- Mode = dynamic keys;
- Authentication Types = WPA PSK и WPA2 PSK;
- Unicast Ciphers = aes ccm;
- Group Ciphers = aes ccm.
- В полях WPA и WPA2 Pre-Shared Key введите комбинацию, которая будет служить паролем для подключения к Wi-Fi.
- Введите имя профиля. Оно может быть произвольным, например, profile1.
Настройка Wi-Fi производится через веб-интерфейс:
- Выберите в левом меню Wireless.
- Убедитесь, что вы находитесь на вкладке Interfaces.
-
Настроить уже существующую сеть можно, нажав на её название в списке. Чтобы создать новую, нажмите Add New.
- Откроется окно настроек. Вы можете изменять любые параметры по своему желанию. В большинстве случаев подходят следующие:
- Mode = ap bridge;
- Band = 2GHz-B/G/N/;
- Channel Width = 20/40MHz HT Above;
- Frequency = 22437.
- Введите SSID. Это произвольное название вашей Wi-Fi сети.
- Выберите профиль безопасности, который мы создали ранее.
Беспроводной доступ можно включать и отключать, меняя галочку напротив Enabled.
Настройка локальной сети
Первым делом давайте создадим локальную сеть для нашего офиса или дома. Особенностью микротик является то что все порты у него равны, то есть нет определенно выделенного порта под интернет, а другие под локалку. Мы можем сами выбирать как нам угодно, для этого есть механизм «Bridge». Простым языком Бридж это – объединение физических портов в пул логических (грубо говоря в один широковещательный домен). Замечу что Wi-Fi является тоже интерфейсов и если мы хотим, чтоб в нем была та же LAN сеть что и в портах, его также нужно добавить в Bridge.
В моем примере я сделаю WAN порт пятым, а все остальные объединим в бридж, и они будет в роли свитча.
- Переходим в нужный раздел;
- Создаем сам бридж;
- Сохраняем.
Все настройки в данном месте у микротика можно оставить по умолчанию, на ваше усмотрение поменяйте название на более понятное, например, «bridge_lan». Переходим на следующую вкладку «port» и добавляем через кнопку плюс все порты кроме ether5.
Первый этап конфигурирования интерфейсов на уровне портов закончен, теперь у нас в ether1,2,3,4 и wlan1 единый широковещательный домен, а ether5 для подключения к провайдеру.
Настройка работы в режиме Router
В разделе Configuration выберите режим работы Router.
Если ваш провайдер выдает сетевые настройки автоматически по DHCP, то в разделе Internet сделайте следующие настройки:
- Address Acquisition — выберите Automatic;
- MAC Address — оставляем без изменений. Если ваш провайдер блокирует доступ по MAC адресу, измените его на разрешенный. Обычно это MAC адрес сетевой карты компьютера или роутера.
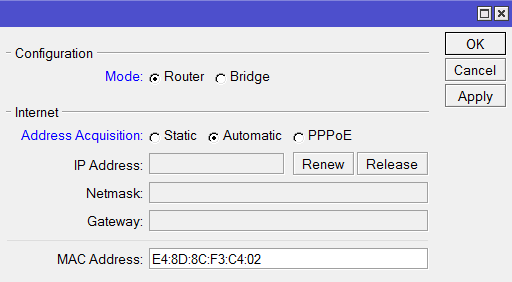
Если провайдер использует статические сетевые настройки, в разделе Internet сделайте следующие настройки:
- Address Acquisition — выберите Static;
- IP Address — введите IP адрес, который вам выдал провайдер. Обычно статические настройки указаны в договоре с провайдером;
- Netmask — укажите маску;
- Gateway — введите адрес шлюза;
- DNS Servers — укажите адреса DNS серверов;
- MAC Address — оставляем без изменений. Если провайдер блокирует доступ по MAC адресу, измените его на разрешенный. Обычно это MAC адрес сетевой карты компьютера или роутера.
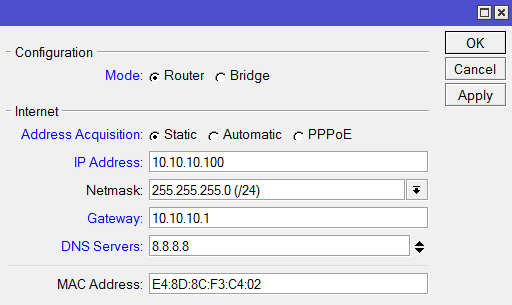
Если провайдер использует соединение по PPPoE, в разделе Internet сделайте следующие настройки:
- Address Acquisition — выберите PPPoE;
- PPPoE User — введите имя пользователя;
- PPPoE Password — введите пароль;
- PPPoE Service Name — введите имя сервиса;
- MAC Address — оставляем без изменений. Если ваш провайдер блокирует доступ по MAC адресу, измените его на разрешенный. Обычно это MAC адрес сетевой карты компьютера или роутера.
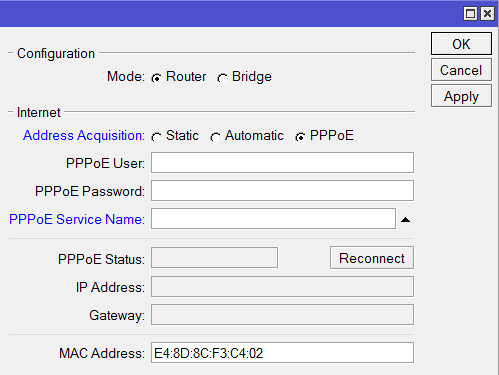
Теперь выполним настройку локальной сети в разделе Local Network:
- IP Address — указываем IP адрес Wi-Fi точки. Оставим стандартный 192.168.88.1;
- Netmask — выберем стандартную маску для нашей подсети 255.255.255.0;
- DHCP Server — поставьте галочку, чтобы включить DHCP сервер. Он позволит автоматически раздавать сетевые настройки подключающимся клиентам;
- DHCP Server Range — диапазон IP адресов, которые будут выдаваться подключающимся клиентам. Вводим диапазон 192.168.88.2-192.168.88.254;
- NAT — ставим галочку, чтобы разрешить подключающимся клиентам выход в интернет.
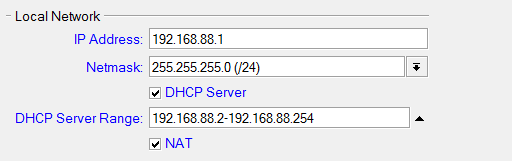
Настройка firewall в capsman
Я же просто покажу пример того, как можно ограничить доступ из гостевой сети в основную с помощью firewall. В данном случае Capsman не вносит каких-то нюансов в настройку firewall, так как это более высокий уровень. В фаерволе же мы работаем с протоколами, интерфейсами и ip адресами.
ip firewall filter add action=drop chain=forward comment="block local Net" dst-address=10.1.3.0/24 src-address=10.1.31.0/24
- 10.1.3.0/24 — основная подсеть
- 10.1.31.0/24 — гостевая подсеть
Мы просто запретили доступ из гостевой сети в основную
Обращаю внимание, что у вас в гостевой сети должен быть свой DNS сервер. Иногда это не так
Видел такие ошибки, когда закрывают доступ из гостевой сети в основную, но при этом гостям выдают dns сервер из основной сети. Если это так, то не забудьте разрешить DNS запросы от гостей. Но лучше так не делать. Выдайте им публичные dns серверы из интернета, да и все.
Еще возможны ситуации, когда к гостевой сети подключаются личные смартфоны сотрудников. Я бы именно туда их и подключал, не пуская в основную сеть. Но у них могут быть настроены почтовые ящики от вашего почтового сервера, который располагается в локальной сети. В итоге из гостевой сети они не могут попасть на почтовый сервер. Тут их либо придется пускать на почтовый сервер из гостевой сети, либо строить им маршрут через интернет. Как лучше сделать, надо решать по месту.
Почему winbox не видит Mikrotik по mac
Рассмотрим теперь ситуации, когда Микротик не виден в Winbox. Как я уже рассказывал выше, на микротике может быть банально отключена служба, которая отвечает на запросы по mac адресу. В таком случае, он не будет виден в списке найденных устройств. При этом, если вы знаете mac адрес микротика, вы сможете ввести его вручную и подключиться. Проверить, на каких интерфейсах вы можете обнаружить свой микротик по mac, можно в разделе IP -> Neighbors.
В данном примере микротик виден по mac на всех интерфейсах, кроме динамических. Так же некоторые новички не понимают, что для доступа по mac вы должны быть с устройством в одном широковещательном домене. Подробно я уже об этом рассказал в самом начале. Если между вами есть маршрутизатор, который работает на третьем уровне модели osi, вы не увидите друг друга по мак адресу. Это невозможно технически. В общем случае, конечно.
На некоторых устройствах прописан мак адрес порта на самом устройстве. Если не получается обнаружить микротик в сети, попробуйте вручную вбить этот адрес порта и подключиться напрямую. Только опять же, убедитесь, что вы с этим портом подключены в один и тот же свитч.
Иногда проблему с видимостью микротика по мак адресу можно решить просто удалив кэш winbox на компьютере. Можно на время переименовать папку C:\Users\user\AppData\Roaming\Mikrotik\Winbox, перезапустить утилиту и еще раз попробовать выполнить поиск соседей.
И еще одну проблему знаю, когда никак не получалось подключиться к одному очень старому микротику. Как оказалось, для него нужно было скачать какую-то старую версию winbox. И только через эту версию по mac адресу, введя его вручную, можно было подключиться к устройству.
Настройка IP-адресации
Приступим к настройке гостевой подсети. Мы назначим WiFi интерфейсу отдельный IP-адрес и зададим настройки для DHCP.
Переходим в раздел IP:
… и Pool:
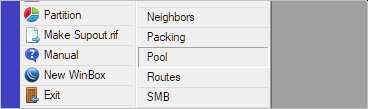
На вкладке Pools создаем новый диапазон адресов:
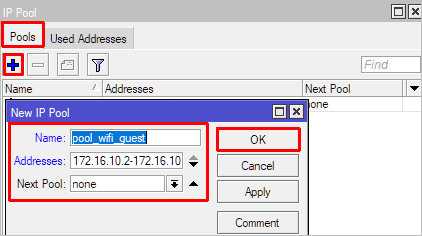
* в данном примере мы создали список адресов 172.16.10.2-172.16.10.254. Это диапазон для гостевых клиентов — при подключении компьютер будет получать один адрес из данного списка.
Переходим в раздел IP — DHCP Server:
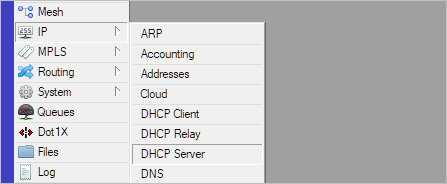
На вкладке DHCP создаем новую настройку:
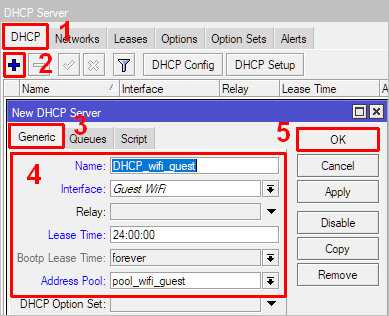
* где Name — имя для настройки; Interface — сетевой интерфейс, на котором будет работать данная настройка DHCP; Address Pool — выбираем созданный нами пул адресов.
Теперь переходим на вкладку Networks и создаем новую подсеть, которая соответствует нашему пулу:
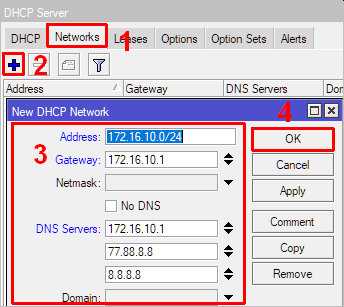
* где 172.16.10.0/24 — подсеть для клиентов гостевой WiFi; 172.16.10.1 — шлюз (это будет наш Mikrotik); 77.88.8.8 и 8.8.8.8 — публичные DNS от Яндекса и Google.
Осталось назначить IP для самого микротика. Переходим в IP — Addresses:
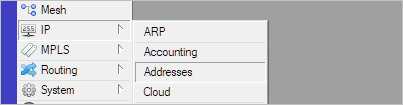
Создаем новый адрес:
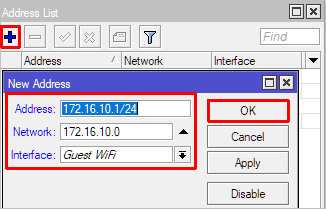
* мы создадим новый IP адрес 172.16.10.1, который будет назначен роутеру гостевому интерфейсу.
Настройка AP
Подключимся к микротику RB951Ui-2HnD и взглянем на его настройки. Ничего особенного. Имеем бридж и адрес на нем.
Для получения конфига, перейдём в Wireless – CAP:
- Включаем CAP;
- Interface – тот, на котором будет применены настройки;
- CAPsMAN Address – указываем адрес контроллера, для обеспечения резервации можно указать несколько, если таковы у вас имеются;
- Bridge – тот мост, в который добавятся созданные интерфейсы с полученный конфигураций с контролера.
Обратите внимание, что wlan1 отключён
Как вы видите, появился соответствующий комментарий, теперь данной AP управляет контроллер.
После того как прилетят настройки, мы их увидим в описании каждого интерфейса. Но внимательный читатель заметит, что конфиг немного не тот, что указывали выше, в частности канал, согласно параметрам нам должен был прилететь 2412, а по факту 2452. Исправим это на контроллере. На вкладке CAP Interface мы видим все успешно подключённые клиентские AP. Флаг D означает – динамический.
Превратим их в статические и зададим корректные каналы. Двойным кликом открываем cap1, жмём copy.
В скопированном интерфейсе указываем корректный канал, datapath, cfg и security.
После применения, оба интерфейса пропадут и останется в нашем случае cap3. Переименуем его в понятное имя.
После сохранения снова копируем. Задаём корректное имя для WiFi-2-Guest и выбираем Master Interface
Указываем соответствующий конфиг, канал, datapath и профиль безопасности.
Список CAP интерфейсов должен быть следующий.
На клиенте теперь нужно выключить и включить CAP в Wireless. Вот теперь все в порядке.
Создадим provisioning для RB951Ui-2nD (hAP) изменив IP Address Ranges, или указав Radio MAC, в качестве эксперимента попробуем этот вариант (в реальной жизни, старайтесь соблюдать единообразие конфигов). Этот тот самый MAC, который светится в настройках конкретной карточки.
Теперь включим CAP на RB951Ui-2nD (hAP).
Снова проблемы с каналами. Проделаем такой же трюк с копированием интерфейсов, необходимо изменить частоту согласно channel6. Не забываем про профили безопасности, datapath и cfg.
После выключения/включения CAP, должны получить правильный конфиг.
У нас остался третий девайс, это сам контроллер. Да-да, он может быть так же сам для себя им.
Итого у нас есть 3 девайса, на разных каналах, на каждом по 2 AP с разным SSID. Проверим это!
Шифрование сохраненных паролей
По умолчанию, Winbox все свои настройки, в том числе пароли доступа, хранит в открытом виде в директории C:\Users\user\AppData\Roaming\Mikrotik\Winbox. Очевидно, что это очень плохо, так как завладев этими файлами, можно получить доступ ко всем устройствам, которые находятся в списке подключений. Достаточно просто скопировать содержимое директории winbox на другой компьютер, запустить утилиту и подключиться по любому соединению с сохраненным паролем.
Для того, чтобы защитить свои сохраненные пароли, используйте шифрование. Для этого нажимайте кнопку Set Master Password на главном экране Winbox и указывайте пароль.
После этого доступа к сохраненным паролям не будет без введения Master Password, так что можно не бояться за сохранность файлов winbox в профиле пользователя. Я очень долгое время не задумывался о сохранности паролей, пока мне один знакомый не показал, как легко и просто забрать все мои сессии и получить доступ к устройствам.
Так что я настоятельно рекомендую всегда использовать Master Password и делать его длинным. Современные майнинговые фермы с кучей видеокарт сильно упрощают brute force не очень сложных паролей.
Настройка WAN интерфейса MikroTik
Смена MAC адреса WAN порта
Если Ваш провайдер блокирует доступ к сети по MAC адресу, то необходимо сначала изменить MAC адрес WAN порта роутера MikroTik. В противном случае пропустите этот пункт.
Чтобы изменить MAC адрес порта MikroTik, открываем в программе Winbox меню New Terminal и вводим команду:
, где ether1 — имя WAN интерфейса, 00:01:02:03:04:05 — разрешенный MAC адрес.
Изменить MAC адрес MikroTik
Чтобы вернуть родной MAC адрес порта, нужно выполнить команду:
, где ether1 — имя интерфейса.
Вернуть родной MAC адрес MikroTik
Настройка Dynamic IP
Если интернет провайдер выдает Вам сетевые настройки автоматически, то необходимо настроить WAN порт роутера MikroTik на получение настроек по DHCP:
- Открываем меню IP;
- Выбираем DHCP Client;
- В появившемся окне нажимаем кнопку Add (плюсик);
- В новом окне в списке Interface выбираем WAN интерфейс ether1;
- Нажимаем кнопку OK для сохранения настроек.
Настройка DHCP клиента MikroTik
Теперь мы получили IP адрес от провайдера, который отображается в столбце IP Adress.
Получение IP адреса по DHCP MikroTik
Проверим, что есть связь с интернетом:
- Открываем меню New Terminal;
- В терминале пишем команду ping 8.8.8.8 (пингуем сайт google) и жмем Enter на клавиатуре.
Как видим, идут пинги по 60ms, значит интернет подключен и работает. Остановить выполнение команды можно комбинацией клавиш на клавиатуре Ctrl+C.
ping MikroTik
На компьютерах, подключенных к роутеру MikroTik, интернет не будет работать, пока вы не настроите локальную сеть, Firewall и NAT.
Настройка Static IP
Если вы используете статические сетевые настройки, необходимо настроить WAN порт роутера MikroTik вручную.
Настроим статический IP адрес и маску подсети WAN порта MikroTik :
- Открываем меню IP;
- Выбираем Addresses;
- В появившемся окне нажимаем кнопку Add (плюсик);
- В новом окне в поле Address прописываем статический IP адрес / маску подсети;
- В списке Interface выбираем WAN интерфейс ether1;
- Для сохранения настроек нажимаем кнопку OK.
Настройка статического адреса MikroTik
Настроим адрес интернет шлюза MikroTik:
- Открываем меню IP;
- Выбираем Routes;
- В появившемся окне нажимаем кнопку Add (плюсик);
- В новом окне в поле Gateway прописываем IP адрес шлюза;
- Нажимаем кнопку OK для сохранения настроек.
Настройка шлюза MikroTik
Добавим адреса DNS серверов MikroTik:
- Открываем меню IP;
- Выбираем DNS;
- В появившемся окне нажимаем кнопку Settings;
- В новом окне в поле Servers прописываем IP адрес предпочитаемого DNS сервера;
- Нажимаем кнопку «вниз» (черный треугольник), чтобы добавить еще одно поле для ввода;
- В новом поле прописываем IP адрес альтернативного DNS сервера;
- Ставим галочку Allow Remote Requests;
- Нажимаем кнопку OK для сохранения настроек.
Настройка DNS MikroTik
Проверим, что есть доступ к интернету:
- Открываем меню New Terminal;
- В терминале пишем команду ping 8.8.8.8 (пингуем сайт google) и жмем Enter на клавиатуре.
Как видим, идут пинги по 60ms, значит интернет подключен и работает. Остановить выполнение команды можно комбинацией клавиш на клавиатуре Ctrl+C.
ping MikroTik
На компьютерах, подключенных к роутеру MikroTik, интернет не будет работать, пока вы не настроите локальную сеть, Firewall и NAT.
Настройка PPPoE
Если вы используете ADSL модем, к которому по сетевому кабелю подключен роутер MikroTik, сначала необходимо настроить ADSL модем в режим Bridge (мост).
Настроим клиентское PPPoE соединение на роутере MikroTik:
- Слева выбираем меню PPP;
- Нажимаем кнопку Add (плюсик);
- Выбираем PPPoE Client.
Настройка PPPoE MikroTik
Настраиваем параметры PPPoE соединения MikroTik:
- В поле Name указываем имя соединения;
- В списке Interfaces выбираем первый WAN порт ether1, который подключен к провайдеру;
Выбор интерфейса PPPoE MikroTik - Переходим на вкладку Dial Out;
- В поле User указываем имя пользователя;
- В поле Password вводим пароль;
- Ставим галочку Use Peer DNS;
- Нажимаем кнопку OK.
Настройка пользователя и пароля PPPoE MikroTik
После создания PPPoE соединения напротив него должна появиться буква R, которая говорит о том, что соединение установлено.
PPPoE соединение на MikroTik установлено
Проверим, что есть связь с интернетом:
- Открываем меню New Terminal;
- В терминале пишем команду ping 8.8.8.8 (пингуем сайт google) и жмем Enter на клавиатуре.
Как видим, идут пинги по 60ms, значит интернет подключен и работает. Остановить выполнение команды можно комбинацией клавиш на клавиатуре Ctrl+C.
ping MikroTik
На компьютерах, подключенных к роутеру MikroTik, интернет не будет работать, пока вы не настроите локальную сеть, Firewall и NAT.
Ограничение скорости всем «качальщикам»
Роутер MikroTik позволяет сделать настройку так, что при просмотре интернет страничек каждый клиент получит максимальную скорость, а как только начнет качать большие файлы, его скорость уменьшится. Для этого настраивается взрывная скорость Burst.
Допустим у нас есть входной интернет канал 20 Мбит/с. Мы хотим, чтобы каждый пользователь по возможности просматривал интернет странички с максимальной скоростью 20 Мбит/с. Но как только он начнет качать большие файлы, его скорость уменьшилась до 3 Мбит/с.
Добавим pcq очередь на загрузку с параметрами Burst.
- Откройте меню Queues.
- Перейдите на вкладку Queue Types.
- Нажмите синий плюсик.
- В поле Type Name укажите название очереди на загрузку pcq-burst-download.
- В списке Kind выберите pcq.
- В поле Rate укажите скорость на загрузку 3M (3 Мбит/с), которая будет действовать, если пользователь начнет качать файлы. Значение Rate должно быть меньше значения Burst Rate.
- В поле Burst Rate укажите максимальную скорость на загрузку 18M (18 Мбит/с), которая будет по возможности действовать для просмотра интернет страничек, пока пользователь не начнет качать файлы. Если два пользователя будут одновременно просматривать интернет странички, то 18 Мбит/с поделятся между ними. Каждый получит скорость по 9 Мбит/с. Если скорость вашего интернет-канала 20 Мбит/с, то скорость Burst Rate нужно ставить немного меньше, например, 18 Мбит/с, чтобы правила не уперлись в шейпер провайдера и сработали.
- В поле Burst Threshold укажите скорость 2M (2 Мбит/с), при превышении которой начнет действовать ограничение скорости Rate 3M. Значение Burst Threshold должно быть меньше значения Rate.
- В поле Burst Time укажите время для подсчета средней скорости загрузки 64. Роутер будет вычислять скорость каждую 1/16 периода. Например, при Burst Time=16 роутер будет вычислять каждую 1 сек, а при Burst Time=32 будет вычислять каждые 2 сек.Фактическое время, через которое сработает ограничение на загрузку вычисляется по формуле Real Time = Burst Threshold * (Burst Time / Burst Rate). В нашем случае ограничение сработает через Real Time = 2 * (64 / 20) = 6,4 секунды.Для тестирования работы Burst рекомендую сначала поставить большим значение Burst Time. Например, для данного случая лучше поставить Burst Time=192. При этом значении ограничение скорости сработает через 19,2 секунды. Это позволит запустить торрент на компьютере и посмотреть, как будет срабатывать Burst.
- Проверьте, что напротив Dst. Address стоит галочка.
- Нажмите кнопку OK.
Добавим pcq очередь на отдачу с параметрами Burst.
- Нажмите синий плюсик.
- В поле Type Name укажите название очереди на отдачу pcq-burst-upload.
- В списке Kind выберите pcq.
- В поле Rate укажите скорость на отдачу 3M (3 Мбит/с), которая будет действовать, если пользователь начнет передавать файлы в интернет. Значение Rate должно быть меньше значения Burst Rate.
- В поле Burst Rate укажите максимальную скорость на отдачу 18M (18 Мбит/с), которая будет по возможности действовать для просмотра интернет страничек, пока пользователь не начнет передавать файлы в интернет.
- В поле Burst Threshold укажите скорость 2M (2 Мбит/с), при превышении которой начнет действовать ограничение скорости Rate 3M. Значение Burst Threshold должно быть меньше значения Rate.
- В поле Burst Time укажите время для подсчета средней скорости отдачи 64.Для тестирования работы рекомендую сначала поставить большим значение Burst Time=192. При этом значении ограничение скорости сработает через 19,2 секунды. Это позволит запустить торрент на компьютере и посмотреть, как будет срабатывать Burst.
- Поставьте галочку напротив Src. Address.
- Уберите галочку напротив Dst. Address.
- Нажмите кнопку OK.
Теперь добавим в Simple Queues правило с ограничениями.
- Перейдите на вкладку Simple Queues.
- Нажмите синий плюсик.
- На вкладке General в поле Name укажите название правила queue-burst-limit.
- В поле Target укажите нашу подсеть 192.168.88.0/24
- Перейдите на вкладку Advanced.
- В списке Queue Type в колонке Target Upload выберите pcq-burst-upload.
- В списке Queue Type в колонке Target Download выберите pcq-burst-download.
- Нажмите кнопку OK.
Теперь проверьте на компьютере скорость с помощью сайта www.speedtest.net. Она должна стремиться к максимальной 18 Мбит/с. После этого поставьте на закачку торрент и посмотрите, как измениться скорость. Если вы использовали Burst Time=192, то через 20 секунд после старта закачки торрента скорость упадет до 3 Мбит/с.
Вход в настройки
Если вы настраиваете Wi-Fi точку MikroTik через Web-браузер (Internet Explorer или другой), напишите в адресной строке 192.168.88.1 — это IP адрес по умолчанию для устройств MikroTik.
Внимание! В Web-браузере в настройках не должен быть указан proxy-сервер
В открывшемся окне введите Login: admin без пароля и нажмите кнопку Login.
Мы будем настраивать Wi-Fi точку MikroTik с помощью программы, поэтому скачиваем Winbox с сайта производителя и запускаем.
Перейдите на вкладку Neighbors и нажмите кнопку Refresh. В списке должна появится ваша точка.
Обратите внимание, что если нажать на MAC адрес, то мы будем подключаться к устройству по MAC адресу. Если нажать на IP адрес, то будем подключаться к устройству по IP адресу
Если нажать на IP адрес, то будем подключаться к устройству по IP адресу.
Мы нажимаем на MAC адрес, после чего он появится в поле Connect To:, вводим логин admin без пароля, и нажимаем кнопку Connect.
После этого нажмите слева меню Quick Set.
В данном окне будем настраивать Wi-Fi точку MikroTik на раздачу интернета.
Настройка Wi-Fi
Сначала выбираем режим точки доступа WISP AP и приступаем к настройке Wi-Fi.
- Wireless Protocol — выберите беспроводной протокол 802.11. Протоколы nstreme и nv2 — это фирменные протоколы MikroTik, и по ним может работать только оборудование MikroTik.
- Network Name — укажите название Wi-Fi точки, которое будет отображаться при сканировании Wi-Fi сетей.
- Frequency — выберите рабочую частоту беспроводной точки. Если у вас в сети есть Wi-Fi роутер или другие точки, выберите такую частоту, чтобы она не совпадала с другими точками, и они не создавали друг другу помехи.
- Band — укажите стандарты 2GHz-B/G/N, чтобы старые устройства, работающие в B и G стандартах, могли подключаться к Wi-Fi точке.
- Channel Width — ставим ширину канала 20/40MHz Ce, чтобы получить максимальную скорость передачи данных с устройствами, поддерживающими ширину канала 40 МГц.Иногда устройства, не поддерживающие ширину канала 40 МГц, не могут подключиться при данных настройках. В этом случае попробуйте выставить ширину канала 20MHz.
- Country — выбор страны можно оставить пустым. Для лучшей совместимости с устройствами Apple, говорят, лучше выбрать страну United States.
- Security — настройки безопасности. Для лучшей безопасности ставим галочку только напротив WPA2.
- Encryption — выберите алгоритм шифрования только aes ccm;
- Wi-Fi Password — введите пароль для подключения к Wi-Fi точке не менее 8-ми символов.
Настройка PPTP клиента на Mikrotik
2 минуты чтения
В сегодняшней статье мы покажем, как настроить PPTP клиент на роутерах Mikrotik. Мы будем проводить все настройки на модели RB951Ui-2HnD, но написанное в этой статье будет актуально для любой модели Mikrotik, поддерживающей PPP.
Протокол PPTP
Для начала немного теории. PPTP (Point To Point Tunnel Protocol) это протокол, который позволяет создать незашифрованный туннель через публичную сеть Интернет. Для шифрования данного туннеля вместе с PPTP обычно применяется протокол Microsoft Point-to-Point Encryption (MPPE). PPTP поддерживает различные методы аутентификации, которые включены в PPP, такие как: pap, chap, mschap2, mschap1. Для использования PPTP зарезервирован порт 1723 и протокол GRE для энкапсуляции фреймов.
Основные задачи, которые решает PPTP:
- Безопасное соединение роутеров через Интернет по защищенному туннелю
- Подключение удаленных пользователей для доступа к ресурсам локальной сети
- Соединение распределенных локальных сетей через Интернет
Настройка PPTP клиента
Для того, чтобы настроить PPTP клиент на роутерах Mikrotik при помощи приложения WinBox, нужно открыть раздел PPP → Interface → + и выбрать PPTP Client, как показано ниже:
Откроется окно добавления нового интерфейса. На вкладке General можно оставить всё по умолчанию.
Переходим на вкладку Dial Out и выполняем следующие настройки:
- Connect To — Сюда вписываем адрес или ddns сервера PPTP/ VPN (Например — OpenVPN).
- User — Логин для подключения к серверу PPTP/VPN
- Password — Пароль для подключения к серверу PPTP/VPN
На самом базовом уровне этих данных вполне достаточно.
Осталось только добавить несколько правил, которые разрешат использование PPTP.
Для этого открываем раздел IP> → Firewall → NAT и нажимаем +. Перед нами открывается страница добавления нового правила, заполняем её следующим образом:
Здесь Out Interface — интерфейс для PPTP клиента, который мы создавали ранее.
Пожалуйста, расскажите почему?
Нам жаль, что статья не была полезна для вас Пожалуйста, если не затруднит, укажите по какой причине? Мы будем очень благодарны за подробный ответ. Спасибо, что помогаете нам стать лучше!
Подпишитесь на нашу еженедельную рассылку, и мы будем присылать самые интересные публикации Просто оставьте свои данные в форме ниже.
VPN-туннели — распространенный вид связи типа «точка-точка» на основе стандартного интернет-соединения через роутеры MikroTik. Они представляют собой, по сути «канал внутри канала» — выделенную линию внутри основной.
Необходимость настройки туннельного VPN-соединения на MikroTik возникает в случаях, когда:
- Требуется предоставить доступ к корпоративной сетисотрудникам предприятия, которые работают из дома, или находясь в командировке, в том числе с мобильных устройств.
- Требуется предоставить доступ в интернет абонентам провайдера (в последнее время такая реализация доступа клиентов становится все более популярной).
- Необходимо соединить два удаленных подразделения предприятия защищенным каналом связи с минимальными затратами.
В отличие от обычной сети, где данные передаются открыто и в незашифрованном виде, VPN является защищенным каналом связи. Уровень защиты зависит от типа туннельного протокола, выбранного для соединения. Так, наименее защищенным считается протокол PPtP, даже его «верхний» алгоритм аутентификации mschap2 имеет ряд проблем безопасности и легко взламывается. Наиболее безопасным считается набор протоколов IPsec.
Несмотря на укоряющую картинку, иногда смысл в отключении шифрования и аутентификации все же есть. Многие модели MikroTik не поддерживают аппаратное шифрование, и обработка всех процессов, связанных с защитой соединения происходит на уровне CPU. Если безопасность соединения не является для вас критичным моментом, а производительность используемого роутера оставляет желать лучшего, то отключение шифрования можно использовать для разгрузки процессора.
Как настроить точку доступа wifi на mikrotik?
Вернитесь на предыдущую вкладку «Interface», потом кликните по интерфейсу «wlan 1» и перейдите на вкладку « Wireless».
Откроется окно настройки беспроводной сети, где вам нужно будет выставить следующие значения:
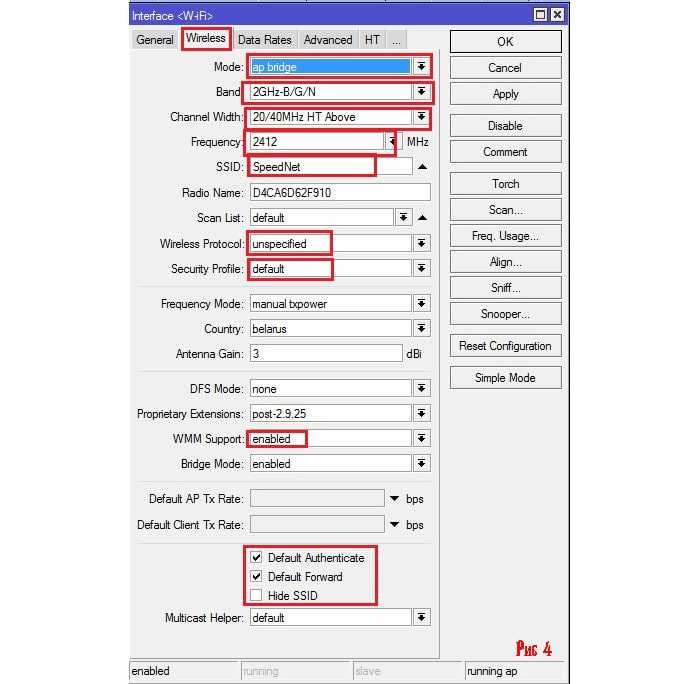
- 1. В поле Mode – выставить значение «AP bridge» (позволяет клиентам подключаться к данной точке доступа в режиме «bridge»)
- 2. В поле Band — выставить значение «2 Ghz B/G/N» (протокол подключения клиентов по заданной частоте).
- 3. В поле Channel Width – выставить значение «20/40 Mhz HT Above» (Возможность выбора ширины канала беспроводной сети wifi. К примеру, 20 Mhz дают лучшую производительность на большие дистанции).
- 4. В поле Frequency – выставить значение «2412» (основная частота, желательно задавать частоту wifi, отличную от соседских точек доступа).
- 5. В поле SSID – записать любое понравившееся вам имя, так как это будет название вашей точки доступа, которую будут видеть мобильные устройства и компьютеры.
- 6. В поле Wireless Protocol – выбрать значение «unspecified» (выбор производительности беспроводной точки, самая высокая производительность при данном значении).
- 7. В поле Security Profile – оставляем значение «default» (выбор типа шифрования: в начале настройки в профиле «default» мы уже выставили пароль и тип шифрования).
- 8. В поле WMM suport – переключаем на «enabled» (включение поддержки WiFi мультимедиа, что дает возможность как голосовым, так и другим мультимедиа приложениям работать с наименьшим числом ошибок).
- 9. В поле Default Forward — установить галочку (при отключении галочки, клиенты беспроводной сети не смогут обмениваться данными).
- 10. Если в поле Hide SSID – вы поставите галочку, то ваша сеть будет скрыта, и вам нужно будет вручную набирать имя и пароль сети.
Теперь вам нужно сохранить эти настройки, кликнув по кнопке «ОК». Проверьте на любом устройстве, заработала ли точка доступа wifi на mikrotik. На этом настройка wifi точки на базе устройств mikrotik успешно завершена.