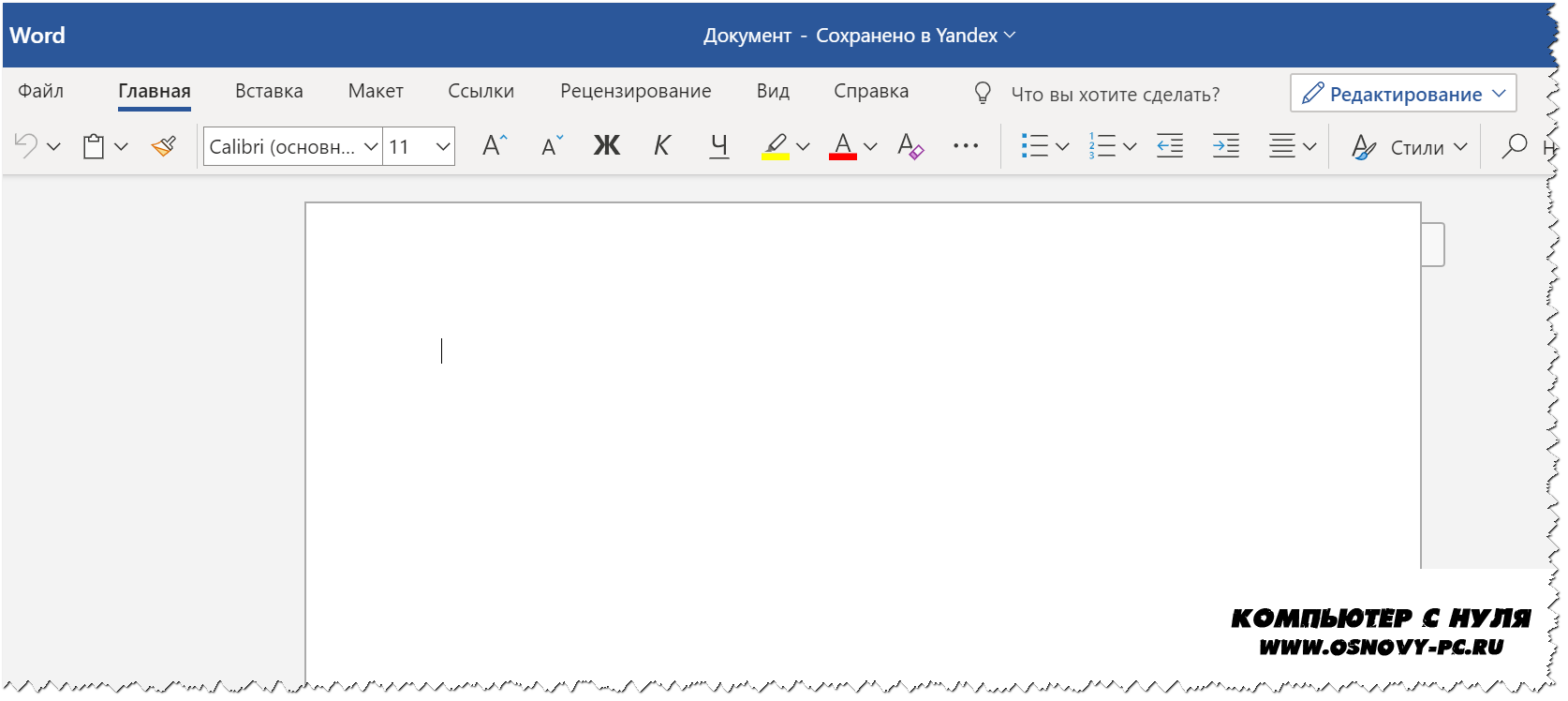Другие сервера
Кроме вышеуказанных сервисов, существуют и другие не менее известные общедоступные сайты.
OpenDNS
Один из первоначальных – Cisco Umbrella или более известное название OpenDNS.
Адреса, которые пользователи могут использовать: предпочитаемый — 208.67.222.123 и альтернативный -208.67.220.123.
Портал полностью на английском языке. Есть отдельные инструкции как настроить на оборудовании адреса. Веб-ресурс может блокировать сайты с эротическом контентом, защищает от некоторых видов сетевых атак.
Доступны платные и бесплатные тарифы. Разница в функционале и скорости передачи данных. Также OpenDNS предоставляет возможность самостоятельно настраивать фильтр контента под задачи пользователя.
Level3DNS
Третий, не менее известный проект, это Level3DNS. Он предоставляет адреса: 4.2.2.1 и 4.2.2.2.
Компания является известным провайдером, а значит у них есть сервера, которые поддерживают бесперебойную работу служб DNS. Функционал почти такой же, как и OpenDNS. Тарифные планы доступны как для личного (домашнего) пользования, так и для корпоративных клиентов. Провайдер регистрирует в своей базе данных все исходящие запросы от пользователей.
DNS.Watch
Следующий проект – DNS.Watch. Один из представителей сервиса, который не регистрирует запросы пользователя. Для его использования не требуется регистрация, в отличии от вышеперечисленных. Он предлагает варианты как на уровне протокола IP версии 4, так и версии 6.
К сожалению, для российских потребителей есть существенный недостаток – большая задержка при обращении: свыше 100 мс.
Список адресов: 84.200.69.80 и 84.200.70.40
Comodo Secure DNS
Еще один представитель на рынке публичных DNS адресов – Comodo Secure DNS. Это один из проектов известного поставщика антивирусного ПО – Comodo.
Список адресов: 8.26.56.26 и 8.20.247.20
На сайте доступно множество функций кроме DNS, но большинство из них требуют плату. Сама же служба доменных имен является бесплатной.
Как набрать текст голосом – лучшие онлайн сервисы и программы
Sky DNS
И последний проект в списке – Sky DNS. Это представитель российского рынка публичных адресов.
Существует четыре основных направления: для домашнего пользования, для школьников, для корпоративного сегмента и отдельно для провайдеров. Услуга является платной, но доступен тестовый режим на 15 календарных дней. Чтобы воспользоваться необходимо зарегистрироваться.
Для каждого из направлений портал разработал свои правила и фильтры.
ДНС сервера Яндекс
На помощь нам пришла компания Яндекс с их бесплатным сервисом ДНС сервера Яндекс. В чём же суть. Суть в том, что поисковые роботы Яндекса постоянно обходят Интернет и множество опубликованных в сети сайтов. Он знает всё и обо всех. И он знает, какому сайту можно доверять, а какому нельзя. На какой сайт можно пустить ребёнка, а на каком информация не для детских глаз. Вся эта информация содержится в справочниках Яндекс, точнее на их ДНС серверах.
DNS сервер. Что это.
Что же такое ДНС сервер. Дело в том, что доменное имя, например compaid.ru, по сути, не адрес сайта, а его имя. Как имя человека. Адресом сайта является его IP адрес. Но в большинстве случаев мы не знаем этих адресов и нам эта информация не нужна. DNS-сервер — это адресная книга или большой справочник адресов, но только для Интернета и его сайтов. В этом справочнике хранится информация о том, по какому адресу находится сайт с тем или иным именем. Сайт может переезжать с одной «квартиры» на другую. Такую квартиру мы зовём хостингом. При этом будет меняться адрес проживания сайта (ip адрес), но имя остаётся прежним. Всё, как у людей. Каким справочником (DNS-сервером) пользоваться нам говорит наш провайдер Интернета через предоставляемые настройки сети. Именно он предоставляет нам адреса своих ДНС-серверов. И наше право пользоваться ДНС-серверами провайдера или выбрать их на своё усмотрение.
Я выбираю днс сервера от Яндекс
Яндекс предлагает воспользоваться его ДНС-серверами для доступа к сайтам в Интернете. Предложение бесплатно и весьма заманчиво. Ознакомиться можно здесь. Воспользовавшись интернет-справочником Яндекса, наши запросы в сеть будут проходить через очень мощный и постоянно актуальный фильтр адресов и сайтов. Так давайте воспользуемся предложением Яндекса и настроим доступ в Интернет через его ДНС. Так мы ограничим себя от мошенников и вирусов, а детей от зла и грязи.
ДНС сервера Яндекс для защиты от мошенников и вирусов:
- 77.88.8.88
- 77.88.8.2
ДНС сервера Яндекс с фильтром сайтов для взрослых:
- 77.88.8.7
- 77.88.8.3
Как проверить скорость интернета через Яндекс.Интернетометр
Чтобы измерить скорость интернета Яндексом онлайн, достаточно:
- подготовить компьютер к проверке;
- посетить портал, где проводится тест;
- нажать кнопку, запускающую тестирование (находится справа);
- подождать, пока программа произведёт вычисления.
Самый важный и сложный для пользователей этап – подготовка ПК. Чтобы получить правильные показатели, понадобится:
- выключить фоновые программы, которые используют в своей работе трафик;
- отменить скачивания из интернета, временно запретить загрузку обновлений, выключить торрент;
- отключить от домашней сети wi-fi посторонние устройства и убедиться, что никто не подключился к ней тайно;
- по возможности заменить беспроводное соединение подключением через кабель.
Перечисленные действия необходимы, поскольку во время измерений программа отправляет пакет данных на сервер и вычисляет, с какой скоростью происходит передача.
Если не последовать указанным советам, часть канала связи будет занята другими процессами, поэтому тестовый пакет будет предаваться медленнее. В результате полученные цифры окажутся неточными.
Расшифровка результатов тестирования скорости интернета
По итогам теста скорости от Яндекса пользователи получат 2 показателя:
- уровень загрузки;
- качество отдачи.
Остальные показатели (разрешение экрана, версия браузера, ip) доступны и без использования Интернетометра.
Оба указанных параметра измеряются в Мбит/с, но для удобства посетителей Яндекс на месте переводит их в Мбайт/с. При этом скорость загрузки всегда намного выше скорости отдачи, поскольку данный показатель важнее и чаще задействован пользователями при подключении к сети.
Настройка Яндекс.DNS на Wi-Fi роутере (точке доступа)
Все очень просто. Показываю на примере роутера TP-Link TL-WR841N. Заходим в настройки роутера. Наберите в адресной строке браузера адрес 192.168.1.1 (если этот адрес не работает, то посмотрите снизу роутера, там есть информация).
Введите логин и пароль для доступа к настройкам, по умолчанию это admin и admin. Нам нужно указать свой DNS, точнее DNS Яндекса. Для этого переходим на вкладку Network WAN.
Ставим галочку возле Use These DNS Servers и в первой строчке напротив Primary DNS пропишите один из DNS от Яндекса. Во второй строчке, напротив Secondary DNS ничего указывать не нужно. Если там у Вас были уже прописаны DNS, то Вы можете их удалить. Но советую записать их куда нибудь, на всякий случай. После этого нажмите кнопку Save для сохранения изменений.
Вот и все настойка роутера закончена. У меня все работало даже без перезагрузки роутера. Опасные сайты блокировались.
Если Вы захотите убрать DNS от Яндекса, тем самым отключить блокировку сайтов, то просто на этой же странице удалите адрес и уберите галочку возле пункта Use These DNS Servers. А если у Вас провайдер выдает статичные DNS, то пропишите их, Вы же их сохранили?
Если установить настройки на точке доступа, то нежелательные сайты будут блокироваться на всех устройствах (компьютеры, телефоны и т. д.), которые будут подключатся через эту точку доступа.
Настройка Яндекс.DNS на компьютере (ноутбуке, нетубке и т. д.)
Если Вы хотите установить защиту от опасных сайтов только на одном компьютере, или например Вы подключаетесь к интернету напрямую по сетевому кабелю, или по технологии 3G, то нужно указать DNS адрес в настройках сетевого соединения. На панели уведомлений нажмите правой кнопкой мыши на значок интернет подключения и выберите Центр управления сетями и общим доступом.
Выбираем Изменение параметров адаптера.
Теперь внимание! Если Вы подключаетесь к интернету по Wi-Fi, то нажимаем правой кнопкой на Беспроводное сетевое соединение и выбираем Свойства. Если же Вы подключаетесь по кабелю, то выбираем Подключение по локальной сети и свойства
Выделяем пункт «Протокол интернета версии 4 (TCP/IPv4)», затем нажимаем Свойства. Ставим метку возле Использовать следующие адреса DNS-серверов . Напротив Предпочитаемый DNS-сервер указываем DNS от Яндекса. Нажимаем Ок и еще раз Ок.
Все готово, защита на компьютере настроена.
Указываем Яндекс.DNS на мобильном устройстве
Я покажу на примере HTC One V, который работает на Android 4.0.
Заходим в настройки и выбираем Wi-Fi. Затем нажимаем на сеть к которой подключены и держим несколько секунд, пока не появится меню. Выбираем Изменить сеть.
Устанавливаем галочку возле Расширенные параметры и прокручиваем окно. Нажимаем кнопку DHCP. Выбираем Статический.
Прокручиваем список, и там где DNS 1 пишем выбранный Вами DNS от Яндекса. Нажимаем Сохранить.
Теперь опасные сайты будут заблокированные на телефоне.
Проверка Яндекс.DNS в работе
Для того, что бы проверить работает ли блокировка опасных сайтов, нужно просто зайти на сайт с плохим м, или на сайт взрослой тематики (если Вы установили DNS с фильтром сайтов для взрослых).
Для проверки я попытался зайти на один из таких сайтов, и вот что увидел:
Проблемы при работе через Яндекс.DNS
Скорее всего, без проблем при работе через эти DNS не обойтись. Тем более, что сервис Яндекс.DNS пока что работает в режиме бета тестирования (по состоянию на 03.04.2013). Что стоит понимать под словом проблемы? Прежде всего, это блокировка нужных и не опасных сайтов. Поскольку для блокировки Яндекс будет использовать свою базу плохих сайтов, то казусы будут. Я как вебмастер, знаю, что Яндекс может ошибочно отнести хороший и чистый сайт к числу вредоносных.
Заключение
Мне нравится то, что делает Яндекс. Его старания сделать интернет безопасным и чистым, заслуживают внимания. Самое главное, что есть хорошая возможность защитить детей от сайтов, которые содержат информацию для взрослых.
Ну а я свое дело сделал, я рассказал Вам как это все настроить :). Всего хорошего!
Настройка dnscrypt-proxy для использования с IPv6
Во-первых, измените файл /etc/resolv.conf
sudo gedit /etc/resolv.conf
там должны быть строки
nameserver 127.0.2.1 nameserver ::1 options edns0 single-request-reopen EDNSPayloadSize 4096
В файле dnscrypt-proxy.toml
sudo gedit /etc/dnscrypt-proxy/dnscrypt-proxy.toml
Нужно установить прослушивание IPv6 интерфейса:
listen_addresses = :53'])
Замените
ipv6_servers = false
на
ipv6_servers = true
Помните, что сервер это IPv4 сервер, а google-ipv6 это IPv6 сервер. Поэтому если вы установили значение server_names, то не забудьте туда вписать и IPv6 сервера, например:
server_names =
Способы блокировки сайта на компьютере — через браузер, wifi роутер, системные файлы Windows
Для начала перечислю основные способы, с помощью которых можно запретить доступ к любому «плохому» сайту, чтобы он не открывался в браузере на компьютере или ноутбуке. Например, Youtube, Facebook, Instagram, ВКонтакте, Одноклассники…
- Заблокировать сайт в самом браузере — Yandex, Google Chrome, Opera, Mozilla Firefox или каком-либо другом.
- Запретить доступ к странице в служебном файле hosts, находящемся в одной из системных папок Windows.
- Ограничить посещение любого веб-ресурса через роутер сразу всем или для определенного устройства в локальной сети.
Компьютерный браузер для Windows
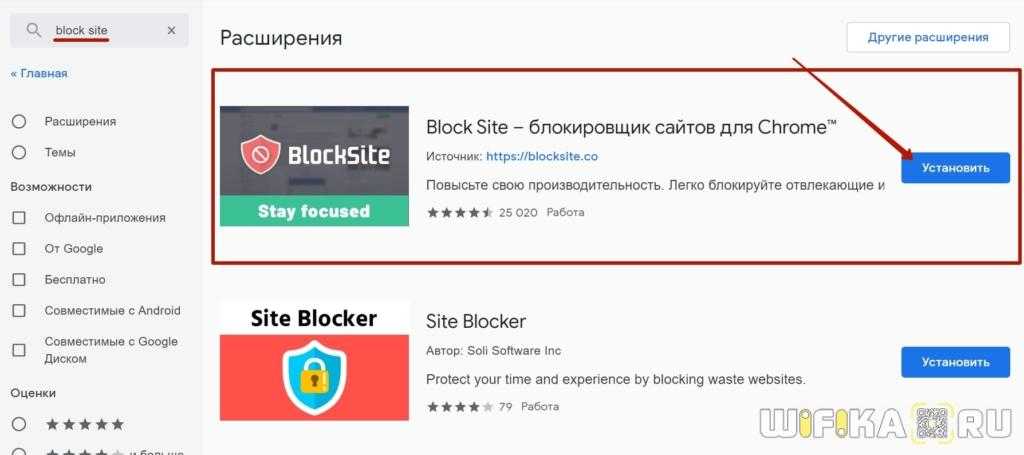
Жмем на кнопку «Установить» и подтверждаем свое действие
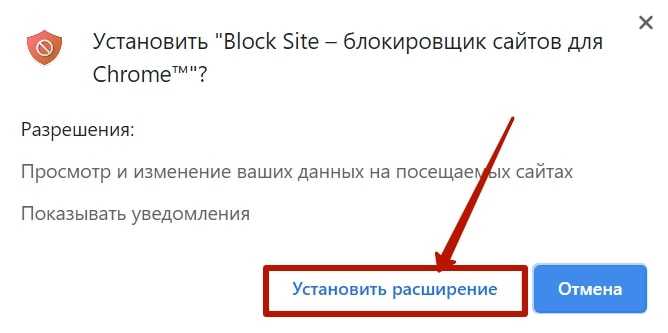
После инсталляции соглашаемся с правилами использования
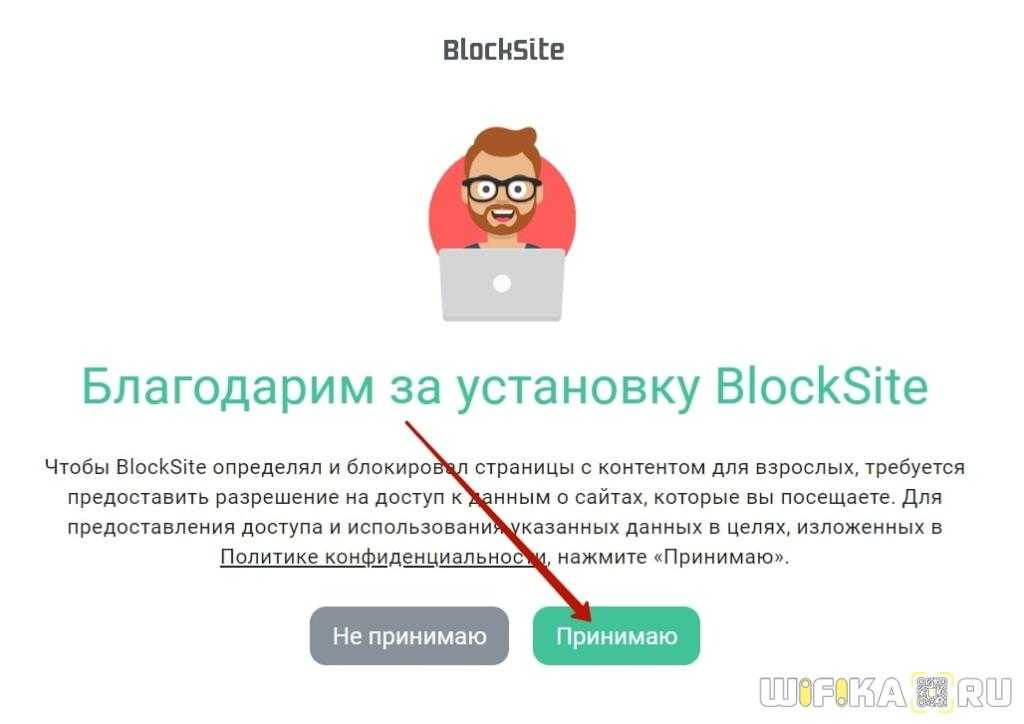
И далее добавляем нежелательные адреса сайтов знакомств, мошенников или для взрослых в список заблокированных в браузере. Также в офисах часто ограничивают доступ к соцсетям Фейсбук, Одноклассникам, Ютуб, ВКонтакте, Инстаграм и другим популярным ресурсом, которые отнимают время от работы.
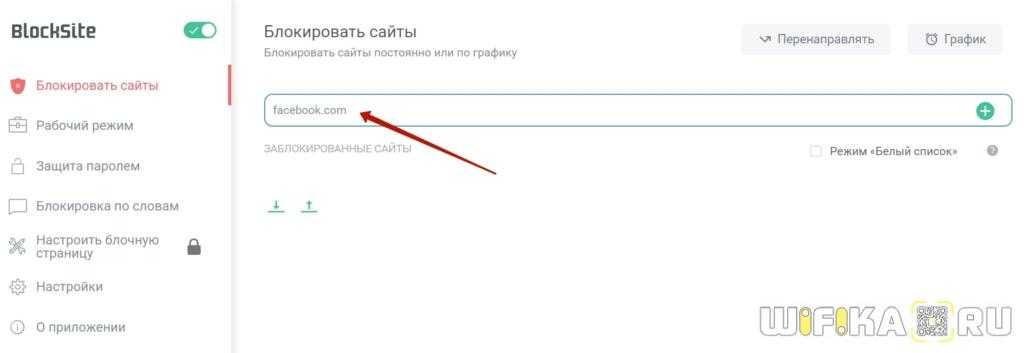
Также данный список можно поменять на белый. То есть наоборот, к сайтам в нем будет разрешен доступ с компьютера, а остальные будут заблокированы для посещения.
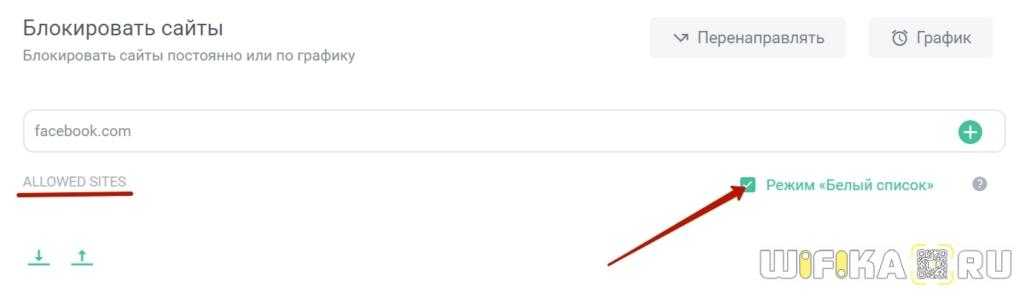
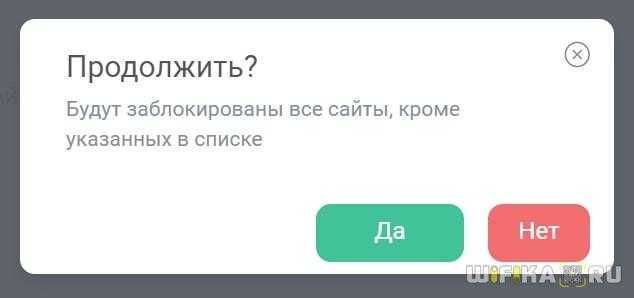
После того, как вы попытаетесь зайти в браузере на заблокированный сайт, то на экране компьютера отобразится вот такая картинка
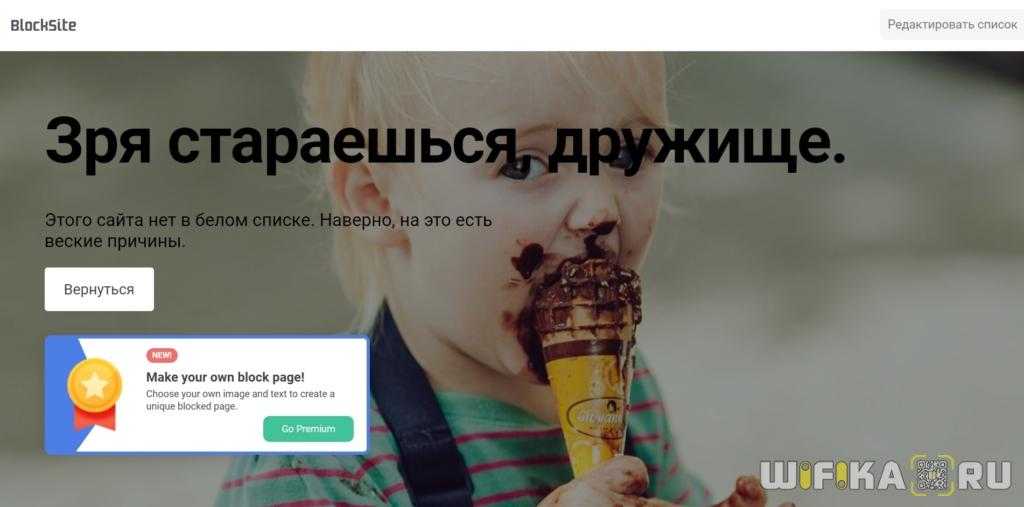
Для того, чтобы защитить изменения списка без вашего ведома, нужно зайти в меню «Защита паролем».
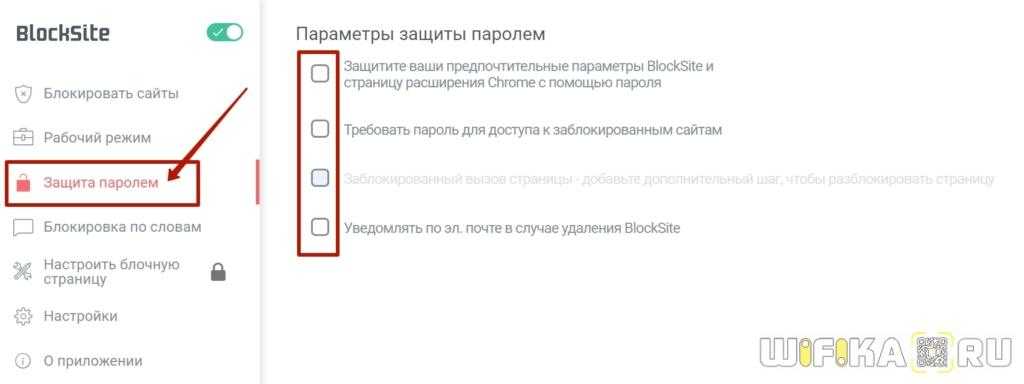
Здесь доступны следующие настройки:
Защитить паролем доступ к изменению параметров расширения для браузера
Требовать пароль при посещении заблокированных на компьютере сайтов
Добавить дополнительный шаг для разблокировки страницы
Уведомлять по почте в случае попытки удаления расширения Block Site
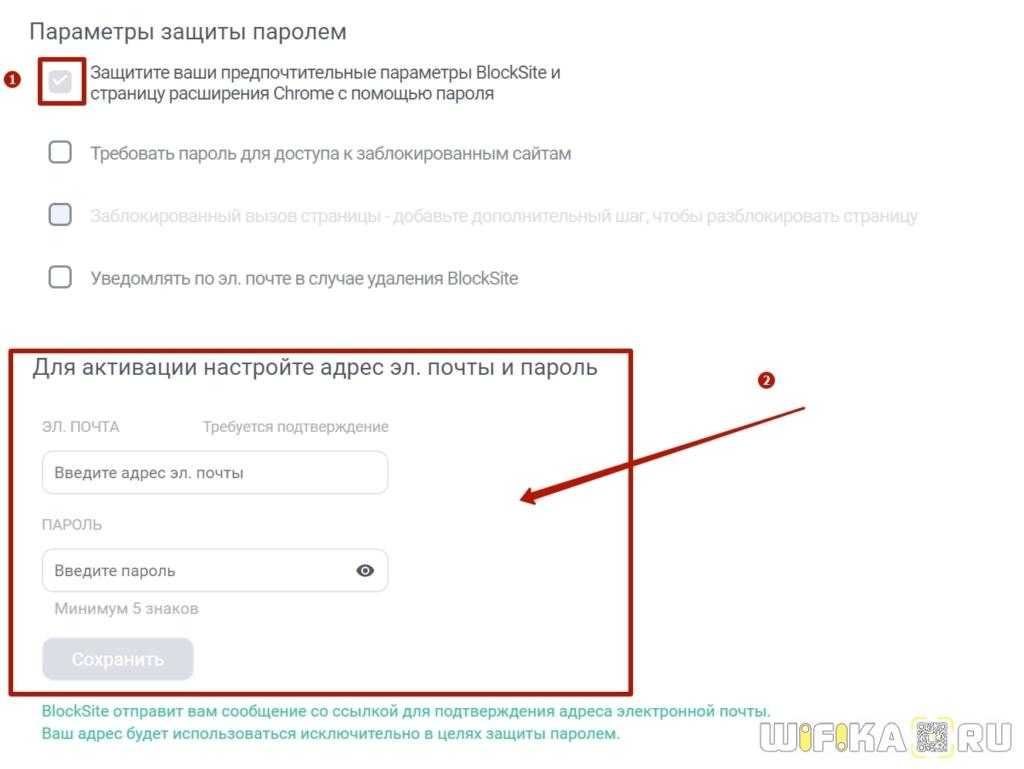
Также можно настроить фильтр блокировки сайтов на компьютере по содержанию на их страницах определенных слов
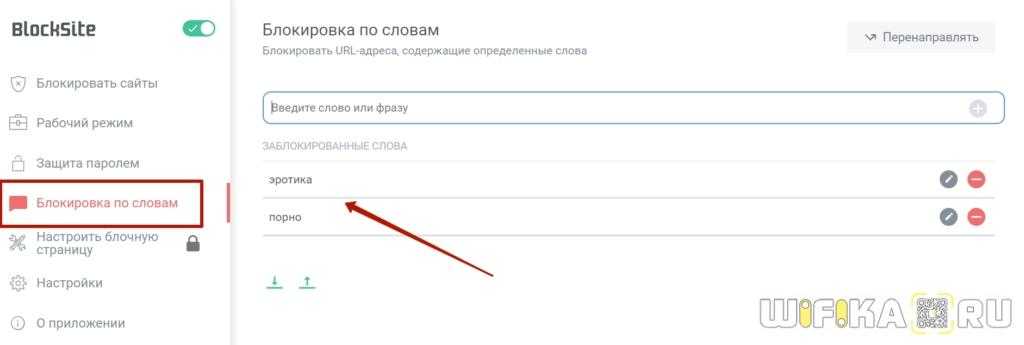
И еще один режим — «Рабочий», который позволяет установить расписание по времени, в какие именно дни и часы будет осуществляться блокировка доступа к выбранным сайтам в браузере.
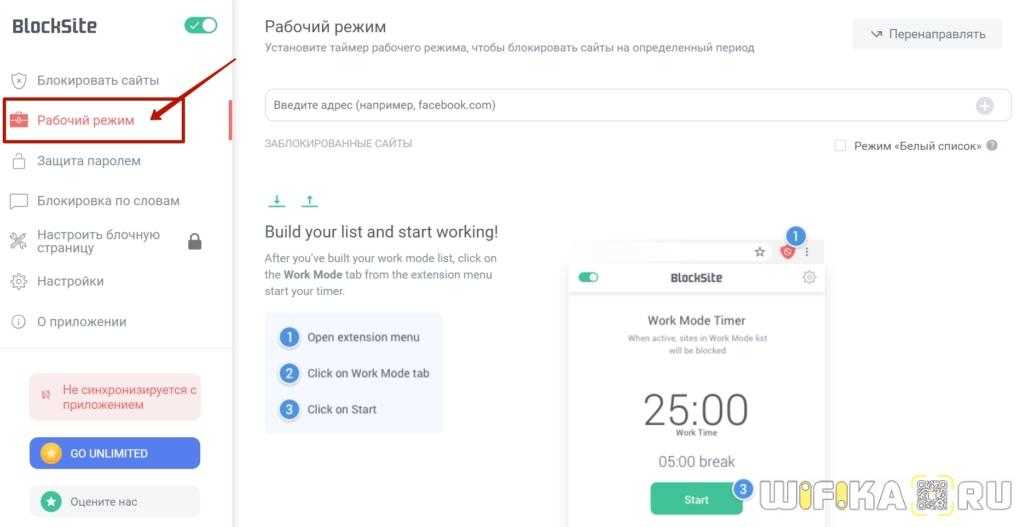
Видео инструкция
Блокировка сайтов в системе Windows через Hosts
Еще один способ заблокировать от детей сайт на компьютере — прописать его адрес в системном файле «hosts». Для этого заходим через проводник на диск «С» и открываем папку
«Windows».
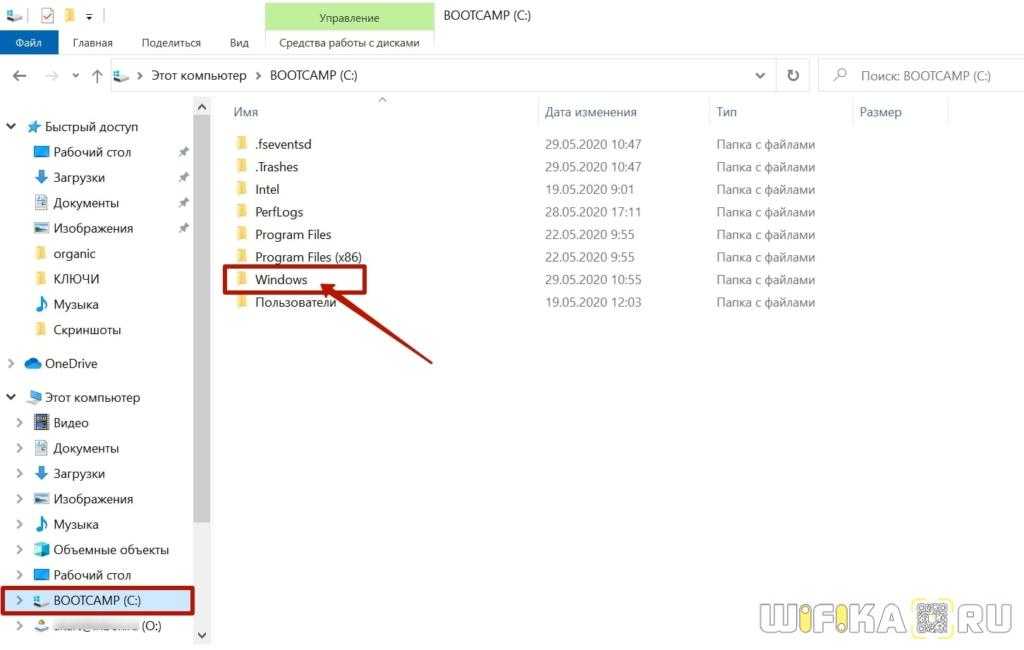
Далее открываем вложенные папки «System32\drivers\etc»
Ваше мнение — WiFi вреден?
Да
23%
Нет
77%
Проголосовало: 22286
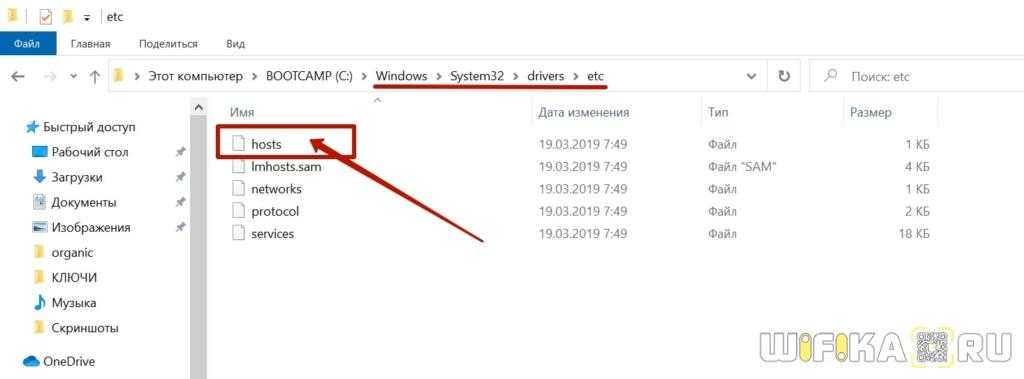
И находим файл «hosts». Для того, чтобы его открыть, кликаем по названию правой кнопкой мыши и заходим в раздел «Открыть с помощью»
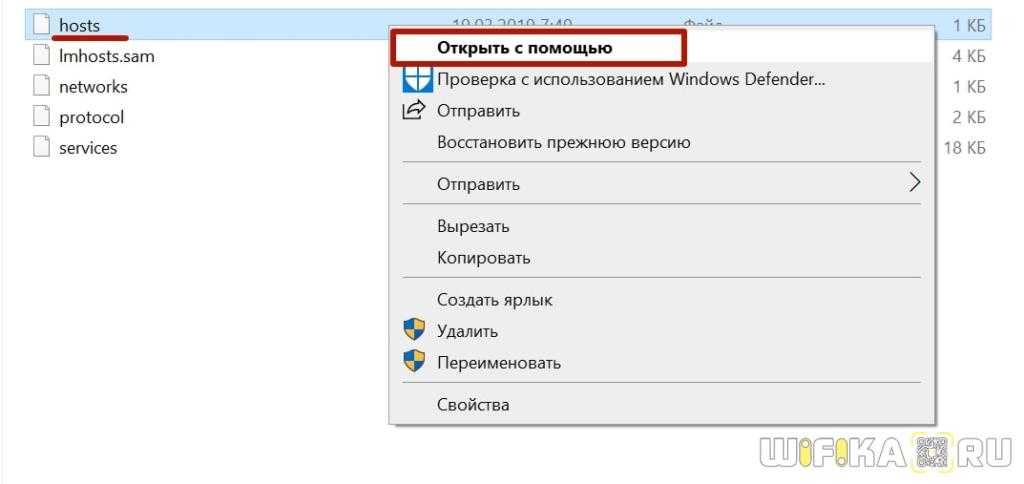
Здесь выбираем программу «Блокнот»
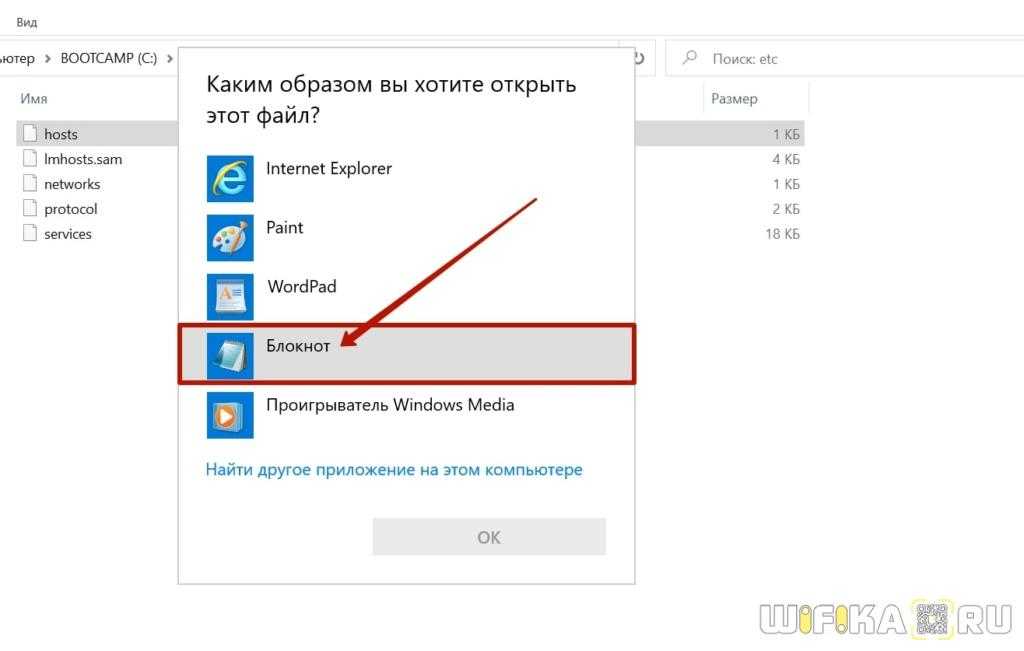
Делаем в данном файле запись следующего вида
127.0.0.1 — это локальный IP адрес в системе Windows, который выдает ошибку о недоступности сайта для просмотра. После него через пробел идеи адрес сайта, типа «vk.com», «ok.ru», «fb.com» и так далее. Каждый отдельный сайт пишем с новой строки
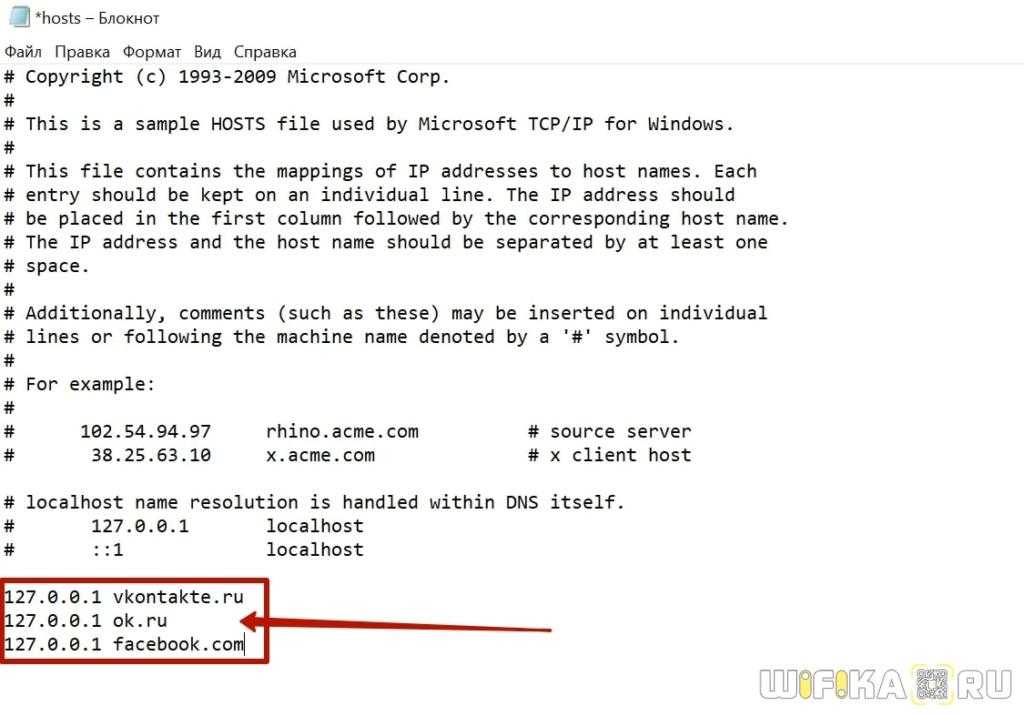
После чего сохраняем изменения.
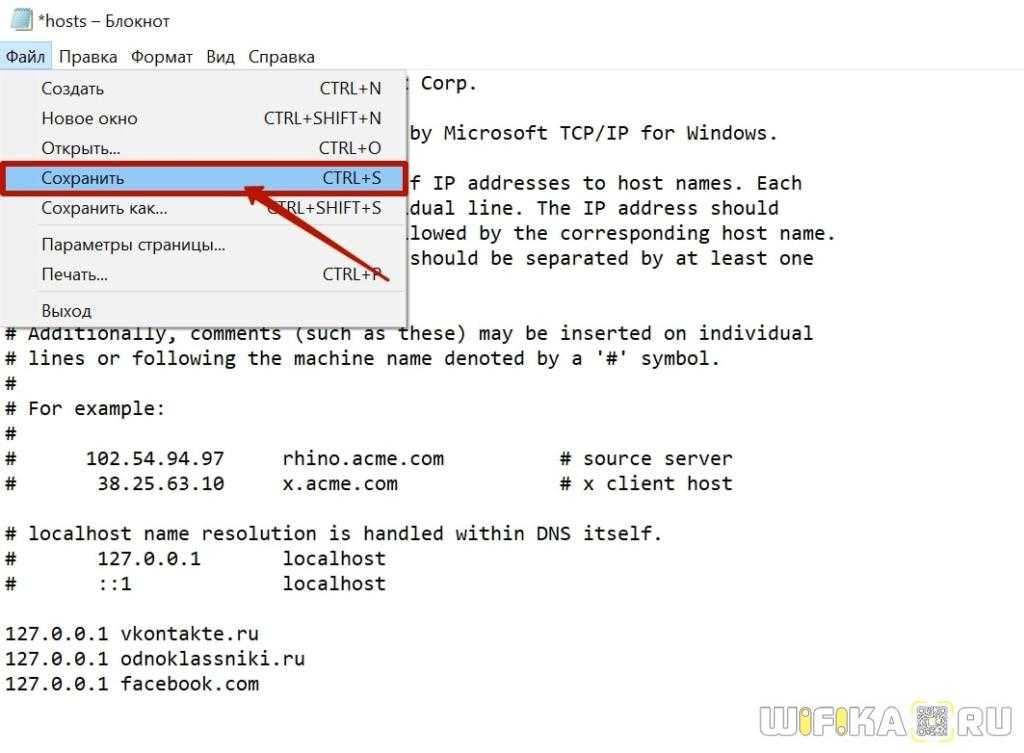
Если сохранить файл не удается из-за ошибки разрешения на внесение изменений, то прочитайте нашу отдельную статью, как обойти эту блокировку.
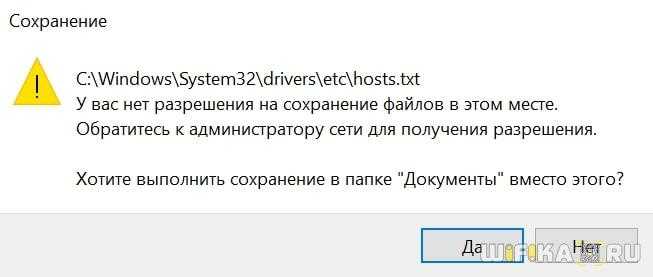
В результате проделанной нами работы при попытке войти на «плохой» сайт получаем вот такую пустую страницу с ошибкой
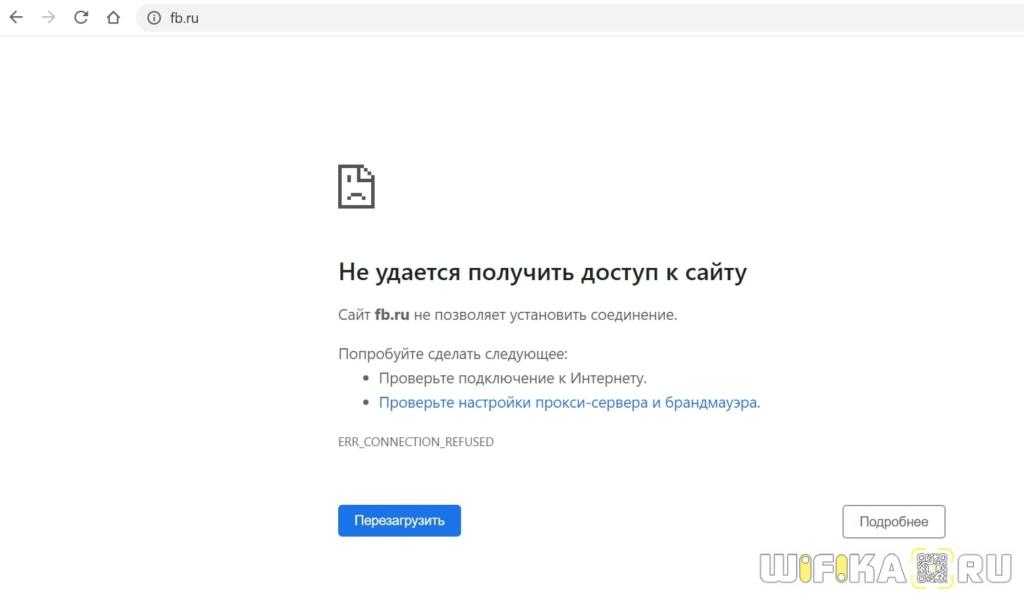
Видео про hosts
DNS сервисы
Еще одна возможность ограничить компьютер своих детей от посещения нежелательных ресурсов в интернете — использовать так называемые DNS сервисы. У нас на сайте есть подробная статья про Yandex DNS. Если вас интересует, то можете ознакомиться с данным способом подробно именно там.
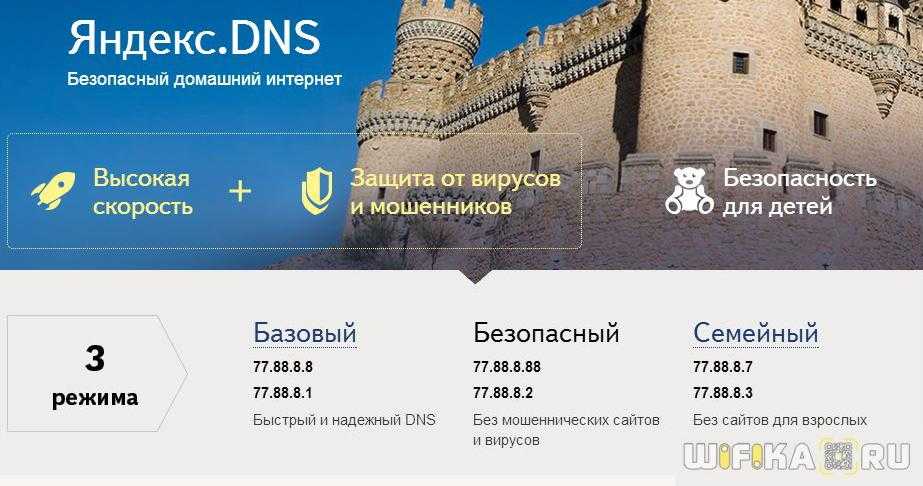
Если коротко, то в подобных сервисах есть несколько уровней доступа к тем или иным сайтам. Для защиты от мошенников или входа на сайты для взрослых можно использовать один из предложенных DNS адресов, которые необходимо указать в Windows в сетевых настройках своего сетевого адаптера. И все подобные опасные страницы будут ограничиваться для посещения еще на стороне Яндекса.
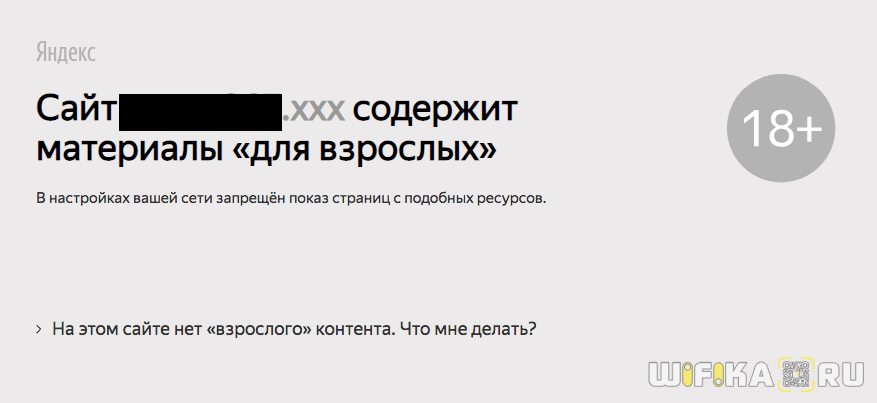
Как настроить ДНС сервер
Ниже будет представлена инструкция для разных операционных систем по настройке и включению DNS серверов. Отключение происходит точно также, но в этом случае удаляем адреса.
Настройки в Windows 8, 8.1, 10
В правом нижнем углу нажимаем на знак, как показано на скриншоте ниже, при помощи правой кнопки мыши.
В открывшемся окне выбираем пункт, отмеченный красным. Это название локальной сети на рабочей станции.
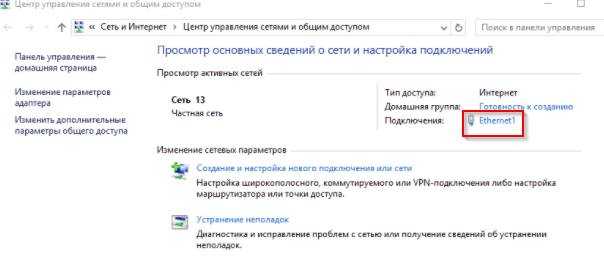
Далее выбираем пункт «Свойства».
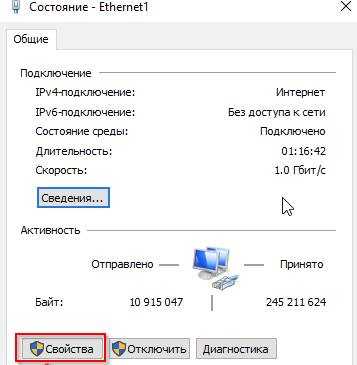
Отмечаем левой кнопкой мыши протокол, а потом кликаем на «Свойства».
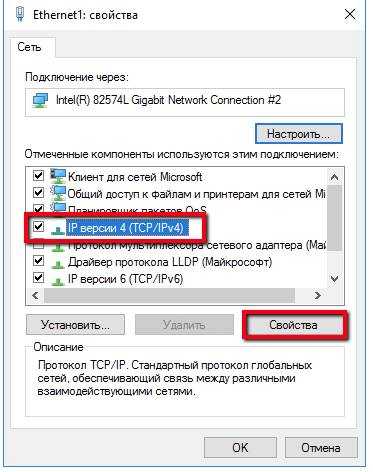
Откроется диалоговое окно, в котором потребуется указать DNS адреса вручную.
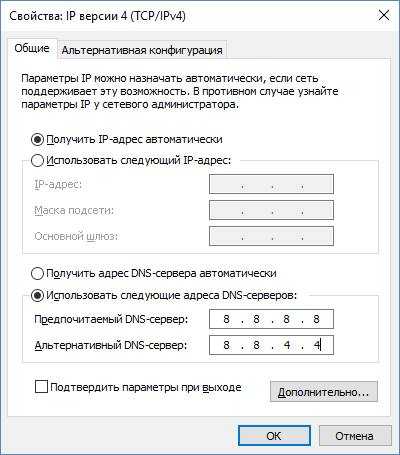
Для примера были использованы данные от корпорации Google.
После этого закрываем все окна по кнопке «ОК».
Теперь необходимо вызвать командную строку (сочетание клавиш Win+R, далее набираем команду «cmd»). В ней прописываем следующее: ipconfig /flushdns. Команда обновит кэш ДНС, что позволит использовать адреса Гугл без перезагрузки компьютера. Если же ничего не изменилось, значит рабочую станцию все же придется перезагрузить.
Изменение настроек в Windows 7
На ПК под управлением Windows 7 принцип действия точно такой же. Единственное отличие – это интерфейс системы, которые немного отличается от 8.1 или 10 версии. После внесения адресов DNS сервера, обязательно выполнить команду очистки кэша ДНС. Об этом было рассказано в предыдущем разделе.
Настройки на MacOS
Внешний вид операционной системы MacOS отличается от привычного интерфейса Windows. К инструкции ниже приложим скриншоты, чтобы был более понятен принцип действия. Как пример, используются адреса от SkyDns.
Процесс «бездействие системы» — что это такое и почему грузит систему
Нажимаем в правом верхнем углу иконку яблока, далее «Системные настройки».

Откроется панель управления. Выбираем раздел «Сеть».
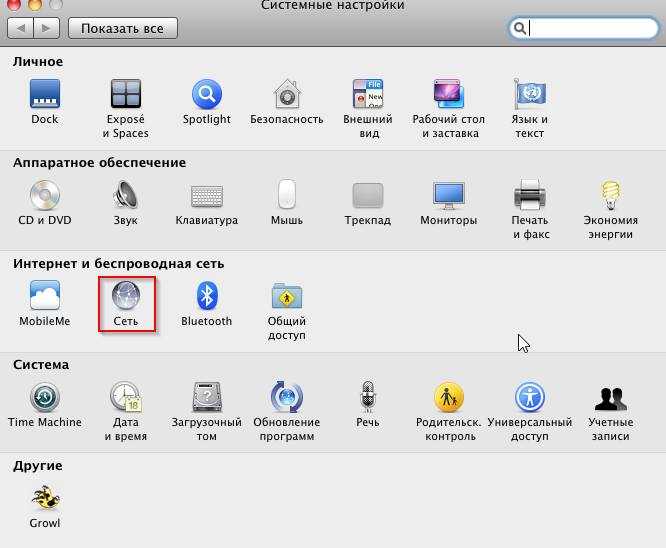
Далее рассмотрим два варианта. Первый – пользователь использует беспроводное подключение AirPort. Нажимаем на него, и выбираем «Дополнительно».
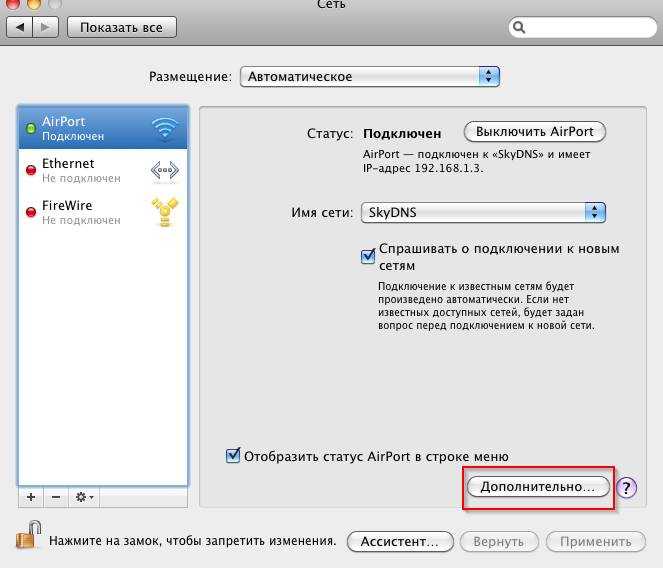
В новом окне выбираем вкладку «DNS», и прописываем требуемый адрес.
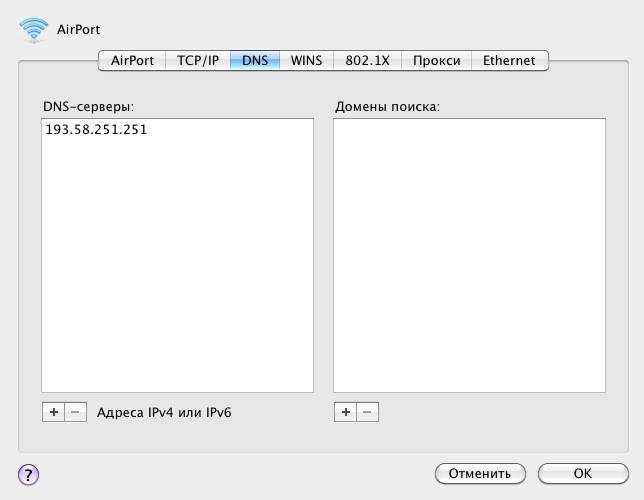
Далее закрываем окна по кнопке «ОК».
Второй вариант – клиент использует проводное подключение Ethernet. Выбираем его.
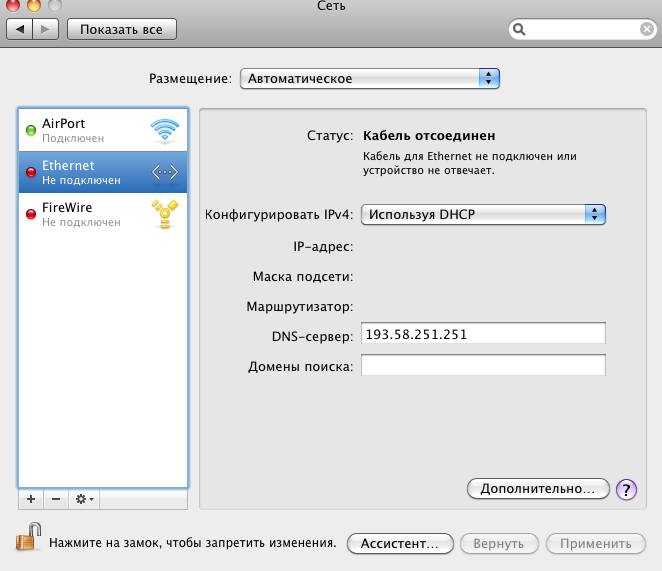
Как видно из скриншота выше, пользователю сразу доступны поля для заполнения. Прописываем необходимый адрес. Закрываем окно также по «ОК».
После окончания всех операций рабочую станцию рекомендуется перезагрузить.
Изменение серверов на Андроид
Перейдем теперь к мобильным платформам. На устройстве открываем настройки и переходим к пункту «Wi-Fi». Выбираем требуемое беспроводное подключение.

Далее «Изменить сеть».
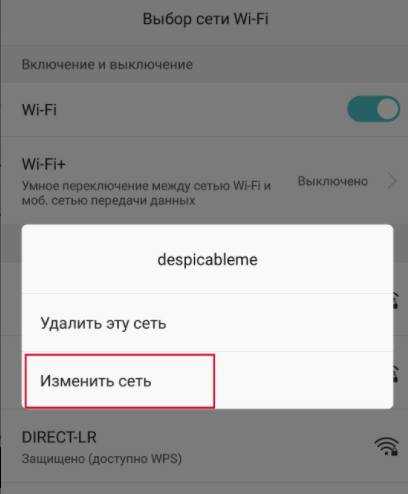
Откроется панель управления. Выбираем «Настройки IP».
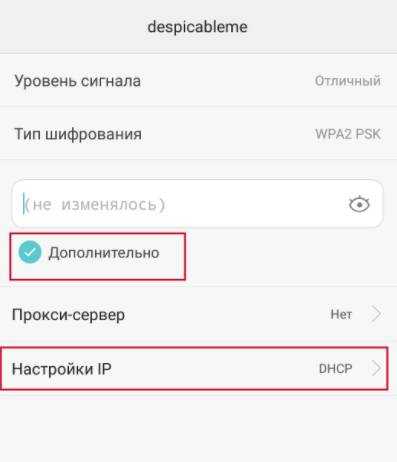
Устанавливаем статический адрес.
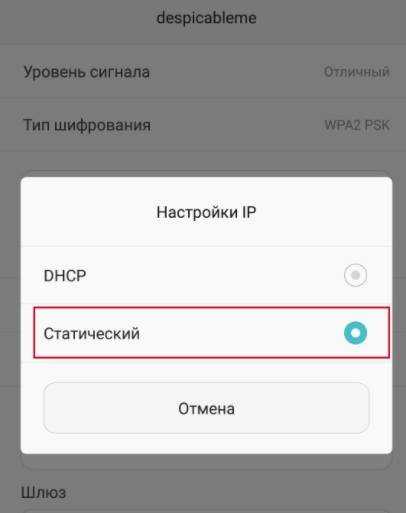
На экране мобильного устройства появится окно настройки беспроводного подключения. Вводим требуемые публичные адреса.
Далее выходим из всех меню, и пробуем переподключить устройство к сети Wi-Fi.
Смена DNS на iOS
На мобильном устройстве под управлением iOS тоже можно изменить вручную адреса. Открываем настройки телефона, и выбираем раздел «Wi-Fi».
Нажимаем на значок рядом с беспроводным подключением, как показано на скриншоте ниже.
Откроется окно конфигурирования. Выбираем пункт «DNS» и прописываем требуемый адрес.
На этом настройка завершена. Выходим из меню и переподключаемся по Wi-Fi.
Прописываем адреса на маршрутизаторе
Если же на маршрутизаторе тоже требуется изменить параметры, то для начала необходимо зайти в панель управления через любой браузер. Решение рассмотрено на примере роутера TP-Link TL-WR841N. Далее выбираем раздел «Сеть», пункт «WAN».
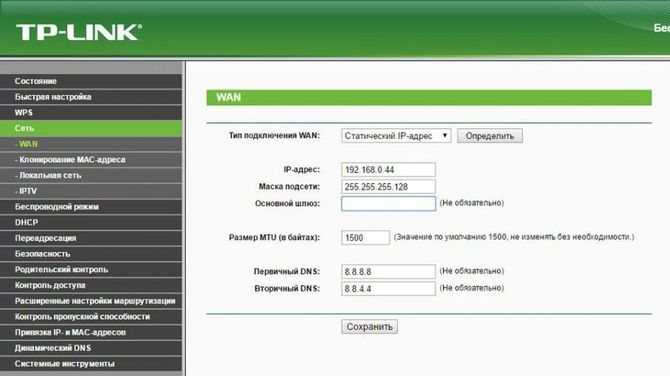
На скриншоте видны поля, куда необходимо прописать общедоступные DNS-сервера. Указываем их. Далее нажать кнопку «Сохранить». Теперь роутер необходимо перезагрузить, чтобы применились изменения. Настройки для всех роутеров идентичны, только небольшие различия в интерфейсе.
Яндекс.DNS: как это работает?
У компании Яндекс более 80 DNS-серверов по всей России, Европе и СНГ. В последнее время щедрый Яндекс предлагает бесплатно пользоваться своими DNS-адресами. Все, что для этого нужно — настроить соединение с ними на маршрутизаторе, ПК или мобильном девайсе.
У Яндекса есть три бесплатных DNS — «Базовый», «Безопасный» и «Семейный». Прописав адрес любого из них на роутере или любом устройстве, с которого вы выходите в сеть, вы получите живой «щит» между вами и Интернетом. Они различаются по функциональности.
«Базовый» DNS работает в самом простом режиме, как обычный DNS-сервер. К нему есть смысл подключиться, если вы хотите, например, убрать ограничения своего подключения по скорости соединения и трафику.
«Безопасный» DNS не позволит вредоносным программам просочиться на ваш компьютер. Если вы подключитесь к нему, Яндекс будет блокировать попытки вирусов проникнуть на ваше устройство за счет собственного антивируса с использованием сигнатур Sophos. Кроме того, если у вас на компьютере уже давно тайно «живет» вирус, Яндекс перекроет ему кислород, не позволяя соединяться с серверами злоумышленников для рассылки спама, взлома паролей или проведения атак.
Наконец, «Семейный» DNS имеет ту же функциональность, что и «безопасный», но при еще и этом блокирует сайты и рекламу с эротическим контентом, чтобы ее не посмотрели ваши дети. Кстати, блокирует на убой: даже если вы сами захотите тайком побаловаться нехорошим контентом, ничего не выйдет — настройки исключений нет. И очень строго выбирает контент для блокирования: так, известная энциклопедия отечественных мемов для Яндекса — все равно что порнография.
Как поставить родительский контроль в Яндекс браузере
Установить ограничитель можем одним из следующих способов:
- С помощью настройки поведения поисковой машины Yandex;
- Посредством изменения DNS-адреса или файла-hosts (принцип действия идентичен);
- Используя функции Wi-Fi-роутера;
- Через специализированные расширения;
- При помощи полноценных программ.
Есть ещё один интересный метод – создание контролируемого профиля в Windows, но тема стоит отдельной статьи, рассмотрим её в будущем. У каждого способа есть свои преимущества и недостатки, придётся подбирать вариант, подходящий под конкретный случай.
Как добавить родительский контроль в Яндекс поисковике через браузер
Компания Яндекс ввела специальный ограничитель, который можем включить и выключить в любой момент. От нас требуется лишь перейти на страницу настроек поведения поиска и добавить соответствующие настройки.
Как сделать:
- Переходим на страницу «Настройка результатов поиска».
- Ищем графу «Фильтрация страниц» и устанавливаем «Семейный поиск».
- Кликаем на кнопку «Сохранить и вернуться к поиску».
В чём преимущества метода:
- Нет необходимости устанавливать дополнительные приложения;
- Функция абсолютно бесплатная;
- Эффективно работает.
Есть и недостатки:
- Работает только при использовании Яндекса в качестве основного поисковика. Настроить можем на вкладке «Настройки» в разделе «Поиск». Выбираем из списка «Яндекс»;
- Легко отключить в том же меню, не подойдёт для использования в отношении взрослых детей, хоть немного разбирающихся в технологиях.
Как настроить DNS-фильтрацию и файл hosts
Способ выполняется несколько сложнее, но все равно остаётся простым. Работает по тому же принципу, что и предыдущий, только способ включения отличается.
Как настроить родительский контроль в Яндекс браузере через DNS:
- Открываем поиск от Windows и вводим запрос «Панель управления».
- Переходим в «Панель управления» и выбираем «Центр управления сетями…».
- Идём дальше на вкладку «Изменение параметров адаптера».
- Выполняем ПКМ по подключению, которое сейчас активно. Выбираем пункт «Свойства».
- Дважды кликаем по «IP версии 4 (TCP/IPv4)».
- Устанавливаем выделение возле «Использовать следующие адреса DNS-серверов».
- Вводим в первую строку 77.88.8.7, а во вторую – 77.88.8.3.
- Закрываем окно и выполняем то же самое для «IP версии 6 (TCP/IPv6)».
- Нажимаем «Ок» и закрываем окна.
Чтобы достичь того же результата, можем воспользоваться иным методом:
- Идём по пути C:\Windows\System32\drivers\etc.
- Делаем ПКМ по файлу hosts, кликаем на «Открыть с помощью» и выбираем «Блокнот».
- Добавляем в конец страницы запись 213.180.193.56 yandex.ru.
Преимущества способа:
- Сложно определить наличие родительского контроля;
- Используется достаточно точный фильтр, определяющий материалы для взрослых и приемлемый контент;
- Быстро работает, не замедляя скорость сёрфинга.
Недостатки:
- Мало функций;
- Отсутствие возможности настраивать фильтр;
- Возможность отключения контроля в тех же местах.
Пример настройки серверов Яндекс DNS на маршрутизаторе Netis
Удобство работы с серверами Яндекс DNS через wifi роутер в том, что можно включить фильтрацию контента в интернета сразу для всех устройств, которые подключены к локальной сети. Нет необходимости настраивать их на каждом отдельном компьютере, ноутбуке или смартфоне.
Прописать IP адреса DNS серверов можно в ручном режиме в параметрах подключения к провайдеру в панели управления маршрутизатора. Однако в большом количестве новых моделей данный сервис уже встроен в прошивку и включается простым выбором нужного режима в меню. В качестве примера активации встроенного фильтра Яндекс ДНС на роутере я покажу, как это делается на устройстве от фирмы Netis.
Для конфигурации заходим в пункт «Сеть — Яндекс DNS».
- В первом блоке «Статус» происходит активация режима фильтрации и выбор базового для всей сети.
- Во втором «Устройство» можно задать свой тип для отдельного компьютера (по его MAC адресу) — хорошее решение, так как при такой градации настроек легко вычленить из общей массы родительский компьютер или рабочую машину системного администратора.
Вот таким способом можно как блокировать сайты в браузерах на отдельных компьютерах, так и защитить локальную сеть целиком, настроив Яндекс DNS на роутере. Начинайте его использовать уже сегодня!
Эффективен ли Яндекс.DNS?
Сколько людей, столько и мнений. Кто-то в восторге от адресника Яндекса и отзывается о нем, как о супербыстром, кому-то он кажется медленным, перенасыщенным рекламой.
Важно понимать, что скорость обработки информации и реакции на запросы в сети адресов зависит не только от корректности работы самой системы, которую вы выбрали, например, Яндекс.DNS, но и от удаленности данного ресурса от вас. Всегда лучше пользоваться наиболее приближенной DNS базой
Всегда лучше пользоваться наиболее приближенной DNS базой.
Если территория, на которой вы находитесь входит в зону непосредственного охвата Яндекс.DNS, то, скорее всего, скорость вас порадует.
Если реклама надоедает и мешает пользоваться Яндексом, ее модно отключить в настройках, как и в случае с другими популярными DNS-базами.
Вот, как это предлагает сделать один из пользователей Яндекса: