Как связать Алису и устройства Xiaomi
Процесс подключения достаточно простой, но крайне неинтуитивный.
- Устанавливаем приложение Яндекс.Браузер или Яндекс. Рекомендую второе, субъективно оно работает шустрее.
- Открываем боковое меню и выбираем пункт Устройства.
- В новом разделе Умный дом нажимаем + для добавления устройств.
- Выбираем соответствующий плагин (в нашем случае это Xiaomi).
- После установки потребуется авторизация. Вводим логин и пароль от учетной записи Mi, которая используется в приложении Mi Home.
- Нажимаем кнопку Обновить список устройств.
Если повезет, большинство устройств появится в приложении Яндекс и ими можно будет управлять при помощи Алисы.
Статический IP для локального режима
Только для локального режима!
Проще всего проверить работу локального режима — запустить на колонке песню и посмотреть, отображается ли обложка в Home Assistant.
Локальные устройства ищутся автоматически по протоколу mDNS (zeroconf). Если у вас есть с этим какие-то проблемы — можно указать для них статический IP адрес на роутере.
mDNS не будет работать, если вы открыли только один порт для Home Assistant. Например установка в Docker без настройки (в Hass.io всё хорошо) или виртуальная машина с NAT.
В конфиге нужно указывать вашей колонки. Он есть на конце после . Ещё его можно посмотреть в debug логах компонента и в мобильном приложении Яндекса.
yandex_station:
devices:
12345678901234567890: # device_id вашей колонки
host: 192.168.1.123
name: Яндекс Станция # имя можно задать и тут
Как познакомиться с Алисой, чтобы она запомнила голос владельца и узнавала его
Если умным девайсом будете пользоваться не только вы, но и семья, друзья и знакомые, то можете попросить голосового помощника запомнить конкретно ваш голос. После этого он будет составлять рекомендации в Яндекс.Музыке только под ваши предпочтения.
Запомнить умная колонка может голос одного человека. Поэтому первое знакомство с Алисой перед настройкой должен проводить тот, чей личный профиль на Яндексе будет использоваться для управления гаджетом.
Чтобы познакомиться с голосовым помощником, необходимо:
1. Произнести: «Алиса, запомни мой голос».
2. Помощник произнесет несколько фраз, которые надо повторить.
3. Произнесите: «Как меня зовут?» — и помощник назовет ваше имя.
Как скачать и установить Алису на Андроид
Пользователи часто задают вопрос – как скачать Алису на телефон Андроид бесплатно? Алиса не имеет отдельного приложения и устанавливается с Яндекс Браузером, который бесплатно скачивается в Плэй Маркете. Для этого нужно:
- Открыть Play Market на девайсе под управлением Андрод.
- В строке поиска задать «Яндекс Браузер».
- Открыть страницу приложения и выбрать опцию «Установить» или скачать Яндекс Браузер здесь.
Если Яндекс Браузер установлен на девайсе ранее, можно сразу перейти к установке Алисы. Для этого:
- В строке поиска Плэй Маркета задать «Алиса Яндекс».
- Перейти на страницу программы и нажать на «Установи.
Пошаговая инструкция по настройке Яндекс Станции
Чтобы использовать все функции станции, нужно подключиться к интернету через Wi-Fi и иметь учетную запись Яндекса.
Настройка Яндекс.Станции выполняется в таком порядке:
- открыть приложение «Яндекс – с Алисой» на мобильном девайсе;
- выбрать в меню параметр «Устройства»;
- нажать значок шестеренки;
- внести настройки согласно инструкции по эксплуатации;
- сохранить изменения.
Менять можно фильтрацию выдаваемого контента в «Режиме поиска», кодовую реплику для активации в режиме «Фраза для вызова помощника». Можно также «Отвязать устройство», чтобы изменить Яндекс-аккаунт, к которому привязана станция.
Внешний вид
Красивые иконки Яндекс устройств можно установить через HACS.
Внимание. Ниже пример нестандартной карточки медиаплеера
Её нет в Home Assistant по умолчанию. Она легко ставится через HACS. Если у вас сложности с установкой — просто используйте стандартную карточку. Она тоже работает.
entity: media_player.yandex_station_mini # поменяйте на вашу колонку
artwork: cover
sound_mode: icon
shortcuts:
attribute: sound_mode
buttons:
- icon: 'mdi:account-voice'
id: Произнеси текст
type: sound_mode
- icon: 'mdi:robot'
id: Выполни команду
type: sound_mode
- icon: 'mdi:playlist-star'
id: включи мою любимую музыку вперемешку
type: command
- icon: 'mdi:playlist-music'
id: включи плейлист дня
type: command
- icon: 'mdi:heart'
id: лайк
type: command
- icon: 'mdi:heart-off'
id: снять лайк
type: command
columns: 6
hide:
sound_mode: false
runtime: false
tts:
platform: yandex_station
type: 'custom:mini-media-player'
Сброс данных на устройстве
По необходимости с помощью приложения Яндекс можно произвести сброс настроек, что весьма полезно при возникновении различных неисправностей. Для этого следует открыть список сервисов с помощью нижней панели в приложении Яндекс, перейти в раздел «Устройства», выбрать «Управление устройствами» и на стартовой вкладке коснуться строки с нужным гаджетом.
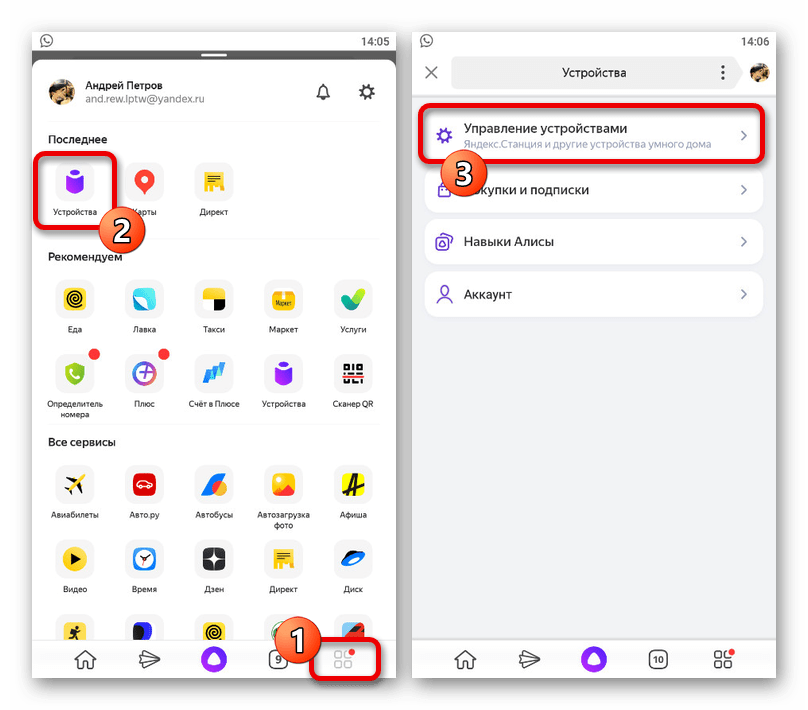
Чтобы отключить полную или мини версию устройства от интернета, воспользуйтесь опцией «Настроить заново» в блоке «Сброс настроек с сохранением покупок и подписок». Это позволит в принудительном порядке разорвать соединение Станции с Wi-Fi и впоследствии произвести повторное подключением, например, если был заменен роутер или данные сети.
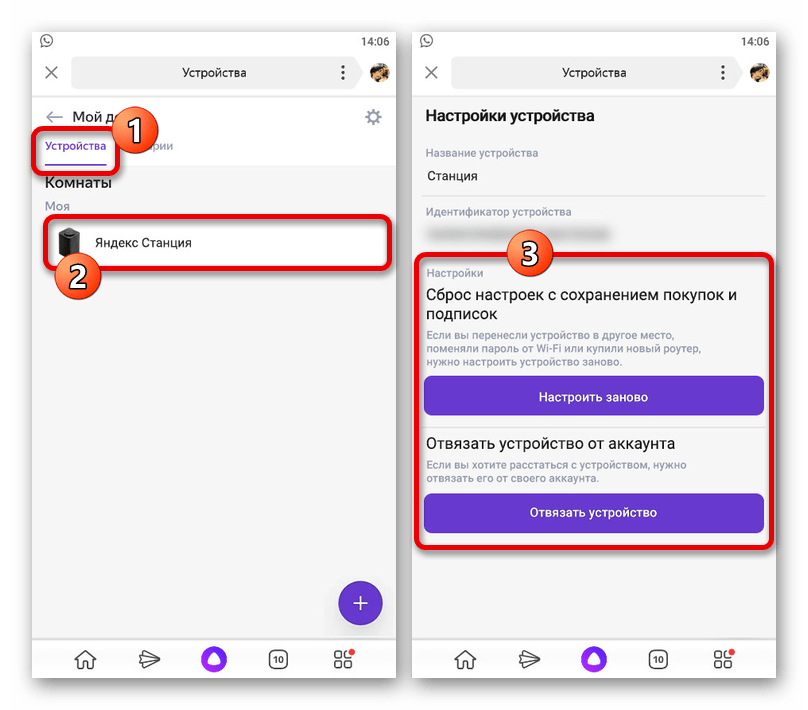
Еще один доступный здесь же параметр «Отвязать аккаунт» в соответствующем блоке позволяет отключить добавленную ранее учетную запись компании от колонки, тем самым деактивировав устройство, так как Алиса не может работать без аккаунта. После использования данной опции, можно будет в любое время заново привязать профиль, выполнив действия из первого раздела данной статьи.
Принудительный сброс
В крайнем случае всегда можно воспользоваться принудительным сбросом настроек устройства, если вы не можете получить доступ к настройкам гаджета или, к примеру, при возникновении проблем с установкой обновлений. Делается это путем долгого зажатия кнопки с логотипом Алисы на верхней панели Станции, предварительно отключенной от электросети.

После зажатия подключите адаптер питания, продолжая удерживать указанную кнопку на протяжении 5-10 секунд ровно до тех пор, пока круговая подсветка не окрасится в оранжевый цвет
Обратите внимание, что процедура занимает некоторое время, и потому не следует как-либо вмешиваться в работу устройства до появления привычной фиолетовой подсветки.. Опишите, что у вас не получилось.
Наши специалисты постараются ответить максимально быстро.
Опишите, что у вас не получилось.
Наши специалисты постараются ответить максимально быстро.
Голосовой помощник Алиса
Появление голосового помощника сделало смарт-жилье доступным для технически неподкованных пользователей. С появлением Алисы включить телевизор, приглушить свет или вскипятить воду смогут все члены семьи, не задумываясь о тонкостях работы системы. Алиса устанавливается на:
- Устройства с ОС Windows — приложение скачивается со страницы https://browser.yandex.ru.
- Андроид-устройства — приложение Yandex в Google Play.
- Iphone — приложение Yandex в AppStore.
Алиса обладает впечатляющим числом навыков (более 30 тысяч). В их число входит контроль бытовой техники и управление электричеством; реализована возможность сценарной работы. Она с готовностью выполнит просьбу (например, выставит будильник), поиграет в игры или вызовет такси, найдет в интернете ответ на интересующий вопрос. Помимо голосового диалога с ассистентом, который начинается с обращения «Алиса!», возможно общение через клавиатуру.
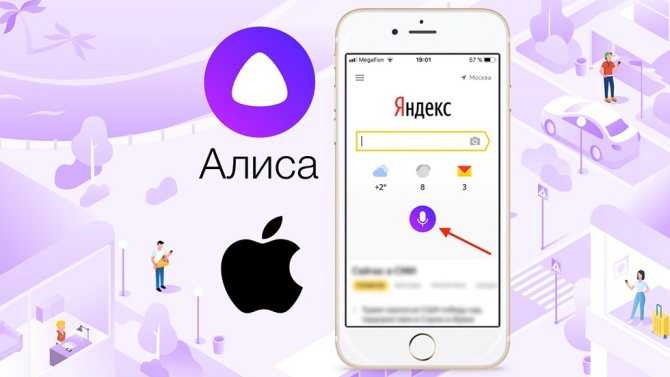
Устройства, где есть Алиса для управления умным домом
Чтобы командовать смарт-жильем со всеми удобствами, необходимо устройство с интегрированным помощником. Существует несколько аппаратных разработок со встроенным голосовым помощником Яндекса:
- Умная колонка Яндекс.Станция; впервые представлена публике в мае 2020 года. Колонка может подсказать погоду, ответить на вопрос, отыскать трек или фильм в сервисе Amediateka, «Кинопоиск», ivi.
- Детские смарт-часы Elari KidPhone 3G от Elari. Выпущены в августе 2020 г., стали первым устройством со встроенным виртуальным помощником от сторонней компании.
- Умные колонки Irbis A, Dexp Smartbox и Elari SmartBeat; бюджетные варианты.
- Наушники Sony Experia Ear Duo.
- Смартфон Яндекс.Телефон. Представлен в декабре 2020 г. Смартфон среднего ценового сегмента объединил в единую экосистему технологии Яндекса (включая справочники и определитель номеров), интерфейс Алисы, клавиатуру с машинным обучением.

Система «Умный дом» или как подключить Станцию к другим устройствам в доме
Умный дом от Яндекс объединяет десятки устройств. Центром управления является «Алиса» в лице Яндекс.Станции. Можно управлять любой техникой в доме: лампочкой в спальне, роботом-пылесосом, чайником на кухне. С помощью своих сценариев можно активировать несколько устройств одновременно одной фразой.
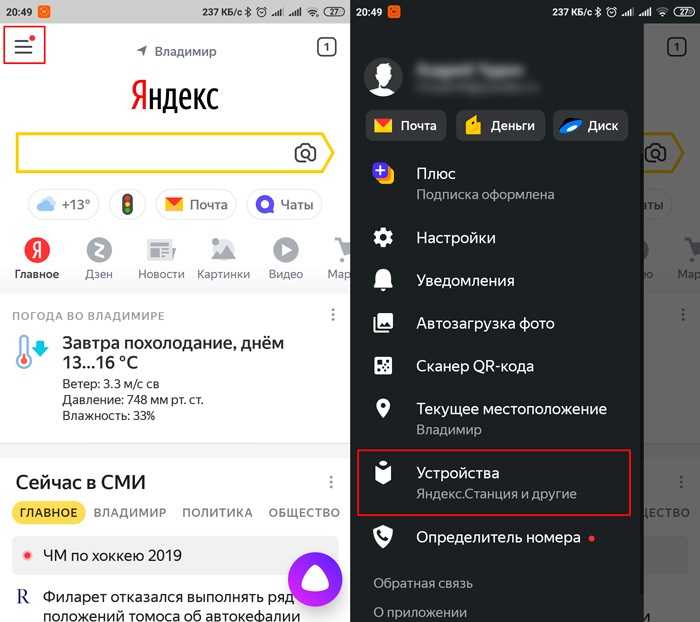
Список устройств для умного дома обширен, подключить и ознакомиться с ними можно во вкладке «Устройства» → «Управление устройствами» → «Добавить устройство» → «Другое устройство».
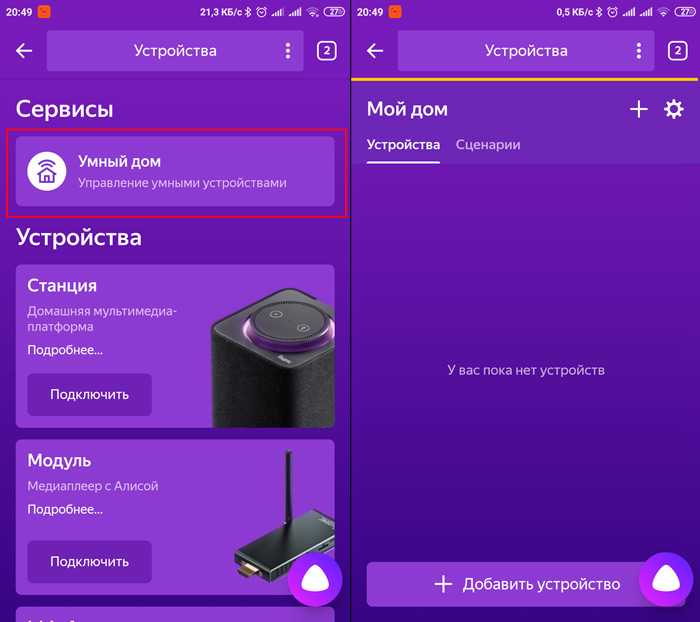
Станцию подключают к компьютеру, чтобы использовать её как колонку и слушать музыку. Подключение происходит с помощью Bluetooth, но в таком случае Алиса не сможет активироваться.
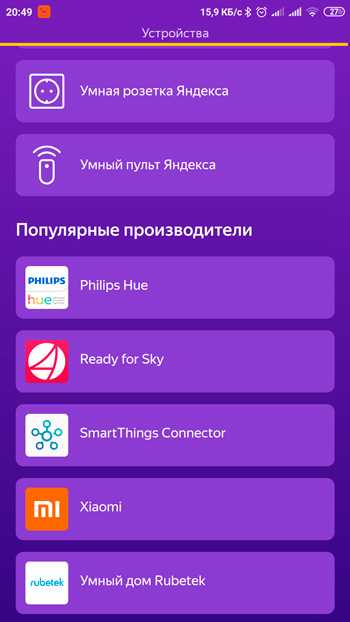
Руководство по подключению умной колонки к компьютеру:
- Включите Станцию. Кнопка включения располагается сверху на корпусе. Зажмите её, пока не зажжется светодиодная подсветка. Она станет подсвечиваться синим цветом и моргать.
- На своём компьютере включите Bluetooth.
- Зайдите в опции Bluetooth (в панели управления Windows 10 (начиная с 7 версии ОС) или через окно уведомлений, которое всплывет в нижней части экрана).
- В меню нажать «Добавить новое устройство».
- Когда компьютер найдёт станцию в списке устройств, мышкой щёлкните по имени колонки. При сопряжении устройств подсветка на колонке постепенно погаснет.
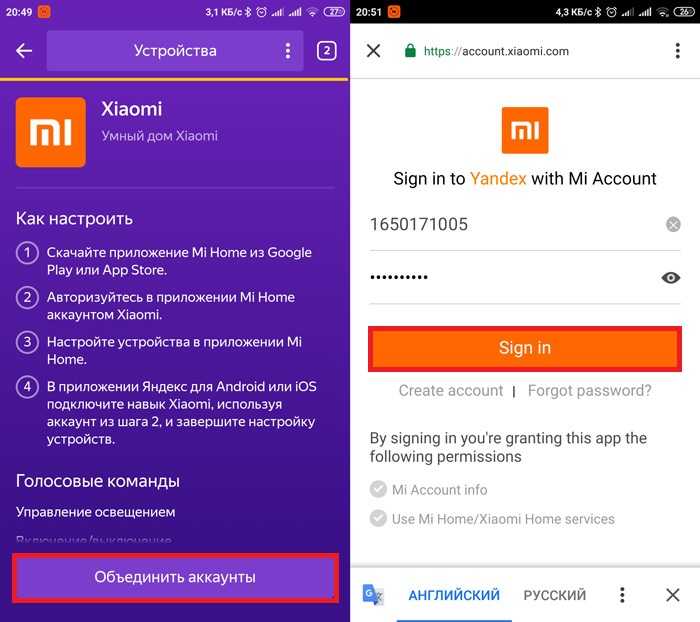
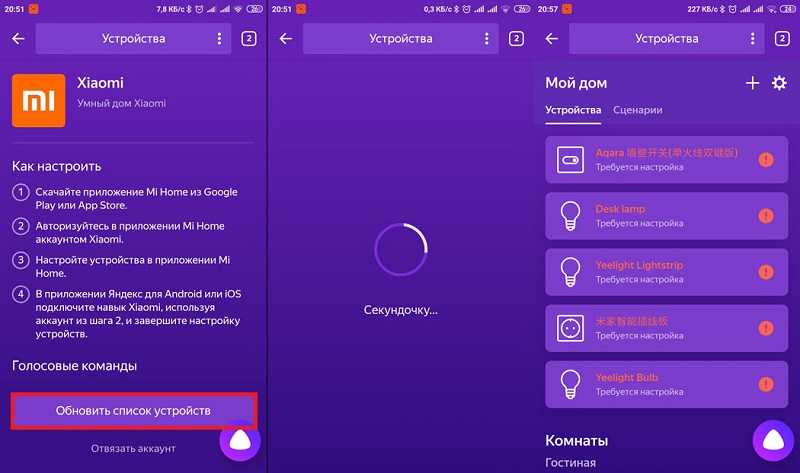
Решение проблем
Станция не включается
- Проверить адаптер питания – желательно использовать из комплекта Станции.
- Адаптер должен быть правильно подсоединен к устройству.
- Проверить розетку, подключив к ней другое устройство.
Приложение не находит Wi-Fi
Если приложение не видит Wi-Fi, который раздается смартфоном, следует:
- Включить Wi-Fi, а затем отключить его.
- Включить точку доступа.
- Подключиться к скрытой сети, вписав ее название и пароль. Опция может называться как «Настроить вручную», «Новая сеть», «Другая» и т.п.
Алиса говорит, что «Отсутствует подключение к интернету» / «Зажевало пленку»
- В поисковую строку браузера вписать IP-адрес роутера и авторизоваться. Обычно в качестве адреса используется 192.168.0.1 или 192.168.1.1, логина – admin, пароля – admin.
- В настройках найти пункт DHCP – может быть в основном разделе, в «Сети» или «Интернете».
- Найти в списке подключенных устройств колонку. Рядом с ней отображается MAC-адрес и зарезервированный IP.
- В ручном режиме задать IP-адрес – последнее число должно быть в диапазоне от 2 до 254.
- Сохранить изменения.
- Перезагрузить Станцию.
Включить автовыбор канала интернета, если он выключен. Это помогает в том случае, когда устройств много и эфир зашумлен.
Выключить автовыбор канала интернета, если он включен. При частоте 2,4 ГГц установить канал 1, 6 или 11, ширину – 20 МГц. При частоте 5 ГГц установить канал 36, 40, 44 или 48.
Технические характеристики
| Звук | |
| Диапазон воспроизводимых частот | 50 Гц — 20 кГц |
| Суммарная мощность | 50 Вт |
| НЧ-динамики | 1 шт, 30 Вт, 85 мм |
| ВЧ-динамики | 2 шт, по 10 Вт, 20 мм |
| Пассивные излучатели | 2 шт, 95 мм |
| Отношение сигнал/шум | 96 дБ |
| Количество микрофонов | 7 |
| Подключение | |
| Видеовыход | HDMI 1.4 |
| Разрешение видео | 1080p |
| Wi-Fi | 802.11 b/g/n/ac, 2.4 ГГц / 5 ГГц |
| Bluetooth | 4.1/BLE |
| Прочее | |
| Процессор | Allwinner R18 Quad-core ARM Cortex-A53, 1 ГГц |
| GPU | Mali-400 MP2 |
| Постоянная память | 8 Гб eMMC |
| Оперативная память | 1 GB DDR3 |
| Питание | от блока питания (20В DC) |
| Доступные цвета кожуха | фиолетовый, черный, серый, красный |
| Габариты | 141х231х141 мм |
| Вес | 2.9 кг |
Зачем нужен Яндекс Плюс
Яндекс Плюс – ежемесячная подписка, позволяющая получить доступ к Яндекс Музыке, а также к фильмам из КиноПоиска и Амедиатеки. При покупке Яндекс Станции предоставляется бесплатный промопериод с шестью месяцами подписки «КиноПоиск + Амедиатека», по истечении которых будет доступно еще шесть месяцев Яндекс Плюс. Без данной подписки Станция не будет включать музыку или фильмы, но и в бесполезный кирпич она не превратится – останутся доступны все остальные, рассмотренные в данном обзоре функции.
Еще хотелось бы сказать про включение сказок. Периодически в разных отзывах пишут, что сказки нельзя включать без подписки. Решить данную проблему можно с помощью навыка. Просто скажите: «Алиса, навык сказки».
Кстати, утреннее шоу запускается только при наличии подписки.
Возможности Яндекс Станции без подписки
Как уже было сказано выше – подписка позволяет слушать музыку, сказки, подкасты и смотреть фильмы с Кинопоиска и Амедиатеки. Соответственно без подписки будет доступен весь остальной функционал, а именно:
- голосовой помощник (поиск в интернете, будильник, напоминания и т д);
- радио;
- сказки (через навык);
- просмотр видео с Youtube и Одноклассников (в том числе и фильмов);
- умный дом;
- все навыки;
- использование Яндекс Станции как блютуз колонки.
Подключить к интернету через Wi-Fi ваш телефон
Рассмотрим, как подключить Алису к интернету. Для подключения к интернету Яндекс.
Станции через Wi-Fi, нужно пройти активацию и внести необходимые настройки:
- Вызвать панель быстрого доступа на смартфоне движением по экрану телефона сверху вниз.
- Кликнуть Wi-Fi в выпавшем окне, подключить нужную сеть, введя пароль, если нужно (его находят на корпусе роутера). Обычная умная колонка поддерживает два диапазона частот – 2,4 и 5 ГГц, а вот мини-версия совместима только с сетями 2,4 ГГц.
- Подождать, пока завершится подключение.
Если умную колонку через приложение настроить не получается, можно сделать это с помощью браузера Яндекс, перейдя на страницу с настройками станции.
Как настроить голосового помощника Алису на телефоне
Алиса — компонент «Яндекс.Браузера», поискового приложения «Яндекс» и, конечно, же «Яндекс.Навигатора». Рассмотрим, как настроить помощницу в трёх этих программах.
Если вы пользуетесь Алисой через фирменный обозреватель разработчика, перейти к настройкам и изменить параметры помощницы можно следующим образом:
- Прокрутите новую вкладку в браузере с визуальными закладками до ленты с рекомендациями — тапните по иконке с тремя точками справа. В белом меню выберите раздел с настройками.
Откройте меню браузера через иконку в виде трёх точек
- Пролистайте страницу с параметрами и нажмите на «Голосовые возможности».
Раскройте меню «Голосовые возможности»
- По умолчанию у вас будет активирована голосовая помощница. При первом активном параметре вы сможете включить или, наоборот, выключить голосовую деактивацию с помощью жёлтого тумблера.
Голосовую активацию можно включить, если у вас установлен первый параметр
- Чтобы добавить значок Алисы на свой мобильный «Рабочий стол», щёлкните по опции «Добавить на домашний экран». На главном экране смартфона появится круглая фиолетовая иконка с изображением микрофона внутри.
После добавления на домашнем экране сразу появится иконка с микрофоном внутри
- Если вы установите значение «Голосовой поиск», вам станет доступна опция изменения языка голосового поиска. Тапните по меню «Язык…».
Выберите голосовой поиск и кликните по «Языка голосового поиска»
- Выберите в новом меню один из пяти языков.
Выберите в меню необходимый язык
- Активный параметр «Не использовать голос» будет означать, что вы не сможете вызывать Алису и делать поисковые запросы голосом.
Чтобы отключить голосовое общение с Алисой, поставьте значение «Не использовать голос»
Настройка в поисковом приложении «Яндекс»
Сначала настроим в поисковой программе от Yandex активацию с помощью голоса:
- Тапните по иконке с тремя полосками в левой верхнем углу приложения (на его главной странице с поисковой строкой).
- В меню на тёмном фоне нажмите на «Настройки».
Тапните по пункту для настроек
- Пролистайте настройки до блока «Голосовая активация». Тапните по нему.
Перейдите в меню для голосовой активации
- Если хотите выключить полностью включение помощницы голосом, поставьте два переключателя в положение «Выкл.» (они станут серыми).
Включите или отключите фразы для голосовой активации Алисы
Настройка офлайнового поиска
Если у вас постоянно случаются перебои с интернетом, активируйте опцию поиска в оффлайновом режиме, то есть в случае, когда у вас отсутствует подключение к интернету. Приложение заранее скачивает результаты поиска по популярным запросам, чтобы потом быстро показать их юзеру, если нет сети на девайсе:
- Переходим в настройки приложения и прокручиваем их до блока «Офлайн-поиск» (он будет ниже голосовой активации Алисы).
- Щёлкаем по единственному в меню пункту. В настройках поиска включаем опцию с помощью переключателя.
- Учтите, что функция будет занимать лишнее место в памяти смартфона, поэтому используем её, только если у есть свободный объём. Ниже видим объём памяти, который будут занимать загруженные заранее результаты поиска распространённых запросов.
Вы можете включить офлайновый поиск информации в Алисе — она загрузит ответы на популярные запросы
Настройка определителя номера
Опция определителя номера доступна только для владельцев телефонов на базе «Андроид», если, конечно, у вас установлено поисковое приложение «Яндекс». В базу определителя введено 5 миллионов российских номеров различных рекламных компаний — при этом она постоянно обновляется. Система будет показывать вам, кто вам звонит, и вы сможете просто не брать трубку. Активировать функцию можно следующим образом:
Если «Яндексу» не удастся определить номер, то после вызова вас попросят оставить отзыв о номере, а также указать причину, по которой вам звонили и описать ситуацию: молчание в трубку, навязывание услуг, требование вернуть долг и т. д. Если вы пропустили вызов (не услышали звонок), вы сможете потом просмотреть данные об этом номере.
Как скачать и установить Алису на Андроид
Пользователи часто задают вопрос – как скачать Алису на телефон Андроид бесплатно? Алиса не имеет отдельного приложения и устанавливается с Яндекс Браузером, который бесплатно скачивается в Плэй Маркете. Для этого нужно:
-
- Открыть Play Market на девайсе под управлением Андроид.
- В строке поиска задать «Яндекс Браузер».
- Открыть страницу приложения и выбрать опцию «Установить» или скачать Яндекс Браузер здесь.
Если Яндекс Браузер установлен на девайсе ранее, можно сразу перейти к установке Алисы. Для этого:
- В строке поиска Плэй Маркета задать «Алиса Яндекс».
- Перейти на страницу программы и нажать на «Установить».
Чем отличаются Яндекс Станции. Мини, Обычная и Макс
Мини – оптимальный вариант, если хотите использовать устройство в качестве голосового помощника. В ней нет HDMI и она уступает по мощности и по количеству микрофонов старшей модели. Хорошо подойдет на кухне – заменит радио, подскажет рецепт, включит музыку.
Обычная Станция. Планируете подключение к телевизору – стоит рассмотреть ее покупку. Она мощнее мини, у нее больше микрофонов и есть HDMI для подключения к TV. Вот только разрешение картинки 1080p.
Макс, как понятно из названия – колонка в Максимальной комплектации. Максимальная мощность – 65 Вт, максимальное количество динамиков, поддержка 4К по HDMI, LAN порт, выход AUX для подключения внешней акустики, LED-дисплей с выводом времени, погоды и различных эмоций. Ну и бонусом – пульт с микрофоном в комплекте.
Ошибки и их решение
Скорее всего, с первого раза не получится сделать все быстро и гладко. Многие пользователи сталкиваются с ошибкой и предложением попробовать позже.
Это связано с загруженностью серверов компании в первые дни работы новой фишки. Надеемся, дальше будет проще. Даже поддержка рекомендует выждать какое-то время и попробовать еще.
Вторая распространенная ошибка – отображение не всех добавленных гаджетов или полное их отсутствие после авторизации в учетной записи Mi.
Это может быть связано с тем, что гаджеты были добавлены в одну учётку, чаще всего – для региона Китай, а при авторизации указали другую – европейскую. Самое интересное, что в приложении Яндекс сменить запись уже не получится, при отвязке сервисов и повторной авторизации подтянется первая запись.
Нужно делать следующим образом:
1. В приложении Mi Home переходим раздел Профиль.
2. Нажимаем на аватар учетной записи.
3. Открываем раздел Accounts & permissions.
4. Находим раздел Yandex и подтверждаем отвязку сервисов.
После этого можно проводить повторную авторизацию в приложении Яндекс.
Характеристики умной колонки.
Умная колонка работает от сети. Может подключаться к гаджетам через Bluetooth и Wi-Fi, а также порт HDMI.

- Яндекс станция имеет 5 динамиков.
- Частота воспроизведения 50–20 000 Гц.
- Мощность 50 Вт.
- Один цифровой усилитель класса D.
- Воспроизводит звук с приложения Яндекс.Музыка.
- Воспроизводит видео с YouTube, Яндекс.Видео, Яндекс.Эфира и Кинопоиска.
- Имеет 7 микрофонов.
- Есть световая индикация.
- Есть голосовой помощник.
- Подключается и настраивается через приложение Яндекс, которое можно скачать в Google Play или App Store.
Вот такими техническими характеристиками обладает умная колонка. Также интересной возможностью колонки стало то, что она является частью умного дома. Так можно попросить Алису управлять светом, розетками и прочими устройствами, если вы используете систему умного дома.
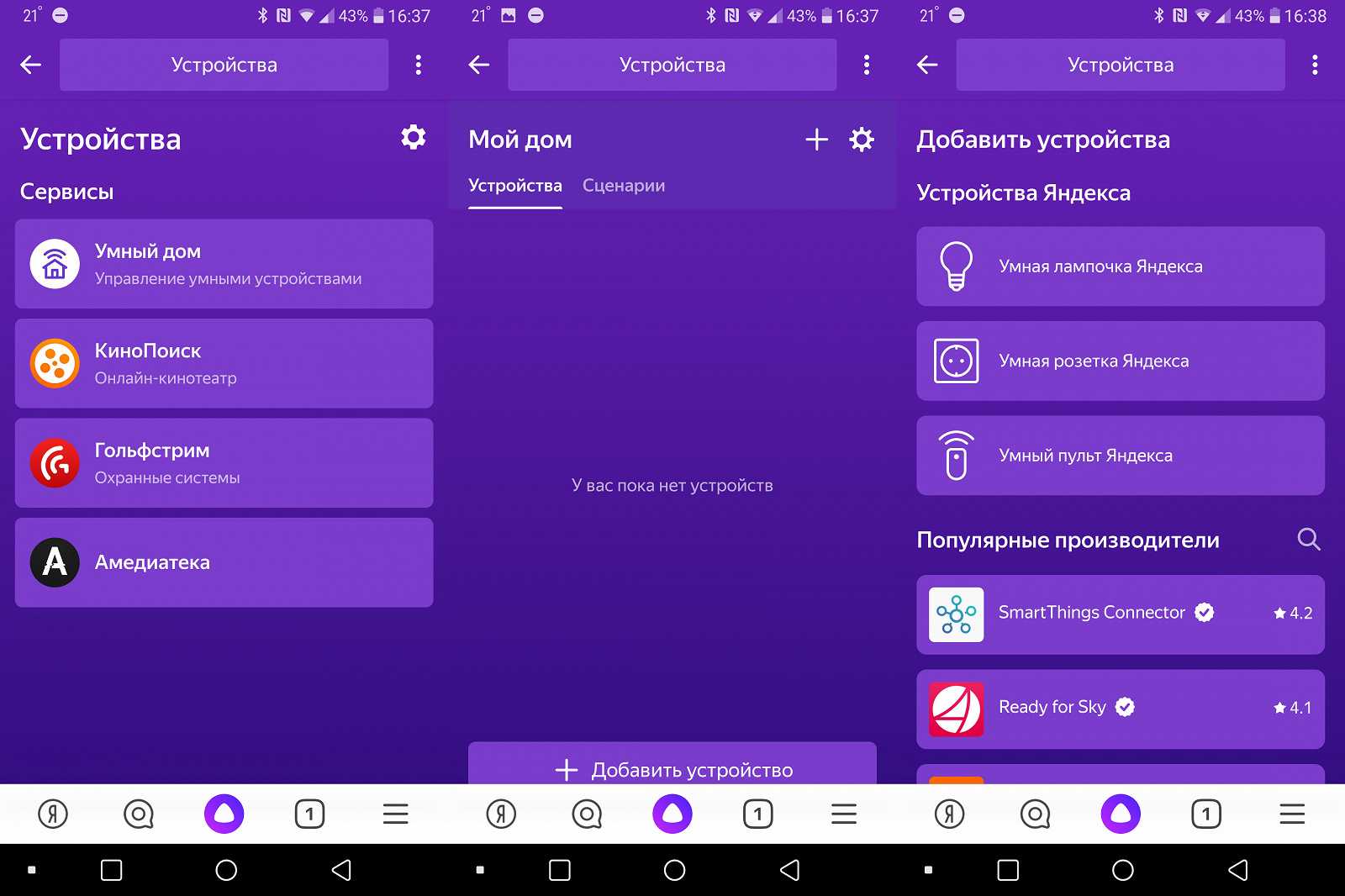
Основные разделы с настройками на компьютере
Интерфейс окна настроек разделен на 5 основных блоков для удобства ориентации во всех параметрах. Здесь доступно персонализировать отображение вкладок, табло, боковой панели, а также подстроить сайты и систему. Разберем основные разделы более подробно.
Общие настройки
В общем разделе можно настроить синхронизацию и поисковую строку. При необходимости можно добавить пользователя, а также импортировать данные с аккаунта или восстановить табло. Отображение профиля возможно отредактировать: для этого кликните по кнопке «Настроить», чтобы изменить имя аккаунта и аватарку.
Чтобы выбрать поисковую систему, которая будет использовать по умолчанию, сделайте следующее:
- Нажмите на ссылку «Настройки поисковой системы».
- Выберите поисковик из списка предложенных. Это может быть , Mail.ru, Википедия и другие.
- Все основные поисковики находятся в выпадающем меню.
Возможно добавить свою систему для поиска. Для этого достаточно нажать на соответствующую кнопку в верхнем правом углу, затем в форме ввести название, ключ и ссылку. После ввода данных нажмите на кнопку «Добавить».
Интерфейс
Отличительная особенность Яндекс браузера – это возможность тонко настроить внешний вид и дизайн обозревателя. Все необходимые параметры располагаются в разделе «Интерфейс». В блоке «Общие» можно включить или отключить отображение кнопки «Яндекс», нажатие на которую приводит на домашнюю страницу сервиса.
Боковая панель открывает быстрый доступ к аккаунту, сервисами Яндекса. При активированной функции можно добавить на панель мессенджеры, социальные сети для быстрого ответа собеседникам и просмотра новостей, не посещая сайты и не запуская приложения.
Инструменты
В разделе «Инструменты» доступно множество настроек, касающихся файлов и различных функций Яндекс браузера. Встроенные возможности позволяют блокировать рекламу, которая мешает просмотру страниц. Для этого достаточно поставить галочки напротив соответствующих пунктов в разделе «Блокировка рекламы».
Можно активировать виртуального голосового помощника Алису, а также настроить контекстное меню, встроенную функцию «Переводчик» и режим просмотра видео. Ролики могут отображаться поверх других вкладок и открытых программ.
Следует отметить режим Турбо, который предназначается для увеличения скорости загрузки веб-страниц при плохом интернете. Опцию можно настроить так, чтобы она активировалась автоматически. Работа режима заключается в том, что все загружаемые данные сначала попадают на сервер Яндекса, где они предварительно сжимаются.
В разделе «Инструменты» можно указать путь для сохранения загружаемых файлов. Если отметить пункт «Всегда спрашивать, куда сохранять файлы», то при скачивании будет запускаться системный Проводник, где нужно выбирать каталог для сохранения.
Сайты и системные настройки
Настройка сайтов подразумевает уведомления, размер шрифта на страницах, а также масштаб. При нажатии на кнопку «Расширенные настройки сайтов», открывается дополнительное окно, где определяются разрешения для того или иного действия, а также на использование дополнительного оборудования и плагинов.
Раздел «Системные» содержит дополнительные настройки сети и производительности. При необходимости возможно отрегулировать прокси-сервер или управлять сертификатами. Яндекс браузер будет запускаться вместе с операционной системой, если в параметры «Открыть окна браузера вместе с запуском Windows» стоит значение «Всегда».
Яндекс браузер позволяет сбросить все настройки до заводских и очистить историю вместе со всеми мусорными файлами, которые могут влиять на работу обозревателя. Рекомендуется перед процедурой сохранить важные данные на компьютере или облачном хранилище.
Получение команд от станции
Только для продвинутых пользователей
Для работы функционала должна быть настроена интеграция Home Assistant с умным домом Яндекса!
- Настройте список фраз, на которые ваши станции должны реагировать и ответы на них. Если не хотите ответ — оставьте его пустым (двоеточие обязательно). При первом запуске компонент создаёт служебный медиа-плеер .
- Синхронизируйте ваши устройства в мобильном приложении Яндекса, чтоб этот плеер появился и там. Не нужно его переименовывать и перемещать в комнаты.
- Перезапустите Home Assistant. В мобильном приложении Яндекса должны появиться ваши сценарии.
В ответ на эти фразы в Home Assistan будет генерироваться событие типа с произнесённым текстом. Теперь можете писать свои автоматизации на YAML или Node-RED.
yandex_station:
username: myuser
password: mypass
intents:
Покажи сообщение: ага
Какая температура в комнате:
Какая влажность в комнате:
automation:
- trigger:
platform: event
event_type: yandex_intent
event_data:
text: Покажи сообщение
action:
service: persistent_notification.create
data:
title: Сообщение со станции
message: Шеф, станция чего-то хочет
Распаковка Яндекс Станции
Коробка со Станцией приличных габаритов – примерно 20 на 30 сантиметров, весит около 4 килограмм. Содержимое коробки: сама колонка, блок питания, HDMI-кабель, небольшая инструкция и лист с промокодами к Амедиатеке и ivi.

Для сохранности при транспортировке внутри коробки вклеены бортики из поролона, которые будут предохранять устройство от вибраций и повреждений при доставке в различные города нашей страны. Мы перевезли несколько коробок со Станциями в багажнике автомобиля на расстояние более 300 километров по российским дорогам, и ни одна из них не пострадала.
Само устройство тоже довольно габаритное, имеет высоту 23 сантиметра и вес чуть меньше 3-х килограмм. Форма корпуса – параллелепипед со скруглёнными углами, в торце размером 14 на 14 сантиметров. Текстильный кожух у колонки съёмный, чёрного цвета, в дальнейшем будут доступны белый и фиолетовый цвета. Если снять эту текстильную обрешётку, то мы увидим все 5 динамиков Станции: два высокочастотных динамика, два пассивных излучателя и низкочастотный динамик сабвуфер, направленный вниз.

На верхнем торце колонки имеется круглое углубление в 7 миллиметров, в котором “утоплен” блок с микрофонами и кнопками, напоминающий по форме хоккейную шайбу. Боковая поверхность этой “шайбы” вращается в обе стороны – так регулируется громкость. Кнопок всего две: аппаратное отключение микрофона и вызов Алисы. Само углубление выступает световым индикатором – оно светится зелёным и оранжевым, когда мы регулируем громкость, и фиолетовым, когда Станция принимает и обрабатывает запрос. На задней грани корпуса расположен радиатор и два входа: питание и HDMI.

Встроенной аккумуляторной батареи в Станции нет, она работает только от сети. После включения гаджета в розетку его настройка производится с помощью мобильного приложения “Яндекс”. Нужно поднести телефон с запущенным приложением поближе к Станции, в приложении выбрать вашу Wi-Fi сеть и ввести пароль от неё. Проигрывается специальный звук, после чего колонка подключается к интернету и сразу же начинает скачивать обновления. Установка обновления – процесс довольно долгий, у нас он занял более 10 минут. После завершения установки обновлений Алиса произносит бодрое приветствие, и можно наконец начинать использовать колонку!
Как нужно начать настраивать Яндекс станцию — первое включение
Распаковав приобретённое устройство, нам будет необходимо осуществить процедуру его подключения и настройки.
Выполните следующее:
-
Подключите Яндекс.Станцию в розетку и дождитесь его загрузке. В конце загрузки вас поприветствует голосовой ассистент «Алиса»;
Подключите устройство к сети
- Если вы собираетесь подключать колонку к ТВ, тогда подключите её к телевизору с помощью HDMI-кабеля;
-
Установите на ваш смартфон приложение «Яндекс» (Андроид, iOS). Ваш смартфон должен быть подключен к той же Вай-Фай сети, к которой подключена «Яндекс.Станция». Если такое приложение на вашем телефоне уже есть, убедитесь, что оно обновлено до самой последней версии;
Установите на свой телефон приложение Яндекс.
- Откройте указанное приложение, и авторизуйтесь (войдите) в ваш аккаунт на Yandex. Если у вас нет аккаунта, понадобится пройти регистрацию;
-
В меню приложения тапните на «Устройства»;
Нажмите на «Устройства
- Выберите «Управление устройствами»;
- Далее нажмите на «Добавить устройство» на настройки;
- Тапните на «Умные колонки», после чего выберите «Станция»;
-
Выберите вашу сеть Вай-Фай, и введите пароль к ней;
Выберите вай-фай для подключения
-
Далее понадобится поднести ваш телефон к станции и нажать на телефоне на кнопку «Проиграть звук»;
Проиграйте звук возле колонки
- Будет проигран звуковой сигнал, после чего станция имплементирует полученные настройки подключения;
-
После удачного завершения настройки Яндекс.Станции и удачной установке обновлений ассистент проинформирует вас голосом о завершении подключения.
Дождитесь завершения подключения Яндекс.Станции
В качестве альтернативы можно сделать следующее:
- Авторизуйтесь в вашем аккаунте в приложении «Яндекс»;
- В настройках аккаунта выберите «Яндекс.Станция»;
- Далее тапните на «Подключить»;
- Выберите сеть Wi-Fi для подключения станции к Интернету;
- Введите пароль для вай-фай сети;
- Поднесите телефон к станции и нажмите на «Проиграть звук»;
- Дождитесь завершения обновлений Яндекс.Станции.
Опыт эксплуатации и выводы
Первый день система доставляет только положительные эмоции, управление домом демонстрируешь всем приходящим друзьям и знакомым. Нечто подобное ощущали англоязычные владельцы умного дома и HomePod в прошлом году.
Позже начинаешь замечать недостатки и косяки разработчиков.
Главная проблема в том, что сервис Яндекс является облачным и пока нет предпосылок к тому, что Алиса научится жить локально на устройствах (хотя бы с минимальным набором возможностей).
Управление гаджетами от Xiaomi тоже происходит через китайские сервера, а при совмещении сервисов получается, что сигнал от колонки до лампочки, между которыми пара метров, проходит через половину земного шара.
В большинстве случаев задержка 1-2 секунды, но бывает, что команда задерживается в пути даже на 10-15 секунд. Случается, что сигнал не приходит вообще.
Расстраивает кривость приложения Яндекс. Интерфейс предельно запутан, насколько это возможно для такой простой программы. В приложении банально открывается браузер с веб-интерфейсом.
При этом у пользователя есть две кнопки Назад. Одна для возврата к предыдущему разделу приложения, а другая – к разделу веб-интерфейса.
К счастью, использовать приложение приходится лишь при добавлении новых устройств и редактировании сценариев.
В остальном сервис получился пригодный для использования. Это не замена существующей экосистеме, а дополнение для удобного управления голосом.
У каждого из вас уже выстроена своя среда с настройками гаджетов и сценариями автоматизации, продолжайте пользоваться ей, а для голосового управления прокиньте все это в Яндекс. Так на случай отказа последнего всегда останутся привычные способы взаимодействия.
Источники
- https://www.iphones.ru/iNotes/kak-upravlyat-gadzhetami-xiaomi-pri-pomoshchi-assistenta-alisa-ot-yandeks-05-24-2021
- https://itmaster.guru/nastrojka-interneta/poleznye-stati/kak-nastroit-alisu-na-androide.html
- https://mactime.pro/yandeks-stanciya-alisa-vozmozhnosti-umnoy-kolonki-nastroyka-cena.html
- https://rAndroid.ru/apps/yandeks-alisa-na-android-kak-ustanovit-nastroit-aktivirovat-golosom
- https://kakpodkluchim.ru/servisy-i-optsii/kak-podklyuchit-yandeks-stantsiyu-k-internetu.html
- https://voiceapp.ru/articles/alisa-by-voice-android
Опыт эксплуатации и выводы
Первый день система доставляет только положительные эмоции, управление домом демонстрируешь всем приходящим друзьям и знакомым. Нечто подобное ощущали англоязычные владельцы умного дома и HomePod в прошлом году.
Позже начинаешь замечать недостатки и косяки разработчиков. Главная проблема в том, что сервис Яндекс является облачным и пока нет предпосылок к тому, что Алиса научится жить локально на устройствах (хотя бы с минимальным набором возможностей).
Управление гаджетами от Xiaomi тоже происходит через китайские сервера, а при совмещении сервисов получается, что сигнал от колонки до лампочки, между которыми пара метров, проходит через половину земного шара. В большинстве случаев задержка 1-2 секунды, но бывает, что команда задерживается в пути даже на 10-15 секунд. Случается, что сигнал не приходит вообще.
Расстраивает кривость приложения Яндекс. Интерфейс предельно запутан, насколько это возможно для такой простой программы. В приложении банально открывается браузер с веб-интерфейсом.
При этом у пользователя есть две кнопки Назад. Одна для возврата к предыдущему разделу приложения, а другая – к разделу веб-интерфейса.
К счастью, использовать приложение приходится лишь при добавлении новых устройств и редактировании сценариев.
В остальном сервис получился пригодный для использования. Это не замена существующей экосистеме, а дополнение для удобного управления голосом.
У каждого из вас уже выстроена своя среда с настройками гаджетов и сценариями автоматизации, продолжайте пользоваться ей, а для голосового управления прокиньте все это в Яндекс. Так на случай отказа последнего всегда останутся привычные способы взаимодействия. Умные розетки, лампочки и пульты от Яндекса я бы пока не покупал именно по этой причине.
Продолжайте строить свою экосистему, например, на базе HomeKit либо ограничьтесь интерфейсом Mi Home с командами Siri или Алисы.






















































