Увеличить объем Яндекс.Диска путем увеличения количества бесплатных Дисков
Со временем количество фотографий, бекапов и прочих полезных файлов на компьютере или на мобильном телефоне увеличивается. При этом объем 10 Гигабайт стремительно заканчивается и встает вопрос: как можно увеличить объем Диска?
Самый простой вариант, который приходит в голову – это завести новую яндексовскую почту, где будет еще 10 гигабайт на новом Яндекс.Диске. Если у Вас будет два или более аккаунтов на Яндексе, то и Яндекс.Дисков у Вас будет два или более. Количество таких почтовых ящиков с доступом к облачным дискам не ограничено.
Чтобы получить 100 гигабайт, надо зарегистрировать 10 почтовых ящиков в Яндексе, в каждом из которых будет 10 гигабайт облачного пространства. (10 Гигабайт умножить на 10 ящиков = 100 Гб) Это бесплатно, но далеко не всегда удобно.
Действительно, при этом надо запоминать, записывать, сохранять логины и пароли для каждой почты, то есть, для каждого Яндекс.Диска. Кроме того, надо вести какой-то собственный каталог или иметь некую систему, чтобы понимать, где находятся те или иные файлы. Иначе как потом их искать? Обилие облачных дисков раздражает, утомляет и не всем подходит.
Если оглянуться по сторонам, то можно вспомнить, что есть бесплатные облачные сервисы в других почтовых ящиках. В почте Mail.ru есть Облако Майл.ру.
Тем, кто зарегистрировал майловскую почту, предоставляется 8 Гб в Облаке Mail.ru.
Аналогичный сервис имеется у Гугла. Обязательно наличие гугловской почты, например, test123@gmail.com.
Обладателям Гугл почты автоматически предоставляется доступ к Гугл Диску, который имеет объем 15 Гб.
Преимущество вариантов с несколькими почтовыми ящиками и, следовательно, с несколькими облачными дисками в том, что они бесплатные. Но обратная сторона этой медали – масса логинов, паролей, сложности с поиском нужного файла среди разных дисков.
Очистка корзины в Яндекс.Диске
Посмотрим, что может предложить Яндекс для того, чтобы увеличить объем диска. Среди предложений есть платные и бесплатные. Для начала можно проверить состояние корзины в Диске.
Файлы, которые пользователь удаляет со своего Яндекс.Диска, сначала попадают в корзину. Там они тоже занимают место. Чтобы освободить место на Диске, первым делом рекомендуется очистить корзину.
Рис. 4 (кликните по рис. для увеличения). Очистка Корзины в Яндекс.Диске
Чтобы удалить какой-нибудь файл из Корзины, можно кликнуть по нему один раз правой кнопкой мыши. Появится меню, в котором щелкаем «Удалить».
Чтобы удалить несколько файлов, надо их выделить. Если файлы идут подряд друг за другом, то удерживая нажатой клавишу Shift, надо кликнуть по каждому файлу. Если файлы в папке разрознены, то удерживать надо клавишу Ctrl и одновременно кликать по нужным файлам.
Затем по выделенным файлам щелкнуть правой кнопкой мыши, а в появившемся меню нажать «Удалить».
Можно просто нажать на кнопку «Очистить Корзину» (рис. 4). Тогда все файлы будут удалены из Яндекс.Диска безвозвратно.
Промокод, сертификат
Сертификат, либо промокод можно получить в подарок от Яндекса за участие в конференции, либо в каком-либо конкурсе, а также в качестве награды за помощь.
Рис. 5 (Кликните по рис. для увеличения). Активировать промокод, если он есть.
Что касается сертификата, то подробную информацию по поводу его получения можно узнать, если обратиться непосредственно в компанию Яндекс. Для этого надо перейти по указанной ниже ссылке, а затем на открывшейся странице нажать на желтую кнопку “Написать в службу поддержки”:
Акции Яндекса
Яндекс проводит совместные акции со своими партнерами, в рамках которых предлагаются разные варианты увеличения места на Диске. Например, имеются акции совместно с интернет-провайдерами Ростелеком и OnLime, у каждого из них свои акции.
Акции меняются, одни исчезают, другие появляются. В свое время хорошей идеей Яндекса была акция «32 ГБ за мобильную автозагрузку», которая проходила с 3 апреля 2017 года по 3 июля 2017. В рамках этой акции требовалось загрузить на свой мобильный телефон как минимум одно фото или видео. Взамен бесплатно и навсегда предоставлялось 32 Гигабайта в Диске.
Перечисленные выше способы являются бесплатными, но не самыми простыми, подойдут не всем.
Как удалить Яндекс.Диск
Если процедура установки достаточно проста, то удаление сервиса потребует значительно больше усилий.
Подготовительные действия заключаются в следующем:
- разрываем сетевое соединение между вашим клиентским приложением и сервером облачного сервиса;
- запускаем приложение, выбираем вкладку «Настройки»;
- во вкладке «Аккаунт» кликаем по кнопке «Отключить ПК от Диска», подтверждаем действие;
- в результате на иконке приложения появится восклицательный знак, а в меню диска – строка «Вы не авторизованы».
На этом подготовительные действия завершены, можно приступать к непосредственному удалению приложения. Сделать это можно с помощью сторонних программ или встроенными средствами операционной системы.
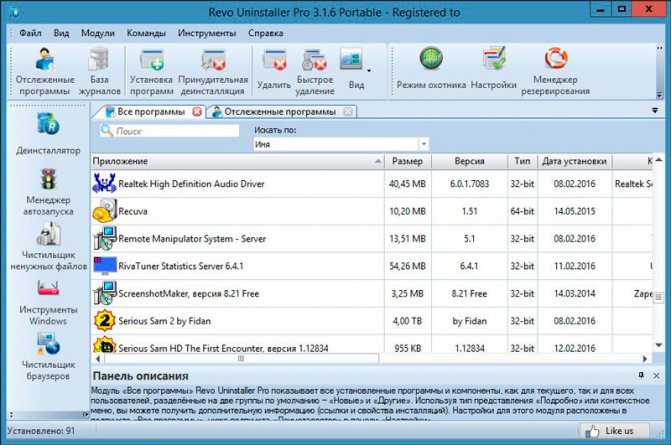
Какой способ предпочтетё вы, мы не знаем, но можем посоветовать бесплатную утилиту Revo Uninstaller. Она хороша тем, что умеет неплохо подчищать хвосты удаляемых программ, а это непросто. Принцип использования весьма прост: запускаем утилиту, выбираем приложение Яндекс.Диск, кликаем ПКМ и выбираем строку «Удалить». Когда процедура удаления завершится, появится окно сканирования, в котором выбираем опцию «Продвинутый» и кликаем по кнопке «Сканировать». Тем самым мы запустим этап сканирования реестра на предмет выявления веток и параметров, имеющих отношение к облачному сервису. Эти обнаруженные «хвосты» будут отображены в виде дерева. Жмём «Выделить всё» и соседнюю кнопку «Удалить». Затем утилита покажет файлы, которые остались не удалёнными и имеют отношение к приложению Яндекс.Диск. Повторяем манипуляции – выбираем всё и жмём «Удалить». Появится сообщение, что остаточное удаление произойдёт после перезагрузки компьютера. Закрываем программу и ребутим ПК.
Останется удалить папку диска, которая расположена на системном диске в каталоге Пользователи\Имя учётной записи текущего пользователя\YandexDisk.
Рассмотрим, как удалить Яндекс.Диск с компьютера встроенными инструментами операционной системы.
Windows 10
- Через меню «Пуск» запускаем «Параметры» (пиктограмма с изображением шестерёнки);
- Кликаем по вкладке «Приложения»;
- Находим иконку Яндекс.Диска, кликаем ПКМ и выбираем опцию «Удалить»;
- Подтверждаем выполнение операции;
- Затем запустится деинсталлятор Яндекса, который также попросит подтвердить свои намерения;
- Дожидаемся пропадания иконки сервиса из списка приложений и перезагружаем компьютер.
Windows 7
Удаление Яндекс.Диск в «семёрке» происходит немного по-другому:
- запускаем через кнопку «Пуск» «Панель управления»;
- заходим во вкладку «Программы и компоненты»;
- ищем пиктограмму Яндекс.Диска, устанавливаем на ней курсор;
- в верхней части панели жмём кнопку «Удалить».
В обеих случаях папку программы нужно удалить вручную. Где она находится, вы уже знаете.
После всех этих манипуляций можно удалить свои файлы в самом облачном хранилище, зайдя в личный кабинет. Воздержитесь от удаления учётной записи – возможно, в будущем вам ещё придётся воспользоваться одним из сервисов Яндекса.
Вы познакомились с тем, как пользоваться облачным хранилищем от Яндекс. Принцип использования других подобных сервисов аналогичен. Если вы владеете навыками работы с файлами на ПК или смартфоне, то и в любом облачном сервисе сможете выполнять все необходимые операции.
Регистрация и установка Яндекс Диска
Ничего сложного нет. Нужно лишь следить за занимаемым местом. Добавляйте новые файлы на диск, освобождайте свои гаджеты. Пользуйтесь безлимитом загрузок, доступным с телефона.
Стать владельцем Диска на Яндексе может каждый. В том случае, если у вас нет почты на Yandex, ее необходимо создать. Все предельно просто – заходите в одноименный поисковик и в правом верхнем углу находите надпись “Завести почту”.
Регистрация стандартная. Необходимо указать свою фамилию, придумать пароль и ввести номер мобильного телефона. После подтверждения номера телефона нажмите на желтую кнопку “Зарегистрироваться”. Теперь у вас есть почта на Yandex.
Веб-интерфейс
Веб-интерфейс сервиса вас ничем не затруднит. Тут все элементарно. Интерфейс похож на проводник Windows. Зная тонкости работы на компьютере, пользоваться этим облачным хранилищем очень легко.
Работу начинаем с Яндекс Почты. В той самой строке меню, которая находится вверху, открываете свой Диск. Чтобы скопировать нужный файл, зайдите в пункт меню, который называется “Файлы”.
Вы сможете создать текстовый документ, таблицу, презентацию или альбом. Нужно лишь кликнуть правой кнопкой мыши по любой точке папки, которую открыли. В появившемся окне выберите функцию в зависимости от того, что хотите сделать.
В случае, если выбран вариант “Новая папка”, обязательно придумайте название, чтобы ничего не перепутать.
То, что вы хотите сохранить в созданную папку, прекрасно копируется с компьютера при помощи простого перетаскивания. При перетаскивании поместите файл в окно, которое приглашает загрузить файлы на Яндекс Диск.
Обратите внимание – перетаскиванием можно воспользоваться лишь в случае, когда размер файла не превышает 2 ГБ. Если хотите скопировать какой-то огромный файл (например, фильм), воспользуйтесь загрузчиком Windows
Компьютер
Находясь на своей странице в почте, обратите внимание на меню сверху и найдите в этом меню надпись “Диск”. Она-то нам и нужна!. На открывшейся странице предлагается скачать Диск
Есть версии для Windows, macOS, Linux. Смело нажимайте на желтую кнопку
На открывшейся странице предлагается скачать Диск. Есть версии для Windows, macOS, Linux. Смело нажимайте на желтую кнопку.
После того как приложение скачается на ваш компьютер, запустите только что скачанный установщик и следуйте инструкциям.
После запуска установщика на вашем экране появляется меню. Нужно немного подождать, до тех пор пока зеленый индикатор установки не покажет 100 %.
Следующее меню сообщит, что установка завершена. Предстоит синхронизировать Диск с компьютером. В трее появится значок летающей тарелки. Вход на Яндекс станет не обязателен – с помощью этого значка вы сможете управлять всеми функциями.
При настройке Диска вписывайте свой логин на Яндекс Почте. Вводится название электронной почты, которую вы только что создали. Замечу: вводите текст названия, до литеры “@”. Пароль во второй строке меню требуется тот, который также принадлежит вашей Яндекс Почте.
Нажимайте на кнопку “Войти”, теперь при наведении на значок летающей тарелки в панели инструментов увидите надпись “Синхронизирован”. Это означает, что ваш Диск теперь подключен к компьютеру.
Диск автоматически создаст на компьютере папку, в которую загрузит файлы, содержащиеся в облаке. В том случае, когда необходимо избежать подобного, настройте процесс синхронизации в системном трее. Отключите синхронизацию в настройках.
Файл, синхронизированный с компьютером, помечается зеленым значком с галочкой. Это означает, что любые изменения, которые производят с ним на компьютере, произойдут также и на сервере Яндекс.
Теперь вы стали полноправным владельцем. Каждому пользователю приложения бесплатно дается 10 ГБ свободного места на диске.
Вместимость диска увеличивается с течением лет. Чем дольше пользуетесь почтовым ящиком, тем больше информации он вмещает. Например, мой почтовый ящик на Yandex уже довольно стар. Он вмещает 48 ГБ.
Мобильные устройства и Smart TV
Уже упоминалось, что облачное хранилище Яндекс Диск работает и на планшете, и на смартфоне, и даже на телевизоре. Как установить приложение? Процесс установки очень прост.
Найдите Яндекс Диск в магазине приложений Google Play или App Store мобильного устройства. Установка стандартная – вам понадобятся лишь адрес и пароль электронной почты.
Чтобы воспользоваться облачным хранилищем на своем телевизоре LG с функцией Smart TV, необходимо отыскать Яндекс Диск в его магазине приложений. Все остальные действия вам теперь уже известны.
Пошаговая инструкция
После завершения загрузки инсталлятора, необходимо его запустить двойным нажатием левой кнопки мыши. Начнется установка программы, во время которой вкратце будет рассказано о плюсах и особенностях приложения.
В конце инсталляции будет предложено установить поисковую систему и домашнюю страницу Яндекс по умолчанию. Снимаем галочку возле этого пункта, если в этом нет необходимости и кликаем на кнопку «Готово».
Приложение автоматически войдет в нужный аккаунт, если на компьютере уже установлен Yandex Browser или любой другой обозреватель, в котором есть информация о сервисе. Это облегчает процесс начала работы с приложением. В другом случае появится окно входа. Если профиль в сервисе все ещё не создан, необходимо нажать на «Зарегистрироваться».
Откроется окно регистрации общего аккаунт в системе Yandex, который включает в себя доступ к Почте, Музыке, Диску и Кошельку. Вводим имя и фамилию, придумываем логин с паролем, которые будут использоваться для входа в профиль. Указываем настоящий номер телефона, он будет использоваться для восстановления профиля.
Акции Яндекса
Данный поисковик, как и многие другие, частенько проводит различные акции. При этом, возможно получить в подарок лишние Гб объёма диска. Например, была акция, во время которой студенты с учителями получали по 32 Гб пространства. Приличная акция! При этом, студентам нужно было лишь отсканировать студенческий билет и отослать его в Яндекс.
Проходила акция, во время которой можно было получить также 32 Гб. Для их получения, необходимо было лишь подключить автозагрузку изображений с вашего мобильника прямиком на облачный диск Яндекса. Этим успели воспользоваться многие.
Также, Яндекс сотрудничает с различными компаниями, и у них бывают совместные акции. Например: — вы приобретаете определённый гаджет, это может быть ноутбук, планшет или флешь карта. Yandex за это приобретение увеличивает ваш диск от 50, до 250 Гб. в бессрочное пользование. В этом случае желательно отслеживать акции, проводимые Yandex. Кто знает, что сотрудники компании придумают ещё? Вообще, данный путь увеличения Яндекс диска напоминает предыдущий. Суть очень похожа.
Управление файлами в хранилище
Рассмотрим более подробно, что можно делать с файлами в хранилище.
Как загрузить файлы?
Загружается информация разными путями. Все зависит от того, как вы заходите в сервис.
Загрузка через браузер
Во-первых, открываем необходимую папку и нажимаем на кнопку загрузить. Далее найдите требуемый документ в памяти ПК и выберите его.
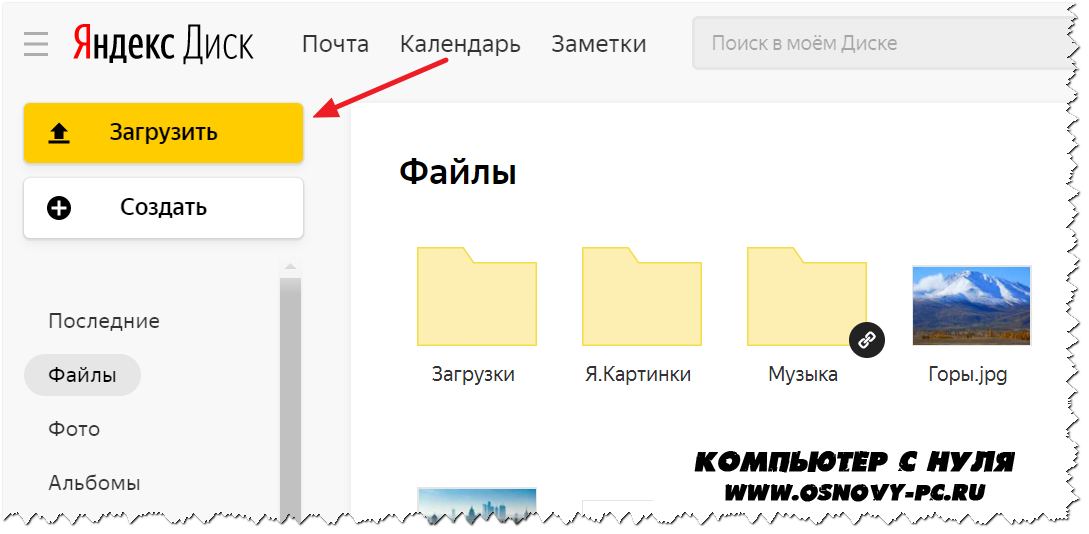
Во-вторых, можно поступить проще и перетащить нужный значок в хранилище, зажав его левой кнопкой мыши.

В-третьих, есть еще один метод – вызвать меню, нажав левую кнопку мыши в свободном месте папки. Только заранее откройте нужную, чтобы не пришлось потом искать, куда же загрузился файл.

Наглядно процесс загрузки архива на компьютере смотрите на видео.
Программа на ПК
Скопируйте необходимые вам сведения в Яндекс.Диск на ноутбуке или компьютере. Вся информация автоматически попадет и на сервер, ведь данные синхронизируются.
Здесь есть несколько способов загрузки.
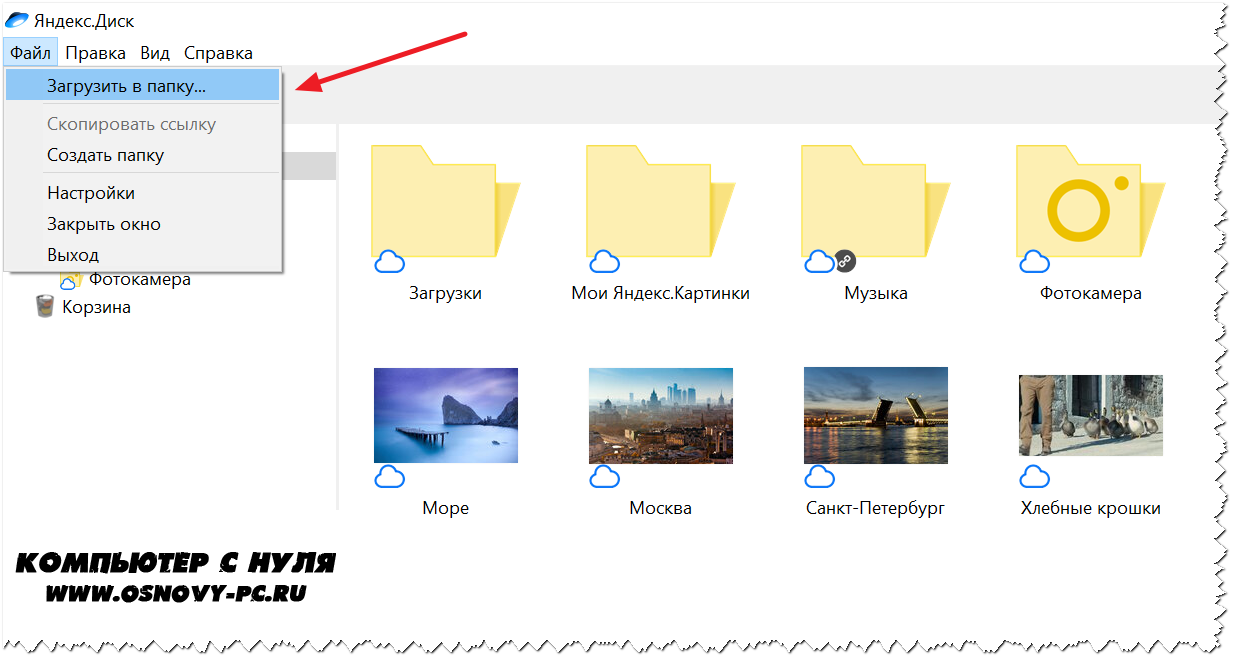
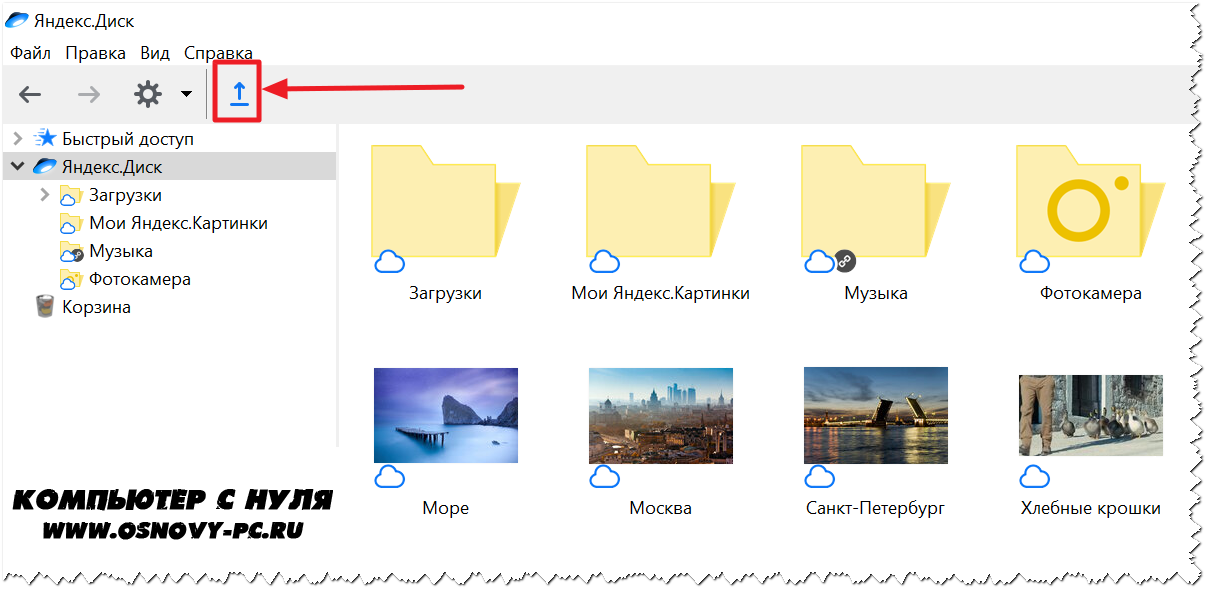
Использование приложения на смартфоне
Загружать можно уже имеющиеся на телефоне изображения, а также настроить автоматическое сохранение новых фото. Процесс на айфоне и смартфонах, работающих на базе операционной системы Android, происходит аналогично.
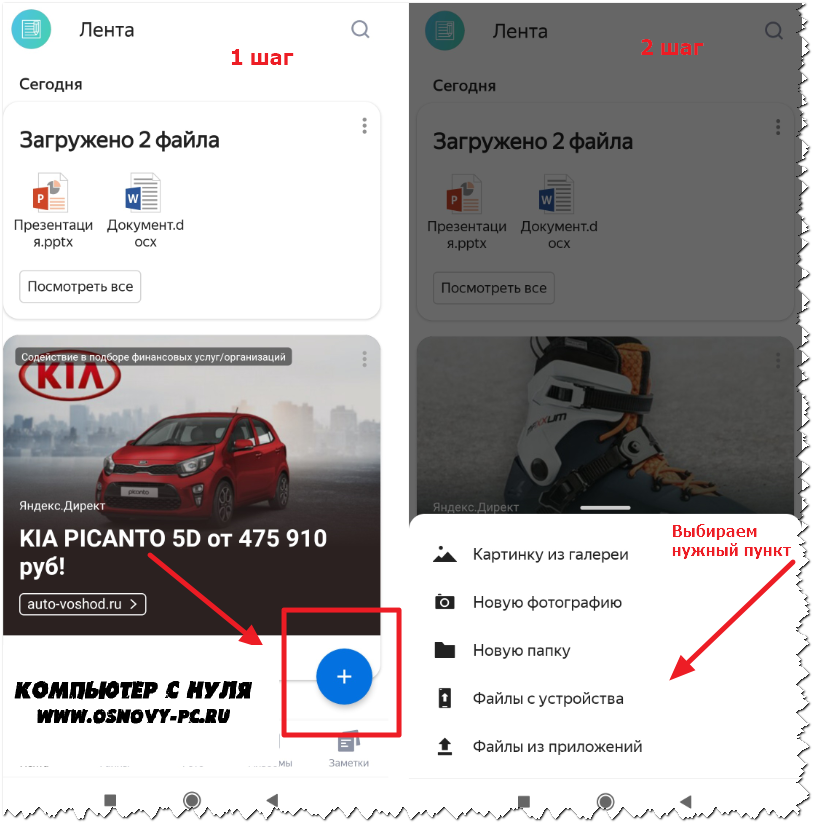
Как подключить Яндекс Диск в Windows 10
Теперь давайте поговорим о том, как же подключается Яндекс Диск к компьютеру под управлением операционной системы Windows 10.
Стандартным способом подключения Яндекс Диска в Windows 10 является установка специальной программы Яндекс.Диск, которая и управляет файлами, она позволяет их синхронизировать с облачным хранилищем, а также у нее есть и другие функции, например, есть дополнительная утилита по созданию скриншотов.
Однако многим данный функционал не нужен, да и, наверное, многие не захотят устанавливать к себе на компьютер лишнюю программу, с другой стороны, все хотят пользоваться дополнительным облачным хранилищем.
И решение данной проблемы есть, так как Яндекс Диск поддерживает технологию WebDAV, благодаря которой мы можем подключить Яндекс Диск, не устанавливая программу Яндекс.Диск на компьютер.
Классический способ с использованием программы Яндекс.Диск
Сначала давайте я покажу, как подключить Яндекс Диск в Windows 10 с помощью программы.
Первое, что нам нужно сделать, это скачать установщик программы Яндекс.Диск. Он доступен по следующему адресу – https://disk.yandex.ru/download
Затем запустить скаченный файл и немного подождать, пока программа установится, она это сделает абсолютно в автоматическом режиме.
Когда установка будет завершена, Вам еще предложат установить Яндекс.Браузер и сделать Яндекс домашней страницей в браузере. Если не хотите это делать, снимите соответствующие галочки, нажимаем «Готово».
Затем необходимо будет ввести свои учетные данные Яндекса, это логин и пароль (это те данные, которые Вы используете для входа в почту).
Нажимаем «Войти».
В результате запустится программа, и Вы увидите все файлы, расположенные на Яндекс Диске, а также дополнительно у Вас появятся утилиты для создания скриншотов и заметок.
Удалить программу Яндекс.Диск, в случае такой необходимости, Вы можете с помощью стандартных инструментов Windows 10, с помощью которых удаляются и другие программы, например, компонент «Программы и компоненты».
Подключение как сетевого диска
Ну а сейчас давайте рассмотрим способ, который не требует для подключения Яндекс Диска к компьютеру установки программы Яндекс.Диск.
Суть данного способа заключается в том, что мы подключим Яндекс Диск как сетевой диск в Windows 10.
Для этого щелкните правой кнопкой мыши по ярлыку «Этот компьютер» и нажмите на пункт «Подключить сетевой диск».
Затем Вам необходимо ввести сетевой адрес Яндекс Диска, вот он – https://webdav.yandex.ru
Также здесь Вы можете, если хотите, задать конкретную букву данного диска.
Вводим и нажимаем «Готово».
Далее вводим свои учетные данные от сервисов Яндекс. Галочку «Запомнить учетные данные» можете поставить. Нажимаем «ОК».
В результате сразу откроется облачное хранилище в проводнике Windows 10.
Если открыть «Этот компьютер», то Вы увидите, что у Вас появился еще один диск, если быть конкретней, сетевой диск, который расположен в облаке.
Для удобства диск Вы можете переименовать.
Подключение как сетевой папки
Кроме рассмотренного ранее способа, Яндекс Диск в Windows 10 можно подключить как элемент сетевого окружения с сохранением данного элемента.
Сам принцип работы с Яндекс Диском будет таким же, как в случае с сетевым диском, просто в данном случае сетевой диск не создается, вместо этого мы просто подключаем папку, которая расположена в сети, в данном случае в интернете, т.е. у нас будет сетевая папка.
Чтобы это реализовать, открываем «Этот компьютер» и щелкаем правой кнопкой мыши в пустом месте под дисками. Выбираем пункт «Добавить новый элемент в сетевое окружение».
Запустится мастер, сначала нажимаем «Далее».
Затем выбираем «другое сетевое расположение» и нажимаем «Далее».
Потом вводим тот же самый адрес, который мы использовали для подключения Яндекс Диска как сетевого – https://webdav.yandex.ru
Нажимаем «Далее».
Вводим учетные данные, т.е. имя пользователя и пароль от сервисов Яндекса.
Затем мы можем задать имя ярлыка для удобства, после ввода имени нажимаем «Далее».
Настройка завершена, если хотите сразу открыть эту сетевую папку, галочку оставьте. Нажимаем «Готово».
В итоге откроется сетевой каталог Яндекс Диска в проводнике Windows 10.
Если зайти в «Этот компьютер», то там Яндекс Диск будет отображен как сетевая папка.
В случае необходимости сетевую папку Вы можете удалить так же, как и отключить сетевой диск.
Использование Яндекс Диска
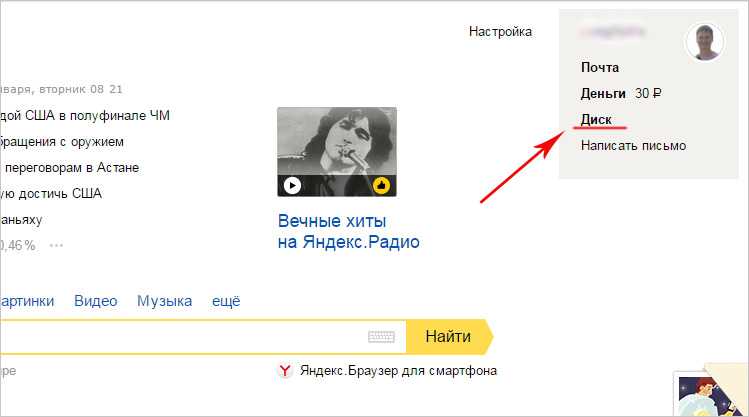
На экране отобразится приветствие нового пользователя и уведомление, что вам предоставлено 10 гигабайт дискового пространства в вечное пользование. Его разрешается беспрепятственно использовать для сохранения файлов самых разных форматов.
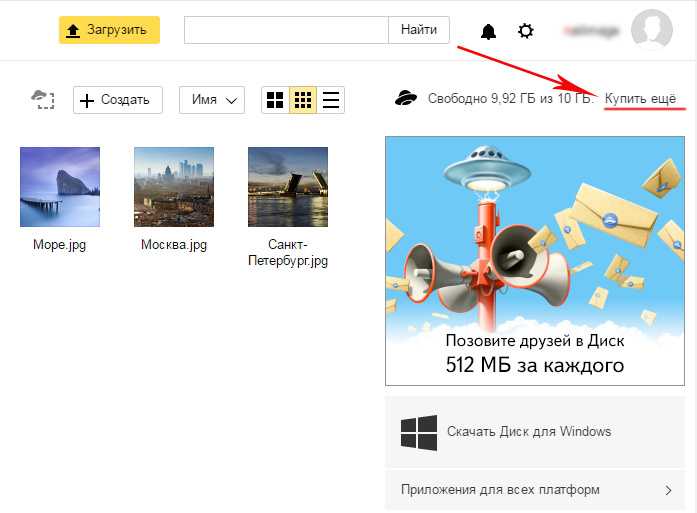
Как пользоваться Яндекс Диском впервые?
При первом входе в Яндекс.Диск нам предлагается скачать приложение для компьютера («Скачать Диск для Windows»). Думаю, не стоит торопиться с установкой приложения. Для начала лучше оценить все достоинства он-лайн версии. Поэтому, говорим «спасибо» и закрываем окно с приглашением.
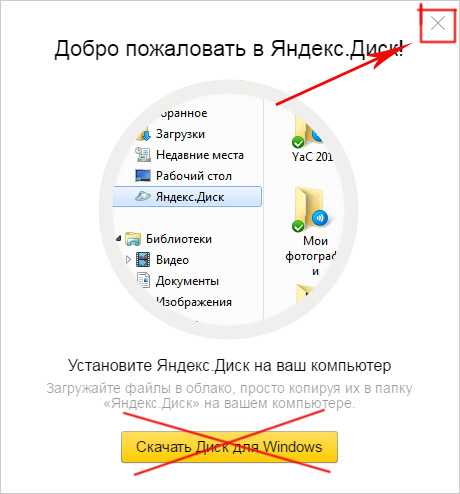
Далее переходим в основную вкладку «Файлы». Там есть возможность загружать или скачивать данные, а также создавать новые директории. Чтобы добавить свой первый файл в облачное хранилище, достаточно щелкнуть по соответствующей клавише и выбрать его на компьютере.
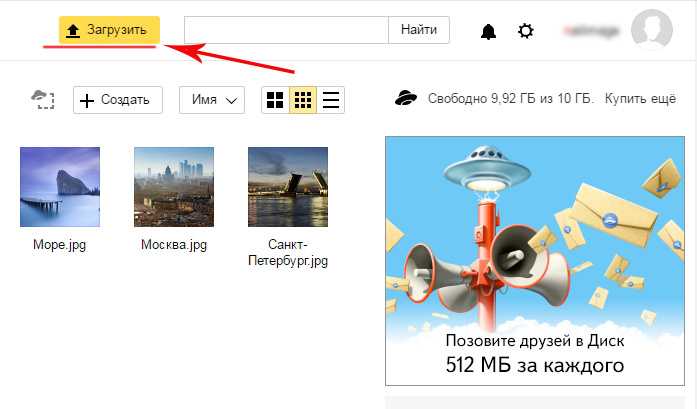
Процесс выполнения задачи зависит от размера файла и скорости соединения, обеспечиваемой провайдером. По завершению операции в основной или предварительно выбранной папке появится новый элемент.
По умолчанию загруженная информация является приватной, а значит, доступной только ее владельцу. Если есть желание опубликовать ее в интернете или поделиться с друзьями, файл нужно выделить кликом мыши, используя переключатель «Поделиться ссылкой».
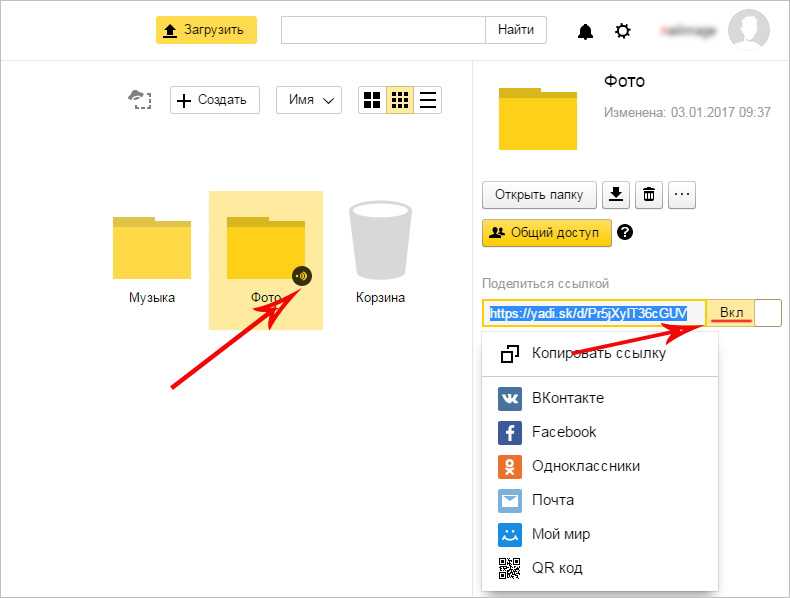
После этого полученный адрес требуется скопировать в буфер обмена и переслать любому пользователю. Скачать информацию сможет любой человек по прямой ссылке – даже если он не понимает, что такое облачное хранилище Яндекс и как им пользоваться.
Принцип работы
Вы загрузили любой документ на сайт. Теперь разберемся, какие действия можно осуществлять с ним. Обратимся к рисунку:
- Выделите любой файл щелчком правой кнопки мыши;
- Справа появится краткое описание файла и операции;
- цифра 1 – «Редактировать». Актуальна для фотографий, таблиц или текстовых файлов;
- Справа это кнопки находятся 3 иконки. Слева направо: скачать, удалить, дополнительные возможности. Нажав на первую иконку, вы загружаете файл на жесткий диск компьютера. Иконка «Удалить» стирает информацию с облака. Найти документы можно в разделе «Корзина». Полностью картинки и документы стираются из корзины;
- Двойкой помечен пункт «Поделиться ссылкой». Переместив тумблер в положение «Вкл», вы увидите в окошке ссылку на этот файл. Скопируйте и отправьте им ссылку. Пользователи смогут перейти скачать данные.
Настройка автозагрузки в облачное хранилище видео и фотографий
В вашем смартфоне вы можете сделать так, чтобы после записи видео или появления новых фотографий они автоматически передавались в вашу папку на Яндекс.Диске:
- запускаем приложение;
- заходим в настройки телефона;
- активируем автозагрузку фотографий. Обычно через Wi-Fi, но если у вас безлимитный тариф или много гигабайт в пакте, можно выбрать пункт «По любой сети»;
- этого достаточно, чтобы после фотосессий или съёмок видео все эти файлы без вашего участия загружались в облако.
Теперь, даже если вы потеряете смартфон, все хранимые в облачном сервисе данные легко можно будет восстановить.
ВНИМАНИЕ. Отметим, что для компьютера, даже если он синхронизирован с Яндекс.Диском, такой возможности не предусмотрено
Используем протокол WebDAV для Яндекс.Диск. Или подключаем «облако» как флешку
Всем хорошего настроения! В этой статье автор попробует воплотить в жизнь очень прикольную идею. Будем подключать сетевой протокол WebDAV для Яндекс.Диск .
Возможно, кто-то из читателей сейчас не совсем понимает суть наших действий, но на самом деле все очень даже просто. Сегодня мы присоединим к компьютеру удаленное «облако» как сетевой диск либо флешку. Согласитесь, это очень удобно.
Но перед тем как переходить к техническим деталям, позвольте рассказать предысторию написания данной публикации. Если помните, то совсем недавно мы с вами говорили про замечательные сервисы Яндекс.Диск и Google Диск .
Так вот, казалось бы, автор блога разобрал их по косточкам, нарезал много картинок и в общем-то был весьма доволен собой. А тут вдруг — бац, и прилета вот такая телега от одного из постоянных читателей:
Ну а мы то что, мы и знать не знаем никаких протоколов WebDAV. Но когда началось глубокое вникание в эту тему, то сразу появилось огромное желание сделать новый пост. А читателю с ником acrid71 респект и уважуха за наводку.
Теперь давайте переходить к деталям. Сейчас подопытным «кроликом» станет облачное хранилище от всем известной компании Яндекс. Сразу все манипуляции будем осуществлять штатными средствами Windows 10.
Итак, нажимаем левой кнопкой мыши на «Пуск», а затем уже правой клавишей жмем по пункту «Проводник». В открывшемся диалоговом меню выбираем строку с названием «Подключить сетевой диск»:
В следующем окне указываем произвольную букву сетевого диска и в поле «Папка» вводим адрес как на скриншоте ниже:
На данном этапе будет запущена попытка соединения по протоколу WebDAV с удаленным сервисом Яндекс.Диск. В случае если она завершится неудачей либо появится сообщение о неправильном имени папки, следует еще раз повторить все вышеописанные действия.
Если же опять случится такая беда, тогда нужно попробовать в поле «Папка» ввести вот такой адресок:
Ну а мы идем дальше. Сейчас система попросит ввести данные от учетной записи Яндекса, что мы любезно делаем:
Если же вы не совсем понимаете, что это за такие данные, то вернитесь, пожалуйста, в начало публикации. Там есть ссылка на недавний материал о Диске. Перечитайте его и сразу все встанет на свои места. Также не забываем поставить галку напротив пункта «Запомнить учетные данные».
Ну вот, собственно, и весь шухер закончился. Теперь можно зайти в «Мой компьютер» и увидеть там подключенный сетевой диск с содержимым удаленного облачного хранилища:
Ребята, скажу вам честно, это просто класс. Такой схемой пользоваться очень удобно. Плюс весь трафик шифруется, что очень хорошо для защиты от перехвата передаваемых файлов.
Но есть еще одна реализация данной технологии и она будет еще круче. В этом случае все будет построено на специальном плагине популярного файлового менеджера Total Commander .
В общем, для того чтобы подключить Диск от Яндекса с помощью протокола WebDAV таким способом, нужно скачать небольшое расширение с одноименным названием по этой ссылке и установить его. Как это правильно сделать, можно увидеть здесь:
После завершения инсталляции плагина следует нажать на кнопку «Сеть/FS-плагины» и выбрать папку с названием WebDAV:
Затем следует войти в нее и нажать многофункциональную клавишу F7 для создания нового подключения:
В случае автора, только что созданное соединение будет называться по умолчанию: «F7=new connection».Так, теперь перед нами открывается окошко с самыми главными параметрами:
Ну вот и все, друзья, после этого мы получили полноценный доступ к содержимому удаленного сервера. Осталось лишь войти в папку под именем нашего сетевого подключения и все на этом:
Если же вдруг захотите снова изменить какие-то параметры, то вот вам в помощь добротная шпаргалка:
На этом статья подходит к своему логическому завершению, поскольку тема, как подключить сетевой протокол WebDAV для Яндекс.Диск, исчерпана полностью. Осталось только перезапустить Total Commander и полюбоваться сетевым диском:
источник
Создание и редактирование документов?
Вы можете создавать документы, таблицы и презентации прямо в хранилище. Кроме того, разрешается загружать ранее созданные на других устройствах документы и работать с ними.
Создание происходит через кнопку “Создать” в левом верхнем углу или при помощи контекстного меню (одно нажатие правой кнопкой мыши).
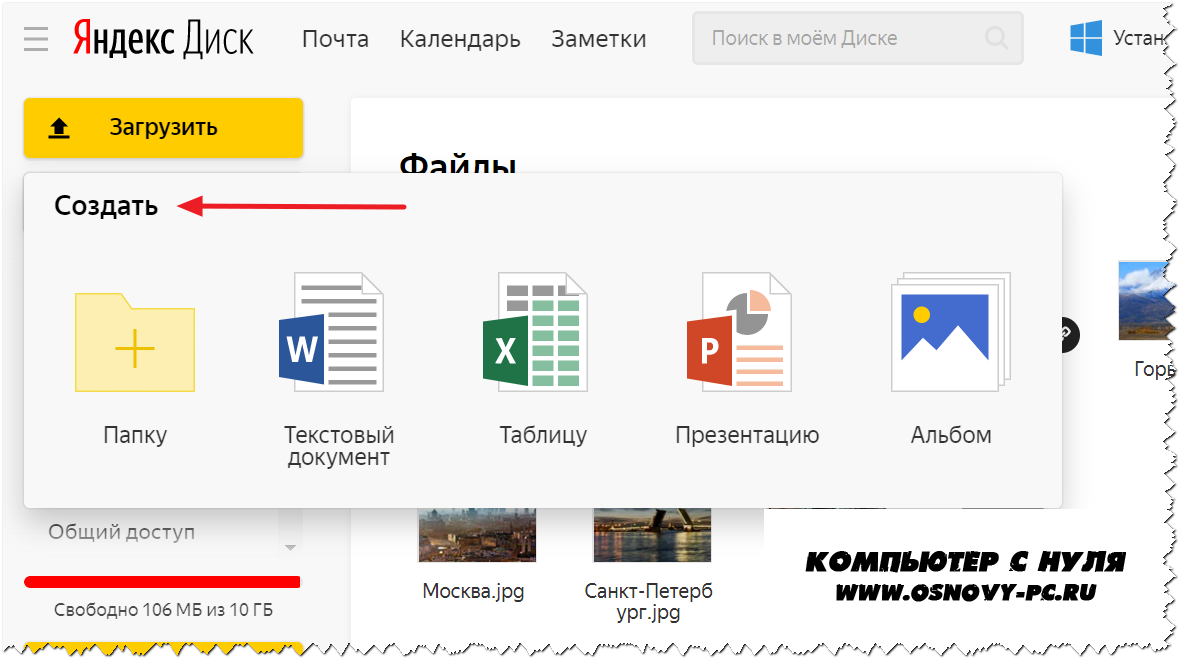
Давайте посмотрим, как выглядит текстовый редактор Яндекс.Диск. Все предельно просто и понятно. Напоминает упрощенную версию программы Microsoft Word.
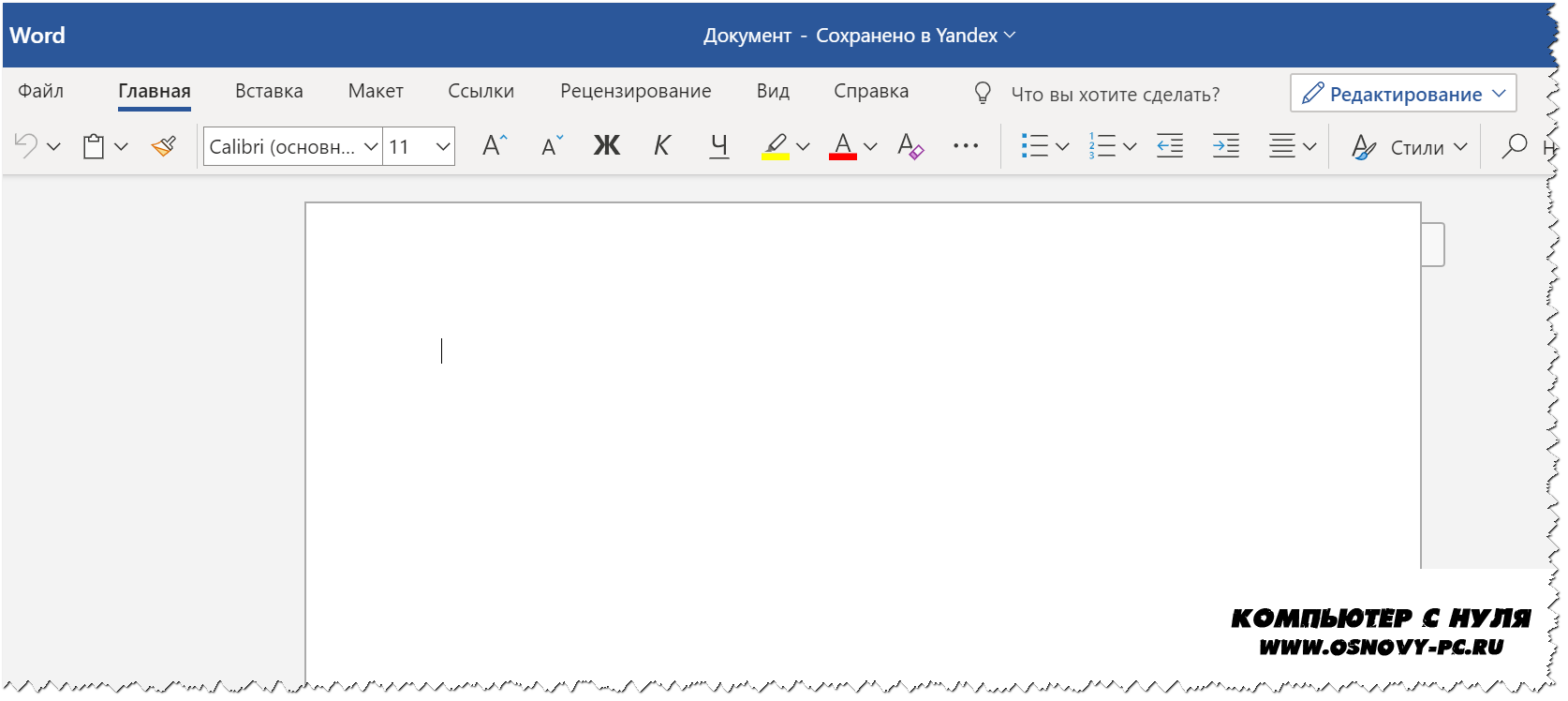
Аналогичная ситуация с таблицами и презентациями. Тем, кто работал с Microsoft, не составит труда освоить и эти инструменты.
В заключение, хочу сказать , что в этой статье даны основы, необходимые для начинающих, как пользоваться яндекс диск . На самом деле список всевозможных опций весьма широк. Сервис имеет дружественный интерфейс, поэтому разобраться, что и как работает не так уж сложно.
«Халява» Mail.ru «по наследству»
Многие наши читатели помнят беспрецедентный аттракцион щедрости от Mail.ru: запуск их облачного диска ознаменовался массовой раздачей бесплатного хранилища на терабайт.
Условия фантастические: бесплатно, бессрочно, без ограничений учетных записей на одно физическое или юридическое лицо (проверка отсутствует).
Недостатков много: в бесплатных учетных записях нет поддержки WebDAV (прямое подключение хранилища в систему), жесткие ограничения на размер файлов. не самая высокая скорость работы.
Но объем затмевает всё. Первый месяц для объемной синхронизации можно и оплатить, обычным пользователям достаточно синхронизации через приложение.
К тому же, это самое объемное облако, на котором можно (но не нужно) хранить важную информацию или бэкапы — сервис не имеет доступа к данным пользователей и не контролирует их.
Тем не менее. и сохранность их не гарантирует: все работает хорошо, но редкие отзывы об утере существуют.
Многие успели запасти сотни учетных записей. Которые сегодня легко приобрести, найдя соответствующую ветку популярного форума через поисковик.
После получения данных потребуется сменить пароль, настроить двухфакторную аунтефикацию и наслаждаться.
Стоимость: от 300 рублей за 1 ТБ (бессрочно)Приложение: Windows, Linux (не поддерживается), macOS, Android, iOSСредняя скорость: 100 Кбит/c-7 Мбит/cДля чего подойдёт: любые файлы с локальным дублированием важной информацииПодключение «как диска»: в платном аккаунте
Настройки «Яндекс.Диска» — пошаговое руководство
Сегодня все большую популярность набирают всевозможные облачные хранилища. Оно и понятно. Эти сервисы гораздо надежнее жесткого диска компьютера, который может выйти из строя в любой момент. Однако некоторые пользователи сомневаются в их конфиденциальности. А зря. Информация в облачных хранилищах надежно защищена. Сейчас у всех на слуху такие сервисы, как «Дропбокс», «Гугл Драйв» и так далее. Но есть один отечественный сервис, который даст фору всем зарубежным. Это «Яндекс.Диск» от вездесущего «Яндекса». Это действительно хороший сервис. Единственное, что может вызывать некоторые трудности у неподготовленного пользователя — настройка «Яндекс.Диска». Мы расскажем о том, как правильно его настроить. Но не раньше, чем расскажем о самом сервисе.

Дополнительные опции
Если вы уже пользуетесь услугами Ростелекома на другом тарифе, то у вас есть два варианта:
- перейти на тарифный план, описанный выше;
- подключить дополнительную опцию к своему тарифу, которая предусматривает доступ к облачному хранилищу.
Если вам больше подходит второй вариант, то предлагаем разобрать доступные на сегодняшний день предложения с помощью информативной таблицы.
| Опция | Улучшить тариф 1 | Улучшить тариф 2 | Улучшить тариф 3 |
|---|---|---|---|
| Объем доступного пространства на Яндекс.Диске | 100 Гигабайт | 1 Терабайт | Безлимитный доступ |
| Подписка Диск.Про | Присутствует | Присутствует | Присутствует |
| Абонентская плата | 80 рублей в месяц | 200 рублей в месяц | 399 рублей в месяц |
Подключение и активация этих услуг осуществляются клиентом самостоятельно в личном кабинете на официальном сайте Ростелекома.






















































