Полномочия
Теперь, когда мы (относительно) защищены снаружи, обеспечим пару вещей внутри маршрутизатора.
Штатная учетная запись Администратора
Сначала давайте установим пароль для пользователя admin по умолчанию, а затем изменим имя администратора на что-то другое, кроме «admin». Также у сетевых устройств не должно быть паролей, заданных производителем по умолчанию.
Так же, как в случае с переименованием учетной записи администратора на серверах Windows, рекомендуется переименовать пользователя-администратора Mikrotik в нечто иное, чем известный по умолчанию (admin):
/user set 0 password=UnathorizedAccessProhibited /user set 0 name=14bytes.ru.admin comment="Default account - BACKUP ONLY"
Дополнительные учетные записи
Все администраторы маршрутизаторов должны иметь свои собственные логины для гранулирования прав доступа и логирования действий и использовать только эти логины для администрирования устройства. Учетная запись по умолчанию, которую нельзя удалить, должна использоваться только для целей входа в систему. Использование индивидуальных учетных записей требуется для каждого маршрутизатора.
Групповые учетные записи не должны настраиваться для использования на сетевом устройстве.
Создайте пользователя для каждого обращения к устройству администратора:
/user add name=eduard password=letonaulitse group=full comment="Eduard @ 14bytes"
Пользователь, которого мы просто переименовали, должен использоваться только для целей резервного копирования, если другие учетные данные каким-то образом были потеряны или забыты. Это также позволяет быстро отключить доступ администратора при уходе, не затрагивая права доступа коллег.
Неблагоприятные учетные записи
Когда администратор покидает организацию, их доступ к маршрутизатору должен быть отключен, чтобы они не могли вносить какие-либо изменения в конфигурацию оборудования. Если администратор отправляется в отпуск или по каким-то причинам теряет доступ, также может быть хорошей идеей временно отключить его доступ на время в зависимости от требований к соблюдению безопасности.
Отключить учетную запись (можно повторно включить):
/user disable
Удалить аккаунт (нельзя восстановить):
/user remove
Неавторизованный доступ к сетевом устройствам должен быть отключен.
Настройка WAN интерфейса MikroTik
Смена MAC адреса WAN порта
Если Ваш провайдер блокирует доступ к сети по MAC адресу, то необходимо сначала изменить MAC адрес WAN порта роутера MikroTik. В противном случае пропустите этот пункт.
Чтобы изменить MAC адрес порта MikroTik, открываем в программе Winbox меню New Terminal и вводим команду:
, где ether1 — имя WAN интерфейса, 00:01:02:03:04:05 — разрешенный MAC адрес.
Изменить MAC адрес MikroTik
Чтобы вернуть родной MAC адрес порта, нужно выполнить команду:
, где ether1 — имя интерфейса.
Вернуть родной MAC адрес MikroTik
Настройка Dynamic IP
Если интернет провайдер выдает Вам сетевые настройки автоматически, то необходимо настроить WAN порт роутера MikroTik на получение настроек по DHCP:
- Открываем меню IP;
- Выбираем DHCP Client;
- В появившемся окне нажимаем кнопку Add (плюсик);
- В новом окне в списке Interface выбираем WAN интерфейс ether1;
- Нажимаем кнопку OK для сохранения настроек.
Настройка DHCP клиента MikroTik
Теперь мы получили IP адрес от провайдера, который отображается в столбце IP Adress.
Получение IP адреса по DHCP MikroTik
Проверим, что есть связь с интернетом:
- Открываем меню New Terminal;
- В терминале пишем команду ping 8.8.8.8 (пингуем сайт google) и жмем Enter на клавиатуре.
Как видим, идут пинги по 60ms, значит интернет подключен и работает. Остановить выполнение команды можно комбинацией клавиш на клавиатуре Ctrl+C.
ping MikroTik
На компьютерах, подключенных к роутеру MikroTik, интернет не будет работать, пока вы не настроите локальную сеть, Firewall и NAT.
Настройка Static IP
Если вы используете статические сетевые настройки, необходимо настроить WAN порт роутера MikroTik вручную.
Настроим статический IP адрес и маску подсети WAN порта MikroTik :
- Открываем меню IP;
- Выбираем Addresses;
- В появившемся окне нажимаем кнопку Add (плюсик);
- В новом окне в поле Address прописываем статический IP адрес / маску подсети;
- В списке Interface выбираем WAN интерфейс ether1;
- Для сохранения настроек нажимаем кнопку OK.
Настройка статического адреса MikroTik
Настроим адрес интернет шлюза MikroTik:
- Открываем меню IP;
- Выбираем Routes;
- В появившемся окне нажимаем кнопку Add (плюсик);
- В новом окне в поле Gateway прописываем IP адрес шлюза;
- Нажимаем кнопку OK для сохранения настроек.
Настройка шлюза MikroTik
Добавим адреса DNS серверов MikroTik:
- Открываем меню IP;
- Выбираем DNS;
- В появившемся окне нажимаем кнопку Settings;
- В новом окне в поле Servers прописываем IP адрес предпочитаемого DNS сервера;
- Нажимаем кнопку «вниз» (черный треугольник), чтобы добавить еще одно поле для ввода;
- В новом поле прописываем IP адрес альтернативного DNS сервера;
- Ставим галочку Allow Remote Requests;
- Нажимаем кнопку OK для сохранения настроек.
Настройка DNS MikroTik
Проверим, что есть доступ к интернету:
- Открываем меню New Terminal;
- В терминале пишем команду ping 8.8.8.8 (пингуем сайт google) и жмем Enter на клавиатуре.
Как видим, идут пинги по 60ms, значит интернет подключен и работает. Остановить выполнение команды можно комбинацией клавиш на клавиатуре Ctrl+C.
ping MikroTik
На компьютерах, подключенных к роутеру MikroTik, интернет не будет работать, пока вы не настроите локальную сеть, Firewall и NAT.
Настройка PPPoE
Если вы используете ADSL модем, к которому по сетевому кабелю подключен роутер MikroTik, сначала необходимо настроить ADSL модем в режим Bridge (мост).
Настроим клиентское PPPoE соединение на роутере MikroTik:
- Слева выбираем меню PPP;
- Нажимаем кнопку Add (плюсик);
- Выбираем PPPoE Client.
Настройка PPPoE MikroTik
Настраиваем параметры PPPoE соединения MikroTik:
- В поле Name указываем имя соединения;
- В списке Interfaces выбираем первый WAN порт ether1, который подключен к провайдеру;
Выбор интерфейса PPPoE MikroTik - Переходим на вкладку Dial Out;
- В поле User указываем имя пользователя;
- В поле Password вводим пароль;
- Ставим галочку Use Peer DNS;
- Нажимаем кнопку OK.
Настройка пользователя и пароля PPPoE MikroTik
После создания PPPoE соединения напротив него должна появиться буква R, которая говорит о том, что соединение установлено.
PPPoE соединение на MikroTik установлено
Проверим, что есть связь с интернетом:
- Открываем меню New Terminal;
- В терминале пишем команду ping 8.8.8.8 (пингуем сайт google) и жмем Enter на клавиатуре.
Как видим, идут пинги по 60ms, значит интернет подключен и работает. Остановить выполнение команды можно комбинацией клавиш на клавиатуре Ctrl+C.
ping MikroTik
На компьютерах, подключенных к роутеру MikroTik, интернет не будет работать, пока вы не настроите локальную сеть, Firewall и NAT.
Настройка интернета в микротик
Сейчас самое время подключиться к провайдеру и настроить интернет. Тут трудно охватить все возможные варианты подключения. Их может быть много. Я рассмотрю два самых популярных способа:
- Вы получаете настройки от провайдера автоматически по dhcp.
- Провайдер дал вам готовые настройки и вы их вводите вручную.
Как я уже писал ранее, для подключения к провайдеру мы будем использовать 5-й порт. Подключайте провод провайдера.
Для получения настроек по dhcp переходите в winbox в раздел IP -> DHCP Client и жмите плюсик. Выбираете интерфейс ether5 и жмете ОК.
Если вы все сделали правильно, то увидите, какой IP адрес получили. В разделе IP -> Addresses будет информация о настройках.
Рассмотрим вариант, когда провайдер выдал все настройки и вам нужно самим их задать. Будем считать, что наши настройки интернета следующие:
| IP адрес | 192.168.1.104 |
| Маска | 255.255.255.0 |
| Шлюз | 192.168.1.1 |
| DNS | 192.168.1.1 |
Сначала укажем IP адрес. Делаем все то же самое, что и в предыдущем пункте при настройке статического IP. Только теперь вместо интерфейса bridge1 указываем ether5 и вводим соответствующий адрес — 192.168.1.104/24. Тут мы сразу указали и адрес и маску подсети.
Дальше нам нужно установить шлюз по-умолчанию. Без этого обязательного шага интернет не заработает. Идем в раздел IP -> Routes и жмем плюсик для добавления шлюза по-умолчанию. В Dst. Address оставляем как есть 0.0.0.0/0, а в поле Gateway вписываем шлюз провайдера и жмем ОК.
Уже сейчас интернет должен заработать, но без указания DNS сервера обращаться можно только по прямым ip адресам. Например можно пропинговать ip адрес серверов гугла. Открываем New Terminal и проверяем.
Теперь установим DNS сервер. Для этого идем в IP -> DNS, в поле Servers вводим адрес dns сервера провайдера. Если у вас их два, то нажав на треугольничек, направленной вершиной вниз, вы можете ввести еще одно значение. Обязательно ставите галочку напротив Allow Remote Requests.
Если у вас внешний IP адрес и вы разрешили удаленные DNS запросы, обязательно выполните настройку firewall и заблокируйте все входящие соединения. Если этого не сделать, то ваш роутер может стать жертвой поддельных dns запросов, которые используют для ddos атак.
На этом все, мы полностью установили настройки интернета провайдера. Можно проверить и пропинговать привычный адрес сайта.
На самом маршрутизаторе уже есть выход в интернет. На нам нужно его настроить для пользователей. Для этого продолжаем настройку mikrotik.
Описание сетевых интерфейсов
Конфигурация сетевых интерфейсов MikroTik будет выглядеть следующим образом: первый порт ether1 будет подключен к провайдеру (WAN порт), остальные порты ether2-5 будут работать в режиме коммутатора для подключения компьютеров локальной сети.
Чтобы не путать сетевые интерфейсы, опишем их с помощью комментариев.
Входим в настройки MikroTik с помощью программы Winbox.
Записываем для первого порта ether1 комментарий «WAN»:
- Открываем меню Interfaces;
- Выбираем первый интерфейс ether1;
- Нажимаем желтую кнопку Comment;
- В появившемся окне вводим комментарий «WAN»;
- Нажимаем кнопку OK.
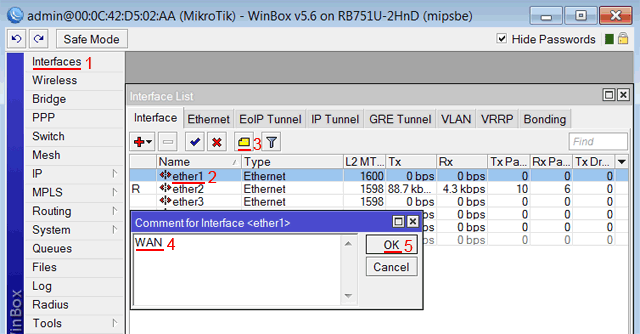
Записываем для второго порта ether2 комментарий «LAN»:
- Выбираем интерфейс ether2;
- Нажимаем желтую кнопку Comment;
- В появившемся окне вводим комментарий «LAN»;
- Нажимаем кнопку OK.
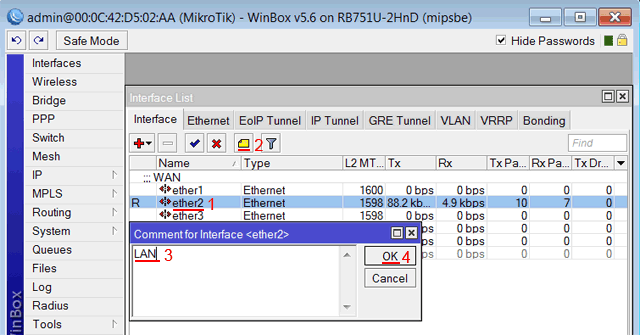
Теперь в списке интерфейсов четко видно их назначение.
Настройка переключения интернет каналов между двумя провайдерами
Для настройки переключения интернет каналов между двумя провайдерами будем использовать маршруты (Routes) и встроенную утилиту Netwatch.
У нас будет два маршрута, через которые может идти интернет трафик. Весь трафик будет идти по умолчанию через 1-го провайдера.
Если вдруг пропадет связь с 1-ым провайдером, то мы активируем 2-ой маршрут, и весь трафик пойдет через 2-го провайдера.
Как только восстановится связь через 1-го провайдера, мы деактивируем 2-ой маршрут, и весь трафик пойдет через 1-го провайдера.
Утилита Netwatch поможет пинговать ip-адрес в интернете и выполнять скрипты, если ip-адрес перестал пинговаться или снова начал. Она будет выполнять активацию и деактивацию маршрута.
Сначала удалим маршрут через первого провайдера, который создался автоматически, поскольку мы не можем редактировать его свойства.
- Откройте меню IP — Routes;
- Кликните левой кнопкой мыши по маршруту первого провайдера со шлюзом 10.10.10.1 unrechable;
- Нажмите кнопку удалить (красный минус).
Теперь изменим параметры маршрута второго провайдера:
- Сделайте двойной щелчок левой кнопкой мыши по маршруту второго провайдера;
- В поле Gateway должен быть указан шлюз второго провайдера 20.20.20.1;
- В поле Distance ставим приоритет 2;
- Нажмите кнопку Comment;
- В поле напишите комментарий ISP2. Комментарий необходим для того, чтобы наши скрипты могли идентифицировать маршрут и активировать или деактивировать его.
- Нажмите кнопку OK и в следующем окне еще раз OK.
- Выберите маршрут второго провайдера, кликнув по нему левой кнопкой мыши, и деактивируйте, нажав кнопку с красным крестиком. После этого маршрут станет серого цвета.
Дальше нужно добавить маршрут первого провайдера заново, но прежде определим, какой IP-адрес шлюза выдает первый провайдер.
- Откройте меню IP — DHCP Client;
- Сделайте двойной щелчок левой кнопкой мыши на интерфейсе ether1;
- Перейдите на вкладку Status;
- Выпишите IP-адрес шлюза из поля Gateway. Он будет нужен при создании маршрута через первого провайдера.
Теперь добавляем маршрут через первого провайдера:
- Откройте меню IP — Routes;
- Нажмите кнопку добавить (синий плюсик);
- В поле Gateway укажите шлюз первого провайдера 10.10.10.1;
- В поле Distance ставим приоритет 3;
-
Нажмите Comment;
- В поле напишите комментарий ISP1.
- Нажмите кнопку OK и еще раз OK в следующем окне.
3-й маршрут понадобится для того, чтобы сервер Google по умолчанию пинговался только через 1-го провайдера.
- Нажмите кнопку добавить (синий плюсик);
- В поле Dst. Address укажите IP-адрес сервера Google 8.8.4.4;
- В поле Gateway укажите шлюз первого провайдера 10.10.10.1;
- В поле Distance ставим приоритет 1;
- Нажмите Comment;
- Напишите комментарий .
- Нажмите кнопку OK и еще раз OK.
Также добавим в Firewall правило, которое запретит пинговать ip-адрес 8.8.4.4 через 2-го провайдера. Иначе утилита Netwatch подумает, что связь с 1-ым провайдером восстановилась, и будет постоянно переключать маршруты по кругу.
- Откройте меню IP — Firewall и перейдите на вкладку Filter Rules;
- Нажмите кнопку добавить (синий плюсик);
- В списке Chain выберите Output;
- В поле Dst. Address введите адрес сервера 8.8.4.4;
- В списке Out. Interface выберите ether2;
- Перейдите на вкладку Action;
- В списке Action выберите Drop;
- Нажмите кнопку OK.
Netwatch будет проверять связь с интернетом путем пингования сервера Google с IP-адресом 8.8.4.4. Как только сервер перестанет пинговаться, выполнится скрипт, который активирует 2-й маршрут и трафик пойдет через 2-го провайдера. Как только связь через 1-го провайдера восстановится, то выполнится другой скрипт, который деактивирует 2-й маршрут и трафик пойдет через 1-го провайдера.
- Откройте меню Tools — Netwatch;
- Нажмите кнопку добавить (синий плюсик);
- В поле Host укажите сервер Google 8.8.4.4, который утилита будет пинговать;
- В поле Interval укажите интервал времени 00:00:05, через который будет пинговаться сервер. Для отладки работы скриптов поставим небольшой интервал 5 секунд. После отладки переключения между двумя провайдерами увеличим интервал до 30 секунд.
- Перейдите на вкладку Down;
- На вкладке Down вставляем скрипт /ip route enable Этот скрипт будет активировать маршрут через второго провайдера, если перестанет пинговаться сервер Google;
- Перейдите на вкладку Up;
- На вкладке Up вставляем скрипт /ip route disable Этот скрипт будет деактивировать маршрут через второго провайдера, если восстановится связь через первого провайдера;
- Нажмите кнопку OK.
Properties
| Property | Description |
|---|---|
| address (IP/Mask; Default: ) | IP address |
| broadcast (IP; Default: 255.255.255.255) | roadcasting IP address, calculated by default from an IP address and a network mask. Starting from v5RC6 this parameter is removed |
| interface (name; Default: ) | Interface name the IP address is assigned to |
| netmask (IP; Default: 0.0.0.0) | Delimits network address part of the IP address from the host part |
| network (IP; Default: 0.0.0.0) | IP address for the network. For point-to-point links it should be the address of the remote end. Starting from v5RC6 this parameter is configurable only for addresses with /32 netmask (point to point links) |
Read only properties
| Property | Description |
|---|---|
| actual-interface (name) | Name of the actual interface the logical one is bound to. For example, if the physical interface you assigned the address to, is included in a bridge, the actual interface will show that bridge |
Two IP addresses from the same network assigned to routers different interfaces are not valid unless VRF is used. For example, the combination of IP address 10.0.0.1/24 on the ether1 interface and IP address 10.0.0.132/24 on the ether2 interface is invalid, because both addresses belong to the same network 10.0.0.0/24. Use addresses from different networks on different interfaces, or enable proxy-arp on ether1 or ether2.
Administrative Services
Although the firewall protects the router from the public interface, you may still want to disable RouterOS services.
Most of RouterOS administrative tools are configured at the /ip service menu
Keep only secure ones,
/ip service disable telnet,ftp,www,api
Change default service ports, this will immediately stop most of the random SSH brute force login attempts:
/ip service set ssh port=2200
Additionally, each service can be secured by allowed IP address or address range(the address service will reply to), although more preferred method is to block unwanted access in firewall because the firewall will not even allow to open socket
/ip service set winbox address=192.168.88.0/24
Вход в настройки роутера MikroTik
Выполнить настройку роутера MikroTik можно разными способами:
- С помощью специальной программы Winbox для ОС Windows. Скачать на официальном сайте.
- С помощью браузера, перейдя по адресу 192.168.88.1. В настройках браузера не должен быть указан proxy-сервер!
- Настройка через Telnet.
Мы будем настраивать роутер Mikrotik с помощью программы Winbox.
Подключаемся к роутеру MikroTik:
- Запустите программу Winbox и перейдите на вкладку Neighbors;
- В списке отобразится ваш роутер. Нажмите левой кнопкой мыши на его MAC адрес;
- Нажмите кнопку Connect.Login по умолчанию admin, пароль пустой.
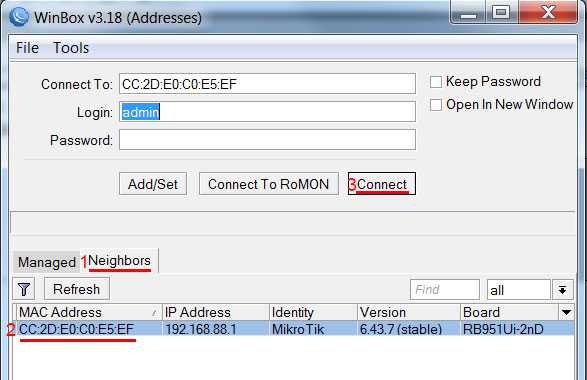
Настройка локальной сети MikroTik
Чтобы компьютеры, подключенные к роутеру по кабелю и по Wi-Fi, друг друга «видели», необходимо объединить беспроводной и проводные интерфейсы MikroTik. Если у вас роутер без Wi-Fi, то объединяете только проводные интерфейсы.
Создание объединения bridge-local (мост):
- Открываем меню Bridge;
- Нажимаем кнопку Add (плюсик);
- В поле Name прописываем имя объединения bridge-local;
- Нажимаем кнопку OK.
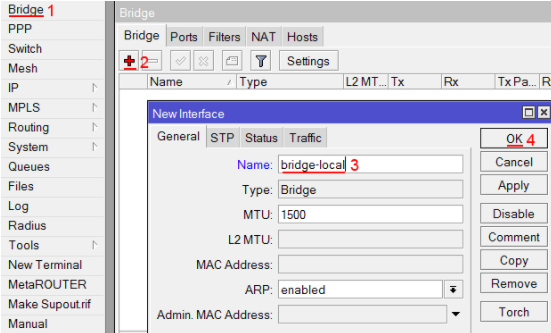
Добавление в объединение ethernet портов 2-10:
- Переходим на вкладку Ports;
- Нажимаем кнопку Add (плюсик);
- В списке Interface выбираем ethernet порт ether2;
- В списке Bridge выбираем имя объединения bridge-local;
- Нажимаем кнопку OK;
- Точно так же добавляем порты ether3, ether4, ether5 и тд.
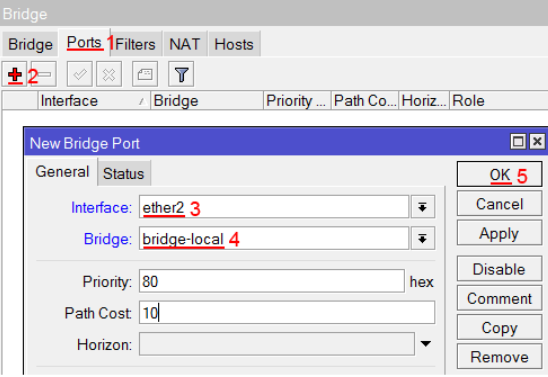
Назначение IP адреса локальной сети:
- Открываем меню IP;
- Выбираем Addresses;
- Нажимаем кнопку Add (плюсик);
- В поле Address вводим адрес и маску локальной сети: 192.168.88.1/24;
- В списке Interface выбираем bridge-local;
- Нажимаем кнопку OK.
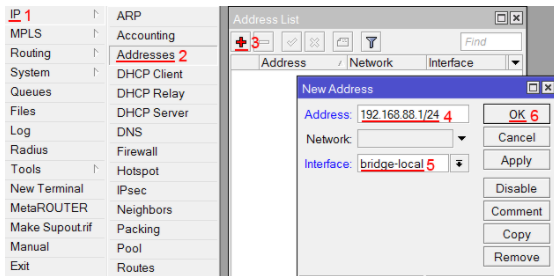
Настройка DHCP сервера
Чтобы компьютеры, подключенные к роутеру, получали сетевые настройки автоматически, необходима настройка DHCP сервера MikroTik:
- Открываем меню IP;
- Выбираем DHCP Server;
- Нажимаем кнопку DHCP Setup;
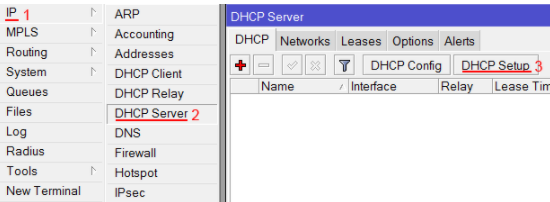
- В списке DHCP Server Interface выбираем bridge-local;
- Нажимаем кнопку Next;
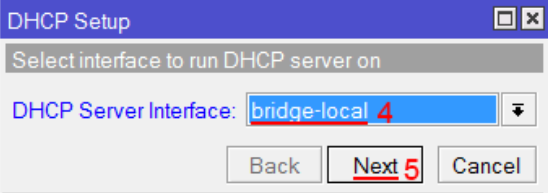
- В этом окне выбирается сеть для DHCP. Оставляем без изменений и нажимаем кнопку Next;
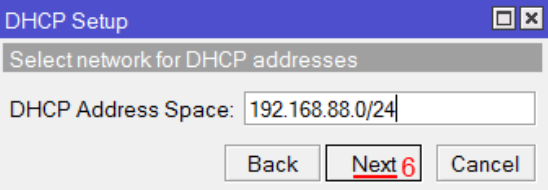
В следующем окне указывается адрес шлюза. Нажимаем кнопку Next;
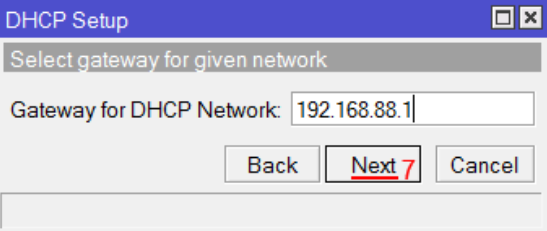
В этом окне прописывается диапазон IP адресов, которые будет раздавать DHCP сервер. Нажимаем кнопку Next;
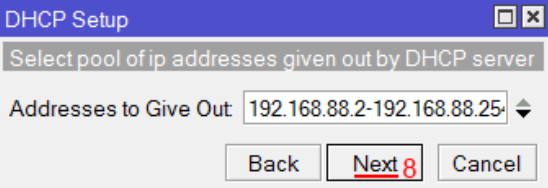
Далее вводятся адреса DNS серверов. Нажимаем кнопку Next;
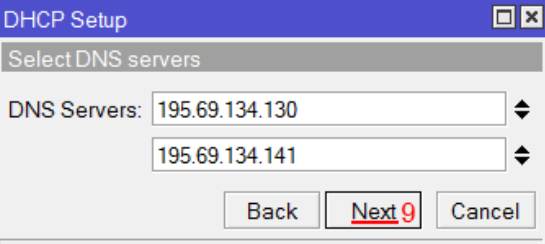
Здесь задается время резервирования IP адресов. Нажимаем кнопку Next;
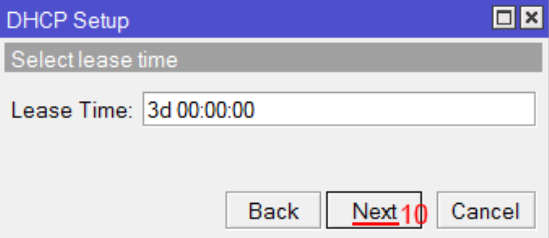
Настройка DHCP сервера успешно завершена. Жмем кнопку OK.
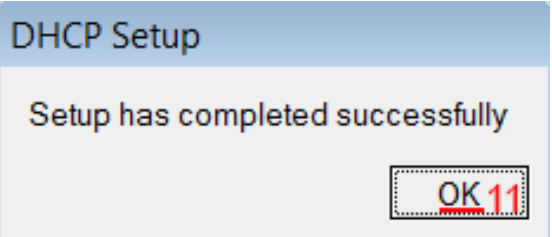
Теперь сетевой кабель компьютера отключаем от роутера и еще раз подключаем к нему. После переподключения кабеля, компьютер должен получить сетевые настройки автоматически.
Настройка Firewall и NAT
Чтобы компьютеры получали доступ к интернету, необходимо настроить Firewall и NAT на роутере MikroTik.
Для настройки откройте меню New Terminal для ввода команд.
Настройка NAT выполняется следующими командами:
ip firewall nat add chain=srcnat out-interface=ether1 action=masquerade
Где ether1 это интерфейс, на который приходит интернет от провайдера. Для PPPoE соединений указывается название PPPoE интерфейса.
Настройки NAT достаточно, чтобы заработал интернет.
Protect router — команды для защиты роутера:
ip firewall filter add action=accept chain=input disabled=no protocol=icmpip firewall filter add action=accept chain=input connection-state=established disabled=no in-interface=ether1ip firewall filter add action=accept chain=input connection-state=related disabled=no in-interface=ether1ip firewall filter add action=drop chain=input disabled=no in-interface=ether1
Protect LAN — защита внутренней (локальной) сети:
ip firewall filter add action=jump chain=forward disabled=no in-interface=ether1 jump-target=customerip firewall filter add action=accept chain=customer connection-state=established disabled=noip firewall filter add action=accept chain=customer connection-state=related disabled=noip firewall filter add action=drop chain=customer disabled=no
Назначаем типы интерфейсов для защиты внутренней сети (external внешний, Internal — внутренний LAN):
ip upnp interfaces add disabled=no interface=ether1 type=externalip upnp interfaces add disabled=no interface=ether2 type=internalip upnp interfaces add disabled=no interface=ether3 type=internalip upnp interfaces add disabled=no interface=ether4 type=internalip upnp interfaces add disabled=no interface=ether5 type=internalip upnp interfaces add disabled=no interface=bridge-local type=internal
Настройка NAT на Микротике
NAT это технология придуманная из-за нехватки ipv4, в дословном переводе означает «трансляция сетевых адресов». Простыми словами роутер будет подменять все запросы от локальной сети и отправлять их со своего ip. Дополнительный плюс — это закрывает внутреннюю сеть и защищает ее. Все ее настройки делаются в IP-> Firewall вкладка NAT. Добавляем правило:
- Chain – srcnat
- Interface – ether5
- На вкладке Action выбираем – masquerade.
Жмем ОК и на компьютерах в сети должен появится интернет. То есть они получат все необходимые настройки от микротока по DHCP, отработает NAT, DNS и запрос уйдет на шлюз по умолчанию. Но как же Wi-Fi?, его по-прежнему нет, сейчас мы это исправим.
Немного общей информации
MikroTik это – маршрутизаторы, коммутаторы, точки доступа и много другое оборудование которое выпускает Латвийская фирма. Больше всего она получила свою известность именно за недорогие и функциональные сетевые устройства.
Действительно, когда я первый раз начал его настраивать, первое что я сказал: «Ого и это все можно сделать на железки за 1500 рублей». Масштаб возможностей роутеров действительно поражает это и мультикаст, MPLS, огромное количество технологий VPN. Да он один может справится с работой небальной компании и филиалов, подключённых по pptp например.
Конечно есть и один минус, для неопытных пользователей настроить микротик с первого раза будет сложно. Для этого я и пишу данную статью.
Настройка DHCP сервера и шлюза по умолчанию для LAN
Теперь на нашем роутере нужно настроить DHCP сервер и дать ip адрес интерфейсу, который будет шлюзом для внутренней сети. Для этого идем IP -> Addresses и добавляем его.
В поле адрес вводим ту подсеть, которая вам нужна и выбираем интерфейс bridge1, после этого наш MikroTik будет доступен по этому адресу чрез объединённые порты и через wifi (который мы еще настроим).
Дальше чтобы все устройства в сети могли получать адреса автоматически мы переходим в раздел IP-> DHCP и собственно настраиваем его через кнопку «DHCP Setup». Выбираем интерфейс, на котором он будет работать «это наш bridge1», жмем Next и оставляем пространства адресов по умолчанию. В моем случае это будет подсеть в которой находится сам роутер. То есть раздавать микротик будет адреса с 192.168.9.2-192.168.9.255.
После указываем адрес шлюза, который будут получат все подключенные устройства, так как это mikrotik оставляем значение по умолчанию.
В следующем окне перед нами встает выбор, раздавать ли весь диапазон адресов или его часть. По правильному лучше исключить первые 10 так как в будущем может появиться еще один роутер или коммутаторы которым желательно задать ip статикой. Но сейчас нам не принципиально, и мы оставляем как есть.
Наконец последним этапом указываем DNS. Если в вашей сети есть выделенный DNS сервер, то пишем его ip, если нет и вы настраиваете, например, для дома пишем ip самого роутера (в большинстве случаем так оно и будет).
Жмем далее, следующие значение не меняем. Все настройка DHCP сервера и шлюза по умолчанию на микротике закончена, переходим к следующему разделу.




















































