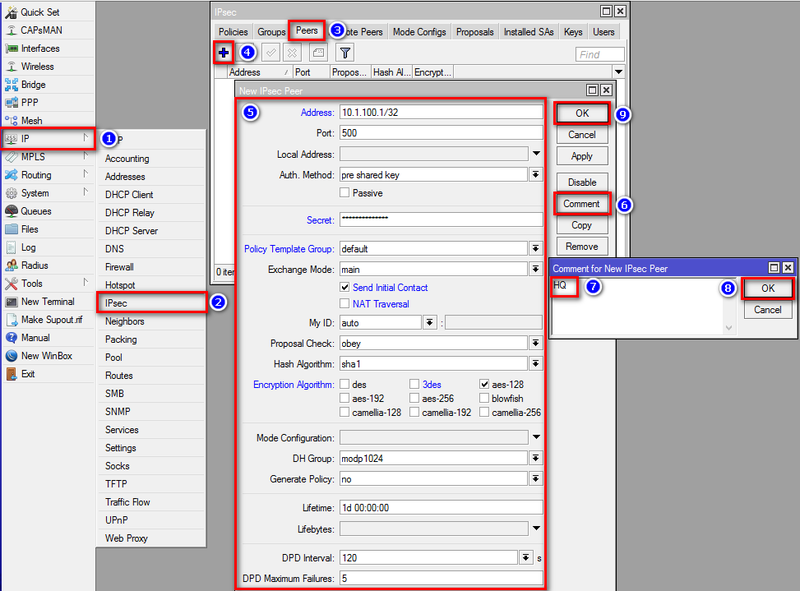Быстрая настройка
Подключаемся к маршрутизатору через winbox. Открываем вкладку IP->DHCP Server. В появившемся окне, во вкладке DHCP нажимаем кнопку DHCP Setup.
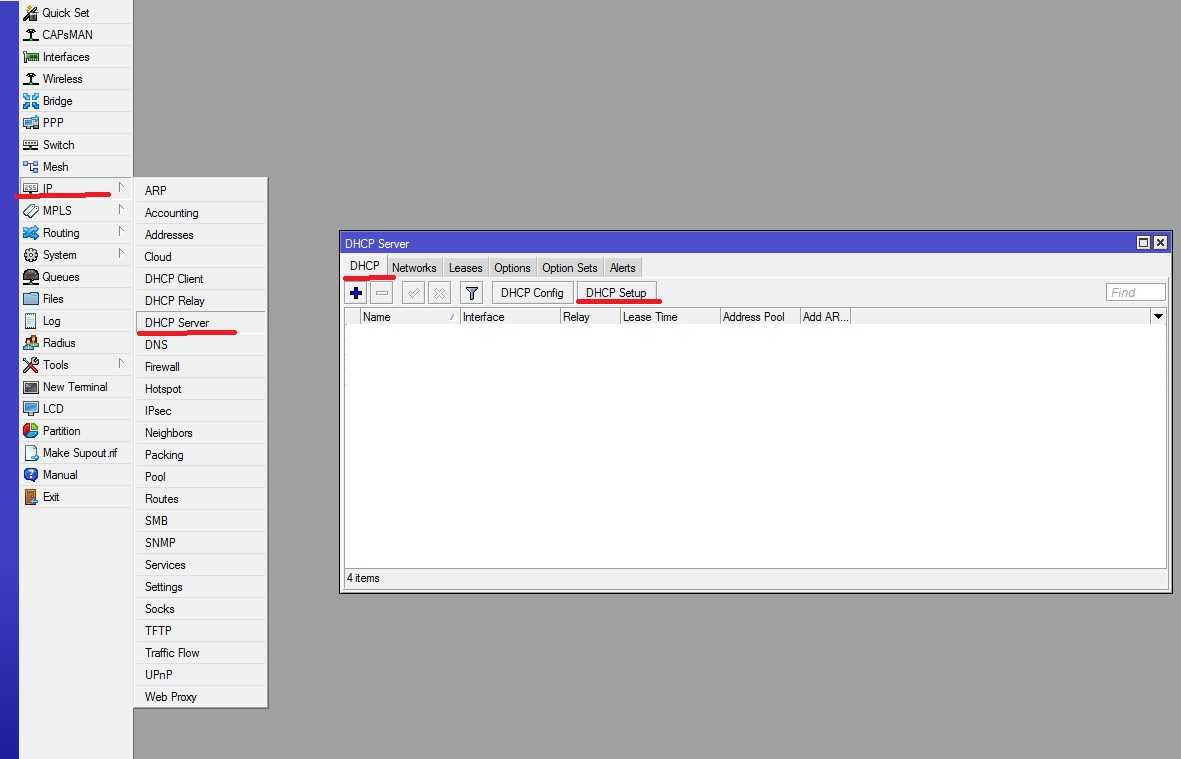
Откроется следующее окошко
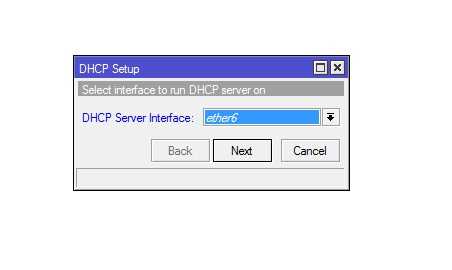
Здесь мы выбираем локальный интерфейс, на котором будет работать ЛВС, если интерфейсы объединены в bridg то выбираем этот бридж.
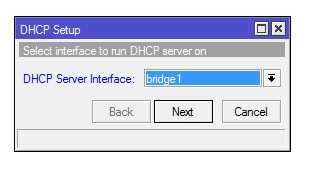
Также если необходимо настроить сервер на vlan, то выбираем нужный vlan. После выбора интерфейса нажимаем Next. В следующем окне вводим нашу локальную сеть.
Прописываем шлюз по умолчанию который будет выдаваться клиентам.
На следующей странице прописываем DHCP Relay. Relay-это ip DHCP сервера, если бы у нас в качестве сервера выступал бы другой Микротик или отдельный компьютер, то здесь нужно было бы прописать его ip. У нас маршрутизатор Mikrotik является server, поэтому Relay нам не нужен и мы просто нажимаем стрелку вверх справа от окошка ввода.
Выбираем пул диапазона range ip адресов, которые будут выдаваться клиентам.
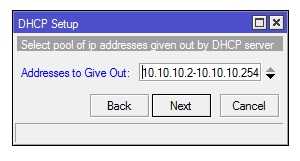
Здесь будут выдаваться ip с 10.10.10.2 по 10.10.10.254
В следующем окне вводим DNS сервера, если в Микротике настроено кэширование ДНС, то вводим ip роутера.
Или другие ДНС, для добавления ДНС нажмите стрелку вниз с левой стороны от окна ввода.
Нажимаем Next. Осталось указать время аренды ip адресов Lease Time.
В примере ip будут выдаваться на один день, т.е. 24 часа. Можно сделать аренду 72 часа, для этого введите строку 3d 00:00:00.
Нажимаем Next. Если все сделали правильно, то появится окошко.
После нажатия кнопки в списке DHCP появится созданный сервер, Если что, то настроено не правильно, строка будет гореть красным цветом.
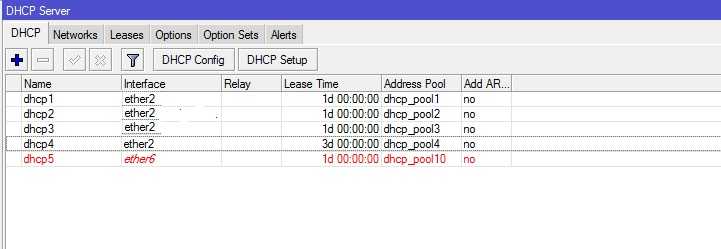
Например, если на порту не настроен ip адрес.
На этом быстрая настройка сервера Микротик закончена. Таким образом, можно настроить несколько серверов для разных пулов. Например, настроить два DHCP, один будет выдавать адреса для пользователей, а другой для локальных ресурсов внутри сети.
Properties
Sub-menu:
| Property | Description |
|---|---|
| add-relay-info (yes | no; Default: no) | Adds DHCP relay agent information if enabled according to RFC 3046. Agent Circuit ID Sub-option contains mac address of an interface, Agent Remote ID Sub-option contains MAC address of the client from which request was received. |
| delay-threshold (time | none; Default: none) | If secs field in DHCP packet is smaller than delay-threshold, then this packet is ignored |
| dhcp-server (string; Default: ) | List of DHCP servers’ IP addresses which should the DHCP requests be forwarded to |
| interface (string; Default: ) | Interface name the DHCP relay will be working on. |
| local-address (IP; Default: 0.0.0.0) | The unique IP address of this DHCP relay needed for DHCP server to distinguish relays. If set to 0.0.0.0 — the IP address will be chosen automatically |
| relay-info-remote-id (string; Default: ) | specified string will be used to construct Option 82 instead of client’s MAC address. Option 82 consist of: interface from which packets was received + client mac address or relay-info-remote-id |
| name (string; Default: ) | Descriptive name for the relay |
DHCP relay does not choose the particular DHCP server in the dhcp-server list, it just send the incoming request to all the listed servers.
Vendor Classes
Since 6.45beta6 version RouterOS support vendor class id matcher. The vendor class is used by DHCP clients to optionally identify the vendor and configuration.
| Property | Description |
|---|---|
| name (string; Default: ) | Self explained |
| sever (string; Default: all) | Specific DHCP server to match |
| address-pool (string; Default: ) | Address pool for a particular Vendor ID (VID) |
| vid (string; Default: ) | Vendor Class ID matcher |
Example
In the following configuration example, we will give an IP address from a particular pool for an Android based mobile phone. We will use the RouterBOARD with a default configuration
/ip pool add name=default-dhcp ranges=192.168.88.10-192.168.88.254 add name=pool-for-VID ranges=172.16.16.10-172.16.16.120
Configure matcher. DHCP servers configuration remains default
/ip dhcp-server add address-pool=default-dhcp disabled=no interface=bridge name=defconf /ip dhcp-server network add address=192.168.88.0/24 comment=defconf gateway=192.168.88.1 /ip dhcp-server vendor-class-id add address-pool=pool-for-VID name=samsung server=defconf vid=android-dhcp-9
Connect your mobile phone to the device to receive an IP address from 172.16.16.0 network
> /ip dhcp-server lease print detail
Flags: X - disabled, R - radius, D - dynamic, B - blocked
0 D address=172.16.16.120 mac-address=30:07:4D:F5:07:49 client-id="1:30:7:4d:f5:7:49" address-lists="" server=defconf dhcp-option=""
status=bound expires-after=8m55s last-seen=1m5s active-address=172.16.16.120 active-mac-address=30:07:4D:F5:07:49
active-client-id="1:30:7:4d:f5:7:49" active-server=defconf host-name="Galaxy-S8"
If you do not know your devices Vendor Class ID, you can turn on DHCP debug logs with . Then in the logging entries, you will see Class-ID
10:30:31 dhcp,debug,packet defconf received request with id 4238230732 from 0.0.0.0 10:30:31 dhcp,debug,packet secs = 3 10:30:31 dhcp,debug,packet ciaddr = 0.0.0.0 10:30:31 dhcp,debug,packet chaddr = 30:07:4D:F5:07:49 10:30:31 dhcp,debug,packet Msg-Type = request 10:30:31 dhcp,debug,packet Client-Id = 01-30-07-4D-F5-07-49 10:30:31 dhcp,debug,packet Address-Request = 172.16.16.120 10:30:31 dhcp,debug,packet Server-Id = 192.168.88.1 10:30:31 dhcp,debug,packet Max-DHCP-Message-Size = 1500 10:30:31 dhcp,debug,packet Class-Id = "android-dhcp-9" 10:30:31 dhcp,debug,packet Host-Name = "Galaxy-S8" 10:30:31 dhcp,debug,packet Parameter-List = Subnet-Mask,Router,Domain-Server,Domain-Name,Interface-MTU,Broadcast-Address,Address-Time,Ren ewal-Time,Rebinding-Time,Vendor-Specific 10:30:31 dhcp,info defconf assigned 172.16.16.120 to 30:07:4D:F5:07:49 10:30:31 dhcp,debug,packet defconf sending ack with id 4238230732 to 172.16.16.120 10:30:31 dhcp,debug,packet ciaddr = 0.0.0.0 10:30:31 dhcp,debug,packet yiaddr = 172.16.16.120 10:30:31 dhcp,debug,packet siaddr = 192.168.88.1 10:30:31 dhcp,debug,packet chaddr = 30:07:4D:F5:07:49 10:30:31 dhcp,debug,packet Msg-Type = ack 10:30:31 dhcp,debug,packet Server-Id = 192.168.88.1 10:30:31 dhcp,debug,packet Address-Time = 600 10:30:31 dhcp,debug,packet Domain-Server = 192.168.88.1,10.155.0.1,10.155.0.126
2.4 Настройка LAN
Можно использовать статические или динамические сетевые настройки LAN порта. Мы введем статические настройки сети, чтобы сразу знать, на каком IP адресе будет находиться точка.
- Откройте меню Network — LAN;
- Bridge Type выбираем Static IP — ввод сетевых настроек вручную;
- IP Address вводим 192.168.88.100;
- IP Subnet Mask указываем маску подсети 255.255.255.0;
- Default Gateway — это IP адрес шлюза. Шлюзом выступает роутер 192.168.88.1;
- First DNS Address указываем первичный DNS сервер 192.168.88.1;
- Second DNS Address вводим альтернативный DNS сервер Google 8.8.8.8;
- Применяем настройки кнопкой Apply.
Если вы настроили EnGenius на получение автоматических настроек по DHCP, то после подключения точки доступа к роутеру, нужно посмотреть в роутере, какой IP адрес присвоился точке EnGenius. Это можно сделать в меню IP — DHCP Server на вкладке Leases. Посмотрите по MAC адресу устройства, какой ей присвоен IP адрес.
Теперь можно отключить Wi-Fi точку доступа EnGenius от компьютера и подключить в любой порт роутера MikroTik.
Подключитесь по очереди к Wi-Fi точкам Office и HotSpot, проверьте работу интернета и какие IP адреса присваиваются клиентам.
Описанная задача и процесс настройки разделенной гостевой сети и сети организации часто применяется в кафе, ресторанах, торговых центрах и гостиницах. Надеемся, данная инструкция поможет вам в решении аналогичных задач.
Огромное спасибо:
Status
Command will show current status of dhcp client and read-only properties listed in table below:
| Property | Description |
|---|---|
| address (IP/Netmask) | IP address and netmask, which is assigned to DHCP Client from the Server |
| dhcp-server (IP) | IP address of the DHCP server. |
| expires-after (time) | Time when the lease expires (specified by the DHCP server). |
| gateway (IP) | IP address of the gateway which is assigned by DHCP server |
| invalid (yes | no) | Shows whether configuration is invalid. |
| netmask (IP) | |
| primary-dns (IP) | IP address of the first DNS resolver, that was assigned by the DHCP server |
| primary-ntp (IP) | IP address of the primary NTP server, assigned by the DHCP server |
| secondary-dns (IP) | IP address of the second DNS resolver, assigned by the DHCP server |
| secondary-ntp (IP) | IP address of the secondary NTP server, assigned by the DHCP server |
| status (bound | error | rebinding… | requesting… | searching… | stopped) | Shows the status of DHCP Client |
Настройка DHСP сервера на Mikrotik
Как часть Auto provisioning`а для телефонов
3 минуты чтения
Привет! В сегодняшней статье хотим рассказать о том, как настроить DHCP сервер для организации офисной IP-телефонии. Этой темы мы уже косвенно касались в нашей прошлой статье, а сегодня покажем всё на практике. Мы будем использовать роутер MikroTik RB951Ui-2HnD с операционной системой MikroTik RouterOS 6.35.4, но для этих целей подойдёт абсолютно любое устройство, поддерживающее данный сервис.
Настройка DHCP
Итак, открываем WinBox и подключаемся к нашему роутеру, далее переходим во вкладку IP → Pool → +:
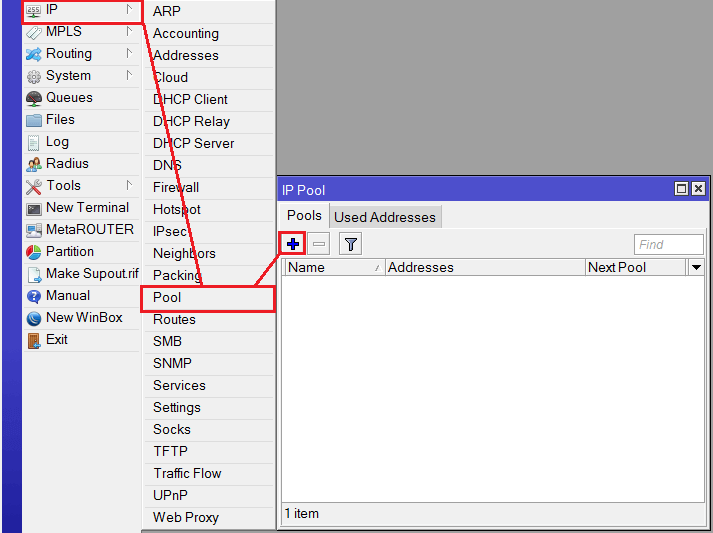
Открывается следующее окно:
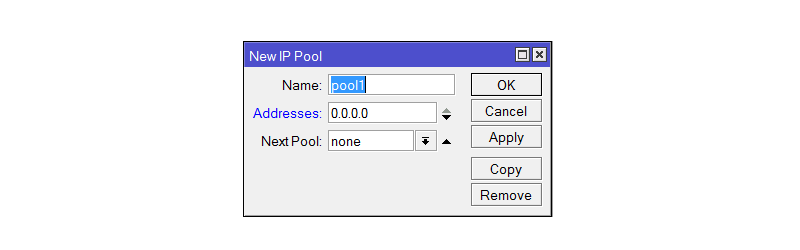
Обозначим диапазон IP адресов, которые будем раздавать подключаемым телефонам, например, 192.168.1.10 – 192.168.1.100.
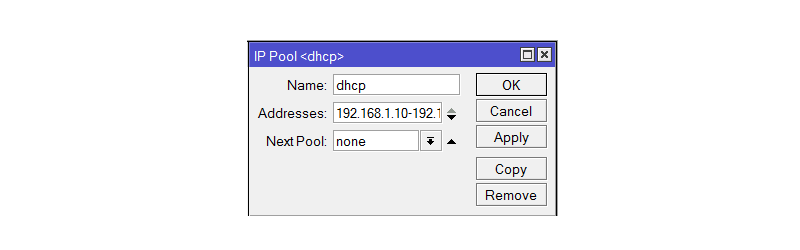
Теперь настроим непосредственно DHCP-сервер, который будет раздавать адреса из созданного пула телефонам, для этого переходим по пути IP → DHCP Server → DHCP → +:
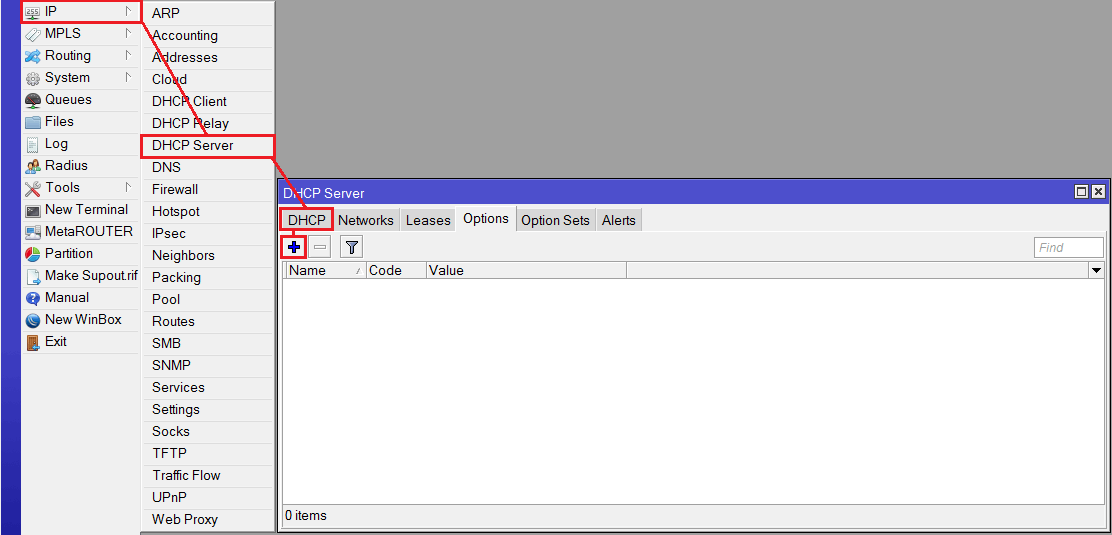
Открывается следующее окно:
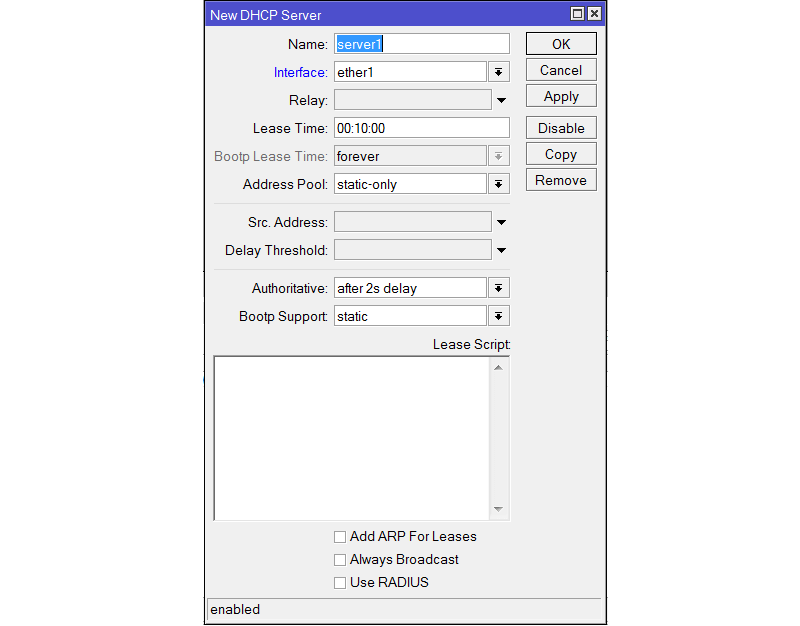
В данном окне необходимо указать интерфейс, с которого наш сервер будет раздавать адреса (в нашем случае – ether1), Lease Time – время, на которое будет выдан адрес (в нашем случае – 1 день) и, собственно, пул адресов (Address Pool), которые могут быть выданы (в нашем случае – dhcp, который мы создали ранее)
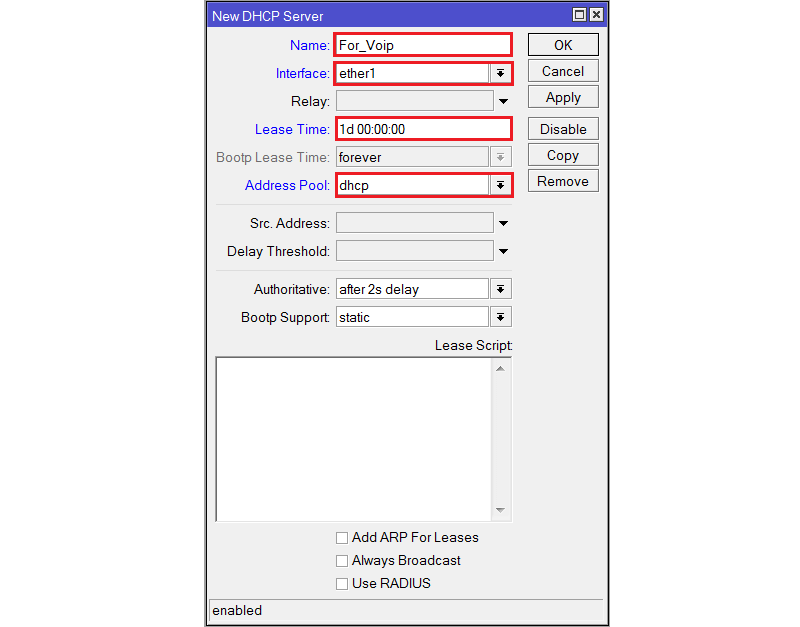
Option 66
А теперь самое важное, для чего, всё это затевалось – Опция 66. Опция 66 (option 66) – это аналог проприетарной опции 150 (option 150), разработанной компанией Cisco для автоматического обновления прошивок и конфигурации (Auto Provisioning) телефонов Cisco IP Phone
Данная опция содержит в себе адрес TFTP сервера, на который должен обратиться телефон, чтобы скачать прошивку и файл с конфигурацией, как только подключается к сети. Единственным различием между опцией 150 и 66, является то, что благодаря опции 150 можно указывать IP адреса для нескольких TFTP серверов, а в опции 66 можно указать только один адрес. Опция 66 является открытым стандартом IEEE, который поддерживается большинством производителей роутеров и VoIP-оборудования. Описывается в RFC 2132.
Давайте её настроим, для этого переходим на вкладку Options → + и видим следующее окно:
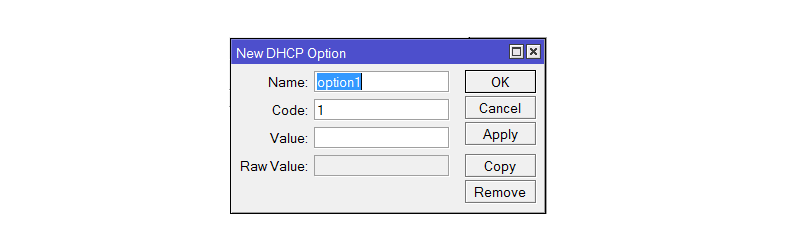
- Name – Название новой опции
- Code – Код опции по RFC 2132
- Value – IP адрес TFTP сервера, на котором лежат прошивки для телефонов
- Raw Value – 16-ричная интерпретация IP адреса TFTP сервера, рассчитывается автоматически после нажатия кнопки Apply
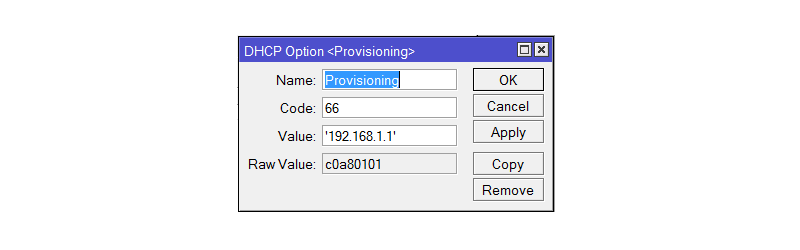
Готово, теперь переходим на вкладку Network и указываем только что настроенную опцию 66 как показано ниже:
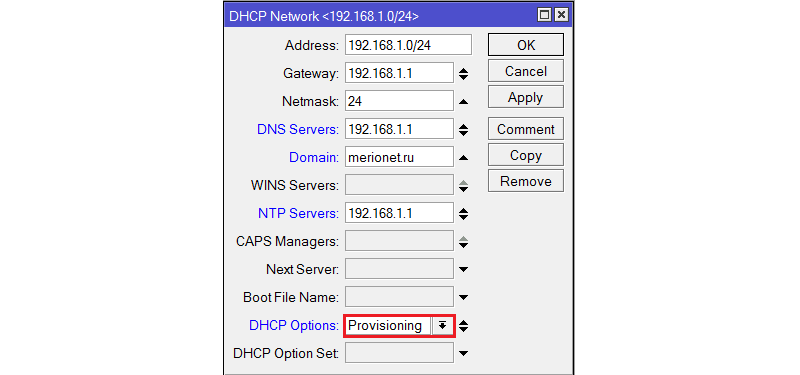
Итак, теперь, как только мы подключим новый телефон в сеть, он получит по DHCP адрес из пула 192.168.1.10- 100, а также адрес TFTP сервера в опции 66, на котором для него лежит конфигурационный файл и актуальная версия прошивки.
Пожалуйста, расскажите почему?
Нам жаль, что статья не была полезна для вас Пожалуйста, если не затруднит, укажите по какой причине? Мы будем очень благодарны за подробный ответ. Спасибо, что помогаете нам стать лучше!
Подпишитесь на нашу еженедельную рассылку, и мы будем присылать самые интересные публикации Просто оставьте свои данные в форме ниже.
Для того что бы устройства подключенные в локальную сеть могли получать ip адреса автоматически, необходимо настроить DHCP сервер.
1.6 Настройка DHCP серверов
Чтобы компьютеры получали сетевые настройки автоматически, необходимо настроить DHCP сервера. Поскольку у нас будут две сети, то нужно настроить два DHCP сервера.
Настраиваем DHCP сервер внутренней сети предприятия:
- Откройте меню IP — DHCP server;
- Нажмите «красный плюсик»;
- В появившемся окне в поле Name укажите название dhcp_server_main;
- В списке Interface выберите интерфейс офисной сети bridge_main;
- В списке Address Pool выберите пул IP адресов dhcp_pool_main, которые будут присваиваться компьютерам предприятия;
- Нажмите кнопку OK.
Настраиваем DHCP сервер гостевой сети аналогичным образом:
- Нажмите «красный плюсик»;
- В появившемся окне в поле Name укажите название dhcp_server_vlan2;
- В списке Interface выберите виртуальный интерфейс гостевой сети vlan2;
- В списке Address Pool выберите пул IP адресов dhcp_pool_vlan2, которые будут присваиваться гостевым ноутбукам;
- Нажмите кнопку OK.
Теперь переходим на вкладку Networks и добавляем наши сети:
Добавляем сеть предприятия:
- Нажмите «красный плюсик»;
- В поле Address укажите сеть предприятия 192.168.88.0/24;
- В поле Gateway укажите адрес шлюза 192.168.88.1;
- В поле Netmask укажите маску 24;
- В поле DNS Servers укажите адрес DNS сервера 192.168.88.1;
- Нажмите кнопку OK.
Добавляем гостевую сеть:
- Нажмите «красный плюсик»;
- В поле Address укажите сеть предприятия 192.168.10.0/24;
- В поле Gateway укажите адрес шлюза 192.168.10.1;
- В поле Netmask укажите маску 24;
- В поле DNS Servers укажите адрес DNS сервера 192.168.10.1;
- Нажмите кнопку OK.
Настройка интернета в микротик
Сейчас самое время подключиться к провайдеру и настроить интернет. Тут трудно охватить все возможные варианты подключения. Их может быть много. Я рассмотрю два самых популярных способа:
- Вы получаете настройки от провайдера автоматически по dhcp.
- Провайдер дал вам готовые настройки и вы их вводите вручную.
Как я уже писал ранее, для подключения к провайдеру мы будем использовать 5-й порт. Подключайте провод провайдера.
Для получения настроек по dhcp переходите в winbox в раздел IP -> DHCP Client и жмите плюсик. Выбираете интерфейс ether5 и жмете ОК.
Если вы все сделали правильно, то увидите, какой IP адрес получили. В разделе IP -> Addresses будет информация о настройках.
Рассмотрим вариант, когда провайдер выдал все настройки и вам нужно самим их задать. Будем считать, что наши настройки интернета следующие:
| IP адрес | 192.168.1.104 |
| Маска | 255.255.255.0 |
| Шлюз | 192.168.1.1 |
| DNS | 192.168.1.1 |
Сначала укажем IP адрес. Делаем все то же самое, что и в предыдущем пункте при настройке статического IP. Только теперь вместо интерфейса bridge1 указываем ether5 и вводим соответствующий адрес — 192.168.1.104/24. Тут мы сразу указали и адрес и маску подсети.
Дальше нам нужно установить шлюз по-умолчанию. Без этого обязательного шага интернет не заработает. Идем в раздел IP -> Routes и жмем плюсик для добавления шлюза по-умолчанию. В Dst. Address оставляем как есть 0.0.0.0/0, а в поле Gateway вписываем шлюз провайдера и жмем ОК.
Уже сейчас интернет должен заработать, но без указания DNS сервера обращаться можно только по прямым ip адресам. Например можно пропинговать ip адрес серверов гугла. Открываем New Terminal и проверяем.
Теперь установим DNS сервер. Для этого идем в IP -> DNS, в поле Servers вводим адрес dns сервера провайдера. Если у вас их два, то нажав на треугольничек, направленной вершиной вниз, вы можете ввести еще одно значение. Обязательно ставите галочку напротив Allow Remote Requests.
Если у вас внешний IP адрес и вы разрешили удаленные DNS запросы, обязательно выполните настройку firewall и заблокируйте все входящие соединения. Если этого не сделать, то ваш роутер может стать жертвой поддельных dns запросов, которые используют для ddos атак.
На этом все, мы полностью установили настройки интернета провайдера. Можно проверить и пропинговать привычный адрес сайта.
На самом маршрутизаторе уже есть выход в интернет. На нам нужно его настроить для пользователей. Для этого продолжаем настройку mikrotik.
Leases
/ip dhcp-server lease
DHCP server lease submenu is used to monitor and manage server’s leases. The issued leases are showed here as dynamic entries. You can also add static leases to issue a specific IP address to a particular client (identified by MAC address) .
Generally, the DHCP lease it allocated as follows:
- an unused lease is in waiting state
- if a client asks for an IP address, the server chooses one
- if the client receives a statically assigned address, the lease becomes offered, and then bound with the respective lease time
- if the client receives a dynamic address (taken from an IP address pool), the router sends a ping packet and waits for answer for 0.5 seconds. During this time, the lease is marked testing
- in the case where the address does not respond, the lease becomes offered and then bound with the respective lease time
- in other cases, the lease becomes busy for the lease time (there is a command to retest all busy addresses), and the client’s request remains unanswered (the client will try again shortly)
A client may free the leased address. The dynamic lease is removed, and the allocated address is returned to the address pool. But the static lease becomes busy until the client reacquires the address.
Ограничение скорости интернета на все ipадреса в подсети.
Предположим, провайдер предоставляет нам интернет канал 50 Мбит/сек. Стоит задача: для каждого пользователя ограничить канал до 3 Мбит.
Создадим новый тип. Для этого заходим в меню Queue вкладка Queue Types. И нажимаем на кнопку «+» добавить.
TypeName – имя нового типа
Kind – тип, принимает следующие значенияbfifo – тип основанный на алгоритме First-In First-Out, Первый-пришел первый ушел, размер очереди определяется в байтах параметром queue size, если очередь переполнена, то остальные пакеты отбрасываются.pfifo – то же самое что и bfifo, только размер не в байтах, а в пакетахmqpfifo– тот же pfifo с поддержкой нескольких очередейred — Random Early Drop — это механизм очередей, который пытается избежать перегрузки сети, контролируя средний размер очереди. Средний размер сравнивается с двумя порогами: минимальным (минимальным) и максимальным (максимальным) порогом. Если средний размер (avgq) меньше минимального порога, пакеты не отбрасываются. Когда средний размер очереди больше максимального порога, все входящие пакеты удаляются.sfq — Stochastic Fairness Queuing (SFQ) обеспечивается хешированием и циклическими алгоритмами. Трафик может быть однозначно идентифицирован с помощью 4 параметров (src-адрес, dst-адрес, src-порт и dst-порт), поэтому эти параметры используются алгоритмом хэширования SFQ для классификации пакетов в один из 1024 возможных подпотоков. Затем алгоритм round-robin начнет распространять доступную пропускную
способность для всех подпотоков, причем каждый раунд дает байты трафика sfq-allot. Вся очередь SFQ может содержать 128 пакетов и доступно 1024 подпотока.pcq – то же что sfq, но с возможностью ограничить скорость потоков
Более подробно о типах можно прочитать здесь https://wiki.mikrotik.com/wiki/Manual:Queue#Kinds
Для ограничения ширины канала выбираем тип pcq, в поле Rate указываем значение скорости. В нашем случае 3M. Нам нужно ограничить 3 Мбит/c на вход и на выход, поэтому ставим галочки напротив Dst. Address и Src.Address. Если нам нужно не симметрично ограничить канал, скажем на загрузку 3Мбит/c, а на отдачу 5Мбит/c, то нужно создать два типа, на загрузку и на отдачу с соответствующими параметрами. Остальные поля оставляем как есть.
Остальные поля pcq типа
Limit — размер одного подпотокаTotallimit — максимальное количество данных в во всех подпотокахBurstRate, Burst Threshold, Burst Time — довольно интересные параметры, рассмотрим их более подробно.BurstRate – дословно «взрыв скорости» если мы сделаем настройки как показаны на рисунке.
То это будет работать так: если пользователь допустим начнет закачку файла, то сначала канал у него будут 10Мбит/c, параметр Burst Rate, и такая скорость будет в течении 3-х минут, параметр Burst Time, далее скорость вернется к значению Rate. Если пользователь не будет некоторое время скачивать и у него использование интернет канала опустится меньше 512 Кбит/c, значение Burst Threshold , то при следующем использовании интернета, первые 3 минуты пользователь будет пользоваться каналом со значением Burst Rate. Это бывает очень полезно, скажем когда пользователи просто ходят по страницам в интернете, то скорость загрузки страниц у них будет 10 Мбит, а если они начнут качать большие файлы, то через три минуты скачивание будет всего 5 Мбит/c. Поля раздела Classifer думаю понятны без объяснений, это адрес, порт источника и назначения, а также маски адресов. Более подробно о типе pcq читайте здесь https://wiki.mikrotik.com/wiki/Manual:Queues_-_PCQ.
Следующим шагом применим наши созданные правила. Заходим на вкладку Simple Queues и добавляем очередь.
Name – имя нашей очереди
Target – цель. Здесь прописываем нашу подсеть
Остальные поля не заполняем, если вы встречали статьи где нужно прописывать Max Limit, то могу сказать что это не обязательно, работать будет и с параметром unlimited. Далее переходим на вкладку advanced и выбираем в качестве Queue type. Созданные выше типы.
Нажимаем кнопку ОК. На этом настройки закончены. Теперь любой компьютер c ip адресом из подсети 192.168.7.0/24 будет ограничен шириной канала в 3Мбит/с.
Alerts
To find any rogue DHCP servers as soon as they appear in your network, DHCP Alert tool can be used. It will monitor the ethernet interface for all DHCP replies and check if this reply comes from a valid DHCP server. If a reply from an unknown DHCP server is detected, alert gets triggered:
ip dhcp-server alert>/log print
00:34:23 dhcp,critical,error,warning,info,debug dhcp alert on Public:
discovered unknown dhcp server, mac 00:02:29:60:36:E7, ip 10.5.8.236
ip dhcp-server alert>
When the system alerts about a rogue DHCP server, it can execute a custom script.
As DHCP replies can be unicast, the ‘rogue dhcp detector’ may not receive any offer to other dhcp clients at all. To deal with this, the rogue dhcp detector acts as a dhcp client as well — it sends out dhcp discover requests once a minute