Установка роли WSUS на Windows Server 2012 R2 / 2016
Еще в Windows Server 2008 сервис WSUS был выделен в отдельную роль, которую можно было установить через консоль управления сервером. В Windows Server 2012 / R2 этот момент не поменялся. Откройте консоль Server Manager и отметьте роль Windows Server Update Services (система автоматически выберет и предложит установить необходимые компоненты веб сервера IIS).
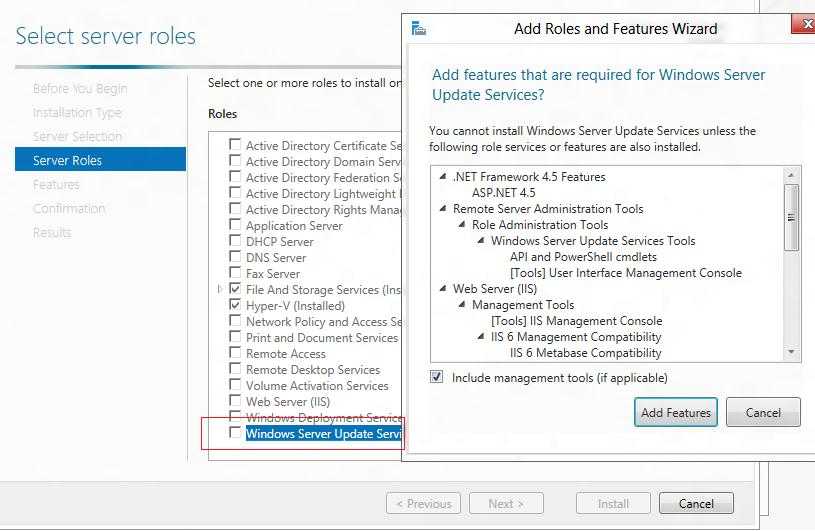
Отметьте опцию WSUS Services, далее необходимо выбрать тип базы данных, которую будет использовать WSUS.
В Windows Server 2012 R2 поддерживаются следующие типы SQL баз данных для WSUS сервера:
- Windows Internal Database (WID);
- Microsoft SQL Server 2008 R2 SP1, 2012, 2014, 2016 в редакциях Enterprise / Standard / Express Edition;
- Microsoft SQL Server 2012 Enterprise / Standard / Express Edition.
Соответственно вы можете использовать встроенную базу данных Windows WID (Windows Internal database), которая является бесплатной и не требует дополнительного лицензирования. Либо вы можете использовать выделенную локальная или удаленную (на другом сервере) базу данных на SQL Server для хранения данных WSUS.
База WID по умолчанию называется SUSDB.mdf и хранится в каталоге windir%\wid\data\. Эта база поддерживает только Windows аутентификацию (но не SQL). Инстанс внутренней (WID) базы данных для WSUS называется server_name\Microsoft##WID. В базе данных WSUS хранятся настройки сервера обновлений, метаданные обновлений и сведения о клиентах сервера WSUS.
Внутреннюю базу Windows (Windows Internal Database) рекомендуется использовать, если:
- Организация не имеет и не планирует покупать лицензии на SQL Server;
- Не планируется использовать балансировку нагрузки на WSUS (NLB WSUS);
- Если планируется развернуть дочерний сервер WSUS (например, в филиалах). В этом случае на вторичных серверах рекомендуется использовать встроенную базу WSUS.
Базу WID можно администрировать через SQL Server Management Studio (SSMS), если указать в строке подключения \\.\pipe\MICROSOFT##WID\tsql\query.
Отметим, что в бесплатных редакциях SQL Server 2008/2012 Express имеет ограничение на максимальный размер БД – 10 Гб. Скорее всего это ограничение достигнуто не будет (например, размер базы WSUS на 2500 клиентов – около 3 Гб). Ограничение Windows Internal Database – 524 Гб.
В случае, установки роли WSUS и сервера БД на разных серверах, существует ряд ограничений:
- SQL сервер с БД WSUS не может быть контроллером домена;
- Сервер WSUS не может быть одновременно сервером терминалов с ролью Remote Desktop Services;
Если вы планируете использовать встроенную базу данных (это вполне рекомендуемый и работоспособный вариант даже для больших инфраструктур), отметьте опцию WID Database.
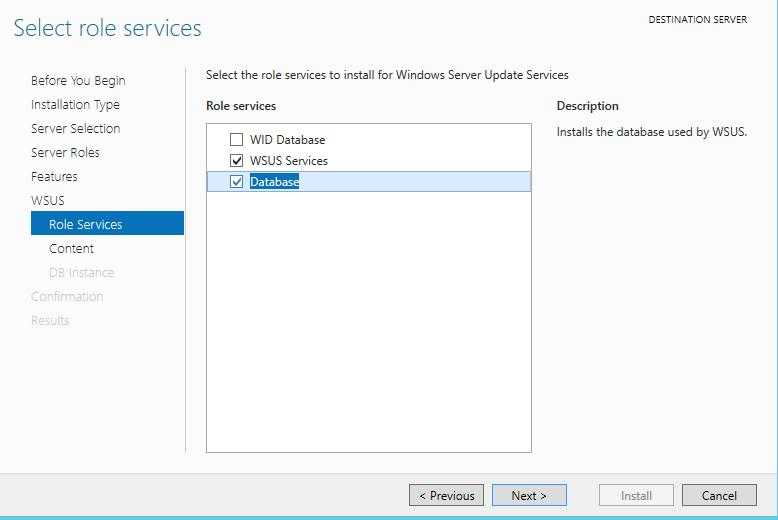
Затем нужно указать каталог, в котором будут храниться файлы обновлений (рекомендуется, чтобы на выбранном диске было как минимум 10 Гб свободного места).
Размер базы данных WSUS сильно зависит от количества продуктов и ОС Windows, которое вы планируете обновлять. В большой организации размер файлов обновлений на WSUS сервере может достигать сотни Гб. Например, у меня каталог с обновлениями WSUS занимает около 400 Гб (хранятся обновления для Windows 7, 8.1, 10, Windows Server 2008 R2, 2012 / R2/ 2016, Exchange 2013, Office 2010 и 2016, SQL Server 2008/2012/2016). Имейте это в виду, планируя место для размещения файлов WSUS.
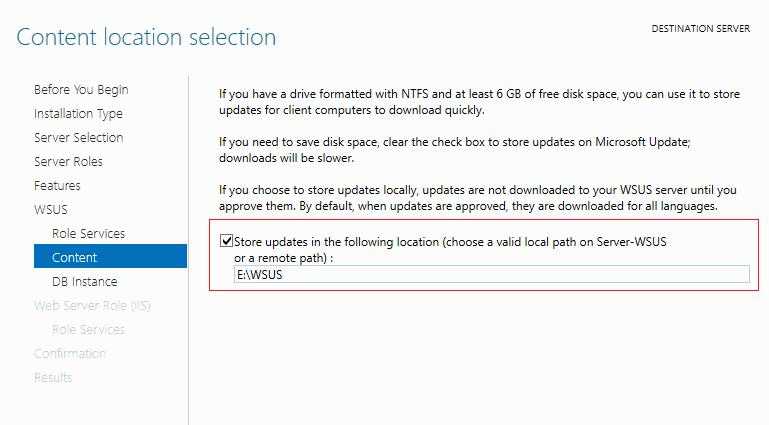
В том случае, если ранее было выбрано использование отдельной выделенной БД SQL, необходимо указать имя сервера СУБД, инстанса БД и проверить подключение.
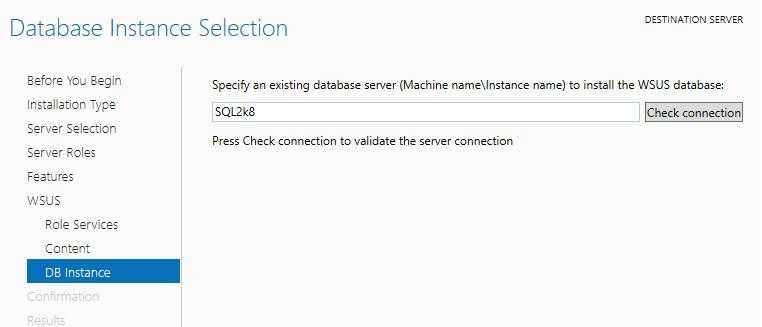
Далее запустится установка роли WSUS и всех необходимых компонентов, после окончания которых запустите консоль управления WSUS в консоли Server Manager.
Вы также можете установить сервер WSUS со внутренней базой данных с помощью следующей команды PowerShell:
Шаг 1. Выбор оборудования и подготовка сервера
В качестве сервера, желательно, выбрать профессиональное оборудование. Системные требования для файлового сервера не высокие:
- Процессор может быть самый простой;
- Оперативная память также не сильно используется;
- Дисковая система — самый основной компонент. Ее объем зависит от специфики бизнеса. Примерная формула — не менее 15 Гб на пользователя и не менее 1 Тб на сервер. До 50 пользователей можно рассматривать диски SATA, после — SAS или SSD.
Например, для компании в 300 пользователей подойдет сервер с процессором Xeon E3, 8 Гб ОЗУ и 5 Тб дискового пространства на дисках SAS 10K.
Дополнительные требования
- Для обеспечения сохранности информации при выходе из строя жесткого диска, необходим RAID-контроллер. Настройка последнего выполняется из специального встроенного программного обеспечения, которое запускается при загрузке сервера;
- Сервер должен быть подключен к источнику бесперебойного питания;
- Необходимо предусмотреть резервное копирование. Для этого нужен дисковый накопитель (внешний жесткий диск) или другой сервер.
Подробнее о выборе оборудования читайте статью Как выбрать сервер.
Файловый сервер настройка:
Для этого создайте папку например с именем: «Обмен»
Давайте теперь назначим на эту папку разрешения. Для того что бы это сделать мы кликаем по ней правой кнопкой мыши и выбираем пункт «Свойства»
В появившимся окне переходим на вкладку «Доступ» и назначаем определенные разрешения именно на эту сетевую папку путем перехода в пункт «Расширенная настройка»
Ставим галочку напротив надписи: открыть общий доступ к этой папке, после чего нам необходимо добавить пользователей которые будут иметь доступ к этой папке с определенными правами, для того что бы выбрать конкретных пользователей из Active Directory нажмите вкладку «Разрешения»
Мы попали в настройки разрешения общего доступа, что вы выбрать пользователя который будет иметь доступ, нажмите «Добавить»
В AD мы создавали тестового пользователя с именем «Тест» если вы не знаете, как добавить пользователя в оснастку Active Directory прочитайте эту статью.
Итак назначим учетной записи Тест полный доступ к этой папке, для этого введите имя «Тест» в поле выбираемых объектов после чего кликаем «Проверить имена»
Так же добавляем еще один параметр для общего доступа, для этого нажмите ПКМ по папке и перейдите по пунктам: «Общий доступ» – «Отдельные люди» В появившимся окне в поле для ввода имени вводим «Тест» и кликаем «Добавить» (желательно в данной папке выставить пользователям права на Чтение и запись)
Как только пользователь определился в чек-боксе разрешить выставим «Полный доступ к данной папке» и нажмем «Ок» Идентичную операцию проделываем с Администраторами
Самое главное это путь к сетевой папке, для чего он нужен я расскажу чуть ниже, сейчас просто выберете «Свойства» сетевой папки и запомните «Сетевой путь»
Итак, настало самое интересное, подключение данной сетевой папки к пользователю Тест. Для этого заходим на пользовательский компьютер под учетной записью Администратор
Жмем сочетание клавиш «Win + R» у вас должна появиться командная строка в которой необходимо написать сетевой путь а именно: «\\server» и нажать «Enter»
Далее подключаем данную папку как сетевой диск, для этого щелкаем правой кнопкой мыши по папке «Обмен» и выбираем раздел «Подключить сетевой диск…»
Что бы выполнить подключение нажмите «Готово»
Для того что бы проверить настройку и факт добавления сетевой папки у пользователя, войдем под учетной записью Тест!
Если вы откроете «Мой компьютер» то вы увидите подключенную сетевую папку «Обмен»
И как видим все прошло удачно. Если у вас возникли вопросы по теме, можете смело писать их в комментарии, я по возможности постараюсь ответить и не забываем подписываться на рассылку!
Открытие оснастки и изменение пользовательского интерфейса
Также есть альтернативный способ установки данного компонента – использование командной строки и утилиты управления конфигурацией сервера. В командной строке, запущенной с правами администратора введите ServerManagerCmd -install gpmc. При желании вы можете вывести результат установки в xml файл, используя параметр –resultPath.
Для того чтобы открыть оснастку «Управление групповой политикой», выполните любое из следующих действий:
- Нажмите на кнопку «Пуск», выберите меню «Администрирование», а затем откройте «Управление групповой политикой»;
- Воспользуйтесь комбинацией клавиш Win+R для открытия диалога «Выполнить». В диалоговом окне «Выполнить», в поле «Открыть» введите gpmc.msc и нажмите на кнопку «ОК»;
- Нажмите на кнопку «Пуск» для открытия меню, в поле поиска введите Управление групповой политикой и откройте приложение в найденных результатах;
- Откройте «Консоль управления MMC». Для этого нажмите на кнопку «Пуск», в поле поиска введите mmc, а затем нажмите на кнопку «Enter». Откроется пустая консоль MMC. В меню «Консоль» выберите команду «Добавить или удалить оснастку» или воспользуйтесь комбинацией клавиш Ctrl+M. В диалоге «Добавление и удаление оснасток» выберите оснастку «Управление групповой политикой» и нажмите на кнопку «Добавить», а затем нажмите на кнопку «ОК».
На следующей иллюстрации изображена оснастка «Управление групповой политикой»:
Рис. 1. Оснастка «Управление групповой политикой»
Содержимое оснастки «Управление групповой политикой» предоставляет множество средств, предназначенных для обеспечения централизованного управления инфраструктурой организации. Но если вас не устраивает интерфейс данной оснастки, вы можете его изменить, используя функционал редактирования параметров пользовательского интерфейса. Для того чтобы изменить отображение некоторых элементов оснастки, откройте меню «Вид» и выберите команду «Параметры». В диалоговом окне «Параметры» вы можете настроить элементы, параметры которых располагаются в следующих вкладках:
- Вкладка «Столбцы». На этой вкладке вы можете изменить отображение и порядок столбцов для основных таблиц текущей оснастки, а именно: «Наследование групповой политики», «Начальные объекты групповой политики», «Объекты групповой политики», «Связанные объекты групповой политики» и «Фильтры WMI». Вам достаточно просто выбрать из раскрывающегося списка редактируемую таблицу, в поле «Столбцы отображаются в следующем порядке» снять флажки с наименований лишних столбцов и установить их порядок, используя кнопки «Вверх» или «Вниз». Также вы можете изменять порядок столбцов непосредственно из таблицы, меняя их местами так, как вам удобно. Для того чтобы ваши изменения были сохранены при повторном открытии оснастки, в окне параметров установите флажок «Сохранять порядок и размеры изменяемых столбцов», как показано на следующей иллюстрации:
- Вкладка «Отчет». Используя эту вкладку, вы можете изменить папку, которая используется по умолчанию для расположения ADM-файлов. Следует помнить, что изменения, которые проводятся на данной вкладке, будут распространяться только на устаревшие ADM-файлы, а расположение файлов ADMX, которые используются в операционных системах Windows Vista и Windows 7 останется без изменений. Если переключатель будет установлен на параметре «По умолчанию», то поиск файлов ADM изначально будет проводиться в папке Windows и в том случае, если файл не будет найден, консоль GPMC будет просматривать папку объектов групповой политики (GPO), находящуюся в папке Sysvol. Если установить переключатель на параметр «настраиваемое», то консоль GPMC изначально будет искать файлы adm в той папке, которая будет указана вами, а затем в расположениях по умолчанию. Настройки данной вкладки изображены ниже:
- Вкладка «Общие». На вкладке «Общие» настраиваются параметры, которые распространяются на отображение лесов и доменов только с двухсторонними отношениями доверия, отображения имени контроллеров домена, а также для отображения диалогового окна подтверждения для различия между объектами групповой политики и связи этих объектов. Эта вкладка отображена на следующей иллюстрации:
Инсталляция Terminal Server
Вероятно, вам не стоит рассказывать про начало работы с Виндовс Сервер 2012 R2, когда поставлена столь серьёзная цель. Если вы грамотно провели первичную настройку, проблем на начальных этапах возникнуть не должно.
- Убедитесь, что имеете действующую клиентскую лицензию — Enterprise Agreement. Конечно же, без доступа в интернет не обойтись, это нужно для запуска системы активации и подтверждения лицензий.
- Зайдите в «Диспетчер серверов» Server 2012 R2. Он доступен через Панель задач. Или через «Выполнить» (Windows + R), где нужно ввести инструкцию:
- Попав на «Панель мониторинга», найдите сверху в правом секторе окна «Управление» — «…роли и компоненты».
- В «Выбор типа установки» не трогайте отметку напротив «…ролей и компонентов». Нажмите «Далее».
- В следующем диалоге оставьте отметку сверху. Ниже должен быть указан нужный сервер. Проверьте установки, такие как «Имя», «IP-адрес».
- Подтвердите хотя бы одну роль — «Служба удалённых рабочих столов». Желательно отметить также «Файловые службы и службы хранилища».
- В «Выбор служб ролей» добавьте «Лицензирование…» и «Узел сеансов удалённых рабочих столов». Отметьте все необходимые составляющие и щёлкните «Добавить компоненты».
- Подтвердите перезагрузку Server 2012 R2.
- После перезагрузки начнётся конфигурирование на базе новых установок. Дождитесь его завершения.
Теперь вы можете смело переходить к активации разрешений.
Настройка DHCP сервера в Windows Server 2012 (2012 R2)
Добрый день, дорогие читатели. Данная статья является второй частью моей статьи, про установку и настройку DHCP сервера. Сегодня я расскажу Вам как корректно настроить DHCP сервер на OC Windows Server 2012. После установки DHCP сервера мы заходим в Панель управления — Администрирование — DHCP.
Зайдя в DHCP мы увидим список серверов на которых установлена роль DHCP сервера в нашем домене. Поскольку сервер DHCP у меня один я вижу только его. Кликнем по серверу левой кнопки мыши и увидим что в сервере имеются настройки для двух протоколов (IPv4 и IPv6). Для настройки протокола IPv4 кликнем по нему правой клавишей мыши и выберем пункт Создать область.
Запустится Мастер создания сети, нажимаем далее в появившемся окне.
Присваиваем имя нашей DHCP области (DHCP scope) и оставляем небольшое описание.
После заполнения данных нажимаем кнопку далее.
Следующим шагом идут настройки конфигурации для DHCP сервера и клиента.
Мы указываем начальный и конечный IP адреса для нашей области резервирования, а также указываем маску подсети. В своей сети я выбрал классическую подсеть класса D (192.168.x.x.) с количеством клиентов до 254. Если бы количество ПК в моей организации достигало нескольких тысяч я выбрал бы подсеть класса B или С.
После ввода IP адресов и маски подсети нажимаем далее
Затем Мастер создания сети попросит ввести диапазон адресов, которые необходимо исключить из резервирования. Эти IP адреса можно будет ввести на устройствах (клиентах) вручную, чтобы они не изменялись (на серверах, сетевые принтерах, сканерах, камерах и т.д.). Я обычно выделяю 40-50 IP адресов.
Мы вводим диапазон и нажимаем клавишу Добавить он должен появиться внизу в окне Исключаемый диапазон адресов, а затем нажимаем кнопку Далее
Одним из последних шагов является установка срока действия арендованных адресов (на какой срок выдавать клиентам IP адрес). Я обычно выставляю 30 дней.
Следующим шагом мастер предлагает нам ввести дополнительные параметры для нашей области (нам можно указать IP адрес маршрутизатора через который клиенты будут выходить в интернет), поэтому выбираем пункт Да, настроить эти параметры сейчас и кликаем Далее
После этого мы можем ввести IP адрес нашего роутера и нажать Добавить, а потом нажить кнопку Далее.
Затем мастер предложит указать DNS сервер и имя домена, в этом шаге оставляем все как есть и нажимаем Далее.
В Wins серверах оставляем поля пустыми и тоже нажимаем Далее.
Если мы хотим активировать область сразу после ее создания ставим галочку на пункте Да, я хочу активировать эту область сейчас и нажать Далее.
В конце появляется окно с информацией о успешном создании области резервирования. Радуемся и нажимаем Готово.
На этом настройка DHCP для протокола IPv4 подошла к концу. После подключения к нашей сети клиентов мы можем наблюдать их в DHCP во вкладке арендованные адреса. На этом наша статья подошла к концу, спасибо что внимательно прочитали ее до конца.
Шаг 4. Тюнинг файлового сервера или профессиональные советы
Данные настройки, по сути, представляют секреты того, как сделать файловый сервер лучше, надежнее и безопаснее. Применяя их, администраторы создают более правильную и профессиональную среду ИТ.
DFS
С самого начала стоит создавать общие папки в пространстве имен DFS. На это есть две основные причины:
- При наличии или появлении нескольких файловых серверов пользователям будет удобнее находить общие папки в одном месте.
- Администратор легко сможет создать отказоустойчивую систему при необходимости.
Как создать и настроить DFS читайте в статьях Как установить и настроить DFS и Как установить и настроить DFS с помощью Powershell.
Теневые копии
Позволят вернуться к предыдущим версиям файлов. Это очень полезная функция позволит не только восстановить некорректно отредактированный документ, но и вернуть случайно удаленный файл или папку.
Как настроить и пользоваться данной возможностью, читайте подробнее в инструкции Как включить и настроить теневые копии.
Аудит
Аудит позволит вести протокол доступа к данным — понять, кто и когда удалил важные данные или внес в них изменения.
О том, как настроить данную возможность читайте статью Как включить аудит доступа к файлам Windows.
Анализатор соответствия рекомендациям
В диспетчер управления серверами Windows встроен инструмент для проверки конфигурации сервера — анализатор соответствия рекомендациям. Чтобы им воспользоваться переходим в диспетчере в Локальный сервер:
Находим раздел «Анализатор соответствия рекомендациям» и справа кликаем по ЗАДАЧИ — Начать проверку BPA:
Рассмотрим решения некоторых рекомендаций.
1. Для XXX должно быть задано рекомендованное значение.
Это набор однотипных рекомендаций, для выполнения которых нужно обратить внимание на описание и задать значение параметро, которое в нем указано. Например, для CachedOpenLimit в описании проблемы есть описание решения — «Задайте для CachedOpenLimit рекомендуемое значение 5»
Чтобы это сделать, открываем Powershell от администратора и вводим команду:
Set-SmbServerConfiguration -CachedOpenLimit 5
* мы задаем параметру CachedOpenLimit значение 5, как это и рекомендовано анализатором.
На запрос, уверены ли мы, что хотим выполнить команду, отвечаем утвердительно.
Остальные параметры задаем аналогичными действиями.
2. Файл Srv.sys должен быть настроен на запуск по требованию.
В командной строке от имени администратора вводим:
sc config srv start= demand
3. Создание коротких имен файлов должно быть отключено.
В командной строке от имени администратора вводим:
fsutil 8dot3name set 1
Как включить удаленный рабочий стол в Windows Server 2012 R2 core
Текущее состояние удаленного рабочего стола отображается на экране по умолчанию средства настройки сервера. Чтобы настроить следующие параметры удаленного рабочего стола, используйте параметр главного меню Remote Desktop (Удаленный рабочий стол) и следуйте инструкциям на экране.
- разрешить использование удаленного рабочего стола для клиентов с удаленным рабочим столом с сетевой проверкой подлинности
- разрешить использование удаленного рабочего стола для клиентов с любой версией удаленного рабочего стола
- запретить использование удаленного рабочего стола
Нажимаем 7 и выбираем нужный вам вариант работы удаленного рабочего стола.

Базовая настройка Windows Server 2012 R2 core русской версии с помощью sconfig-05
Видим, что все включилось
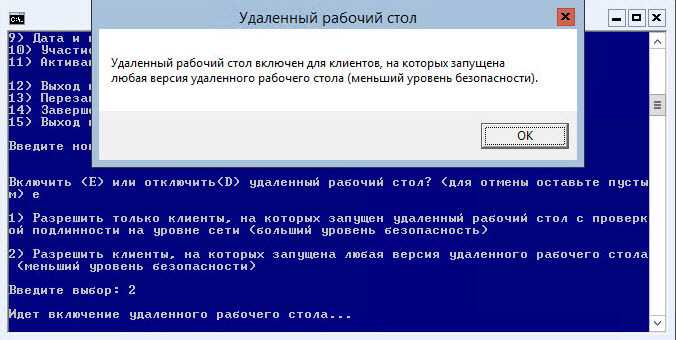
Базовая настройка Windows Server 2012 R2 core русской версии с помощью sconfig-06
Установка роли сервера DHCP в Windows Server 2012 R2
Перед тем как устанавливать роль DHCP сервера, необходимо выполнить предварительную подготовку, например, составить план добавления областей (подсеть, диапазон), какие ip исключить из раздачи, какие параметры необходимо раздавать, это для ускорения процесса установки и настройки, также необходимо задать статический ip адрес того сервера, на котором Вы собираетесь устанавливать роль сервера DHCP. Теперь переходим к практике.
Шаг 1
Открываем «Диспетчер серверов» в принципе он открывается при старте системы, но в случае если он закрыт, или Вы настроили сервер таким образом, чтобы диспетчер серверов при входе в систему не запускался, то нажимаем Пуск->Диспетчер серверов
Нажимаем «Добавить роль сервера», можно непосредственно через быстрый запуск, а можно через меню «Управление»
Далее нас встретит так сказать страница приветствия, мы жмем «Далее»
Далее уже по умолчанию выбран необходимый пункт, т.е. «Установка ролей или компонентов», жмем «Далее»
Шаг 5
Затем необходимо выбрать на какой сервер иди виртуальный жесткий диск, мы будем устанавливать DHCP сервер, в моем случае локально, т.е. этот же самый сервер, также хочу заметить, что ip адрес у моего тестового сервера 10.10.0.5 соответственно для примера я буду создавать область в этой же подсети, жмем «Далее»
Шаг 6
Далее необходимо выбрать какую роль мы собираемся устанавливать, мы соответственно выбираем DHCP сервер
После нажатия, откроется окно, в котором нам сразу предложат выбрать для установки средства администрирования DHCP сервера, мы соглашаемся, иначе, далее нам все равно придется это выбирать, если конечно мы хотим администрировать DHCP с этого компьютера, жмем «Добавить компоненты»
И снова жмем «Далее»
Шаг 7
Здесь нам предложат выбрать необходимые компоненты, если на прошлом шаге Вы выбрали «Добавить компоненты» то необходимые компоненты уже будут выбраны, если поискать в этих компонентах то мы это увидим, жмем «Далее»
Шаг 8
Здесь нас как раз предупреждают о том, что необходимо составить план настройки DHCP и задать хотя бы один статический адрес на данном компьютере, жмем «Далее»
Шаг 9
Затем мы должны будем подтвердить установку, и в случае необходимости поставить галочку «Автоматический перезапуск конечного сервера», но в данном случае это делать не обязательно, поэтому жмем «Установить»
И начнется установка, и продлится она буквально пару минут
Шаг 10
Установка завершена, и нам предложат выполнить предварительную настройку, она нужна, для того чтобы создать соответствующие группы для делегирования полномочий управления DHCP сервером, жмем «Завершение настройки DHCP»
Далее нажимаем «Фиксировать», уточню, что у меня это тестовый сервер и домен не развернут, поэтому после, у меня в локальных группах появятся соответствующие группы.
Затем нам сообщают, что группы созданы, и то, что необходимо перезапустить службы DHCP, жмем «Закрыть»
Windows Server. Создание автономного центра сертификации.
Перед каждым администратором рано или поздно возникает необходимость обеспечить безопасный обмен информации через интернет, внешние и внутренние сети, а также проверку подлинности каждой из сторон, участвующих в обмене информацией. На помощь здесь приходит инфраструктура открытых ключей (PKI) и службы сертификации Windows.
Инфраструктура открытых ключей позволяет использовать цифровые сертификаты для подтверждения подлинности владельца и позволяет надежно и эффективно защищать трафик передаваемый по открытым сетям связи, а также осуществлять с их помощью аутентификацию пользователей. Основой инфраструктуры открытых ключей является центр сертификации, который осуществляет выдачу и отзыв сертификатов, а также обеспечивает проверку их подлинности.
Для чего это может быть нужно на практике? Цифровые сертификаты позволяют использовать шифрование на уровне приложений (SSL/TLS) для защиты веб-страниц, электронной почты, служб терминалов и т.п., регистрацию в домене при помощи смарт-карт, аутентификацию пользователей виртуальных частных сетей (VPN), шифрование данных на жестком диске (EFS), а также в ряде случаев обойтись без использования паролей.
Для создания центра сертификации нам понадобится сервер, работающий под управлением Windows Server, который может быть как выделенным, так и совмещать роль центра сертификации с другими ролями. Однако следует помнить, что после развертывания центра сертификации вы не сможете поменять имя компьютера и его принадлежность к домену (рабочей группе).
Центр сертификации (ЦС) может быть двух типов: ЦС предприятия и изолированный (автономный) ЦС, рассмотрим их отличительные особенности:
Изолированный (автономный) ЦС
Методика развертывания ЦС для Windows Server 2003 и Windows Server 2008 несколько различаются, поэтому мы решили рассмотреть их в отдельности.
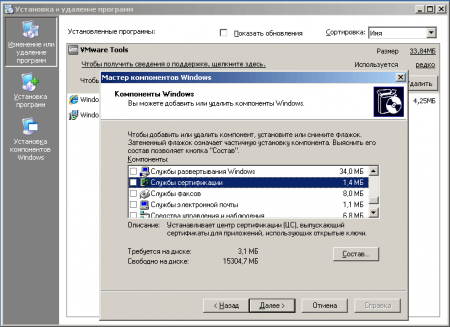
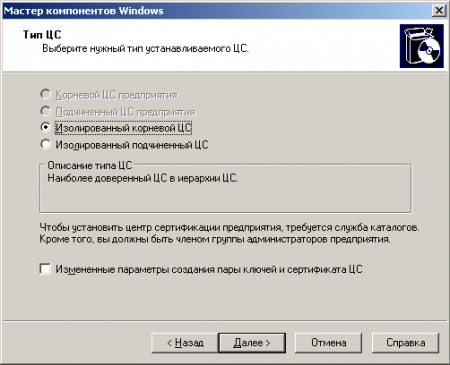
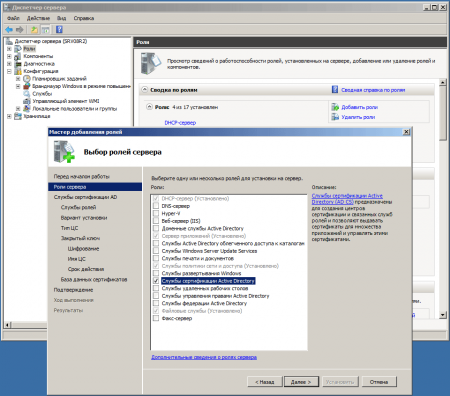
Служба регистрации в центре сертификации через интернет
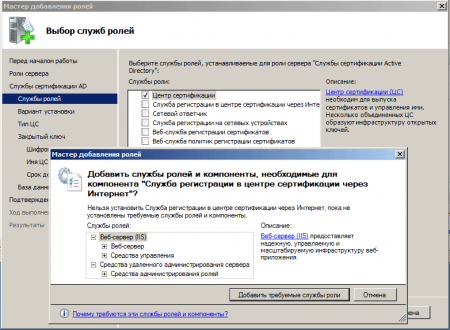
Проверка работы ЦС
Теперь перейдем к установке, для этого щелкнем правой кнопкой на файле сертификата и выберем Установить сертификат, откроется мастер импорта, в котором откажемся от автоматического выбора хранилища вручную выбрав Доверенные корневые центры сертификации, теперь данный ПК будет доверять всем сертификатам выданным данным ЦС.
При попытке создать запрос сертификата вы можете получить следующее предупреждение:
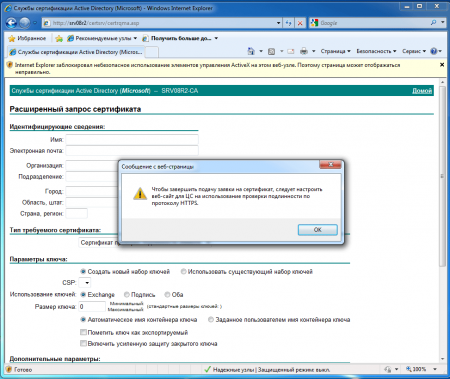
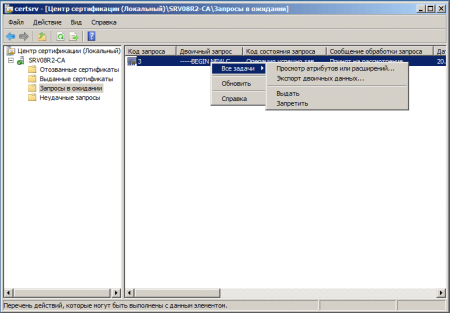
Просмотр состояния ожидаемого запроса сертификатаСертификат выдан
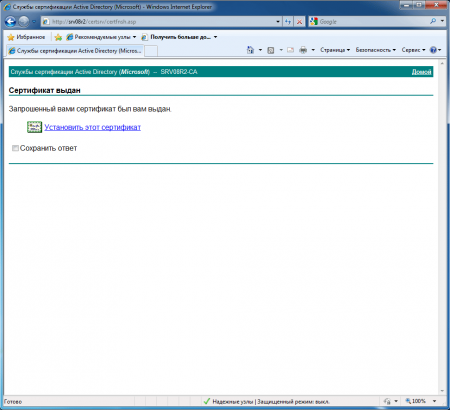
По окончании проверки не забудьте удалить ненужные сертификаты с клиентского ПК и отозвать их в центре сертификации на сервере.
Помогла статья? Поддержи автора и новые статьи будут выходить чаще:
Как настроить обновления в Windows Server 2012 R2 core.
Текущие параметры Центра обновления Windows отображаются на экране по умолчанию средства настройки сервера. Можно настроить сервер для выполнения обновления в автоматическом или ручном режиме с помощью параметра главного меню Windows Update Settings (Параметры Центра обновления Windows).
Если выбрано значение Automatic Updates (Автоматическое обновление), система автоматически выполняет проверку наличия обновлений и установку обновлений ежедневно в 3:00. Параметры применяются немедленно. Если выбрано значение Manual (Обновление вручную), система не выполняет автоматических проверок наличия обновлений.
Вы можете загрузить и установить обновления с помощью параметра Download and Install Updates (Загрузить и установить обновления) в главном меню в любое время.
Нажимаем 5 и выбираем с помощью A автоматическое получение
Базовая настройка Windows Server 2012 R2 core русской версии с помощью sconfig-07
Вам высветится окно о том что в 3 ночи будут проверяться обновления
Базовая настройка Windows Server 2012 R2 core русской версии с помощью sconfig-08
Мы с вами люди которые ждать не особо хотят до 3 ночи, хотим накатить обновления прямо сейчас и вот тут начинаются глюки которые тянутся аж с 2008 года. Выбираем 6 для установки обновлений.
Базовая настройка Windows Server 2012 R2 core русской версии с помощью sconfig-09
У вас откроется новое черное окно в котором будет написано «Найти все обновления (В) или только рекомендуемые обновления (Р)?». Вроде все хорошо жмем B, и должны начаться скачиваться обновления, но херас два и два в уме. Сколько бы рас не нажимали что либо на латинице у вас ничего не выйдет (Прочитать из за чего это происходит можно тут),
Базовая настройка Windows Server 2012 R2 core русской версии с помощью sconfig-10
в данном случае можно нажать на кириллице клавишу т и о чудо началось скачивание
Базовая настройка Windows Server 2012 R2 core русской версии с помощью sconfig-11
После поиска обновлений, чтобы их установить снова жмем т а не то что просят на экране.
Базовая настройка Windows Server 2012 R2 core русской версии с помощью sconfig-12
Базовая настройка Windows Server 2012 R2 core русской версии с помощью sconfig-13
После установки вас попросят перезагрузиться
Базовая настройка Windows Server 2012 R2 core русской версии с помощью sconfig-14
Повторять поиск обновлений придется до тех пор пока больше ничего находится не будет, и число перезагрузок у всех будет индивидуально.
Базовая настройка Windows Server 2012 R2 core русской версии с помощью sconfig-15
Category Archives: Windows 2012/2012 R2
01.02.2021 Windows 2012/2012 R2
Добрый день! Уважаемые читатели и гости одного из крупнейших IT блогов в рунете Pyatilistnik.org. В прошлый раз мы с вами разбирались почему некоторые игры не запускались в Windows 10 и всему виной там стало отсутствие библиотеки vcruntime140.dll, которую мы установили. Двигаемся дальше, сегодня я вам расскажу интересный случай с которым вы в принципе можете столкнуться если у вас, как и у меня в компании используется система заявок ManageEngine ServiceDesk 11. Проблема выглядит так, есть пользователь в AD, который по какой-то причине не может авторизоваться в нем и его запись не импортируется. Давайте смотреть в чем дело.
15.04.2020 Windows 2012/2012 R2
Добрый день! Уважаемые читатели и гости одного из крупнейших IT блогов России Pyatilistnik.org. В прошлый раз мы с вами рассмотрели удобного RDP клиента Remote Desktop Connection Manager, посмотрели его достоинства и недостатки. Сегодня я хочу опять вернуться к терминальным фермам и рассмотреть вот такую ошибку, которую вы можете увидеть при попытке зайти на RDS ферму, звучит она так «Выполняется оценка качества подключения», после чего подключение отваливается. Давайте смотреть в чем дело и как это можно исправить.
01.04.2020 Windows 2012/2012 R2
Добрый день! Уважаемые читатели и гости одного из крупнейших IT блогов по системному администрированию Pyatilistnik.org. В прошлый раз мы с вами разобрали способы, как изменить формат файла, рассмотрели сценарии их применения. В сегодняшней публикации я бы хотел вам рассказать свой опыт по диагностике и устранению ошибок ID 20291 и ID 20292 «A BINDING-ACK message with transaction id: 764586 was received for IP address: 192.168.31.101 with reject reason» на отказоустойчивом DHCP сервере работающем на базе Windows Server 2012 R2 и выше, так как ошибка легко встречается и на Windows Server 2019. Давайте разбираться.
29.03.2020 Windows 2012/2012 R2
‘Добрый день! Уважаемые читатели и гости одного из крупнейших IT блогов по системному администрированию Pyatilistnik.org. В прошлый раз мы с вами попадали в ситуацию, когда наблюдалась долгая загрузка RDS диспетчера серверов, и мы разобрались в чем было дело. Сегодня я нашел очень схожую проблему, где при попытке зайти в свойства RDS коллекции, она просто висит и показывает, что пытается загрузится и так может висеть и полчаса и час. Давайте разбираться, что происходит.
28.01.2020 Windows 2012/2012 R2
Добрый день! Уважаемые читатели и гости одного из крупнейших IT блогов по системному администрированию Pyatilistnik.org. В прошлый раз мы с вами разобрали, как создать изолированный терминальный стол в рамках одного сервера. В сегодняшней статья я вам хочу показать интересную ситуацию при которой один из серверов в коллекции RDS сервера не переходит в режим стока и не закрывает новые подключения. Давайте разбираться в чем дело.
25.01.2020 Windows 2012/2012 R2
Добрый день! Уважаемые читатели и гости одного из популярнейших IT блогов рунета Pyatilistnik.org. В прошлый раз мы с вами успешно устранили ошибку «Запуск этого устройства невозможен код 10″. Двигаемся дальше, сегодня я столкнулся с ошибками 80244010 и C80003FB при попытке поиска обновлений Windows Server 2012 R2, в момент сервисного обслуживания терминального сервера. Ниже я покажу, как вы легко сможете их устранить, буквально за несколько минут.
01.08.2019 Windows 2012/2012 R2
Добрый день! Уважаемые читатели и гости одного из крупнейших компьютерных блогов Pyatilistnik.org. В прошлый раз мы с вами устранили причину бесконечного поиска обновлений в Windows 8.1. В сегодняшней публикации я бы хотел поделиться с вами решением одного бага в ManageEngine ServiceDesk 11005. Суть ошибки в том, что когда специалист технической поддержки выполнил свою заявку и поставил ей статус «Выполнено \ На подтверждении», при ее переоткрытии срок даты выполнения увеличивается на 50 лет в будущее. Давайте смотреть в чем дело.
31.07.2019 Windows 2012/2012 R2
Добрый день! Уважаемые читатели и гости одного из крупнейших IT блогов по системному администрированию Pyatilistnik.org. В прошлый раз мы с вами успешно разобрали настройку оборудования Mikrotik и тестирование его пропускной способности в нашей локальной сети через утилиту Iperf. В сегодняшней заметке мы немного поговорим про сео. а именно разберемся как запретить поисковым системам индексировать ваши корпоративные ресурсы выставленные на внешнем адресе, покажу я это на примере системы ManageEngine ServiceDesk 11.






















































