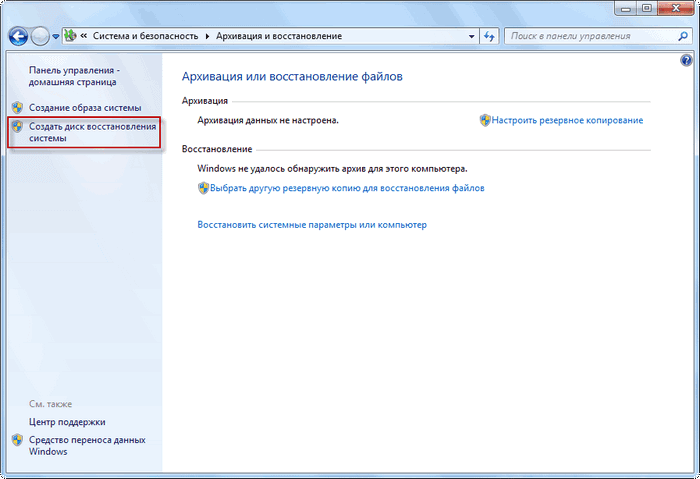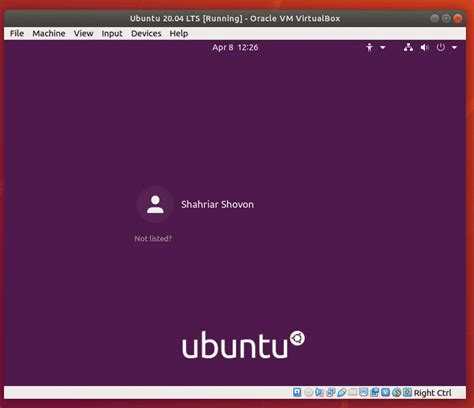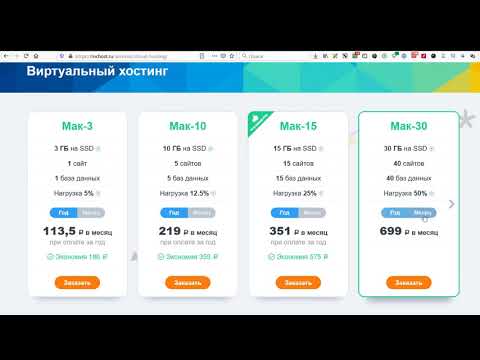Добро пожаловать на сайт-помощник системным администраторам
Здесь вы найдете массу полезной информации с практическими примерами решения многих проблем и ответы на вопросы, которые могут возникнуть во время работы.

Подробный мануал ускорения вашего wordpress сайта
Если Вы всерьез намерены улучшить показатели скорости Вашего WordPress сайт, этот материал точно пригодится.
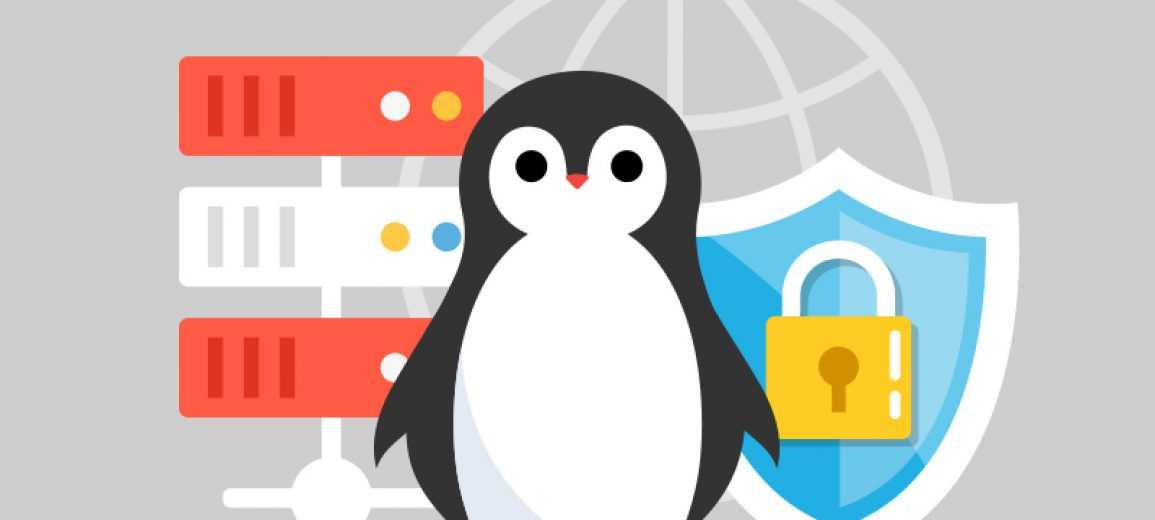
Бэкап и перенос Linux
Есть множество способов выполнить резервное копирование отдельной информации или целых серверов. Мы расскажем о самом простом способе полного бэкапа.
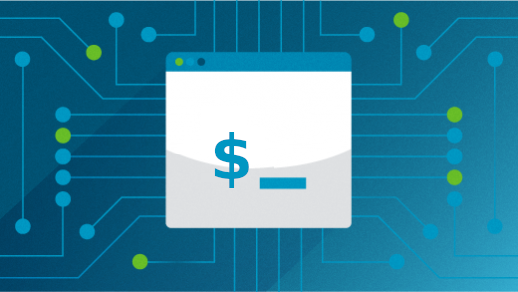
21 пример использования iptables для администраторов
Сценарии сетевых подключений. Настройка netfilter/iptables для подключения нескольких клиентов к одному соединению. Настройка блокировки доступа к сайту по странам