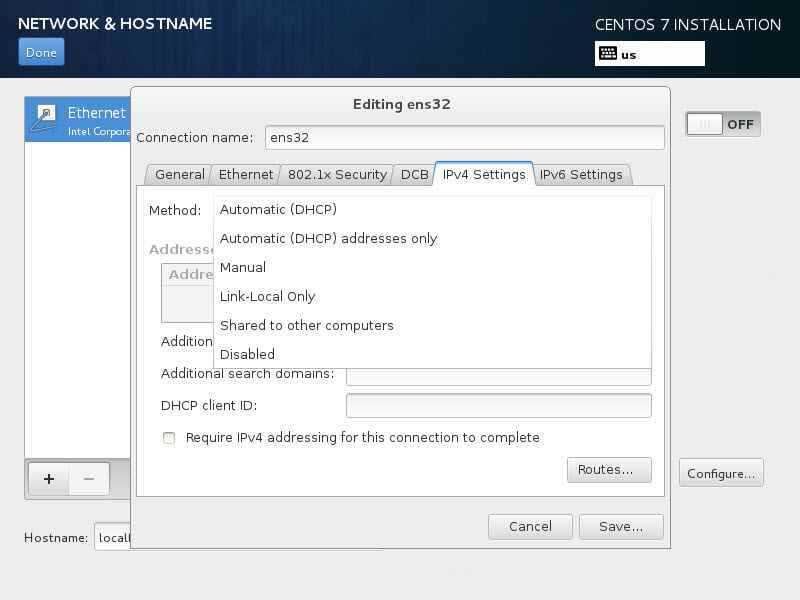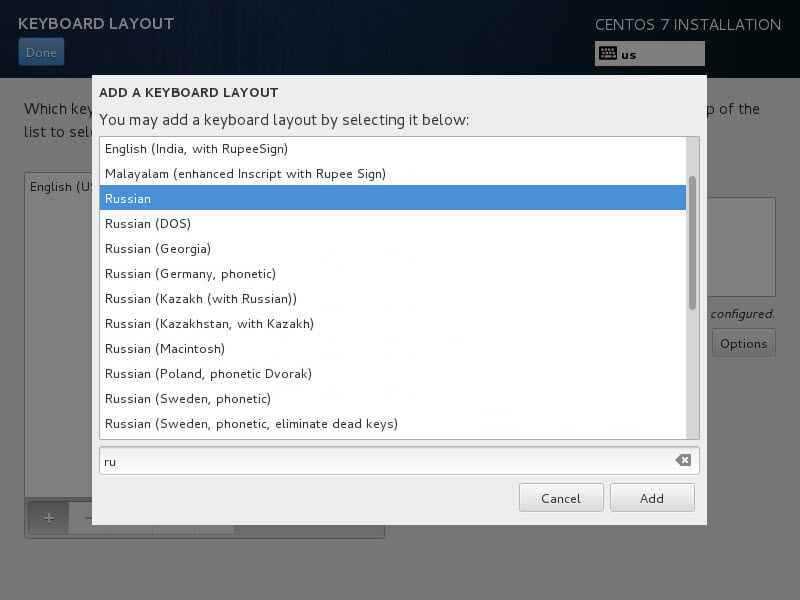Как правильно установить русский языковой пакет в Windows 10
Архив из 20-30 переводов может весить до 2 ГБ, поэтому рекомендуем загружать один или несколько самых нужных. Miscrosoft советует не устанавливать в Виндовс огромное количество пакетов, они не занимают много места, но дают нагрузку на систему и влияют на ее быстродействие.
Для повседневных задач будет вполне достаточно списка из 4 пунктов: английский, русский, украинский, белорусский. Настроить раскладку можно будет аналогичным образом — комбинация клавиш сменит язык. А вот активным по умолчанию может быть только один перевод. Переключить его можно в одном из разделов «Панели управления».
Пошаговая инструкция:
- На первом этапе нужно скачать пакет для Windows 10 в виде архива в формате .cab. Не распаковывайте его в PeaZip или другом софте.
- Откройте обработчик команд сочетанием клавиш Windows + R. Введите команду как на скриншоте.
- Откроется диалоговое окно, выберите в нем первый вариант «Установить системный» (текст может отличаться в зависимости от активного перевода).
- Найдите загруженный CAB файл и нажмите на него в окне проводника.
- Система автоматически определит тип и размер.
- Следуйте подсказкам установщика и дождитесь окончания распаковки.
- Проверьте корректность перевода, выбрав в качестве основного новый профиль в «Панели управления».
- Перезагрузите компьютер или выйдите из системы для применения обновлений.
- Наслаждайтесь результатом.
Если с первого раза новая локализация не применилась, то попробуйте скачать языковый пакет для windows 10 повторно и выполните те же шаги. Рекомендуем загружать только официальные архивы, чтобы не установить некачественный перевод.
Кроме .cab файлов мультиязычные пакеты встречаются в формате .esd — с ним работает утилита DISM. Она разрабатывалась как средство загрузки разных образов в среде Виндовс. Установка перевода через этот софт отличается от способа описанного выше, но также отнимает минимум времени.
На нашем сайте вы можете загрузить официальный русский языковый пакет для windows 10. Он корректно интегрируется в систему и не содержит серьезных ошибок. Работоспособность протестирована на 32-разрядной и 64-разрядной версиях операционной системы.
<center>Скачать Русский языковой пакет бесплатно</center>
Бесплатно!uFiler</th></tr></thead>check</td>Официальный дистрибутив Русский языковой пакет</td>check</td></tr>close</td>Тихая установка без диалоговых окон</td>check</td></tr>close</td>Рекомендации по установке необходимых программ</td>check</td></tr>close</td>Пакетная установка нескольких программ</td>check</td></tr> Скачать Русский языковой пакет</td>Скачать Русский языковой пакет бесплатно</td></tr></tbody>
Большинство пользователей устанавливает языковые пакеты для Windows 10, используя Windows Update. Майкрософт публикует их по факту выпуска новых сборок. На Windows Update пакеты публикуются в виду CAB архивов, которые система скачивает на жесткий диск пользователя, и затем устанавливает. Если у вас уже есть заранее скачанный CAB архив языкового пакета, его можно поставить без помощи Windows Update.
У вас может быть несколько причин устанавливать языки интерфейса именно таким образом. Например, вы хотите сэкономить трафик, а в сети у вас несколько компьютеров. В настоящее время у многих «домашних» пользователей имеется не одного устройство под управлением Windows 10. Можно скачать желаемый языковой пакет и разместить его на сетевом диске, чтобы затем установить его оттуда на все компьютеры сети. Кроме того, имея под рукой cab-архив с языковым пакетом, можно установить его вообще без сети и Интернет.
Чтобы установить языковой пакет для Windows 10 из *.cab файла, нужно сделать следующее.
- Скачайте желаемый пакет локализации Windows 10 в виде cab-архива. Например, здесь вы можете коллекцию прямых ссылок на все доступные пакеты для Windows 10 build 10586, последней стабильной версии на момент написания этой статьи:
Языковые пакеты для Windows 10 build 10586
В моём случае, я буду ставить русский языковой пакет в английской версии Windows 10:
- Нажмите на клавиатуре сочетание Win + R, чтобы открыть диалог «Выполнить», и напечатайте следующую команду:
lpksetup
Эта команда запускает мастер установки языкового пакета.
-
Нажмите кнопку «Install Display Languages» и в следующем диалоге выберите файл, который вы скачали.
- Система определит, какой язык находится в пакете, который вы выбрали. Нажав Next/Далее, вы приступите к его установке. Следуйте подсказкам мастера, чтобы завершить процесс.
Установка ЯП
В Windows 10 встроено несколько методов, позволяющих работать с ЯП. Благодаря им можно выбирать язык из уже скачанных пакетов, а также устанавливать новые ЯП.
Если вам нужно изменить ЯП на одном компьютере, то легче всего воспользоваться автозагрузкой, то есть дать системе самой скачать и установить необходимый пакет. Если же требуется сменить язык на нескольких ПК, то удобнее один раз скачать файл ЯП, а потом перенести его при помощи флешки на каждый из компьютеров, сэкономив тем самым интернет-трафик. Файлы ЯП имеют расширение .cab. Скачать их можно со сторонних ресурсов, так как Microsoft не распространяет ЯП в виде отдельных файлов на своём официальном сайте.
Установка ЯП при помощи настроек параметров Windows
В Windows 10 есть встроенная утилита «Параметры», позволяющая управлять настройками системы. Если ОС на вашем компьютере уже обновлена до версии 1803 April Update, то с помощью этой утилиты можно загрузить дополнительный ЯП. Если у вас установлена более старая версия Windows, то воспользуйтесь любым из описанных ниже методов — результат будет тот же. Для загрузки ЯП с помощью утилиты «Параметры» сделайте следующее:
-
Войдя в консоль «Параметры Windows», разверните блок «Время и язык».
-
Раскройте подпункт «Регион и язык», затем кликните по кнопке «Добавить язык» и выберите из появившегося списка подходящий вариант. Начнётся загрузка ЯП из сети.
Как только загрузка закончится, в списке языков появится новый ЯП — выберите его, чтобы осуществить перевод системы на нужный язык.
Установка ЯП из панели управления Windows
Пользователи, не обновившие ещё свою Windows до версии 1803 или более поздней, могут выполнить смену ЯП через панель управления. Для этого сделайте следующее:
-
Войдя в панель управления, перейдите в раздел «Язык». Панель управления можно найти при помощи системной поисковой строки.
-
Щёлкните по кнопке «Добавить язык» для выбора нужного ЯП. Появится список языков, доступных для добавления. Отметьте из них тот, который хотите добавить.
-
Перейдите к свойствам выбранного языка.
-
В открывшемся окне свойств языка нажмите кнопку «Загрузить и установить языковой пакет», после чего начнётся загрузка ЯП.
-
После окончания процесса установки ЯП снова зайдите в свойства языка и назначьте его основным языком системы.
Готово. Новый ЯП загружен и применён. Возможно, вас попросят выйти из системы, чтобы применить изменённые параметры. Дайте согласие, затем снова войдите в свою учётную запись и проверьте результат.
Добавление языка из cab-файла
Если у вас есть отдельно загруженный ЯП в формате cab, то для его установки выполните следующие шаги:
-
Нажмите комбинацию клавиш Win + R, чтобы открыть окно «Выполнить». Введите в нём команду lpksetupe и запустите её выполнение, нажав кнопку OK.
-
Появится окно установки ЯП. Укажите, что хотите загрузить новый ЯП, а не удалить уже имеющийся. Для этого щёлкните по строке «Установить язык интерфейса».
-
Откройте cab-файл, для чего нажмите кнопку Browse и найдите его на диске. В строке рядом с кнопкой отобразится путь до файла. Если в файле содержится сразу несколько языков, выберите из них те, которые нужно установить. Начните процедуру установки, нажав кнопку Next, и дождитесь её окончания. Затем перейдите в окно«Параметры» или в панель управления Windows, выберите новый ЯП в качестве основного (как это сделать, описано в двух предыдущих пунктах).
Русификация интерфейса Windows Server 2016
Установки языкового пакета будет не достаточно, для того, чтобы ваша операционная система поменяла язык, нужно еще выполнить ряд действий. Теперь находясь в окне Language (Панели управления), поднимите русский язык на первый пункт, с помощью кнопки Move up.
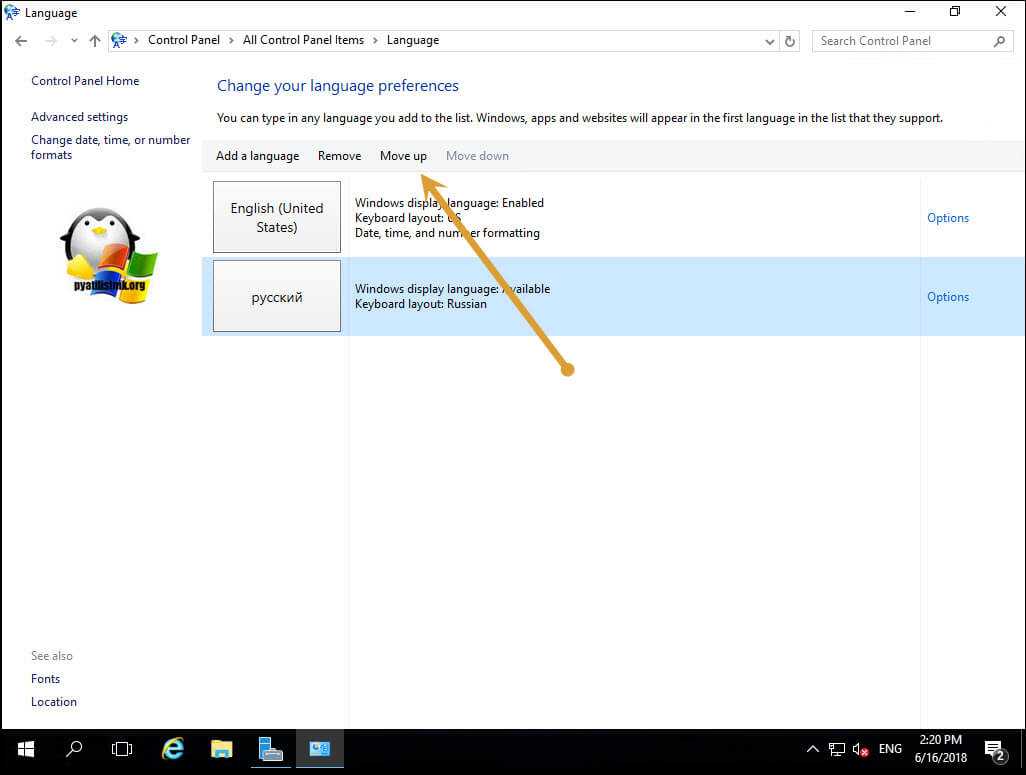
Далее переходите в пункт «Advanced settings».
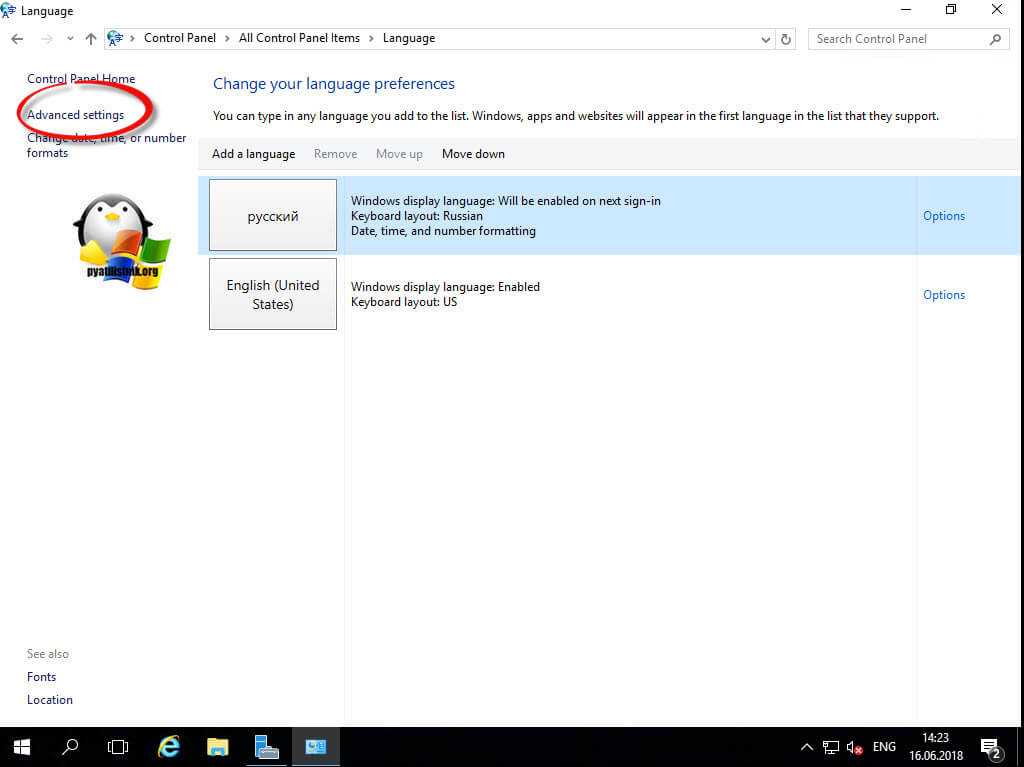
Выставляем русский язык в пунктах:
- Override for Windows display language
- Override for default input method
Сохраняем настройки кнопкой Save.
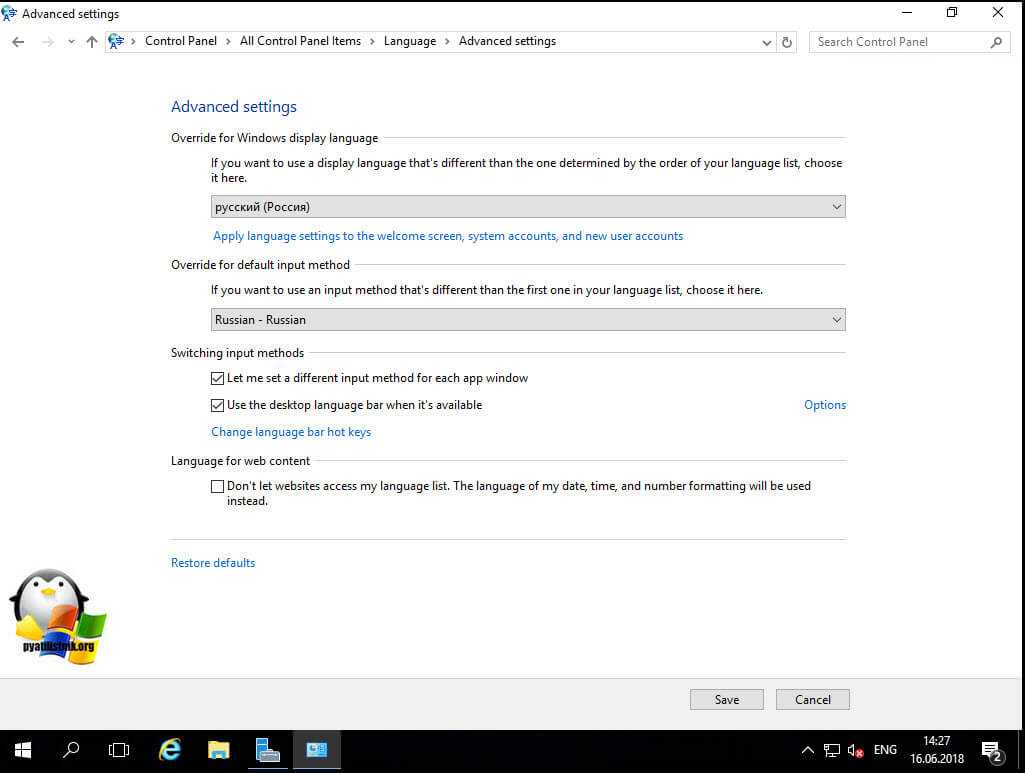
Вам предложат произвести перезагрузку, пока ее отложим, нажмем Log off latter.
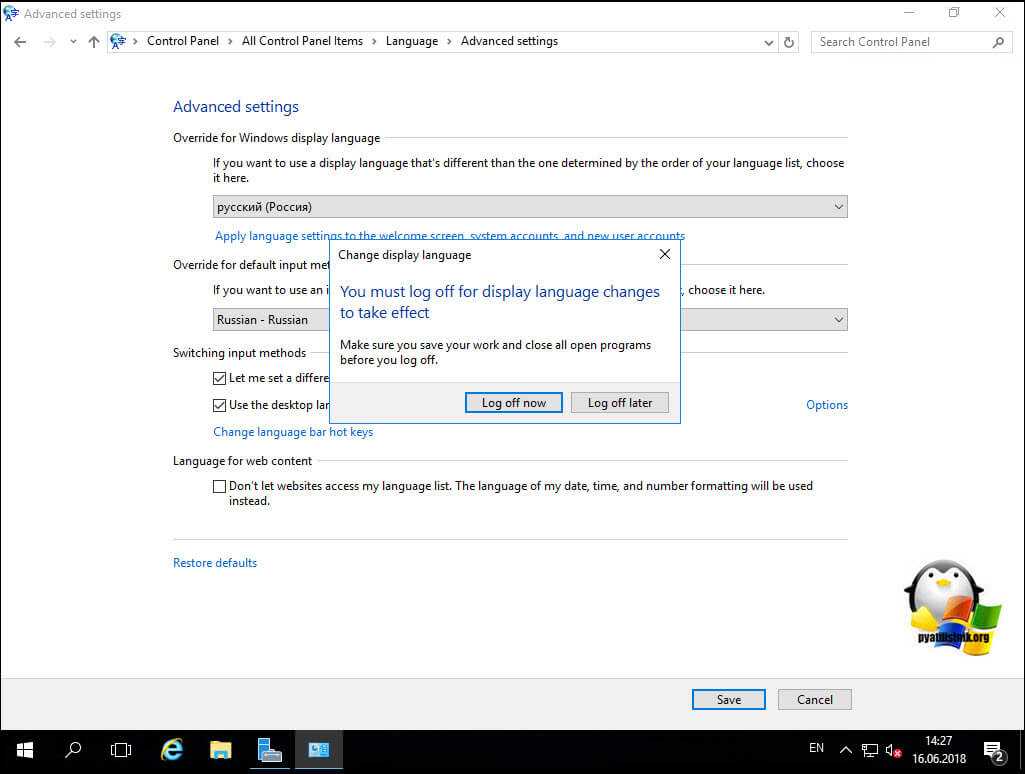
Откроем еще региональные настройки в панели управления «Region»
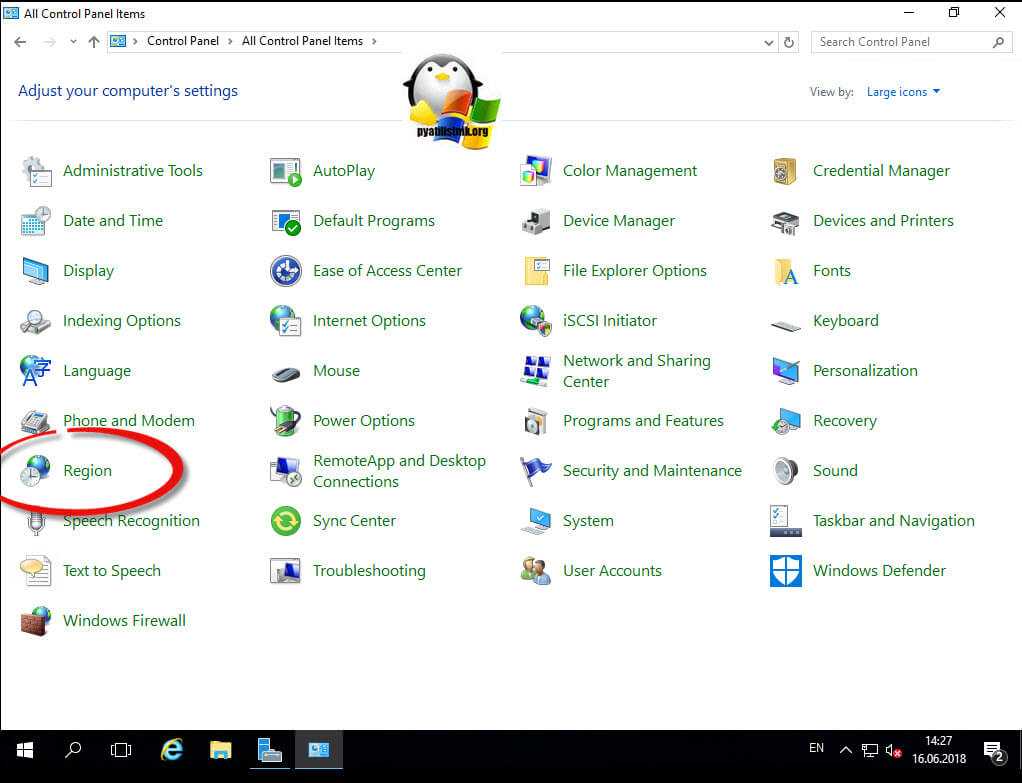
Во вкладке Formats выставите русский язык.
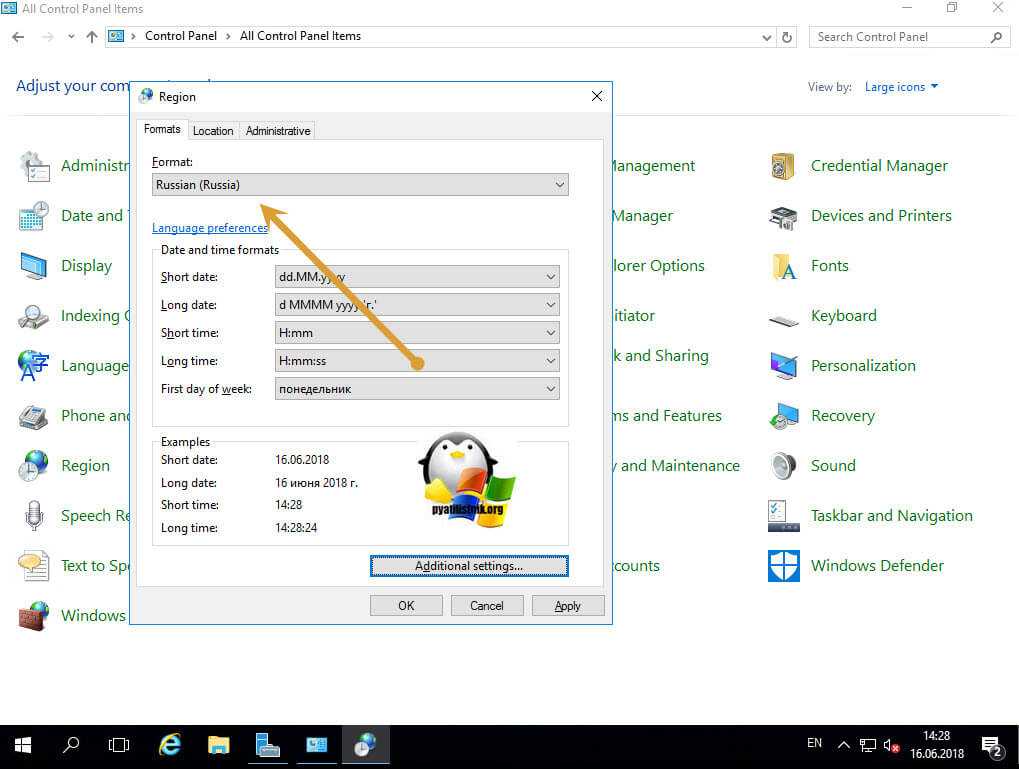
На вкладке Location выставите русский язык для Windows Server 2016
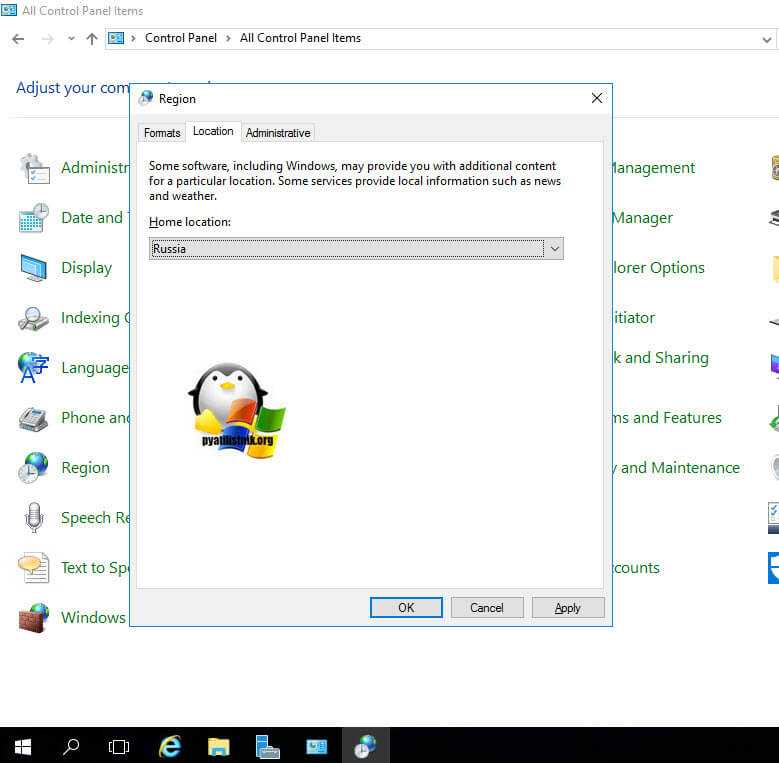
переходим на вкладку Administrative и нажимаем кнопку «Copy Settings», для копирование настроек для всех пользователей. Применяем настройки, нажимая Apply.
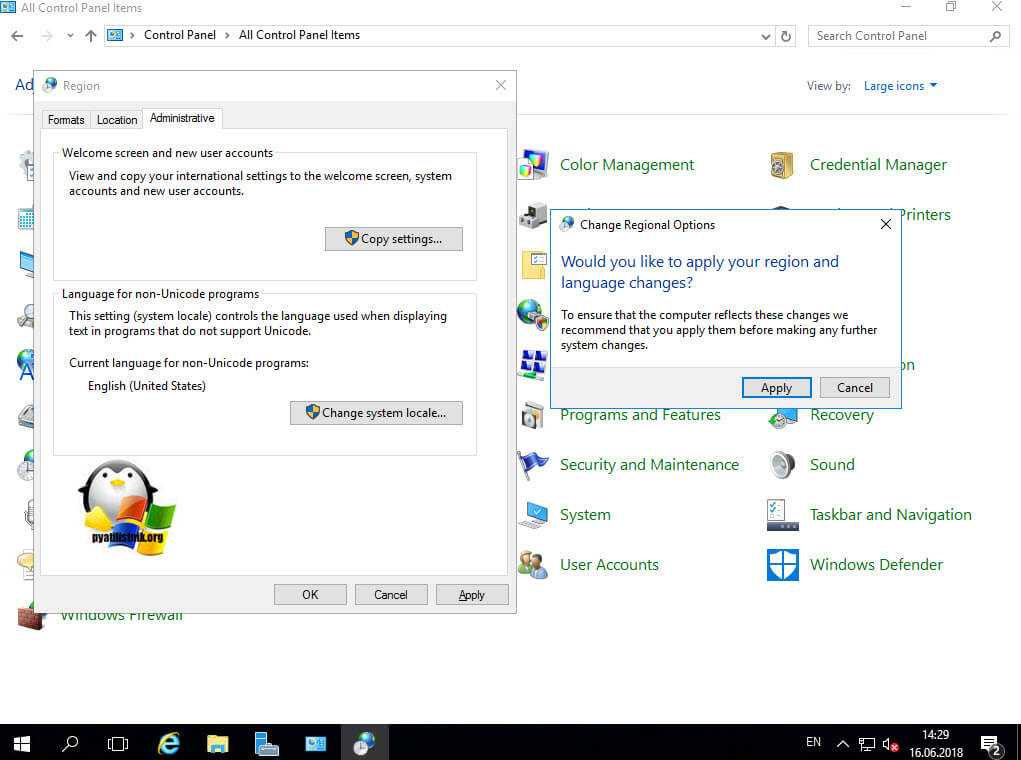
Выставляем везде русский интерфейс. В самом низу выставите две галки:
- Welcome screen and system accounts — Чтобы руссифицировать начальное окно приветствия
- New user accounts — чтобы настройки были и для новых пользователей.
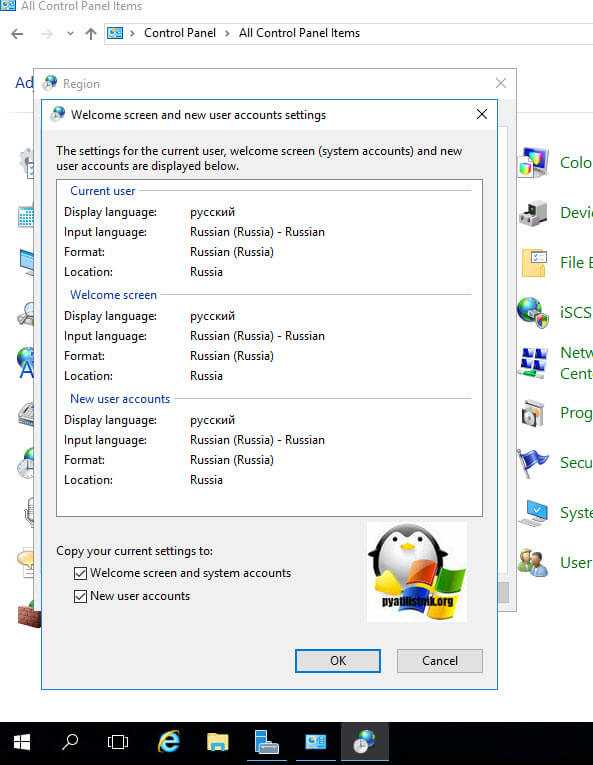
Для применения установки русского интерфейса вас попросят перезагрузить сервер, отложите это кнопкой «Cancel».
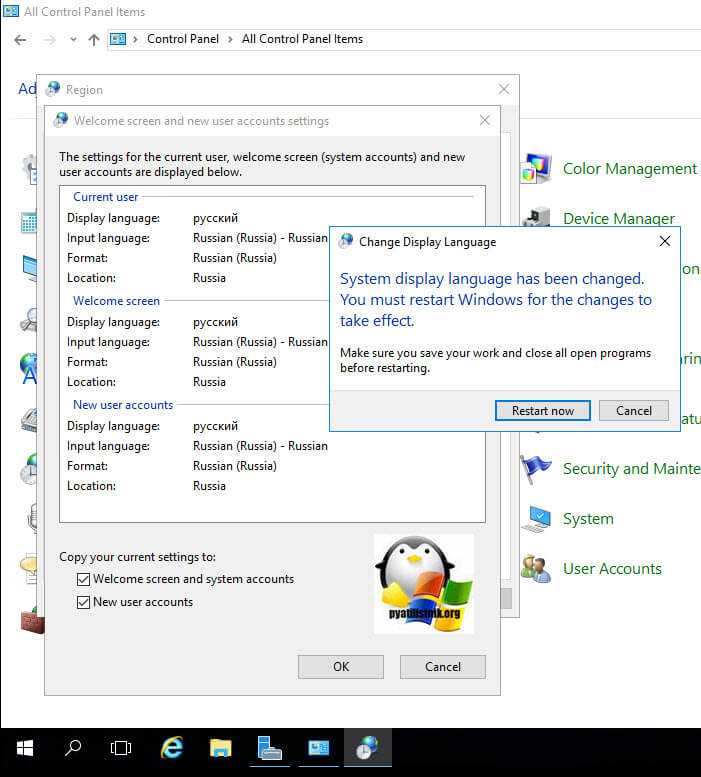
Осталось еще применить один пункт, через кнопку «Change system locate», выберите русский язык и перезагрузите ваш сервер.
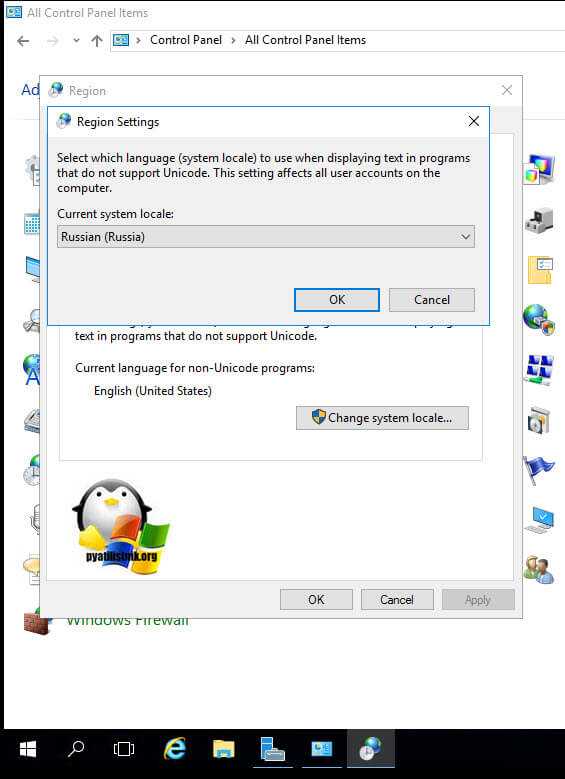
После загрузки вы получите сервер с русским интерфейсом.
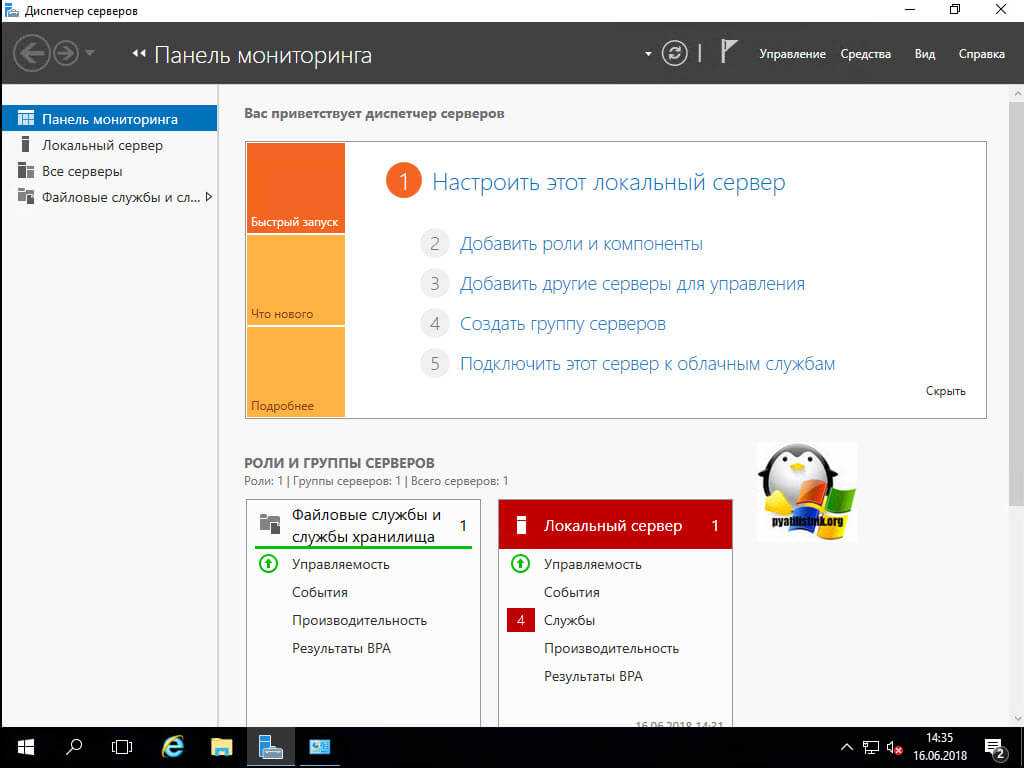
Добавить Новую Локаль
Новая локаль: Прежде чем локаль станет доступной для использования, ее необходимо установить (сгенерировать).
Если вы не нашли необходимый язык или кодировку в списке установленных локалей, вы можете сделать поиск по всем поддерживаемым локалям и установить ту, которая вам нужно.
Ubuntu-18.04
Поддерживаемые релизы: Ubuntu-15.04, 15.10, 16.04, 16.10, 18.04.
Установите ее, выполнив:
Теперь она должна появиться в списке установленных локалей:
Ubuntu-14.04
Поддерживаемые релизы: Ubuntu-9.10, 10.04, 10.10, 11.04, 11.10, 12.04, 12.10, 13.04, 13.10, 14.04, 14.10.
Установите ее, выполнив:
Теперь она должна появиться в списке установленных локалей:
CentOS Настройка поддержки русского языка.
После установки CentOS необходимо переключить язык интерфейса с английского на русский, добавить русскую раскладку клавиатуры CentOS и настроить комбинацию клавиш для переключения раскладки.
Смена языка графического интерфейса CentOS. После выбора пользователя, прежде чем ввести пароль, выберите язык для интерфейса CentOS. Если в списке языков интерфейса нет русского языка, выберите пункт Other.
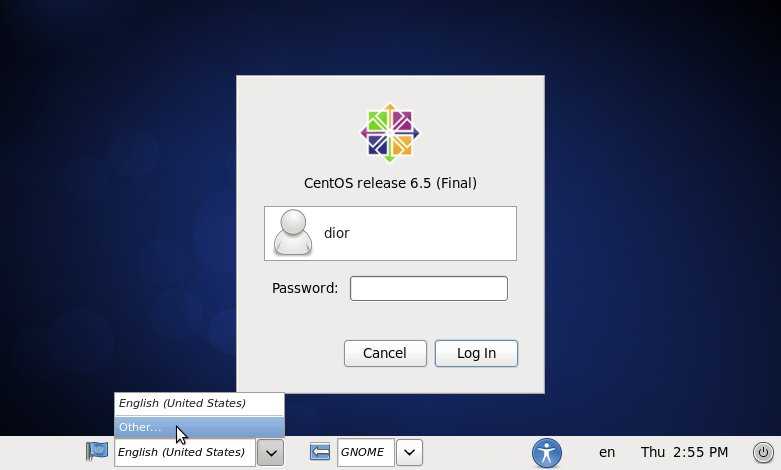
Далее откроется список поддерживаемых языков, выберите русский язык для CentOS.
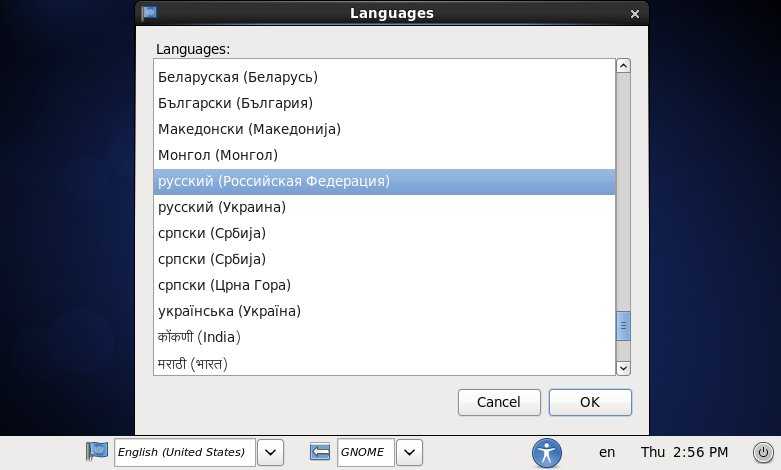
Откроется русифицированный рабочий стол CentOS. Остается согласиться с переименованием папок, нажав кнопку Обновить имена .
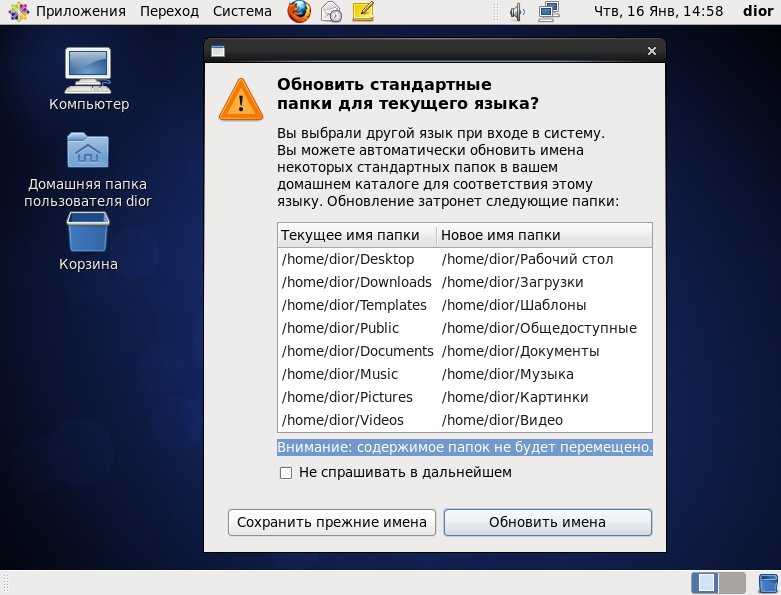
Далее настроим раскладку клавиатуры CentOS. Откройте меню Система Параметры Клавиатура . Выберите вкладку Раскладки . В случае необходимости добавьте язык раскладки. Зтем, нажмите кнопку Параметры раскладки и в открывшемся окне в списке Клавиша(и) для смены раскладки выберите сочетание клавиш, например Ctrl+Shift .
источник
Как изменить или установить систему locale в Linux
Рубрики:
Метки:

Locale — это набор переменных среды, которые определяют язык, страну и настройки кодировки символов (или любые другие особые предпочтения варианта) для ваших приложений и сеанса оболочки в системе Linux. Эти переменные среды используются системными библиотеками и локальными приложениями в системе.
Locale влияет на такие вещи, как формат времени/даты, первый день недели, числа, валюта и многие другие значения, отформатированные в соответствии с языком или регионом/страной, которые вы установили в системе Linux.
В этой статье мы покажем, как просмотреть установленный в данный момент языковой стандарт системы и как его изменить.
Как просмотреть Locale системы в Linux
Чтобы просмотреть информацию о текущей установленной локали, используйте утилиту locale или localectl.
Вы можете просмотреть дополнительную информацию о переменной среды, например, LC_TIME, в которой хранится формат времени и даты.

Чтобы отобразить список всех доступных locale, используйте следующую команду.
Как установить locale системы в Linux
Если вы хотите изменить или установить систему locale, используйте программу update-locale. Переменная LANG позволяет вам установить locale для всей системы.
Следующая команда устанавливает для LANG значение en_IN.UTF-8 и удаляет определения для LANGUAGE.
Чтобы настроить конкретный параметр locale, отредактируйте соответствующую переменную. Например.

Глобальные настройки locale можно найти в следующих файлах:
Эти файлы также можно редактировать вручную с помощью любого из ваших любимых редакторов командной строки, таких как Vim или Nano, для настройки языкового стандарта вашей системы.
Чтобы установить глобальный языковой стандарт для одного пользователя, вы можете просто открыть файл
/.bash_profile и добавить следующие строки.
Для получения дополнительной информации см. справочные страницы locale, update-locale и localectl.
Это все! В этой короткой статье мы объяснили, как просматривать и устанавливать систему locale в Linux.
Спасибо за уделенное время на прочтение статьи!
Подписывайтесь на обновления нашего блога и оставайтесь в курсе новостей мира инфокоммуникаций!
Локаль Системы По Умолчанию
Дельный Совет: Создайте потрясающий ASCII баннер из командной строки в Linux и вставьте его в предупреждающее сообщение, которое будет появляться при подключении по SSH! Читать далее →
Выполните следующие действия для смены системной локали по умолчанию (для всех пользователей).
Ubuntu-14.04
Поддерживаемые релизы: Ubuntu-9.10, 10.04, 10.10, 11.04, 11.10, 12.04, 12.10, 13.04, 13.10, 14.04, 14.10.
Откройте файл с настройками локали по умолчанию:
Переопределите значение переменной LANG :
CentOS-6
Откройте файл с настройками локали по умолчанию:
Переопределите значение переменной LANG :
Необходима перезагрузка: Изменения системных настроек вступит в силу только после перезагрузки.
Linux: Смена Языка и Кодировки Системы — Locale
Локаль (locale или локализация) в Linux определяет какой язык и какой набор символов (кодировку), пользователь видит в терминале.
Прочитав эту статью вы поймете, как узнать и изменить язык и кодировку системы из командной строки в Linux.
Я покажу как проверить текущие настройки языка и кодировки и узнать список всех доступных локалей.
Вы узнаете, как временно сменить язык и кодировку для текущей сессии или установить их постоянно, как для отдельного пользователя, так и для всех пользователей (сменить системную локаль по умолчанию).
Дельный Совет: Узнайте как определить и изменить кодировку файла из командной строки в Linux! Лучшее решение для конвертации текстовых файлов между различными кодировками! Читать далее →
Добавить Новую Локаль
Новая локаль: Прежде чем локаль станет доступной для использования, ее необходимо установить (сгенерировать).
Если вы не нашли необходимый язык или кодировку в списке установленных локалей, вы можете сделать поиск по всем поддерживаемым локалям и установить ту, которая вам нужно.
Ubuntu-18.04
Поддерживаемые релизы: Ubuntu-15.04, 15.10, 16.04, 16.10, 18.04.
Установите ее, выполнив:
Теперь она должна появиться в списке установленных локалей:
Ubuntu-14.04
Поддерживаемые релизы: Ubuntu-9.10, 10.04, 10.10, 11.04, 11.10, 12.04, 12.10, 13.04, 13.10, 14.04, 14.10.
Установите ее, выполнив:
Теперь она должна появиться в списке установленных локалей:
Настройка русской локализации utf-8 в CentOS
Частенько владельцы выделенных серверов получают свои сервера от провайдеров с неверно сконфигурированной локалью. Как следствие в консоли не отображаются русские буквы. На тему русификации уже написана гора всяческих заметок, но я в двух словах опишу методы установки правильной локали в CentOS linux 4.x, 5.x Так как CentOS грубо говоря является клоном RedHat Enterprize Linux, то консоль использует кодировку UTF-8 то есть юникод. Ну так вот у них повелось. Лично мое мнение — юникод рулит. Постепенно юникод вытесняет кучу наших кодировок типа CP1251, KOI8-R. И это очень хорошо. Потому как так достали все эти прибабахи с кодировками — спасу нет.Итак.Для того чтобы увидеть нормальные русские буквы в нашей консоли первым делом нам необходимо настроить клиента. Подключаемся же мы удаленно, и наверняка с помощью нашей любимой проги putty.Для настройки putty запускаем ее выбираем необходимое соединение, загружаем его с помощью кнопки Load. Далее переходим в Window —> Translation и в выпадающем меню выбираем UTF-8. После чего сохраняем настройки для этого соединения с помощью кнопки Save.Как ни странно многие проблемы с кодировками решаются именно этим пунктом Если ничего не получилось — идем дальше.Проверить какая локаль сейчас установлена можно с помощью командыlocale
обычно вывод команды выглядит примерно так:LANG=en_US.UTF-8LC_CTYPE=»en_US.UTF-8″LC_NUMERIC=»en_US.UTF-8″LC_TIME=»en_US.UTF-8″LC_COLLATE=»en_US.UTF-8″LC_MONETARY=»en_US.UTF-8″LC_MESSAGES=»en_US.UTF-8″LC_PAPER=»en_US.UTF-8″LC_NAME=»en_US.UTF-8″LC_ADDRESS=»en_US.UTF-8″LC_TELEPHONE=»en_US.UTF-8″LC_MEASUREMENT=»en_US.UTF-8″LC_IDENTIFICATION=»en_US.UTF-8″LC_ALL=
Это означает что кодировка у нас в консоли используется en_US.UTF-8. Но вывод может выглядеть совсем иначе. Например вот так:LANG=LC_CTYPE=»POSIX»LC_NUMERIC=»POSIX»LC_TIME=»POSIX»LC_COLLATE=»POSIX»LC_MONETARY=»POSIX»LC_MESSAGES=»POSIX»LC_PAPER=»POSIX»LC_NAME=»POSIX»LC_ADDRESS=»POSIX»LC_TELEPHONE=»POSIX»LC_MEASUREMENT=»POSIX»LC_IDENTIFICATION=»POSIX»LC_ALL=
Значит есть проблемы.Для того чтобы проверить наличие готовых локалей в системе выполняем командуlocale -a | grep ru
И в выводе команды ищем необходимую нам локаль. Для случая с кодировкой UTF-8 необходимая локаль имеет вид ru_RU.utf8. Если такая строка есть в выводе команды то делаем следующее:
После чего в файл пишем следующие строки:LANG=»ru_RU.UTF-8″SUPPORTED=»ru_RU.UTF-8:ru_RU:ru»SYSFONT=»latarcyrheb-sun16″
После этих изменений сохраняем файл, выходим из консоли и заходим в нее опять. После этих действий мы наблюдаем русский шрифт в локали.
источник
How to Set Up System Locale on CentOS 7

We’ll show you how to set up system locale on CentOS 7. System locale allows you to specify the language settings for the user interfaces and services running on your system. In this tutorial we will help you to set up system-wide locale settings on a Linux VPS running CentOS 7 as the operating system.
First of all, lets learn more about the system locale. The system-wide locale settings are stored in a file. The file is /etc/locale.conf and this file is read by the systemd daemon at system boot. All the settings specified in this file are inherited by the users on your system and the services running on your system. However, certain system users or services can easily override the specified system locale settings if needed.
Connect to your CentOS VPS via SSH and update your system software to the latest version available before doing anything else. Issue the following command to do that:
The update process should take no longer than few minutes to complete. Once it completes, run the following command to check the system locale specified on your server:
You should see something like the following:
You can check the system locale specified on your CentOS VPS by reading the /etc/locale.conf file too:
If you want to set up different system locale on your system you can do that by using the localectl command. First, list the available locales:
The list should be very long. If you want to filter the English locales you can do that using the command below:
You should get something like the following:
To set up a specific system locale to be a default one, you can use the localectl command:
The syntax is the following:
Of course, you need to replace locale_name with the default locale you like to set. For example, if you’d like to set en_GB.utf8 as a default system locale you can use the command below:
To check if everything is OK you can run the following command again:
Now, the output should be same like the following:
Using localectl you can set up virtual console keyboard mappings on your system too. For more information about what options are available you can use the –help flag:
The output of the command above should be similar to the following one:
PS. If you liked this post, on how to set up system locale on CentOS 7, please share it with your friends on the social networks using the buttons on the left or simply leave a reply below. Thanks.
3 thoughts on “How to Set Up System Locale on CentOS 7”
Hi, I have a problem, my files are with “charset” equal to “binary”, see: https://i.imgur.com/M5jQCHm.png I followed all the steps of your tutorial but I could not figure it out. Do you have any idea how I can solve it?
Can you please be more specific about this and tell us what exactly are you trying to achieve?
My locale is setup as follows: # localectl status System Locale: LANG=en_NG VC Keymap: us X11 Layout: n/a
But every time I do yum update I get the following error message; Loaded plugins: fastestmirror, langpacks, universal-hooks Options error: unknown locale: en_NG
Linux: Смена Языка и Кодировки Системы — Locale
Локаль (locale или локализация) в Linux определяет какой язык и какой набор символов (кодировку), пользователь видит в терминале.
Прочитав эту статью вы поймете, как узнать и изменить язык и кодировку системы из командной строки в Linux.
Я покажу как проверить текущие настройки языка и кодировки и узнать список всех доступных локалей.
Вы узнаете, как временно сменить язык и кодировку для текущей сессии или установить их постоянно, как для отдельного пользователя, так и для всех пользователей (сменить системную локаль по умолчанию).
Дельный Совет: Узнайте как определить и изменить кодировку файла из командной строки в Linux! Лучшее решение для конвертации текстовых файлов между различными кодировками! Читать далее →
русский язык в CentOS7
Доброго времени суток! Не судите строго, но потерял кучу времени на решении проблемы русского языка в консоли centos7. Система без иксов. В консоли нет русского шрифта, плюс квадратики в место русских букв в документах и текстовом браузере. Перепробовал много советов, ничего не работает.
Вывод locale, название шрифта с квадратики вместо русских букв?
Ты в браузер на квадратик ткни инспектором и скажи, каким шрифтом он пытался отобразить тот квадратик. Ну или для документа шрифт назови.
Сдается мне, в шрифте твои проблемы.
Нечем тыкать, консоль однако.
Провел маленький эксперимент… в текстовике написал несколькими шрифтами (FreeMono regular, Courier, DejaVu) и переслал на сервер. Везде квадратики
А. Ты меня документами и браузеров сбил с толку.
Опять запутал. В чем написал? В каком формате сохранил? Как ты его просматриваешь?
Удаленно. Подключаюсь по ssh. Сохранил в текстовом (ASCII text) на удаленной тачке (через SSH) Просматриваю с помощью cat, less, vim.
Ох, если бы русские буквы были в ASCII, не было бы у тебя сейчас проблем.
latarcyrheb-sun16, ssh, cat, less и vim не при чем, проблемы 90% что у терминала, через который ты удалённо подключаешься. Как именно подключаешься?
Дубль два. А эта консоль что за консоль? tty1? Эмулятор терминала? (какой?) Что там за шрифт? Русские буквы кажет?
Я понял к чему Вы ведете. Проверил. Если подключаюсь через tty то вижу квадраты. Если подключаюсь с эмулятра, то все ок. Чудеса. Но я не совсем понимаю как посмотреть какой шрифт на эмуляторе.
В эмуляторе DejaVu Sans mono book
Ну класс, похоже надо как-то настроить шрифты в tty локального компа. Надо читать, как это в твоем дистрибутиве делается, тут я уже вряд ли что подскажу.
Как настроить tty1 (например) чтобы коректно отображал?
ОК. Спасибо. Полпути пройдено! Буду разбираться.
terminus — поставь пакет со шрифтом и настрой его.
Профессиональные инструменты для локализации софта
Профессиональные инструменты для локализации софта типа программ SDL Passolo, Sisulizer, Radialix, Multilizer – удовольствие не из дешевых. Например, базовые редакции программ Multilizer и Sisulizer стоят €299 и €399 соответственно. Но даже заплатив такую цену, увы, не получим быстрого и простого решения проблемы. Такого рода программы требуют времени и усилий на обучение по работе с ними. Плюс к этому, непосредственно в процессе русификации программ все равно потребуется переводить отдельные слова и фразы вручную из-за несовершенства автоматического перевода. Эти программы не рассчитаны на обывателя и единичные случаи использования. Основная аудитория профессиональных инструментов для перевода программ на другие языки – создатели и перепаковщики софта, люди, которым их инструментарий и навыки понадобятся в долгосрочной перспективе.
Бесплатно русифицировать интерфейс программ можно с помощью инструментов, предназначенных для редактирования ресурсов исполняемых файлов, таких, как, например, утилита Resource Hacker. С ее помощью можно внести правки в пункты меню и диалоги программ, переведя текст на русский язык вручную. Поскольку Resource Hacker работает не со всеми ресурсами программ, соответственно, процесс русификации успешно пройдет далеко не в каждом случае.
Добавить Новую Локаль
Новая локаль: Прежде чем локаль станет доступной для использования, ее необходимо установить (сгенерировать).
Если вы не нашли необходимый язык или кодировку в списке установленных локалей, вы можете сделать поиск по всем поддерживаемым локалям и установить ту, которая вам нужно.
Ubuntu-18.04
Поддерживаемые релизы: Ubuntu-15.04, 15.10, 16.04, 16.10, 18.04.
Установите ее, выполнив:
Теперь она должна появиться в списке установленных локалей:
Ubuntu-14.04
Поддерживаемые релизы: Ubuntu-9.10, 10.04, 10.10, 11.04, 11.10, 12.04, 12.10, 13.04, 13.10, 14.04, 14.10.
Установите ее, выполнив:
Теперь она должна появиться в списке установленных локалей:
Как установить русский язык через lpksetup.exe
Если вы в окне параметры Windows получили ошибку установки русского языка с кодом 0x00F0950, то вам для русификации Windows Server 2019 нужно воспользоваться ISO образом Language pack.
скачать ISO с Language pack для Windows Server 2019
Если посмотреть содержимое диска Language pack Windows Server 2019, то вы там обнаружите список пакетов Microsoft-Windows-Server-Language-Pack_x64_ru-ru.lp.
Что нам нужно выполнить для локализации сервера. Откройте cmd от имени администратора и введите команду lpksetup.exe. У вас появится окно мастера установки других языков «Choose to install or uninstall display languages». Тут можно как установить, так и удалить лишний язык. Выбираем пункт «Install display languages».
Через кнопку «Browse» выберите ваш пакет Microsoft-Windows-Server-Language-Pack_x64_ru-ru.
Видим, что выбран русский язык, размером 244 МБ. Нажимаем «Next».
Принимаем лицензионное соглашение. оставляем выбор на «I accept the license terms» и нажимаем next.
Начнется процесс установки русского MUI пакета на вашу Windows Server 2019. Сама русификация занимает минуты 3-4.
Дожидаемся окончания установки языкового пакета и нажимаем кнопку «Close»
После чего, как описано в начале статьи идете в Settings — Time & language — Language. Выставляете там русский язык интерфейса, меняете языковые форматы и интерфейс стартового окна, все подробно уже освещалось выше. Перезагружаетесь и радуетесь родному языку. Как видите Microsoft еще приблизилось к тому, чтобы убить классическую панель управления. На этом у меня все, мы теперь знаем, как включить русский интерфейс в Windows Server 2019. С вами был Иван Семин, автор и создатель IT блога Pyatilistnik.org.
Локализация windows через language pack
Существую ситуации, когда у вас на вашем сервере может не оказаться доступа к интернету и первым методом вы не сможете воспользоваться. Примером могут служить закрытые локальные сети в интернет провайдерах или государственных учреждений. Для таких случаев можно воспользоваться вторым методом и произвести локализацию системы на русский язык с помощью, автономного языкового пакета «language pack».
Скачать language pack windows server 2012 r2 вы можете у меня
Данный ISO образ имеет в себе кучу дополнительных языков в виде архивов lp. Вам необходимо скопировать ISO, на английскую систему и смонтировать его, через двойной клик по нему. Далее, что бы установить русский пакет локализации windows, вам необходимо открыть командную строку от имени администратора и запустить утилиту lpksetup.exe.
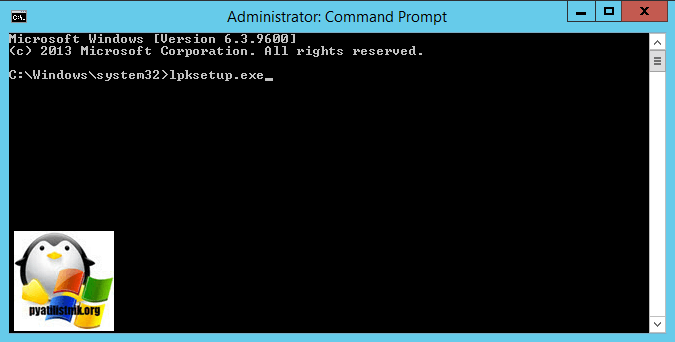
У вас откроется окно утилиты lpksetup.exe (Install or uninstall display languages), у вас будет два пункта, установить или удалить языковой пакет. Выбираем первый пункт.
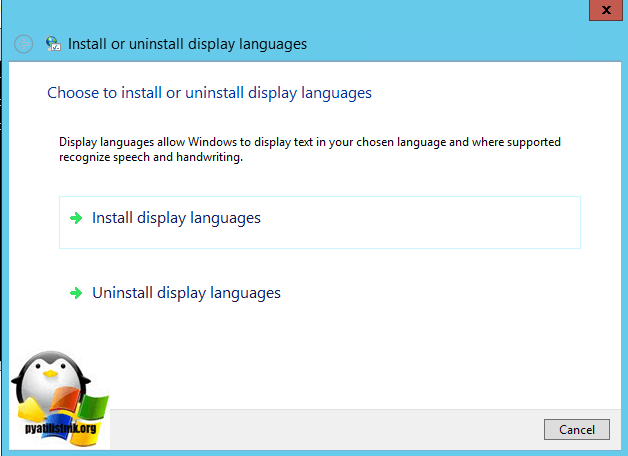
Нажимаем «Browse» и указываем путь до файла lp в папке ru-ru
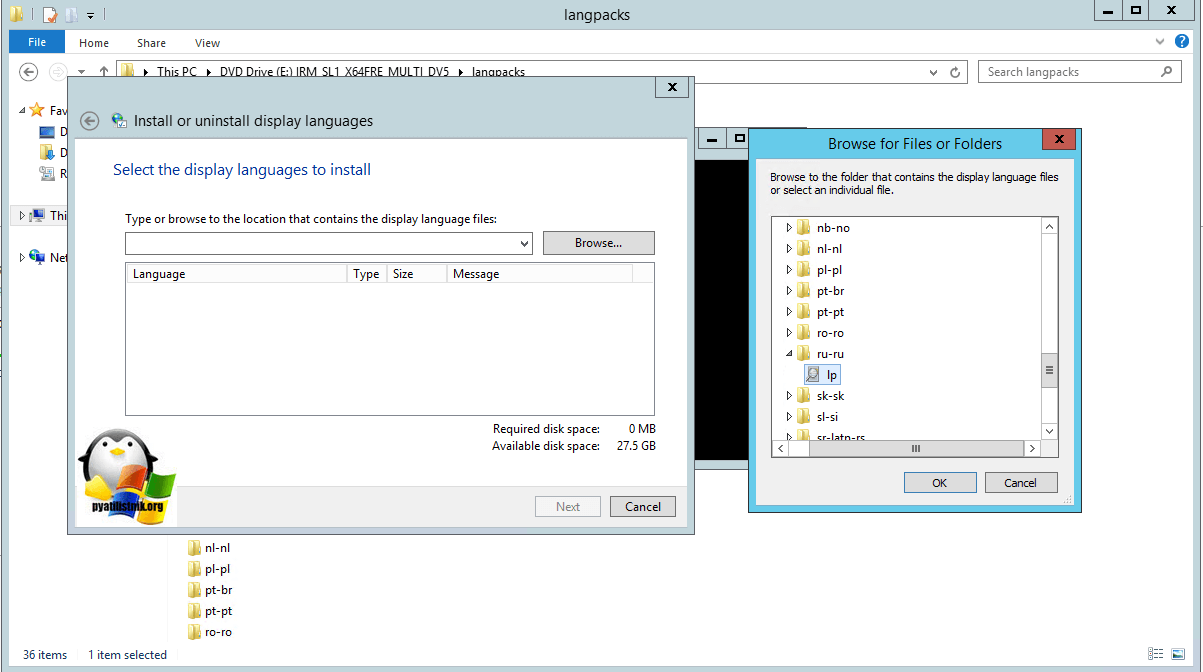
В итоге мы видим у нас выбран файл lp.cab, продолжаем локализовывать систему.
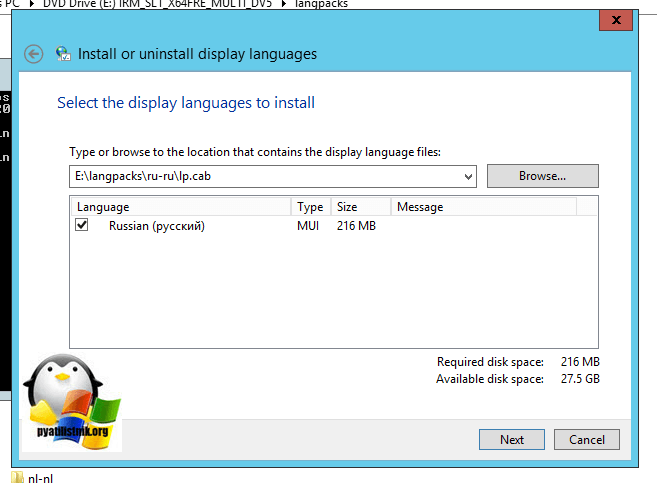
Соглашаемся с лицензионным соглашением, выбирая пункт «i acceprt tje license terms»
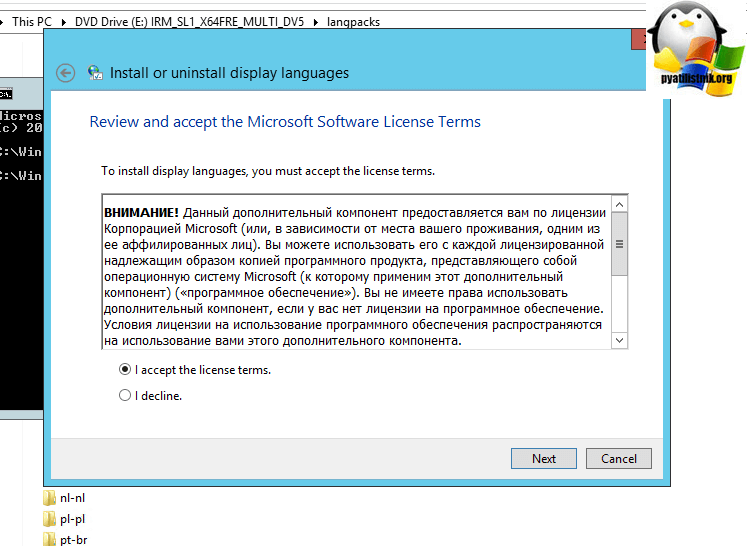
Начинается установка language pack windows server 2012 r2, по времени занимает минут пять.
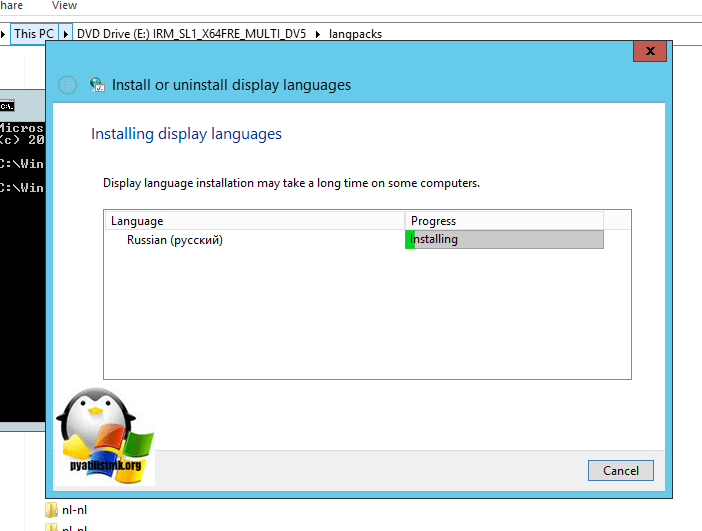
Затем заходим в панель управления, пункт «language» и добавляем русский язык.
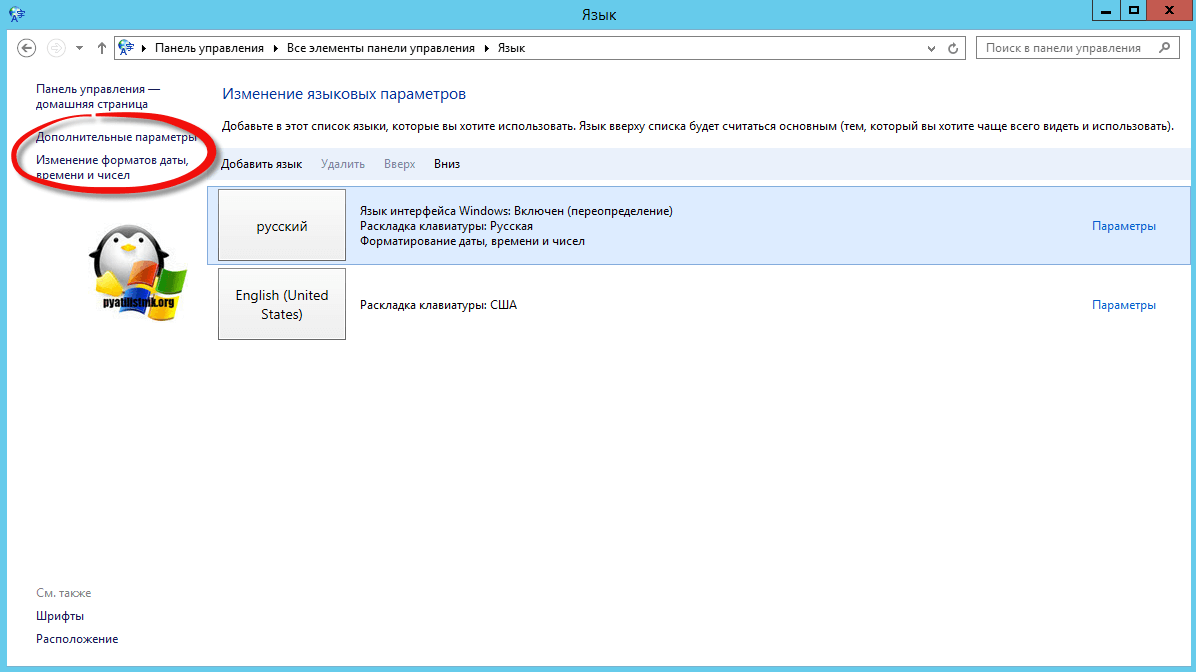
Добавляем русскую плитку.
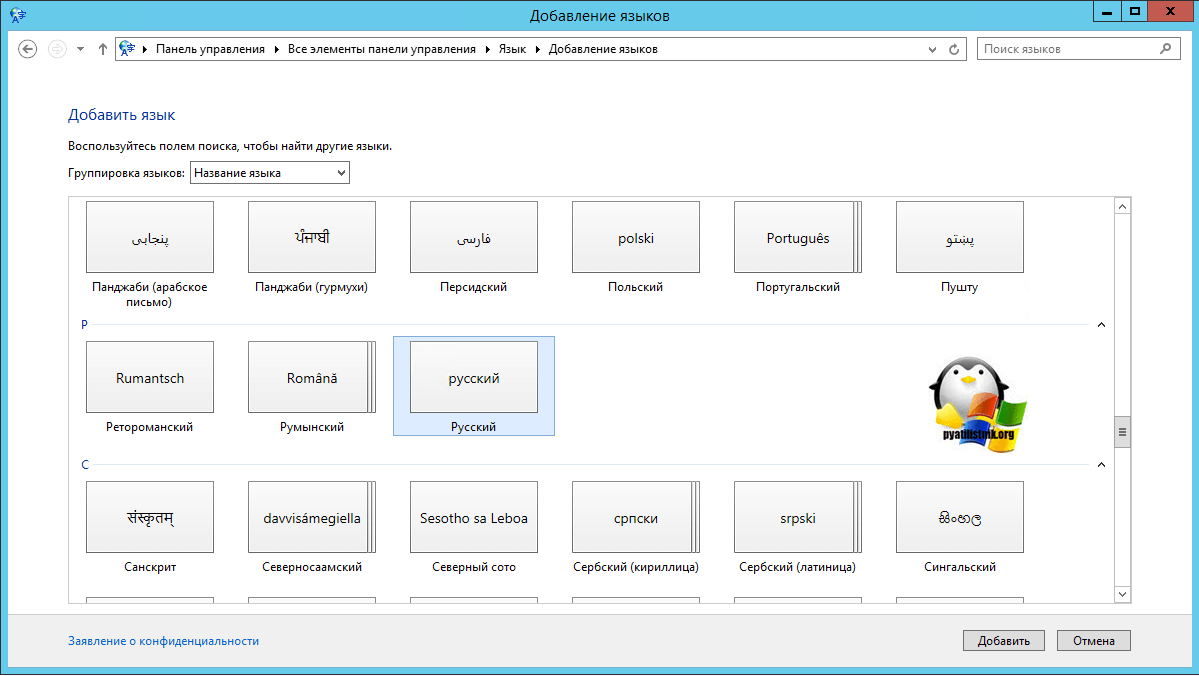
И не забываем произвести изменение дополнительных настроек и форматов даты, описанных в первом способе.Вот так вот просто русифицировать Windows Server 2012 R2 и изменить язык интерфейса системы на русский, у локализации вторым методом есть свои плюсы, вы можете сэкономить много времени и трафика.
Материал сайта pyatilistnik.org
Linux: Смена Языка и Кодировки Системы — Locale
Локаль (locale или локализация) в Linux определяет какой язык и какой набор символов (кодировку), пользователь видит в терминале.
Прочитав эту статью вы поймете, как узнать и изменить язык и кодировку системы из командной строки в Linux.
Я покажу как проверить текущие настройки языка и кодировки и узнать список всех доступных локалей.
Вы узнаете, как временно сменить язык и кодировку для текущей сессии или установить их постоянно, как для отдельного пользователя, так и для всех пользователей (сменить системную локаль по умолчанию).
Дельный Совет: Узнайте как определить и изменить кодировку файла из командной строки в Linux! Лучшее решение для конвертации текстовых файлов между различными кодировками! Читать далее →