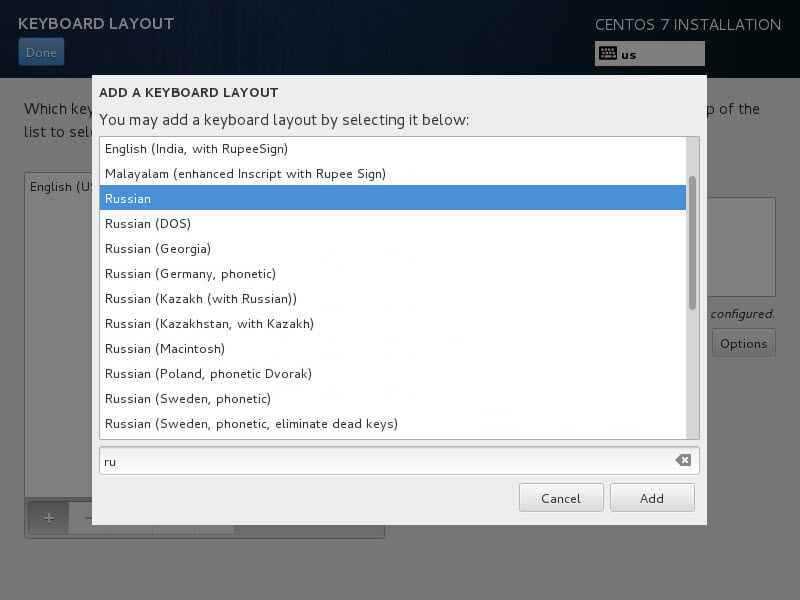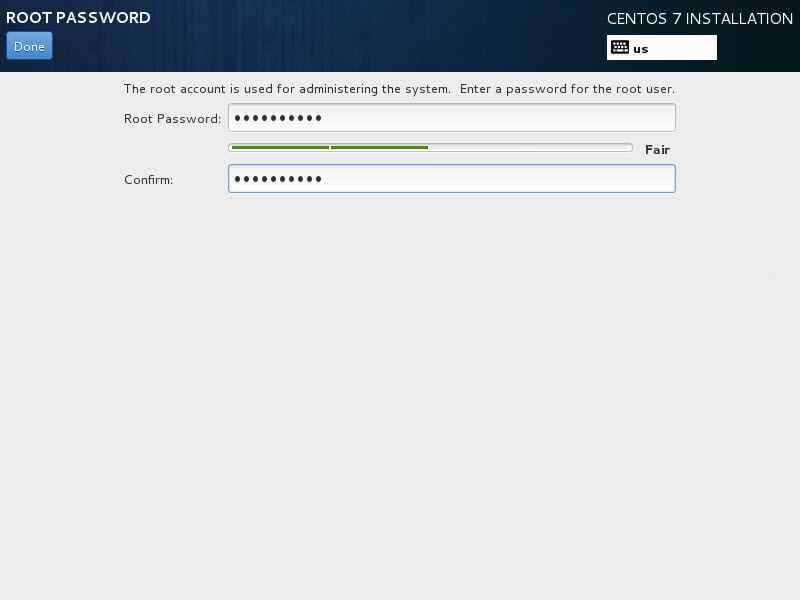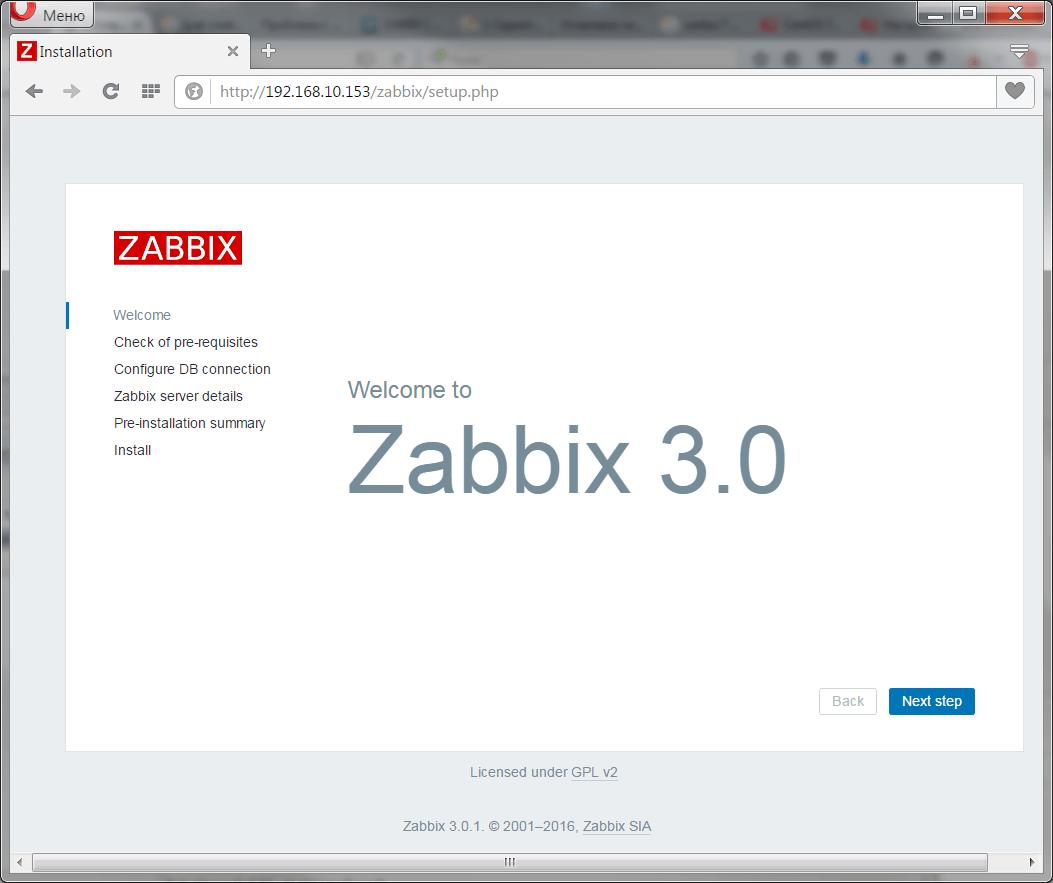Группы пользователей
В Linux нескольких пользователей можно объединять в группы. Чаще всего группы используются для наделения членов группы определенными правами и организации совместного доступа к файлам.
По умолчанию при создании нового пользователя создается новая группа с таким же именем, что и у пользователя. Так сделано потому что права на запись, чтение, выполнение и т.п. привязываются не к пользователю, а к группе в которой он состоит.
Любой пользователь может состоять в одной или нескольких группах. Группы различаются на главные и вторичные. Главная (primary) группа всегда одна и к ней привязываются пользовательские процессы, а также файлы и папки, которые создал пользователь.
Узнать к каким группам принадлежит тот или иной пользователь.
или
Узнать группы текущего пользователя.
Узнать идентификаторы групп пользователя.
Узнать идентификаторы текущего пользователя.
Узнать какие пользователи состоят в группе.
Создание новой группы пользователей.
Удаление группы пользователей
Добавление пользователя в группу.
Удаление пользователя из группы.
Загрузочная флешка для CentOS 7
Последнее время лично я практически не пользуюсь обычными CD, предпочитая им загрузочные флешки. Они удобнее, занимают меньше места, проще обновить дистрибутив на них. Но иногда приходится заморочиться для создания загрузочной флешки. Например, для создания загрузочной флешки CentOS 6 я раньше пользовался программой unetbootin, но с 7-й версией этот номер не прошел. Созданная в ней флешка не позволяет установить CentOS 7, так как сам инсталлятор в какой-то момент не видит источник установки на флешке.
Но на выручку пришла бесплатная программа Win32DiskImager. С ее помощью без проблем удается создать загрузочную флешку CentOS 7. Вот как это делается:
- Скачиваем дистрибутив программы.
- Скачиваем дистрибутив CentOS 7. Я для теста использовал версию Minimal.
- Вставляем чистую флешку, запускаем программу и указываем настройки:
- Нажимаем Write и ждем окончания записи.
- Загрузочная флешка CentOS 7 готова.
Этого достаточно для создания флешки. Теперь ей можно пользоваться для установки операционной системы с флешки.
Примеры работы с учетными записями
useradd
Создать пользователя, добавить его в группу и создать домашнюю директорию:
useradd dmosk -G wheel -m
Создать пользователя с определенными UID и GID (соответственно идентификаторы пользователя и группы):
useradd dmosk -u 900 -g 950
* группа с используемым идентификатором (в данном примере 950) уже должна быть создана заранее с использованием команды groupadd.
Создать пользователя и указать путь к домашней директории:
useradd dmosk -d /home/newdmosk
Создать учетную запись без возможности входа в систему:
useradd dmosk -s /sbin/nologin
usermod
Потребовать сменить пароль при следующем входе в систему:
chage -d 0 dmosk
Поменять пользователю основную группу:
usermod dmosk -g kdonewgroup
Задать пользователю дополнительную группу с правами root:
usermod dmosk -G sudo
Добавить пользователя в группу:
usermod -a -G group dmosk
* в данном примере мы добавим пользователя dmosk в группу group.
Сменить домашнюю директорию:
usermod -d /var/www/dmosk dmosk
* данной командой мы меняем для пользователя dmosk домашнюю директорию на /var/www/dmosk.
Установка.
Вставляем дистрибутив в ваш сервер. Выбираем Install CentOS 7. То как вы подсунете серверу дистрибутив, вы выбираете на свое усмотрение, будь, то загрузочная флешка или, через виртуальный CD-rom Zalman, для особо продвинутых можно произвести установку Centos 7 по сети, через протокол PXE.
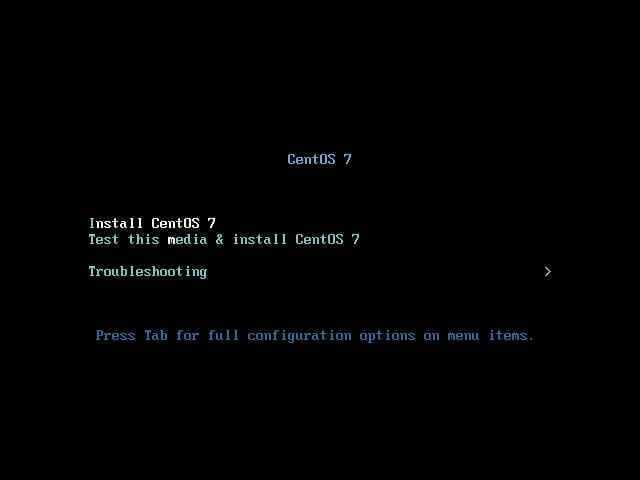
Как установить CentOS 7-01
Дистрибутив перед инсталляцией, проведет тесты на предмет совместимости вашего железа с данной операционной системой.
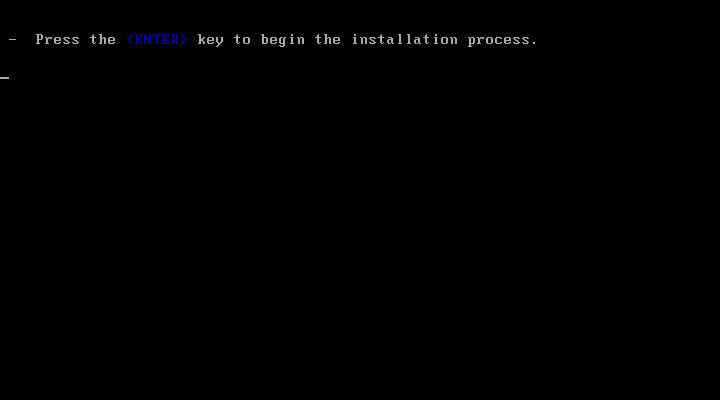
Как установить CentOS 7-02
В идеале, все должно быть ок.
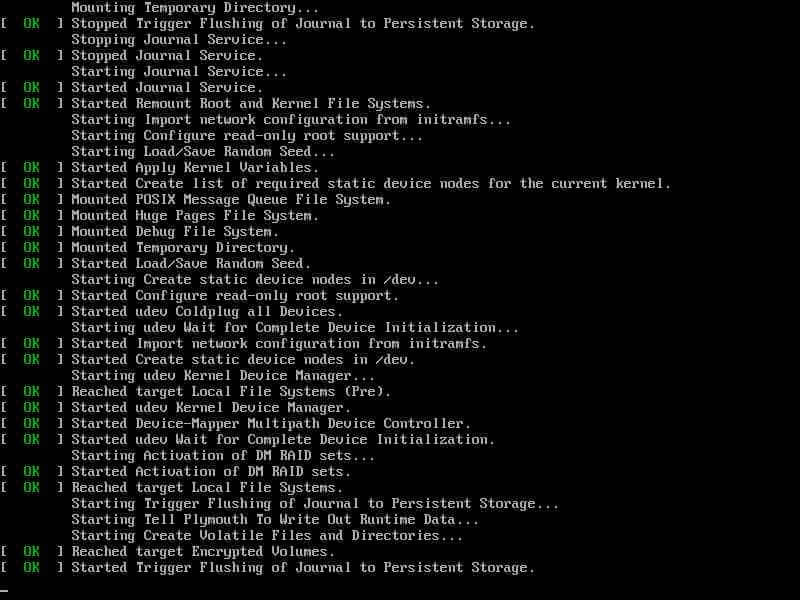
Как установить CentOS 7-03
Начнется загрузка анаконды, она стала зеленой. Кто не в курсе, анаконда — это название загрузчика в Centos 7.
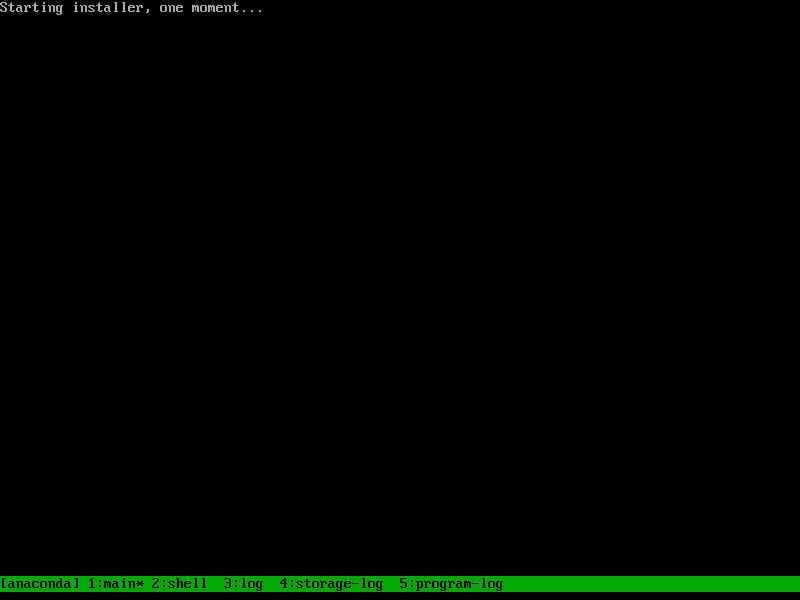
Как установить CentOS 7-04
Первое что нас встречает это обновленный интерфейс установщика, выбираем язык установки. Я настоятельно рекомендую, всегда использовать английскую локализацию, поверьте моему опыту, что вы минимизируете количество проблем и граблей, которые можете встретить в момент эксплуатации данной ОС. Иногда бывают ситуации, что на зарубежных форумах, просто не понимают проблему, так как она встречается, только на других локализациях, отличных от английской.
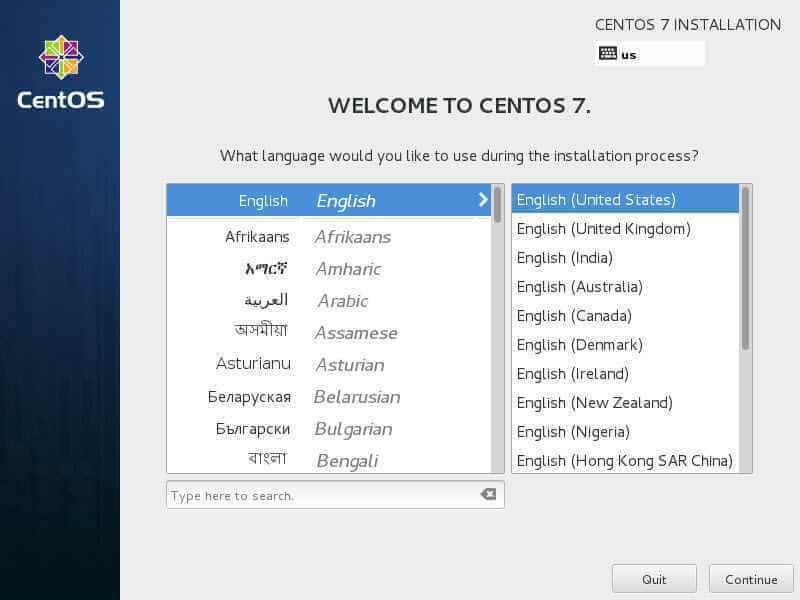
Как установить CentOS 7-05
Установка сервера centos 7 продолжается с выбором текущего времени и часового пояса в меню Date & Time.
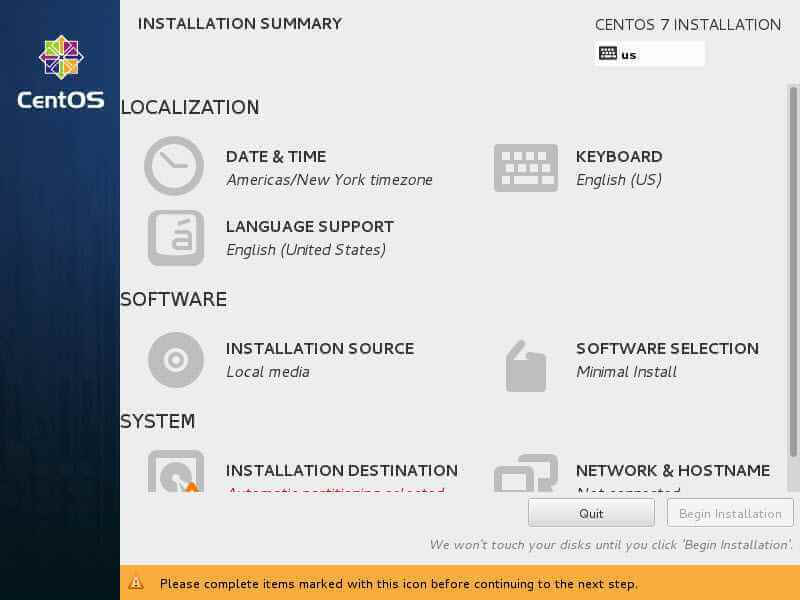
Как установить CentOS 7-06
Я выбираю Москву. У вас естественно будет свой, не поленитесь это сделать, так как это прямым образом будет зависеть на время в файлах логирования событий, с неправильным временем вы не сможете понять, когда началась проблема.
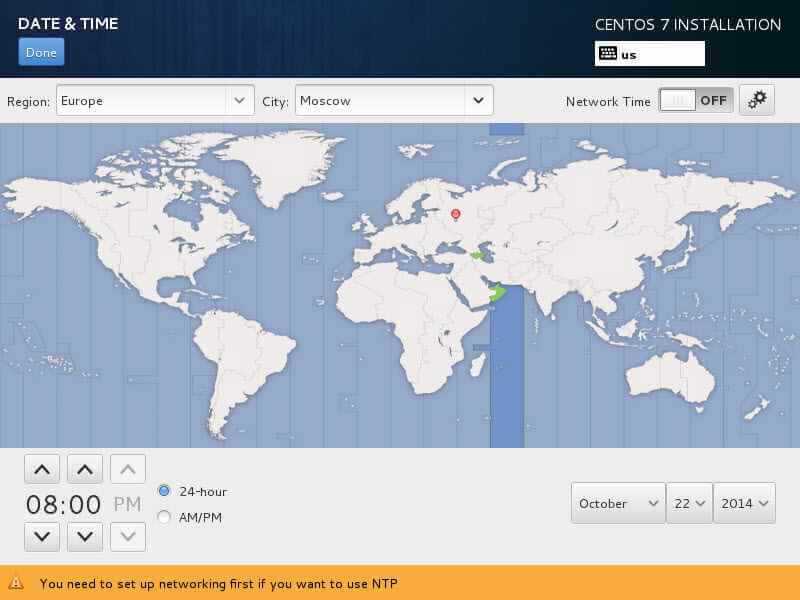
Как установить CentOS 7-07
Дальше можно сразу добавить в раскладки нужные языки. Выбираем KEYBOARD.
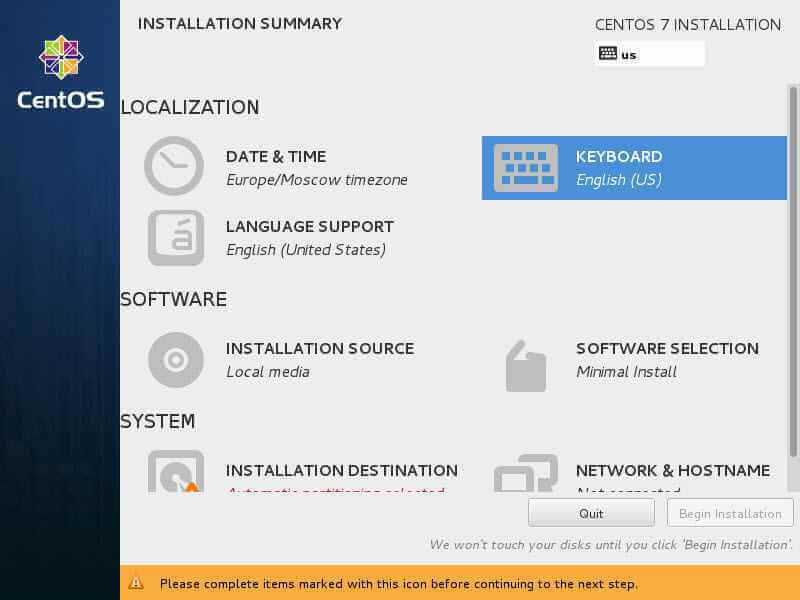
Как установить CentOS 7-08
Я добавлю русский, для этого щелкаем по плюсу и выбираем что вам нужно.
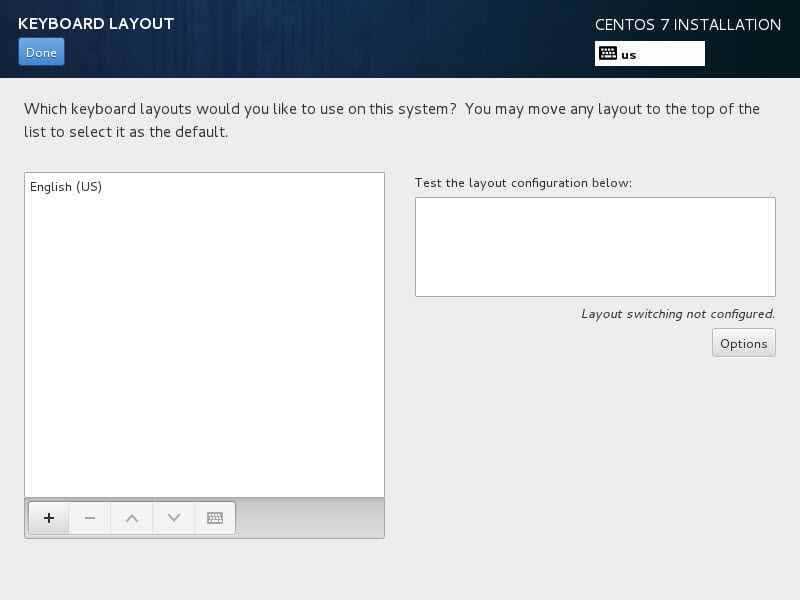
Как установить CentOS 7-09
Если у вас только английский язык, то этот пункт пропускайте.
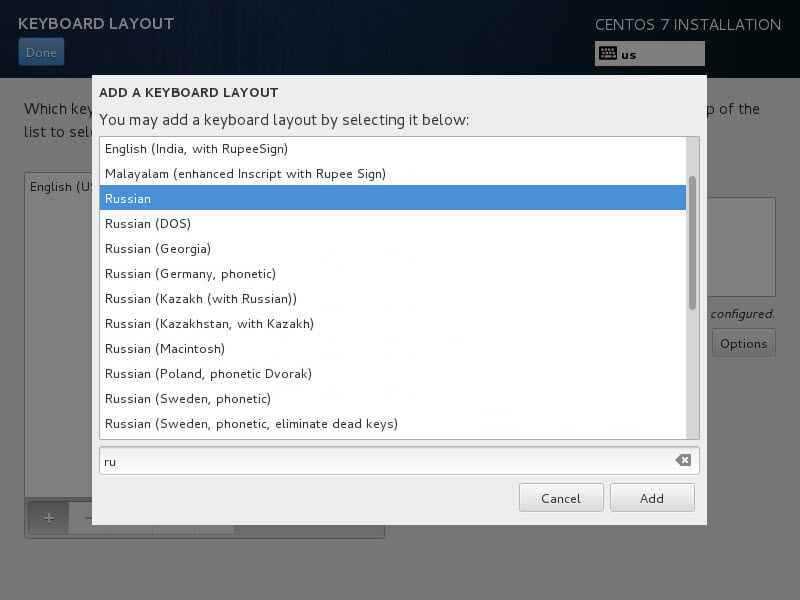
Как установить CentOS 7-10
В итоге у меня получилось два языка.
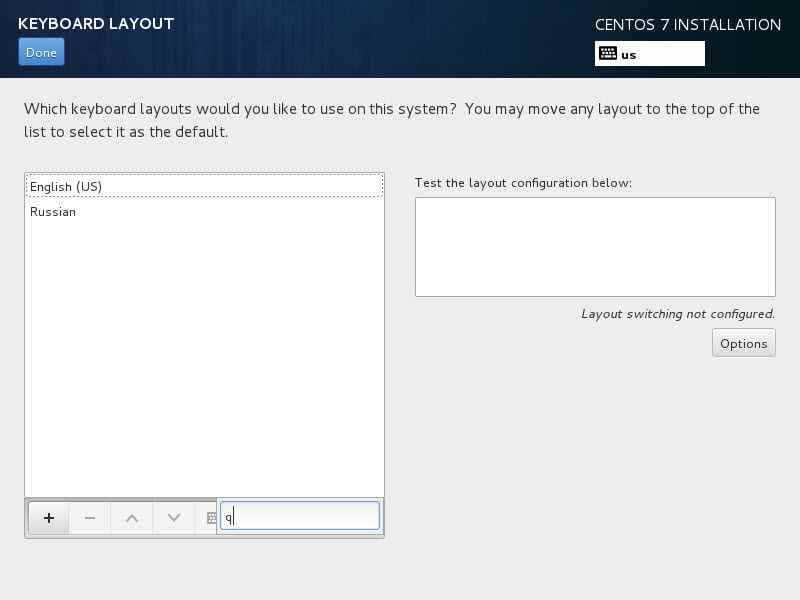
Как установить CentOS 7-11
Выбираем пункт Installation source. В данном случае это DC-rom.
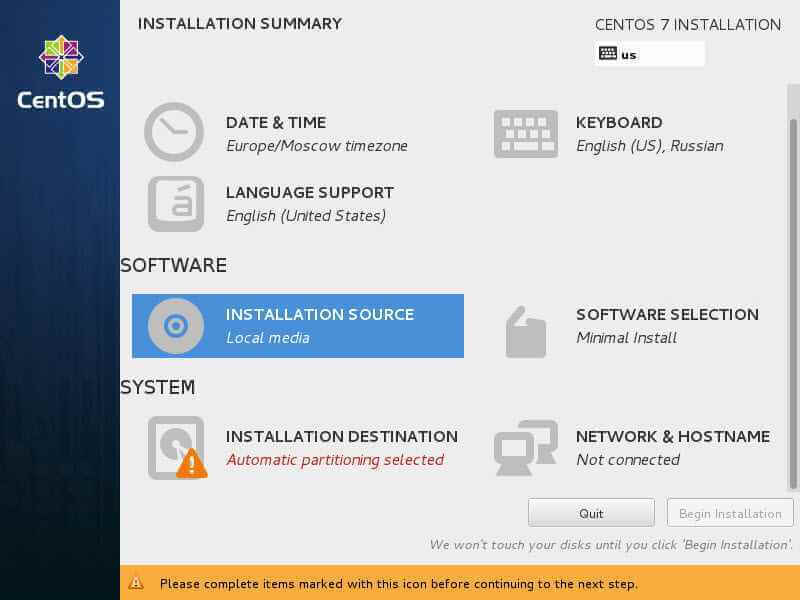
Как установить CentOS 7-12
Можно добавить репозитории или подгрузить установщик по сети.
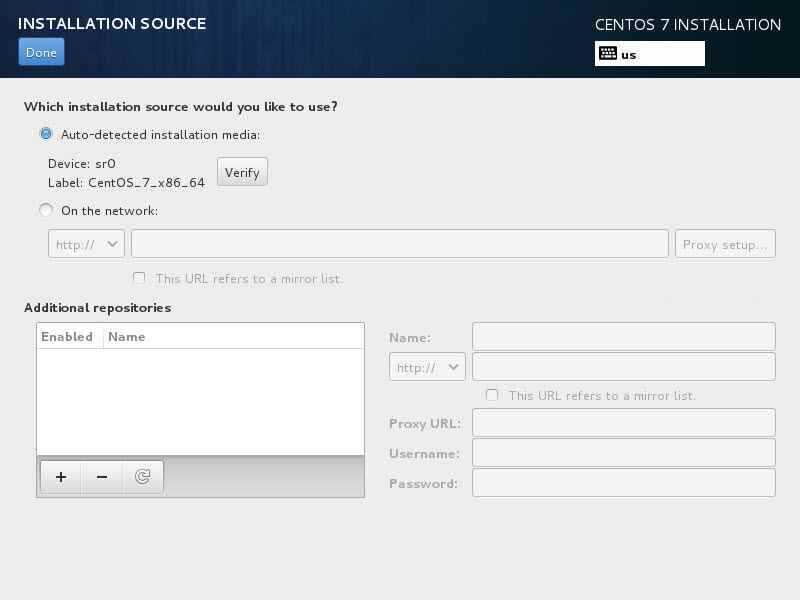
Как установить CentOS 7-13
В пункте Software Selection Можно выбирать компоненты для установки, у меня образ minimall так что выбирать нечего))) Вообще всегда советую ставить минималку.
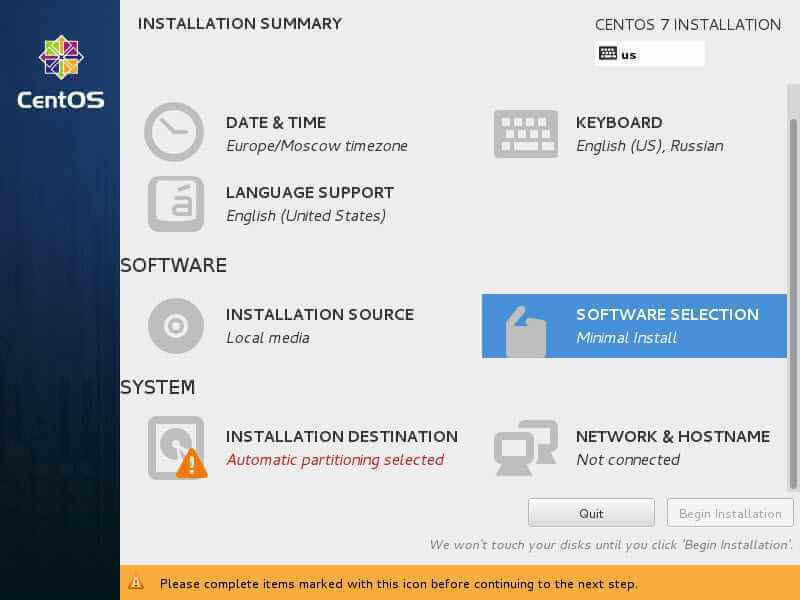
Как установить CentOS 7-14
Выгода минимальной установки, в том, что каждый выберет себе, нужные ему компоненты, тем самым сузив фронт атак на сервер.
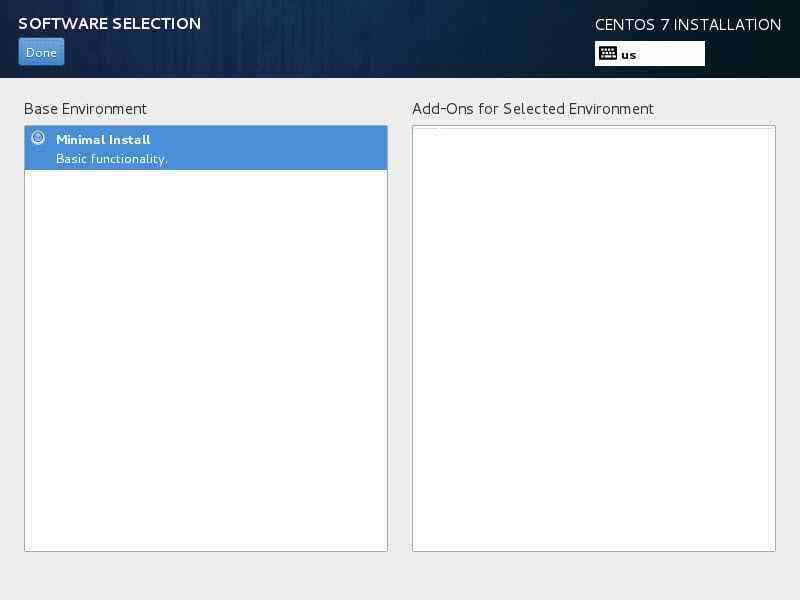
Как установить CentOS 7-15
В пункте System Instalation можно выбрать нужные диск для установки и разбить его так как вам нужно.
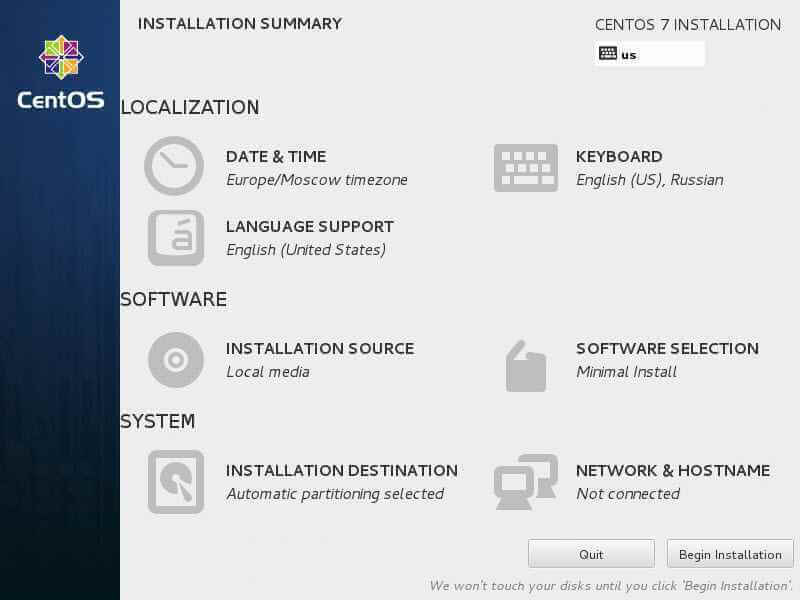
Как установить CentOS 7-16
В моем примере это один диск, но у вас их может быть больше, или вы вообще ставите на RAID массив.
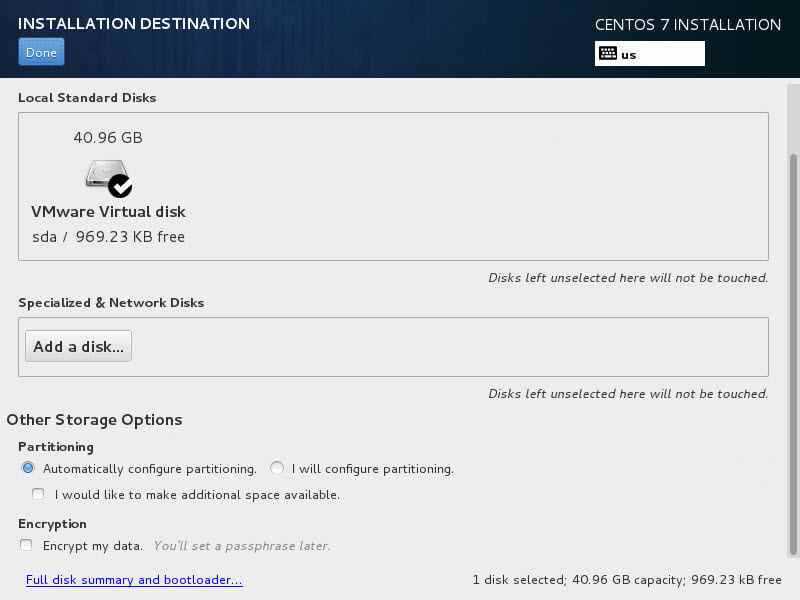
Как установить CentOS 7-17
При желании можно даже выбрать LUN или подключить диск ISCSI.
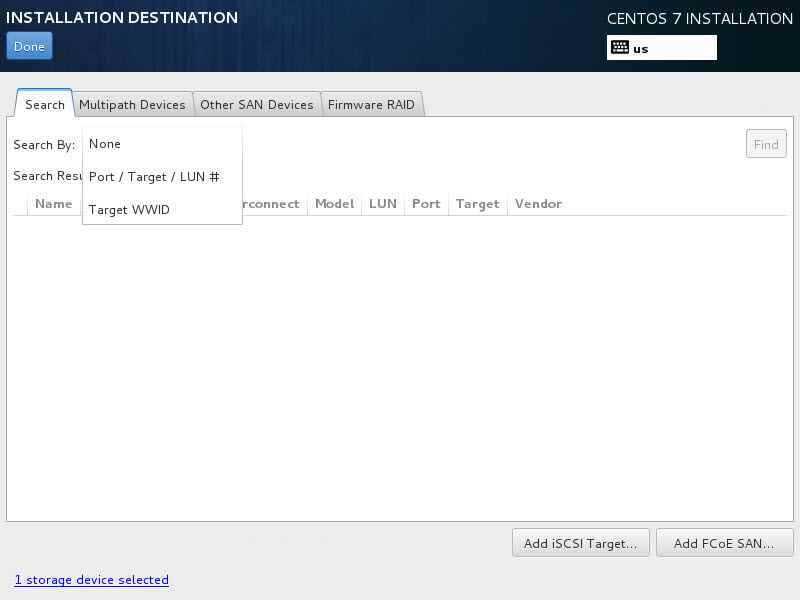
Как установить CentOS 7-18
Пишите dns имя или ip адрес таргета и соединяетесь.
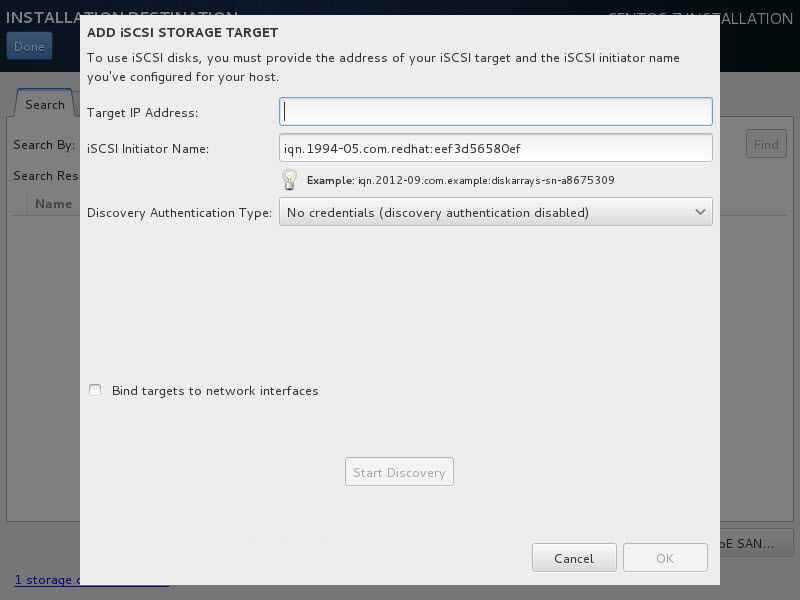
Как установить CentOS 7-19
Network & Hostname позволяет сразу задать статический ip адрес при установке.
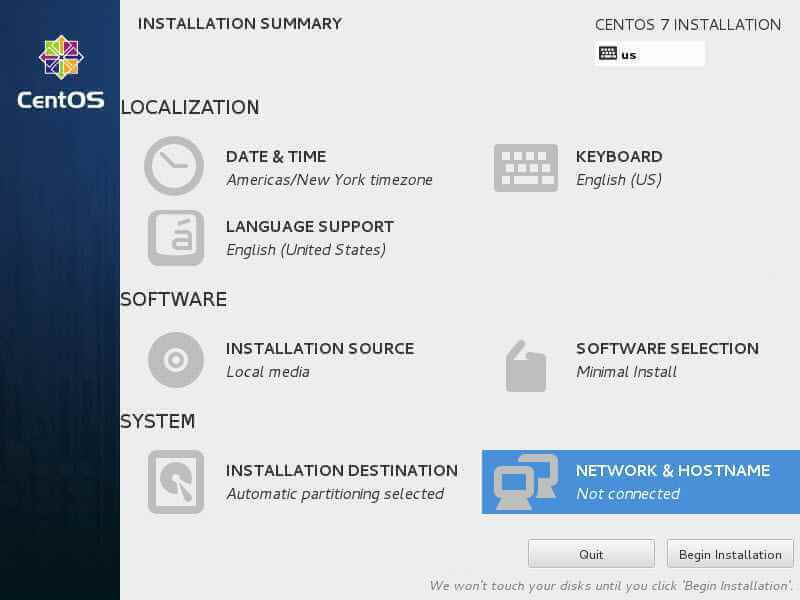
Как установить CentOS 7-20
Очень удобно на этапе инсталляции Centos 7, задать статический Ip адрес и шлюз.
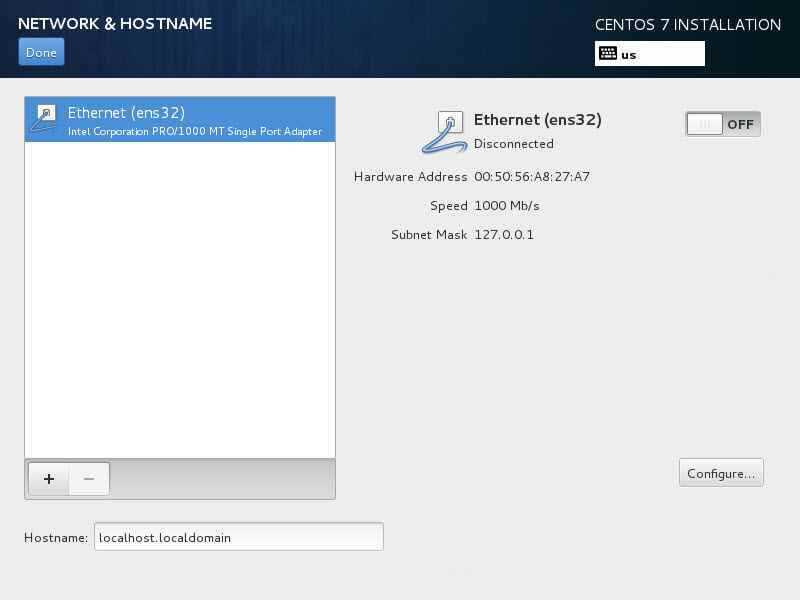
Как установить CentOS 7-21
Переходим в пункт ipv4 и выбираем manual.
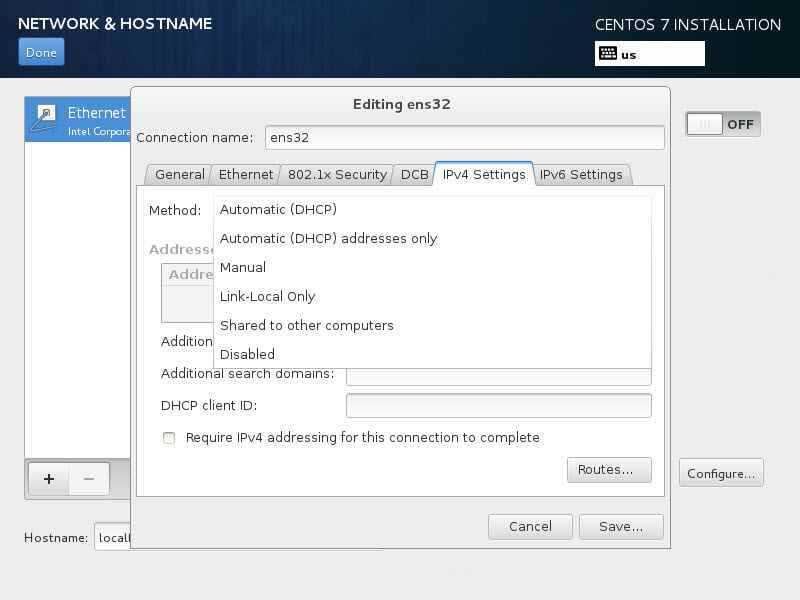
Как установить CentOS 7-22
Прописываем ваши данные:
- ip адрес, если не знаете его, то уточните его у своего сетевого инженера
- DNS сервера
- Search domain > домен для поиска
- Routes > нужные маршруты, хорошим и правильно вариантом, конечно все маршруты держать на вашем шлюзе.
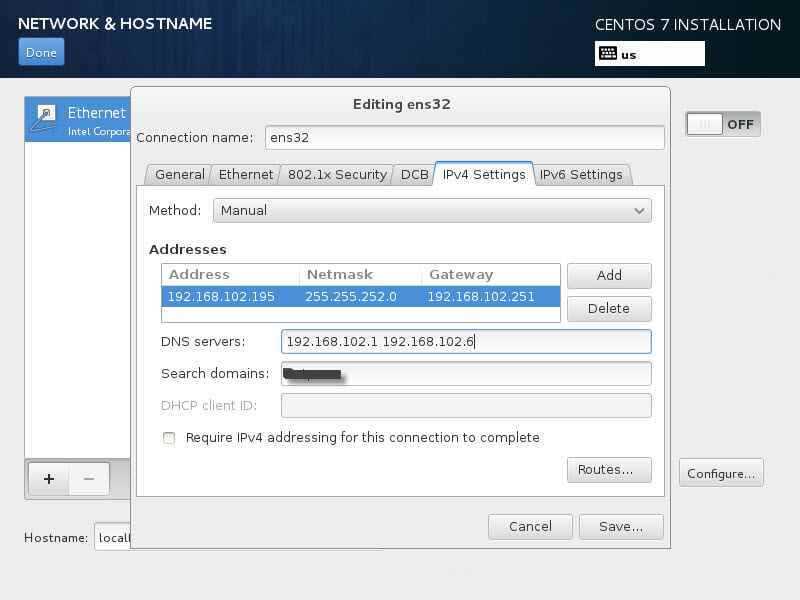
Как установить CentOS 7-23
После всех настроек жмем Begin Installation
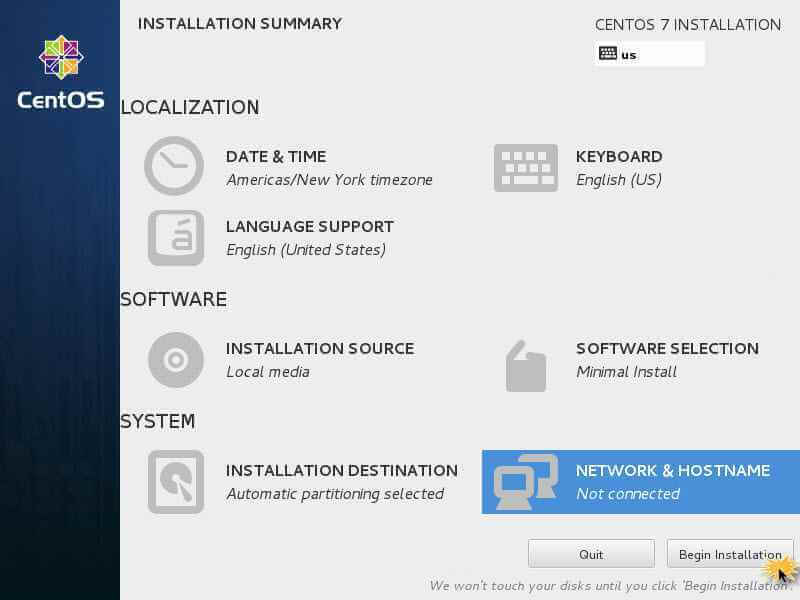
Как установить CentOS 7-24
В ходе установки вам нужно учетной записи root задать пароль, при желании можно создать еще другого пользователя в меню user creation. Щелкаем по root.
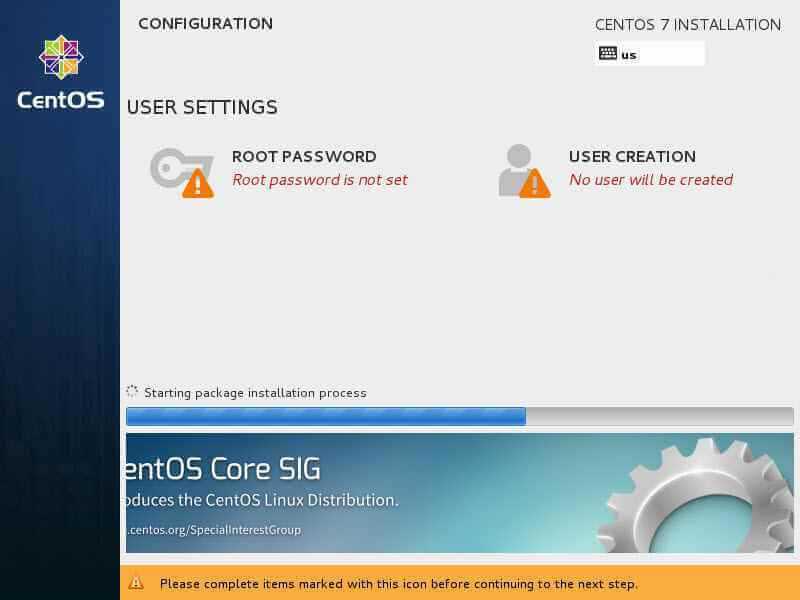
Как установить CentOS 7-25
Задаем пароль. Старайтесь задавать стойкие пароли, хотя бы из 12-15 символов.
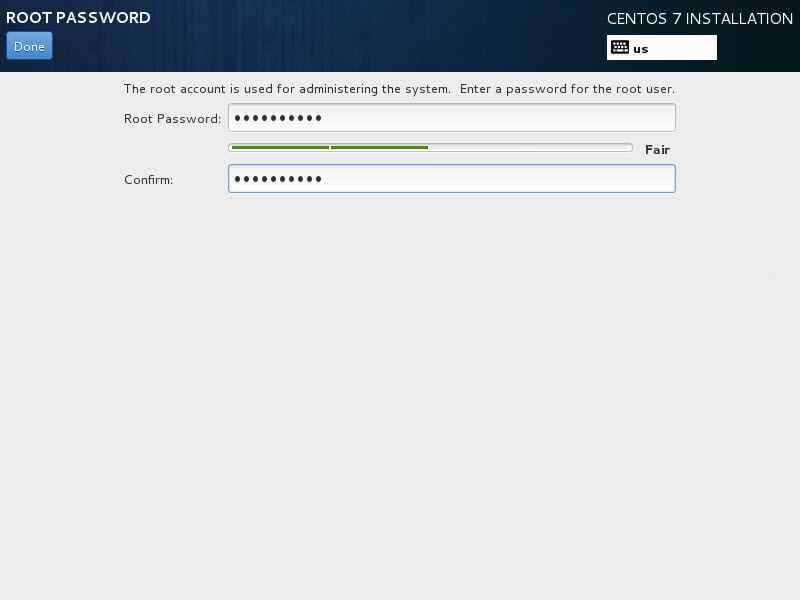
Как установить CentOS 7-26
Finish configuration
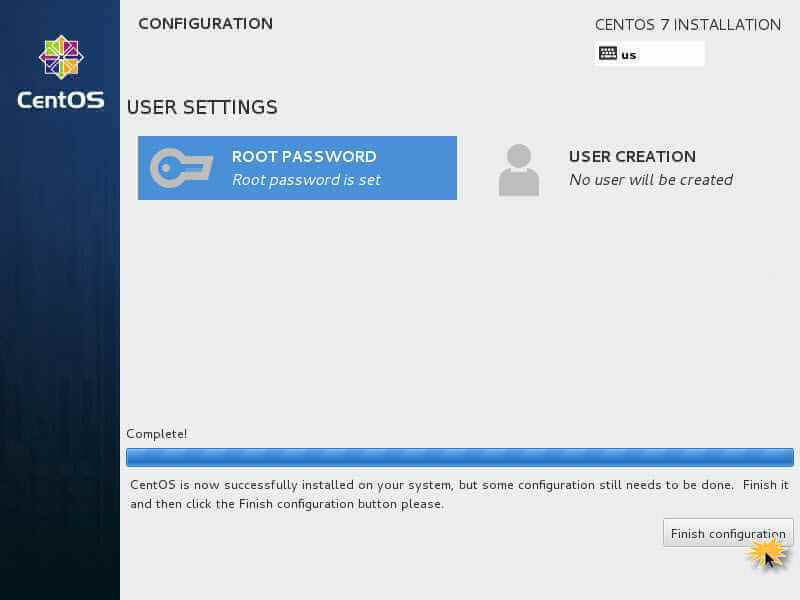
Как установить CentOS 7-27
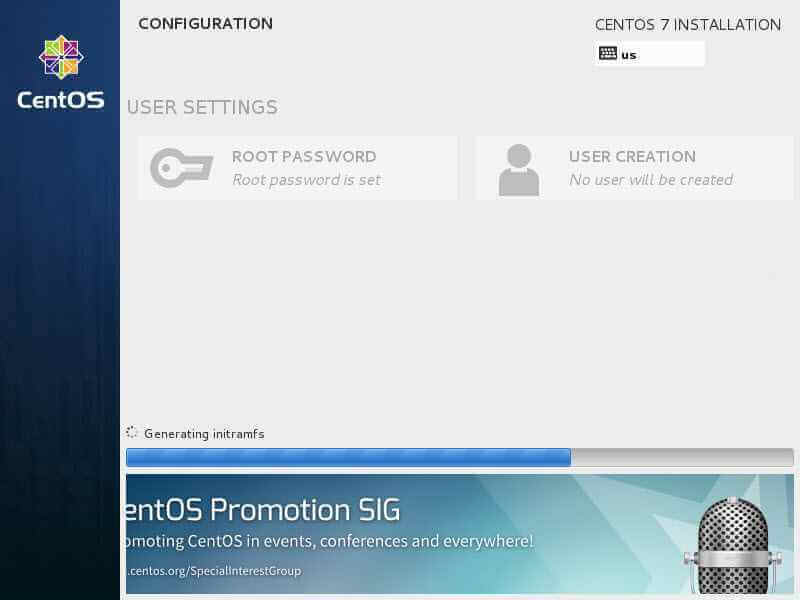
Как установить CentOS 7-28
Reboot (перезагрузка)
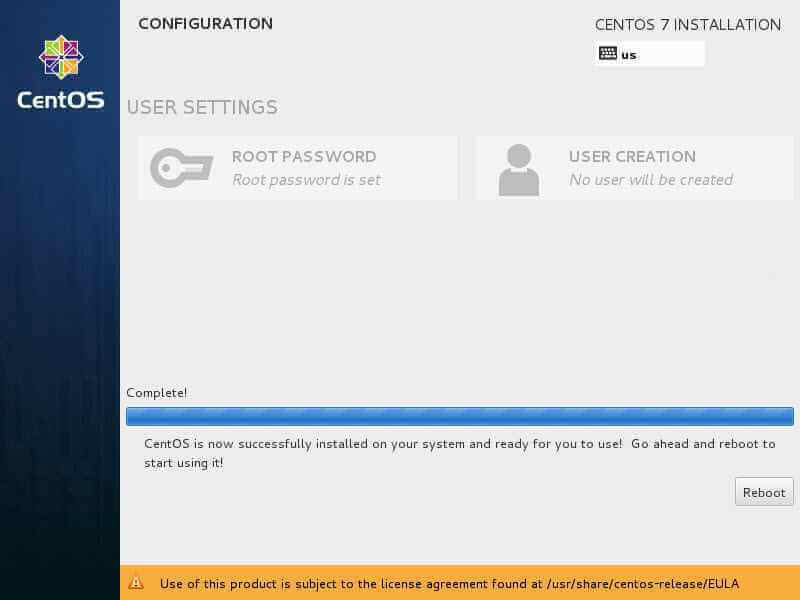
Как установить CentOS 7-29
После перезагрузки видим окно авторизации. По идее сама операционная система Centos 7, успешно установлена и можно дальше переходить к ее обновлению и установке нужных пакетов.
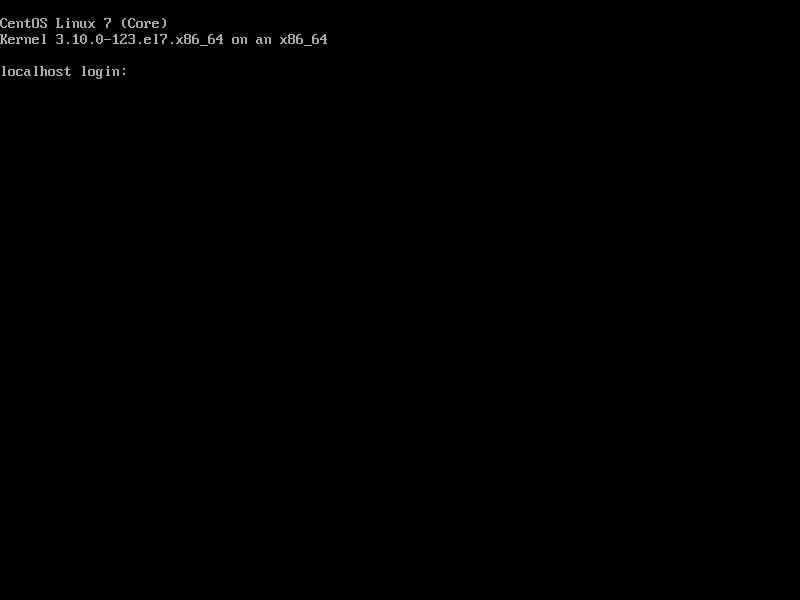
Как установить CentOS 7-30
Материал сайта pyatilistnik.org
Установка системы управления БД MySql
Перед тем как произвести установку MySql в CentOS 7, стоит уточнить, что при использовании стандартного менеджера загрузок Yum система скачает альтернативную версию программы под название MariaDB, поэтому в случае с CentOS придется идти обходным путем.
Для установки MySql необходимо:
- Загрузить клиент MySql с официального репозитория утилиты с помощью команды wget *ссылка на файл с клиентом MySql*.
- Затем установить его в систему командами sudo rpm –ivh *полное название rpm файла с нужной версией MySql* и sudo yum install mysql-server.
- Затем дважды подтвердить операцию, введя в командную строку Y.
Как добавить репозиторий в CentOS вручную
Все файлы репозиториев в системе CentOS или Red Hat хранятся в каталоге /etc/yum.repos.d/, вы можете посмотреть их список с помощью такой команды:
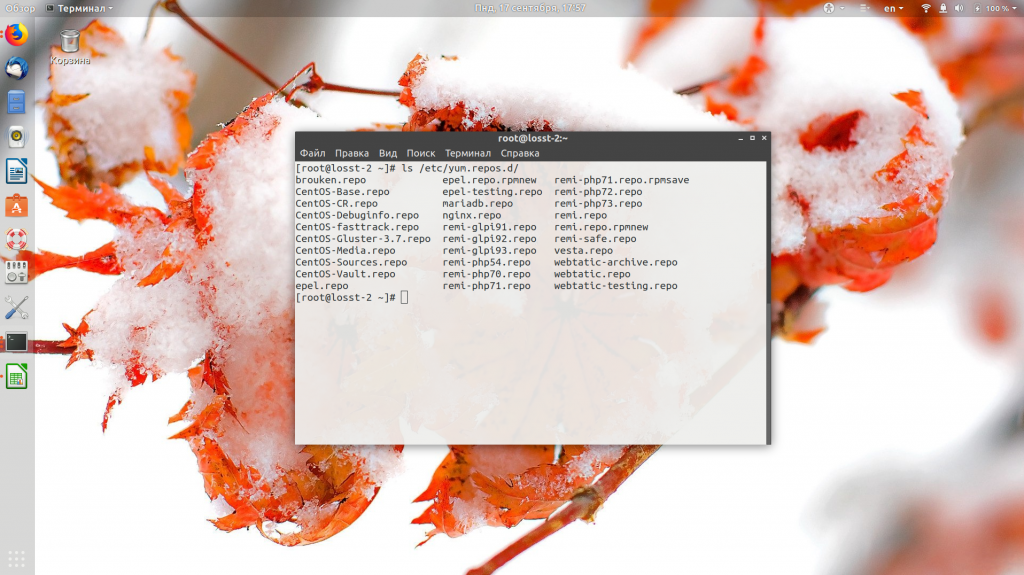
Для каждого репозитория обычно создаётся отдельный файл, но в одном файле могут находиться несколько репозиториев, которые связаны между собой. Синтаксис файла такой:
name=описание_репозиторияmirrorlist=ссылка_на_список зеркалbaseurl=ссылка_на_зеркало с пакетамиenabled=1gpgcheck=1gpgkey=файл_ключа_подписи
А теперь разберём подробнее, что за что отвечает:
- Название репозитория будет выводиться при обновлении списка пакетов через YUM, а также может использоваться для управления настройками репозитория через yum-config-manager, о котором мы поговорим ниже.
- Атрибутиы mirrorlist и baseurl взаимозаменяемы, если используется один из них, то другой не нужен. Например, мы можем сразу указать ссылку на архив пакетов с помощью baseurl или указать URL, по которому можно скачать список таких ссылок. Конечно, второе предпочтительнее.
- Параметр enabled позволяет включить или отключить репозиторий.
- Параметр gpgcheck включает проверку цифровой подписи пакетов, а gpgkey — указывает адрес ключа, с которым надо сверять подпись. Эти параметры не обязательны.
Таким образом, чтобы подключить репозитории CentOS, необходимо просто добавить в эту папку файл настроек репозитория.
Например, вы хотите установить пакеты из репозитория, которые доступны по URL: http://vault.centos.org/centos/7.4.1708/extras/x86_64/Packages/. Тогда конфигурация репозитория будет выглядеть вот так:
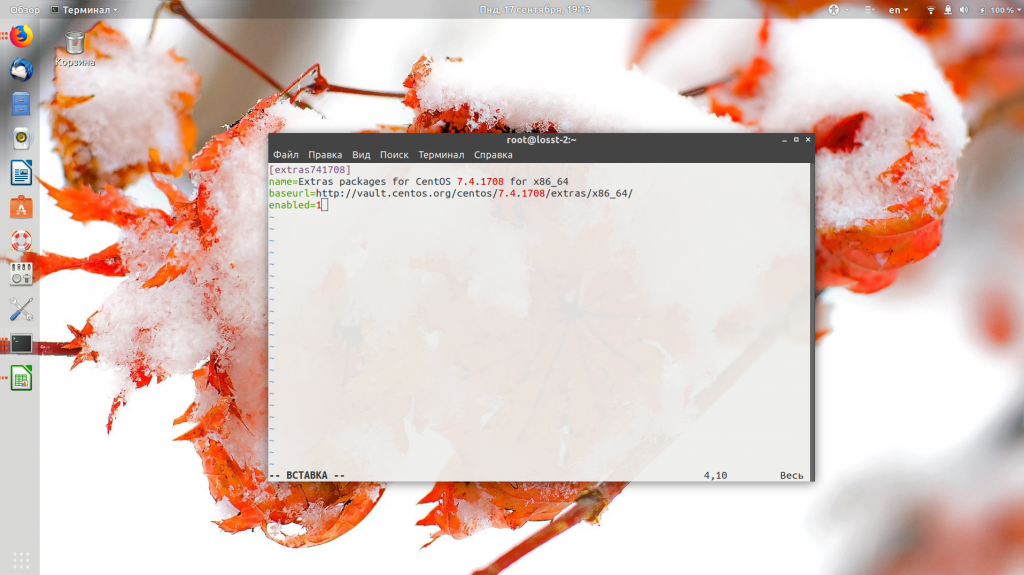
Если вы хотите использовать для репозитория проверку подписи по GPG-ключу, то надо передать URL, по которому этот ключ можно получить с помощью параметра gpgkey.
Но обычно вам не придётся этого всего делать. Большинство популярных репозиториев уже позаботились обо всём этом и создали свой rpm-пакет, который устанавливает все нужные им настройки и ключи. Обычно эти пакеты и саму команду для их установки можно найти на официальном сайте репозитория. Установка репозитория CentOS 7 NUX выполняется такой командой:
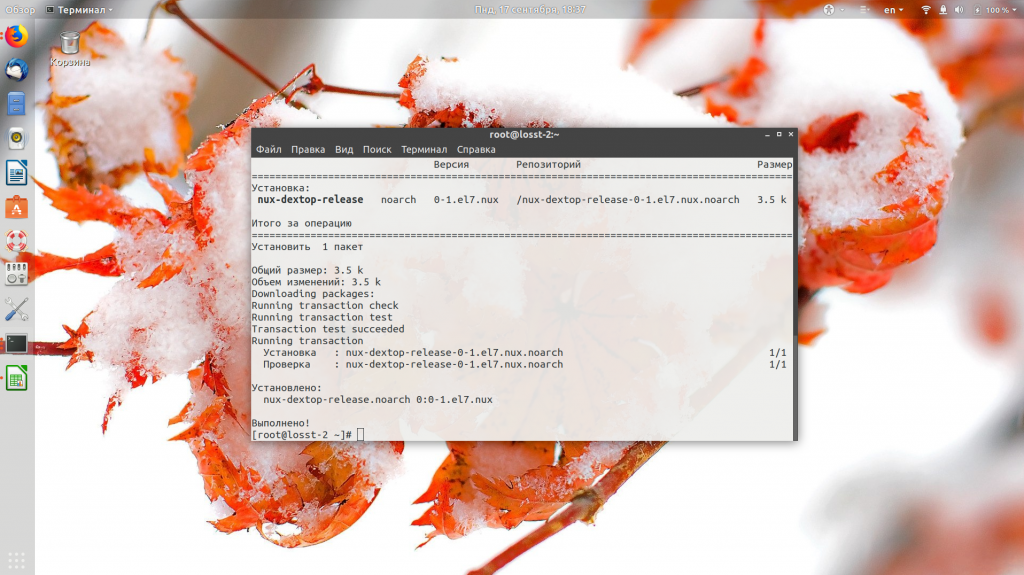
Утилита yum скачает и установит все необходимые конфигурационные файлы. И при следующем обращении к YUM будет загружен список пакетов этого репозитория.
Дальше вы можете устанавливать из него пакеты. Также можно проверить конфигурацию репозитория:
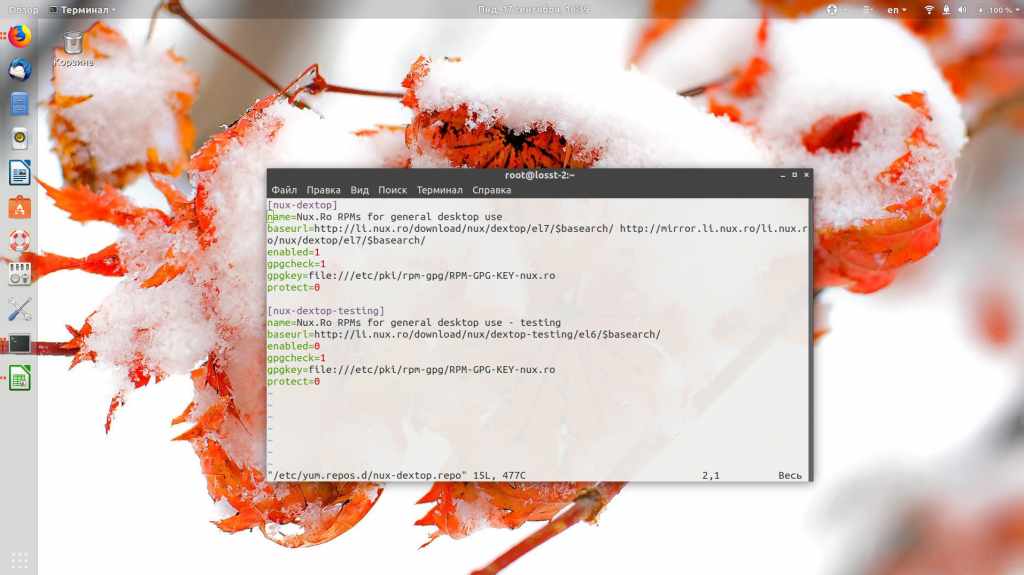
Как видите, здесь есть два репозитория: nux-desktop и nux-desktop-testing. Первый включён по умолчанию, а второй отключён. Вы можете включить его, поставив в параметре enabled значение 1.
RedHat7 / CentOS 7: полезные команды
Опубликовано: 2 года назад
А у нас на работе случилось тестирование по знанию команд linux
На самом деле это круто, когда работа мотивирует изучать что-то новое и постоянно развиваться. Тем более, ребята подготовили неплохие конспекты и даже тем, кто с терминалом был “на вы” при минимальных усилиях разобраться в происходящем оказалось не очень сложно.
Глядя на эти конспекты, мне стало немного грустно – работа имеет свойство меняться, а терять такую крутую подборку не хотелось бы. Да и формат меня местами не устраивал. В итоге было решено переработать материал в такую простыню-шпаргалку, частично используя материалы для подготовки к тестированию, частично – расширяя своими заметками.
В этом посте осуществлена попытка собрать необходимый минимум полезных команд, часто используемых при решении типовых задач в ОС Linux, в частности – дистрибутивов Red Hat Enterprise Linux / Cent OS 7.
Установка MySQL в CentOS 7
Как я уже писал ранее, сейчас все большее распространение получает форк mysql — mariadb. Она имеет полную совместимость с mysql, так что можно смело пользоваться. Я предпочитаю использовать именно ее.
Устанавливаем mariadb на CentOS 7:
# yum install -y mariadb mariadb-server
Добавляем mariadb в автозапуск:
# systemctl enable mariadb.service
Запускаем mariadb:
# systemctl start mariadb
Проверяем, запустилась или нет:
# netstat -tulnp | grep mysqld tcp 0 0 0.0.0.0:3306 0.0.0.0:* LISTEN 22276/mysqld
Обращаю внимание, что она даже в системе отображается как сервис mysqld. Теперь запускаем стандартный скрипт настройки безопасности:
# /usr/bin/mysql_secure_installation
Не буду приводить весь вывод работы этого скрипта, там все достаточно просто и понятно. Сначала задаем пароль для root (текущий пароль после установки пустой), потом удаляем анонимных пользователей, отключаем возможность подключаться root удаленно, удаляем тестового пользователя и базу.
Файл настроек mysql/mariadb лежит в /etc/my.cnf. Для обычной работы достаточно настроек по-умолчанию. Но если вы решите изменить их, не забудьте перезапустить службу баз данных.
Перезапуск mariadb/mysql в CentOS 7:
# systemctl restart mariadb
На этом все. Базовый функционал web сервера на CentOS 7 настроен.
Если вам нужен phpmyadmin воспользуйтесь моим подробным руководством по установке и настройке phpmyadmin на centos 7.
Буду рад замечаниям и комментариям по теме статьи. Напоминаю, что данная статья является частью единого цикла статьей про сервер Centos.
Онлайн курс Основы сетевых технологий
Теоретический курс с самыми базовыми знаниями по сетям. Курс подходит и начинающим, и людям с опытом. Практикующим системным администраторам курс поможет упорядочить знания и восполнить пробелы. А те, кто только входит в профессию, получат на курсе базовые знания и навыки, без воды и избыточной теории. После обучения вы сможете ответить на вопросы:
- На каком уровне модели OSI могут работать коммутаторы;
- Как лучше организовать работу сети организации с множеством отделов;
- Для чего и как использовать технологию VLAN;
- Для чего сервера стоит выносить в DMZ;
- Как организовать объединение филиалов и удаленный доступ сотрудников по vpn;
- и многое другое.
Уже знаете ответы на вопросы выше? Или сомневаетесь? Попробуйте пройти тест по основам сетевых технологий. Всего 53 вопроса, в один цикл теста входит 10 вопросов в случайном порядке. Поэтому тест можно проходить несколько раз без потери интереса. Бесплатно и без регистрации. Все подробности на странице .
Настройка SELinux
Настройка задается контекстом безопасности, который назначается на файлы. Повторюсь, домен процесса должен быть таким же, как и тип файла.
В системе должен быть установлен пакет policycoreutils-python:
yum install policycoreutils-python
Просмотр текущих настроек контекста безопасности
Для файлов:
ls -Z
* команда покажет все файлы в текущей директории и выведет для каждого контекст безопасности.
Для процессов:
ps -aeZ
* можно использовать grep для выборки определенного процесса или файла.
Вывод каталогов/файлов и применяемых к ним по умолчанию контекстов безопасности:
semanage fcontext -l
Смена контекста безопасности
Задаем метки по умолчанию, которые должны применяться ко всем файлам в каталоге:
semanage fcontext —add —type NetworkManager_etc_rw_t ‘/etc/NetworkManager/NetworkManager(/.*)?’
* в данном примере мы задали правило, что всем файлам в директории /etc/NetworkManager/NetworkManager будут назначаться SELinux права (тип) NetworkManager_etc_rw_t. Однако нужно понимать, что это не приведет к смене прав для файлов, которые уже находятся в каталоге.
Сбрасываем права на заданные по умолчанию:
restorecon /etc/NetworkManager/NetworkManager
* все права сменятся на те, которые мы указали командой semanage fcontext.
Редактируем права на файл:
chcon -v —type=cron_spool_t /var/spool/cron
* команда задаст права на /var/spool/cron. Также можно использовать рекурсивный запрос, чтобы применить метки ко всех файлам в каталоге. Это делается с добавлением опции -R.
Использование команды chcon нежелательно, так как в случае применения правил по умолчанию, установленные права будут сбрасываться, что приведет к неочевидным проблемам. По возможности, стоит применять команды semanage fcontext и restorecon.
Готовые политики
Разработчики некоторых программных решений предоставляют готовые наборы настроек SELinux для своих программ.
Список установленных редактируемых политик можно посмотреть следующей командой:
getsebool -a
* команда выведет название политик и их статус: включена — on, отключена — off.
Чтобы изменить состояние готовой политики, вводим команду:
setsebool -P <имя политики> <on или off>
Например:
setsebool -P virt_use_samba on
Что такое CentOS?
CentOS — это дистрибутив Linux, главным достоинством которого является стабильность. Данная система, как и ближайший конкурент Fedora, была построена на исходном коде платного дистрибутива Red Hat Linux. Последний, в свою очередь, является идеальным инструментом для системных администраторов, в работе которых требуется предсказуемость, стабильная работа и удобное управление.
CentOS не может похвастать самыми последними версиями пакетов, в отличие от той же Fedora, но каждый системный администратор будет этому только рад, когда Fedora или другой современный дистрибутив со своими свежими пакетами «упадет», а CentOS продолжит спокойно работать независимо от обстоятельств. В данном материале вкратце описывается процесс настройки и установки CentOS 7, основные особенности системы и рабочая среда.
consolehelper
Consolehelper представляет собой оболочку для запуска GUI приложений. Когда он начинает работать, он проверяет конфигурацию PAM для требуемого применения. Это означает, что мы можем проводить аутентификацию пользователя с помощью всех установленных модулей PAM. Основной метод состоит в том, чтобы запросить пароль, но если мы имеем надлежащее оборудование. мы можем аутентифицировать с помощью смарткарты, жетонов, отпечатков пальцев и т.д. Конфигурация PAM выходит за рамки этого документа (см. PAM Руководство администратора), поэтому мы рассмотрим этап настройки consolehelper, необходимый для запуска приложений под root-ом и запросом пароля root.
В качестве примера, давайте настроим /usr/bin/xterm для запуска в качестве root-ого.
Во-первых, мы хотим сохранить возможность запускать Xterm под обычным пользователем. Поэтому создадим символическую ссылку /usr/bin/xterm-root для /usr/sbin/consolehelper:
ln -s /usr/sbin/consolehelper /usr/bin/xterm-root
Теперь для конфигурирования PAM – создайте файл /etc/pam.d/xterm-root:
#%PAM-1.0 auth include config-util account include config-util session include config-util
Наконец, настройте consolehelper на запуск /usr/bin/xterm под root-ом, командой ‘xterm-root’. Создайте файл /etc/security/console.apps/xterm-root:
USER=root PROGRAM=/usr/bin/xterm
Вот и все. Запускайте ‘xterm-root’ (из командной строки или ярлыком .desktop file), введите пароль и в путь. Если вы получили сообщение об ошибке: “Xlib: connecttion to “:0.0″ refused by server”, запустите сначала ‘xhost local:root’.
Администрирование конфигураций 1С (недокументированные особенности работы)
Многие мои коллеги по работе и по профессии, уверен, сталкиваются с аналогичными ситуациями, когда программа 1С при работе с конфигурацией, мягко говоря, работает «странно». Как говорит один хороший знакомый (к слову, один из авторов УТ 11):
— «вот, ну согласись, нанять пару серьезных методистов — реальных дядечек с реального производства, до начала разработки — единственная ЭЛЕМЕНТАРНАЯ политика, как можно было этого не сделать???? там их НЕТ. Причем это 0 в плане затрат на разработку, там нет ограничений бюджета, это просто самый тупой прокол.»
В этой статье приведу способы лечения пресловутых проколов (за последний месяц).
Повышение пользовательских прав командой sudo
Существует более современный способ повышения пользовательских прав с помощью команды sudo (substitute user and do — подменить пользователя и выполнить).
Sudo является программой системного администрирования, дающей возможность выполнять команды от имени root. Если для выполнения команды su все пользователи должны были знать пароль root, что само по себе небезопасно, то sudo его не требует. В sudo нужен пароль самого пользователя.
Sudo работает следующим образом, перед командой которую необходимо выполнить, нужно добавить sudo, например:
От имени root: yum install -y wget При помощи sudo: sudo yum install -y wget
Sudo определяет пользователя сверяясь с настройками находящимися в файле /etc/sudoers, если пользователь внесен в sudoers, то команда выполняется. Если выполнить команду sudo от имени пользователя не внесенного в sudoers, то можно увидеть такую картину:
$ sudo yum install -y wget password for test: test is not in the sudoers file. This incident will be reported.
При попытке выполнить команду sudo, от имени пользователя test, выдается ответ что такого пользователя в файле sudoers не обнаружено. О событии создается запись в лог файле, также высылается электронное письмо root-пользователю с уведомлением о случившемся.
From root@test2.localdomain Sat Feb 11 20:19:12 2017
Return-Path: <root@test2.localdomain>
X-Original-To: root
Delivered-To: root@test2.localdomain
Received: by test2.localdomain (Postfix, from userid 0)
id CD2AF8051BC; Sat, 11 Feb 2017 20:19:12 +0300 (MSK)
To: root@test2.localdomain
From: test@test2.localdomain
Auto-Submitted: auto-generated
Subject: *** SECURITY information for test2 ***
Message-Id: <20170211171912.CD2AF8051BC@test2.localdomain>
Date: Sat, 11 Feb 2017 20:19:12 +0300 (MSK)
test2 : Feb 11 20:19:12 : test : user NOT in sudoers ; TTY=pts/0 ; PWD=/home/test ; USER=root ; COMMAND=/bin/yum install wget
Для того чтобы пользователь мог выполнять sudo, его надо внести в файл sudoers. Сделать это можно двумя способами.
Первый способ — внесение имени пользователя непосредственно в сам файл /etc/sudoers. Для изменения файла sudoers, требуется обладать правами root.
nano /etc/sudoers Находим строку: root ALL=(ALL) ALL Добавляем под нее имя пользователя, которому будет разрешен доступ к sudo: root ALL=(ALL) ALL test ALL=(ALL) ALL Сохраняем и выходим.
После того как пользователь будет внесен в список допущенных к использованию, он может выполнять команду sudo.
Вторым способом разрешить пользователям выполнять команду sudo, является внесение пользователя в группу wheel, точно так же как в случае с командой su.
Вносим пользователя в группу wheel: usermod -a -G wheel techlist_1 Проверяем: id techlist_1 uid=1001(techlist_1) gid=1004(techlist_1) группы=1004(techlist_1),10(wheel) Перезагружаем систему: reboot
После перезагрузки системы, пользователь внесенный в группу wheel, сможет выполнять sudo.
Для того чтобы полностью сменить окружение пользователя на окружение root, используется команда sudo -i, что равносильно использованию команды su —
$ sudo -i password for test: #
Возвращение в свое пользовательское окружение, происходит при помощи команды exit.
Каждый раз при использовании sudo, требуется ввод пароля пользователя. При вводе пароля, происходит обновление временной метки, что позволяет выполнять sudo без ввода пароля на протяжении некоторого времени. По умолчанию ввод пароля не требуется на протяжении пяти минут, после чего пароль опять будет затребован. Временной промежуток можно изменить при помощи опции timeout в файле sudoers. Существует возможность отключения ввода пароля.
Отключить ввод пароля для пользователей принадлежащих к группе wheel:
Открываем для внесения изменений: nano /etc/sudoers Находим строку: # %wheel ALL=(ALL) NOPASSWD: ALL Раскомментировать строку: %wheel ALL=(ALL) NOPASSWD: ALL Сохраняем изменения и выходим.
Отключить ввод пароля для пользователей добавленных вручную:
Открываем для внесения изменений: nano /etc/sudoers Находим строку с нужным пользователем: test ALL=(ALL) ALL Изменяем ее: test ALL=(ALL) NOPASSWD: ALL Сохраняем изменения и выходим.
Sudo гибкая в настройке и позволяет настроить множество различных параметров. Грамотный администратор знающий sudo может творить настоящие чудеса с пользователями.
Для просмотра руководства по настройке sudo, выполняется команда:
Посмотреть руководство sudo: man sudoers Выйти из руководства: q Посмотреть список дополнительных опций команды: sudo -h
Заключение
С помощью бесплатного дистрибутива Linux мы смогли за считанные минуты настроить шлюз для организации доступа в интернет компьютеров из локальной сети. У меня ушло минут 10 на настройку шлюза по этой инструкции. Если вы делаете это первый раз, то конечно у вас уйдет гораздо больше времени. Нужно будет разобраться в нюансах, к тому же я дал много ссылок на дополнительный материал.
Давайте разберемся в том, что мы сделали:
- Выполнили предварительную настройку сервера, подготовили его к работе.
- Включили маршрутизацию.
- Настроили firewall.
- Включили NAT.
- Установили и настроили dnsmasq для организации служб dns и dhcp.
- Проанализировали сетевую активность шлюза, узнали кто загружает канал интернета.
Это минимально необходимый функционал для организации работы шлюза на CentOS 7. Следующим этапом может быть настройка прокси сервера, шейпера траффика, настройка 2-х и более провайдеров и много другое. Что-то из этого я рассмотрю в своих будущих статьях.
Напоминаю, что данная статья является частью единого цикла статьей про сервер Debian.
Онлайн курсы по Mikrotik
Если у вас есть желание научиться работать с роутерами микротик и стать специалистом в этой области, рекомендую пройти курсы по программе, основанной на информации из официального курса MikroTik Certified Network Associate. Помимо официальной программы, в курсах будут лабораторные работы, в которых вы на практике сможете проверить и закрепить полученные знания. Все подробности на сайте .
Стоимость обучения весьма демократична, хорошая возможность получить новые знания в актуальной на сегодняшний день предметной области. Особенности курсов:
- Знания, ориентированные на практику;
- Реальные ситуации и задачи;
- Лучшее из международных программ.