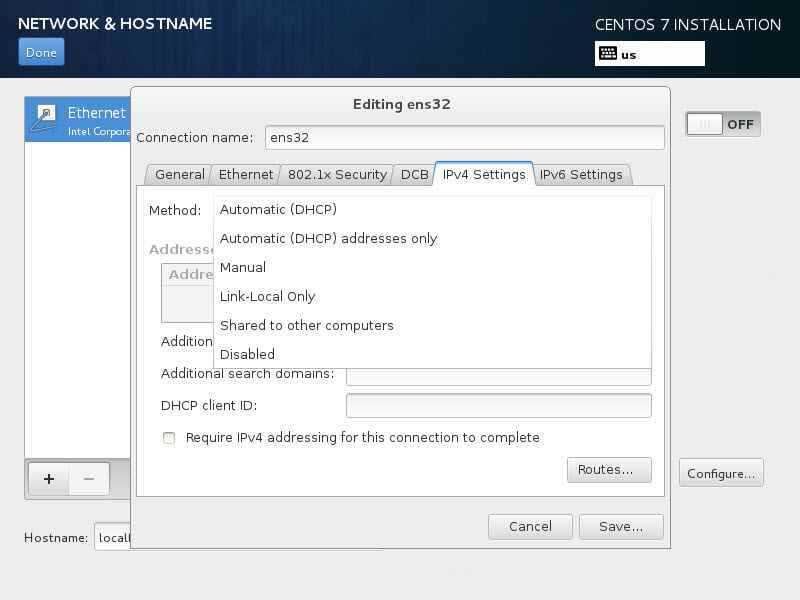Настройка Zabbix Frontend
Идем в браузер и открываем адрес http://192.168.13.117. Вы должны увидеть установщик Zabbix 4.0.
Нажимаем Next step и начинаем настройку web интерфейса. На следующей странице будет проверка требований. У вас должны быть выполнены все требования. В зависимости от системы и версии php, информация будет в каждом случае разниться.
На следующем этапе указываем параметры доступа к базе данных, потом Zabbix server details. Там можно ничего не указывать, а оставить дефолтные параметры. Потом будет страница с проверкой введенных данных. Если все в порядке, то заканчивайте установку. В конце увидите сообщение: Congratulations! You have successfully installed Zabbix frontend.
После нажатия на Finish увидите окно авторизации Zabbix сервера.
Стандартная учетная запись для входа в web интерфейс zabbix следующая:
- Пользователь Admin
- Пароль zabbix
После логина увидите стандартный dashboard.
На этом установка бесплатного сервера мониторинга zabbix окончена. Можно приступать к настройке.
Установка сервера Zabbix 3.4
Подключаем официальный репозиторий 3.4:
# rpm -Uvh http://repo.zabbix.com/zabbix/3.4/rhel/7/x86_64/zabbix-release-3.4-1.el7.centos.noarch.rpm
Устанавливаем Zabbix сервер с веб-интерфейсом и с базой данных MySQL:
# yum install zabbix-server-mysql zabbix-web-mysql
Дожидаемся окончания загрузки всех зависимостей. После этого нужно создать пользователя и базу данных для мониторинга. Если вы ранее настраивали отдельно web сервер по моей статье, то можете сделать это через phpmyadmin. Если у вас его нет, то делаем все через консоль.
# mysql -uroot -ptopsecret > create database zabbix character set utf8 collate utf8_bin; > grant all privileges on zabbix.* to zabbix@localhost identified by 'zabpassword';
| topsecret | пароль пользователя root mysql, это не системный root |
| zabpassword | пароль пользователя zabbix, у которого полный доступ к базе mysql zabbix |
Выходим из консоли mysql, набирая exit.
Теперь импортируем схему БД и начальные данные.
# zcat /usr/share/doc/zabbix-server-mysql-3.4.*/create.sql.gz | mysql -uroot -ptopsecret zabbix
Обращаю внимание на выделенный путь. Если не сработает со звездочкой, то укажите правильный путь в соответствии с устанавливаемой в данный момент времени версией
Более подробную информацию о настройке сервера баз данных mysql для работы заббикс сервера, а так же информацию по оптимизации нагруженной базы данных смотрите в отдельной статье — очистка, оптимизация, настройка mysql базы Zabbix
Теперь редактируем файл конфигурации сервера заббикс. Прописываем данные для подключения к БД.
# mcedit /etc/zabbix/zabbix_server.conf
Изменяем строки:
DBHost=localhost DBName=zabbix DBUser=zabbix DBPassword=zabpassword
Этих минимальных настроек достаточно, для работы сервера. Но я рекомендую еще увеличить параметр Timeout. Он отвечает за время ожидания ответа от агента, snmp устройства или внешней проверки. Иногда этого бывает недостаточно. В частности, когда используется какой-то скрипт, который долго выполняется, для получения метрики. Поставьте секунд 10.
Запускаем zabbix и добавляем в автозагрузку.
# systemctl start zabbix-server # systemctl enable zabbix-server
Проверяем лог файл на наличие ошибок.
# cat /var/log/zabbix/zabbix_server.log
Если у вас примерно так же, значит все в порядке. Сервер штатно запустился и готов к работе.
Для продолжения настройки сервера мониторинга, нам нужно зайти в web интерфейс. Перед этим отредактируем файл конфигурации web сервера. Открываем конфиг и раскомментируем одну строку, изменив ее под свой часовой пояс.
# mcedit /etc/httpd/conf.d/zabbix.conf php_value date.timezone Europe/Moscow
Сохраняем файл. Теперь запускаем httpd и добавляем его в автозагрузку.
# systemctl start httpd # systemctl enable httpd
Можно заходить на веб интерфейс по адресу http://192.168.1.25/zabbix, где 192.168.1.25 ip адрес сервера, где устанавливаем и настраиваем мониторинг заббикс.
На этом этапе важно проверить настройки firewalld. Если вы его не настраивали и не отключали, то скорее всего по указанному адресу у вас ничего не откроется
В данной статье я не буду отвлекаться на настройку фаервола, это тема отдельного разговора. Подробно вопрос настройки iptables я рассмотрел отдельно. Либо настройте firewalld, либо просто отключите. В приведенной ссылке рассказано, как это сделать.
Открываем в браузере web интерфейс zabbix. Нас встречает страница приветствия. Если у вас то же самое, вы на верном пути.
Жмем Next step и попадаем на страницу проверок. Если все делали точно по инструкции, то все проверки у вас будут пройдены.
Двигаемся дальше и указываем параметры для подключения к mysql. Данные те же, что мы указывали ранее при создании БД и пользователя.
На следующем этапе надо указать адрес сервера и порт, на котором он будет работать. Оставляем значения по-умолчанию.
Еше раз проверяем все настройки. Если все в порядке, двигаемся дальше на заключительный этап установки.
Если поучили это сообщение, то поздравляю, установка сервера мониторинга Zabbix 3.4 закончена.
Нажимаете Finish и попадаете на страницу логина в систему. Данные по умолчанию следующие:
| Пользователь | Admin |
| Пароль | zabbix |
Нас встречает голая панель управления, так как никаких параметров мы не наблюдаем и не имеем ни одного объекта сбора данных.
Сбор данных мы настроим чуть позже, установив zabbix агент на этот же сервер. А пока сделаем некоторые минимальные и необходимые настройки на сервере.
Шаг 2 – Настройка базы данных MySQL для Zabbix
Нам нужно создать новую базу данных MySQL и заполнить ее базовой информацией для того, чтобы сделать ее пригодной для Zabbix. Мы также создадим конкретного пользователя для этой базы данных так Zabbix, войдя в MySQL с учетной записью root.
Вход в MySQL как пользователь корня, используя корневой пароль, который вы установили во время установки сервера MySQL:
mysql -uroot -p
Во-первых, создайте базу данных Zabbix с поддержкой UTF-8 символов:
create database zabbix character set utf8;
Далее, создайте пользователя, который сервер Zabbix будет использовать, дайте ему доступ к новой базе данных, а также установите пароль:
grant all privileges on zabbix.* to zabbix@localhost identified by 'your_password';
Затем примените эти новые разрешения:
flush privileges;
Это позаботится о пользователе и базе данных. Выйдите из консоли базы данных.
quit;
Далее мы должны импортировать исходную схему и данные. Установка Zabbix предоставляет нам файл, который устанавливает для нас. Мы просто должны импортировать его. Перейдите в каталог:
cd /usr/share/doc/zabbix-server-mysql-3.0.4/
Выполните следующую команду, чтобы создать схему и импортируйте данные в базу данных zabbix. Мы будем использовать zcat, для сжатия данных.
zcat create.sql.gz | mysql -uzabbix -p zabbix
Введите пароль для пользователя Zabbix, который был настроен при запросе.
Эта команда не будет выводить какие – либо ошибки, если она была успешной. Если вы видите ошибку, ERROR 1045 (28000): Access denied for user ‘zabbix’@’localhost’ (using password: YES) то убедитесь, что вы использовали пароль для пользователя zabbix, а не пользователя root.
Для того, чтобы сервер Zabbix, мог использовать эту базу данных, необходимо установить пароль базы данных в файле конфигурации сервера Zabbix.
sudo vi /etc/zabbix/zabbix_server.conf
Посмотрите на следующий раздел файла:
/etc/zabbix/zabbix_server.conf
Вывод
### Option: DBPassword # Database password. Ignored for SQLite. # Comment this line if no password is used. # # Mandatory: no # Default: # DBPassword=
Эти комментарии в файле объясняют, как подключиться к базе данных. Нам необходимо установить значение пароля DBPassword в файл для нашего пользователя базы данных. Добавьте эту строку ниже этих замечаний для настройки базы данных:
/etc/zabbix/zabbix_server.conf
Вывод
DBPassword=your_zabbix_mysql_password
Это позаботится о конфигурации сервера Zabbix, но мы должны сделать некоторые изменения в нашей установке PHP для того, чтобы веб-интерфейс Zabbix, мог работать должным образом.
Проверка работы сервера и настройка web-панели администратора
После всех действий выше, настало время проверить работу системы и выполнить настройку web-интерфейса.
Введите адрес админ-панели вашего zabbix:
где: 192.168.10.153 — ip-адрес вашего сервера.
Если до этого шага вы сделали все правильно и без ошибок, то увидите экран начальной настройки web-панели:(жмем «Next step» до вкладки «Configure DB Connection»).
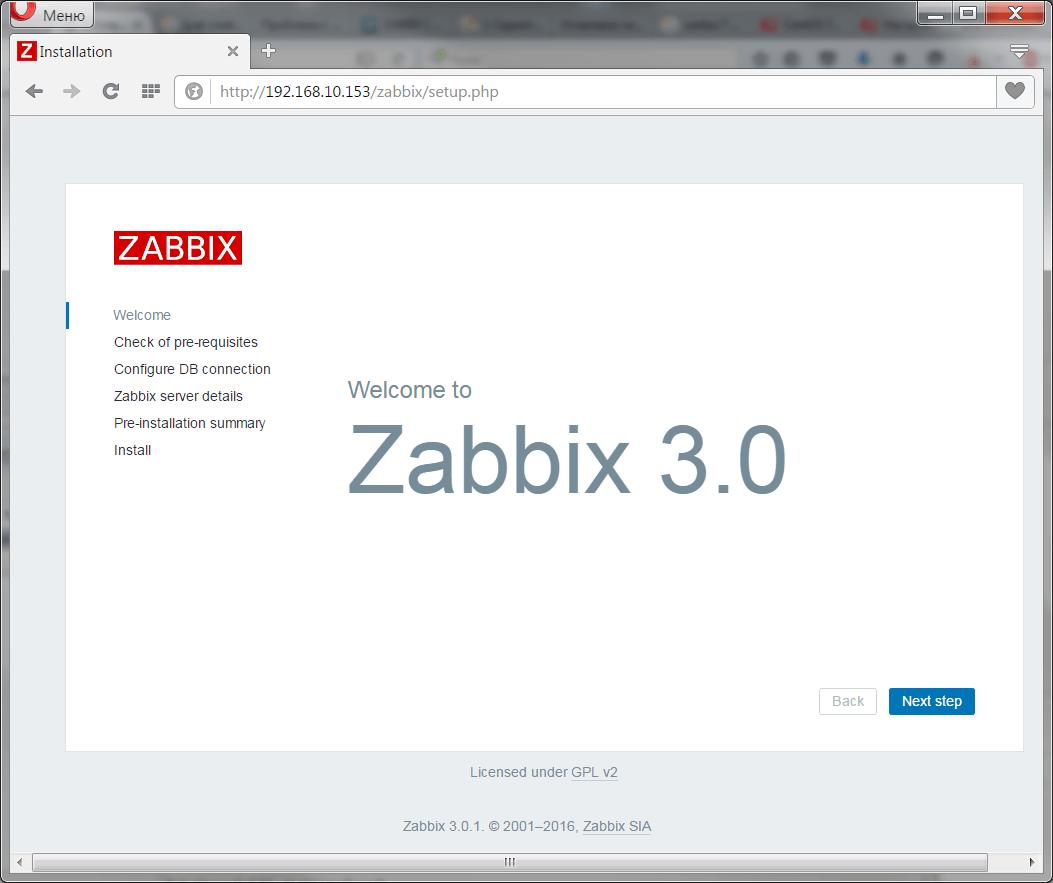
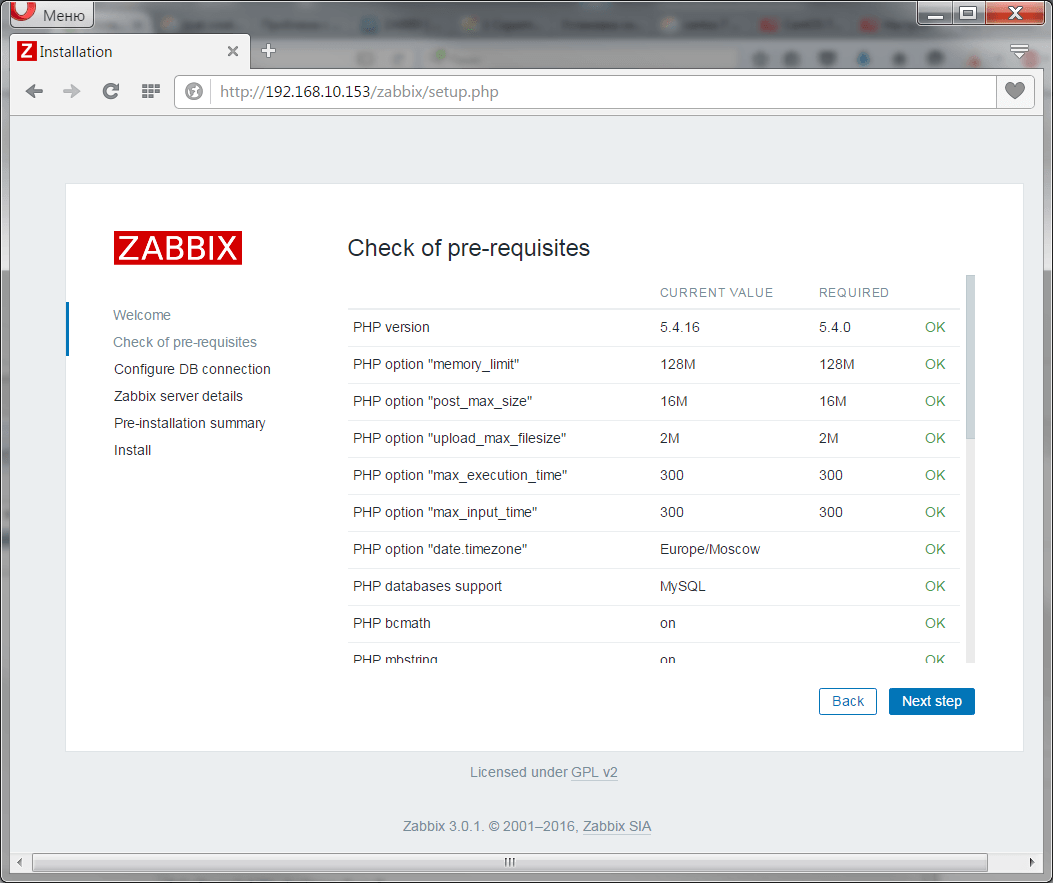
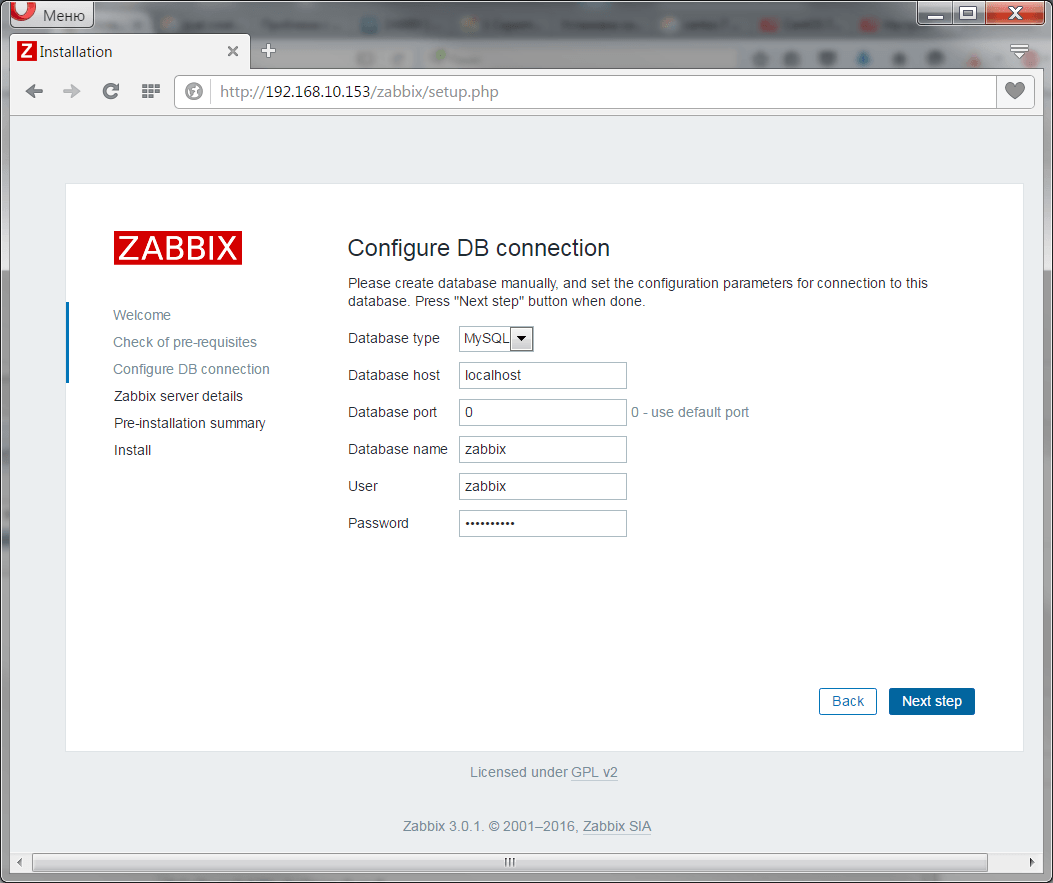
Тут ненадолго задержимся для ввода данных для подключения к базе данных (mysql-zabbix — пользователь и пароль, — остальное по-умолчанию и «Next step»)
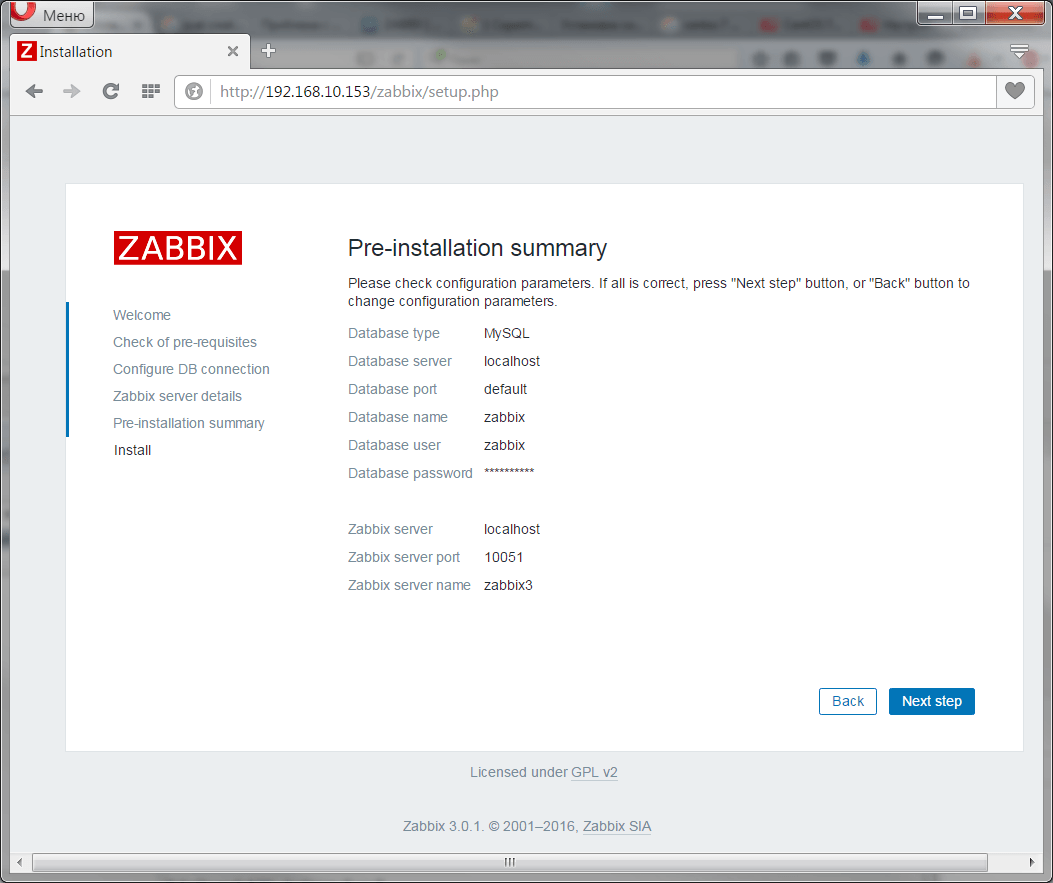
Тут zabbix3 = имя хоста моего сервера… Когда и если, все «где надо» — жмем «Next step».
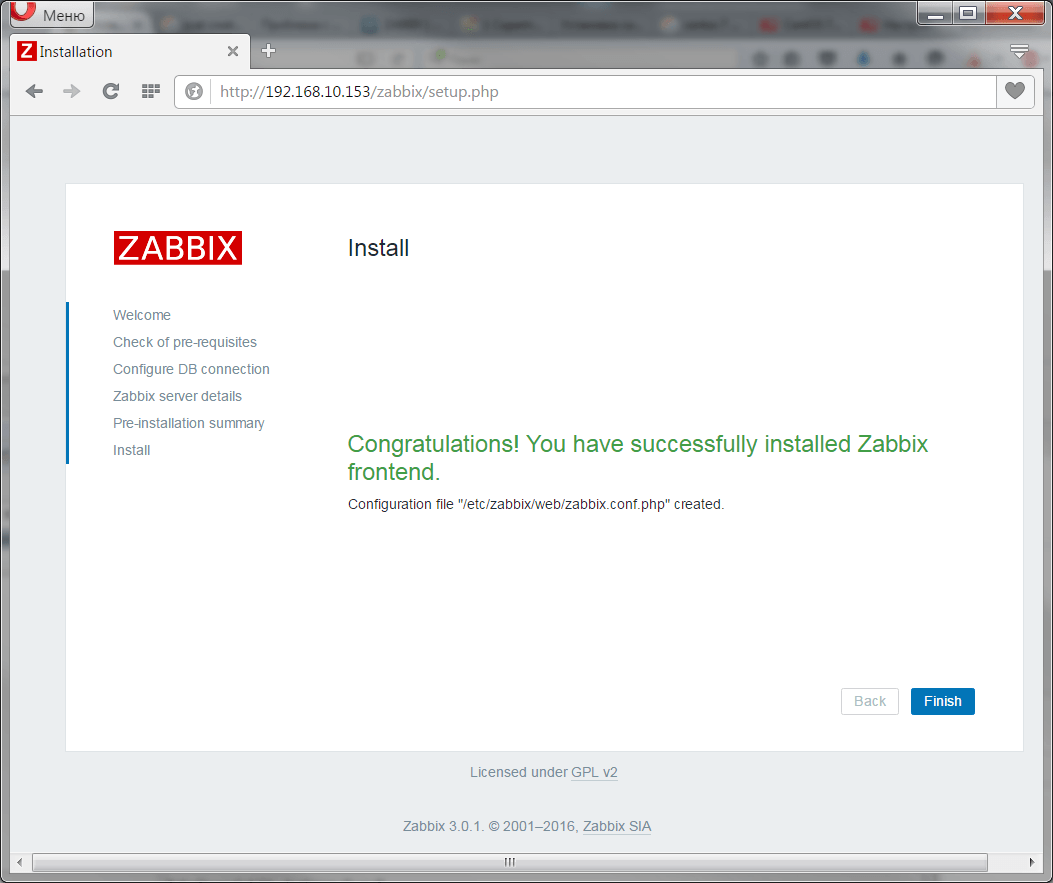
Следующее, что вы увидите — это первый экран мониторинга (на сей раз пара логин/пароль регистро-чувствительны, вводим как видим: Admin/zabbix):
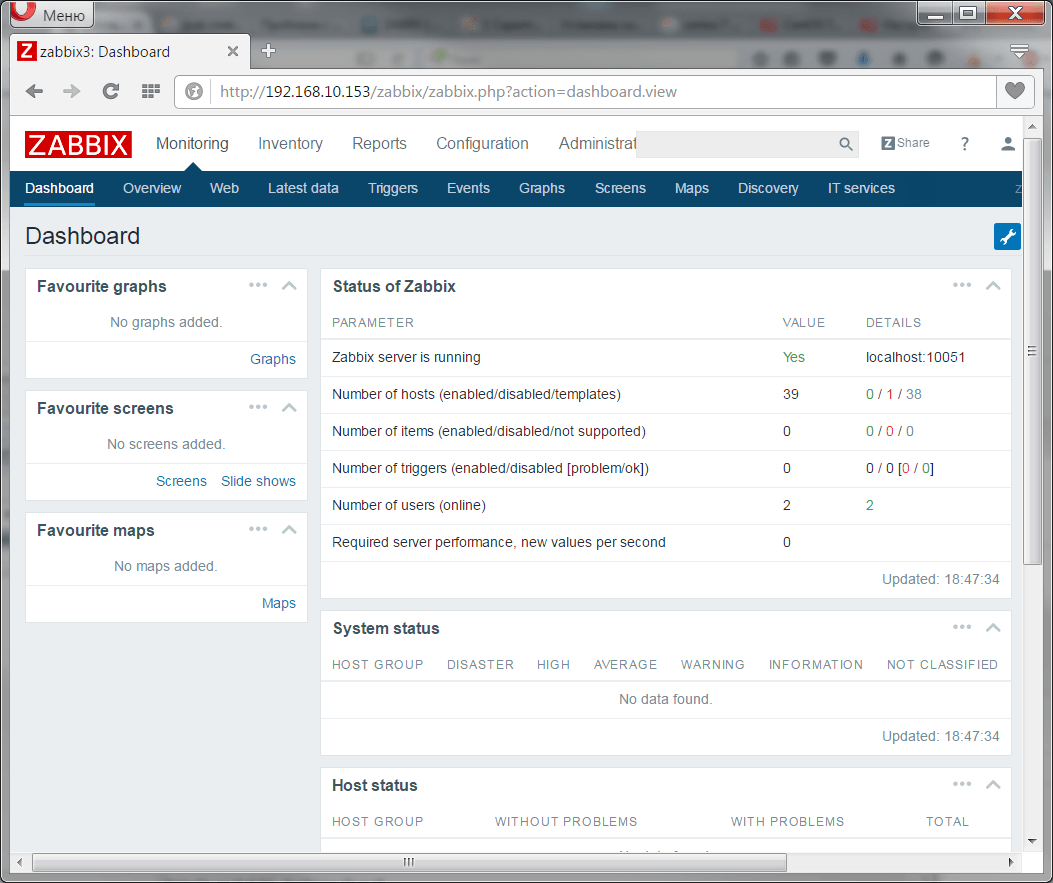
Если вы успешно прошли все вышеперечисленные шаги, то можно смело приступить к завершающему этапу.
Установка сервера Zabbix 3.0
Подключаем официальный репозиторий 3.0:
# rpm -ivh http://repo.zabbix.com/zabbix/3.0/rhel/7/x86_64/zabbix-release-3.0-1.el7.noarch.rpm
Устанавливаем Zabbix сервер с веб-интерфейсом и с базой данных MySQL:
# yum install -y zabbix-server-mysql zabbix-web-mysql
Дожидаемся окончания загрузки всех зависимостей. После этого нужно создать пользователя и базу данных для мониторинга. Если вы ранее настраивали отдельно web сервер по моей статье, то можете сделать это через phpmyadmin. Если у вас его нет, то делаем все через консоль.
# mysql -uroot -ptopsecret > create database zabbix character set utf8 collate utf8_bin; > grant all privileges on zabbix.* to zabbix@localhost identified by 'zabpassword';
| topsecret | пароль пользователя root mysql, это не системный root |
| zabpassword | пароль пользователя zabbix, у которого полный доступ к базе mysql zabbix |
Теперь импортируем схему БД и начальные данные.
# zcat /usr/share/doc/zabbix-server-mysql-3.0.1/create.sql.gz | mysql -uroot -ptopsecret zabbix
Обращаю внимание на выделенный путь. Возможно, путь будет другой, когда вы будете устанавливать, так как выйдет новая версия
Имейте это ввиду.
Теперь редактируем файл конфигурации сервера заббикс. Прописываем данные для подключения к БД.
# mcedit /etc/zabbix/zabbix_server.conf
Изменяем строки:
DBHost=localhost DBName=zabbix DBUser=zabbix DBPassword=zabpassword
Этих минимальных настроек достаточно, для работы сервера. Запускаем его и добавляем в автозагрузку.
# systemctl enable zabbix-server # systemctl start zabbix-server
Проверяем лог файл на наличие ошибок.
# cat /var/log/zabbix/zabbix_server.log
Если у вас так же, значит все в порядке. Сервер штатно запустился и готов к работе.
Для продолжения настройки сервера, нам нужно зайти в web интерфейс. Перед этим отредактируем файл конфигурации web сервера. Открываем конфиг и раскомментируем одну строку, изменив ее под свой часовой пояс.
# mcedit /etc/httpd/conf.d/zabbix.conf php_value date.timezone Europe/Moscow
Сохраняем файл. Теперь запускаем httpd и добавляем его в автозагрузку.
# systemctl start httpd # systemctl enable httpd
Можно заходить на веб интерфейс по адресу http://192.168.1.25/zabbix, где 192.168.1.25 ip адрес сервера, где устанавливаем и настраиваем мониторинг.
На этом этапе важно проверить настройки firewalld. Если вы его не настраивали и не отключали, то скорее всего по указанному адресу у вас ничего не откроется
В данной статье я не буду отвлекаться на настройку фаервола, это тема отдельного разговора. Подробно вопрос настройки iptables я рассмотрел отдельно. Либо настройте firewalld, либо просто отключите. В приведенной ссылке рассказано, как это сделать.
Открываем в браузере web интерфейс zabbix. Нас встречает страница приветствия. Если у вас то же самое, вы на верном пути.
Жмем Next step и попадаем на страницу проверок. Если все делали точно по инструкции, то все проверки у вас будут пройдены.
Двигаемся дальше и указываем параметры для подключения к mysql. Данные те же, что мы указывали ранее при создании БД и пользователя.
На следующем этапе надо указать адрес сервера и порт, на котором он будет работать. Оставляем значения по-умолчанию.
Еше раз проверяем все настройки. Если все в порядке, двигаемся дальше на заключительный этап установки.
Если поучили это сообщение, то поздравляю, установка сервера мониторинга Zabbix 3.0 закончена.
Нажимаете Finish и попадаете на страницу логина в систему. Данные по умолчанию следующие:
| Пользователь | Admin |
| Пароль | zabbix |
Нас встречает голая панель управления, так как никаких параметров мы не наблюдаем и не имеем ни одного объекта сбора данных.
Обращаю внимание на данный скриншот. Я устанавливал и затем заходил в панель через IE 11
Здесь можно увидеть, что реально я не залогинился админом, а зашел как гость, так как нет некоторых разделов администратора. Я несколько раз перепроверил, почистил темпы, перезапустил браузер, но ничего не помогло. Я не мог войти в систему под админом, хотя использовал админскую учетку. Все стало в порядке, когда я зашел через Chrome. Имейте это ввиду. В прошлом релизе 2.4 я не мог нормально провести установку через Yandex браузер, тут же ошибка в IE, хотя я специально использовал его, так как думал, что в нем вероятность ошибки будет меньше. Я ошибся.
Сбор данных мы настроим чуть позже, установив zabbix агент на этот же сервер. А пока сделаем некоторые минимальные и необходимые настройки на сервере.
Шаг 3: Установите Zabbix 5.0 Server на CentOS 7
Теперь, когда у нас установлены и работают необходимые зависимости, мы можем завершить установку, развернув сервер Zabbix 5.0.
Добавьте репозиторий Zabbix 5.0:
Add Zabbix 5.0 repository:
Теперь установите Zabbix 5.0 Server и интерфейс с поддержкой MySQL:
Замените mysql в командах на pgsql для использования PostgreSQL или на sqlite3 для использования SQLite3 (только прокси).
Установите Zabbix Frontend :
Импортировать схему базы данных Zabbix Server
Для Zabbix сервера и демонов Zabbix прокси требуется база данных. Запускать Zabbix агент не требуется. Если Zabbix сервер и прокси установлены на одном хосте, их базы данных должны быть созданы с разными именами!
Импортируйте исходную схему и данные для сервера с MySQL:
При появлении запроса введите пароль пользователя базы данных Zabbix.
С PostgreSQL:
CentOS 7 minimal
Если вы используете диск centos minimal iso, то увидите следующий экран:
Здесь вам предлагают указать параметры установки. Восклицательным знаком помечен раздел, без настройки которого продолжение невозможно. Для настройки доступны следующие параметры установки:
- Выбор часового пояса centos.
- Выбор раскладки клавиатуры.
- Поддержка каких языков будет осуществляться на сервере.
- Откуда будет происходить установка. Так как у нас дистрибутив centos minimal, установка будет с локального iso.
- Выбор пакетов для установки. В образе minimal доступен только минимальный набор софта.
- Разбивка жесткого диска. Подробнее коснемся этого пункта, когда будем разбирать установку на raid.
- Настройка сетевых интерфейсов.
Для продолжения установки необходимо выполнить как минимум разбивку жесткого диска. Без этого продолжение установки невозможно. Но мы пройдемся по всем параметрам и установим необходимые для нас значения.
Итак, нажимаем на DATE & TIME и настраиваем параметры времени:
- Указываем регион.
- Выбираем город.
- Включаем при необходимости службу времени для синхронизации часов centos с внешними серверами.
Это возможно сделать только если вы уже настроили сетевые параметры. Если нет, то вернитесь к этой настройке позже. - Выбираем список внешних серверов для синхронизации времени:
- Указываем формат, в котором будет отображаться текущее время.
- При необходимости изменяем дату сервера.
После завершения настроек жмем сверху синюю кнопку Done.
Идем в следующую настройку — KEYBOARD LAYOUT:
- Добавляем необходимые раскладки. Я добавил Russian.
- Нажимаем Options и выбираем, как будет происходить переключение раскладок.
- Тестируем раскладки и переключение. Если все в порядке, идем дальше.
Нажимаем LANGUAGE SUPPORT:
Выбираем дополнительные языки, которые будет поддерживать система. Чаще всего мне это не нужно, но для примера добавим поддержку русского языка. Это может пригодиться, например, при создании файлового архива с русскими названиями в файлах. С поддержкой русского языка можно работать в консоли с русскими названиями папок и файлов. Если у вас, к примеру, сервер настраивается для работы в качестве шлюза, поддержка дополнительных языков скорее всего не пригодится. После выбора снова жмем Done.
Теперь выполним сетевые настройки. Идем в раздел NETWORK & HOSTNAME. Подробно о я указывал в одной из своих статей, поэтому останавливаться на этом вопросе не буду. Включаем ползунок в положение ON и получаем автоматически настройки по dhcp:
- Включение ползунка в положение ON активирует интерфейс, он получает настройки по dhcp.
- Если вы хотите изменить эти настройки, нажимаете Configure.
- Указываете hostname. Если забудете, то после установки этот параметр можно изменить.
Завершаем настройку нажатием на Done. Теперь можно вернуться в настройки часов и активировать Network Time.
Теперь перейдем в раздел INSTALLATION SOURCE. При установке centos minimal менять этот параметр нет необходимости. Там по-умолчанию установлен локальный источник, нам это подходит. Можно ничего не трогать:
В разделе SOFTWARE SELECTION при minimal установке тоже нечего выбрать, уже указан единственно возможный вариант:
Нам осталось рассмотреть последнюю обязательную настройку, без которой установка centos не начнется — INSTALLATION DESTINATION. Зайдя в нее вы увидите список подключенных к серверу дисков. В моем случае это один жесткий диск.
Если ваш диск определился правильно, выбираете его и нажимаете Done. Выскакивает окошко с предупреждением, что для установки системе понадобится примерно 1 Гб места на жестком диске, а на вашем жестком диске нет необходимого свободного места. Это происходит потому, что раньше на этом диске была установлена другая система и она занимала весь жесткий диск. Нам нужно удалить всю старую информацию для установки новой системы. Делаем это, нажимая Reclaim space:
Выбираем диск и удаляем все существующие разделы на нем — жмем сначала Delete all, а потом Reclaim space:
После этого установщик выберет весь диск в качестве диска для установки. После этого можно начать непосредственно установку centos, нажав кнопку Begin Installation.
Дальше рассмотрим вариант, когда вы выполняете установку с образа netinstall.
Заключение
На этом статью по установке сервера на базе ОС CentOS 8 завершаю. Рекомендую сразу же заняться базовой настройкой. Надеюсь, было интересно и полезно. Я постарался подробно рассмотреть все основные нюансы установки, с которыми сам сталкиваюсь в процессе своей профессиональной деятельности. Основные отличия моих статей от подобных, которых развелось огромное количество в интернете в том, что они действительно уникальные и авторские. Я всегда стараюсь привнести в материал часть своих знаний и опыта, накопленного за годы работы в качестве системного администратора. Или просто какие-то свои мысли высказать.
Прежде чем написать статью, я погуглил как ru сегмент, так и мировой на тему установки centos 8 и с грустью констатирую, что не нашел ничего интересного. В топе выдачи банальные СЕО статьи со скриншотами и шагами инсталлятора. Ничего уникального и действительно полезного. Это удручает, потому что СЕО побеждает реальных авторов-практиков, у которых нет времени разбираться в продвижении, и делает их статьи невидимыми для людей, потому что их нет в ТОП 10 выдачи поисковиков. Если мне попадаются интересные сайты с качественным контентом, я добавляю их в закладки и просматриваю вручную, когда есть время.
Обозначенная выше проблема актуальна для всех информационных сайтов. Думаю, каждый это замечает, когда что-то ищет в интернете не по коммерческим запросам. На первых местах всегда СЕО статьи с рерайтом одной и той же фигни. Практическая ценность подобных статей стремится к нулю. Поисковики что-то постоянно пытаются с этим сделать, но получается не очень, потому что сеошники подстраиваются. В этом плане Гугл работает более качественно, чем Яндекс. У последнего выдача более мусорная, что косвенно подтверждается тем, что он с каждым годом теряет свои позиции в качестве поисковика.
Напоминаю, что данная статья является частью единого цикла статьей про сервер Centos.
Онлайн курс Infrastructure as a code
Если у вас есть желание научиться автоматизировать свою работу, избавить себя и команду от рутины, рекомендую пройти онлайн курс Infrastructure as a code. в OTUS. Обучение длится 4 месяца.
Что даст вам этот курс:
- Познакомитесь с Terraform.
- Изучите систему управления конфигурацией Ansible.
- Познакомитесь с другими системами управления конфигурацией — Chef, Puppet, SaltStack.
- Узнаете, чем отличается изменяемая инфраструктура от неизменяемой, а также научитесь выбирать и управлять ей.
- В заключительном модуле изучите инструменты CI/CD: это GitLab и Jenkins
Смотрите подробнее программу по .