Создание сертификатов
Новая версия OpenVPN позволяет создавать сертификаты на основе Easy RSA 3, старая работает на базе 2-й версии. Наши действия будут различаться в зависимости от данной версии. Рассмотрим процесс формирования сертификата с использованием как RSA3, так и RSA2.
а) Создание сертификатов с RSA 3
1. Переходим в папку установки OpenVPN (по умолчанию, C:\Program Files\OpenVPN) и создаем каталог ssl.
2. После переходим в папку C:\Program Files\OpenVPN\easy-rsa, переименовываем файл vars.bat.example в vars.bat, открываем его на редактирование и правим одну строку:
set_var EASYRSA_TEMP_DIR «$EASYRSA_PKI/temp»
* мы снимаем комментарий и добавляем temp в конце $EASYRSA_PKI. Если это не сделать, то при попытке сформировать корневого сертификата мы получим ошибку Failed create CA private key.
3. Запускаем командную строку от имени администратора:
4. Переходим в каталог easy-rsa:
cd %ProgramFiles%\OpenVPN\easy-rsa
5. Запускаем команду:
EasyRSA-Start.bat
Мы окажемся в среде EasyRSA Shell.
6. Инициализируем PKI:
./easyrsa init-pki
Мы должны увидеть:
init-pki complete; you may now create a CA or requests.
Your newly created PKI dir is: C:/Program Files/OpenVPN/easy-rsa/pki
7. Генерируем корневой сертификат (CA):
./easyrsa build-ca
… после ввода Enter обязательно задаем пароль дважды. На запрос ввести Common Name можно просто нажать ввод или написать свое имя:
Common Name (eg: your user, host, or server name) :
8. Создаем ключ Диффи-Хеллмана:
./easyrsa gen-dh
9. Для создания сертификата сервера необходимо сначала создать файл запроса:
./easyrsa gen-req cert nopass
* на запрос ввода Common Name просто вводим Enter.
… и на его основе — сам сертификат:
./easyrsa sign-req server cert
После ввода команды подтверждаем правильность данных, введя yes:
Confirm request details: yes
… и вводим пароль, который указывали при создании корневого сертификата.
10. Для создания ta ключа используем команду:
openvpn —genkey —secret pki/ta.key
11. Сертификаты сервера готовы и находятся в каталоге pki. Переносим в C:\Program Files\OpenVPN\ssl следующие файлы:
- ca.crt
- issued/cert.crt
- private/cert.key
- dh.pem
- ta.key
б) Создание сертификатов с RSA 2
1. Переходим в папку установки OpenVPN (по умолчанию, C:\Program Files\OpenVPN) и создаем каталог ssl.
2. После переходим в папку C:\Program Files\OpenVPN\easy-rsa, создаем файл vars.bat, открываем его на редактирование и приводим к следующему виду:
* в каталоге easy-rsa уже есть файл vars.bat.sample — можно переименовать и использовать его.
** значение HOME не меняем, если оставили путь установки программы по умолчанию; KEY_DIR — каталог, куда будут генерироваться сертификаты; KEY_CONFIG может быть разным — его лучше посмотреть в файле vars.bat.sample или по названию соответствующего файла в папке easy-rsa; KEY_NAME желательно, чтобы соответствовал полному имени VPN-сервера; остальные опции можно заполнить произвольно.
3. Запускаем командную строку от имени администратора:
4. Переходим в каталог easy-rsa:
cd %ProgramFiles%\OpenVPN\easy-rsa
4. Запускаем vars.bat:
vars.bat
5. Чистим каталоги от устаревшей информации:
clean-all.bat
* данная команда выполняется один раз, когда на сервере нет информации по ранее созданным сертификатам.
6. Снова запускаем vars.bat (после clean переопределяются некоторые переменные):
vars.bat
Переходим к созданию ключей.
7. Генерируем последовательность центра сертификации:
build-ca.bat
На все запросы нажимаем Enter.
8. Запускаем build-dh.bat (сертификат с использованием алгоритма Диффи-Хеллмана):
openssl dhparam -out keys\dh.pem 2048
* команда может выполняться долго — это нормально.
9. Генерируем сертификат для сервера:
build-key-server.bat cert
* где cert — имя сертификата; на все запросы нажимаем Enter. В конце подтверждаем два раза корректность информации вводом y.
10. После переносим из папки C:\Program Files\OpenVPN\easy-rsa\keys в C:\Program Files\OpenVPN\ssl следующие файлы:
- ca.crt
- cert.crt
- cert.key
- dh.pem
Как сгенерировать ключи и выполнить их шифрование, алгоритм Diffie-Hellman
Для каждой пары ключей существуют свои собственные сертификаты, обеспечивающие безопасность передачи информации. Управлять ими можно специальным приложением Easy-rsa, которое запускается и работает в командной строке, аналогично консоли Линукс. Консоль открывается через нажатие клавиш Win + R и ввода в появившемся окне слова cmd.
Как работать с конфигурационным файлом
Загрузив соответствующий конфигурационный файл, нужно внести его вместо одноименного файла/скрипта, найти который можно в папке OpenVPNeasy-rsa. Директория располагается на диске C в Program Files. Или укажите тот путь, куда вы запланировали установку виртуальной частной сети.
В папке необходимо найти конфигурационный файл openssl-1.0.0.conf, его значения должны соответствовать вашим данным:
countryName_default stateOrProvinceName_default localityName_default 0.organizationName_default emailAddress_default
Важный нюанс: в значении данных могут содержаться пробелы, такие переменные стоит обособить кавычками.
Как генерировать ключи в Центре Сертификации
1. Для начала следует переименовать два файла при помощи командной строки:
2. Затем, чтобы создать новый ключ/сертификат, понадобится запуск скрипта:
В окне будут возникать различные предложения, большинство из них можно подтверждать кнопкой Enter. А для поля KEY_CN (Common Name) следует ввести оригинальное название и его же продублировать для поля name.
3. Так же генерируются сертификаты серверу. В этой строке вместе server нужно ввести оригинальное имя:
4. Система начнет спрашивать, следует ли подписывать сертификаты для создаваемых ключей от имени Центра сертификации? Введите «да» — y (yes).
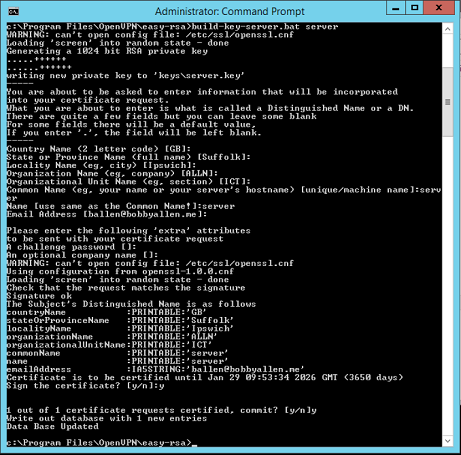
Как генерировать клиентский ключ и сертификат
Всем юзерам виртуальной сети понадобится генерировать свои индивидуальные SSL-сертификаты.
Можно воспользоваться специальной опцией, которая позволяет присваивать 1 сертификат сразу нескольким пользователям. Она называется «dublicate-cn» и размещается в файле server.ovpn. Однако такой ход небезопасен.
Рассмотрим, как сгенерировать сертификат клиенту client2:
Внимание: под переменной client2 подразумевается вносимое название файла. Далее следует ввести client2 в запрос строчки Common Name
Работа с алгоритмом Диффи-Хеллмана
В завершение всех действий понадобится запуск шифрования, чтобы сгенерировать группу параметров по Диффи-Хеллману:
Перенос сгенерированных ключей/сертификатов
Все созданные данные располагаются в подпапке easy-rsakeys. Следующие наименования файлов следует перенести в другую подпапку — config, которая располагается в том же месте:
• dh2048.pem/dh1048.pem
• server.key
• ca.crt
• server.crt
Настройка OpenVPN сервера на Windows
Вам нужно объединить 2 и более сети разных подразделений (офисов) компании? Или есть необходимость обеспечения возможности подключения сотрудников к локальной офисной сети через интернет, находясь дома или в командировке? В этом поможет технология OpenVPN.
Специалисты компании ООО «Информационное сопровождение» подготовили инструкцию по установке и настройке сервера OpenVPN на ОС Windows. Она применима как для серверных версий ОС от Microsoft, так и для обычных «гражданских».
Воспользовавшись нашими рекомендациями, «поднять» OpenVPN сервер на Windows сможет даже пользователь, не имеющий опыта администрирования сетей.
Шаг 3. Подключение VPN туннелей
Результат: Оба туннеля подключены
Шаг 3.1. Импортируйте загруженные профили в программу OpenVPN на обоих компьютерах. Для этого запустите программу OpenVPN GUI (хотя она уже должна быть запущена) и найдите ее ярлычок в системном трее Windows, рядом с часами.
Нажмите на ярлычок правой кнопкой мыши и выберите пункт «Импорт профиля» (Import file). Затем выберите сохранный профиль на своем компьютере.
Шаг 3.2. Теперь давайте подключим туннели на обоих компьтерах. При установлении соединения вас попросят ввести логин и пароль, который вы назначили туннелю в личном кабинете сайта VPNKI. Естественно, на каждом компьютере мы указываем свое собственное имя и пароль. В данном случае скриншот показывает подключение Компьютера 1. На втором компьютере имя будет user10279.
После успешного подключения вы увидите в системном трее Windows зеленый значок OpenVPN, который означает, что подключение успешно.
Если так, то имеет смысл посмотреть как оба соединения выглядят на стороне сервера VPNKI. Для этого перейдите в пункт меню «Статус подключений» в личном кабинете сайта. На сайте вы увидите приблизительно такую картину.
Запуск сервера
Сверху-справа нажимаем ->
Откроется страница создания сервера. Нужно задать 3 основных параметра.
Операционная система: . Это самая маленькая, быстрая и стабильная из доступных. Хотя — тоже хороший выбор. Более того, поддерживаются все доступные ОС, кроме и .
Размер: будет достаточно самого маленького за $5.
Регион — нужно выбрать тот, который территориально к вам ближе. Для Европейской части России — это .
Установка SSHeller
Для установки достаточно перейти на страницу релизов, скачать соответствующий файл и запустить его.
- Для Windows:
- Для macOS:
- Для Linux: — после загрузки сделать исполняемым и запустить
Теперь SSHeller можно запустить из списка приложений.
Установка сервера OpenVPN
Письмо от DigitalOcean уже должно было прийти. Из него нам нужны 4 параметра.
Запускаем и жмем
Копируем параметры из письма:
- ->
- ->
- ->
- ->
Нажатием возвращаемся к списку серверов.
В списке выбираем созданный сервер и нажимаем . Первое подключение займет немного больше времени, так как DigitalOcean создает виртуальные машины с истекшим паролем, и приложению будет необходимо его обновить. После подключения отобразится состояние сервера (Dashboard). Слева сверху нужно открыть меню и выбрать .
На экране OpenVPN, достаточно нажать зеленую кнопку и подождать.
Сколько нужно ждать — невозможно предсказать. Иногда это может быть 3 минуты, а иногда — доходить до получаса. Зависит от сервера, на котором запускается ваша виртуальная машина. Чем меньше у сервера заполнен пул энтропии — тем дольше ждать. Если простыми словами: компьютер очень медленно создает новые случайные числа, но делает это постоянно и копит их. А для создания ключей шифрования нужно очень много случайных чисел. Если их кто-то уже использовал — придется подождать.
По окончанию будет выведен отчет. Если интересно, его можно посмотреть.
Сразу будет создан профиль по умолчанию и соответствующий ему файл настроек — . Можно скачать его, а можно создать еще один, или несколько, введя имя нового профиля и нажав кнопку .
Для загрузки достаточно кликнуть на соответствующий файл профиля.
Создаем конфигурационные файлы для OpenVPN
Конфигурационный файл сервера OpenVPN
В папке «C:\Program Files\OpenVPN\config», создаем текстовой документ server.ovpn — это будет конфиг сервера, вставляем в файл текст:
dev tun # Поднимаем L3-туннель proto udp # Протокол port 12345 # Порт который слушает впн # Ключи и сертификаты: ca ca.crt cert server.crt key server.key dh dh1024.pem topology subnet # Грубо говоря экономим адреса server 10.9.0.0 255.255.255.0 # Пул адресов cipher AES-128-CBC # Метод шифрования comp-lzo # Сжатие mssfix # Немного улучшит пинг keepalive 10 120 # Время жизни клиентов, если не откликнулся — отключает verb 3 # Уровень отладки
Пробуем запустить сервер: Кликаем на рабочем столе по ярлыку OpenVPN Gui или запускаем файл «C:\Program Files\OpenVPN\bin\openvpn-gui.exe».
В панели задач возле к появится серый значок, кликаем по нему дважды, если через 10-20 секунд он загорелся зеленым, значит, все хорошо, если нет, тогда смотрим лог в папке log.
Конфигурация клиента OpenVPN
На компьютере клиента тоже устанавливаем OpenVPN, все галочки можно не отмечать.
Копируем из папки «C:\Program Files\OpenVPN\easy-rsa» на компьютере с сервером файлы:
- ca.crt
- client.crt
- client.key
на компьютер с OpenVPN клиентом в папку C:\Program Files\OpenVPN\config. В этой же папке создаем файл client.ovpn, в котором прописываем:
client dev tun proto udp remote АДРЕС_СЕРВЕРА 12345 # Адрес и порт сервера ca ca.crt cert client.crt key client.key cipher AES-128-CBC nobind comp-lzo persist-key persist-tun verb 3
На клиентском компьютере запускаем OpenVPN Gui или client.ovpn.
Если подключились, пробуем проверить связь: в командной строке набираем ping 10.9.0.1. Если пинг проходит, значит все настроено верно.
На OpenVPN сервере можно настроить автоматический запуск OpenVPN службы:
- переходим в Панель Управления — Администрирование — Службы
- Ищем OpenVPN Service и выставляем тип запуска «Автоматически»
Ошибка «WARNING: can’t open config file: /etc/ssl/openssl.cnf «
Если при попытке создать сертификат для OpenVpn вы видите эту ошибку, то скорее всего вы не запустили перед этим действием bat-файл OpenVPN\easy-rsa\vars.bat.
Регистрация на DigitalOcean
Лучше всего регистрироваться по реферальной ссылке — тогда будет автоматически применён промокод на $10. А можно зарегистрироваться заполнив форму на главной странице и позже ввести любой промокод — он легко ищется через google. Их много разных и все по $10.
После нажатия на кнопку, придет письмо с ссылкой для подтверждения регистрации — по ней нужно будет перейти.
Далее нужно ввести данные кредитной карты, либо PayPal. Это обязательное требование для подтверждения аккаунта. PayPal есть практически у каждого.
После нажатия на кнопку подтверждения, запустится стандартный процесс оплаты. Но есть важная особенность, которая позволит немного сэкономить: ваш банк конвертирует рубли в доллары по более выгодному курсу, нежели PayPal
Нужно нажать и выбрать вариант
После окончания оплаты, вы попадете на главную страницу . Можно перейти в -> чтобы посмотреть баланс.
Здесь — внесенный аванс. А — сумма, которую нужно оплатить. Оплата обычно производится по факту — сколько потратили за месяц, столько вас и попросят оплатить(после исчерпания аванса). В самом низу можно посмотреть, какие были начисления.
А можно ли таким способом раздавать интернет?
Наверное большинство из вас хочет спросить «А можно ли посредством OpenVPN раздавать интернет, например, через локальную сеть провайдера?» и ответ скорее всего порадует вас. Можно! Рассмотрим пример. Допустим провайдер выдает всем «серые» адреса в своей локальной сети, а подключение к интернет идет через VPN или PPPoE, при этом пользователи локальной сети провайдера «видят» друг-друга в ней и могут свободно обмениваться файлами и т.п. напрямую через локальную сеть провайдера без подключения к интернет
Рассмотрим пример, как можно «поделиться» своим интернетом с друзьями (обращаем ваше внимание на то, что у большинства провайдеров перепродажа, равно как и другие способы передачи траффика интернет третьим лицам запрещены условиями договора, поэтому прежде чем настраивать подобную схему — убедитесь в ее легитимности в вашем случае). Допустим у пользователя у которого установлен OpenVPN сервер подключение к интернет и локальной сети провайдера осуществляется через роутер (!) IP адрес которого 172.31.1.1, также роутер выдает адреса для ПК подключенных к нему из диапазона 172.31.1.0/24
Таким образом для ПК с OpenVPN сервером получаем два интерфейса, один из них WAN (интерфейс подключенный к роутеру, на котором доступна локальная сеть провайдера и интернет), а другой — VPN, т.е. интерфейс OpenVPN сервера. Намомним, что в этом случае для корректной работы OpenVPN сервера (если вы настраивали все согласно приведенной выше инструкции) на роутере необходимо пробросить порт TCP 7777 из локальной сети провайдера (именно по этому IP к вам будут подключаться удаленные клиенты) на машину с OpenVPN-сервером.
Несколько конфигурационных файлов
Позволит держать несколько конфигураций для подключения к различным VPN-серверам. Между последними можно переключаться из клиентской программы.
Для Windows:
В каталоге config создаем для каждого сервера свою папку и помещаем в нее рабочие файлы (файл конфигурации, сертификаты и так далее). В каждой папке называем конфигурационные файлы ovpn своими именами (даже если файлы будут находиться в разных папках, но с одинаковыми именами, клиент OpenVPN будет воспринимать их как один конфиг).
Пример каталога config:
Пример файлов в одном из каталогов:
Теперь при подключении клиентом к можно выбрать конкретный VPN-сервер:
Для Linux:
Также как для Windows, создаем для каждого сервера свой каталог, куда скопируем рабочие файлы:
mkdir /etc/openvpn/server1
А в каталоге /etc/openvpn создаем для каждого подключения свой конфиг:
vi /etc/openvpn/client1.conf
* в конфигурационном файле все пути до файлов должны вести в соответствующий каталог (в нашем примере, /etc/openvpn/server1).
Запускаем OpenVPN:
openvpn —config /etc/openvpn/server1/client.conf
Для автоматического запуска мы уже ранее применяли команду:
systemctl enable openvpn@client
… где @client — указатель на использование конфигурационного файла client внутри папки openvpn (/etc/openvpn). Таким образом, если мы создали 2 файла client1.conf и client2.conf, команды для разрешения автозапуска бelen такие:
systemctl enable openvpn@client1
systemctl enable openvpn@client2
Вы успешно прошли все пункты и получили удаленный доступ к рабочему столу Windows на удаленном компьютере!
Какие могут быть сложности после установления соединения?
— так как в примере использовалось подключение по протоколу OpenVPN, то следует иметь ввиду, что в системе VPNKI мы принудительно обрываем соединения OpenVPN в 00-00 по Московскому времени. Это связано не только с OpenVPN, но и со всеми другими протоколами, так как слишком много сессий VPN на нашем сервере зависает из-за нестабильности Интернета. Это означает, что удаленный Компьютер 2 потеряет соединение с сервером VPNKI в 00-00 и должен смочь переустановить это соединение автоматически.Увы, это не всегда происходит успешно, поэтому:
1. По слухам  переподключение без всплывающего окна с вводом логина и пароля возможно при использовании OpenVPN как системной службы Windows, а не как программы пользователя.
переподключение без всплывающего окна с вводом логина и пароля возможно при использовании OpenVPN как системной службы Windows, а не как программы пользователя.
2. И как второй вариант, ознакомьтесь с тем, как сказать OpenVPN о том, что необходимо использовать файл с логином и паролем. В этом случае окошко не должно появляться
(проверено — работает)
— может не хватать скорости для передачи трафика удаленного рабочего стола. Это решается путем перехода на другой тарифный план в системе VPNKI
*** Если вдруг что-то не получилось, обращайтесь на Форум
Возможные проблемы
Большая часть проблем решается при помощи логов, которые находятся в папке C:\Program Files\OpenVPN\log. Уровень детализации лога контролируется параметром verb в конфигурационном файле сервера или клиента.
Также возможны следующие часто возникающие проблемы:
- Проблема: клиент постоянно пытается подключиться к серверу, но соединения не происходит или подключение зависает.
Причина: сервер блокирует подключения по настроенному порту VPN (в нашем примере, 443).
Решение: на сервере необходимо добавить 443 порт в исключения брандмауэра или отключить последний.
- Проблема: при попытке подключиться к серверу выскакивает ошибка «Не удалось подключиться к config».
Причина: ошибка в настройках.
Решение: перепроверьте каждую строчку файла конфигурации. Проверьте наличие всех файлов, на которые ссылаетесь в настройках.
- Проблема: клиенты получают одинаковые IP-адреса.
Причина: подключение выполняется под одним и тем же пользователем.
Решение: сервер выдает одинаковые адреса одинаковым клиентам. Необходимо настроить авторизацию на сервере и выдать каждому клиенту индивидуальные настройки.
- Проблема: соединение происходит, но через несколько минут связь прерывается.
Причина: дублирование IP-адресов.
Решение: данная проблема описана выше (пункт 3).
Некоторые ошибки при настройке OpenVPN
Authenticate/Decrypt packet error: packet HMAC authentication failed
В моем случае эта ошибка разрешилась с помощью изменения Hash Algorithm на SHA1 у клиента, т.е. приведение к тому же значению что и на сервере.
Authenticate/Decrypt packet error: cipher final failed
— ошибка алгоритма шифрования. вероятно в настройках клиента и сервера указаны разные варианты cipher. Как вариант можно не указывать его вообще, тогда будет взят вариант по умолчанию (bf-cbc)
Клиент находит сервер, но не пингуется.
— Необходимо настроить маршрутизацию т.е. запустить запросы в нашу vpn сеть через наш tap интерфейс. В нашем случае мы можем запустить консоль Windows от имени админиcтратора и там вручную добавить маршрут к примеру: route -p add 10.8.0.0 mask 255.255.255.0 10.8.0.1 -p — добавляем маршрут на постоянной основе, без этого аргумента при перезагрузки маршрут исчезнет. 10.8.0.0 mask 255.255.255.0 — задаем диапазон адресов для которых будет действовать маршрут, все пакеты идущие на адреса с 10.8.0.1 до 10.8.0.255. 10.8.0.1 — шлюз, gateway, на который будем слать пакеты. В нашем случае это сервер VPN соединения.
Настройки клиентской конфигурации
Виртуальная частная сеть имеет свое клиентское приложение, которое одинаково хорошо загружается для любой существующей операционной системы за исключением Mac – к нему разработан Tunnelblick. Версии приложений функционируют одинаково, затрагивают определенные конфигурационные файлы. В зависимости от версий, могут различаться отдельные опции. Более подробная информация расписана в документации OpenVPN.
Далее мы расскажем, как подключить клиентов на ОС Виндовс, применяя те же дистрибутивы, которые до этого инсталлировались на сервере. В случае с другими операционными системами методы и шаги будут примерно такими же.
1. Для начала на ПК клиента ставится актуальная версия (желательно последняя) OpenVPN.
2. Конфигурационные файлы клиента client.ovpn вместе с сертификатами *.crt и ключами *.key, которые перед этим мы сгеренировали, необходимо поместить в подпапку config, хранящуюся в разделе OpenVPN. При этом желательно файл клиента удалить с директории сервера, чтобы не запутаться при будущих настройках.
3. При открытии client.ovpn необходимо отыскать строчку remote my-server-1 1194. Задайте ей айпи и домен работающего сервера:
remote 1194
Например:
remote 111.222.88.99 1194
4. Ниже в файле обозначен путь к каждому сертификату, меняем их на путь к скопированным версиям:
# See the server config file for more # description. It's best to use # a separate .crt/.key file pair # for each client. A single ca # file can be used for all clients. ca "C:Program FilesOpenVPNconfigca.crt" cert "C:Program FilesOpenVPNconfigclient2.crt" key "C:Program FilesOpenVPNconfigclient2.key" # This file should be kept secret
5. После сохранения базовые настройки будут окончены.
Шаг 4. Пинг моего другого устройства по адресу 172.16.x.x успешен, а как выполнить пинг другого устройства по его внутреннему адресу 192.168.x.x?
Дальше начинается действие, ради которого все и затевалось — получение одним устройством c ОС Windows доступа к внутренней сети, расположенной за вторым устройством (маршрутизатором). Эти действия связаны с наличием маршрутной информации о сети «за» маршуртизатором и почти аналогичны предыдущему шагу, но с некоторыми отличиями. Теперь нам необходимо не только обучить ваш Windows «знанию» о сети 172.16.0.0/16, что было выполнено на предыдущем шаге, но и дать ему информацию о сети, расположенной «за» маршрутизатором вашего второго туннеля.
Прежде чем приступить к этому шагу вы должны убедиться в том, что сеть «за» вашим маршрутизатором НЕ пересекается с сетью, в которую подключена ваша Windows машина. То есть, если ваш Windows находится в сети 192.168.0.0/24 (например дом) и такая же сеть 192.168.0.0/24 расположена за вторым устройством (например дача) то такая конфигурация будет некорректной и из нее есть два выхода:
— перенастроить одну из сетей на другую схему адресации, например 192.168.1.0/24
— осуществить трансляцию портов на вашем втором устройстве в адрес, полученный от сети vpnki 172.16.x.x (эту конфигурацию мы не будем рассматривать в рамках настоящего документа)
Итак, если вы имеете разные сети, то теперь нам необходимо сообщить вашему Windows устройству о наличии сети, например 192.168.1.0/24, расположенной за ваш вторым туннелем. Для этого вам необходимо на вашей персональной странице настроек vpnki, для второго вашего туннеля (например дача) отметить галочкой то, что вы настраиваете маршуртизатор и за ним расположена сеть 192.168.1.0/24. Примененная на этой странице настройка добавит эту сеть в протокол DHCP и передаст в ваше Windows устройство при следующем подключении. Проверить это вы сможете выполнив команду . В ее длинном выводе вы должны обнаружить следующую строку:
Сетевой адрес Маска Адрес шлюза Интерфейс192.16.1.0 255.255.255.0 172.16.0.1 172.16.x.x — выданный вам адрес
Если по какой-то причине данная строка не появилась это означает, что протокол DHCP не отработал и маршрутная информация не получена. В этом случае имеет смысл разобраться в причине или добавить статический маршрут в ручном режиме. В качестве обходного маневра вы можете прописать маршрут к сети 192.168.1.0/24 выполнив команду (с правами администратора!)
После этого вы должны успешно выполнить пинг своего «другого устройства», подключенного к сети vpnki по его внутреннему адресу (например 192.168.1.1), выполнив команду
Однако обращаем внимание:
— на то, что второе устройство (маршрутизатор) должно содержать в своей таблце маршрутов путь к сети 172.16.0.0/16 для отправки ответов на ваш пинг.
— на втором вашем устройстве (маршрутизаторе) межсетевой экран не должен блокировать ответы на пакеты icmp
Результат этого шага — наличие маршрута к сети 192.168.1.0/24 в таблице маршрутов Windows устройства и/или успешный пинг вашего второго устройства по внутреннему адресу 192.168.1.x.
PS: В целях борьбы с зависшими сессиями мы принудительно отключаем пользовательские туннели с протоколом OpenVPN в 00:00 по Московскому времени. При правильной настройке соединения должны автоматически переустановиться.
ВАЖНО! ЕСЛИ СОЕДИНЕНИЕ В 00:00 НЕ ПЕРЕУСТАНАВЛИВАЕТСЯ, ТО ОЗНАКОМЬТЕСЬ С ЭТИМ И ВНЕСИТЕ ИЗМЕНЕНИЯ В КОНФИГУРАЦИОННЫЙ ФАЙЛ OVPN
ДОПОЛНИТЕЛЬНО ПО ТЕМЕ:
Ознакомьтесь с настройками и работой нашей услуги «Публикация URL», которая поможет вам организовать удаленный доступ по протоколам http и https к своим ресурсам
Озанакомьтесь с работой и настройками нашей услуги «Проброс TCP порта», которая поможет вам опубликовать в сети Интернет TCP порт вашего устройства для организации удаленного доступа
Ознакомьтесь с настройками и приниципами работы услуги «Доступ через HTTP и SOCKS5 прокси», которая даст вам возможность удаленного доступа такими протоколами и приложениями как HTTP, RDP, VNC, ssh и другими






















































