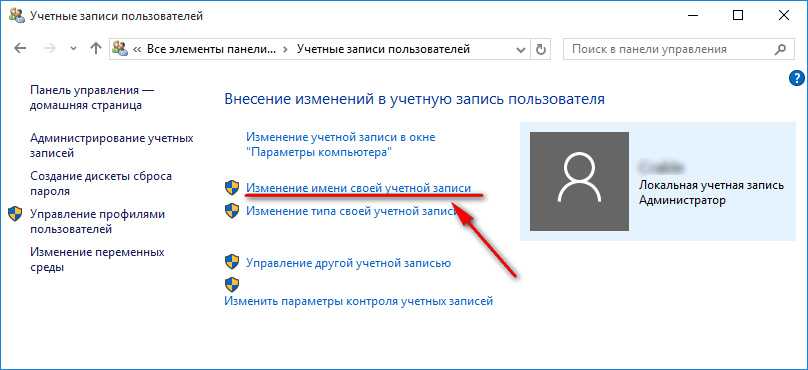Решение 1. выключите и снова включите компьютер
Прежде чем мы начнем применять надлежащие обходные пути, мы сначала попытаемся полностью перезагрузить ваш компьютер и маршрутизатор, чтобы устранить все ошибки конфигурации, в которых они находятся. Эти устройства, как известно, время от времени переходят в состояние ошибки из-за плохого обновления или неожиданного завершения работы. .
- Выключите компьютер и роутер. Теперь выньте основной блок питания, нажмите и удерживайте кнопку питания около 2-3 минут.
- Теперь подождите около 5-8 минут, прежде чем снова подключить блок питания и включить устройства. Теперь попробуйте подключиться к сети после того, как она начала передачу, и проверьте, решена ли проблема, и вы можете подключиться к Outlook без каких-либо проблем.
Если цикл включения не работает и вы все еще не можете правильно подключиться, вам следует перейти к следующему шагу проверки Интернета.
Решение 2. проверка интернет-соединения:
Еще одна вещь, которую следует проверить, прежде чем мы начнем технические обходные пути, — это наличие действующего подключения к Интернету. Если есть проблема с сетью или она не открыта, вы не сможете подключиться к каким-либо серверам вообще. В этом решении мы дадим вам советы о том, как убедиться, что Интернет работает, а также как сбросить настройки маршрутизатора, если что-то пойдет не так.
- Попробуйте подключить другое устройство к той же сети. Если на устройстве есть Outlook, попробуйте запустить его и посмотрите, правильно ли он работает.
- Попробуйте войти в браузер, перейдите на веб-сайт почты и посмотрите, сможете ли вы получить оттуда почту. Если есть проблема, и вы не можете подключиться, это, вероятно, означает, что проблема с серверами.
- Если вы используете корпоративный или общедоступный Интернет, рекомендуется переключиться на частный. Обычно открытые и общедоступные сети имеют ограниченный доступ, из-за чего некоторые приложения не работают должным образом.
Если все вышеперечисленные советы не работают и вы не можете получить доступ к Интернету, вы можете продолжить и попытаться сбросить настройки маршрутизатора, как описано ниже:
Прежде чем мы начнем перезагружать маршрутизатор, вам необходимо записать его конфигурации . У каждого интернет-провайдера есть определенные настройки, сохраненные на вашем маршрутизаторе. Если мы перезагрузим маршрутизатор, эти конфигурации будут потеряны, и у вас возникнет другая проблема.
Здесь вам нужно перейти к IP-адресу, связанному с вашим маршрутизатором. Он находится либо на задней панели устройства, либо в коробке вашего маршрутизатора. Это может быть что-то вроде 192.168.1.2. Если вы не можете найти адрес, погуглите модель своего маршрутизатора и получите информацию из Интернета.
- Найдите кнопку на задней панели маршрутизатора и нажмите ее примерно на 6 секунд, пока маршрутизатор не выключится и не включится, что означает сброс.
- После ввода конфигураций (если есть) снова подключите консоль к сети и проверьте, решена ли проблема с инициализацией сети навсегда.
Не открывается банк сообщений
Банк сообщений — это второе название PST-файла, в котором хранится информация о сообщениях. Чаще всего причина невозможности его открыть — повреждения. Исправить их можно с помощью утилиты scanpst.exe.
Но иногда случается так, что файл не повреждён, а банк сообщений всё равно не открывается. В таком случае причина обычно в режиме совместимости. Проверьте исполняемый файл Outlook.exe: если в его свойствах (ПКМ — «Свойства») указан режим совместимости с более ранней версией системы, отключите его. Именно из-за него возникают ошибки в чтении банка сообщений.
В «Свойствах» исполняемого файла есть галочка «Запуск в режиме совместимости», которую нужно снять для отключения этого режима
Смена пользователя локальной учетной записи
Производителями предусмотрены разные возможности переключиться между профайлами.
Через меню «Пуск»
Стоить начинать с этого способа:
- На панели инструментов или на клавиатуре пользователь нажимает кнопку Пуск.
- В левой части откроется меню Пуск, в котором нужно нажать на значок учетной записи.
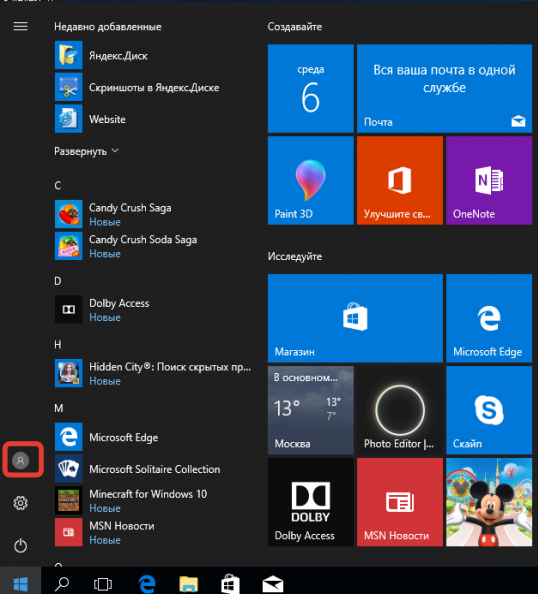
- В раскрывшемся подменю будут видны все доступные аккаунты данного компьютера.
- Необходимо выбрать тот, на который будет выполнено переключение.
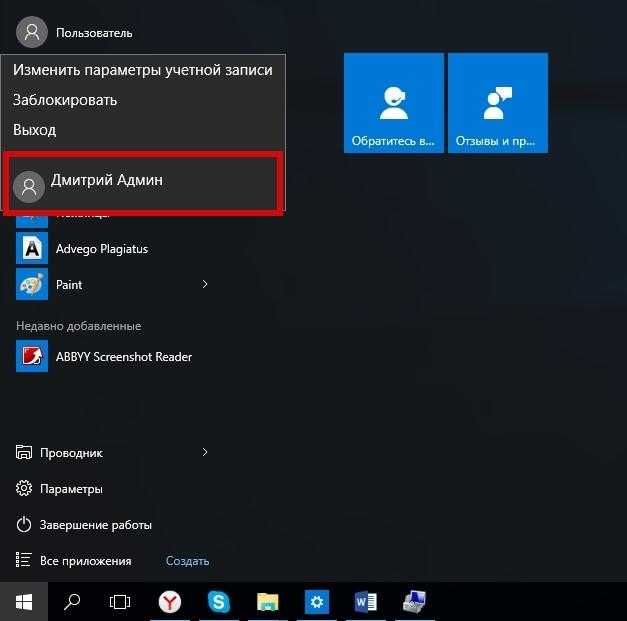
Если пользователь один, выбор не предоставляется и из учетной записи можно только выйти. Для этого пользователь кликает на кнопку Выход. Система завершит работу активных приложений, закроет текущие документы, выйдет из аккаунтов в браузерах (когда это предусмотрено настройками). Если какие-то файлы будут требовать сохранения данных, система попросит подтверждение действий.
Посредством системного экрана Ctrl + Alt + Delete
Ещё один вариант выйти из учетной записи Microsoft в Windows 10 и зайти под другим пользователем: на клавиатуре одновременно нажимается сочетание клавиш Ctrl, Alt и Delete. На экране появится список действий, которые можно выполнить:
- Заблокировать.
- Сменить пользователя.
- Выйти.
- Диспетчер задач.
- Кнопка Отмена.
Для переключения аккаунта или выхода из профайла нужно выбрать пункт 2. Кнопка Отмена возвращает в текущую учетную запись к незавершенным задачам.
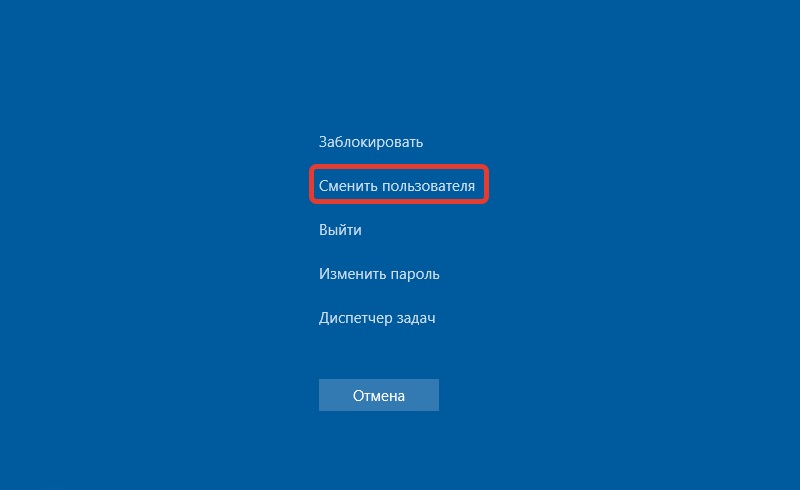
С помощью диалогового окна Alt + F4
Комбинация Alt и F4 закрывает текущую программу, предлагая перед этим сохранить данные. Если свернуть все приложения и нажать Alt + F4, находясь на рабочем столе, будет вызвано диалоговое окно, в котором предлагается выбрать одно из действий:
- Смена пользователя.
- Выход.
- Спящий режим.
- Завершение работы.
- Перезагрузка.
Для перехода в другой профайл пользователи выбирают пункт 1 и нажимают кнопку ОК.

Через «Командную строку»
Командная строка позволяет управлять компьютером за счет ввода текста с клавиатуры. Иногда опытные пользователи используют термин «консоль» или «терминал».
Чтобы открыть терминал в Windows 10, необходимо нажать сочетание клавиш Win + R. Другой способ: нажать кнопку Пуск и набрать словосочетание «командная строка». После запуска в появившемся окне в поле ввода следует набрать латинскими буквами cmd и нажать кнопку Enter. Консоль готова к работе.
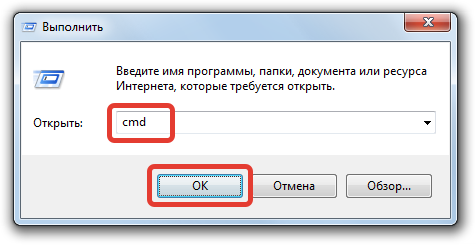
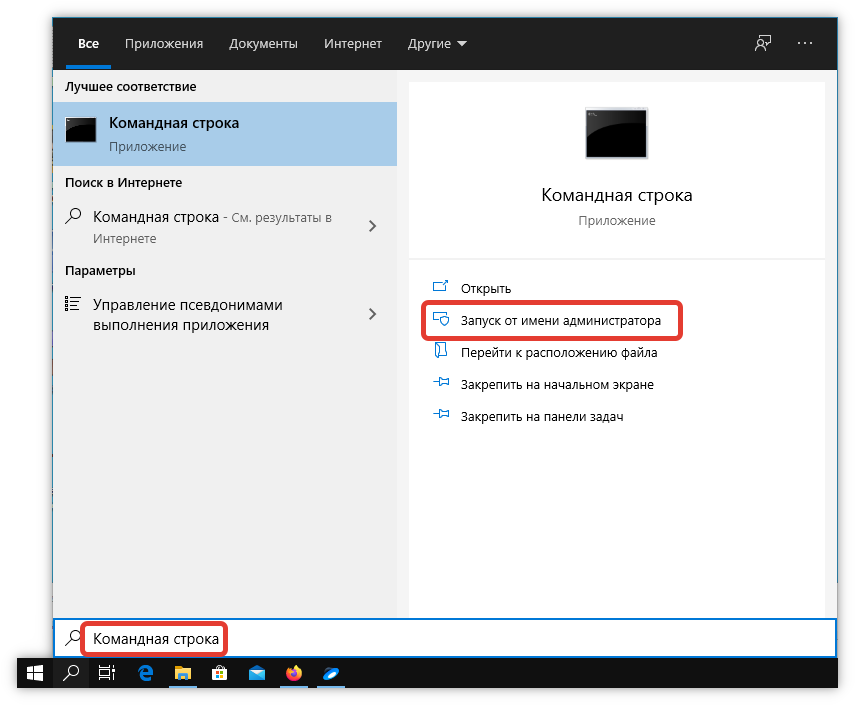
Для смены профайла в командной строке нужно ввести слово logoff и нажать Enter. Иногда этот способ не срабатывает и можно ввести shutdown/L.
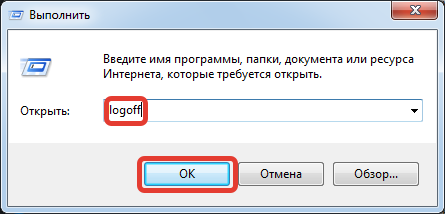
Решение
Примечание
В Microsoft Outlook 2016 и некоторых последних сборках Outlook 2013 этой проблемы нет. Эти версии были обновлены, чтобы предотвратить проблему, описанную в разделе «Симптомы». В этих версиях параметр Безопасность входа в сеть отключен или удален из настроек учетной записи электронной почты Microsoft Exchange.
Для новых версий Outlook
Вы можете быть клиентом Office 365, у которого возникает ошибка, описанная в разделе «Симптомы» при попытке подключения к почтовому ящику Exchange Online. Возможно, вы уже работаете с более новыми версиями Outlook 2013 или Outlook 2016. Если оба условия верны, мы настоятельно рекомендуем вам использовать диагностику Outlook продолжает запрашивать мой пароль для устранения проблем, при которых Outlook постоянно запрашивает пароль.
Эта диагностика выполняет автоматические проверки и возвращает возможные решения, которые вы можете использовать для устранения обнаруженных проблем.
Если вы подключаетесь к почтовому ящику Exchange On-Premises, дополнительные статьи по устранению неполадок см. в следующих статьях:
Outlook запрашивает пароль, когда включена современная проверка подлинности
Кроме того, общие причины можно просмотреть в следующей ветке форума:
Почему Outlook продолжает запрашивать пароль
Для затронутых версий Outlook
Если у вас более старая версия Outlook, измените значение параметра Безопасность входа в сеть на Анонимная проверка подлинности для устранения этой проблемы. Для этого выполните следующие действия:
-
Закройте приложение Outlook.
-
Откройте панель управления и выполните одно из следующих действий:
- В Windows 10, Windows 8.1 или Windows 7 нажмите Пуск, введите в поле поиска «Панель управления» и нажмите клавишу ВВОД.
- В Windows 8 проведите с правой стороны, чтобы открыть чудо-кнопки, коснитесь или нажмите Поиск, затем введите «Панель управления» в поле поиска. Или введите «Панель управления» на Начальном экране, а затем коснитесь или нажмите панель управления в результатах поиска.
-
В панели управления найдите и дважды нажмите Почта.
-
Нажмите Показать, выберите свой профиль Outlook, затем нажмите Свойства.
-
Щелкните Учетные записи электронной почты.
-
Выберите свою учетную запись электронной почты и нажмите кнопку Изменить.
-
В диалоговом окне Изменить учетную запись нажмите Дополнительные параметры.
-
В диалоговом окне Microsoft Exchange откройте вкладку Безопасность.
-
В списке Безопасность входа в сеть выберите Анонимная проверка подлинности, а затем нажмите OK.
-
Нажмите Далее, Готово, затем Закрыть в диалоговом окне Настройки учетной записи.
-
Нажмите Закрыть в диалоговом окне Настройка почты, затем нажмите ОК, чтобы закрыть панель Управление почтой.
The Bat!
The Bat! обеспечивает электронную переписку. Она выгодно отличается от других похожих приложений хорошим функционалом и удобным интерфейсом. Благодаря своим достоинствам TheBat! завоевала популярность во всех уголках мира, и Россия – не исключение.
Эта программа -практичное решение многих проблем, возникающих в процессе работы с электронной почтой. Она значительно упростит обработку электронной корреспонденции.
The Bat! может работать с большим количеством почтовых ящиков, а количество писем, которое она может сохранять – вообще неограниченно. Это приложение обладает отличной системой сортировки и фильтрации писем и прекрасно справляется со спамом. Ее Функция резервирования копий обеспечивает письмам сохранность. Встроенная система фильтров данного приложения самостоятельно сортирует и раскладывает все письма в отдельные папки. Принципы сортировки пользователь может настроить сам.
TheBat! имеет встроенный редактор текста для проверки орфографии. Кроме того эта программа работает с шаблонами.
The Bat! позволяет использовать различные языки без перезапуска программы. Чтобы изменить языковый интерфейс этой программы вовсе не нужно скачивать ее иноязычную версию или ставить специальный плагин. Почти все языки мира встроены в нее изначально.
Добавление PST-файла для удаления основного аккаунта
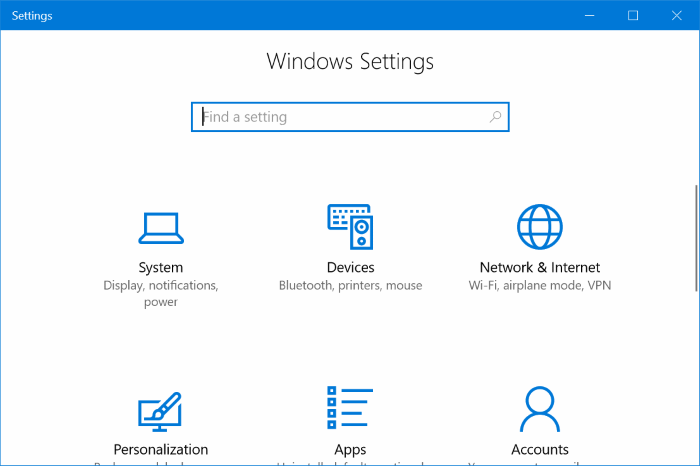
- Перейдите в Пуск, затем нажмите Панель управления
- Теперь выберите опцию «Показать через маленькие значки» и нажмите «Почта».
- Теперь удалите все дополнительные учетные записи и, наконец, удалите основную учетную запись.
- Добавьте файл PST в профиль и установите значение по умолчанию
- Перезапустите Outlook, затем добавьте новую учетную запись в PST.
- Установите файл OST, который был создан как файл по умолчанию для данных Outlook
- Перезапустите Outlook и удалите файл PST.
- Это удаляет основную учетную запись Exchange из Outlook, если нет файла PST. Этот процесс очень сложный и трудный для отслеживания, поскольку он включает в себя возможность потери данных и может повлиять на другие
- Обмен аккаунтами.
Решение
Чтобы устранить эту проблему, выполните следующие действия, чтобы добавить недостающие данные реестра.
-
Закройте приложение Outlook.
-
Откройте редактор реестра. Для этого нажмите кнопку Windows Key+R, чтобы открыть диалоговое окно Run. Введите regedit.exe и нажмите кнопку ОК.
-
В редакторе реестра найдите и выберите следующий подкай в реестре:
-
В меню Редактирование выберите Значение New, а затем выберите значение DWORD (32-bit).
-
Введите следующее в качестве имени нового значения и нажмите кнопку Ввод.
-
Дважды щелкните значение, а затем введите одно из следующих значений в текстовом окне Value Data, соответствующее вашему компьютеру, а затем выберите ОК .
1 . Прокси-сервер, применяемый для каждого пользователя
2. Прокси-сервер, применяемый для всех пользователей на компьютере -
Закройте редактор реестра.
Если вы продолжаете испытывать эту проблему после следующих выше действий, выполните следующие действия:
- В Internet Explorer выберите кнопку Инструменты инструментов, а затем выберите Параметры Интернета.
- На вкладке Подключения выберите параметры LAN.
- Удалите проверку для автоматического обнаружения параметров.
- Нажмите кнопку ОК два раза.
Этот параметр также можно настроить с помощью следующих данных реестра:
Путь:
DWORD: AutoDetect
Значение: 0
Настройка Outlook в Виндовс 10
Многие пользователи спрашивают, как установить Аутлук на Виндовс 10. Данное программное обеспечение входит в набор прикладных приложений Microsoft Office. Когда пользователь устанавливает Офис, то Outlook инсталлируется по умолчанию. После того как программа была инсталлирована, необходимо выполнить ее настройку.
Проверка подключения
Настройка почты Windows 10 начинается с проверки подключения:
- Нужно запустить ярлык программы из меню «Пуск».
- Откроется окно «Мастер начальной настройки параметров».
- Нужно нажать «Далее» и в диалоговом окне выбрать «Да».
- Если у пользователя есть почтовый сервер и к нему можно подключиться, то следует ввести адрес и пароль.
- Нажать «Далее» и выполнить подключение. Появится сообщение «Установка сетевого подключения». Затем начнется поиск параметров сервера. При удачном подключении на экране отобразится сообщение «Вход на сервер».
Важно! Если не удается выполнить подключение и настройку почты в Windows 10, то потребуется самостоятельный ввод параметров
Создание учетной записи
Пошаговая инструкция по созданию учетной записи:
- Запустить ПО.
- На домашней странице выбрать «Панель управления» и нажать «Почта».
- Нажать пункт «Настройки конфигурации».
- Отметить чекбокс «Использовать данный профиль по умолчанию».
- Кликнуть по разделу «Добавить».
- Ввести имя нового пользователя.
- Нажать «Ок» и выбрать параметр «Автоматическая настройка».
- Указать почту и пароль.
- Написать параметры для POP3 и IMAP.
- После этого нужно кликнуть на пункт «Проверка учетной записи».
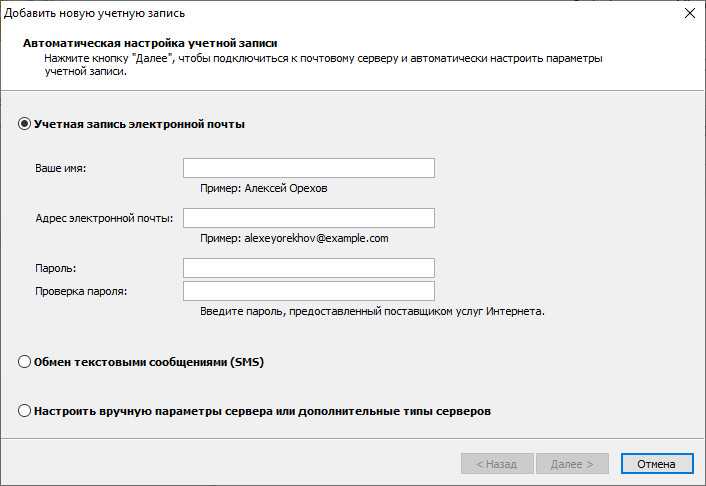
Настройка учетной записи
Решение 7. Отключите / включите и повторно добавьте правила Outlook
Правила Outlook могут быть результатом временного сбоя связи сервер-клиент или модулей приложения. Глюк можно устранить, повторно включив правила Outlook.
- Запустите Outlook и щелкните Правила (на вкладке Главная).
- Теперь в раскрывающемся списке выберите Управление правилами и предупреждениями.
- Теперь нажмите «Параметры», а затем нажмите кнопку «Экспортировать правила», чтобы создать резервную копию правил.Экспорт правил Outlook
- Теперь нажмите кнопку «ОК», а затем в окне «Управление правилами и предупреждениями» снимите флажки у всех правил и нажмите «Применить / ОК».Снимите флажок Правила Outlook
- Теперь перезапустите Outlook, включите по одному правилу Outlook и проверьте, работает ли оно нормально. Если это так, включите все правила Outlook одно за другим, чтобы проверить, решена ли проблема.
- Если нет, удалите проблемные правила, а затем снова добавьте их, чтобы проверить, работают ли правила Outlook.
- Если нет, удалите все правила (вы также можете использовать переключатель командной строки Outlook.exe / cleanrules), а затем снова добавьте правила, чтобы проверить, нормально ли работает Outlook.
- Если нет, удалите также все правила с клиента и сервера (обсуждаются в решении 5), а затем перезапустите систему.
- После перезапуска добавьте правило в клиент Outlook и проверьте, работает ли оно нормально. Если да, то импортируйте правила (экспортированные на шаге 3) и проверьте, нормально ли работают правила.
- Если нет, удалите правила, удалите файл профиля (как описано в решении 4) и перезапустите систему.
- После перезапуска прочтите профиль (как описано в решении 4) и добавьте к нему правило, чтобы проверить, решена ли проблема.
- Если да, то импортируйте правила и проверьте, нормально ли работает Outlook.
Настройка серверов электронной почты
Если требуется самостоятельно настроить почтовый ящик, так как автоматические настройки Outlook не всегда верны, можно установить электронный ящик по-другому. Для этого выбираем «Сервис->Настройка учетных записей», в появившемся окне нажимаем «Создать», в этом окне (сначала может появится окно с выбором сервера – ничего не меняем, жмем «Далее») ставим галочку в окошке «Настроить вручную параметры сервера и дополнительные типы серверов» и жмем «Далее».
В появившемся окне «Выбор сервера» ничего не меняем, жмем «Далее» и переходим к добавлению новой учетной записи.
Теперь вводим все необходимые данные. Для легкости пользования приведу таблицу известных почтовых серверов (SMTP, POP3 сервера).
| Сайт | Сервер входящих писем (POP3) | Сервер исходящих писем (SMTP) |
|---|---|---|
| Mail.ru | pop.mail.ru | smtp.mail.ru |
| Rambler.ru | pop.rambler.ru | smtp.rambler.ru |
| Google.com | pop.gmail.com | smtp.gmail.com |
Примечание: Для корректной работы yandex.ru нужно войти в свой почтовый аккаунт, нажать на кнопку Настройка, пролистать страницу вниз, нажать кнопку Почтовые программы, в открывшемся окне поставить галку на С сервера pop.yandex.ru по протоколу POP3 и сохранить изменения.
Свои данные ввели. Теперь кликаем на «Другие настройки». В этом окне во вкладке «Сервер исходящей почты» заполняем графу «SMTP-серверу требуется проверка подлинности», а чуть ниже «Аналогично серверу входящей почты» (Gmail требует именно такие настройки, но для другого почтового сайта могут быть и другие опции). Во вкладке «Дополнительно» выбираем «Требуется шифрованное соединение (SSL)». Жмем ОК, Далее.
По нажатию кнопки Готово программа сама загрузит письма из Вашего почтового ящика. Вот и все, теперь настройка Вашей учетной записи в MS Office Outlook 2007 завершена, теперь можно пользоваться почтовым ящиком.
Меняем он-лайновую учетную запись администратора
Чтобы сменить аккаунт Microsoft, который выступает в нашем случае в роли администратора, перейдем в тот же мастер, рассмотренный в предыдущем примере.
В мастере введите почту своего аккаунта Outlook и нажмите кнопку Далее. На этих действиях работа мастера завершится, и онлайн аккаунт будет добавлен в качестве новой учетки. Теперь перейдем к нашей он-лайновой учетной записи и сменим ее тип, как в предыдущем примере на администратора.
После изменения типа учетки нам нужно поменять пользователя в системе. Это нужно для того, чтобы убрать старую учетку. Дальнейший порядок действий такой же, как в предыдущем примере. Поэтому смело переходите в Панель управления и отключайте старую учетку.
Из примера видно, что сменить он-лайнового пользователя можно еще быстрее, чем локального.
Настройка учетной записи электронной почты. Видео
Примечание: Мы стараемся как можно оперативнее обеспечивать вас актуальными справочными материалами на вашем языке. Эта страница переведена автоматически, поэтому ее текст может содержать неточности и грамматические ошибки
Для нас важно, чтобы эта статья была вам полезна. Просим вас уделить пару секунд и сообщить, помогла ли она вам, с помощью кнопок внизу страницы
Для удобства также приводим ссылку на оригинал (на английском языке).
Если в Outlook есть несколько учетных записей, при создании сообщения электронной почты Outlook выбирает учетную запись по умолчанию в качестве учетной записи. Тем не менее, если вы хотите ответить, ответить всемили Переслать сообщение, Outlook отправит сообщение с той же учетной записью, на которую была отправлена первоначальная почта. Например, в Черил есть две учетные записи. Ее учетной записью по умолчанию является cheryl.parsons64@outlook.com. Ее вторая учетная запись cheryl@contoso.com. Если Черил получает сообщение электронной почты от Честер на своей cheryl@contoso.com учетной записи, при ответе на сообщение Честер ответ будет отправлен с помощью cheryl@contoso.com. Если она создает новое сообщение для Честер, которое не является ответом или пересылаемым, сообщение будет отправлено с помощью своей учетной записи cheryl.parsons64@outlook.com.
Вы можете выбрать учетную запись, которая будет использоваться для отправки сообщения.
В окне сообщения нажмите кнопку от, а затем выберите пункт от.
Выберите нужную учетную запись.
Решение 1. Обновите Outlook до последней сборки
Outlook регулярно обновляется, чтобы добавить в него новые функции и исправить известные ошибки. Вы можете столкнуться с данной ошибкой, если используете устаревшую версию Outlook. В этом случае обновление Outlook до последней сборки может решить проблему.
- Запустите Outlook и откройте его меню «Файл».
- Теперь в левой половине окна выберите «Учетная запись Office», а затем в правой половине окна нажмите кнопку «Параметры обновления».
- Затем в показанном подменю нажмите «Обновить сейчас» и дождитесь завершения обновления Outlook.Запустить “Обновить сейчас Outlook”
- Теперь обновите Windows до последней сборки. Убедитесь, что ни одно из дополнительных обновлений не ожидается.
- Затем перезагрузите систему и после перезагрузки проверьте, работают ли правила Outlook.
Обновление драйверов
Несмотря на то, что отключение ускорения с виду проблему решает, сама компания Microsoft рекомендует обновить драйверы для видеокарты — это поможет решить проблему в долгосрочной перспективе, а также позволит использовать аппаратное ускорение, не опасаясь зависания.
- Обновление драйверов обычно проводится через диспетчер устройств. Чтобы его открыть, нужно нажать комбинацию клавиш Win X и в появившемся меню выбрать пункт «Диспетчер устройств».
- В диспетчере устройств найдите пункт «Видеоадаптеры». Здесь будут перечислены все установленные в системе видеокарты. Вот им-то и нужно обновить драйверы.
- Для этого кликните по выбранному устройству правой кнопкой мыши и в выпавшем меню выбрать «Обновить драйверы».
- Утилита выдаст меню, предлагающее или запустить автоматический поиск драйвера в интернете, или указать путь к уже скачанному пользователем файлу. Если у вас уже есть загруженный из интернета файл драйвера для видеокарты, вы можете предложить утилите использовать его. Если нет — выбирайте автоматический поиск драйверов в сети. В случае если обновления существуют, система найдёт их и установит.
- После обновления драйверов проблема должна устраниться.
Как переключить / изменить профиль по умолчанию в Outlook?
Предположим, вы создали несколько профилей для Microsoft Outlook, и теперь вам нужно изменить профиль входа в Outlook, как вы могли бы быстро с этим справиться? Здесь я предлагаю несколько методов для временного переключения профиля и постоянного изменения профиля по умолчанию в Outlook.
Вкладка Office — включите редактирование и просмотр с вкладками в Office и сделайте работу намного проще …
Больше информации… Скачать …
Kutools for Outlook — приносит 100 мощных расширенных функций в Microsoft Outlook
- Авто CC / BCC по правилам при отправке электронной почты; Автопересылка Множественные письма по правилам; Автоответчик без сервера обмена и дополнительных автоматических функций …
- Предупреждение BCC — показывать сообщение при попытке ответить всем, если ваш почтовый адрес находится в списке BCC; Напоминать об отсутствии вложений, и многое другое напоминает функции …
- Ответить (всем) со всеми вложениями в почтовой переписке; Отвечайте сразу на несколько писем; Автоматическое добавление приветствия при ответе; Автоматически добавлять дату и время в тему …
- Инструменты для вложения: Автоотключение, Сжать все, Переименовать все, Автосохранение всех … Быстрый отчет, Подсчет выбранных писем, Удаление повторяющихся писем и контактов …
- Более 100 дополнительных функций будут решить большинство ваших проблем в Outlook 2010-2019 и 365. Полнофункциональная 60-дневная бесплатная пробная версия.
Больше информации… Скачать …
Быстрое переключение / переход на другой профиль
Чтобы временно войти в Outlook с другим профилем, вы можете быстро переключиться или перейти на указанный профиль с помощью следующего метода.
Убедитесь, что Microsoft Outlook закрыт; откройте диалоговое окно «Выполнить», нажав кнопку Выигрыш + R одновременно, а затем введите outlook.exe / профили в Откройте и нажмите OK кнопку.
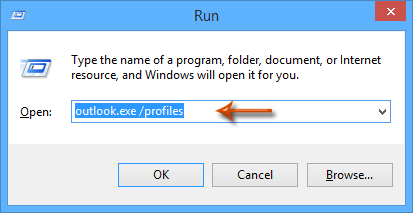
Затем Microsoft Outlook запускает диалоговое окно «Выбрать профиль». Щелкните значок Имя профиля поле и укажите определенный профиль из раскрывающегося списка, а затем щелкните значок OK кнопку.
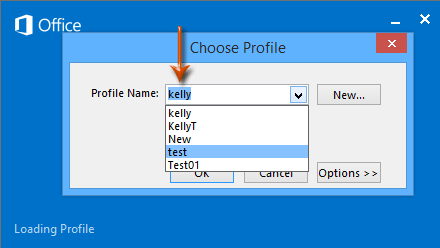
Этот метод позволит вам временно войти в Outlook с другим профилем. При обычном перезапуске Outlook, нажав Start > Outlook 2013/2010/2007 позже, он по-прежнему открывает ваш профиль по умолчанию.
Переключить / изменить профиль по умолчанию в Outlook
Для постоянного перехода на другой профиль вам необходимо изменить профиль по умолчанию в Панели управления. Вы можете сделать это, выполнив следующие действия: Шаг 1. Щелкните правой кнопкой мыши любое пустое место на рабочем столе и выберите олицетворять из контекстного меню.
Шаг 2. В папке «Персонализация» щелкните текст Главная панель управления в левой панели.
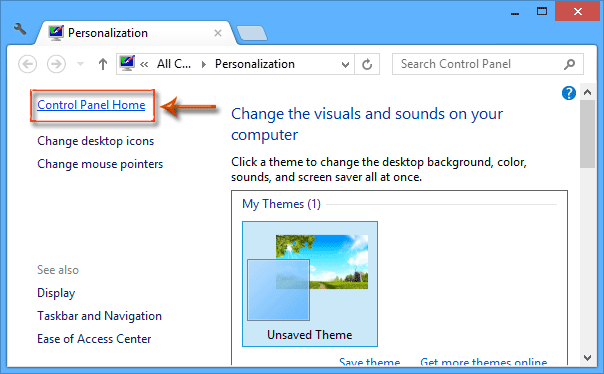
Шаг 3: Теперь открывается панель управления. Измените его вид, щелкнув текст, кроме Просмотр, а затем выберите Большие иконки (или Мелкие значки) из раскрывающегося списка. См. Снимок экрана ниже:
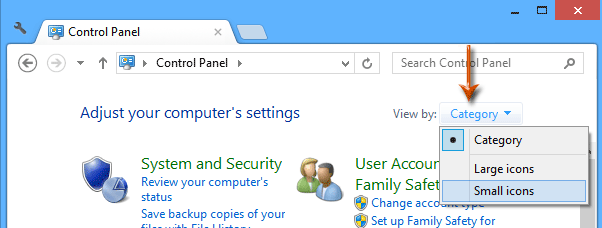
Шаг 4. Найдите и нажмите почта из икон.
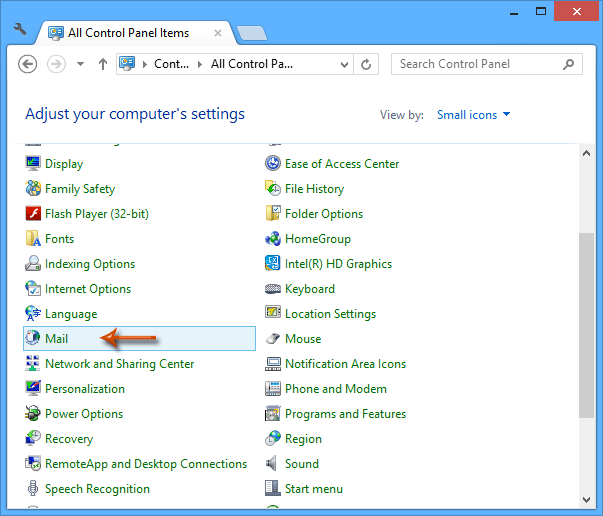
Шаг 5: Теперь вы попадаете в диалоговое окно «Настройка почты», щелкните значок Показать профили кнопку.
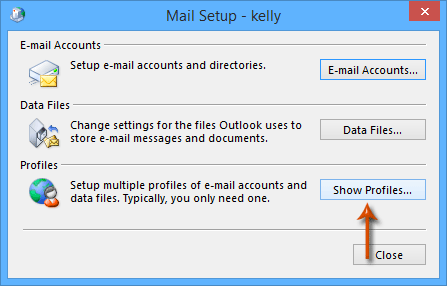
Шаг 6: В открывшемся диалоговом окне Почта отметьте опцию Всегда используйте этот профиль, щелкните поле ниже и укажите профиль, на который вы хотите перейти, из раскрывающегося списка, а затем щелкните значок OK кнопку.
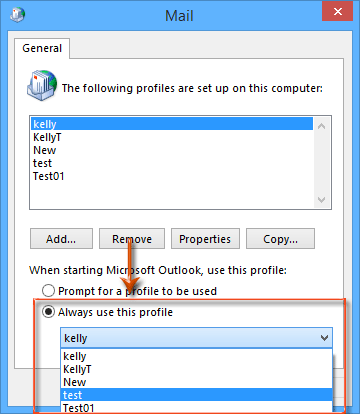
Шаг 7: Закройте панель управления.
После настройки профиля по умолчанию на панели управления он автоматически войдет в Outlook с указанным профилем по умолчанию при запуске Outlook.


Больше информации… Скачать сейчас…
Решение 2. Измените автономные настройки загрузки писем для всех
Вы можете не выполнить правила для всех сообщений (правила на стороне клиента) клиента Outlook, если его автономные настройки настроены на синхронизацию только в течение ограниченного времени (например, 3 дня или 1 год). В этом случае изменение настроек автономного режима на Все может решить проблему.
- Запустите Outlook и откройте его меню «Файл».
- Теперь на вкладке «Информация» нажмите «Настройки учетной записи» и снова в появившемся меню выберите «Настройки учетной записи».Откройте настройки учетной записи Outlook
- Затем выберите проблемную учетную запись и нажмите кнопку «Изменить».Нажмите «Изменить» после выбора учетной записи электронной почты Outlook.
- Теперь в настройках автономного режима переместите ползунок «Загрузить электронную почту для прошлого» в правый край, чтобы изменить продолжительность на все время.Изменить адрес электронной почты для загрузки для прошлого на все
- Затем нажмите кнопку «Далее», а затем нажмите кнопку «Готово».
- Теперь перезапустите Outlook и проверьте, правильно ли работают его правила.