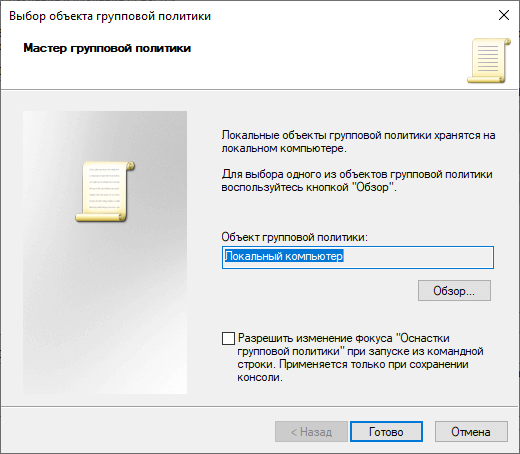Введение
Ранее я описывал способ, как сделать терминальный сервер из Windows 7. Сейчас актуальна современная операционная система Windows 10. В связи с тем, что поддержка Windows 7 уже закончена, всем так или иначе со временем придется работать в Windows 10, даже если предыдущая версия вас полностью устраивает.
Полезная возможность сделать из обычной Window 10 терминальный сервер. Ранее я не один раз использовал эту функцию для работы в файловой 1С нескольких человек одновременно. Для небольшого коллектива из нескольких сотрудников это вполне удобно и оправданно, так как покупать полноценный сервер и серверную ОС для таких задач нецелесообразно.
Сразу сделаю важное замечание. Я не рекомендую использовать сервер терминалов на основе windows 10 там, где критично, чтобы все работало стабильно и простой недопустим
Часто после обновлений слетает настроенный функционал и восстановить его работу не всегда получится быстро. Имейте это ввиду.
Меняем размер плиток и перетаскиваем их
Для примера возьмем программу «Новости» и перейдем к контекстному меню этой плитки. В ней выберем пункты «Изменить размер/Мелкий».
После этого размер ссылки на программу «Новости» будет выглядеть вот так.
Чтобы изменить месторасположение плитки, достаточно перетащить ее в любую область начального экрана. В последней версии ОС Windows 10 Pro все плитки делятся на группы, которые можно назвать определенным именем. Мы перенесем ссылку на браузер Microsoft Edge из одной группы в другую. Сейчас она находится в группе «События и общение».
После перетаскивания в группу «Развлечения и отдых», наша плитка будет выглядеть вот так.
Как видно из примера, размер начального экрана после перетаскивания плитки Microsoft Edge стал больше, и образовалась новая группа. Пока у группы нет имени, но его можно задать когда угодно. Также хочется отметить, что все ссылки можно перетаскивать внутри своей группы, а также поменять их расположение местами.
Важная информация, которую нужно знать перед обновлением до Windows 10
Помимо привлекательных новинок по меню и функционалу системы, существует и ряд недостатков Windows 10, которые нельзя оставлять без внимания.
На сегодняшний день не устроена полная и безошибочная поддержка всех устройств, которые прекрасно работают на Windows 7. Это доставляет множество неудобств и вызывает постоянные ошибки системы, что, несомненно, может вывести из себя. Возможность отключить автообновление системы тоже очень огорчает. Так как таковой функции не существует. Обновление включается автоматически, независимо от времени и места нахождения ПК. При низком трафике или мобильной связи это приведет к большим расходам и ухудшению скорости интернет-серфинга на время загрузки обновлений.
Для тех, кто не любит вмешательства в личную жизнь, новость о том, что Windows собирает информацию и сведения о своем «хозяине» не станет приятной. Это делается как для улучшения качества предоставляемых услуг Майкрософт, так и в целях рекламы, что не всем придется по душе.
Поэтому, устанавливая новую версия ОС, стоит тщательно изучить все преимущества и недостатки системы, чтобы избежать неприятных сюрпризов.
Не работает терминальный сервер в Windows 10
Если у вас изначально не заработал терминальный сервер на windows 10 и количество rdp подключений ограничено одним. Либо если у вас после обновление сломался терминальный доступ, то давайте разбираться, что с этим делать.
Для начала запустите утилиту RDPConf.exe и посмотрите ее вывод.
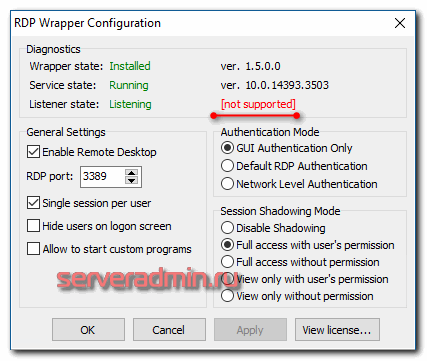
Значение listener state намекает на то, что у нас проблемы и rdp wrapper не работает. Проблема тут в том, что практически под каждую версию Windows 10 нужен свой файл конфигурации rdpwrap.ini. Так как автор давно забросил свою программу, автоматически эти конфигурации не обновляются. Их нужно либо писать самому, если понимаешь, как именно, либо искать где-то в интернете. Проще всего посмотреть в обсуждении проблем в репозитории на github — https://github.com/stascorp/rdpwrap/issues. Либо еще один вариант — репозиторий с утилитой для автоматического обновления rdpwrap.ini — https://github.com/asmtron/rdpwrap/. Там есть архив autoupdate.zip, который регулярно обновляется. Можно попробовать воспользоваться им.
Для того, чтобы на моей версии windows 10 заработал терминальный сервер, я через поисковики нашел файл конфигурации 10.0.14393.3503.txt под свою версию системы. Я взял содержимое этого файла и добавил его в существующий файл C:\Program Files\RDP Wrapper\rdpwrap.ini в самый конец.
После этого запустил еще раз RDPConf.exe.
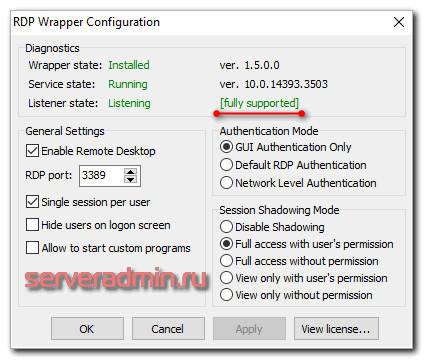
Статус изменился на . Теперь нужно перезагрузить компьютер. После этого запустите утилиту RDPCheck.exe и убедитесь, что можно подключиться второй учетной записью к компьютеру.
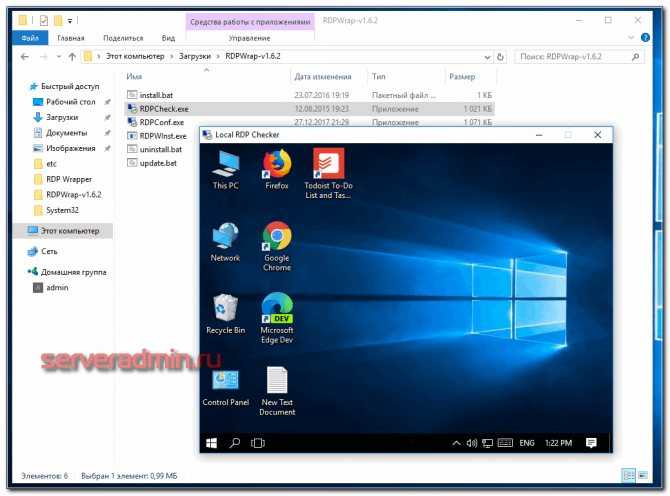
У меня заработал терминальный доступ к windows 10 через 2 разные учетные записи.
Программа для удаления кнопки пуск
Зачем оное делать? Ну сами посудите: кнопка довольно большая (даже если представляет собой картинку-логотип Windows), пользоваться Вы ей вряд ли пользуетесь (во всяком случае, я туда захожу раз в тысячу лет, ибо давно уже все запускаю с клавиатуры таким вот образом), а если и пользуетесь, то наверняка не столько мышкой, сколько путём нажатия клавиши Winkey на клавиатуре. А посему.. Чего бы этот пуск не убрать? Без него как-то симпотишней, места побольше, да и вообще логотип глаза не мозолит..
Поможет нам в оном простенькая программа под говорящим названием Start Killer. Она, естественно, бесплатна, предельно минималистична и вообще представляет из себя верх простоты
Скачать оную можно по этой ссылке. Установка проста и я на ней останавливаться не буду.
После установки, собственно, остается только программу запустить и, — вуаля! — пуск исчезает как будто бы его и не было. К слову, программа не отменяет работу клавиши Winkey на клавиатуре, т.е доступ к Пуску, по-прежнему, возможен.
Как вернуть? Очень просто, — достаточно закрыть программу в трее (это возле часов), щелкнув по оной правой кнопкой мышки и надавив в кнопочку «Exit».
Кстати, там же, есть смысл перейти в настройки (Settings..) и поставить галочку «Load on system startup», что позволит программе прописаться в автозагрузке и начинать работу вместе с Windows. Если же Вы хотите окончательно сныкать Пуск, то можете отключить и Winkey, способом про который я писал в недавней статье по работе с кнопками клавиатуры, а саму программу скрыть из трея, сняв в настройках оной галочку «Show Icon in System Tray» (получить снова доступ к настройкам программы можно путем нажатия сочетания CTRL+ALT+SHIFT+F12).
Наиболее распространенные проблемы с файлом termsrv.dll
Существует несколько типов ошибок, связанных с файлом termsrv.dll. Файл termsrv.dll может находиться в неправильном каталоге файлов на вашем устройстве, может отсутствовать в системе или может быть заражен вредоносным программным обеспечением и, следовательно, работать неправильно. Ниже приведен список наиболее распространенных сообщений об ошибках, связанных с файлом termsrv.dll. Если вы найдете один из перечисленных ниже (или похожих), рассмотрите следующие предложения.
- termsrv.dll поврежден
- termsrv.dll не может быть расположен
- Ошибка выполнения — termsrv.dll
- Ошибка файла termsrv.dll
- Файл termsrv.dll не может быть загружен. Модуль не найден
- невозможно зарегистрировать файл termsrv.dll
- Файл termsrv.dll не может быть загружен
- Файл termsrv.dll не существует
termsrv.dll
Не удалось запустить приложение, так как отсутствует файл termsrv.dll. Переустановите приложение, чтобы решить проблему.
Проблемы, связанные с termsrv.dll, могут решаться различными способами. Некоторые методы предназначены только для опытных пользователей. Если вы не уверены в своих силах, мы советуем обратиться к специалисту
К исправлению ошибок в файле termsrv.dll следует подходить с особой осторожностью, поскольку любые ошибки могут привести к нестабильной или некорректно работающей системе. Если у вас есть необходимые навыки, пожалуйста, продолжайте
Добавьте конфигурацию панели задач в макет меню «Пуск»
Предполагая, что вы используете Windows 10 (1809 и выше), используйте файл «StartLayoutMarketing.xml», чтобы показать, куда добавить конфигурацию панели задач в макете меню «Пуск». Откройте файл в блокноте и перейдите к последней строке
Добавьте конфигурацию панели задач сразу послетег.
Глядя на теперь мы просто перестроим код
- Переместите объявление XML на первую строку с тегом открытия и закрытия.
- Переместите схемы панели задач на шестую строку перед закрывающим тегом.
- Код должен быть хорошо отформатирован. Используйте бесплатный XML форматер онлайн инструмент для проверки на наличие ошибок.
Сохраните ваш файл. И держите отдельную копию меню «Пуск» и конфигурации панели задач.
Фиксация элементов в левой части меню
Если приложение используется достаточно часто, удобнее не искать его в списке с правой стороны меню Пуск, а закрепить в левой части раздела, чтобы обеспечить максимальную скорость доступа к сервису. Такая возможность в Windows 10 также реализована, хотя не всегда очевидно, как именно ей воспользоваться.
Ярлык-иконку сервиса, который нужно закрепить в меню Пуск, следует мышью перетащить на кнопку меню. После этого на экране отобразится подсказка, предлагающая закрепить приложения в меню Пуск (Pin to Start menu). В этот момент клавишу мыши нужно отпустить — сервис будет закреплен в стартовом меню операционной системы. Затем положение иконки можно отрегулировать — поднять программу выше в списке или опустить ближе к кнопке Пуск.
Перемещение элементов из левой части в правую работает не вполне интуитивно. Например, сервис, который уже закреплен в левой панели меню Пуск, можно переместить в правую часть простым движением мыши (превратить в стандартную иконку).
Не совсем ясно, какой логикой руководствовались разработчики операционной системы, но обратная процедура не поддерживается. Приложение, которое присутствует в меню Пуск в виде живой плитки, закрепить в левой части окна перетаскиванием иконки не получится — придется выполнять более сложный цикл действий.
Все сервисы, закрепленные в левой части меню Пуск, можно легко убрать из списка. Пункт «Убрать из списка» доступен в контекстном меню (появляется после клика правой клавишей мыши на иконку приложения).
Как вернуть классическое оформление меню «Пуск»
В связи с тем, что внешний вид клавиши и меню «Пуск» сильно отличается от привычного классического вида, то, естественно, многие пользователи захотят вернуться к привычному за годы работы интерфейсу, как Windows 7. Чтобы это сделать, можно применить два общеизвестных метода:
- воспользоваться стандартными возможностями Windows 10;
- установить программное обеспечение стороннего разработчика.
Как применить стандартные возможности, рассказано в предыдущей главе этой статьи.
Инсталляция программ стороннего разработчика предусматривает применение одной из общедоступных и проверенных утилит, указанных в списке ниже:
- StartIsBack++;
- Classic Shell;
- Start10.
Можно использовать и другие утилиты, позволяющие вернуться к классическому оформлению меню «Пуск», но вышеуказанные являются безусловными лидерами в этом направлении. Они занимают небольшой объём на жёстком накопителе и дают возможность изменить представление меню, выполнив минимальное количество действий.
Чтобы воспользоваться возможностями утилит для изменения внешнего интерфейса клавиши и меню «Пуск», необходимо выполнить ряд последовательных действий:
- StartIsBack++ позволяет вернуть привычный образ меню и клавиши «Пуск». Чтобы это сделать, необходимо провести следующие действия:
- скачайте программу с официального сайта и установите её;
- запустите утилиту и настройте параметры клавиши и меню «Пуск»;
Настройте параметры утилиты StartIsBack++ по своему желанию
- просмотрите обновлённое оформление меню.
После настройки просмотрите новый вид меню
- Classic Shell приобрела популярность после выхода восьмой редакции Windows. Эта утилита давала возможность вернуть клавишу «Пуск» в «Панель задач», так как в привычном оформлении клавиша там отсутствовала. В редакции Windows 10 такой проблемы уже нет, но теперь, используя программу, можно вернуться к классическому оформлению. Чтобы это сделать, нужно выполнить следующее:
- скачайте из интернета и установите утилиту;
- настройте внешний вид клавиши и меню «Пуск» в параметрах утилиты;
Настройте необходимый вид меню и клавиши «Пуск» в утилите Classic Shell
- меню и клавиша «Пуск» примут классический вид.
После настройки меню «Пуск» в программе Classic Shell просмотрите изменения
- Start10 меняет стандартное меню Windows 10 на своё сразу же после инсталляции. Это меню больше похоже на «Пуск» в Windows 7 и не имеет больших отличий от него. В настройках утилиты можно удалить клавишу «Пуск», выбрать размер значков в меню и настроить другие параметры. Чтобы запустить утилиту, нужно провести следующие операции:
- скачайте и установите утилиту;
- при инсталляции введите лицензионный код или выберите пробную версию;
- настройте параметры меню «Пуск» в главном окне утилиты;
Введите необходимые параметры изменения вида клавиши и меню «Пуск»
- клавиша и меню «Пуск» примут заданный вид.
Просмотрите новый вид меню и клавиши «Пуск»
Изменение клавиши и меню «Пуск» даёт возможность вернуть привычный рабочий интерфейс для большинства пользователей. Кроме того, такие манипуляции позволяют повысить производительность работы компьютера.
Перенос данных
Для начала нужно будет войти в систему под новым именем. Только после этого создадутся:
- рабочий стол;
- папки «Документы» и «Загрузки»;
- различные системные файлы;
- и многое другое, необходимое для полноценной работы в операционной системе.
Для того чтобы убедиться, что новых данных еще нет, можете открыть папку «Пользователи» на диске C.
Для входа в новый профиль сначала нажмите на меню «Пуск». Затем кликните на иконку с «человечком».
После этого выберете новый профиль.
В течение нескольких минут будут созданы все необходимые данные. Затем снова вернитесь в старый аккаунт
Обратите внимание, что содержимое открытой папки «Пользователи» изменилось
Теперь вы можете скопировать туда всю важную для вас информацию. А именно:
- рабочий стол;
- документы;
- загрузки;
- сохранения в играх;
- список закачек в uTorrent, BitTorrent, Download master и так далее (если вы ими пользовались);
- системные файлы браузера;
- любую подобную информацию в других приложениях.
Рассмотрим подробно, где можно найти все эти данные.
- Перейдите в папку своего основного профиля (имя у каждого пользователя индивидуальное).
- В открывшемся списке скопируйте содержимое нужных каталогов и вставьте в такое же место, только уже в вашем профиле.
- Для копирования скрытых и системных данных нужно будет включить отображение защищенных файлов. Для этого нажмите на пункт меню «Вид».
- Далее поставьте галочку около «Скрытые элементы».
- Сразу после этого появится папка «AppData». Перейдите в неё.
- Нас интересуют директории «Local» и «Roaming».
Нужно зайти в каждую из них и скопировать содержимое важной для вас программы.
Подождите несколько дней. Возможно, вы забыли что-то перенести. Тем более старый профиль вам ничем мешать не будет. Данный способ решения проблемы один из самых эффективных, поскольку всё создаётся с нуля.
Добавьте пользовательские плитки Steam Live в меню «Пуск» Windows 10
Вы можете использовать Better StartMenu для добавления пользовательских значков игры в меню «Пуск» Windows 10. Тем не менее, лучшим вариантом является бесплатный инструмент Паровая плитка, которая берет информацию из вашей учетной записи Steam напрямую для предоставления данных в реальном времени.
Скачать: Паровая плитка для Windows (Свободно)
Для работы Steam Tile требуется ваш SteamID. Вы также должны сделать свой профиль общедоступным. Чтобы найти свой SteamID, откройте Steam, затем перейдите на Имя учетной записи> Профиль> Изменить профиль> Пользовательский URL, Добавьте предпочитаемый URL и нажмите Сохранить изменения,
После создания SteamID введите его на экране приветствия Steam Tile, и вы сможете начать закрепление пользовательских живых плиток Steam в меню «Пуск» Windows 10.
Разница между простым добавлением игровых программ в меню «Пуск» и использованием Steam Tile очевидна и впечатляет. Steam Tile также предоставляет доступ к играм без необходимости открывать библиотеку Steam.
Использовать более одного игрового клиента? Проверьте Pin More, как упоминалось в предыдущем разделе, в качестве альтернативы Better StartMenu.
Как осуществить перезапуск «Проводника» для исправления ошибок в меню «Пуск» в Windows 10
Когда проводник отказывается нормально функционировать, делаем следующее:
Шаг 1. Открываем «Диспетчер задач»: зажимаем три кнопки: Ctrl+Shift+Esc. Если он имеет упрощенный вид, жмем кнопку «Подробнее».
Открываем «Диспетчер задач»
Шаг 2. В строке меню «Файл» выбираем «Запустить новую задачу».
Открываем меню «Файл»
Выбираем «Запустить новую задачу»
Шаг 3. Открывается окно утилиты «Выполнить».
Окно утилиты «Выполнить»
Шаг 4. Вводим в текстовое поле запрос explorer.exe, жмите «ОК».
Вводим в текстовое поле запрос explorer.exe и нажимаем «ОК»
Готово!
Видео — Как восстановить меню «Пуск» с использованием «Редактора реестра»
В статье мы рассмотрели тему «Кнопка и меню «Пуск» в Windows 10: настройка и решение проблем». Надеемся, наши пошаговые советы оказались полезными, и вы сумели решить проблему.
Группировка живых плиток
Плитки также можно группировать по своему усмотрению. Группе можно давать название, например, Игры, Мессенджеры, Работа и т.д., в зависимости от характера приложений входящих в группу плиток.
Для создания группы нажмите на плитку и перетащите её на пустое место панели плиток, пока не появится горизонтальная линия (цвет зависит от настроек системы). После отпустите плитку и появится новая группа.
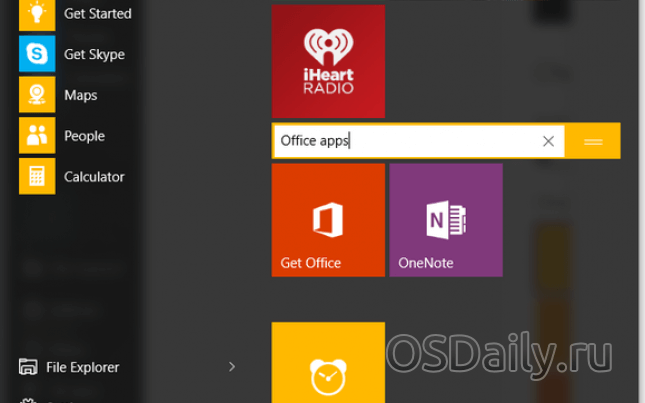
Группам плиток можно давать имена
Проведите курсором над плитками группы и нажмите на панель, появится поле для ввода имени группы. Наберите название и нажмите ввод. Группы также можно перетаскивать за поле заголовка.
Запрещаем голосовому ассистенту Cortana показывать всплывающие окна на Панели задач
Новый голосовой ассистент Cortana, изначально производящий впечатление на каждого, не будет «сидеть» в Панели задач и ждать, пока вы заговорите с ним. Cortana регулярно проявляет себя, предлагая получить подсказку.
Если вы не желаете, чтобы Cortana вас нервировала, кликните по строке поиска Cortana, затем кликните по значку «Settings», прокрутите вниз список опций и отключите опцию «Taskbar Tidbits». После этого Cortana спрячется в свой домик и будет сидеть там пока она вам не понадобится.
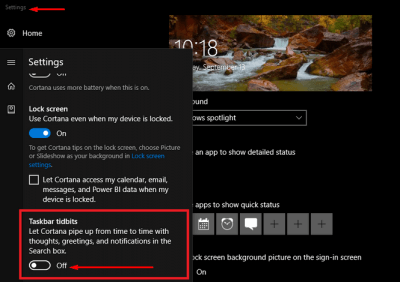
Если вы вообще хотите запретить работу Cortana, то и это возможно – через реестр или групповую политику. Но это тема совсем другой статьи.
Кстати, вы ведь обратили внимание, что все пункты меню я написал на английском? Это вынужденная мера, ведь Cortana для русскоязычной версии Windows 10 пока не работает. Так что этот совет, как убрать подсказки и рекламу с компьютера Windows 10 подойдет только знающим английский язык и владеющим соответствующей версией ОС
Что нужно учесть при установке Windows 10
Несмотря на все интересные нововведения в очередной операционке, подготовленной Microsoft, принимая решения об установке системы, стоит вспомнить и о некоторых недостатках.
Официальный релиз операционной системы появится только в середине 2015 года. До тех пор скачать можно только бета-версию операционки, предназначенную в первую очередь не для работы, а для поиска ошибок, допущенных при создании системы. За сбои в работе и возможную потерю данных компания-разработчик ответственности не несет, о чем честно предупреждает пользователей на сайте, созданном для сбора отзывов и замечаний.
Windows 10 работает не вполне стабильно, возможны проблемы не только с установкой программ, но и с подключением дополнительных физических устройств.
Отключить автоматические обновления системы в превью версии невозможно. При этом производитель информирует о том, что в целях изучения работы системы может собирать сведения не только о технических неполадках, но и о том, как именно конечный пользователь взаимодействует с системой: что ищет в Сети, какие программы инсталлирует и запускает.
Устанавливая Windows 10 единственной операционной системой на ноутбуке или ПК, пользователь принимает на себя всю ответственность за потерю данных и возможные неполадки.
Меню «Пуск» в Windows 10
Меню в Windows 10 открывается так же по кнопке «Пуск». Слева в самом верху размещаются привычные по предыдущим версиям Windows, ярлыки часто используемых программ, а ниже идут ярлыки всех приложений по алфавиту. Правую часть меню заполняют плитки. Это те же ярлыки только чуть крупнее.
Если кликнуть мышкой в левой части меню по букве алфавита,
то откроется алфавит. Можно выбрать любую букву и сразу же откроется список всех приложений, которые начинаются на эту букву.
Над самой кнопкой «Пуск» находятся кнопки:
- Кнопка «Параметры учетной записи»;
- Кнопка «Параметры»;
- Кнопка «Выключение»
В правой части находятся плитки нового стиля под названием METRO.
Стиль оформления меню Пуск – METRO
Плитки METRO представляют из себя прямоугольные блоки в виде иконок и картинок.
Плитки можно отсортировать по категориям. Так же можно изменить их размер и их расположение. Полотно с плитками можно сжать или растянуть на весь рабочий стол.
Стиль METRO используется не только на компьютере. Он так же популярен и на мобильных устройствах, таких как планшеты и смартфоны. Согласитесь, что на сенсорном экране намного удобнее пользоваться плитками.
Как создать или удалить плитку в меню Пуск Windows 10
Для создания плитки в меню Пуск, необходимо кликнуть правой кнопкой мыши по иконке приложения в левой части меню и выбрать в выпадающем с писке пункт «Закрепить на начальном экране».
Если приложение находится в папке, то её необходимо сначала открыть, а потом выбрать необходимую иконку.
Чтобы удалить плитку, необходимо кликнуть по ней правой кнопкой мыши и выбрать из списка команду «Открепить от начального экрана».
Настройка меню «Пуск» через «Параметры»
Настроить меню «Пуск» можно через «Параметры». Для этого кликните правой кнопкой мыши по свободному месту на Панели задач и выберите в выпадающем меню пункт «Параметры панели задач».
В открывшихся Параметрах перейдите слева на вкладку «Пуск».
Справа будут показаны настройки меню «Пуск». Семь переключателей:
- Показывать больше плиток в меню «Пуск»;
- Показать список приложений в меню «Пуск»;
- Показывать недавно добавленные приложения;
- Показывать наиболее часто используемые приложения;
- Иногда показывать предложения в меню «Пуск»;
- Открывать меню «Пуск» в полноэкранном режиме (на весь экран, как в меню Windows 8);
- Показывать последние открытые элементы в списках переходов в меню «Пуск», на панели задач и в окне быстрого доступа проводника.
Ниже имеется ссылка «Выберите, какие папки будут отображаться в меню «Пуск». Если кликнуть по ней, то откроется окно, в котором можно включить или отключить для показа в меню «Пуск» папки:
- Проводник;
- Параметры;
- Документы;
- Загрузки;
- Музыка;
- Изображения;
- Видео;
- Сеть;
- Персональная папка.
Как изменить цвет плиток
В тех же параметрах на вкладке «Цвета» можно изменить цвет фона меню пуск и панели задач. В окне «Цвета» в поле «Выбор цвета» устанавливаем параметр «Настраиваемый», «Светлый» или «Темный», и ниже в таблице цветов выбираем понравившийся цвет для плиток.
Таким образом, можно поменять цвет меню.
Как изменить размер плиток
Для того, чтобы изменить размер плиток, необходимо кликнуть по плитке правой кнопкой мыши
по плитке и выбрать в открывшемся списке пункт «Изменить размер» и выбрать один из параметров:
- Мелкий
- Средний
- Широкий
- Крупный
Группировка плиток и создание категорий
Все плитки можно группировать по категориям. Для этого необходимо создать группу:
- Кликните левой кнопкой мыши по любой плитке и не отпуская кнопки перетащите плитку в нужное место. После этого отпустите клавишу мыши.
- Присвойте группе имя. Наведите курсор чуть выше блока плиток и кликните левой кнопкой мыши по появившимся двум горизонтальным полоскам справа. Появится поле, в котором можно ввести наименование категории блока.
Плитки можно складывать в папки. Для этого попробуйте навести их друг на друга.
Как отключить «живые плитки»
Если у вас в меню уже имеются плитки типа «Погода», «Новости» и т.п., то их можно удалить или отключить. Такие плитки называются «живыми». .Для этого кликните по такой «живой» плитке правой кнопкой мыши и выберите в выпадающем меню пункт – Дополнительно – Отключить живые плитки.
Как убрать все плитки из меню Пуск
Если вы хотите, чтобы ваше меню было больше похоже на классическое, тогда удалите все плитки. Для этого кликните по плитке правой кнопкой мыши и выберите в выпадающем списке пункт «Открепить от начального экрана» или «Удалить».
После того, как все плитки будут удалены, подведите курсор к правой границе меню, и как только курсор изменит свой вид на двунаправленную стрелку, нажмите левую кнопку мыши, и не отпуская её, потяните эту сторону к левому краю. Потом отпустите кнопку мыши.
Таким образом, можно растягивать или сжимать поле для плиток.
Что делают плитки в Windows?
Плитки — это ярлыки для приложений, доступных в Магазине Microsoft. Если щелкнуть или нажать на плитку, будет запущено соответствующее приложение. Например, если вы хотите открыть приложение « Погода», все, что вам нужно сделать, это щелкнуть или коснуться его плитки, и вы получите подробный прогноз погоды. Плитки могут быть разработаны для отображения информации в режиме реального времени из приложения, на которое они указывают. Это то, что отличает их и делает их более полезными, чем традиционные ярлыки, поскольку они помогают пользователям просматривать соответствующую информацию и контент без необходимости открывать приложения, на которые они указывают. Приложение «Погода» и приложение «Календарь» являются прекрасными примерами этого. Один взгляд на меню «Пуск» Windows 10 ниже, и вы можете увидеть (неутешительный) прогноз погоды и мое (запутанное и напряженное) расписание, фактически не открывая никаких приложений, только из информации, отображаемой их плитками.
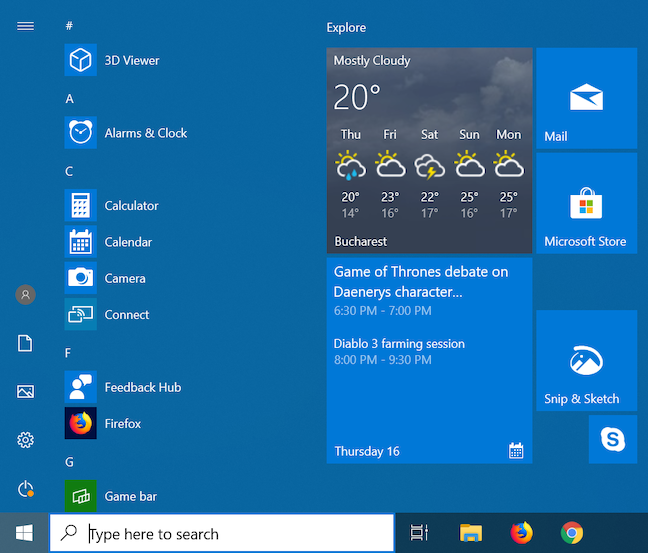
Информация, отображаемая плитками, может быть представлена в различных формах, в зависимости от того, как конструируется плитка, от простого текста до изображения или даже набора изображений. Например, приложение «Почта» последовательно отображает ваши новые электронные письма и в правом нижнем углу показывает количество непрочитанных сообщений в папке «Входящие». Другим примером является приложение «Спорт» (выделено ниже), в котором отображается заголовок последних спортивных новостей и изображение, относящееся к каждой истории, на его плитке.
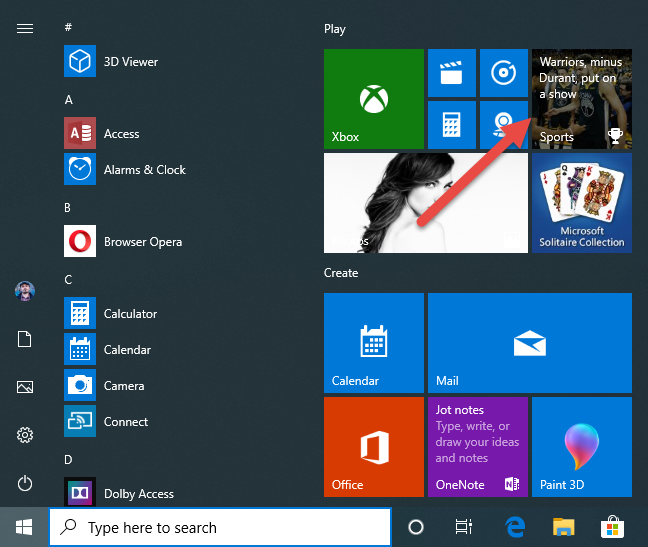
Вы сами решаете, какие плитки использовать, если они есть, и объем отображаемой ими информации. Поскольку живые плитки могут предоставлять живые обновления пользователю, во многих случаях их текущее состояние уведомления создает эффект анимации, который переключается между различными наборами информации, заставляя некоторых пользователей находить их слишком яркими и отвлекающими. Это объясняет, почему некоторые хотят функциональное, простое меню «Пуск». Windows 10 позволяет отключать живые плитки, превращая их в статические плитки, которые отображают только название и логотип приложения.
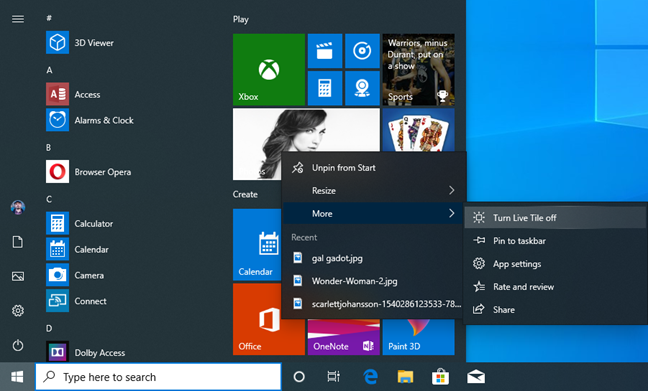
С другой стороны, если вы не можете получить достаточно плиток в меню «Пуск», подумайте о том, как показать больше плиток в меню «Пуск» в Windows 10.
Отключаем Живые Тайлы и снимаем с начального экрана Windows приложения
Несмотря на то, что ряд приложений, устанавливаемых в рамках программы Microsoft Consumer Experience, вы можете самостоятельно удалить, Windows 10 содержит достаточно много рекламных продуктов, которые невозможно удалить. Например, такие тайлы как Store и Xbox часто используют эффект живых тайлов для рекламирования приложений и игр, которые Microsoft хочет вам продать.
Для того, чтобы отключить «живые» тайлы с рекламой, кликните правой клавишей и выберите пункт «Отключить динамическую плитку» («More» —> «Turn live tile off»). Или кликните по пункту «Убрать с начального экрана», для того чтобы убрать этот тайл с экрана полностью.
На этом свой обзор хинтов, как убрать рекламу с компьютера windows 10, считаю законченным. Хотя не исключаю, что вы знаете еще десяток альтернативных способов, включая редактор реестра и групповые политики. Но это подойдет уже для более опытных пользователей и будет включено в мою следующую статью. До встречи!
Вы хотите удалить ярлыки для установленных программ из меню «Пуск» в Windows 10, но вы не хотите удалять целые игры и программы?
Существует способ удалить или переименовать программы и папки из меню «Пуск». Как это сделать?
Когда устанавливаете программу или игру, в пуске создается значок для запуска приложения.
Иногда новые появления не ограничиваются одним ярлыком, а также добавляются отдельные ссылки на настройки программ.
Программы создают целые папки в меню, в которых вы найдете не только ярлыки для запуска приложения, но также файлы справки, ссылки на регистрацию или текстовые файлы с документацией.
Короче говоря, через некоторое время «Пуск» ужасно переполняется хламом. Очевидным способом наведения порядка является удаление лишнего.
Для этого щелкаем ПКМ по выбранному ярлыку и уже хотим выбрать опцию «Удалить», и вдруг оказывается, что такой функции просто не существует.
Мы можем только удалить программу, которую больше не хотим или удалить только значок.
Изменение размера меню «Пуск»
Вы можете быстро изменить размер меню «Пуск», просто перетаскивая верхний или правый край меню с помощью мыши.
Изменение размера по вертикали работает так, как мы ожидаем. Когда вы изменяете размер по горизонтали, вы можете увеличить меню «Пуск» одним полным столбцом групп значков до четырех столбцов. К сожалению, вы можете уменьшить размер всего меню до ширины одного столбца.
Вы также можете настроить Windows для отображения нескольких дополнительных фрагментов в каждом столбце. Просто выберите «Параметры» → «Персонализация» → «Пуск» и включите опцию Показывать больше плиток в меню «Пуск».
Когда включена опция Показывать больше плиток в меню «Пуск», вы можете увидеть, что столбец плитки расширяется на ширину одной плитки среднего размера.
Обратите внимание: если вы включите опцию «Показывать больше плиток», вы можете изменить размер меню «Пуск» горизонтально, но только до трёх столбцов группы значков вместо четырех
Подводим итог
На этот раз разработчикам из Microsoft удалось сделать по-настоящему уникальное меню Start, которое любой пользователь ПК может настроить под себя. Также для любителей меню, где нет плиток, разработчики предусмотрели полное отключение плиток, что сделает его максимально похожим на стандартное меню операционных систем Windows 7 или XP. На изображении ниже показано меню на Windows 10 и в нем нет плиток.
По заявлениям разработчика система Windows 10 будет совершенствоваться каждый год, поэтому будущий функционал и свойства меню Start значительно расширятся. К тому же осталось ждать совсем недолго, ведь крупное обновление для Windows 10 выйдет уже летом 2016 года, а весной этого же года выйдет еще одно крупное обновление. В обоих обновлениях компания Microsoft обещает новый функционал ОС и улучшения в пользовательском интерфейсе.
Надеемся, наша статья поможет вам настроить свойства меню Пуск в операционной системе Windows 10 и его использование максимально упростит доступ к ресурсам, программам и параметрам ОС.