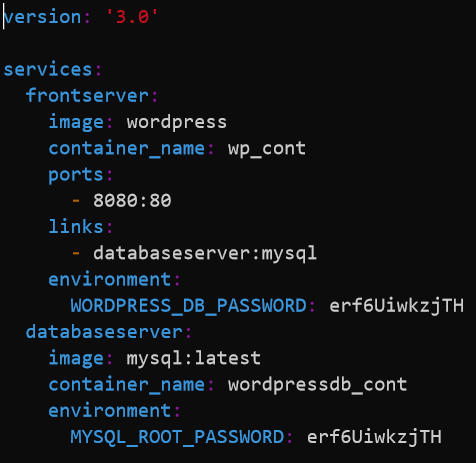Внешний вид и настраиваемость
Только что установленная XFCE может показаться немного скучной. Ей не хватает какой-то определенной визуальной привлекательности. Но она все же может быть красивой при правильной настройке. Внешний вид XFCE настраивается с помощью тем. Это довольно просто. Найдите понравившуюся тему и распакуйте ее в папку с темами X11. Точно так же настраиваются значки, курсоры и заставки. По умолчанию в XFCE есть утилита с графическим интерфейсом, с помощью которой можно выбрать и применить понравившуюся тему. Никаких дополнительных инструментов не требуется и все делается очень просто.
В окружении рабочего стола GNOME внешний вид настраивается похожим образом. Основным отличием здесь является то, что нужно установить дополнительный инструмент — GNOME Tweak Tool. Это не является большой преградой, но непонятно, почему XFCE может иметь все необходимые компоненты для установки тем, а в Gnome чтобы установить и применить нужную тему придется установить дополнительный софт, а потом еще проверить подключено ли расширение для настройки тем.
Здесь так же как и в XFCE пользователю нужно найти и скачать подходящую тему. Дальше нужно открыть GNOME Tweak, выбрать опцию Внешний вид, загрузить файл темы в программу и применить тему. Если тема уже установлена, то можно использовать выпадающее меню для ее выбора.
Наилучшим способом настраиваются темы в KDE. Здесь не нужно ничего дополнительно устанавливать. Все уже есть в системе. Кроме темы внешнего вида окон можно настроить курсоры и иконки. Также есть собственный магазин тем. Можно нажать кнопку получить новые темы, затем выбрать и скачать понравившуюся тему прямо в программе настройки
В этом аспекте KDE побеждает XFCE, но важно заметить что KDE — более тяжелое окружение рабочего стола
Отсутствие таких возможностей в XFCE вполне объяснимо, учитывая что это окружение ориентировано в первую очередь на минимализм. В этом сравнении Gnome vs KDE vs xfce выигрывают XFCE и KDE.
Тонкая специализация ОС
Для пользователей, увлекающихся особыми видами науки, техники или культуры, предлагаются многоплановые ПО для Gnome, KDE и Cinnamon.
Distro Astro — дистрибутив базируется на Ubuntu 14.04 LTS с использованием среды рабочего стола MATE — это полный набор приложений для любителей астрономии.
SteamOS — дистрибутив, базирующийся на Debian, разработанный Valve, является медиацентром для видеоигр, интегрирующим режим больших изображений, чем настольную систему.
ArtistX — дистрибутив, с ориентацией на мультимедиа для использования в формате LiveDVD и USB, он устанавливается на любом компьютере. Применяет оболочку KDE и предлагайте коллекцию программ с открытым исходным кодом для работы видео и 2D/3D графики.
Ubuntu Studio — ориентирован на профессиональное мультимедийное издание и графику. Он применяет рабочую оболочку Xfce и не имеет предварительно установленного офисного программного обеспечения, которое предназначено для редактирования мультимедиа.
Scientific Linux — клон двоичного уровня оболочки Red Hat Enterprise, разработанный и обслуживаемый физическими лабораториями CERN и Fermilab для создания специальной операционной системы научных вычислений.
Cheeld — дистрибутив на базе OpenSUSE, использующей среду KDE и предназначен инженерам-электронщикам и студентам этой специальности, позволяя им проектировать и моделировать электронные схемы.
Edubuntu — еще одна производная от Ubuntu, но на этот раз специально для школ и учителей. Предлагает большой набор программного обеспечения и образовательных инструментов, хороший вариант для установки на компьютеры самых маленьких из дома.
Openelec — небольшой дистрибутив Linux, созданный с нуля для превращения компьютера в мультимедийный центр на базе Kodi, который раньше назывался XBMC. Он выполняет то, что обещает, и ему требуется всего лишь 90-125 МБ встроенной памяти. Помимо официальной версии, у него есть два других пакета для Raspberry Pi и Apple TV.
How To Install KDE Plasma GUI In CentOS 7 Linux
By default a full installation of CentOS 7 will have the GNOME graphical user interface (GUI) installed and it will load up after system boot, however if we have installed CentOS without a GUI installed we can always install one later, or optionally we can install a different GUI.
This quick guide will cover how to install the KDE Plasma desktop on CentOS 7, which will provide a GUI for working with the Linux system. While I don’t suggest using a GUI on a production server, it’s a good option if you’re using CentOS as a desktop.
The Plasma desktop is the default environment in many Linux distributions such as openSUSE and Kubuntu.
Быстрый и современный LXDE
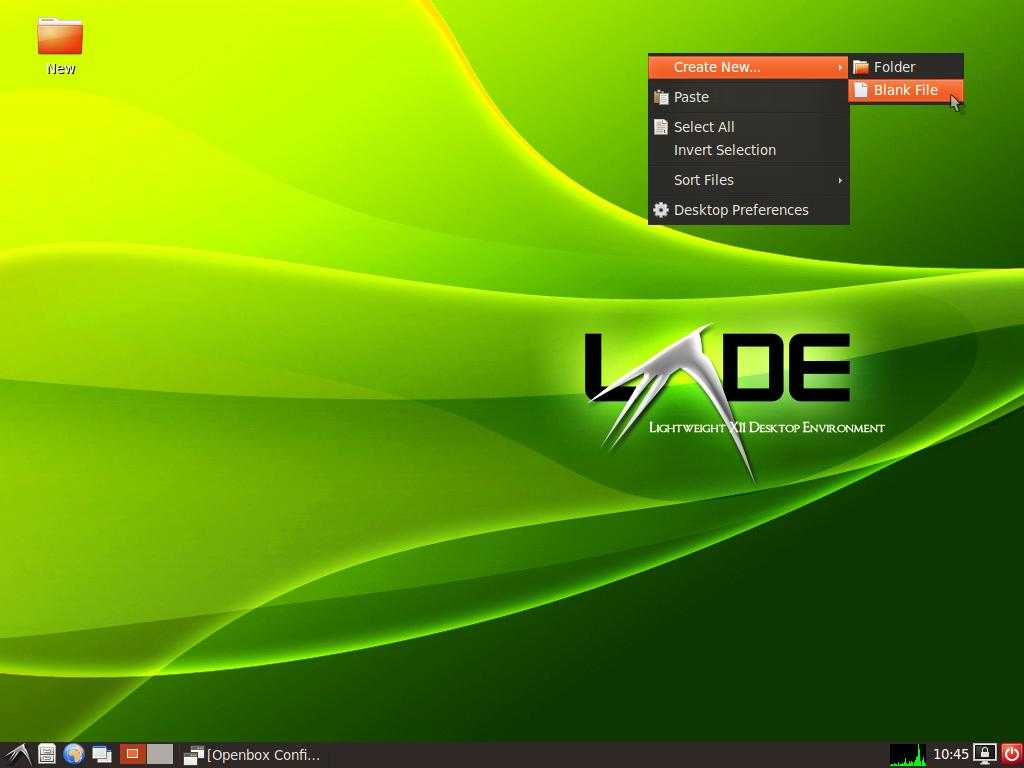
LXQt — это следующий современный рабочий стол популярной облегченной среды Linux. Он используется для включения низкоуровневых компьютеров с Ubuntu. Это классический рабочий стол с минимальными требованиями к системе, основанный на Qt. Применение LXQt становится возможным благодаря объединению инициативы Qt LXDE и знаменитых проектов Razor-qt. LXQt — легковесная, модульная, невероятно быстрая и удобная среда для пользователя, стала более востребованной, чем KDE, Gnome и Xfce
Команда разработчиков LXQt предложила красивую и легкую в использовании среду рабочего стола, которая заменяет более тяжелые и все более сложные DE. Многие изменения ядра адаптированы из предыдущего Razor-qt (0.5.2) и начального порта LXDE Qt. Полная доработка файлового менеджера PCManFM, улучшения системных настроек, новые модульные компоненты и постоянный прогресс в поддержке как Qt5, так и протокола отображения Wayland сделала оболочку более функциональной, чем у KDE, Gnome и Xfce.
Lubuntu Daily PPA принимает на необходимые пакеты для LXQt, включая мета-пакет для упрощения установки. DE может быть установлен вместе с обычной версией LXDE. Лучше попробовать DE на виртуальной машине, чтобы понять принципы функциональности и возможности для работы. Полные зависимости Qt будут установлены в LXQt, поэтому для проверки необходимо очень хорошее интернет-соединение.
Подготовка к установке
Просто выполняйте все ниже перечисленные шаги и установка CentOS на ваш компьютер пройдет успешно, при условии, что система поддерживает ваше оборудование.
Шаг 1. Загрузка образа
Сначала нам нужно скачать установочный образ на официальном сайте. Архитектура i386 для этой версии не поддерживается и если вам нужна именно она, придется ставить предыдущую версию.
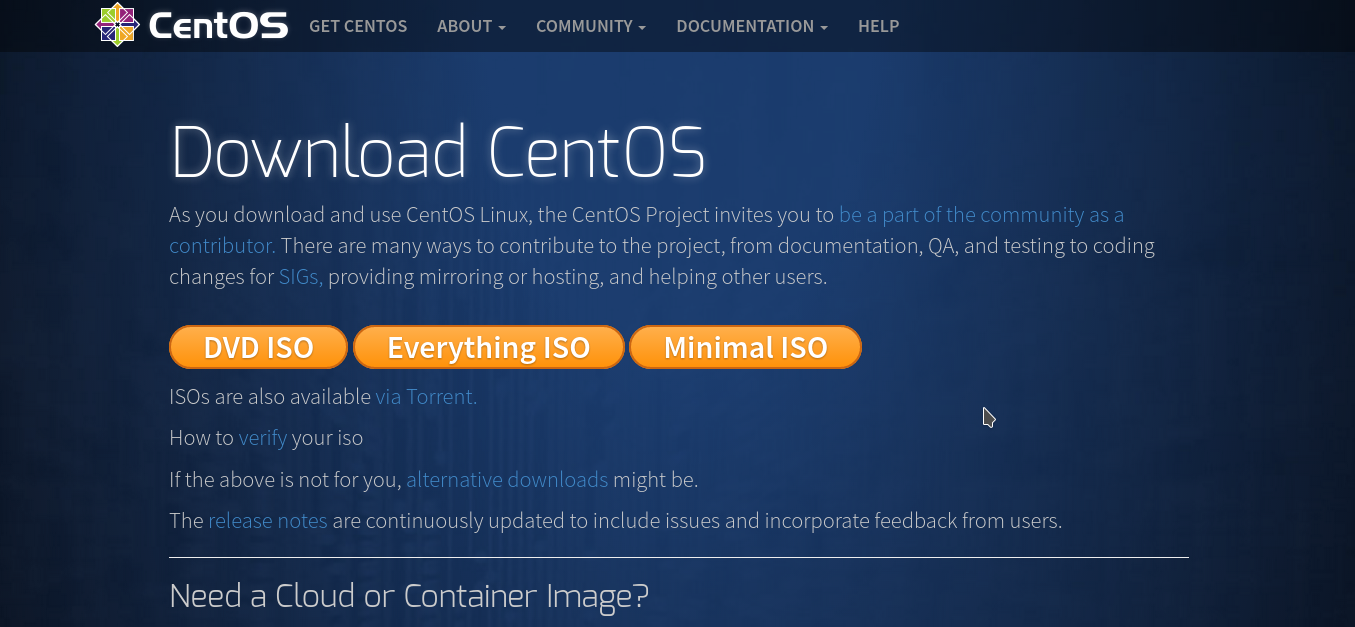
На этой странице вы можете выбрать DVD или Minimal CD. Первый содержит все необходимое программное обеспечение, в том числе несколько окружений рабочего стола, которые вы сможете выбрать во время установки CentOS.
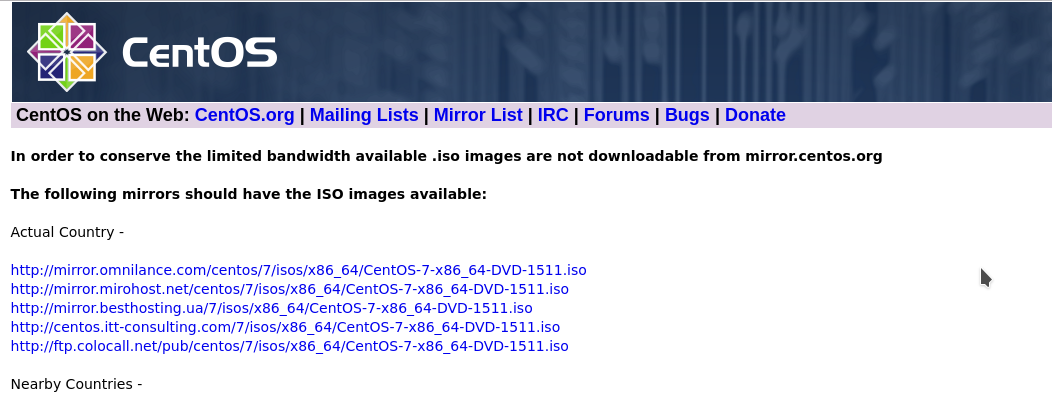
Шаг 2. Запись образа
Для записи образа на флешку в Linux можно воспользоваться программой unetbootin:
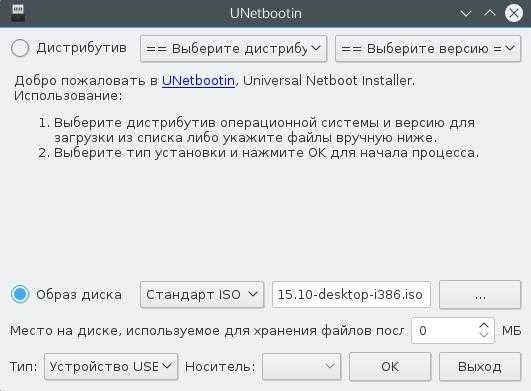
А в Windows есть отличная утилита rufus:
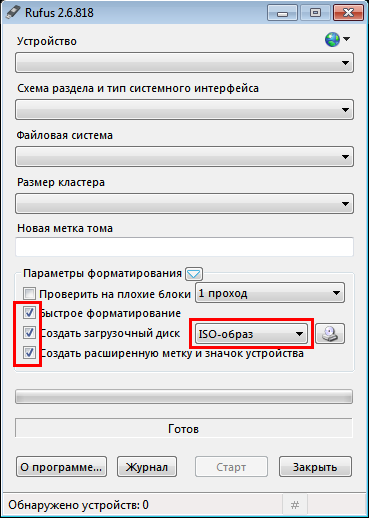
Для записи на диск в Linux всегда использовались k3b и brasero, а в Windows UltraISO.
Шаг 3. Загрузка BIOS
После записи образа перезагрузите компьютер и во время заставки BIOS нажмите F2, F8, Shift+F2. Откроется меню настройки BIOS, здесь перейдите на вкладку Boot и в пункте Boot Device Priority или 1st Boot Device выберите вашу флешку или диск:
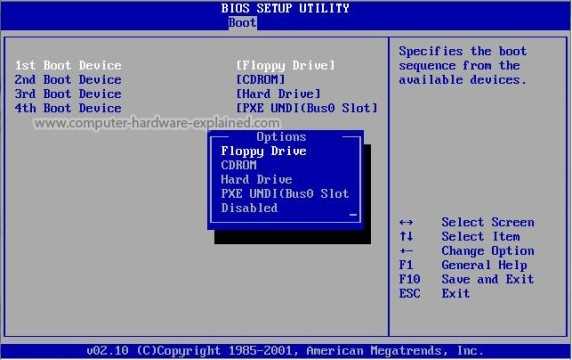
Дальше установка CentOS с флешки ничем не отличается, только будет немного быстрее. Как сделаете перейдите на вкладку Exit и нажмите Save & Exit.
Start The GUI
By default after installing these packages, the default target should have automatically updated, meaning that after a reboot the GUI will automatically be loaded. We can check the current default target as shown below.
~]# systemctl get-default graphical.target
In this instance the target has been updated appropriately by installing these package groups. If it instead said multi-user.target, then you would need to update it manually.
The target is similar to the old run levels, in this case multi-user.target is equivalent to run level 3 meaning that after a reboot the GUI will not be loaded here. We can set the default to the graphical.target which is equivalent to run level 5.
~]# systemctl set-default graphical.target Removed symlink /etc/systemd/system/default.target. Created symlink from /etc/systemd/system/default.target to /usr/lib/systemd/system/graphical.target. ~]# systemctl get-default graphical.target
While this has changed the default target which is accessed during system boot, our current target is still the multi-user.target. We can change to the GUI by performing ‘systemctl isolate graphical.target’ which will change us to the GUI immediately.
~]# systemctl isolate graphical.target
Alternatively a system reboot would also work, as all future boots should boot to the graphical target by default.
When you’re at the login screen, simply select the cog icon and confirm that KDE Plasma Workspace is selected, as shown below. This preference should be remembered and automatically selected for next time. No other options are displayed here as we only have KDE installed, however if we also installed a package group such as “GNOME Desktop” we would have a selection to choose from.
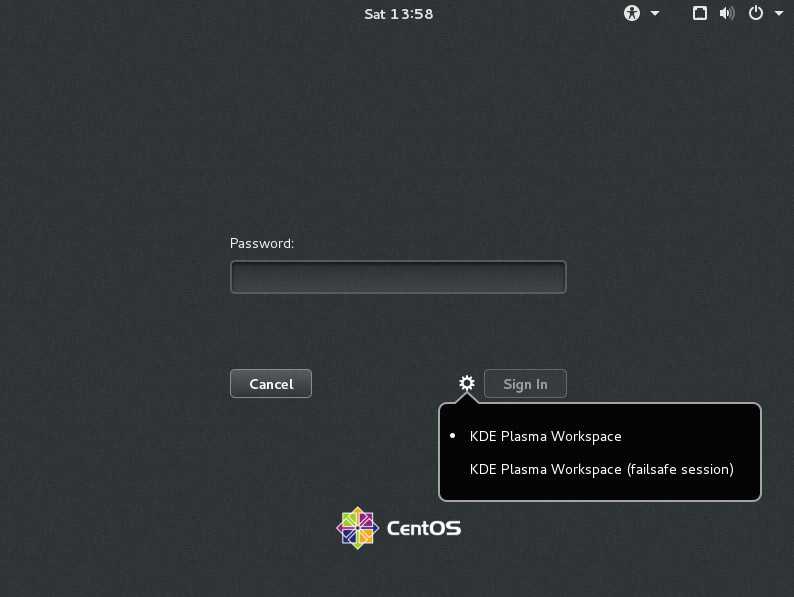
Приоритеты функционирования GNOME
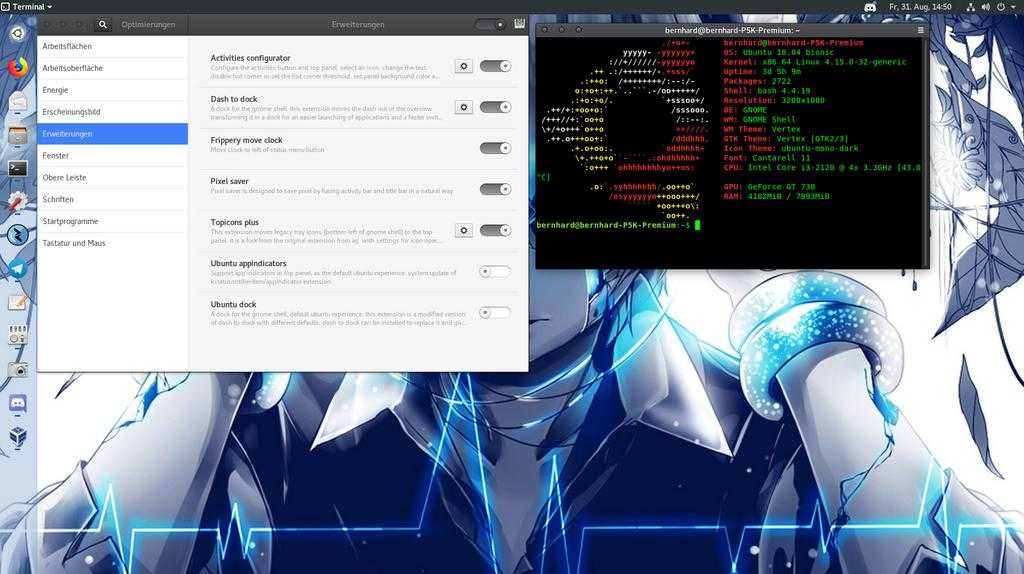
Созданная из свободного программного обеспечения с открытым исходным кодом, GNOME с самого начала сосредоточилась на свободе, доступности, интернационализации, локализации, удобстве для разработчиков, организации и поддержке. Она поддерживается большим сообществом разработчиков, которые обеспечивают шестимесячный график выпуска нового продукта.
В конфигурации по умолчанию GNOME использует верхнюю панель с кнопкой действий, часами, контролем состояния системы и пользовательским меню. Обзор обеспечивает быстрый доступ и переключение между открытыми окнами и приложениями. Он стремится использовать, как можно меньше системных ресурсов и предлагает простой в использовании интерфейс, дружественный для начинающих пользователей Linux. Хотя он предлагает расширенные настройки, позволяющие настраивать свою среду, опытные юзеры считают его интерфейс несколько ограничивающим.
При настройках по умолчанию GNOME размещает панель инструментов в верхней части и всплывающую панель с большими значками приложений в левой части экрана, которая появляется, когда указатель мыши находится над ее местоположением.
Первоначальная цветовая схема: темно-серая, оранжевая и фиолетовая. GNOME скрывает параметры настройки в нескольких слоях списков интерфейсов на панели управления «Системные настройки», что позволяет оптимизировать базовый пользовательский интерфейс.
✔ CentOS 7: Установка графического окружения Desktop Environment.
Опубликовано 2019-09-07 · Обновлено 2020-01-29
1. Описание статьи.
Эта статья описывает процесс установки рабочих столов GNOME, KDE, Xfce, и в операционной системе CentOS 7 , которая была установлена в минимальной конфигурации, то есть без GUI.
Операционная система CentOS 7 прекрасно справляется с обязанностями сервера без графической оболочки. Только не спрашивайте зачем устанавливать графический интерфейс пользователя в CentOS 7 на примере GNOME, KDE, Xfce, MATE.

2. Необходимая последовательность действий.
Для начала устанавливаем EPEL репозиторий:
Затем устанавливаем X Window System:
# yum groupinstall «X Window system»
3. Установка окружений рабочих столов.
Далее устанавливаем необходимое окружения рабочего стола на выбор или все вместе:
Установка GNOME:
# yum groupinstall «GNOME Desktop»
Установка MATE:
# yum groupinstall «MATE Desktop»
Установка KDE:
# yum groupinstall «KDE Plasma Workspaces»
Установка Xfce:
Если вы установите несколько окружений рабочих столов, то переключаться между ними будет можно во время авторизации пользователя в системе (при входе в систему), для этого нажмите мышкой звездочку (шестеренку):
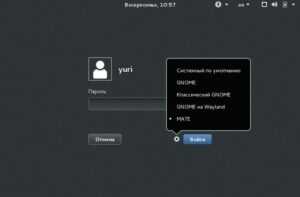
4. Настройка графической среды.
Делаем загрузку CentOS 7 по-умолчанию в графическом режиме:
# systemctl set-default graphical.target
Если в дальнейшем будет необходимо вернуться к запуску без GUI, то выполните следующее:
# systemctl set-default multi-user.target
# systemctl start graphical.target
5. Установка дополнительного программного обеспечения.
Установка интернет обозревателя Firefox:
# yum groupinstall «Internet Browser»
Установка офисных приложений LibreOffice:
# yum groupinstall «Office Suite and Productivity»
6. Установка Менеджера входа.
Эта программа регистрирует пользователей в операционной системе, предлагая им ввести их логин и пароль. Менеджер входа также позволяет выбирать графическую среду (сеанс) и локаль (набор языковых и региональных настроек).
В большинстве случаев менеджер входа автоматически устанавливается вместе с графическим окружением. Например, если вы устанавливаете рабочий стол Gnome Environment, то так же автоматически будет установлен менеджер входа GNOME Display Manager.
Установка GNOME Display Manager:
Установка LightDM:
Для смены менеджера входа в CentOS 7 сначала нужно запретить загрузку предыдущего, а затем разрешить запуск нового, например так (замена LightDM на GDM).
# systemctl disable lightdm.service # systemctl enable gdm.service # reboot
7. Установка пакетами.
# yum groups mark install «KDE Plasma Workspaces» # yum groups mark convert «KDE Plasma Workspaces» # yum groupinstall «KDE Plasma Workspaces»
Готово! Вводим логин и пароль! Радуемся графическому интерфейсу.
источник
Сравнительная таблица

Хотя Windows по-прежнему является наиболее используемой операционной системой в мире. В последние годы использование Linux значительно возросло. Количество доступных в сети дистрибутивов растет, каждый обладает уникальными качествами и характеристиками, которые отличают его от других. Краткая сравнительная характеристика рабочих столов.
На протяжении многих лет, большое количество людей использовали Linux на своих компьютерах с одним из двух окружений рабочего стола KDE или GNOME. За последние годы эти два окружения рабочего стола очень сильно раздвинулись и до сих пор продолжают набирать базу пользователей. Еще одной популярной средой рабочего стола есть XFCE. XFCE — это в первую очередь легкая среда. В отличие от LXDE здесь по умолчанию не поставляется большого количества приложений. XFCE дает все те преимущества что и GNOME 2, но она более легкая и поэтому может использоваться на старых компьютерах.
В этой статье мы попытаемся сравнить XFCE vs Gnome vs KDE. Здесь невозможно говорить какая среда лучше или хуже. Как вы увидите, XFCE рассчитана на более легкие компьютеры и не может соревноваться с такими гигантами, как KDE. Мы рассмотрим их преимущества и недостатки, чтобы вы могли выбрать именно то что вам нужно. Понять что лучше kde gnome xfce именно для вас.
Установка CentOS 7
Первое, что вы увидите после перезагрузки, это меню установки CentOS, выберите первый вариант:
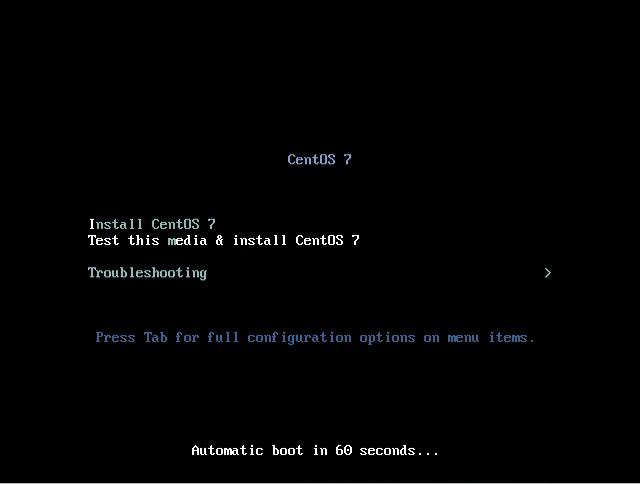
Дождитесь завершения загрузки образа в память:
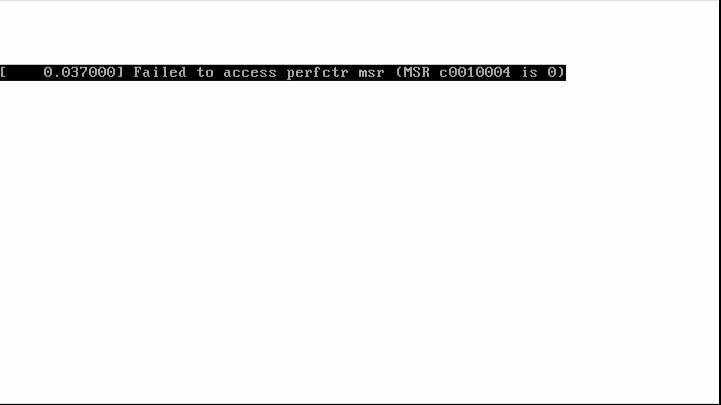
Выберите язык, на котором будет работать установщик и в будущем будет установлена система:
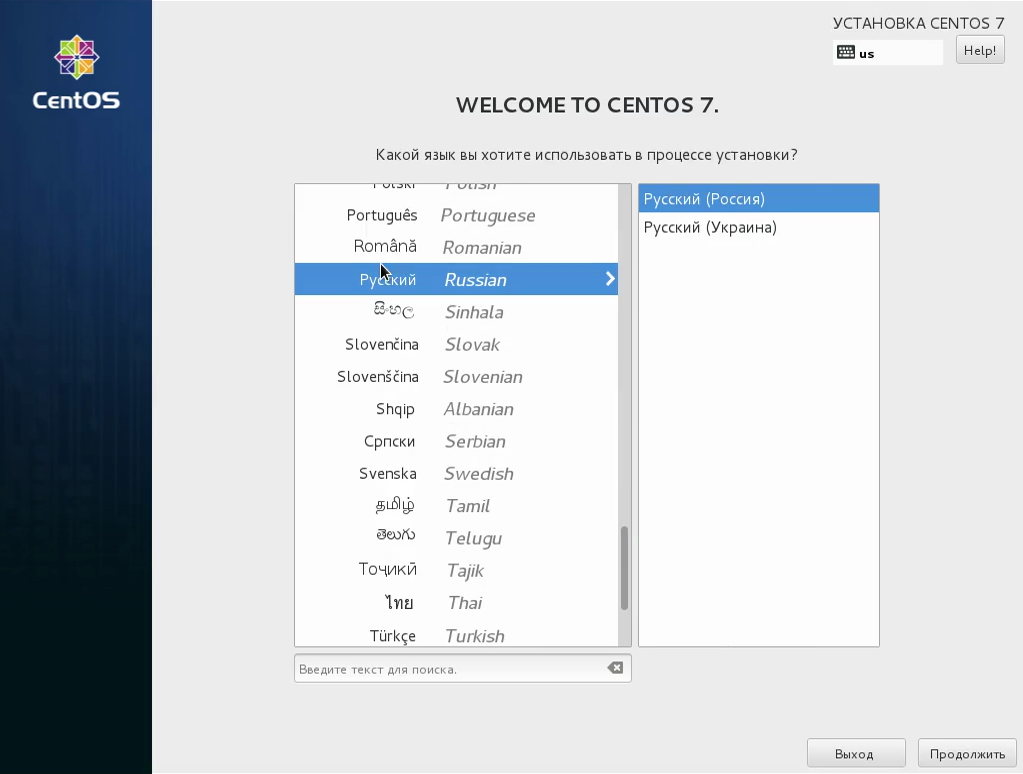
Шаг 7. Главное меню
На этом шаге мастер сильно отличается от других дистрибутивов. Мы имеем главное меню, в котором нужно настроить все параметры, отмеченные треугольником:
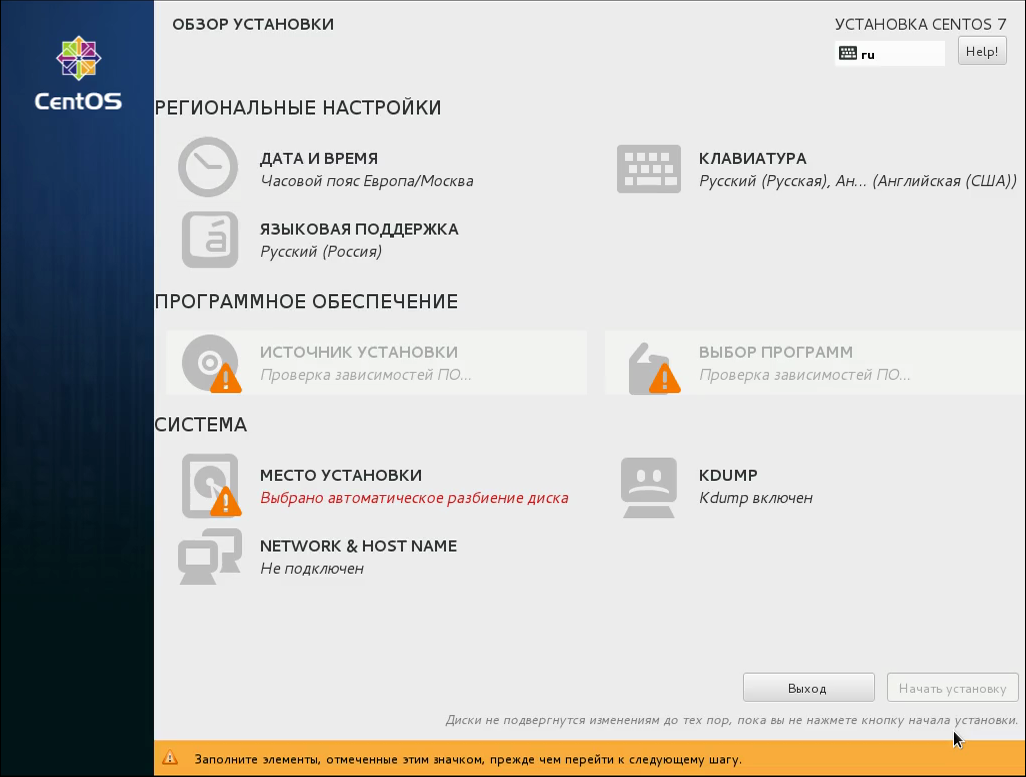
Сначала выберите ваш часовой пояс:
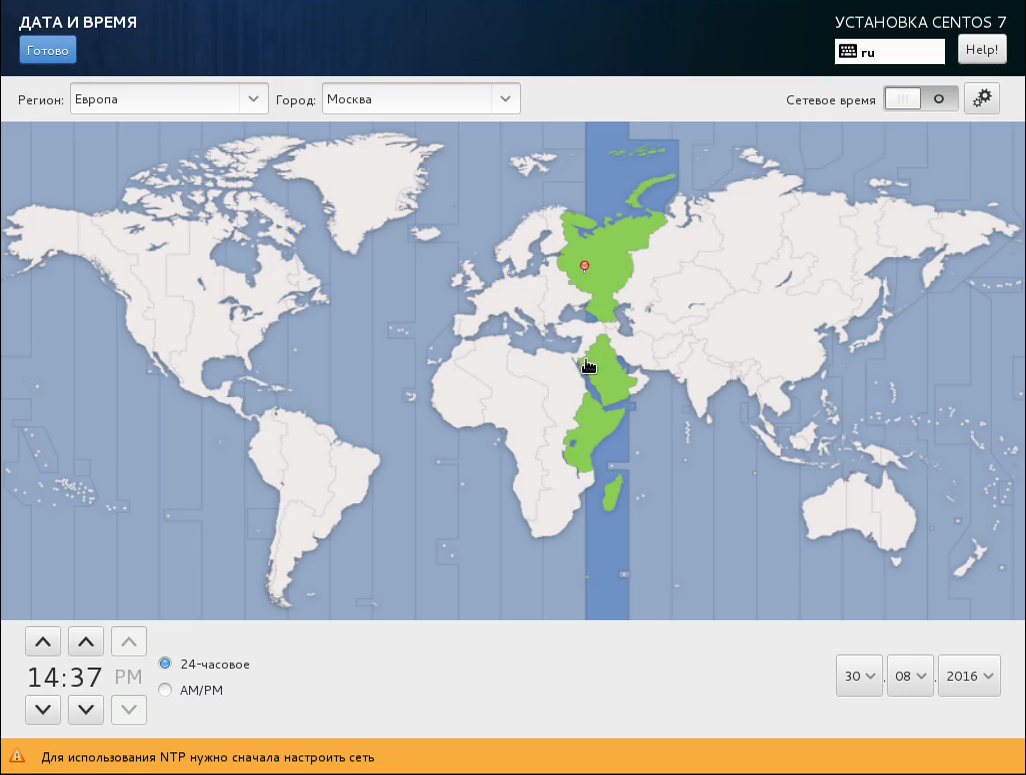
Кнопка готово находится в верхнем левом углу.
Шаг 9. Выбор программ
На этом экране вы можете выбрать программное обеспечение и окружение рабочего стола, которое нужно устанавливать. Например, мы будем устанавливать CentOS с Gnome:
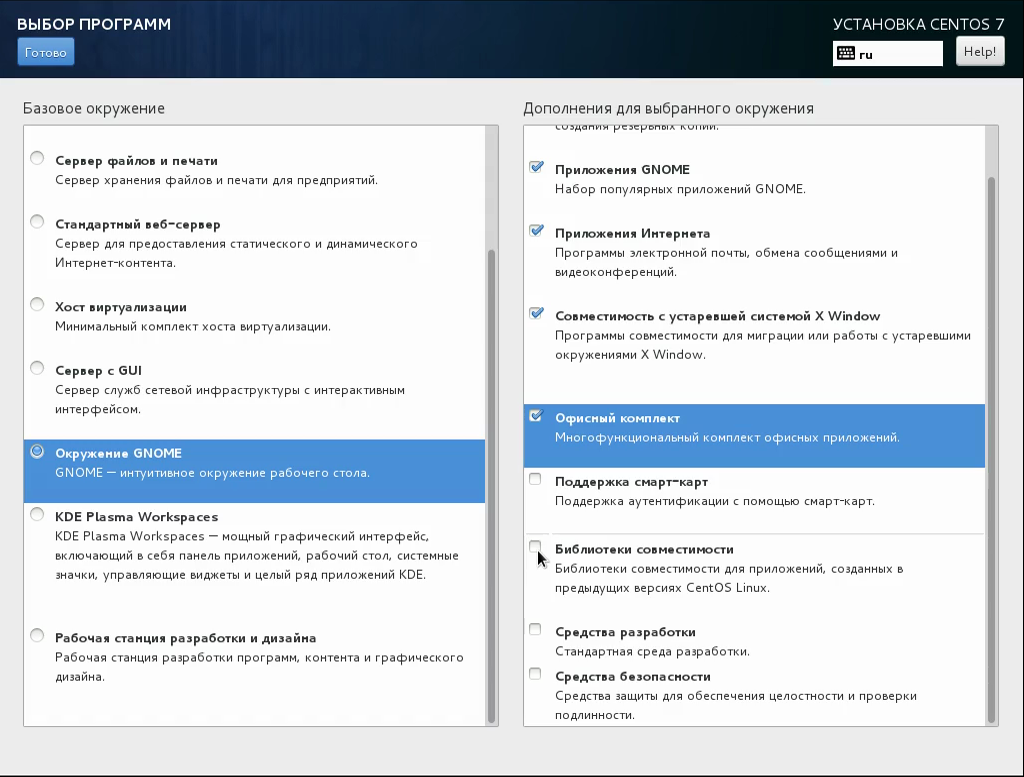
Шаг 10. Выбор диска
Дальше выберите в главном меню место для установки. Здесь выберите диск, на который будете устанавливать систему. Затем поставьте галочку Я настрою разделы:
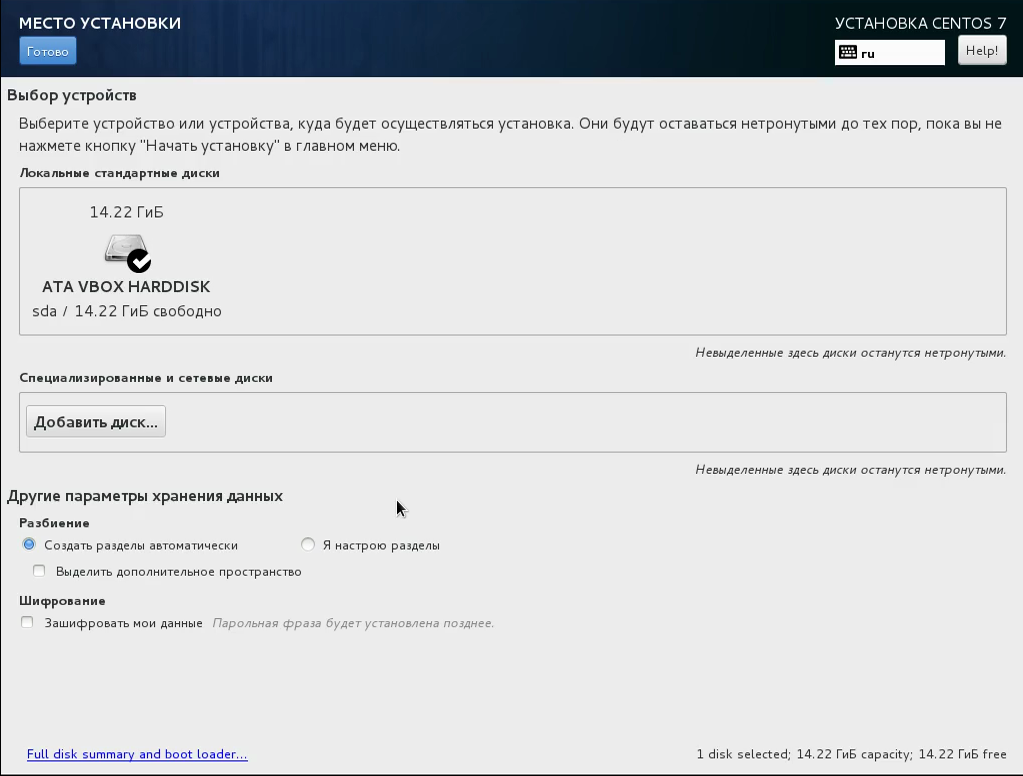
Шаг 11. Настройка разделов
После нажатия кнопки готово появится экран, на котором мы можем создавать разделы с помощью кнопки плюс. Систему разметки LVM оставляем как есть, тогда будет удобнее изменять разделы. Но если хотите, можете переключить на обычный раздел.
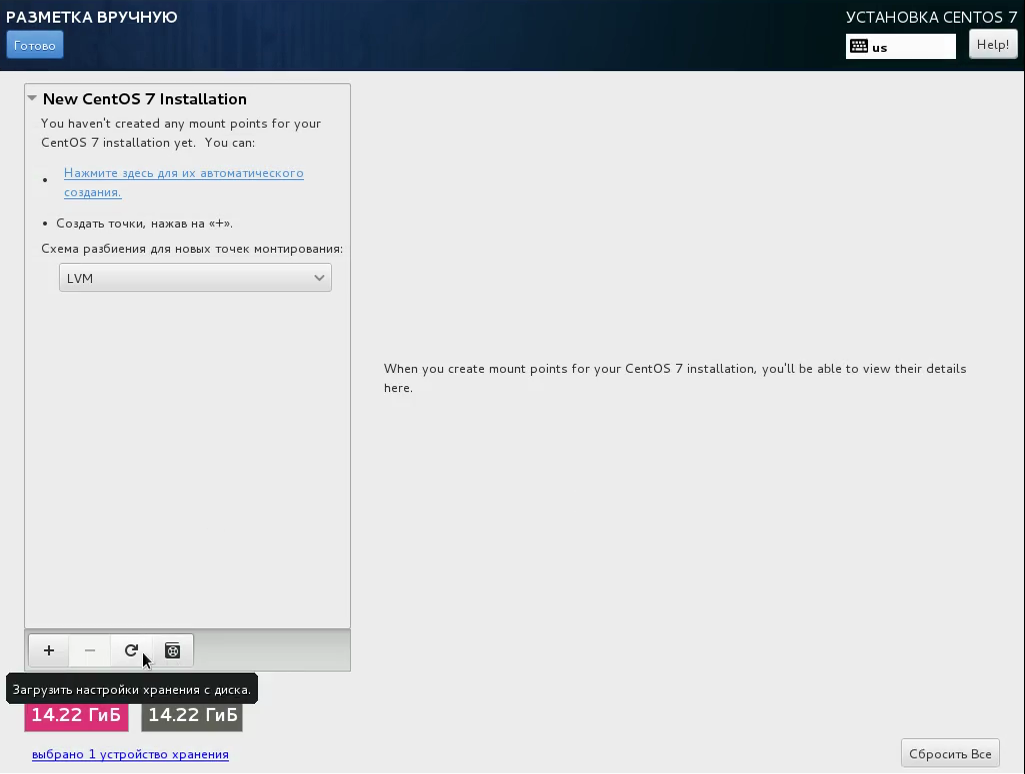
Шаг 12. Раздел корня
Нажмите + чтобы создать новый раздел. Введите точку монтирования / в поле Mount point. В поле Desired Capasity введите размер, например, 10G (10 гигабайт):
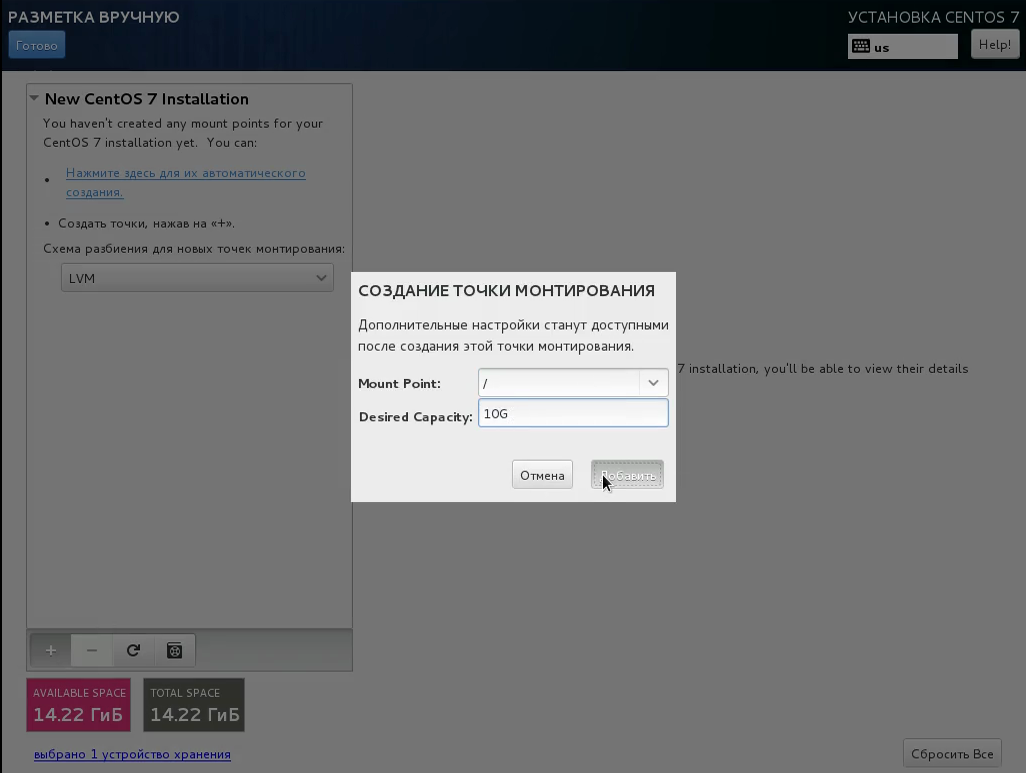
Проделайте все те же действия для загрузочного раздела. Точка монтирования — /boot, размер 300M.
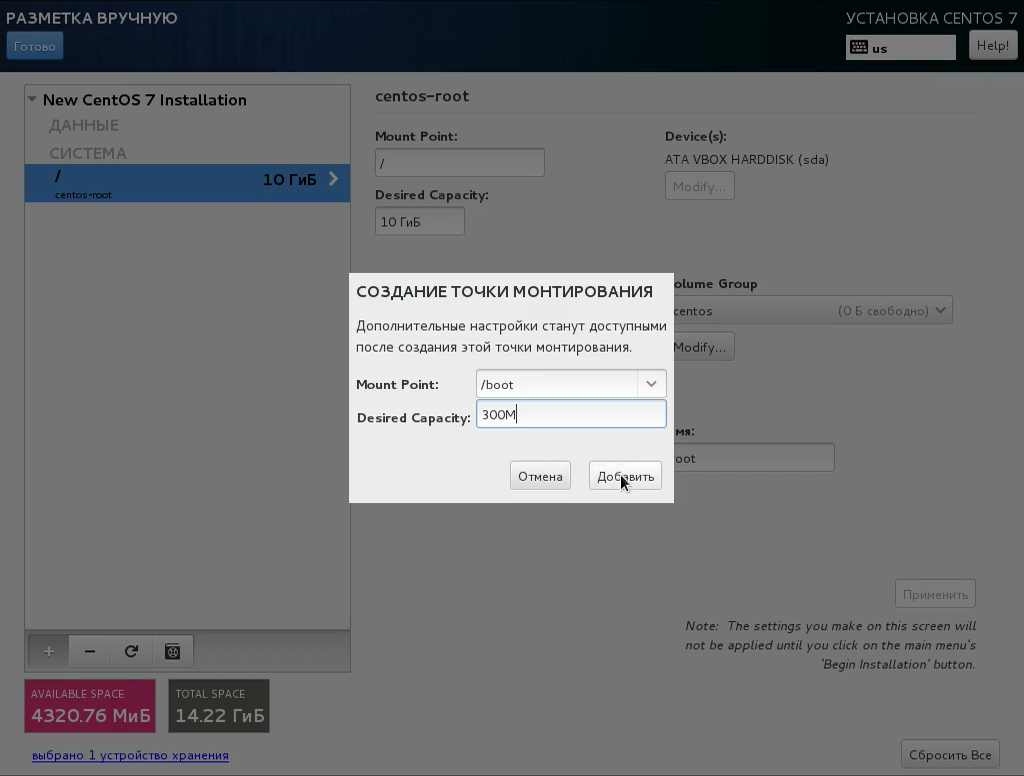
Шаг 14. Домашний раздел
Точно так же создайте домашний раздел. Точка монтирования /home. Размер указывать не нужно. Будет занято все доступное пространство.
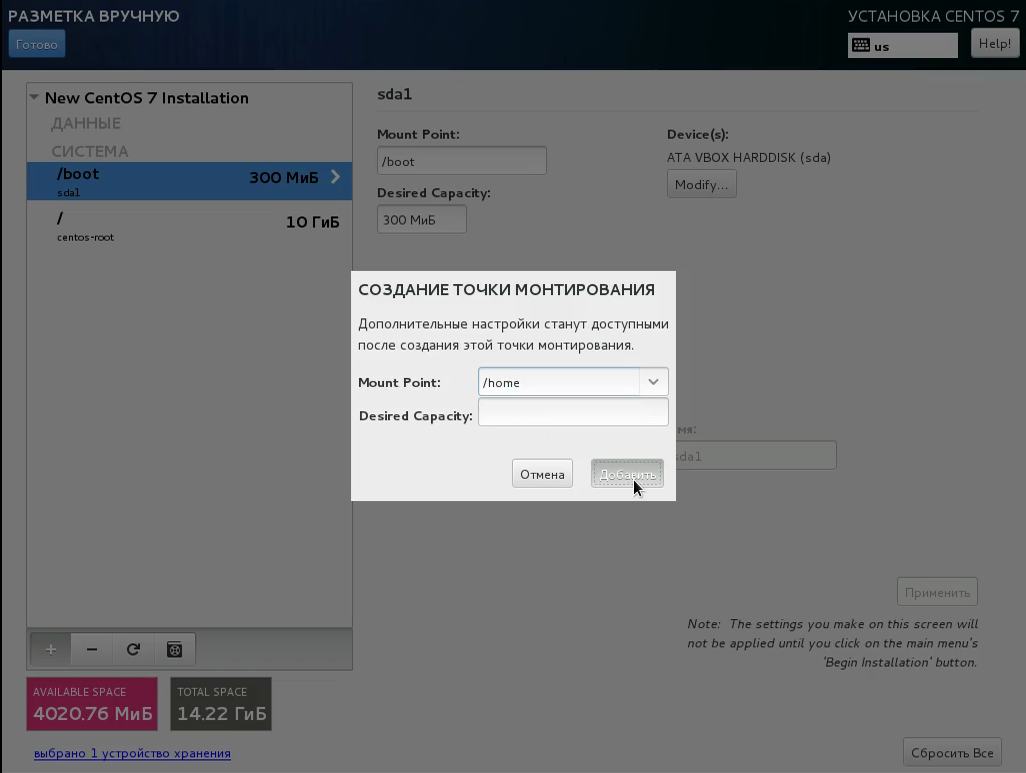
Шаг 15. Завершение разметки
Должно получиться что-то похожее на это:
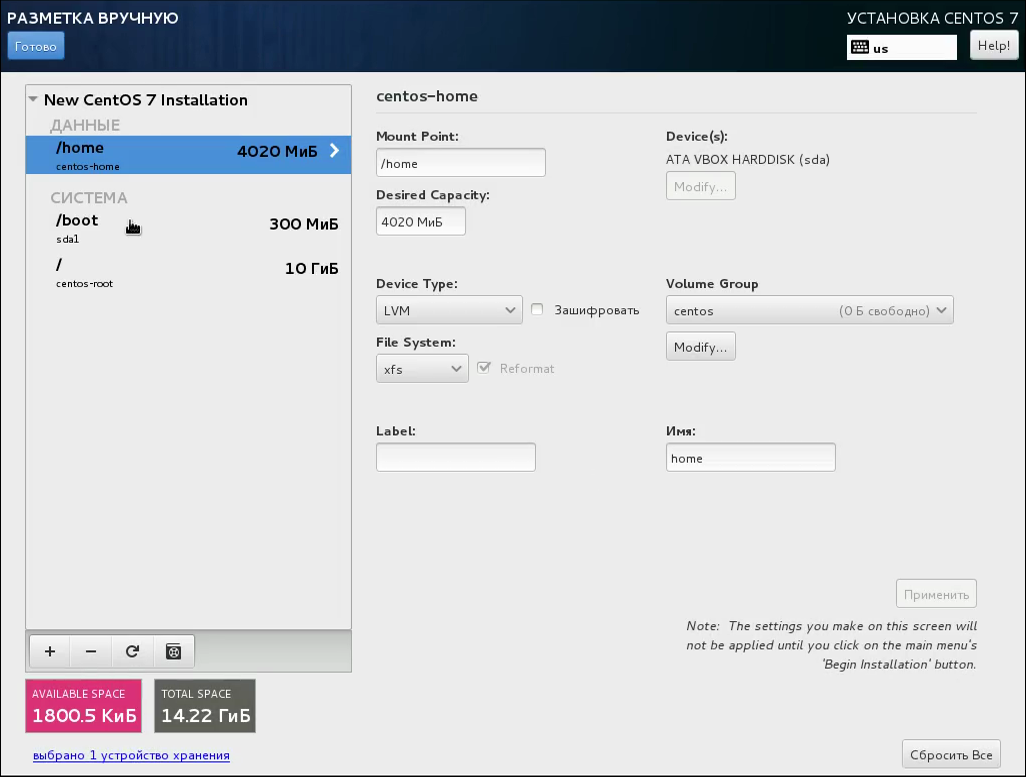
Вы можете настроить каждый из разделов, задать для него файловую систему, метку и так далее. Можно еще создать раздел подкачки. Система будет писать об этом предупреждение. Но можно просто нажать два раза готово. После этого подтвердите действие и вы вернетесь в главное меню.
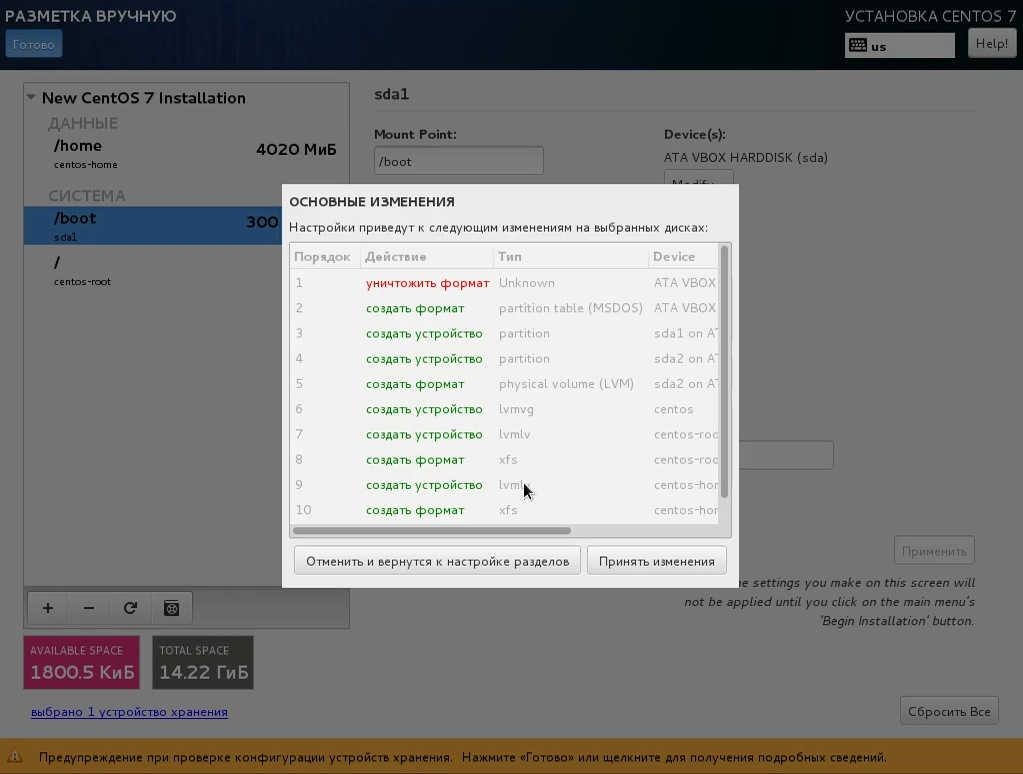
Шаг 16. Настройка сети
В разделе Network & Hostname вы можете настроить сеть. Для выключения сети по DHCP достаточно включить переключатель:
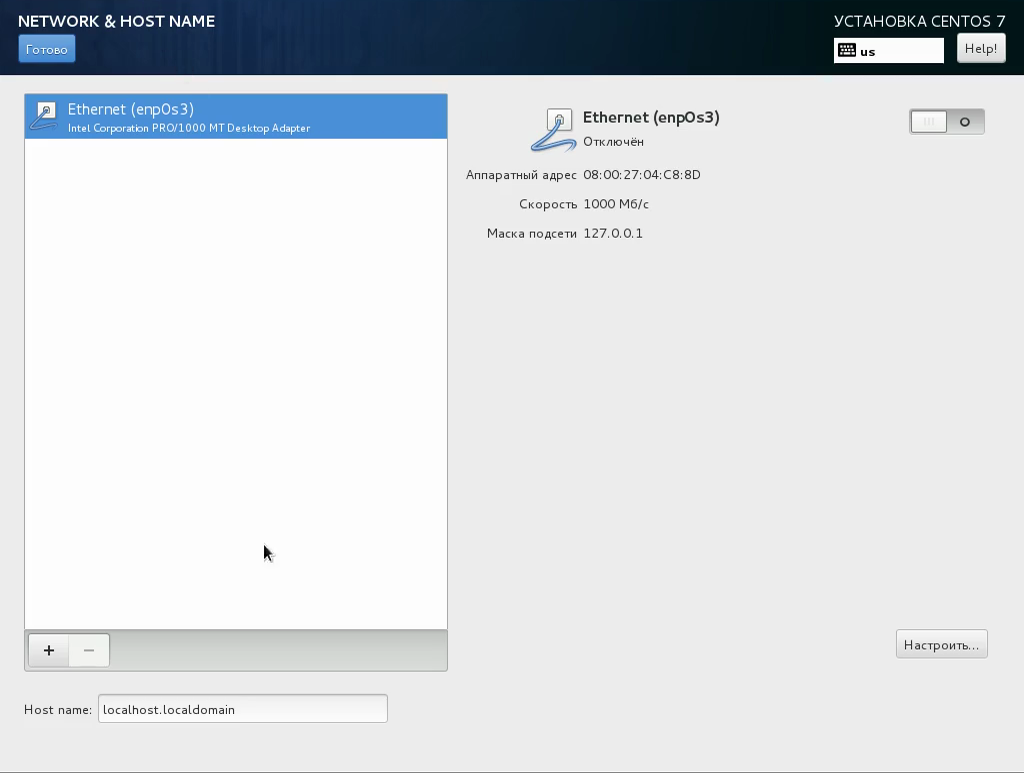
Все настроено и установка CentOS 7 может быть начата. Нажмите кнопку начать установку. Затем подтвердите действие:
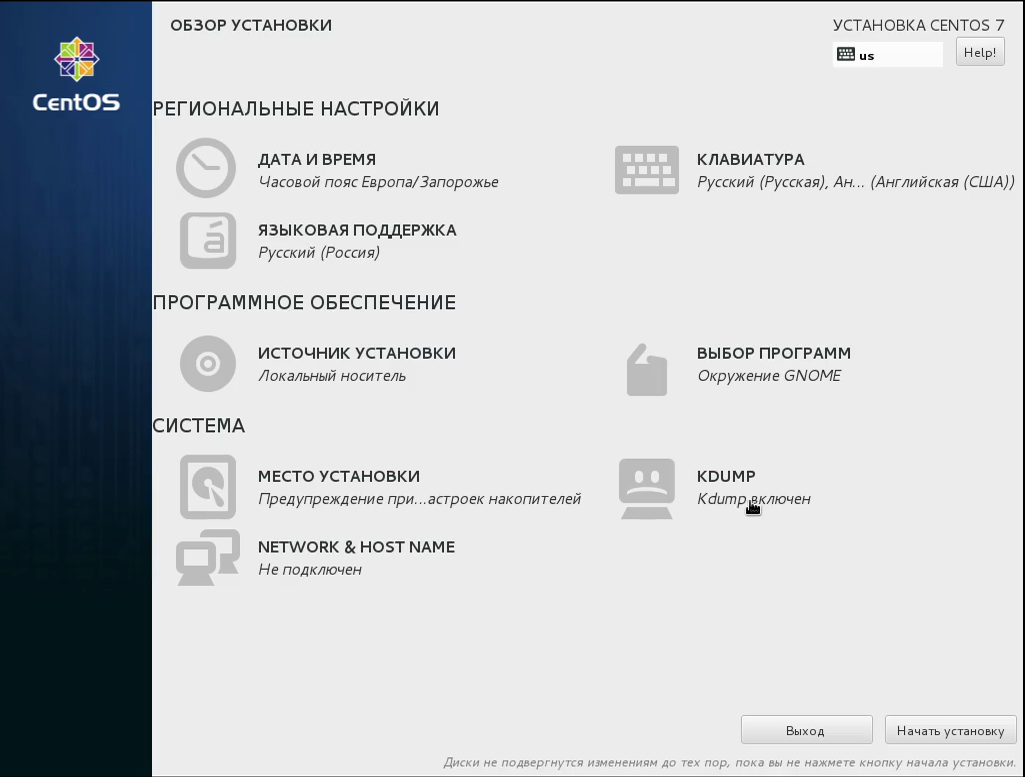
Шаг 18. Пароль суперпользователя
Установка началась. А пока нам нужно указать пароль суперпользователя. Кликните по этому пункту:
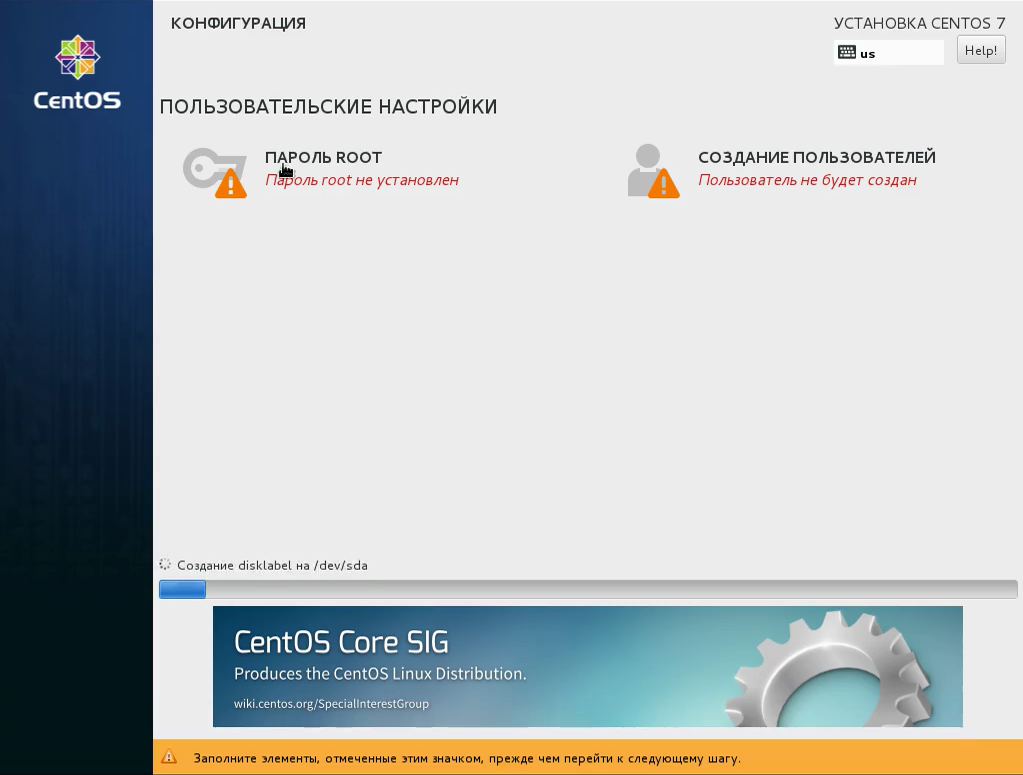
Затем введите пароль два раза:
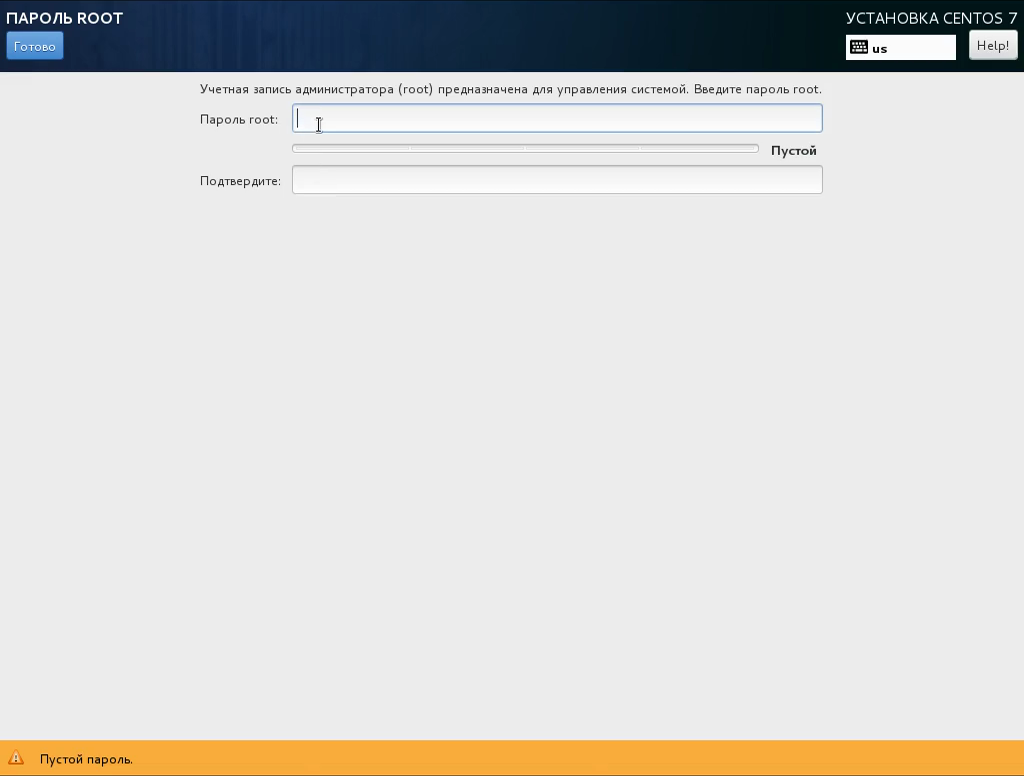
Если пароль недостаточно сложный, система предупредит об этом. Но вы можете проигнорировать это предупреждение и нажать готово два раза.
Шаг 19. Пользователь
В том же самом меню можно выбрать настройку пароля пользователя. Здесь нужно ввести имя, логин и пароль:
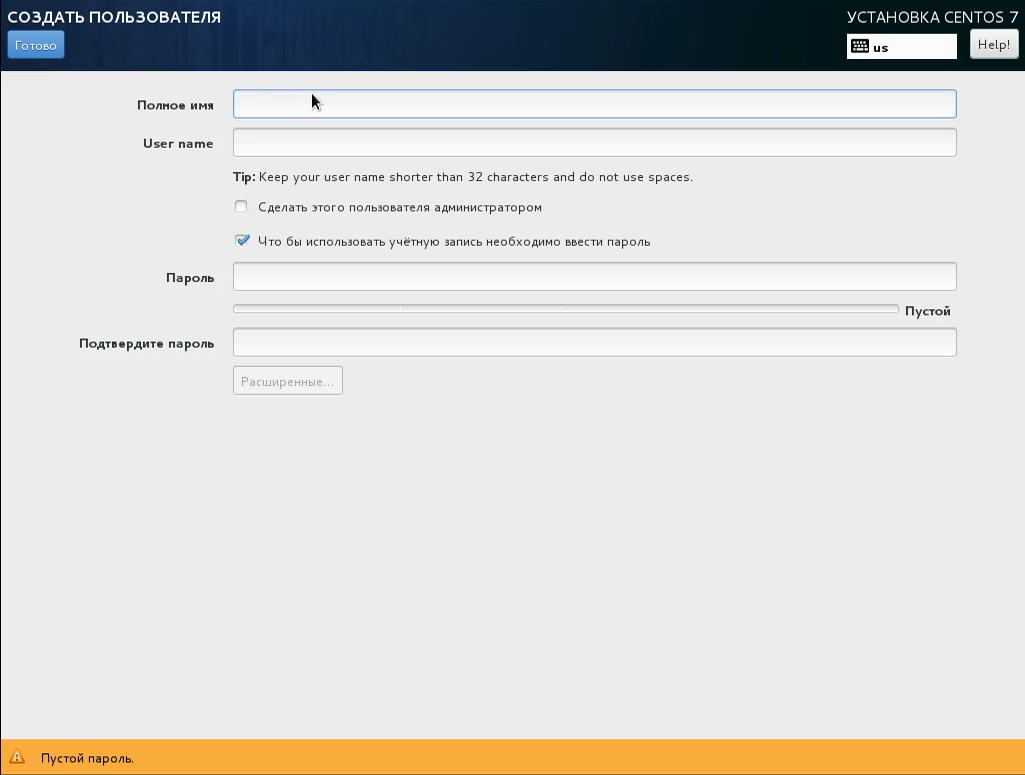
Не забудьте установить галочку сделать пользователя администратором.
После того как установка CentOS будет завершена нажмите готово и подождите пока компьютер перезагрузится.
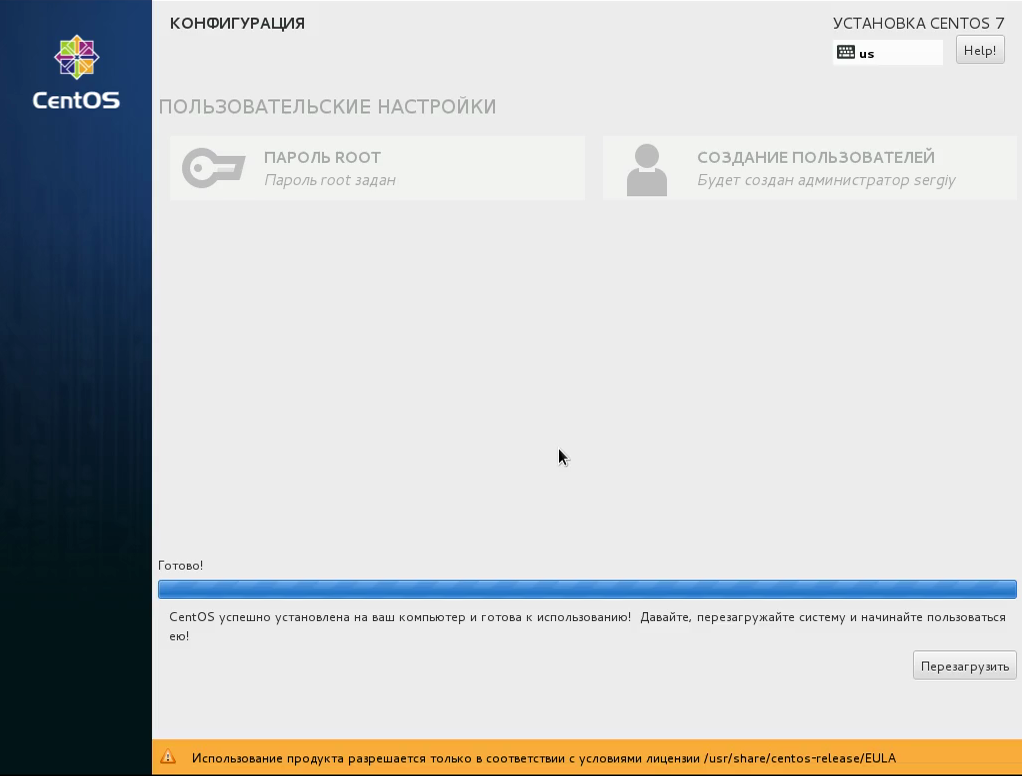
Выберите первый пункт в меню Grub:
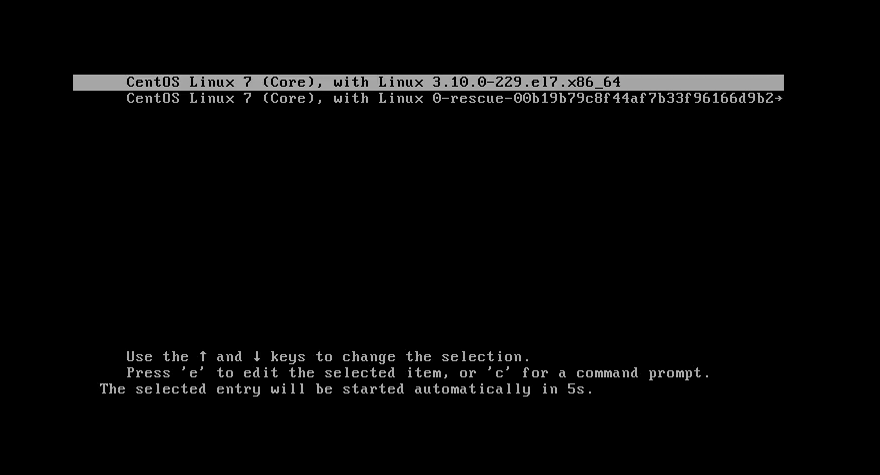
Выберите имя пользователя, которого вы создали при установке:
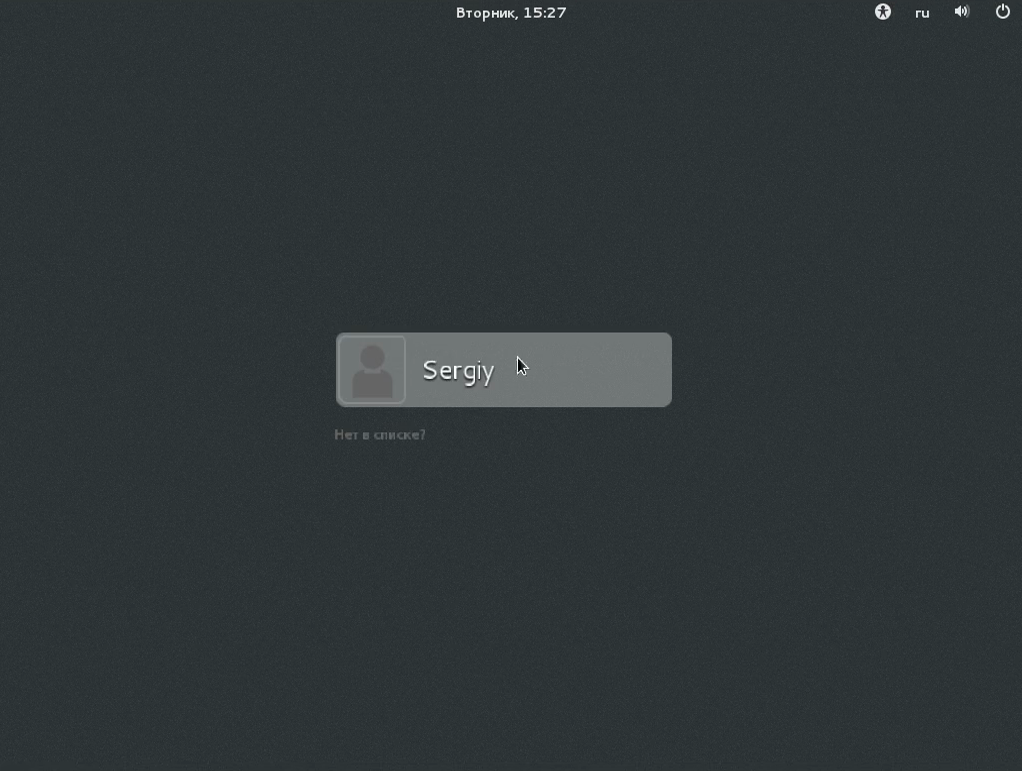
Введите пароль этого пользователя.
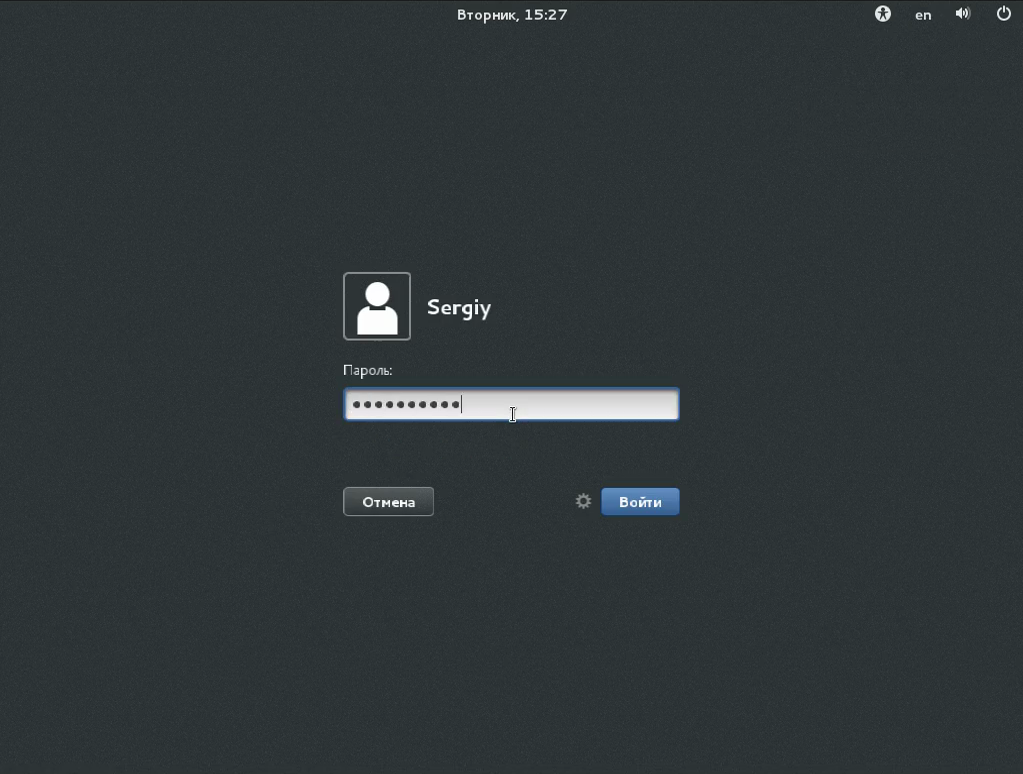
Ответьте на несколько вопросов мастера начальной настройки Gnome:
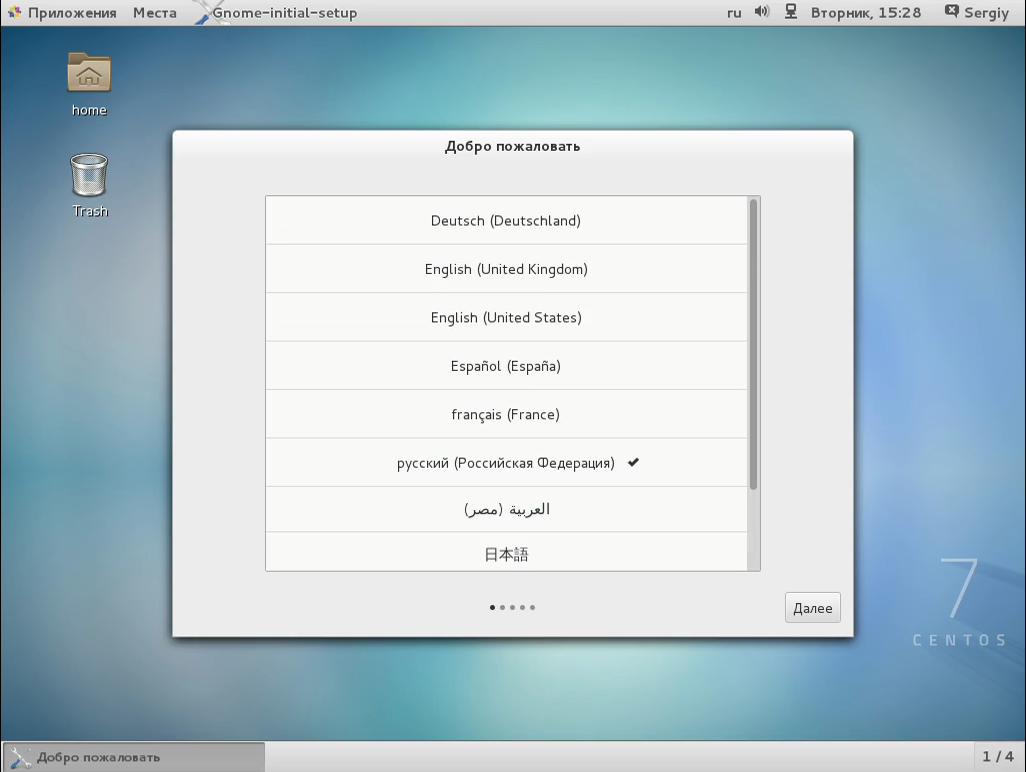
Install GUI Gnome on CentOS 8 or Redhat 8
Just like while installing a fresh copy of CentOS, an option appears to choose available GUI packages; in the same way, we can install it later as well. Apart from Gnome, this tutorial also covers the installation of KDE, select the one as per your choice. Here we will show the commands for both.
1. Refresh CentOS 8 Packages
Before moving and see the list of available environment groups for CentOS 8 or RHEL 8, let’s run the system update command. This will ensure all the packages available on the server or workstation are up to date.
dnf update
or
yum update
2. List available environment groups
Indeed we can run straight forward the command to install the GNOME Desktop GUI interface. However, for the knowledge or to see the available environments, let’s run a command:
dnf group list
The above command list- Server with GUI, Server, Workstation, KDE plasma Workspaces, Virtualization Host, and Custom operating system Groups. Along with it, also show the Groups of Desktop environment already installed on your RedHat or CentOS. Like we have a Minimal Install and the same is showing int he screenshot.
3. Installing Gnome Desktop environment
If you intended to install Gnome GUI then under the available environment group you can see two packages:
” Server with GUI” and “Workstation”.
Those have installed the command-line server environment, use this command:
dnf groupinstall "Server with GUI"
It will download around 1 GB of packages to install.
However, for workstation deployment use this command:
dnf group install "Workstation"
As compared to Server, the Workstation Gnome GUI installation will get 1.1Gb of packages; as workstation incline more towards user-centric rather serving masses.
KDE installation (optional)
Those are not happy with Gnome and want the KDE Desktop environment on CentOS 8 then that is possible as well. It is available via Epel repository and also needs PowerTools (a collection latest software package meant for RHEl 7 ).
Therefore here is the command to install it.
dnf --enablerepo=epel,PowerTools group -y install "KDE Plasma Workspaces" "base-x"
4. Set system to Graphical mode
Once the installation is completed the next step is to enable GUI in CentOS 8. The below command will set the boot of this Linux system in Graphical mode.
systemctl set-default graphical
5. Finally, Reboot to access GUI
Everything is set, now reboot the system, this lets the system to recognize the installed packages to run in Graphical mode.
reboot
login and type:
startx
See this tutorial: To start a graphical user interface with boot and set default login screen to graphical KDE.
6. Login with username and password
You will see the login screen of Gnome or KDE on CentOS, just add use your existing username and password. Complete the initial setup of the OS such as language selection and others.
Now, finally, you have your CLI base server Linux in the GUI Desktop environment, start using it.
Онлайн выбор дистрибутива
Установка Linux на компьютер — это шаг, который многие пользователи делают по нескольким причинам. Во-первых, это бесплатная операционная система, в отличие от Microsoft. Во — вторых, есть много разновидностей Linux, так что иногда бывает трудно решить, который является лучшим.
Ubuntu и все его разновидности, Mint, Debian, OpenSUSE и различные окружения рабочего стола могут быть сложными для понимания и выбора. Для того чтобы помочь с выбором существуют помощники-онлайн. Можно, например, сделать онлайн-выбор на сайте Distrochooser. Для этого потребуется заполнить короткую форму, и расширение поможет сделать выбор дистрибутива Linux, который лучше всего подходит под пользовательские нужды.
Этот веб-сайт создан на английском языке, но переводчик-онлайн, поможет пользователю ответить на вопросы. Все они относятся к компьютеру, на котором планируется установить дистрибутив. Если используется старый компьютер, система предложит легкий дистрибутив в Linux KDE, Gnome и Centos, в том числе те, которые основаны на Android.
Если пользователь решил попробовать несколько версий, можно создать LiveUSB с несколькими версиями в одном и том же Pendrive. Создать двойную загрузку также легко, если нужно установить Linux без удаления Windows с компьютера.
Плазменных пространство KDE
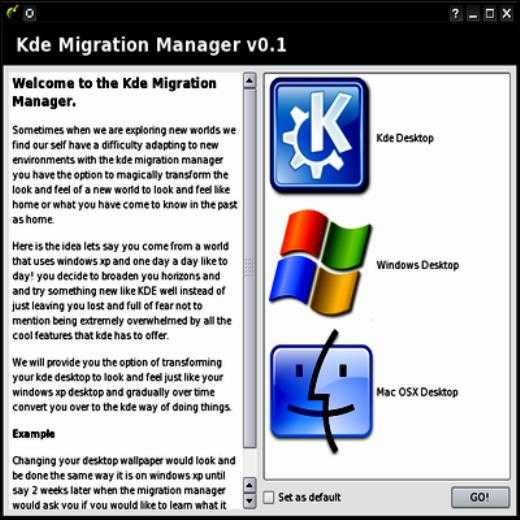
Во многих отношениях KDE (K Desktop Environment) имеет схожесть с Windows, поэтому юзеры при использовании, чувствуют себя в нем, как дома. Как и в ОС Win, они получают доступ к меню, щелкая в левой части панели. ПО имеет одну строку меню в нижней части экрана, ее можно изменить по желанию пользователя. С плазменными рабочими пространствами KDE — самый привлекательный из всех рабочих столов Linux.
Хотя KDE более изящен по внешнему виду и имеет больше опций чем GNOME 2.x, XFCE или LXDE, он также более ресурсоемкий. С другой стороны, он требует меньше системных ресурсов, чем Unity, и меньше оперативки, чем GNOME 3. Как и «Гном», он имеет много приложений, используемых на рабочем столе, с именами, начинающихся с буквы К. Например, Konqueror — это веб-браузер и файловый менеджер, а KStars — это расширение для настольных ПК. Также как приложения KDE или Gnome могут использоваться в других средах. OpenSUSE, PCLinuxOS и Mandriva — это главные дистрибутивы Линукс, где KDE используется в своих основных выпусках. Kubuntu — версия Ubuntu. С учетом всего вышесказанного, KDE является отличной настольной средой, которая, безусловно, заслуживает выбора.
Загрузка и варианты дистрибутивов
Для CentOS 8 есть две ветки дистрибутива — CentOS (классический) и CentOS Stream (rolling-ветка с планируемыми изменениями для следующего релиза Red Hat).
CentOS
Список зеркал для загрузки стабильной версии CentOS 8 можно найти на официальном сайте.
На данный момент, скачать можно только 2 варианта:
- Полный ISO образ на 6.6 Гб. Он включает в себя разные варианты установки от минимальной до сервера с графической оболочкой. Образ можно скачать напрямую с зеркала или через сети торрент.
- Boot-образ. Для загрузки и выбора локального репозитория для последующей загрузки и установки.
Стоит обратить внимание, что варианта Minimal ISO, который хорошо подходил для развертывания серверов и помещался на CD-диск больше нет. Возможно, это временно..
CentOS Stream
Компания Red Hat решила, как и с Fedora, выпустить специальный дистрибутив CentOS, в котором будут обкатываться все изменения, прежде чем они попадут в корпоративный Linux Red Hat.
CentOS Stream выступает как промежуточное звено между Fedora и Red Hat. Это нужно для финального тестирования возможностей системы. Также разработчики и члены сообщества могут принимать участие в планах на доработку дистрибутива.
Список для скачивания CentOS Stream можно посмотреть на официальном сайте.
Установка GUI на RedHat/CentOS/Fedora
У меня есть CentOS 6 с минимальными настройками и используется как веб-сервер. Но данный сервер использует только консоль, а я еще хотел бы использовать и графический интерфейс к моему серверу (используя подключение через VNC к моему серверу). Вы можете установить группу пакетов с groupinstall на CentOS, Fedora или RedHat. Centos установит Gnome как графическую оболочку по умолчанию. В своей теме “Установка GUI на RedHat/CentOS/Fedora ” я расскажу как можно установить различные графические оболочки на такие дистрибутивы как CentOS, Fedora, RedHat.
Прежде всего, вам понадобится «X Window System»- это как основа для GUI:
# yum groupinstall -y 'X Window System'
После этого вы можете выбрать один из доступных GUI чтобы установить их. По умолчанию Centos 6 установливает Gnome как Desktop Environment.
Разработка
Состоящий полностью из свободного программного обеспечения, Gnome сосредоточен на принципах доступности, свободы, интернационализации и локализации. Разработчики дружелюбные, есть большое сообщество и форумы поддержки.
Поддерживается Gnome большим сообществом разработчиков и новые версии выходят, как правило, каждые 6 месяцев.
KDE фокусируется на настраиваемости и красивом, привычном графическом интерфейсе. Это делает его одним из самых красивых окружений рабочего стола.
XFCE — минималистичная среда. Используется в основном на старых компьютерах и маломощных ноутбуках. Здесь KDE vs Gnome практически похожи по назначению и требовательности к ресурсам, отличается только XFCE.