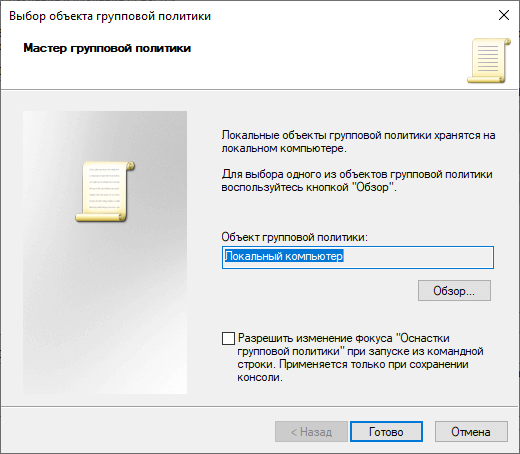Введение
Начну свой обзор со ссылки на проект — getscreen.me. Всю основную информацию и подробности вы сможете найти там. Сайт простой и наглядный, ничего лишнего. С главной страницы есть ссылка для демо подключения. Рекомендую воспользоваться, чтобы сразу получить представление о том, как это работает.
Основная фишка продукта, как показалось мне — работа через браузер. Все привычные инструменты для удаленного управления, которыми я обычно пользуюсь (teamviewer, anydesk и т.д.), требуют запуска клиента на компьютере, с которого ты подключаешься. При этом в getscreen.me работает все примерно так же. К скорости подключения или качеству картинки лично у меня претензий не было. Дополнительный функционал предлагается сопоставимый — передача файлов, буфер обмена, перезагрузка устройства, поддержка нескольких мониторов, чат и т.д. Даже голосовой звонок есть.

Работа программы осуществляется с помощью традиционных технологий WebRTC и WebSocket, поэтому подключение возможно ко всем популярным операционным системам — Windows, Linux, MacOS. Есть мобильная версия клиента для подключения к удаленным компьютерам. Присутствует бесплатный тарифный план для управления двумя компьютерами. Этого может отказаться достаточным для личного использования. Расскажу обо всем этом подробно и по порядку далее. Пока можете посмотреть небольшое видео (1 мин) с кратким описанием сервиса.
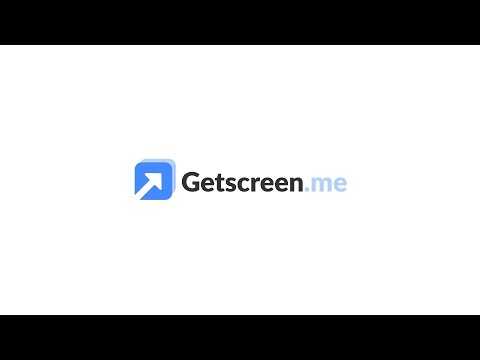 Watch this video on YouTube
Watch this video on YouTube
Настройка и использование
Предлагаем вашему вниманию также небольшую инструкцию по элементарной настройке софта:
- Откройте программу с компьютера администратора.
- В появившемся окне справа вы найдёте кнопку «Режим» — нажмите на нее.
- Выберите «Соединение по ID».
- Появится окошко, куда нужно вписать придуманный вами пароль.
- На удалённом компьютере высветится уведомление о запросе подключения, нужно разрешить соединение.
Вы будете видеть все подконтрольные компьютеры в основном окне программы и сможете переключаться между ними в один клик. Вверху есть панель с инструментами и кнопка чата, нажав на неё, вы увидите окошко мессенджера для написания сообщений.
UltraVNC
UltraVNC — мощное, простое в использовании и главное — бесплатное приложение, использующее протокол VNC для управления удалёнными рабочими столами на других компьютерах.
Поддерживает стандартный набор удаленного доступа. Помимо удалённого управления, поддерживаются дополнительные возможности, такие как модуль шифрования для безопасного клиент-серверного соединения. Содержит модуль Java Viewer, который позволяет получить доступ к компьютеру, используя простой Web-браузер, поддерживающий Java. Также возможна отправка файлов, чат и различные методы аутентификации. Довольно интересна одна из возможностей программы — тонкая настройка серверной части, например, если вы хотите скрыть наличие на удаленном компьютере программы-сервера.
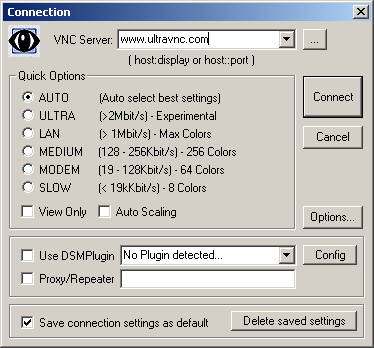
Запрещаем удаленный доступ
Как уже было сказано выше, мы будем менять исключительно системные настройки, позволяющие сторонним пользователям просматривать содержимое дисков, менять параметры и совершать иные действия на нашем ПК. Имейте в виду, если вы пользуетесь удаленными рабочими столами или машина является частью локальной сети с общим доступом к устройствам и программному обеспечению, то приведенные ниже действия могут нарушить работу всей системы. Это же касается и тех ситуаций, когда требуется подключаться к удаленным компьютерам или серверам.
Отключение удаленного доступа выполняется в несколько этапов или шагов.
- Общий запрет удаленного управления.
- Выключение помощника.
- Отключение соответствующих системных служб.
Шаг 1: Общий запрет
Данным действием мы отключаем возможность подключения к вашему рабочему столу с помощью встроенной функции Windows.
-
Жмем правой кнопкой мыши по значку «Этот компьютер» (или просто «Компьютер» в Windows 7) и переходим к свойствам системы.
-
Далее идем в настройки удаленного доступа.
-
В открывшемся окне ставим переключатель в положение, запрещающее подключение и нажимаем «Применить».
Доступ отключен, теперь сторонние пользователи не смогут выполнять действия на вашем компьютере, но смогут просматривать события, используя помощник.
Шаг 2: Отключение помощника
Удаленный помощник позволяет пассивно просматривать рабочий стол, а точнее, все действия, которые вы выполняете – открытие файлов и папок, запуск программ и настройка параметров. В том же окне, где мы отключали общий доступ, снимаем галку возле пункта, разрешающего подключение удаленного помощника и жмем «Применить».
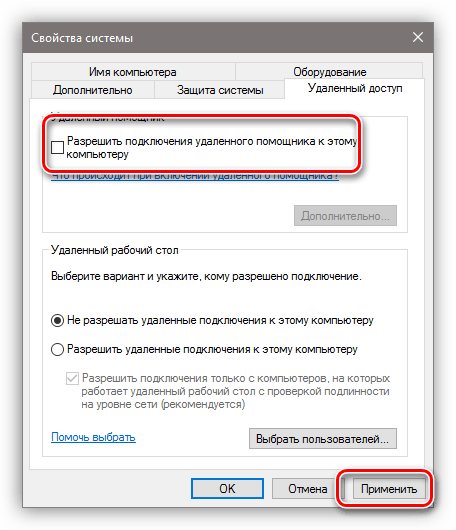
Шаг 3: Отключение служб
На предыдущих этапах мы запретили совершать операции и вообще просматривать наш рабочий стол, но не спешите расслабляться. Злоумышленники, получив доступ к ПК вполне могут изменить эти настройки. Еще немного повысить уровень безопасности можно с помощью отключения некоторых системных служб.
-
Доступ к соответствующей оснастке осуществляется путем нажатия ПКМ по ярлыку «Этот компьютер» и переходом к пункту «Управление».
-
Далее открываем ветку, указанную на скриншоте, и кликаем по «Службам».
-
Первым делом отключаем «Службы удаленных рабочих столов». Для этого кликаем по названию ПКМ и переходим к свойствам.
-
Если служба запущена, то останавливаем ее, а также выбираем тип запуска «Отключена», после чего жмем «Применить».
- Теперь те же действия необходимо выполнить для следующих сервисов (некоторых служб может не оказаться в вашей оснастке – это значит, что просто не установлены соответствующие компоненты Windows):
- «Служба Telnet», которая позволяет управлять компьютером с помощью консольных команд. Название может быть другим, ключевое слово «Telnet».
- «Служба удаленного управления Windows (WS-Management)» – дает почти такие же возможности, что и предыдущая.
- «NetBIOS» – протокол для обнаружения устройств в локальной сети. Здесь также могут быть разные названия, как и в случае с первой службой.
- «Удаленный реестр», который позволяет менять настройки системного реестра пользователям сети.
- «Служба удаленного помощника», о котором мы говорили ранее.
Все действия, приведенные выше, можно выполнить только под учетной записью администратора или введя соответствующий пароль. Именно поэтому для предотвращения внесения изменений в параметры системы извне необходимо работать только под «учеткой», имеющей обычные права (не «админские»).
Подробнее:
Создание нового пользователя на Windows 7, Windows 10Управление правами учетной записи в Windows 10
Заключение
Теперь вы знаете, как отключить удаленное управление компьютером через сеть. Действия, описанные в данной статье, помогут повысить безопасность системы и избежать многих проблем, связанных с сетевыми атаками и вторжениями. Правда, почивать на лаврах не стоит, поскольку никто не отменял зараженные вирусами файлы, которые попадают на ПК через интернет. Будьте бдительны, и неприятности обойдут вас стороной.
Опишите, что у вас не получилось.
Наши специалисты постараются ответить максимально быстро.
Что делать, если Удаленный рабочий стол Chrome не работает?
1. Отключите функцию PIN.
- Откройте официальный веб-сайт удаленного рабочего стола Chrome со своего главного компьютера.
- Прокрутите вниз до этого устройства.
- Щелкните ссылку « Просмотр / изменение» рядом с « Этот компьютер настроен так, чтобы один или несколько клиентов могли подключаться без ввода ПИН-кода ».
- Щелкните Удалить все.
- Chrome Desktop удалит все сохраненные устройства, которые могут получить доступ к компьютеру без PIN-кода.
- Вернитесь в приложение удаленного рабочего стола .
- Щелкните кнопку Поделиться .
- Chrome отобразит новый PIN-код, который вы можете использовать для подключения к другим устройствам.
- Введите код и проверьте, работает ли подключение к удаленному рабочему столу.
Приложение Chrome Desktop позволяет подключаться к компьютеру с помощью других устройств с помощью PIN-кода.
Однако, как сообщается, эта функция вызывает проблемы с подключением. Отключение функции и удаление устройств решили проблему для многих пользователей.
Проверьте наличие проблем с разрешениями
- Каждый раз, когда вы устанавливаете приложение, которое может вносить изменения в вашу систему или передавать файл, Windows предложит вам предоставить разрешение для этого приложения.
- Убедитесь, что вы предоставили запрошенное разрешение для приложения. Если вы пропустили окно разрешений, проверьте свою панель задач, чтобы увидеть, находится ли оно в фоновом режиме.
2. Восстановите / переустановите Удаленный рабочий стол Chrome.
Инструмент восстановления удаленного рабочего стола Chrome
- Нажмите Windows Key + R.
- Введите control и нажмите OK.
- Перейдите в « Программы»> «Программы и компоненты».
- Выберите Хост удаленного рабочего стола Chrome из списка установленных приложений.
- Щелкните кнопку Восстановить .
- Нажмите Да, когда будет предложено UAC.
- Подождите, пока инструмент восстановления устранит любые проблемы с приложением.
- Попробуйте подключиться с помощью приложения и проверьте, решена ли проблема.
Удалить инструмент удаленного рабочего стола
- Нажмите Windows Key + R, чтобы открыть Выполнить.
- Введите appwiz.cpl и нажмите ОК.
- Выберите Хост удаленного рабочего стола Chrome .
- Щелкните Удалить.
- Щелкните Да, чтобы подтвердить действие.
- После удаления перейдите на Удаленный рабочий стол Chrome и переустановите приложение.
Если проблема не исчезнет даже после удаления узла удаленного рабочего стола, переустановите Google Chrome.
Переустановите Google Chrome
- Убедитесь, что Удаленный рабочий стол Chrome удален.
- Затем нажмите клавишу Windows и введите control .
- Нажмите на контрольной панели .
- Щелкните Удалить программу.
- Выберите Google Chrome и нажмите Удалить .
- Щелкните Да, чтобы подтвердить действие.
- После удаления переустановите Google Chrome.
- Также переустановите приложение «Удаленный рабочий стол Chrome».
После установки обоих приложений используйте приложение удаленного рабочего стола, чтобы проверить, решена ли проблема с подключением.
3. Используйте веб-приложение Chrome Desktop Remote.
- Откройте страницу Удаленного рабочего стола Chrome.
- Откройте раздел « Удаленный доступ ».
- Щелкните кнопку Загрузить.
- В новом окне нажмите Добавить в Chrome.
- Нажмите « Добавить расширение» для подтверждения.
- После установки щелкните значок расширения удаленного рабочего стола Chrome.
- В разделе « Настройка удаленного доступа» нажмите « Включить».
- Используйте PIN-код для удаленного доступа к компьютеру.
Проблема с неработающим удаленным рабочим столом Chrome обычно возникает из-за сбоя в приложении Chrome или Remote Desktop. Вы можете решить проблему, переустановив приложения или просто сбросив PIN-код.
Часто задаваемые вопросы: узнайте больше о том, что Удаленный рабочий стол Chrome не работает
Почему не работает Удаленный рабочий стол Chrome?
Удаленный рабочий стол Chrome может перестать работать из-за сбоя в приложении или браузере Chrome. Попробуйте отключить функцию PIN или проверьте программу безопасности, чтобы решить проблему.
Должен ли Chrome быть открыт для удаленного рабочего стола?
Чтобы иметь возможность использовать Удаленный рабочий стол Chrome, на хосте и компьютере-получателе должен быть установлен браузер Chrome для работы службы.
Какое программное обеспечение для удаленного рабочего стола лучше всего?
Некоторые из популярных программ для удаленного рабочего стола включают Chrome Remote Desktop, Teamviewer, RemotePC и LogMeIn Pro.
TeamViewer
TeamViewer — несомненно, один из лидеров среди сервисов удаленного доступа к ПК. TeamViewer всего за несколько секунд устанавливает соединение с любым ПК или сервером в мире.
Вы можете удалённо управлять компьютером вашего партнёра так, словно вы сидите за ним. Все, что требуется от вас или вашего партнера, — это скачать клиентский модуль TeamViewer и запустить его. Программа выдает ему идентификатор компьютера и пароль, он сообщает их вам по телефону или мессенджеру, и вот вы уже работаете на его компьютере. Больше никаких усилий не требуется — не нужно устанавливать программу, не нужно ее настраивать.
Передача данных в TeamViewer осуществляется с помощью стандартных веб-протоколов, так что не нужно просить системного администратора что-либо разрешать, открывать или конфигурировать. Скачал, запустил — и все работает.
TeamViewer включает полное шифрование данных, базирующееся на обмене личными/публичными ключами RSA и шифровании сеансов AES (256 бит). Эта технология основана на тех же стандартах, что и https/SSL, и считается абсолютно безопасной среди использующихся в настоящее время стандартов.
Обмен ключами также гарантирует полную защиту данных, передаваемых от клиента к клиенту. Это означает, что даже наши серверы-маршрутизаторы не могут контролировать поток данных.
TeamViewer предоставляет две версии:
- Бесплатная — для некоммерческого использования, однако бесплатная версия имеет ряд ограничений. Не поддерживается кросс-платформенная работа, в клиентский модуль нельзя встроить логотип своей компании, нет возможности использовать для соединения высокопроизводительные серверы компании, не поддерживается установка на серверные системы, количество партнеров при проведении презентации ограничено двумя.
- Платная — лицензия с неограниченным сроком действия в трех вариантах : бизнес, премиум и корпорация. Ее стоимость варьируется от 700…3200 у.е. за одну лицензию.
TeamViewer работает на операционных системах Windows, Mac OS X, Linux, iOS и Android.
Получите клиент удаленного рабочего стола и начинайте его использовать
В этом разделе вы узнаете, как скачать и настроить клиент удаленного рабочего стола для iOS.
Загрузите клиент удаленного рабочего стола из iOS Store
Сначала необходимо скачать клиент и настроить компьютер для подключения к удаленным ресурсам.
Чтобы скачать клиент, выполните следующие действия:
- Скачайте клиент Удаленного рабочего стола (Майкрософт) из iOS App Store или iTunes.
- .
Добавление компьютера
После того как вы скачали клиент и настроили свой компьютер для приема удаленных подключений, можно добавлять ПК.
Чтобы добавить компьютер:
- В Центре подключений коснитесь + , а затем — Добавить компьютер.
- Введите следующие сведения:
- Имя компьютера — это имя компьютера. Это может быть имя компьютера с Windows, доменное имя в Интернете или IP-адрес. Вы также можете добавить сведения о порте к имени компьютера (например, MyDesktop:3389 или 10.0.0.1:3389).
- Имя пользователя — это имя пользователя для доступа к удаленному компьютеру. Вы можете использовать следующие форматы: имя_пользователя, домен\имя_пользователя или . Кроме того, можно выбрать параметр Запрашивать при необходимости, чтобы имя пользователя и пароль запрашивались по необходимости.
- Можно также установить следующие дополнительные параметры:
- Понятное имя (необязательно) — легко запоминаемое имя компьютера, к которому вы подключаетесь. Можно использовать любую строку, но если вы не укажете понятное имя, вместо него будет отображаться имя компьютера.
- Шлюз (необязательно) — это шлюз удаленных рабочих столов, который вы хотите использовать для подключения к виртуальным рабочим столам, удаленным приложениям RemoteApp и рабочим столам на основе сеансов во внутренней корпоративной сети. Получите сведения о шлюзе от системного администратора.
- Звук — выберите устройство, которое будет использоваться для воспроизведения аудио во время удаленного сеанса. Вы можете выбрать, воспроизводить ли звук на локальных устройствах, на удаленном устройстве или вообще не воспроизводить его.
- Переключение кнопки мыши — всегда, когда жест мыши посылает команду левой кнопкой мыши, он посылает ту же команду и правой кнопкой мыши. Переключение кнопки мыши необходимо, если на удаленном компьютере настроен режим мыши для левши.
- Режим администратора — подключитесь к сеансу администрирования на сервере, который работает на Windows Server 2003 или более поздней версии.
- Буфер обмена — укажите, следует ли перенаправлять текст и изображения из буфера обмена на компьютер.
- Хранилище — укажите, следует ли перенаправлять хранилище на компьютер.
- Выберите Сохранить.
Необходимо изменить эти параметры? Нажмите и удерживайте рабочий стол, который вы хотите отредактировать, а затем нажмите значок параметров.
Добавление рабочей области
Чтобы получить список управляемых ресурсов, к которым можно получить доступ в iOS, добавьте рабочую область, подписавшись на веб-канал, предоставленный администратором.
Чтобы добавить рабочую область:
- На экране Центра подключений коснитесь + , а затем — Добавить рабочую область.
- В поле «URL-адрес веб-канала» введите URL-адрес веб-канала, который нужно добавить. Можно указать URL-адрес или адрес электронной почты.
- В первом случае используйте URL-адрес, предоставленный администратором.
- Если обращение к ресурсам выполняется из Виртуального рабочего стола Azure или Windows 365, можно использовать один из следующих URL-адресов:
- Если вы работаете с Виртуальным рабочим столом Azure (классический), используйте .
- Если вы работаете с Виртуальным рабочим столом Azure, используйте .
- Если вы работаете с Windows 365, используйте .
- Если обращение к ресурсам выполняется из Виртуального рабочего стола Azure или Windows 365, можно использовать один из следующих URL-адресов:
- Во втором случае введите свой адрес электронной почты. При этом клиент будет искать URL-адрес, связанный с вашим адресом электронной почты, если администратор настроил сервер соответствующим образом.
- В первом случае используйте URL-адрес, предоставленный администратором.
- Коснитесь Next (Далее).
- При появлении запроса укажите учетные данные.
- В поле Имя пользователя укажите имя пользователя учетной записи с разрешением на доступ к ресурсам.
- В поле Пароль введите пароль для этой учетной записи.
- Вам также может быть предложено ввести дополнительные сведения в зависимости от параметров, настроенных администратором для проверки подлинности.
- Выберите Сохранить.
Когда вы выполните эти действия, в Центре подключений должны отобразиться удаленные ресурсы.
Когда вы подпишетесь на веб-канал, его содержимое будет регулярно автоматически обновляться. Ресурсы могут добавляться, изменяться или удаляться в соответствии с изменениями, внесенными администратором.
Реализация MITM
Что касается реализации MITM, там все банально. LM использует MS Crypto API, это еще больше упрощает дело подмены ключей. Исходный код LMSoulCry щедро снабжен комментариями, переносить его в статью смысла не вижу.
Наверное, данный пример вызовет снисходительную улыбку у профессиональных взломщиков, но тем он и ценен, что под силу для понимания и реализации даже весьма среднему программисту или студенту, которые, хотя бы в общих чертах, в курсе того, как пользоваться отладчиком. В примере нет ни патчей, ни перехвата API.
Данный пример, также, без труда можно расширить для перехвата чего угодно, из того что пропускает через себя LM. Так как трафик фактически ничем не защищен со стороны NOIP.
Тут, что называется, надо не говорить, а показывать.
Запуск средства просмотра удаленного управления из командной строки Windows
CmRcViewer.exe поддерживает следующие параметры командной строки:
- — указывает NetBIOS-имя, полное доменное имя или IP-адрес клиентского компьютера, к которому необходимо подключиться.
- Имя сервера сайта — укажите имя сервера сайта Configuration Manager, которому необходимо отправлять сообщения о состоянии, относящиеся к сеансу удаленного управления.
- — выводит параметры командной строки для средства просмотра удаленного управления.
Пример:
Примечание
Средство просмотра удаленного управления поддерживается во всех операционных системах, которые поддерживает консоль Configuration Manager. Дополнительные сведения см. в статьях Поддерживаемые версии ОС в Configuration Manager и Необходимые условия для удаленного управления.
Варианты подписки и стоимость
Как по мне, так стоимость очень демократичная, в сравнении с конкурентами. 300 р. в месяц за 10 компьютеров или 1400 за 50. Такая оплата подъемна для любого бизнеса. Стоить отметить, что лицензируются конечные компьютеры, а не рабочие места, с которых осуществляется подключение.
Если у вас нет своих компьютеров на постоянном подключении и вы оказываете поддержку пользователей по временным ссылкам, тарификация будет выполнена по количеству подключений в день. Так же в тарифах есть различие в максимальном объеме файлов, передаваемых через Getscreen.me. Все это наглядно видно на странице с тарифами.
Переход к удаленному сеансу
В этом разделе описываются средства, которые помогут вам найти удаленный сеанс после подключения к службе.
Запуск удаленного сеанса
- Коснитесь имени подключения, которое нужно использовать для запуска сеанса.
- Если вы еще не сохранили учетные данные для подключения, вам будет предложено предоставить имя пользователя и пароль.
- Если появится запрос на проверку сертификата для рабочего пространства или компьютера, просмотрите сведения и убедитесь, что вы доверяете этому компьютеру, прежде чем выбирать Подключиться. Вы также можете выбрать Don’t ask about this certificate again (Больше не спрашивать об этом сертификате), чтобы всегда принимать этот сертификат.
Панель подключения
Панель подключения обеспечивает доступ к дополнительным элементам управления навигацией. По умолчанию панель подключения расположена посередине в верхней части экрана. Коснитесь и перетащите панель влево или вправо, чтобы переместить ее.
-
Элемент управления сдвигом. Элемент управления сдвигом позволяет увеличивать и перемещать экран. Элемент управления сдвигом доступен только на устройствах с поддержкой сенсорного ввода и в режиме прямого сенсорного ввода.
- Коснитесь значка сдвига на панели подключения, чтобы отобразить элемент управления и включить или отключить его. Если он активен, то масштаб экрана будет увеличен. Снова коснитесь значка сдвига на панели подключения, чтобы скрыть элемент управления и вернуть экран к исходному разрешению.
- Чтобы использовать элемент управления сдвигом, коснитесь его и удерживайте, а затем переместите в направлении, в котором вы хотите переместить экран.
- Чтобы перемещать элемент управления сдвигом по экрану, дважды коснитесь и удерживайте его.
- Дополнительные параметры. Коснитесь значка дополнительных параметров, чтобы отобразить панель выбора сеанса и панель команд.
- Клавиатура. Коснитесь значка клавиатуры, чтобы отобразить или скрыть экранную клавиатуру. Элемент управления сдвигом отображается автоматически при отображении клавиатуры.
Панель команд
Коснитесь знака … на панели подключения, чтобы отобразить панель команд в правой части экрана.
-
Home
Также можно использовать кнопку «Назад» для этого же действия. Если вы нажмете кнопку «Назад», активный сеанс не будет отключен, что позволит запускать дополнительные подключения.
(Домой). Нажмите кнопку домашней страницы, чтобы вернуться в Центр подключений с панели команд.
- Отключить. Используйте кнопку «Отключить», чтобы отключиться от сеанса. Ваши приложения останутся активными до тех пор, пока сеанс не будет завершен на удаленном компьютере.
- Во весь экран. Входит или выходит из полноэкранного режима.
- Сенсорный ввод или мышь. Вы можете переключаться между режимами мыши (прямой сенсорный ввод или указатель мыши).
Использование жестов прямого сенсорного ввода и режимов мыши
Для взаимодействия с сеансом доступно два режима мыши:
-
Прямой сенсорный ввод.
Используется так же, как на устройстве Windows с сенсорным экраном.
Передает в сеанс все сенсорные контакты, которые будут интерпретироваться удаленно.
-
Указатель мыши
Используется так же, как на устройстве Windows с сенсорной панелью.
. Преобразует локальный сенсорный экран в большую сенсорную панель, позволяющую перемещать указатель мыши во время сеанса.
Примечание
В Windows 8 или более поздней версии собственные сенсорные жесты поддерживаются в режиме прямого сенсорного ввода.
| Режим мыши | Операция с мышью | жесты |
|---|---|---|
| Прямой сенсорный ввод | Щелчок левой кнопкой | Нажмите одним пальцем |
| Прямой сенсорный ввод | Щелкните правой кнопкой мыши | Коснитесь одним пальцем и удерживайте |
| Указатель мыши | Щелчок левой кнопкой | Нажмите одним пальцем |
| Указатель мыши | Щелчок левой кнопкой и перетаскивание | Одним пальцем дважды коснитесь и удерживайте, а затем перетащите |
| Указатель мыши | Щелкните правой кнопкой мыши | Касание двумя пальцами |
| Указатель мыши | Щелчок правой кнопкой и перетаскивание | Двумя пальцами дважды коснитесь и удерживайте, а затем перетащите |
| Указатель мыши | Колесико мыши | Двумя пальцами коснитесь и удерживайте, а затем перетащите вверх или вниз |
| Указатель мыши | Масштабирование | Сведите два пальца для уменьшения или разведите их для увеличения |
Интеграция с Telegram
В Getscreen.me из коробки реализована интеграция с Telegram. Настраивается в личном кабинете. С ее помощью, к примеру, вы будете получать уведомление, когда клиент запустит приложение для подключения по вашей ссылке. Там же в уведомлении будет и ваша ссылка для подключения к нему.
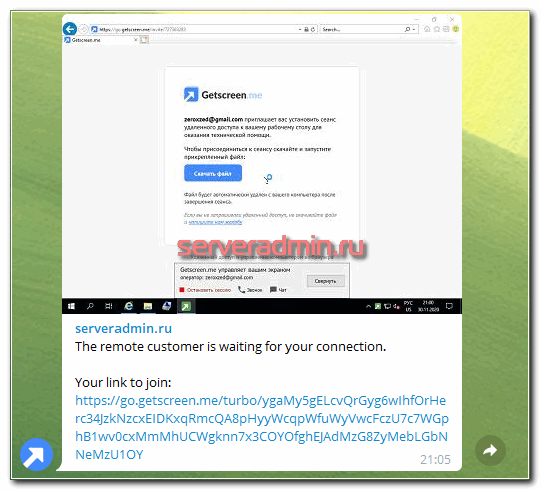
Так же с помощью бота в Telegram вы можете оперативно подключиться к любому компьютеру из вашего личного кабинета.
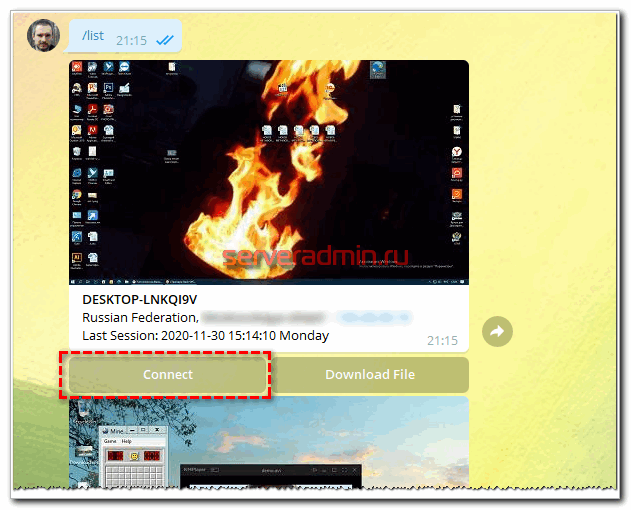
При нажатии на кнопку, вы получите сформированную для вас ссылку, чтобы сразу установить подключение с удаленным компьютером.
Еще одной интересной и необычной возможностью интеграции с телеграм является функция загрузки файлов прямо через бота. Выглядит это примерно так.
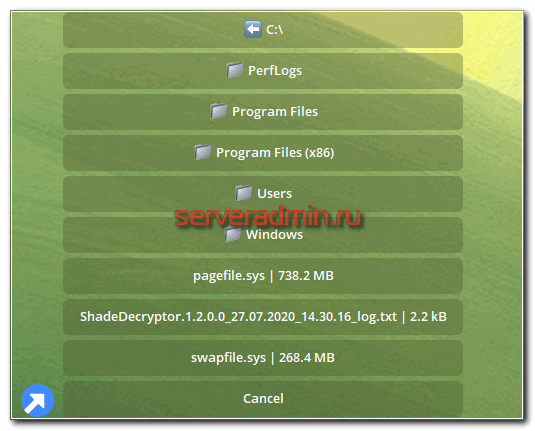
Вы прямо в Telegram клиенте перемещаетесь по директориям на целевом компьютере и выбираете файл, который хотите скачать к себе. Через некоторое время он будет сначала загружен с клиента в телеграм, а потом появится у вас в чате. Таким образом, чтобы получить целевой файл с компьютера, подключенного в вашем личном кабинете, вам вообще не нужно выходить из телеграма. Все можно сделать в нем.
Помимо Telegram есть готовая интеграция с Jira. Так же реализована возможность программного доступа к к большинству функций через HTTP API. С его помощью вы можете без проблем интегрировать работу с getscreen.me в свой продукт или сайт.
Перехват трафика
К данной статье прилагается полностью работающий пример программы, с исходным кодом, которая умеет перехватывать практически все ID и пароли соединений, проходящих через LMNOIP роутер. Единственное требование — внешний IP адрес.
LMSoulCry.exe
LMSoulCry нужно ставить в сети перед LM NOIP роутером.
LM NOIP роутер устроен таким образом, что при запуске, он обращается к Глобальному серверу LM, видимо, для регистрации. Глобальный сервер, в свою очередь, пытается установить обратное TCP соединение к этому роутеру. Если это удается, то роутер можно перевести в бесплатный режим и пользоваться, т.е. он открыт для всех.
Нам необходимо сделать так, чтобы входящие TCP соединения принимала наша LMSoulCry (она их, в свою очередь, будет перенаправлять на LM роутер). А исходящие соединения LM роутер будет отсылать самостоятельно прямиком на Глобальный сервер, без нашего участия.
Вот типовая схема настройки. У вашего ПК внешний IP адрес. Устанавливаем виртуальную машину для запуска на ней LM NOIP роутера. Подключаем ее через встроенный NAT адаптер (он есть в VMWare) к вашему основному ПК. Настраиваем интернет на виртуальной машине (зачастую, ничего настраивать не надо, все само работает). Запускаем на физическом компьютере, с внешним IP, LMSoulCry.exe и указываем в ней внутренний адрес виртуальной машины. Далее, включаем LMSoulCry и стартуем LM NOIP роутер (который на виртуальной машине). Случайные пользователи не заставят себя долго ждать.
Если внешний IP адрес не у вашего ПК, а у маршрутизатора, то нужно, всего-навсего, указать port-forwarding в настройках этого самого маршрутизатора.
Если нет внешнего IP адреса, то на практике ничего не проверишь.
Предисловие
Данный текст это, в первую очередь, предостережение для системных администраторов и простых пользователей. Внезапно для меня, выяснилось, что относительно известная программа для удаленного администрирования «LiteManager» (далее LM) сама по себе, без модификаций и каких-либо изменений, представляет собой backdoor для любого компьютера, где она установлена. То есть, если на ПК установлен LM и используется соединение по ID (без IP адреса), то, с очень высокой, почти 100%, долей вероятности, к этому ПК можно получить неправомерный удаленный доступ совершенно постороннему пользователю, приложив при этом минимум усилий, не обладая при этом какими-то специальными навыками взлома. Описание технологии «взлома» и работающий пример с исходным кодом ниже.
Я программист в небольшой компании, наш софт не связан с сетевыми технологиями, однако, иногда сотрудникам нужен удаленный доступ к рабочим ПК. По разным причинам, выбор пал на LM, который бесплатен для 30 сотрудников. Помимо прямых соединений в локальной сети (а-ля Radmin), LM позволяет работать и без указания IP-адреса удаленного компьютера, по ID, через сервера Компании (ха-ха) или пользовательские сервера, которые может развернуть любой желающий, при условии наличия внешнего IP адреса (на первый взгляд, похоже на TeamViewer, но это только на первый).
Удаленный рабочий стол Chrome
Chrome Remote Desktop – расширение для веб-обозревателя Google Chrome, которое позволит удаленно управлять компьютером с другого устройства. Данным дополнением компания еще раз хотела показать, насколько функциональным может быть браузер.
Установка Chrome Remote Desktop
Так как Chrome Remote Desktop – это браузерное расширение, то и, соответственно, загрузить его можно из магазина расширений Google Chrome.
- Прежде всего, убедитесь, что в браузере выполнен вход в систему Google. Если аккаунт отсутствует, его потребуется зарегистрировать.
Подробнее: Как выполнить вход в аккаунт Google
Щелкните в верхнем правом углу по кнопке меню веб-обозревателя и в отобразившемся списке перейдите к пункту «Дополнительные инструменты» – «Расширения».
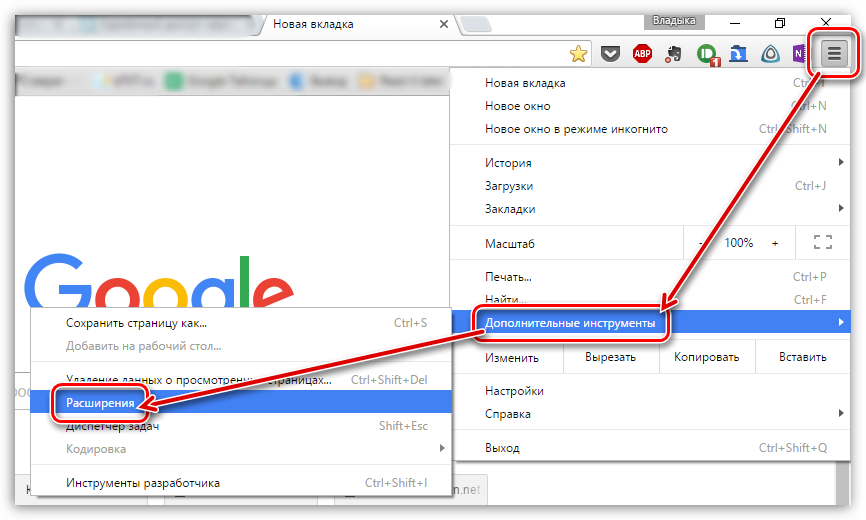
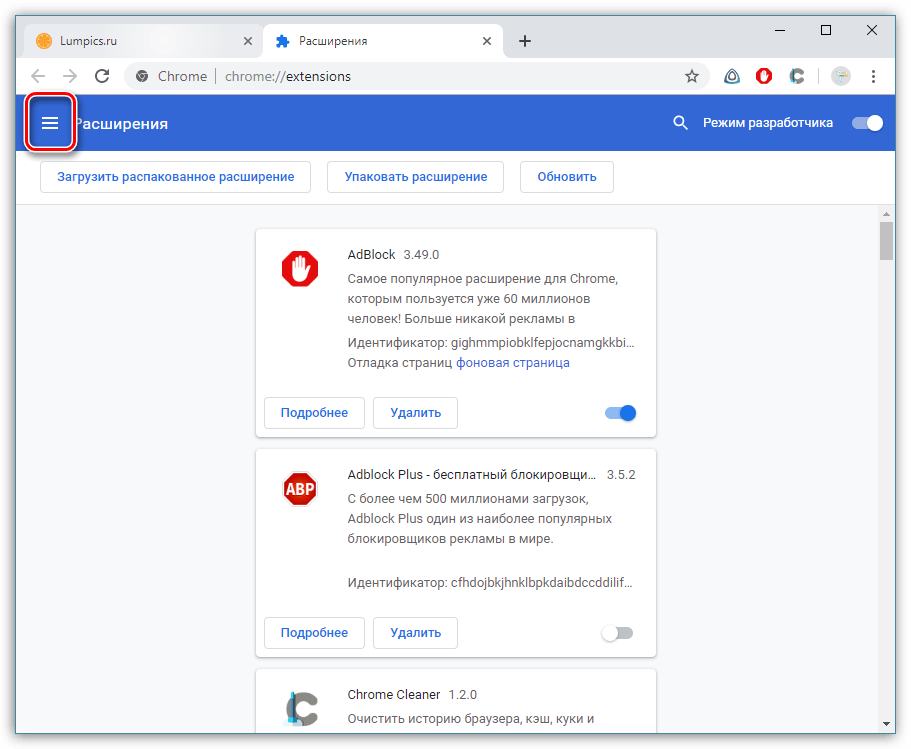
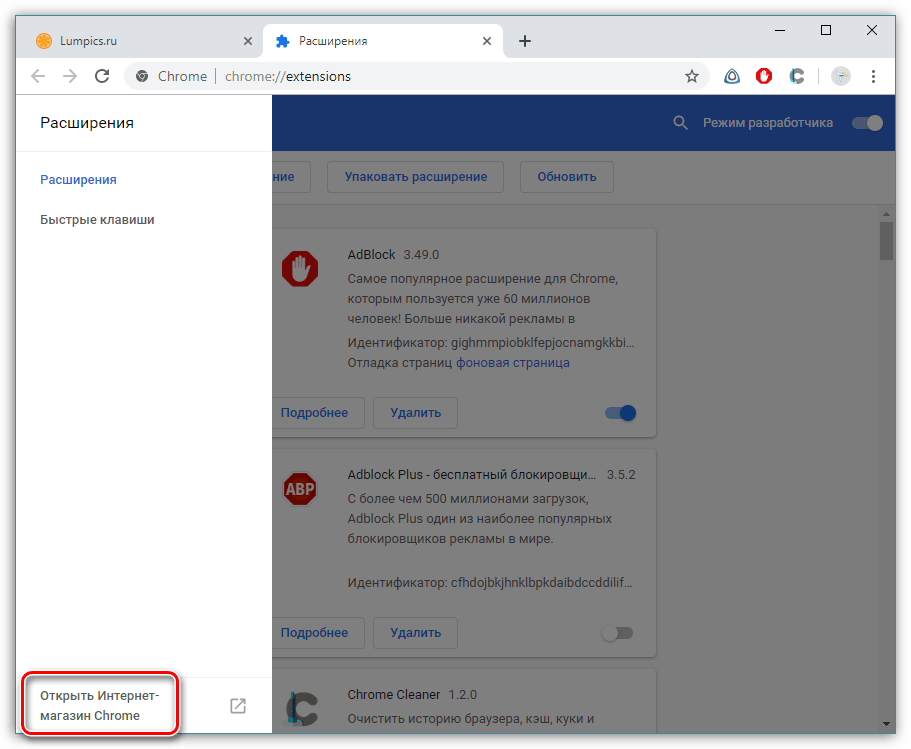
Когда на экране отобразится магазин расширений, введите в левой области окна в строку поиска наименование искомого нами Chrome Remote Desktop.
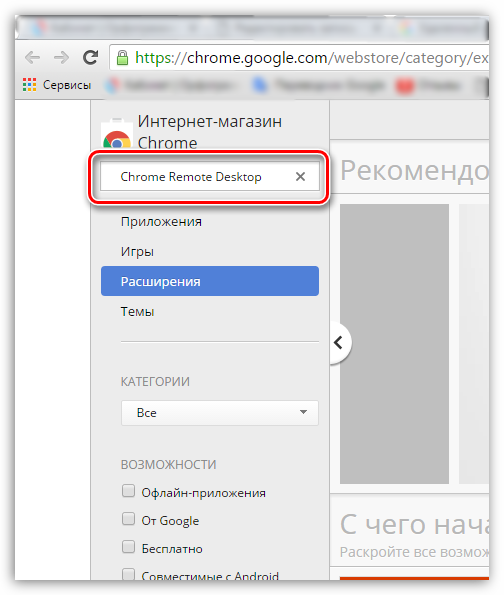
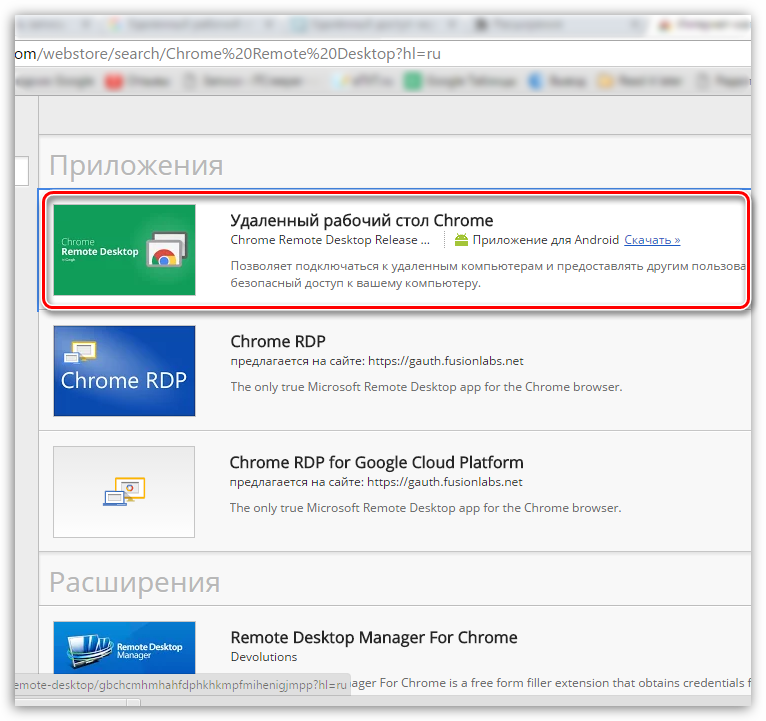
После окончания установки в верхнем правом углу браузера появится иконка расширения. Но на этом установка инструмента еще не завершена.
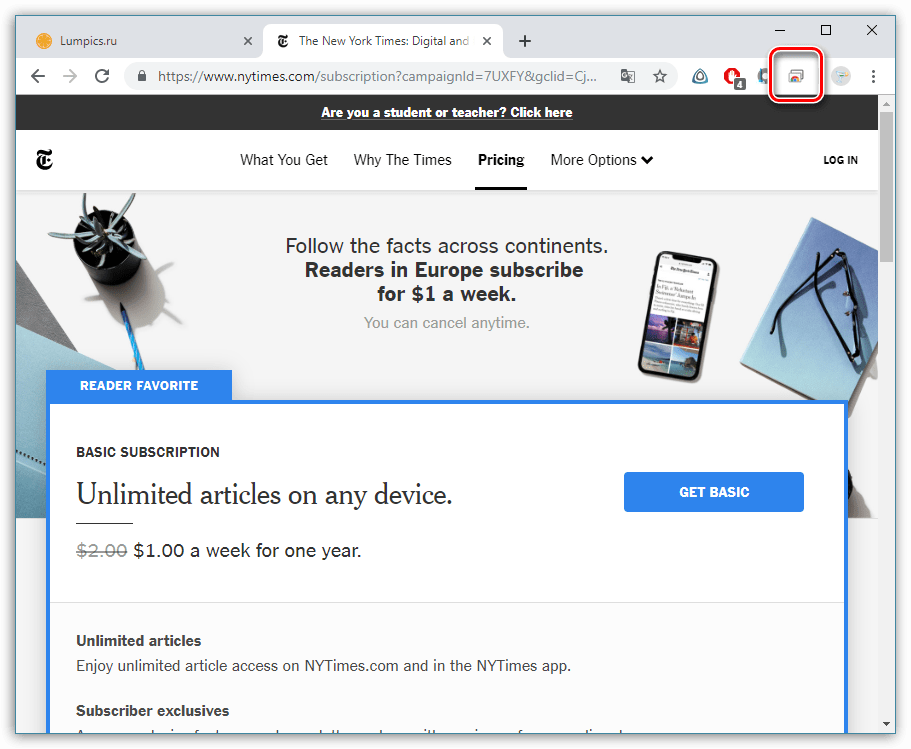
Если кликнуть по ней, браузер загрузит новую вкладку, в которой следует выбрать кнопку «Начать».
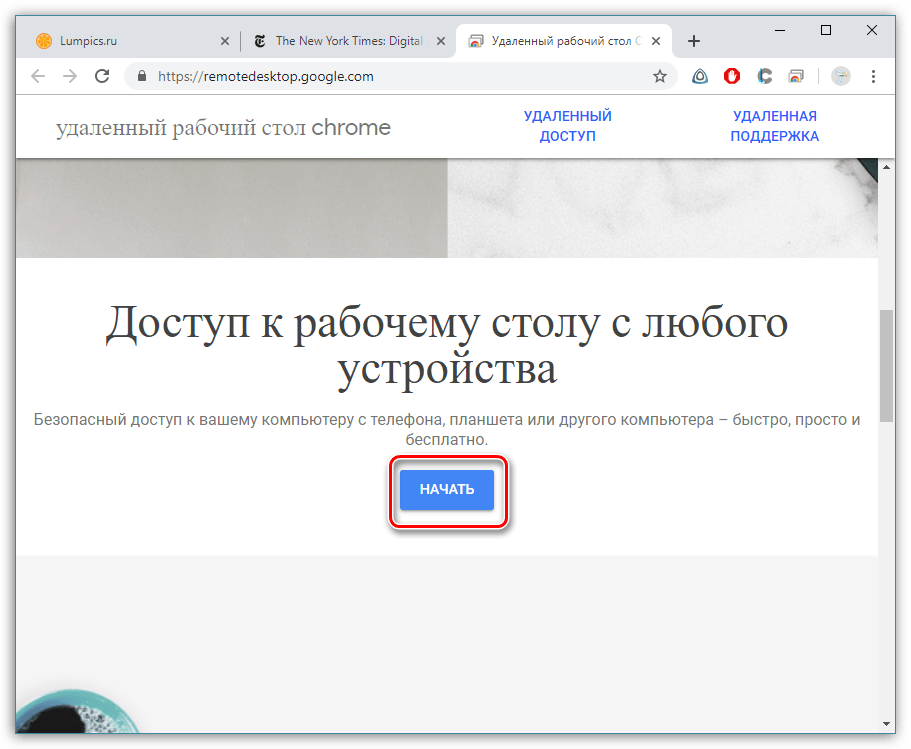
Далее вы перейдете на страницу настройки. Нажмите кнопку «Скачать».
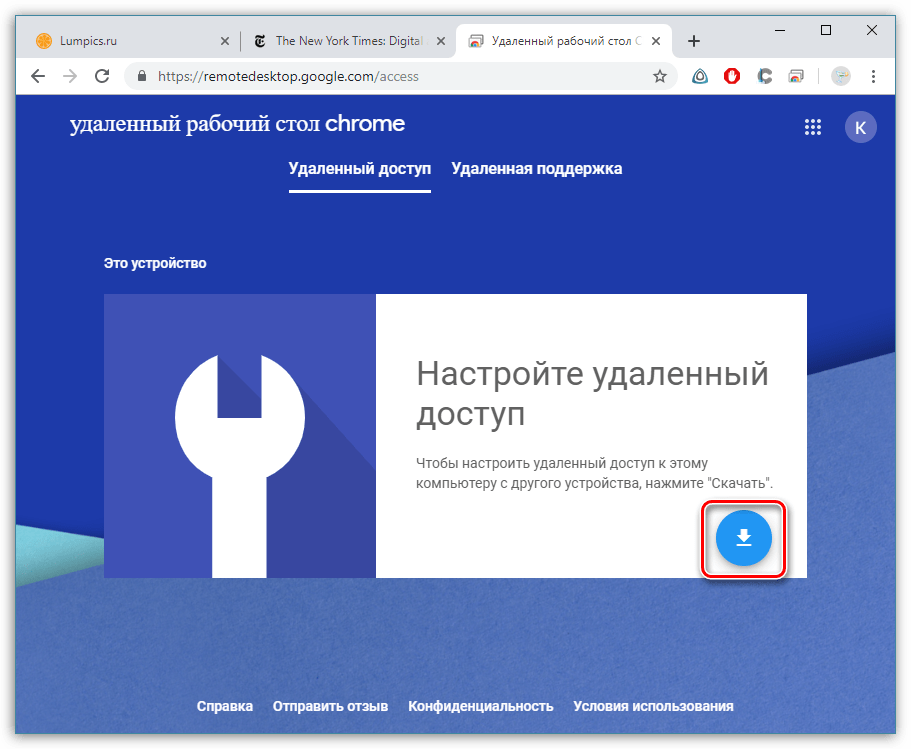
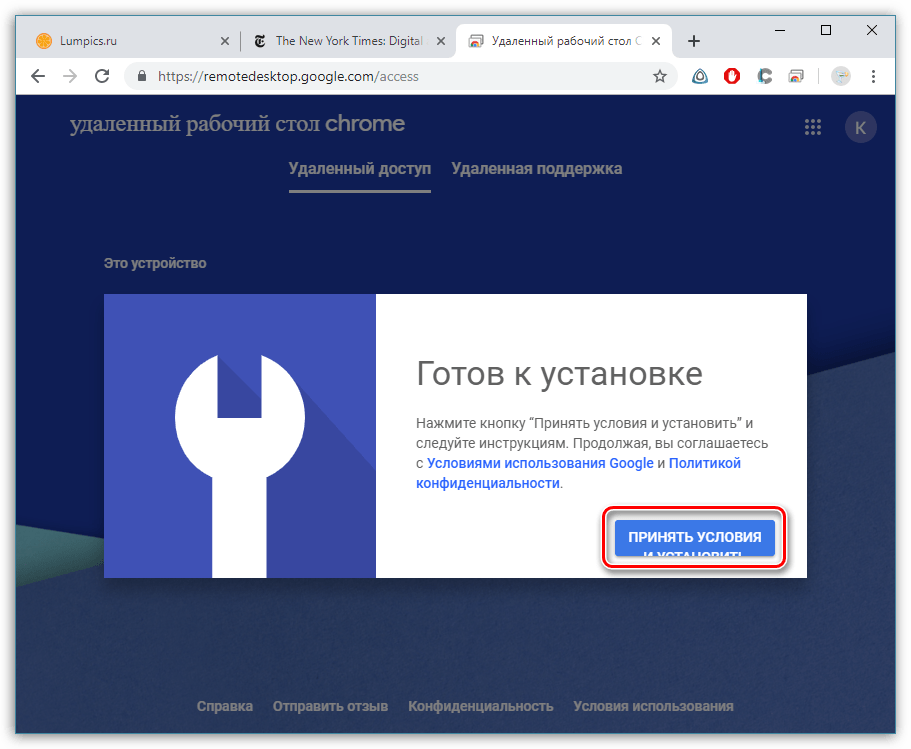
Завершите установку программы на компьютер. После браузер предложит задать имя для компьютера. При необходимости, измените предложенный вариант и переходите далее.
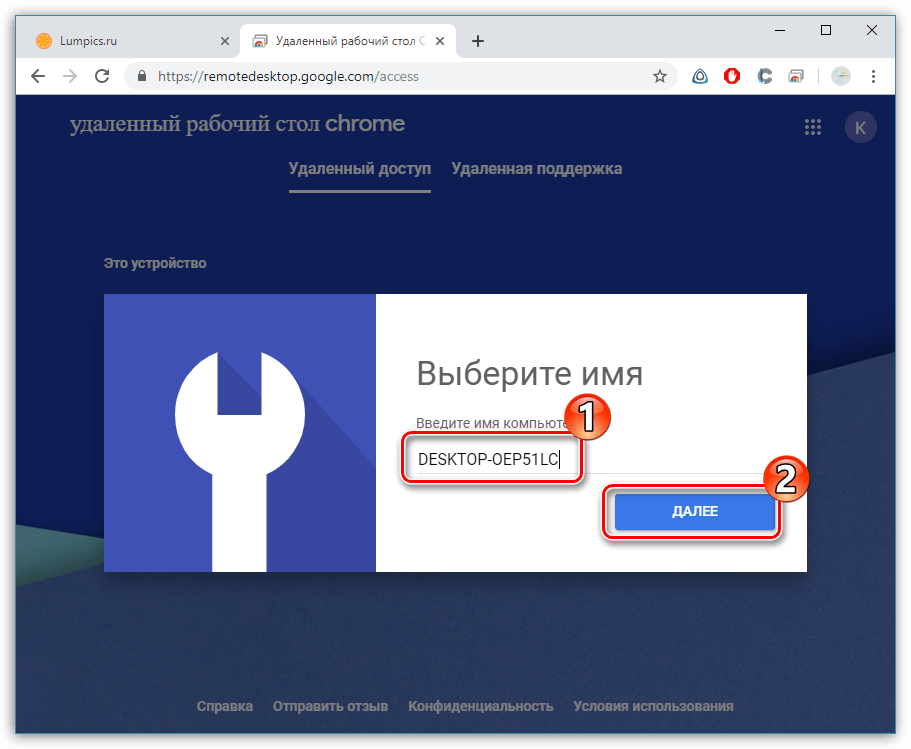
Задайте PIN-код, который будет запрашиваться каждый раз при установке соединения. Длительность ключа безопасности должна составлять не менее шести символов. Кликните по кнопке «Запуск».
Настройка удаленного рабочего стола Chrome
Установка «Удаленный рабочий стол Chrome»
Установите программу «Удаленный рабочий стол Chrome» на каждый компьютер, к которому хотите иметь удаленный доступ, и на каждый компьютер, который будет использоваться для удаленного доступа.
- Чтобы установить, нажмите кнопку Добавить в Chrome.
- Когда появится диалоговое окно подтверждения, нажмите Установить.
После установки программы откроется новая вкладка и значок программы появится в разделе «Программы» страницы новой вкладки (для устройств Chrome: его можно найти в списке программ).
При первом запуске программы «Удаленный рабочий стол Chrome» Вам нужно будет подтверждать ее, чтобы иметь возможность выполнять следующие действия.
- Просмотр вашей электронной почты;
- Просмотр компьютеров, зарегистрированных в программе «Удаленный рабочий стол Chrome»;
- Получение и отправка сообщений чата (таким образом два компьютера «общаются» между собой).
Включение удаленных соединений
Чтобы включить компьютер, к которому нужно получить удаленный доступ, следуйте инструкциям ниже. Нужно использовать аккаунт Google.
- Откройте новую вкладку в Google Chrome, нажав на кнопку вверху окна браузера или комбинацию клавиш Ctrl + T;
- Нажмите на панели Программы, чтобы открыть «Удаленный рабочий стол Chrome»;
- Если в окне «Мои компьютеры» появится кнопка Начать, нажмите, чтобы увидеть параметры удаленного соединения;
- Нажмите Включить удаленные соединения;
- Установите Chrome Remote Host Service (служба удаленного хоста Chrome).
Инструкции для Windows
- Введите PIN-код, повторно введите PIN-код и нажмите OK.
- Нажмите Да, чтобы установить Chrome Remote Host Service. Хостинговая служба автоматически загружается и установливается.
- Появится окно подтверждения. Подтвердите аккаунт Google и снова введите PIN-код, чтобы продолжить.
- Подключенный компьютер появится в разделе «Мои компьютеры».
Может появиться окно управления учетными записями Windows и попросить разрешения на установку. Если у вас нет прав администратора на компьютере, свяжитесь с системным администратором, чтобы закончить процесс установки.
Инструкции для ОС Mac
- Chrome начнет загрузку файла установки .Dmg. Нажмите кнопку Сохранить.
- Выберите файл chromeremotedesktop.dmg на панели загрузок Download, чтобы запустить программу установки.
- Перейдите в программу Finder и найдите окно «Удаленное управление Chrome» с пакетом программы установки «Chrome Remote Desktop.mpkg».
- Дважды щелкните файл Chrome Remote Desktop.mpkg, чтобы запустить программу установки.
- Следуйте инструкциям на экране, чтобы закончить установку.
- Как только установка завершится, вернитесь в Chrome и нажмите OK в диалоговом окне на экране, чтобы включить компьютер для удаленного доступа.
- Введите PIN-код, повторно введите PIN-код и нажмите OK.
- Появится диалоговое окно настроек системы System Preferences. Разблокируйте панель и подтвердите свой аккаунт и PIN-код еще раз.
- Когда появится сообщение с текстом «Удаленные соединения для этого компьютера включено», нажмите «OK», чтобы закрыть его.
- Подключенный компьютер появится в разделе «Мои компьютеры».
Защита компьютера PIN-кодом
Защита компьютера с включенными удаленными подключениями с помощью PIN-кода добавляет еще один уровень безопасности, кроме тех, которые обеспечивает обычный пароль учетной записи Google. Даже если ваш аккаунт будет взломан, компьютер остается в безопасности.
Доступ к вашим компьютерам с помощью только PIN-кода невозможно получить – нужно также войти в аккаунт Google.
Ниже приведены несколько советов по улучшению защиты этой функции:
- Ваш PIN-код должен состоять, по крайней мере, из 6 цифр, но может быть и длиннее. Длинный PIN-код обеспечивает лучшую защиту.
- Используйте различные PIN-коды для каждого компьютера, зарегистрированного в программе «Удаленное управление Chrome».
- Старайтесь запомнить PIN-код, а не записывать его. Если вы его записали, держите эту запись в надежном месте.
Внимание!
- Не используйте PIN-код, которым вы уже пользуетесь для другой службы, например, своего банковского счета.
- Не храните PIN-код в электронном письме, документах и т.д., где его могут найти, если ваш аккаунт будет взломан.
- Не передавайте PIN-код с помощью SMS или сообщения в чате, и не передавайте его людям, которым не доверяете.
- Не сообщайте свой PIN-код в текстовых сообщениях или чатах или тем, кому не доверяете.