О приложении gpedit.msc
Через утилиту можно расширить базовые надстройки операционки, отключить ненужные или поврежденные функции. Инструмент позволяет ограничить других пользователей гаджета в определенных действиях, начиная от простых манипуляций до блокировки подключения устройств, запуска приложений.
В основном, сервис используется в корпоративной среде, в Домашней версии такого контроля не требуется. Обычно на домашнем устройстве достаточно создать учетку, защищенную паролем.
Управление политикой выполняется с помощью встроенного Редактора gpedit.msc. Его можно запустить только через административный профиль. Поиск осуществляется через соответствующую строку, где требуется набрать запрос: gpedit.msc.
В меню Редактора отображаются два подраздела:
- конфигурация компьютера – необходим для изменения параметров работы ПК;
- конфигурация пользователя – работа с личными профилями на ПК.
В этих подразделах присутствуют параграфы, где происходят изменения настроек функционала «десятки». В этой части находится большинство возможностей изменения конфигурации Винды.
Создание ярлыка для быстрого запуска
Если пользователю понадобится часто обращаться к системной оснастке, он может создать значок в главном меню. Это упростит запуск инструмента, при этом не нужно запоминать соответствующие команды.
Для создания ярлыка потребуется:
- Щелкнуть ПКМ по Рабочему столу.
- Во всплывшем окне выбрать «Создать», затем «Ярлык».
- Указать путь: C:\Windows\System32\gpedit.msc.
- Нажать «Далее».
- Указать название.
- Нажать «Готово».
На Рабочем столе появится значок, который можно открыть двойным нажатием ЛКМ. Пользователь сразу попадет в меню Редактора.
Инструмент владельцы гаджетов нередко используют для настроек операционки. Предпочтительный способ открытия Редактора каждый пользователь выбирает для себя сам. Несмотря на то, что утилита представлена в двух версиях, настройки дают возможность использовать ее и в Домашней версии, если это необходимо автору.
Действие 2. Модифицируйте ряд значений системного реестра
Эффективным способом избавиться от ошибки «Администратор вашей сети применил групповую политику, которая не позволяет выполнить установку» является модификация ряда ключей системного реестра. Выполните следующее:
- Нажмите Win+R в ОС Виндовс;
- В появившемся окне наберите regedit и нажмите ввод;
- В появившемся окне реестра Виндовс перейдите по пути:
- В окне справа вы увидите ряд ключей. Наведите на каждый из них курсор, кликните правой клавишей мышки, выберите «Изменить» (Modify). Установите значения для данных ключей на 1;
Измените значения ключей на 1
- Закройте системный реестр и перезагрузите ваш ПК.
Необязательно: Создание политики с помощью PowerShell и API Graph
В этом разделе используются следующие ресурсы. Мы установим их в этом разделе.
- Пакет SDK для Intune PowerShell
- API Microsoft Graph для Intune
-
На компьютере администратора откройте Windows PowerShell от имени администратора:
- В строке поиска введите powershell.
- Щелкните правой кнопкой мыши Windows PowerShell > Запуск от имени администратора.
-
Получите и задайте политику выполнения.
-
Введите:
Запишите значение, например Ограниченно. По завершении работы с учебником снова установите исходное значение.
-
Введите:
-
Введите , чтобы изменить значение.
Политика выполнения PowerShell помогает предотвратить выполнение вредоносных скриптов. Дополнительные сведения см. в разделе Сведения о политиках выполнения.
-
-
Введите:
Введите , если:
- отображается запрос на установку поставщика NuGet;
- отображается запрос на установку модулей из репозитория без доверия.
Для завершения может потребоваться несколько минут. По завершении отобразится запрос, аналогичный приведенному ниже:
-
В браузере перейдите к https://github.com/Microsoft/Intune-PowerShell-SDK/releases и выберите файл Intune-PowerShell-SDK_v6.1907.00921.0001.zip.
-
Нажмите Сохранить как, выберите папку и запомните ее. Рекомендуем выбрать .
-
Откройте папку, щелкните ZIP-файл правой кнопкой мыши > Извлечь все > Извлечь. Структура папок выглядит так же, как в следующем примере:
-
-
На вкладке Вид проверьте Расширения имен файлов:
-
В папке перейдите к . Щелкните правой кнопкой мыши каждый файл DLL > Свойства > Разблокировать.
-
В приложении Windows PowerShell введите:
При появлении запроса на запуск с недоверенного издателя введите .
-
Административные шаблоны Intune используют бета-версию Graph:
-
Введите:
-
Введите:
-
При появлении запроса войдите в систему, используя ту же учетную запись администратора Microsoft 365. Эти командлеты создают политику в организации клиента.
Пользователь — Войдите в учетную запись администратора подписки клиента Microsoft 365.Пароль. Введите пароль.
-
Выберите Принять.
-
-
Создайте профиль конфигурации Конфигурация теста. Введите:
После завершения этих командлетов создается профиль. Чтобы это проверить, перейдите в центр администрирования Endpoint Manager > Профили конфигурации. В списке вы должны увидеть профиль Конфигурация теста.
-
Получите все SettingDefinitions. Введите:
-
Найдите идентификатор определения, используя отображаемое имя параметра. Введите:
-
Настройка параметра. Введите:
Просмотр политики
- В центре администрирования Endpoint Manager нажмите Профили конфигурации > Обновить.
- Выберите профиль Конфигурация теста > Параметры.
- В раскрывающемся списке выберите Все продукты.
Вы увидите, что параметр Автоматический вход пользователей в клиент синхронизации OneDrive с использованием учетных данных Windows настроен.
Открытие редактора групповой политики из консоли управления — 4 способ
Еще один способ: использование консоли управления Microsoft — MMC (Microsoft Management Console). Мы запустим политику локального компьютера в качестве оснастки консоли.
Выполните последовательные шаги:
- Нажмите на клавиши клавиатуры «Win» + «R».
- В окне «Выполнить» введите «mmc» (без кавычек).
- Нажмите на клавишу «Enter».
- В открывшемся окне «Консоль 1 – » войдите в меню «Файл», выберите пункт «Добавить или удалить оснастку…».
- В окне «Добавление и удаление оснасток», в области «Доступные оснастки» выберите «Редактор объектов групповой политики», а затем нажмите на кнопку «Добавить».
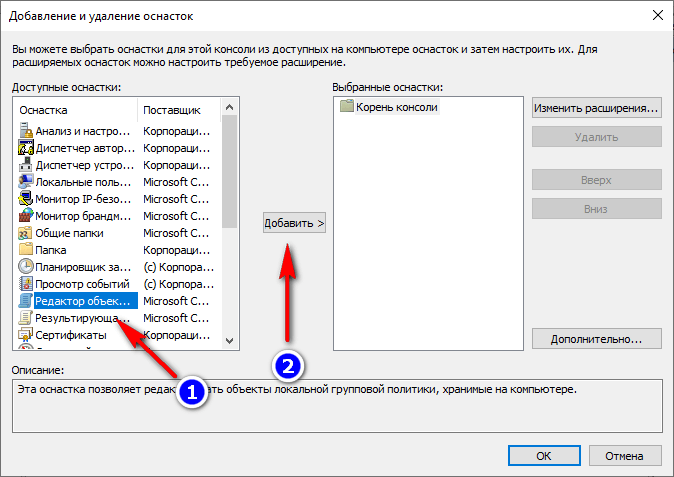
- В окне «Выбор объекта групповой политики» нажмите на кнопку «Готово».
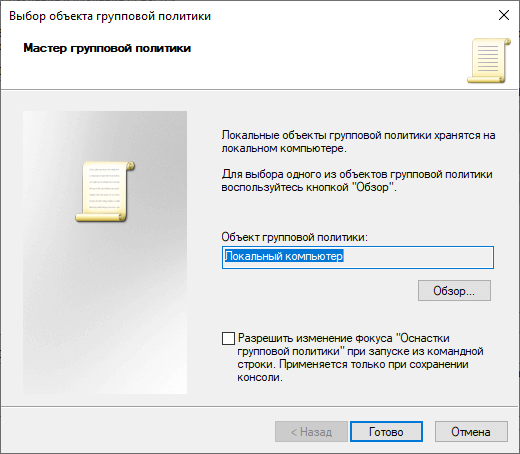
- В окне «Добавление и удаление оснасток» нажмите на кнопку «ОК».
- В окне «Консоль 1 – » щелкните по оснастке «Политика “Локальный компьютер”» для открытия редактора локальной групповой политики в окне консоли управления.
Настройка параметра скинсейвера на эталонном ПК
Теперь на эталонном компьютере нужно настроить сринсейвер, чтобы он брал изображения для слайдшоу из папки C:\Screen. Настройки соответствующих веток реестра этого компьютера в дальнейшем распространим на все ПК с помощью GPO.
Примечание. На эталонном компьютере каталог C:\Screen должен существовать.
В случае Windows 10 перейдите в следующий раздел настроек: Start -> Settings -> Personalization -> Lock Screen. Промотайте вниз и найдите Screen Saver Settings. В качестве скринсейвера выберите ‘Photos’ и нажмите кнопку Settings.
Укажите путь к папке C:\Screen, включите опцию Tick Shuffle Pictures и сохраните изменения.
Теперь нам нужно экспортировать ветку реестра HKEY_CURRENT_USER > Software > Microsoft > Windows Photo Viewer > Slideshow > Screensaver в reg файл и импортировать ее на контроллере домена (или другом компьютере, с которого выполняется редактирование GPO).
Важно. Путь к каталогу с изображениями хранится в ключе EncryptedPIDL в зашифрованном виде (Base64), поэтому изменить его вручную не получится. Но, т.к. Windows некорректно расставляет переносы строки в значении этого ключа, придется вручную отредактировать reg файл (с помощью блокнота) и сделать так, чтобы значения ключа EncryptedPIDL содержалось в одной строке
Windows некорректно расставляет переносы строки в значении этого ключа, придется вручную отредактировать reg файл (с помощью блокнота) и сделать так, чтобы значения ключа EncryptedPIDL содержалось в одной строке.
Сохраните reg файл и импортируйте его на компьютер, с которого вы редактируете GPO.
Установка обоев через групповые политики
Есть у меня 2 терминальных сервера, одинаковых. Обоев на рабочем столе нет совсем. И вот, когда звонят пользователи и просят в чем то помочь — необходимо к ним подключиться, к их RDP сессии. И начинал сначала искать пользователя на одном терминальнике, и если не находил, но начинал искать на другом. В один прекрасный момент это надоело и я решил совместить приятное с полезным. Установив на терминальники всем пользователям обои на рабочий стол. И как раз на носу Новый Год, то выбор пал на белую и зеленую елки. Теперь проще различать, на каком сервере находится пользователь, просто спросив у него, какая картинка у него на рабочем столе. Это было краткое вступление, теперь давайте к делу!
Как установить обои на рабочий стол через GPO (групповые политики)
Работать будет с локальным редактором групповых политик, нам этого будет достаточно, но точно так же можно и через AD установить обои всем пользователям в вашей корпоративной сети.
Приступим, для начала запустим локальный редактор групповых политик, для этого нажмем сочетание «Win+R» и наберем там «gpedit.msc» и нажмем «Enter»
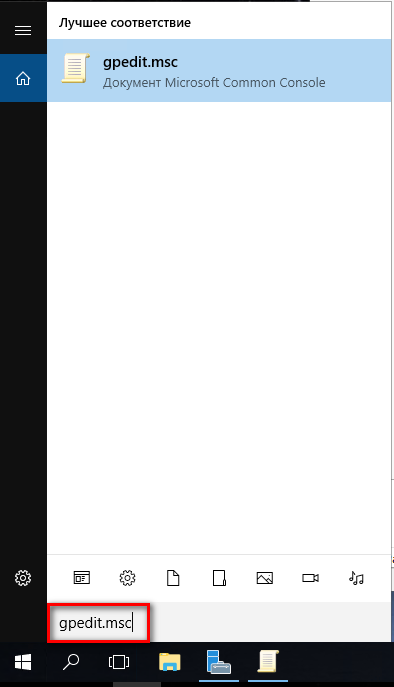
Перед нами откроется окно «Редактор локальной групповой политики«. Идем тут в «Конфигурация пользователя -> Административные шаблоны -> Рабочий стол» и находим тут «Фоновые рисунки рабочего стола»
Кликаем на нее двойным кликом мыши.
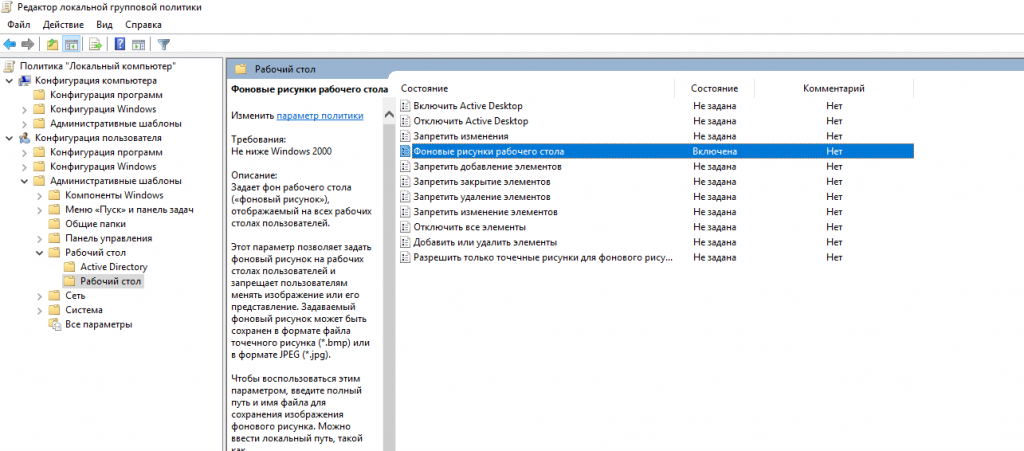
Далее переводим данный параметр в состояние «Включено»
Далее надо указать путь в параметрах, где лежит рисунок, который Вы хотите установить. У меня он лежит локально на том же терминальнике, можно его хранить где в сети в расшаренной папке. Вписываем путь вместе с названием изображения, Выбираем стиль, как оно будет выглядить (заместить, по центру, растянуть, заполнить). У меня стоит заполнение.
Все, нажимаем кнопку ОК.
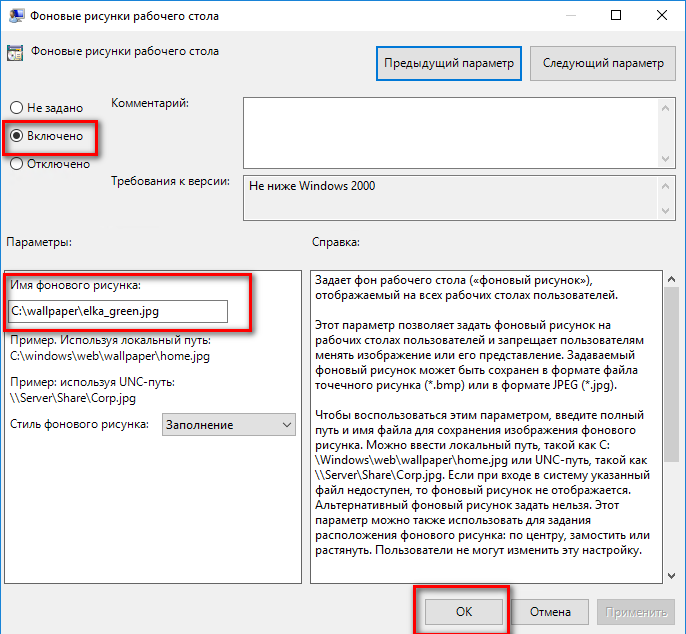
После этого не забываем обновить политику.
Чтобы не перезагружать сервер, сделаем это принудительно. Для этого опять вызываем «Выполнить» через сочетание «Win+R» и пишем в нем «cmd»
В командной строке выполняем «gpupdate /force» и дожидаемся ее успешного завершения.
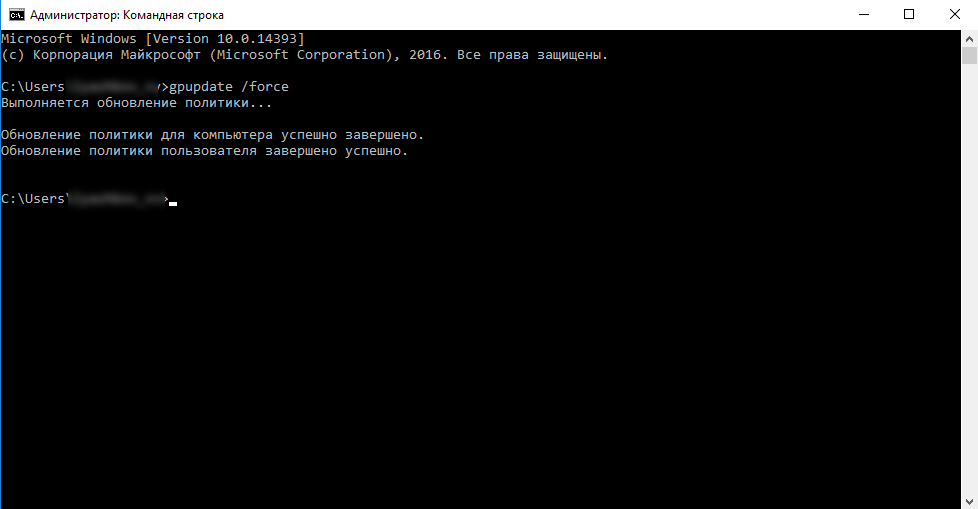
Заключение
Вот и все. При следующем входе в систему пользователь увидит у себя на рабочем столе картинку, которую Вы ему установили. Очень актуально и для нового года, можно поменять людям обои на новогодние, тем самым подняв им настроение. Либо установить единую корпоративную картинку/эмблему. Тут уже как ваша душа пожелает.
Вот такая елочка получилась у меня на одном из серверов. Люди довольны красивой картинкой, мне стало проще различать серваки.

Назначение пакета
Чтобы назначить программу компьютерам с Windows Server 2003, Windows 2000 или Windows XP Professional или пользователям, входивших на одну из этих рабочих станций, выполните следующие действия:
Запустите оснастку пользователей и компьютеров Active Directory, нажав кнопку Начните, указав на административные средства, а затем нажав кнопку Active Directory Users and Computers.
В дереве консоли щелкните правой кнопкой мыши домен и нажмите кнопку Свойства.
Щелкните вкладку Групповой политики, выберите политику, которую вы хотите, и нажмите кнопку Изменить.
В соответствии с конфигурацией компьютера расширим Параметры.
Правой кнопкой мыши установка программного обеспечения, указать на Новый, а затем нажмите пакет.
В диалоговом окне Open введите полный путь универсальной конвенции имен (UNC) общего пакета установщика, который вам нужен
Например, .
Важно!
Не используйте кнопку Просмотр для доступа к расположению. Убедитесь, что вы используете путь UNC общего пакета установщика.
Нажмите кнопку Open (Открыть).
Щелкните назначенное, а затем нажмите кнопку ОК
Пакет указан в правой области окна групповой политики.
Закрой привязку групповой политики, нажмите кнопку ОК, а затем закрой привязку пользователей и компьютеров Active Directory.
Когда клиентский компьютер запускается, управляемый пакет программного обеспечения устанавливается автоматически.
Установка фона (обоев) рабочего стола через групповые политики
Рассмотрим, как с помощью групповых политик можно установить одинаковый рисунок рабочего стола (обои) на всех компьютерах домена. Как правило, такое требование возникает в крупных организациях, требующих использовать на всех компьютерах одинаковый фон рабочего стола, выполненного в корпоративном стиле компании.
Нам понадобится, собственно файл с рисунком, который вы хотите использовать в качестве обоев. Это может быть файл формата bmp или jpg.
Файл с изображением можно предварительно скопировать на все компьютеры, но на мой взгляд проще, чтобы клиенты автоматически брали jpg файл из сетевого каталога. Для этого можно использовать файл-сервер, каталог SYSVOL на контроллерах домена или DFS каталог. Для нашей распределенной сети мы выбрали второй вариант, ведь так как содержимое SYSVOL автоматически реплицируется между всеми DC, это уменьшит WAN — трафик между филиалами при получении клиентами файла с рисунком.
Скопируйте файл с изображением на любом контроллер домена в каталог C:\Windows\SYSVOL\sysvol\winitpro.loc\scripts\Screen. UNC путь к файлу будет выглядеть так: \\winitpro.loc\SYSVOL\winitpro.loc\scripts\Screen\corp_wallpaper.jpg.
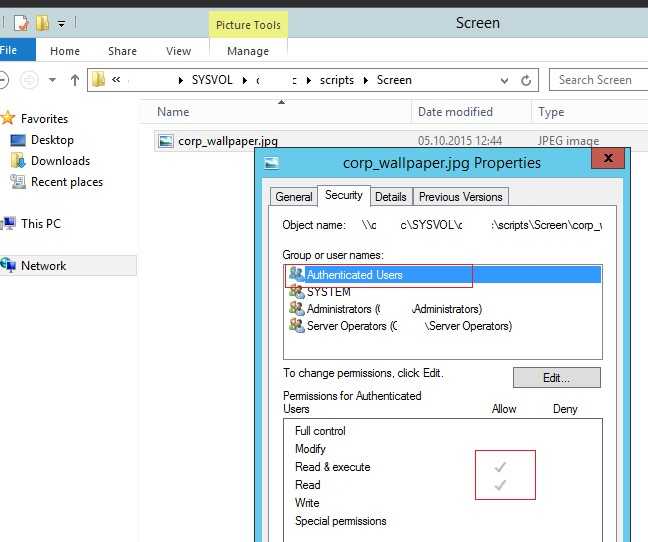
Проверьте, что у пользователей домена есть права на чтение этого файла (проверьте NTFS разрешения, предоставив право Read группе Domain Users или Authenticated Users).
Способ 3: Проверка «Локальной политики безопасности»
В приложении «Локальная политика безопасности» есть несколько параметров, влияющих на установку программного обеспечения. Если их настройки сбились, изменились сторонними средствами или администратором, возможно появление рассматриваемой в этой статье проблемы. Для проверки параметров выполните следующие действия:
- В меню «Пуск» через поиск отыщите приложение «Средства администрирования Windows».
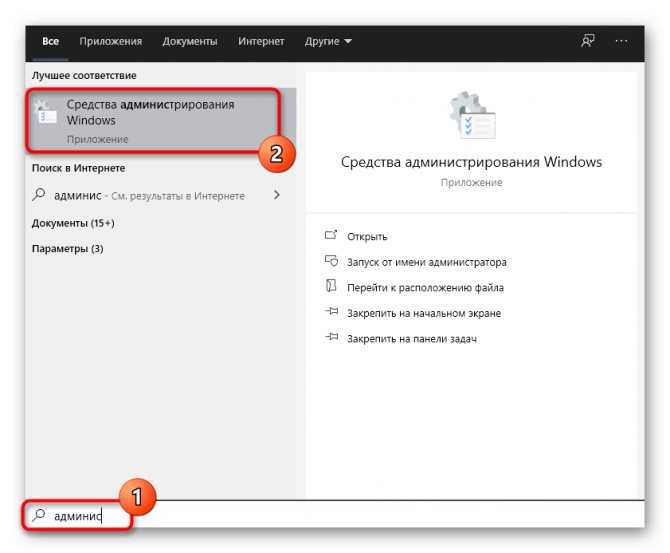
Появится меню «Администрирование», где дважды кликните по пункту «Локальная политика безопасности».
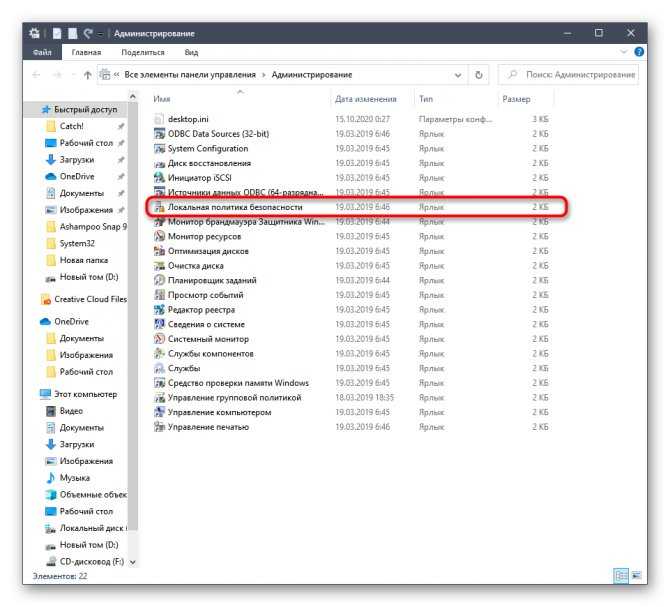
В окне управления выделите «Политики ограниченного использования программ». Если появилось уведомление, что политики не определены, щелкните по папке ПКМ и выберите пункт «Создать политику ограниченного использования программ».
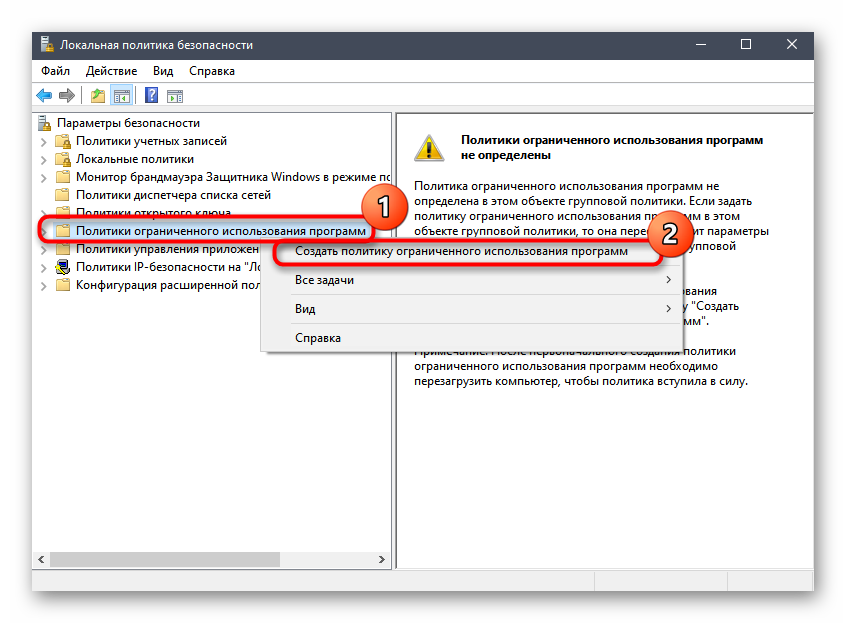
Теперь в каталог добавится несколько объектов, среди которых следует найти «Применение» и сделать по нему двойной клик ЛКМ.
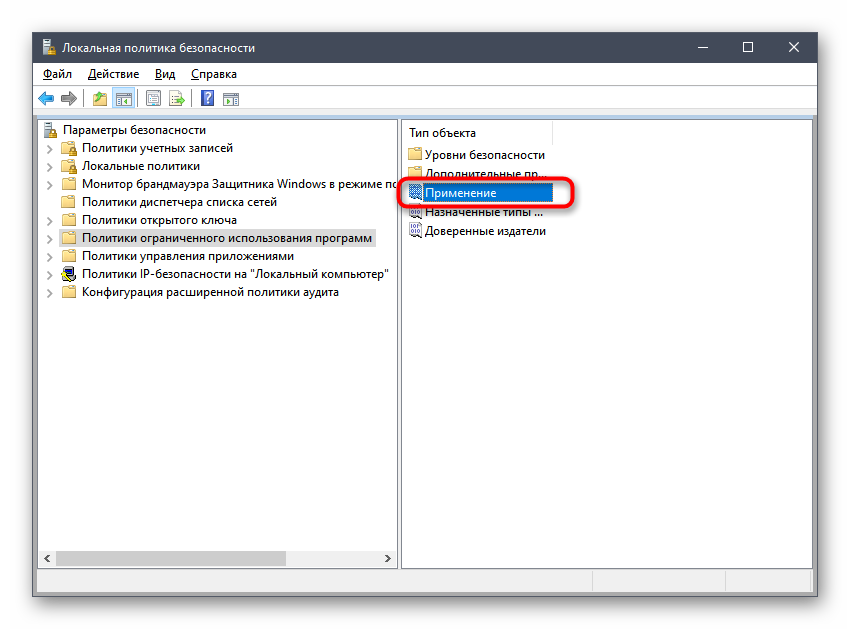
Примените политику «Всех пользователей, кроме локальных администраторов» и сохраните данную настройку.
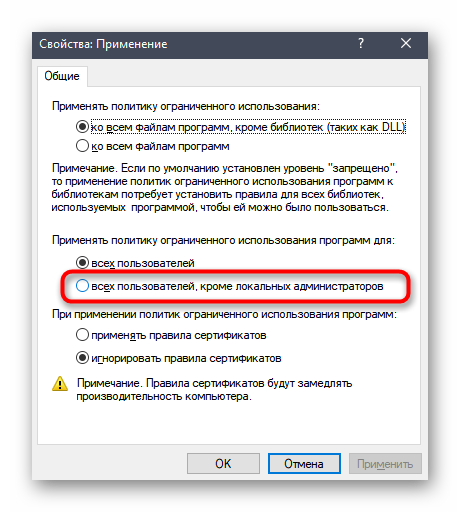
Сейчас можно не перезагружать операционную систему, а сразу перейти к проверке эффективности выполненных инструкций. Не меняйте настройку обратно, даже если результат все еще окажется неудовлетворительным.
Временное отключение UAC
Возможной причиной проблемы с установкой приложения может быть политики UAC. Попробуйте установить приложение при отключенном UAC (напомню, что отключение UAC это не рекомендуемый шаг, и после тестирования его нужно включить обратно).
-
Через меню «Пуск» введите и запустите «Изменение параметров контроля учетных записей».
- Переместите ползунок в положение «Не уведомлять»(уровни UAC). Необходимы права администратора.
- Перезагрузите компьютер, чтобы проделанные изменения вступили в силу.
Если это не помогло избавиться от уведомления, то попробуйте отключить политику блокировки, блокирующего выполнение MSI пакетов установщиком Windows через редактор локальной групповой политики или реестр.
Добавление параметров в административный шаблон учащихся
В этом шаблоне мы настроим некоторые параметры Internet Explorer для блокировки устройств, совместно используемых несколькими учащимися.
В шаблоне Административный шаблон — устройства с Windows 10 для учащихся разверните узел Конфигурация компьютера, выберите Все параметры и найдите Отключить просмотр InPrivate:
Выберите параметр Отключить просмотр InPrivate
В этом окне обратите внимание на описание и значения, которые можно задать. Эти параметры похожи на те, что отображаются в групповой политике.
Нажмите Включено > OK, чтобы сохранить изменения.
Также настройте следующие параметры Internet Explorer
Обязательно нажмите кнопку OK, чтобы сохранить изменения.
Разрешить перетаскивание или копирование и вставку файлов
Тип — Устройство
Путь: \Компоненты Windows\Internet Explorer\Панель управления браузером\Страница «Безопасность»\Зона Интернета
Значение. Отключено
Предотвратить пропуск ошибок сертификата
Тип — Устройство
Путь: \Компоненты Windows\Internet Explorer\Панель управления браузером
Значение. Включено
Отключить изменение параметров главной страницы
Тип — User (Пользователь)
Путь: \Компоненты Windows \Internet Explorer
Значение. Включено
Главная страница: введите URL-адрес, например .
Очистите фильтр поиска. Обратите внимание, что настроенные параметры перечислены в верхней части:
Назначение шаблона
-
В шаблоне нажимайте Далее, пока не дойдете до раздела Назначения. Щелкните Выбрать группы для включения:
-
Отобразится список существующих пользователей и групп. Выберите созданную группу Все устройства с Windows 10 для учащихся > Выбрать.
Если вы используете этот учебник в рабочей среде, добавьте пустые группы. Ваша цель — попрактиковаться в назначении шаблона.
-
Выберите Далее. В разделе Проверка и создание нажмите Создать, чтобы сохранить изменения.
После сохранения профиля он применяется к устройствам при синхронизации с Intune. Если устройства подключены к Интернету, это может произойти сразу же. Дополнительные сведения о времени обновления политики см. в разделе .
При назначении политик и профилей с ограничениями не заблокируйте себя. Возможно, следует создать группу, исключенную из политик и профилей. У вас должен быть доступ к устранению неполадок. Отслеживайте эту группу, чтобы убедиться, что она используется, как планировалось.
Что я только что сделал?
В центре администрирования Endpoint Manager вы создали профиль конфигурации устройства с административным шаблоном и назначили этот профиль группе, которую вы создали.
Групповая политика фона рабочего стола не применяется
Чтобы исправить ошибку, не применяющую групповую политику фона рабочего стола в Windows 10, выполните следующие действия:
- Проверьте настройки редактора реестра
- Проверьте путь к обоям и имя
- Переименовать TranscodedWallpaper
- Удалить содержимое slideshow.ini
- Установите флажок Запретить изменение настроек фона рабочего стола.
Давайте подробно рассмотрим эти шаги.
1]Проверьте настройки редактора реестра
Поскольку можно изменить фон рабочего стола с помощью редактора реестра, важно проверить настройки редактора реестра. Если вы установили что-то в файлах реестра и вводите что-то еще в редакторе локальной групповой политики, это может не работать из-за некоторых внутренних конфликтов
Для начала откройте редактор реестра на своем компьютере и перейдите по этому пути:
HKEY_CURRENT_USERSOFTWAREMicrosoftWindowsCurrentVersionPolicies
Если вы найдете подключа с именем Система, откройте его и проверьте, есть ли два строковых значения с именем Обои на стену и ОбоиСтиль. Если да, щелкните правой кнопкой мыши на Система и выберите Удалить вариант.
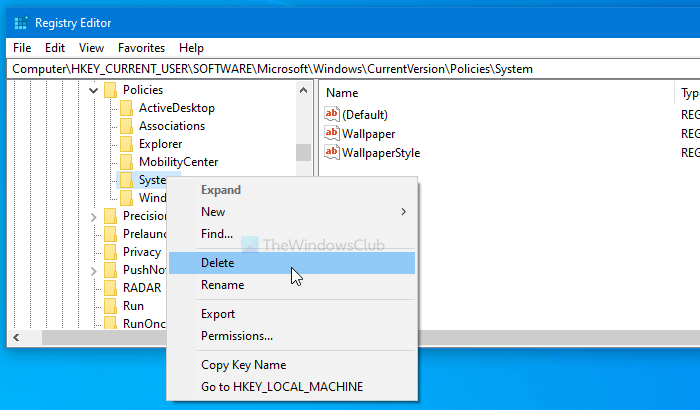
После этого подтвердите удаление. Затем выполните те же действия, чтобы установить обои с помощью групповой политики.
2]Проверьте путь и имя обоев
Когда вы используете Обои для рабочего стола в редакторе локальной групповой политики, обязательно введите путь, определяющий обои. В дальнейшем его уже нельзя будет изменить. Если вы перемещаете файл обоев из одного места в другое, обязательно изменить соответствующий путь настройки групповой политики. Точно так же, если вы измените имя файла обоев, вам придется сделать то же самое. В противном случае вы увидите черный или пустой фон рабочего стола при следующем повторном входе в свою учетную запись.
Чтобы убедиться в этом, откройте путь, по которому вы сохранили файл. Затем откройте редактор локальной групповой политики и перейдите по этому пути:
User Configuration > Administrative Templates > Desktop > Desktop
Дважды щелкните на Обои для рабочего стола настройку и введите новый путь, прежде чем щелкнуть Ok кнопка.
3]Переименовать TranscodedWallpaper
Проще говоря, вы сбросили кэш обоев на своем компьютере с Windows 10. За это отвечают два файла, и один из них – TranscodedWallpaper. Поэтому нажмите Win + R чтобы открыть командную строку «Выполнить», введите следующий путь:
%USERPROFILE%AppDataRoamingMicrosoftWindowsThemes
Здесь вы можете увидеть файл с именем TranscodedWallpaper. Щелкните его правой кнопкой мыши и выберите Переименовать вариант.
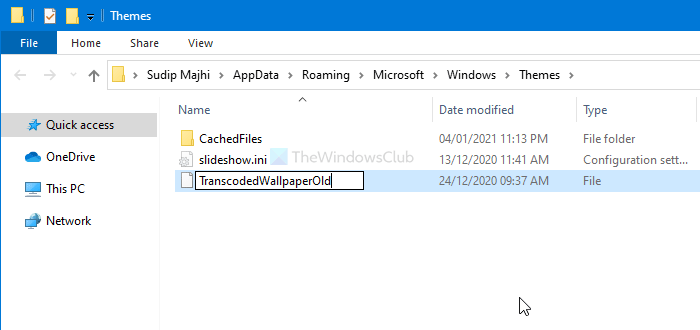
Затем введите имя, например TranscodedWallpaperOld или другое.
4]Удалить содержимое slideshow.ini
Второй файл, отвечающий за кеширование обоев, – это slideshow.ini. Вы увидите этот файл в том же месте, что и TranscodedWallpaper. Поэтому откройте проводник и перейдите по этому пути –
C:UsersusernameAppDataRoamingMicrosoftWindowsThemes
Перед этим не забудьте показать скрытые файлы и папки. После открытия Темы в папке вы увидите файл с именем slideshow.ini. Щелкните его правой кнопкой мыши и выберите Редактировать кнопка. Если вы видите что-либо в файле, выберите их все и удалите, прежде чем нажимать Ctrl + S сохранить.
5]Установите флажок “Запретить изменение фона рабочего стола”.
Допустим, вы никак не можете поменять обои в Windows 10. В этом случае необходимо проверить Запретить изменение фона рабочего стола параметр в групповой политике и аналогичное значение в редакторе реестра.
Для начала откройте редактор локальной групповой политики и перейдите по этому пути:
User Configuration > Administrative Templates > Control Panel > Personalization
Дважды щелкните значок Запретить изменение фона рабочего стола установка с правой стороны. Если он установлен на Включено, выбрать Не настроено вариант и щелкните Ok кнопка.
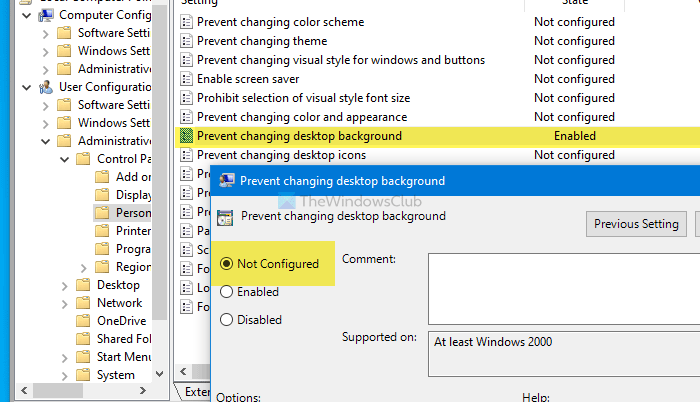
Точно так же вы должны проверить, есть ли соответствующее значение в реестре. Если да, это может вызвать ту же проблему. Для этого нажмите Win + R, введите , и нажмите Войти кнопка. Затем нажмите кнопку да в приглашении UAC, чтобы открыть редактор реестра на вашем компьютере. После этого перейдите по этому пути –
HKEY_LOCAL_MACHINESOFTWAREMicrosoftWindowsCurrentVersionPolicies
в Политики key, вы увидите подключа с именем ActiveDesktop. Если вы его видите, вы также найдете два DWORD (32-битных) значения, которые называются NoAddingComponents и NoComponents.
Дважды щелкните по каждому из них, установите Данные значения в качестве , и щелкните Ok кнопка.
Кроме того, вы можете щелкнуть правой кнопкой мыши ActiveDesktop, выбрать Удалить кнопку и подтвердите изменение.
Вот и все! Надеюсь, эти предложения сработают для вас.
Теги: Рабочий стол, групповая политика
Проверка целостности системы
Если ОС подверглась сбою, то это могло пагубно сказаться на многих её компонентах. Не исключено, что и причина ошибки могла заключаться именно в этом. Чтобы провести проверку системы на целостность, проделайте следующие шаги:
- Вызовите консоль командной строки. Самый быстрый способ сделать это – сначала открыть обработчик команд «Выполнить» нажатием «Win R», затем ввести туда «cmd» и нажимаем «ОК» или «Enter».
- Введите в консоль «sfc /scannow» и инициализируйте её выполнение нажатием на клавишу «Enter». После этого начнётся сканирование системы. Этот процесс довольно долгий – он может занять и несколько часов. Вам нужно только подождать – никаких дополнительных действий от вас не требуется.
На заметку! Если при сканировании будут обнаружены ошибки, утилита постарается автоматически их устранить. Если у неё не получится решить проблему с ошибкой, тогда вам придётся применить другой способ.
Как установить обои на рабочий стол через GPO (групповые политики)
Работать будет с локальным редактором групповых политик, нам этого будет достаточно, но точно так же можно и через AD установить обои всем пользователям в вашей корпоративной сети.
Приступим, для начала запустим локальный редактор групповых политик, для этого нажмем сочетание «Win+R» и наберем там «gpedit.msc» и нажмем «Enter»
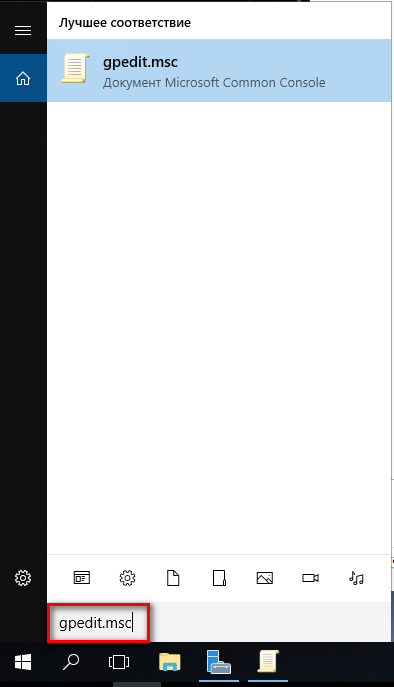
Кликаем на нее двойным кликом мыши.
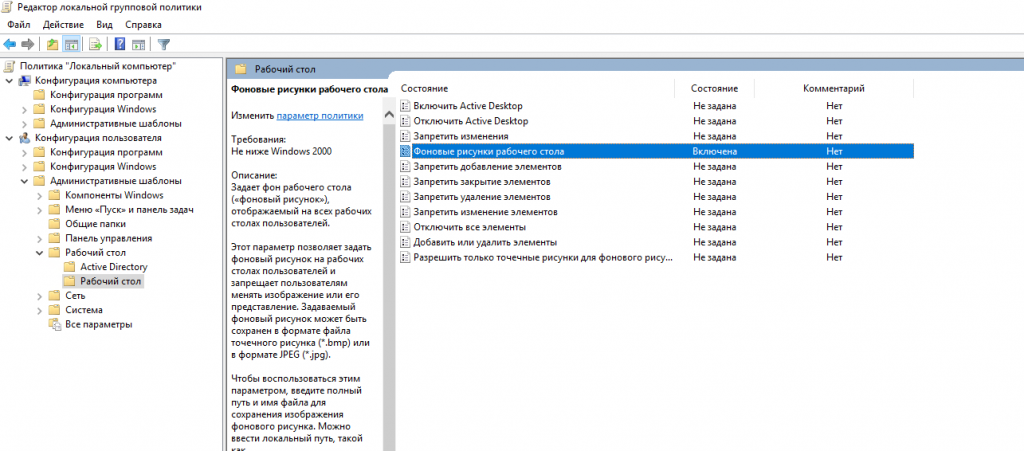
Далее переводим данный параметр в состояние «Включено»
Далее надо указать путь в параметрах, где лежит рисунок, который Вы хотите установить. У меня он лежит локально на том же терминальнике, можно его хранить где в сети в расшаренной папке. Вписываем путь вместе с названием изображения, Выбираем стиль, как оно будет выглядить (заместить, по центру, растянуть, заполнить). У меня стоит заполнение.
Все, нажимаем кнопку ОК.
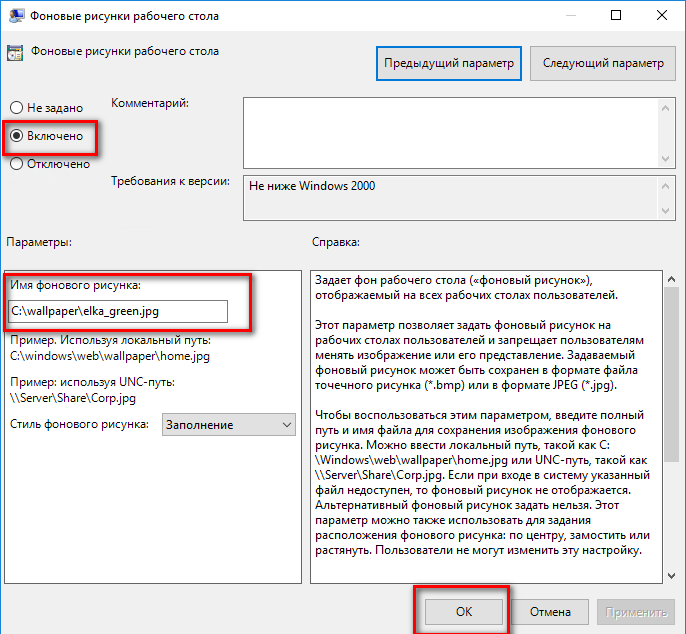
После этого не забываем обновить политику.
Чтобы не перезагружать сервер, сделаем это принудительно. Для этого опять вызываем «Выполнить» через сочетание «Win+R» и пишем в нем «cmd»
В командной строке выполняем «gpupdate /force» и дожидаемся ее успешного завершения.
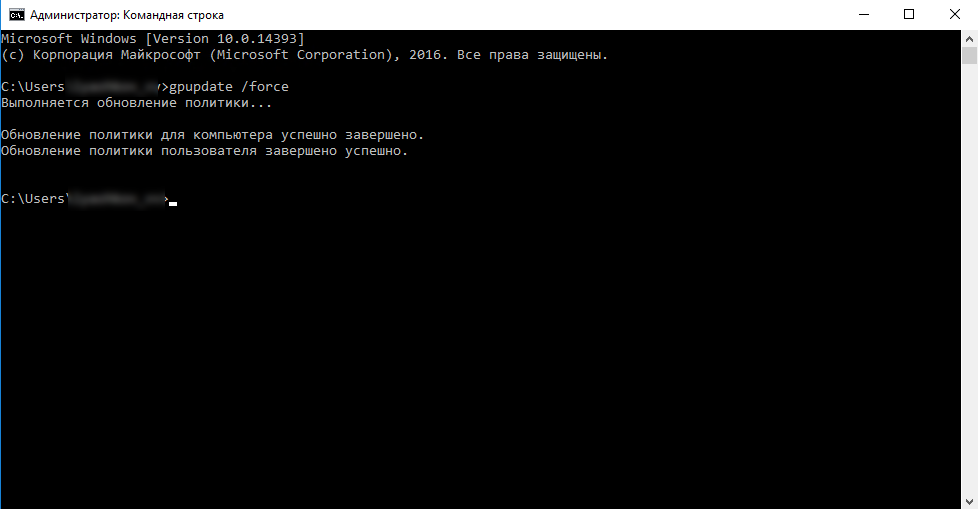
Сводка
Для распространения компьютерных программ с помощью групповой политики можно использовать следующие методы:
-
Назначение программного обеспечения
Вы можете назначить рассылку программы пользователям или компьютерам. Если назначить программу пользователю, она устанавливается при входе пользователя на компьютер. Когда пользователь впервые запускает программу, установка выполняется. Если назначить программу компьютеру, она устанавливается после его начала, и она доступна всем пользователям, входивших на компьютер. Когда пользователь впервые запускает программу, установка выполняется.
-
Программное обеспечение для публикации
Вы можете опубликовать распространение программы для пользователей. Когда пользователь входит в компьютер, опубликованная программа отображается в диалоговом окне Добавить или Удалить программы, и ее можно установить оттуда.
Примечание
Windows Автоматическая установка групповой политики Server 2003 требует клиентских компьютеров с Windows microsoft 2000 или более поздней версии.
Переделока пакета
В некоторых случаях может потребоваться передиплоять пакет программного обеспечения (например, при обновлении или изменении пакета). Чтобы перенаполнить пакет, выполните следующие действия:
-
Запустите оснастку пользователей и компьютеров Active Directory, нажав кнопку Начните, указав на административные средства, а затем нажав кнопку Active Directory Users and Computers.
-
В дереве консоли щелкните правой кнопкой мыши домен и нажмите кнопку Свойства.
-
Щелкните вкладку Групповой политики, щелкните объект групповой политики, который использовался для развертывания пакета, а затем нажмите кнопку Изменить.
-
Разместим контейнер Параметры программного обеспечения, содержащий элемент установки программного обеспечения, который использовался для развертывания пакета.
-
Щелкните контейнер установки программного обеспечения, содержащий пакет.
-
В правой области окна групповой политики щелкните правой кнопкой мыши программу, указать все задачи, а затем нажмите приложение Redeploy. Вы получите следующее сообщение:
-
Нажмите кнопку Да.
-
Выйти из оснастки групповой политики, нажмите кнопку ОК, а затем закроем привязку пользователей и компьютеров Active Directory.
Отслеживайте вход в аккаунт
С помощью групповой политики вы можете заставить Windows записывать все успешные и неудачные попытки входа на ПК с любой учетной записи. Вы можете использовать такую информацию, чтобы отслеживать, кто входит в систему на ПК и пытался ли кто-то войти в систему или нет.
В редакторе групповой политики перейдите в указанное ниже место и дважды щелкните Аудит событий входа в систему.
Конфигурация компьютера → Конфигурация Windows → Параметры безопасности → Локальные политики → Политика аудита
Здесь установите флажки рядом с вариантами Успех и Отказ. Когда вы нажмете ОК, Windows начнет регистрировать входы в систему на ПК.
Для просмотра этих журналов вам потребуется доступ к другому полезному инструменту Windows – Windows Event Viewer. Снова откройте диалоговое окно «Выполнить» и введите в нём eventvwr, чтобы открыть средство просмотра событий Windows.
Здесь разверните «Журналы Windows», а затем выберите в нём опцию «Безопасность». На средней панели вы должны увидеть все недавние события. Пусть вас не смущают все эти события, вам просто нужно найти успешные и неудачные события входа в систему из этого списка.
Успешные события входа в систему имеют идентификатор события: 4624, а неудачные – идентификатор события: 4625. Просто найдите эти идентификаторы событий, чтобы найти логины и увидеть точную дату и время входа.
Как установить обои на рабочий стол через GPO (групповые политики)
Работать будет с локальным редактором групповых политик, нам этого будет достаточно, но точно так же можно и через AD установить обои всем пользователям в вашей корпоративной сети.
Приступим, для начала запустим локальный редактор групповых политик, для этого нажмем сочетание «Win+R» и наберем там «gpedit.msc» и нажмем «Enter»
Перед нами откроется окно «Редактор локальной групповой политики«. Идем тут в «Конфигурация пользователя -> Административные шаблоны -> Рабочий стол» и находим тут «Фоновые рисунки рабочего стола»
Кликаем на нее двойным кликом мыши.
Далее переводим данный параметр в состояние «Включено»
Далее надо указать путь в параметрах, где лежит рисунок, который Вы хотите установить. У меня он лежит локально на том же терминальнике, можно его хранить где в сети в расшаренной папке. Вписываем путь вместе с названием изображения, Выбираем стиль, как оно будет выглядить (заместить, по центру, растянуть, заполнить). У меня стоит заполнение.
Все, нажимаем кнопку ОК.
После этого не забываем обновить политику.
Чтобы не перезагружать сервер, сделаем это принудительно. Для этого опять вызываем «Выполнить» через сочетание «Win+R» и пишем в нем «cmd»
В командной строке выполняем «gpupdate /force» и дожидаемся ее успешного завершения.
Отключение запрета установки драйвера устройств в редакторе локальной групповой политики
Этот способ подойдет в том случае, если на вашем компьютере установлена Windows 10, 8.1 или Windows 7 Профессиональная, Корпоративная или Максимальная (для домашней редакции используйте следующий метод).
- Нажмите клавиши Win+R на клавиатуре, введите gpedit.msc и нажмите Enter.
- В открывшемся редакторе локальной групповой политики перейдите к разделу Конфигурация компьютера — Административные шаблоны — Система — Установка устройства — Ограничения на установку устройств.
- В правой части редактора убедитесь, что для всех параметров включено «Не задана». Если это не так, дважды кликните по параметру и измените значение на «Не задано».
После этого можно закрыть редактор локальной групповой политики и снова запустить установку — ошибка при установке драйверов больше не должна появиться.






















































