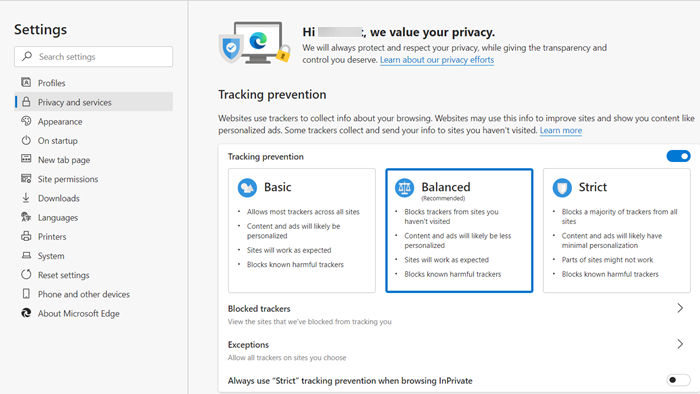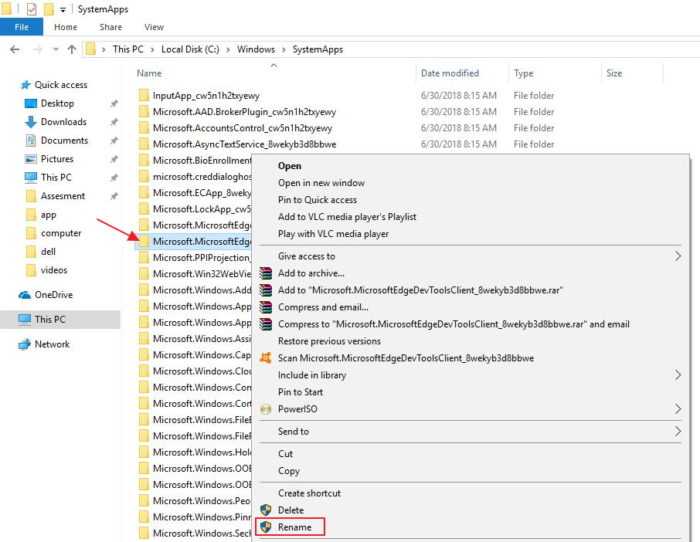Введение
Вы можете использовать групповую политику Задать файл конфигурации сопоставлений по умолчанию или параметр системы управления мобильными устройствами , чтобы сделать Microsoft Edge браузером по умолчанию в своей организации.
Чтобы задать Microsoft Edge Stable в качестве браузера по умолчанию для открытия HTML-файлов, ссылок http/https и файлов PDF, используйте следующий пример файла сопоставления приложений:
Примечание
Чтобы настроить Microsoft Edge Beta в качестве браузера по умолчанию, задайте параметру ApplicationName значение «Microsoft Edge Beta», а параметру ProgId значение «MSEdgeBHTML». Чтобы настроить Microsoft Edge Dev в качестве браузера по умолчанию, задайте параметру ApplicationName значение «Microsoft Edge Dev», а параметру ProgId значение «MSEdgeDHTML».
Примечание
Сопоставления файлов по умолчанию не применяются, если на целевом устройстве не установлен браузер Microsoft Edge. В этом случае пользователям будет предложено выбрать приложение по умолчанию при открытии ссылки или файла HTM/HTML.
Microsoft Edge на Chromium: Как изменить поисковую систему на странице новой вкладки
Компания Microsoft обновила список функций, которая она планирует представить в ближайшие месяцы в новом Microsoft Edge на Chromium. Согласно графику, некоторые функции должны быть представлены уже в марте, в то время как остальная часть улучшений станет доступна позже в 2020 году.
Некоторые функции, упомянутые в «дорожной карте» Microsoft Edge, уже доступны в ранних тестовых версиях браузера. Одна из них позволяет изменять поисковую систему на странице новой вкладки.
До сих пор пользователи обновленного Edge не могли менять поискового провайдера на странице новой вкладки. Независимо от предпочтений пользователя, на странице был доступен исключительно Bing. В то же время пользователи могли свободно менять поисковую систему, используемую по умолчанию в адресной строке. Естественно, подобные ограничения на странице новой вкладки вызывали недовольство пользователей.
Ситуация поменяется уже в марте после релиза новой опции. Она уже доступна в сборке Microsoft Edge Canary и в скором времени должна появиться в стабильных версиях браузера.
Как изменить поисковую систему на странице новой вкладки
Чтобы изменить поисковую систему на странице новой вкладки в Microsoft Edge на Chromium, выполните следующие шаги:
- Откройте внутреннюю страницу edge://settings/search в браузере. Она содержит параметры, связанные с настройкой поисковых систем в браузере. Также на страницу можно перейти из меню: Меню > Параметры > Конфиденциальность и службы > Адресная строка.
- Новый параметр, который позволяет менять поисковую систему на странице новой вкладки, пока не локализован. В версии Canary он называется “Search on new tabs uses search box or address bar”.
Примечание
Параметр “Search on new tabs uses search box or address bar” доступен, если значение “Поисковая система, используемая в адресной строке” отличается от Bing.
- По умолчанию установлено значение “Search box (Bing)”, но вы можете переключиться на значение “Адресная строка”, чтобы использовать один и тот же поисковый провайдер как в адресной строке, так и на странице новой вкладки.
- Выберите значение “Адресная строка”.
- Изменения будут применены сразу же, перезапуск браузера не требуется.
А вы уже перешли на Microsoft Edge на Chromium? Поделитесь своим опытом использования.
источник
Как настраивается поисковая система
На самом деле разработчики компании Майкрософт рекомендуют пользоваться «Бинг». Этот расширение способствует улучшению работы поиска в обозревателе Microsoft Edge. Данное программное обеспечение активно используется в качестве поисковой системы по умолчанию.
Как утверждают, специалисты, Bing обладает целыми рядами преимуществ. Например, люди могут воспользоваться прямыми ссылками на приложение Виндоуз 10, персонализированными предложениями от Кортаны и мгновенными ответами на любые вопросы от Виндоуз 10.
Стоит отметить, что поисковая система по умолчанию на веб-портал работает оперативно. Каждый пользователь, может, самостоятельно произвести изменения, связанные с поисковой системой технологии Open Search.
В обозревателе Microsoft Edge можно открыть веб-порталы необходимых поисковых систем. Для начала нужно перейти в раздел «Дополнительные действий», далее «Параметры» и «Посмотреть дополнительные параметры».
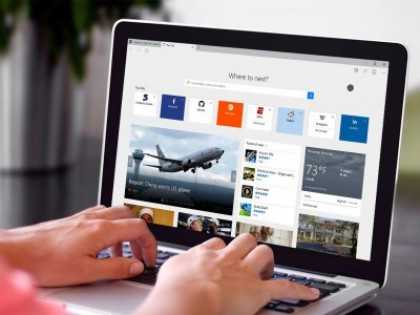
Покрутив мышкой вниз, можно перейти в раздел «Изменить поисковую систему».
После выбора веб-портала поисковой системы в списке, следует нажать на опцию «Использовать по умолчанию». В основном Microsoft Edge функционирует на базе технологии Open Search. Специалисты утверждают, что инновационный Open Search поддерживает такие сайты, как Твиттер.
Приватная работа в браузере
В приватном режиме не сохраняются файлы куки, история просмотра и временные файлы. Конечно, ваши посещения сохраняются у провайдера, так что не думайте, что стали полностью невидимым.
Как открыть окно приватного просмотра
На сегодняшний день многомиллионная аудитория активно пользуется доступом к интернету.
Как изменить язык в браузере google chrome
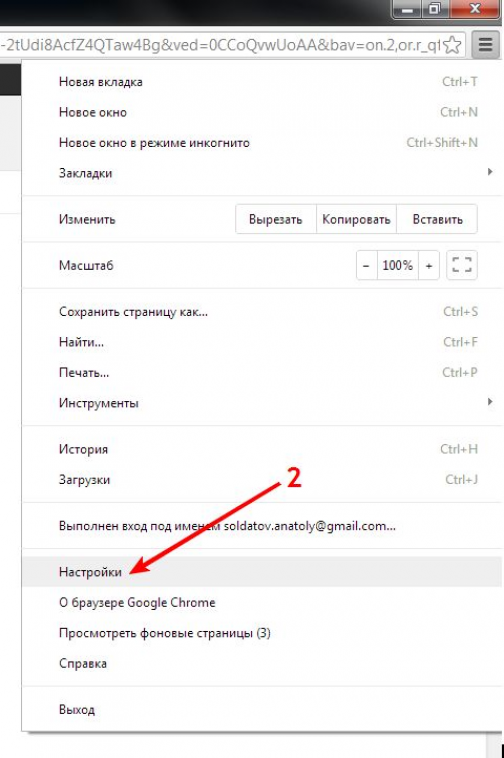
Сложно представить хотя бы одного человека, который не заинтересован в употреблении интернета.
Глобальная сеть открывает различные возможности и знакомит людей с интересными событиями.
Поэтому квалифицированные специалисты разрабатывают новые функции, программные обеспечения и расширения, чтобы сделать доступ к интернету более удобным. Не секрет, что существует огромное количество браузеров для открытия веб-страниц. Некоторые отличаются высоким качеством, быстрым поиском и наличием интересных функций.
Вариант 1: Новый Edge (от 79 версии включительно)
Как многие пользователи Edge уже знают, Microsoft перевела этот браузер на движок Chromium, из-за чего существенно изменился интерфейс приложения. Произошло это с обновлением Windows 10 до версии 2004, и если вы состоите в числе тех, кто пользуется новым веб-обозревателем от Майкрософт, выполните следующие шаги:
- Нажмите на кнопку «Меню»и перейдите в «Настройки».
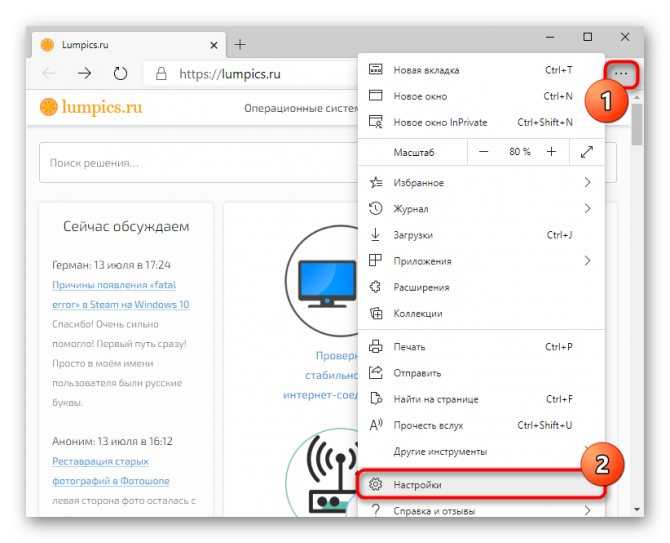
Кликните по системной кнопке «Параметры», откуда переключитесь в раздел «Конфиденциальность и службы».
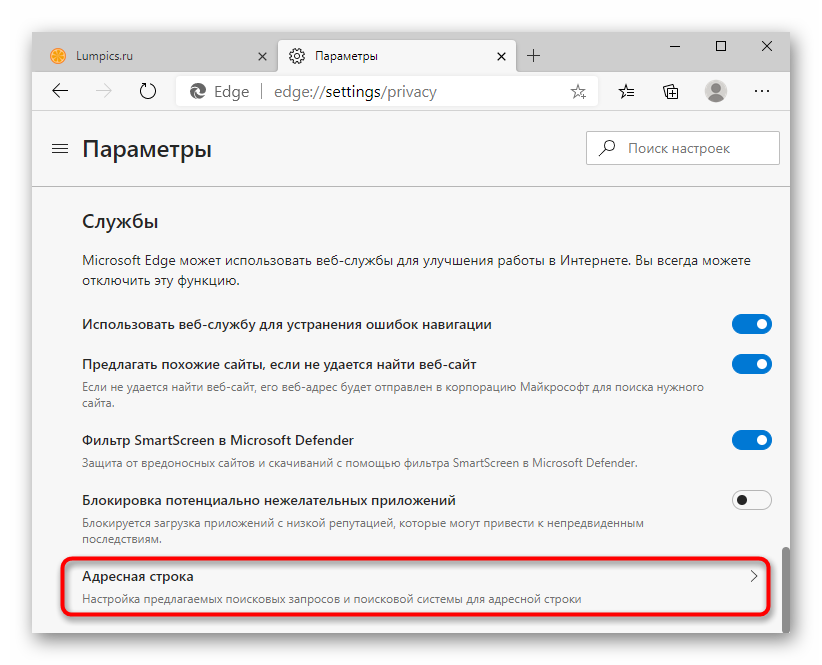
Если хотите поменять поисковик на какой-то популярный, скорее всего, он уже есть в списке базовых. Разверните выпадающее окно и подберите сайт из предложенных. После выбора можно закрыть вкладку с настройками и проверить, была ли изменена поисковая система.

В случае отсутствия нужного варианта перейдите в «Управление поисковыми системами».
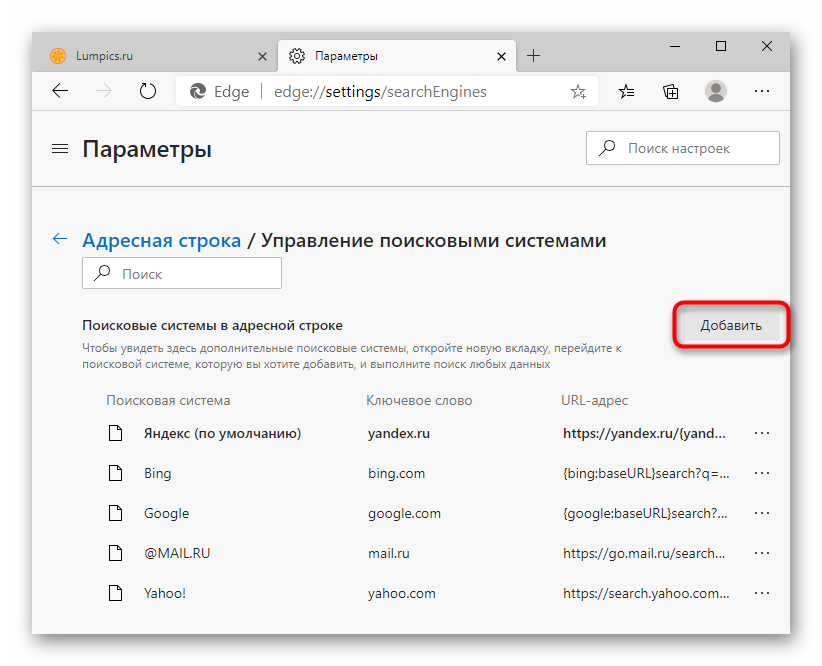
В первом поле формы впишите сам URL-адрес, во втором — название поисковой системы. Третье же, «URL-адрес с %s вместо запроса», разъясним немного подробнее.
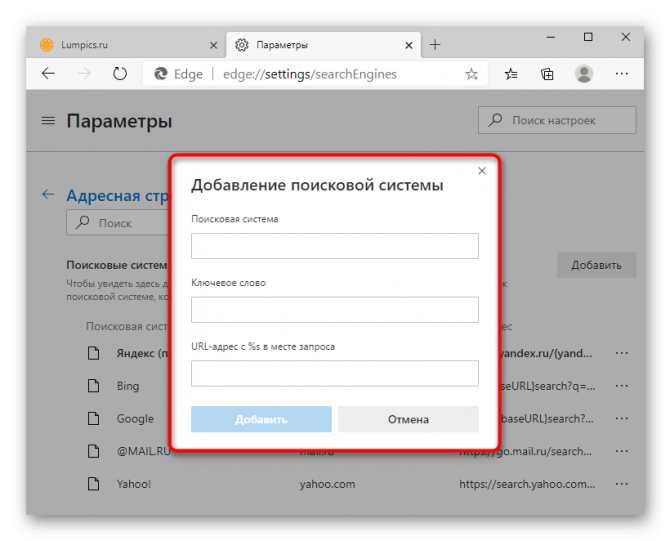
В соседней вкладке откройте поисковик, который хотите сделать основным. Создайте там любой запрос, и когда тот выдаст результаты, скопируйте адресную строку целиком.
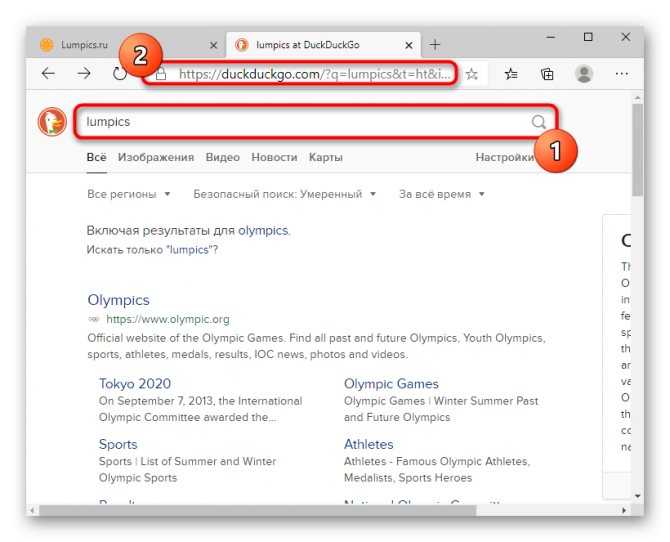
В ней должно содержаться то слово, которое вы вводили в поиск, в формате q=слово.
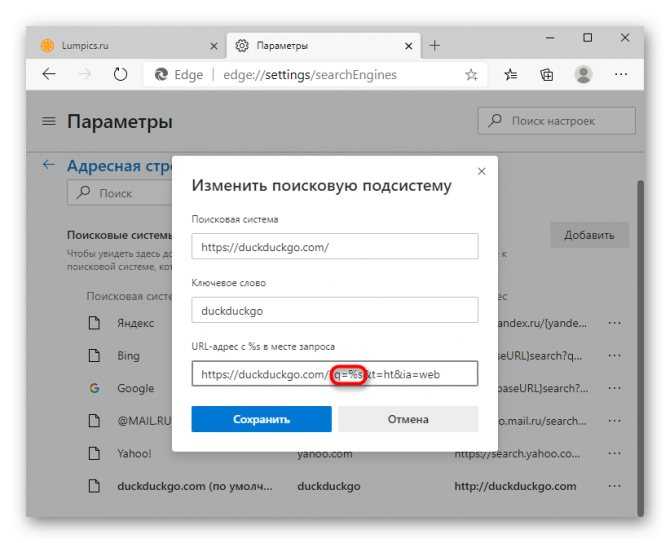
Теперь сохраните результат и проверьте, все ли было сделано правильно, вписав любой запрос в адресную строку. При допущении ошибки в выполнении инструкции переход на страницу поисковой системы по вашему запросу осуществлен не будет.
Поиск из адресной строки или новой вкладки
Теперь вы можете ввести поисковый запрос в адресную строку Edge и нажать Enter – он автоматически выполнит поиск в поисковой системе по умолчанию. Edge даже предоставит свои предложения в раскрывающемся списке, предполагая, что поисковая система поддерживает предложения, и вы оставляете их включенными в настройках Edge.
Чтобы быстро выполнить поиск с помощью сочетаний клавиш, нажмите Ctrl + T, чтобы открыть новую вкладку, или Ctrl + L, чтобы сфокусировать адресную строку на текущей странице и начать вводить поиск.
Неудивительно, что этот параметр не влияет ни на что кроме Microsoft Edge. Когда вы выполняете поиск в меню «Пуск» и выбираете «Поиск в интернете», Windows будет искать с помощью Bing. Вышеуказанный вариант применим только к поисковым запросам, которые вы вводите в Microsoft Edge.
Новый браузер Edge на основе Chromium
Чтобы использовать Google или другую поисковую систему по умолчанию в новом браузере Microsoft Edge, откройте меню и выберите «Настройки».
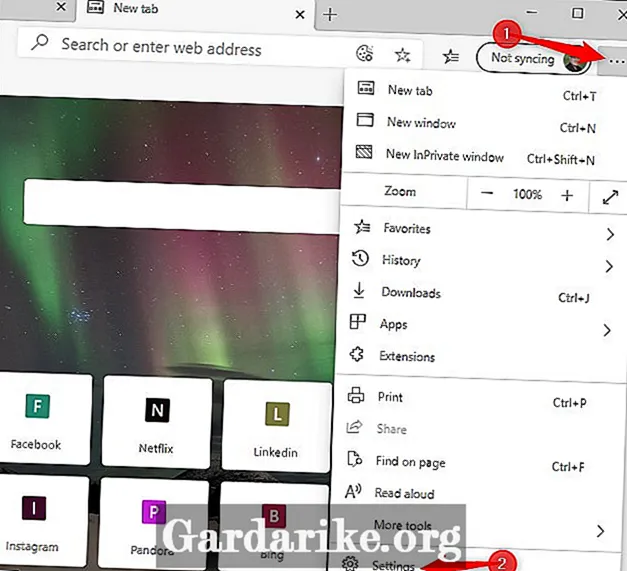
Нажмите кнопку «Конфиденциальность и на левой боковой панели.
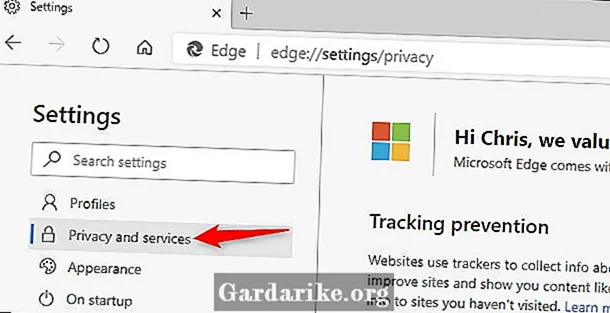
Прокрутите вниз до нижней части правой панели и найдите раздел «Службы». Нажмите на опцию «Адресная строка» под ней.
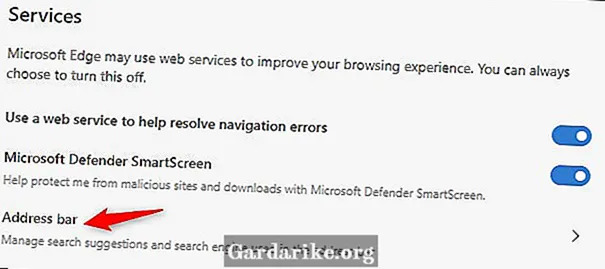
Щелкните параметр «Поисковая система, используемая в адресной строке» и выберите «Google» или любую другую поисковую систему, которую вы предпочитаете. Помимо Bing и Google, Edge также включает Yahoo! и DuckDuckGo по умолчанию.
Все готово. Вы можете закрыть страницу настроек, и, когда вы выполняете поиск из адресной строки или щелкнув правой кнопкой мыши текст на веб-странице и выбрав опцию «Искать в Интернете», Edge будет использовать выбранную вами поисковую систему.
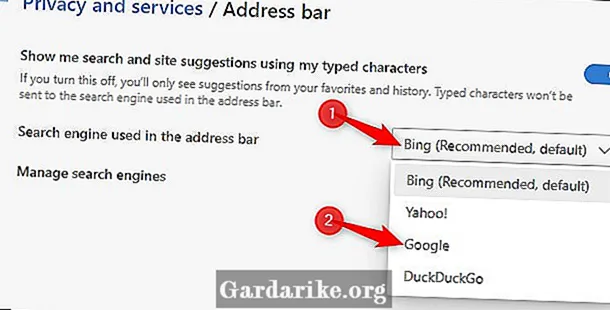
Чтобы управлять отображаемым здесь списком поисковых систем, выберите опцию «Управление поисковыми системами». Вы увидите список поисковых систем. Вы можете удалить их из списка или нажать кнопку «Добавить» и добавить свою собственную поисковую систему, введя URL-адрес.
Новая версия Edge также автоматически найдет поисковые системы, когда вы их используете, как и старый Edge. Например, если вы предпочитаете другую поисковую систему, Edge рекомендует «открыть новую вкладку, перейти в поисковую систему, которую вы хотите добавить, и найти что-нибудь». Он появится как вариант в списке после того, как вы его воспользуетесь, если поисковая система правильно настроена для этого.
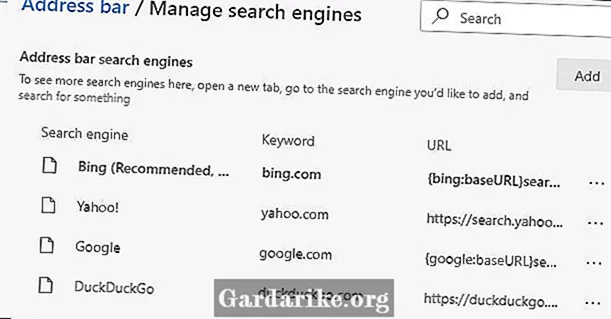
Даже после того, как вы измените поисковую систему по умолчанию, окно поиска на странице New Tab Edge останется полем поиска Bing. Вы можете использовать адресную строку для поиска в Google или другой поисковой системе со страницы новой вкладки Edge.
Как на телефоне в edge поменять поиск по умолчанию на google

Теперь Microsoft выпустила еще одну сборку Windows 10 Mobile с надписью Build 10572. Среди многих новых функций, которые можете также изменить поиск по умолчанию в браузере Microsoft Edge.
Теперь можно установить Google в качестве поставщика поиска по умолчанию. Чтобы настроить нового поискового провайдер в браузере Microsoft Edge, вы должны перейти к: «Меню» -> «Microsoft Edge -> «Настройки» -> «Показать доп. настройки» и изменить поиск.
система Google
Таким способом сможете изменить своего провайдера на Google в своих настройках. Успехов.
И вас не устраивает, что в новом веб-браузере Edge
, который здесь пришел на смену «старичку» Microsoft Explorer, используется по умолчанию поисковая система Bing?
При этом вы пытались поменять её на более полезные в наших краях Google или Yandex, но не смогли это сделать? Не беда, сегодня я расскажу вам как вместо Bing для поиска из адресной строки в Edge установить любую другую поисковую систему.
Сделать это несложно. Последовательность действий описана в следующей инструкции:
Как сменить поисковую систему по умолчанию при поиске из адресной строки браузера Edge
Итак, первое, что нам нужно сделать — это перейти на стартовую страницу сайта поисковой системы, которую вы хотите сделать основной и добавить её в число избранных.
Для этого, откройте страницу набрав в адресной строке её адрес, а затем нажмите на панели инструментов браузера значок в виде звездочки, и в открывшемся после этого окне — на кнопку «Добавить»:
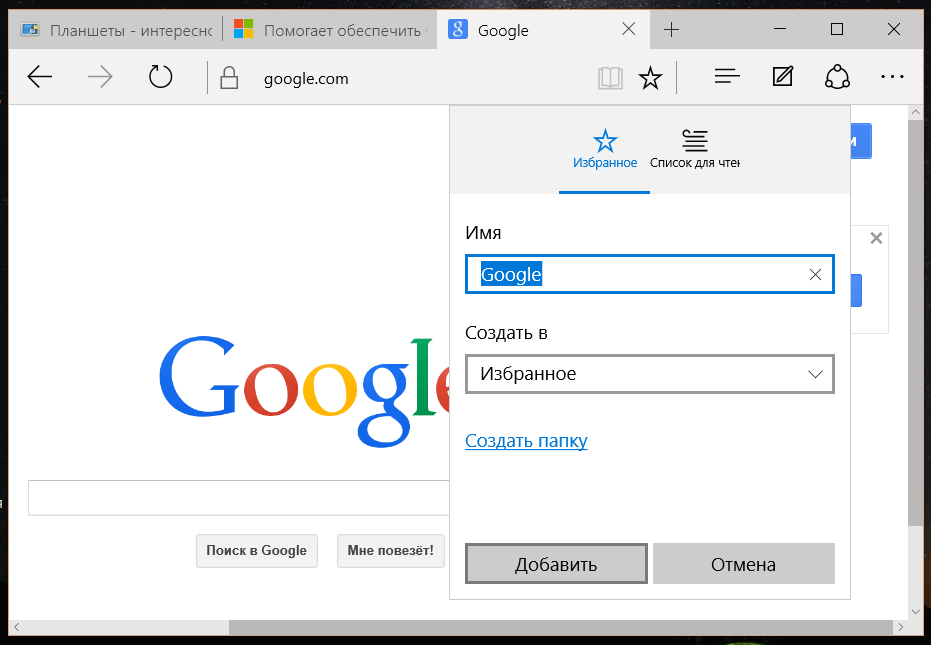
Теперь можно приступить к основной задаче. Первым делом перейдите в настройки браузера, нажав на кнопку в виде троеточия «. . .» и выбрав соответствующий пункт в открывшемся меню:
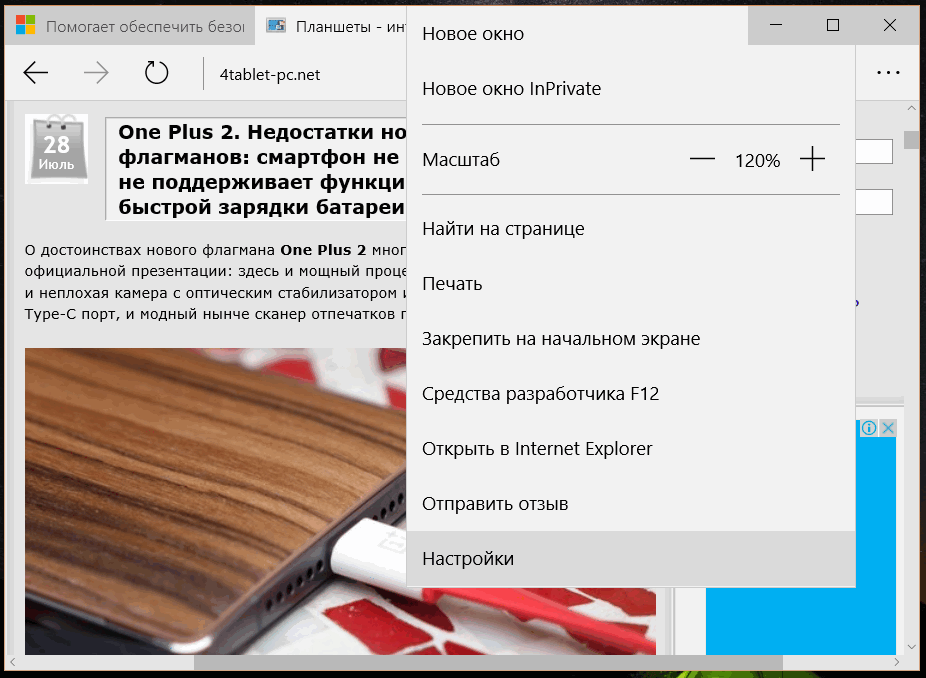

Здесь вы найдете пункт «Поиск в адресной строке с помощью». Кликните по меню ниже, и выберите появившийся здесь пункт :
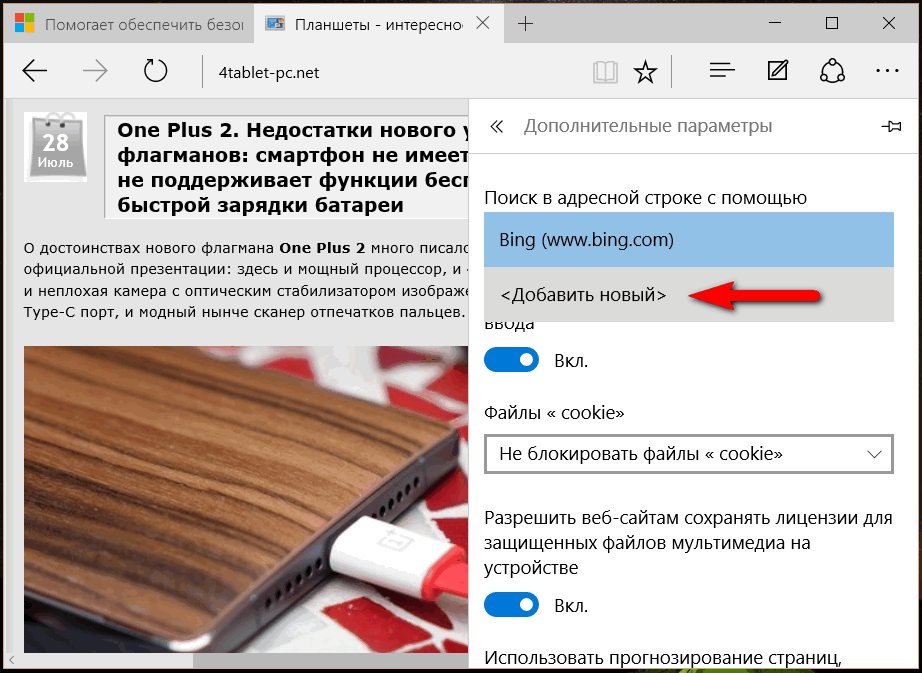
Теперь вам осталось всего лишь выбрать из списка доступных новую поисковую систему, которой ранее здесь не было, и которая появилась в списке после того, как мы её добавили в «Избранное»:
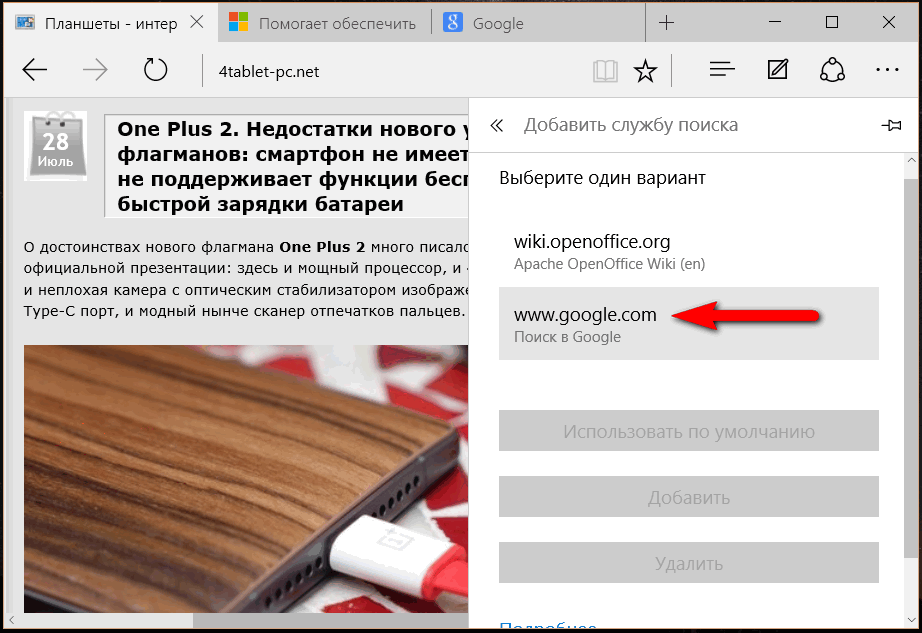
Всё. Теперь браузером Edge пользоваться стало заметно удобнее. Как вы уже поняли, вы можете добавить в список несколько поисковиков, и выбирать из них те, которые вам в настоящее время подходят наилучшим образом.
Браузер Microsoft Edge имеет множество настроек, одни из них известны, другие не столь очевидны, но и те и другие призваны улучшить работу с ним. От списков для чтения до тем, от аннотаций до приватной работы в браузере, Edge может предложить всё необходимое для выхода в Интернет.
Вариант 1: Новый Edge (от 79 версии включительно)
Как многие пользователи Edge уже знают, Microsoft перевела этот браузер на движок Chromium, из-за чего существенно изменился интерфейс приложения. Произошло это с обновлением Windows 10 до версии 2004, и если вы состоите в числе тех, кто пользуется новым веб-обозревателем от Майкрософт, выполните следующие шаги:
- Нажмите на кнопку «Меню»и перейдите в «Настройки».
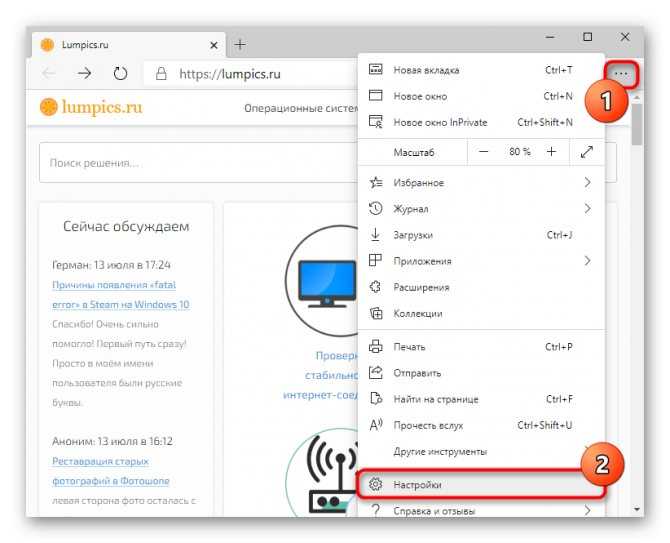
Кликните по системной кнопке «Параметры», откуда переключитесь в раздел «Конфиденциальность и службы».
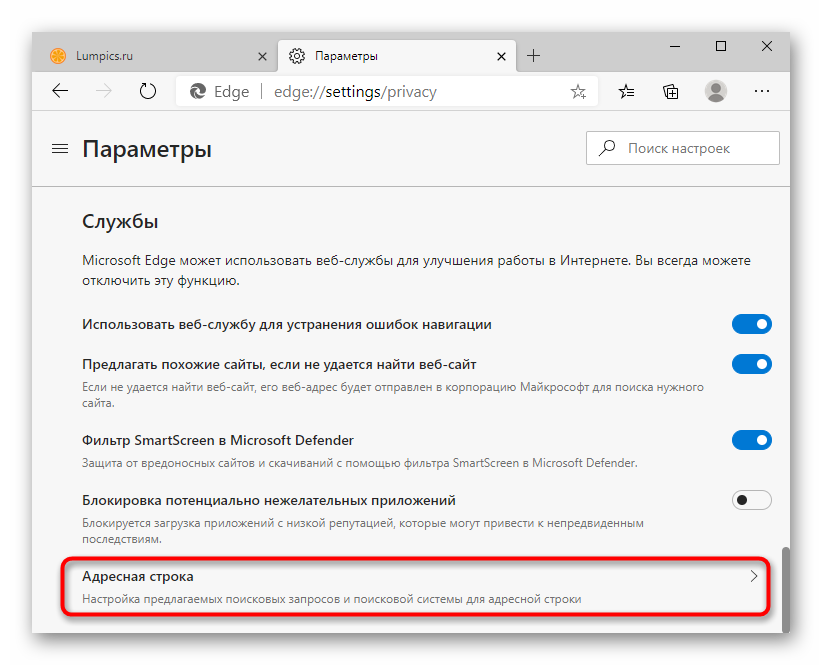
Если хотите поменять поисковик на какой-то популярный, скорее всего, он уже есть в списке базовых. Разверните выпадающее окно и подберите сайт из предложенных. После выбора можно закрыть вкладку с настройками и проверить, была ли изменена поисковая система.

В случае отсутствия нужного варианта перейдите в «Управление поисковыми системами».
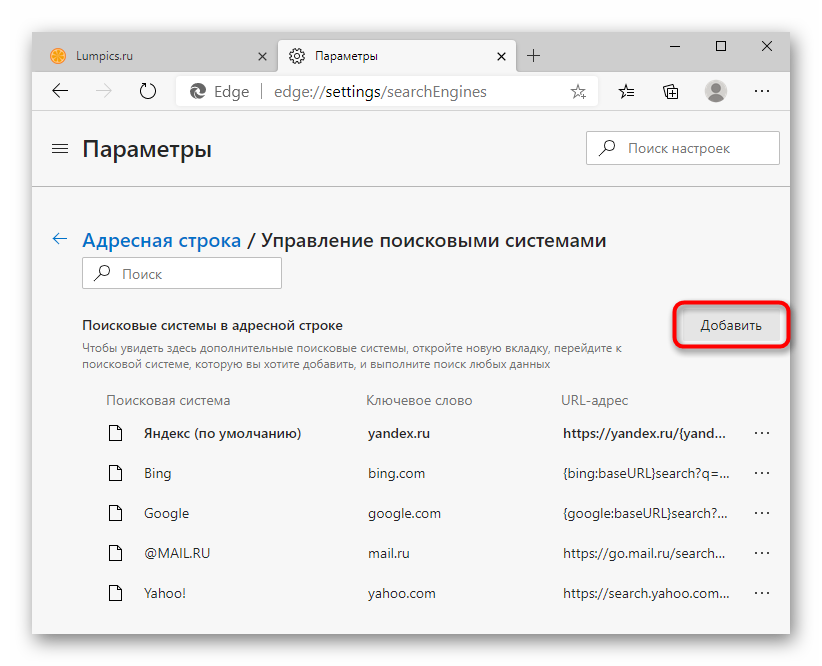
В первом поле формы впишите сам URL-адрес, во втором — название поисковой системы. Третье же, «URL-адрес с %s вместо запроса», разъясним немного подробнее.
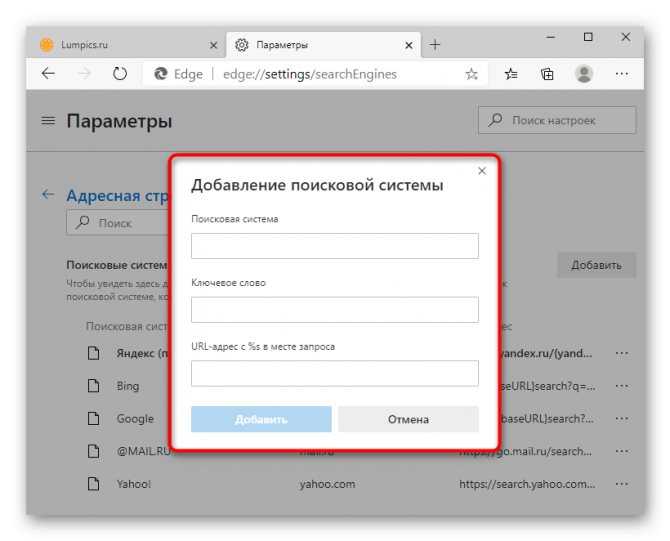
В соседней вкладке откройте поисковик, который хотите сделать основным. Создайте там любой запрос, и когда тот выдаст результаты, скопируйте адресную строку целиком.
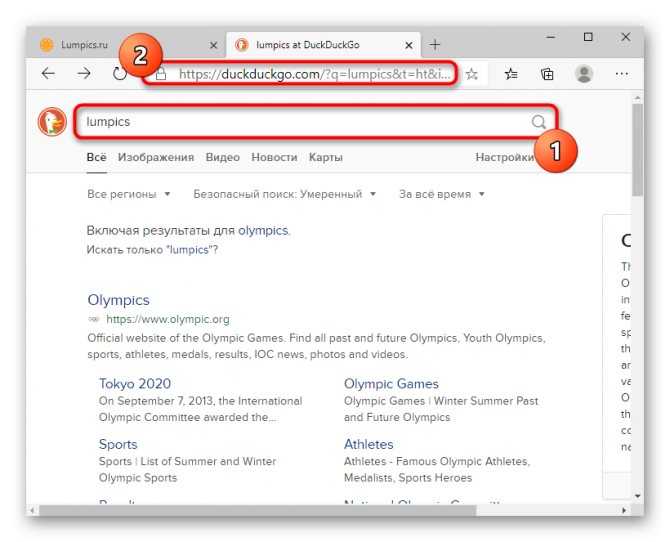
В ней должно содержаться то слово, которое вы вводили в поиск, в формате q=слово.
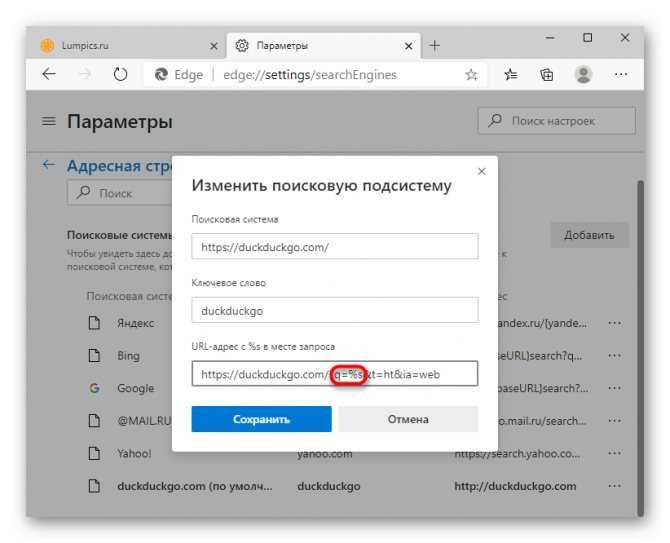
Теперь сохраните результат и проверьте, все ли было сделано правильно, вписав любой запрос в адресную строку. При допущении ошибки в выполнении инструкции переход на страницу поисковой системы по вашему запросу осуществлен не будет.
Используйте сочетания клавиш
Горячие клавиши
может помочь вам более эффективно просматривать. Следующие из них поддерживаются Microsoft Edge:
CTRL + / предположительно получает доступ к бару Omni, но мы не могли воспроизвести это.
CTRL + Enter завершает адрес веб-сайта с http: // и .COM, если вы только вводите имя, например MakeUseOf.
SHIFT + Enter добавляет .NET и…
CTRL + SHIFT + ВВОД завершает .ORG адрес.
CTRL + 1 переходит на первую вкладку, CTRL + 2 ко второму и так далее.
CTRL + G открывает ваш список чтения.
CTRL + H открывает историю.
CTRL + I открывает ваше избранное.
CTRL + D позволит вам добавить новый фаворит.
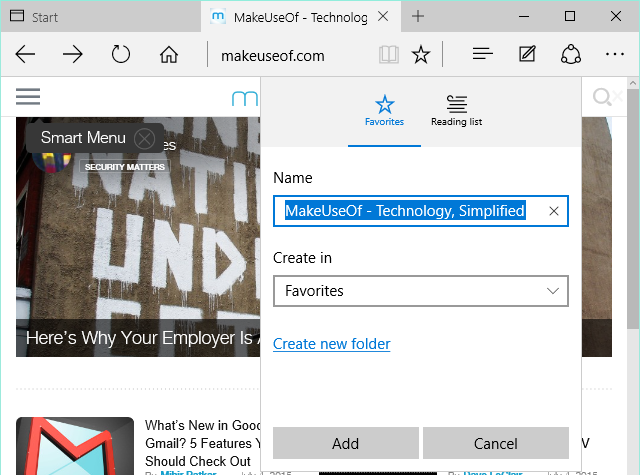
CTRL + J открывает ваши загрузки.
CTRL + K клонирует текущую вкладку.
CTRL + T открывает новую вкладку.
CTRL + N открывает новое окно.
И многие другие ярлыки — это именно то, что вы знаете из других браузеров.
Как изменить поисковую систему в Microsoft Edge
Для того чтобы пользователю сменить данные установки в своем программном обеспечении, предстоит проделать ряд несложных манипуляций. Как правило, в такой ситуации требуются следующие действия:
- вам необходимо запустить утилиту на своем устройстве;
- подключение к сети интернет должно быть активно;
- следует перейти в раздел меня в правом верхнем углу;
- здесь потребуется перейти в параметры или настройки (зависит от версии софта);
- впоследствии пользователь должен зайти в дополнительные параметры;
- необходимо найти пункт «Поиск в адресной строке»;
- здесь потребуется выбрать вкладку «Изменить».
Впоследствии система автоматически подберет наиболее подходящие варианты, которые доступны для вашего региона пользования. В конце, останется только выбрать подходящий вариант, и сохранить параметры. также вы можете установить домашнюю страницу в программе Edge.
Каждый поисковик имеет свои плюсы и недостатки, именно поэтому, для пользователя крайне важна возможность самостоятельно выбирать наиболее удобный для него вариант строки поиска. По этой причине, разработчики популярных интернет-обозревателей включили данную настройку в свой софт. Разумеется, не все имеют представление. О том, как выполнить изменения, поэтому предварительно, рекомендуется ознакомиться с соответствующим руководством, чтобы не допустить некоторые ошибки на этапе внесения изменений в систему.
источник
Пошаговая инструкция
Шаг 1
Для того, чтобы изменить поисковую систему в Яндекс Браузере Вам необходимо кликнуть кнопку «Настройки Яндекс.Браузер», затем в открывшемся меню выберите «Настройки».
Шаг 2
Далее в блоке «Поиск» щелкните «уголок» в окне с действующей для Умной строки поисковой системой и в открывшимся списке выберите новую поисковую систему.
Шаг 3
На этом этапе для подтверждения смены поисковой системы введите символы, которые указаны на картинке и нажмите кнопку «Ок».
Шаг 4
Поисковая система для умной строки изменена. Если информация помогла Вам – жмите Спасибо!
Этот режим ищет указанные символы в точном или разбавочном вложении и никак иначе. Через него вы найдете только то, что написали. Это не поисковик, в который можно ввести вопрос, и он даст ответ – нет. Введя какое-то слово или словосочетание, браузер отобразит все совпадения во всех падежах. Если это не устраивает, то есть возможность включить поиск только в точном вложении, поставив галочку напротив соответствующего пункта ниже строки ввода.
Открыть поиск по странице в яндекс браузере очень легко. Это работает не только на открытом сайте, но в истории браузера, его настройках и прочих вкладках (кроме начальной). Достаточно открыть меню справа вверху (три параллельные линии), затем навести на «Дополнительно» нажать на надпись «Найти».
Также активация команды доступна через комбинацию клавиш Ctrl+F. После этого сверху справа появится панель для ввода нужных символов. Пишем все, что нужно, и на странице в реальном времени начинают выделяться фрагменты, которые мы ввели (нас сразу же перекидывает к ним). Всё, что браузер посчитает совпадением, будет выделено желтым цветом.
Напротив введённых символов появится количество совпадений и номер совпадения, на котором мы сейчас зафиксированы. В конце строки ввода есть стрелочки, через которые можно легко переключаться по всем найденным местам.
Также на панели прокрутки справа появляются желтые полоски, показывающие места, где были найдены совпадения.
Поисковая функция текста на текущей странице позволяет оперативно отыскать необходимую информацию. Используйте её при работе с большими статьями. Это удобно и быстро. Комфортного вам пользования браузером Яндекс!
Еще можете почитать:Темы для оформления браузера Яндекс
Видео по теме:
- https://ya-browsers.ru/poisk/kak-pomenyat-poiskovuyu-sistemu-v-yandeks-brauzere
- https://kompmix.ru/yandeks_brauzer/kak_izmenit_poiskovuyu_sistemu_v_yandeks_brauzere.html
- https://brauzerok.ru/yandeks/kak-vypolnyaetsya-poisk-stranice
Как настроить сайт для поисковиков, техническая оптимизация сайта.
В чем эффективность youtube поисковой системы и как это использовать Прежде чем создать свой сайт, необходимо знать требования поисковиков Гугл и Яндекс к структуре и параметрам при поиске. Напомним, что основным критерием для поиска является качественный и уникальный КОНТЕНТ (содержимое). И не надо использовать методы, за которые можно попасть под фильтры. SEO факторы Яндекса и Google. Если уже он создан, то необходимо проверить SEO настройку сайта, а именно следующие основные параметры, влияющие на поиск в интернете:
- Основной адрес.
- Наличие мета тегов.
- Расстановка тегов заголовков в шаблоне.
На хостинге:
- Наличие и оформление robots.txt
- Наличие и правильная установка sitemap.xml.
- Наличие .htaccess.
Также
Дубли страниц в поиске.
Далее рассмотрим, как настроить сайт для поисковиков, используя эти параметры.Работа с этими пунктами и есть SEOнастройка сайта для поисковиков или, грубо говоря, техническая оптимизация сайта и является первостепенным этапом SEO оптимизации
ВАЖНО! Перед тем как начать работу по технической оптимизации и SEO настройке сайта для поисковиков, обязательно необходимо сделать РЕЗЕРВНУЮ КОПИЮ САЙТА или хотя бы те файлы, которые будут редактироваться сохранить на компьютер, чтобы в случае нарушения работы восстановить сайт!
Посетите сайт поисковой системы
Microsoft Edge больше не использует поставщиков поиска, модули которых вы должны были установить с веб-сайта Microsoft. Вместо этого, когда вы посещаете веб-страницу, использующую стандарт OpenSearch, Edge замечает это и записывает информацию о поисковой системе.
Все, что вам нужно сделать, это посетить сайт поисковой системы, чтобы добавить эту поисковую систему в Edge. Если вы хотите установить Google, посетите домашнюю страницу Google. Для DuckDuckGo зайдите на домашнюю страницу DuckDuckGo и т.д. Как только вы это сделаете, вы можете сделать её стандартной для браузера, используя приведенные ниже инструкции.
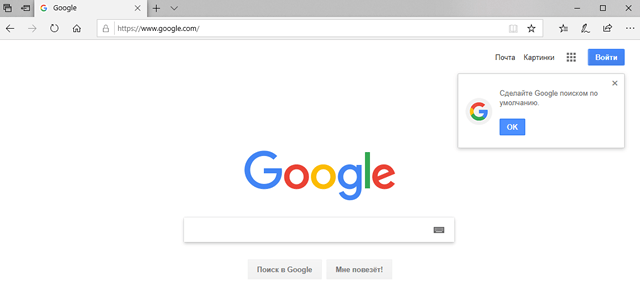
Не каждая поисковая система поддерживает OpenSearch, но мы ожидаем, что поисковые системы добавят поддержку этого очень быстро.
Переходите с Bing на Google в Microsoft Edge на компьютерах и смартфонах
Теперь, когда вы знаете, как изменить поисковую систему по умолчанию в Edge, вам, вероятно, не терпится перейти с Bing на Google. Хотя Google будет очевидным выбором для большинства пользователей, я предлагаю вам выбрать сервис, более ориентированный на конфиденциальность, например DuckDuckGo или Startpage. В любом случае, какой бы вариант вы ни выбрали, после добавления пользовательской поисковой системы в Edge сообщите нам, какую из них вы выбрали и почему.
Наконец, не забудьте проверить наши статьи о лучших флагах Edge, настройке Edge и включении виджетов новостей и погоды на Edge, среди прочего. Они помогут вам максимально эффективно использовать этот браузер.
Поведение края по умолчанию
Есть два способа выполнить поиск в Edge:
- Откройте веб-сайты поисковых систем, такие как Bing или Google, и получите результаты поиска.
- Edge также позволяет вводить запросы и искать прямо из адресной строки.
Для первого варианта вы можете открывать любые сайты поисковых систем, такие как Google, Bing, Baidu или DuckDuckGo. Однако это двухэтапный процесс открытия сайта поисковой системы и выполнения поиска, который вы должны использовать каждый раз. Второй вариант — это простой и эффективный способ ввести запрос в адресной строке напрямую, чтобы получить результаты поиска.
Всякий раз, когда вы вводите поисковый запрос в адресной строке Edge и нажимаете клавишу ВВОД, он будет использовать Bing для отображения результатов поиска.
Как переустановить Microsoft Edge
1 Способ. В обновлении Fall Creators Update, появился способ легко сбросить приложение браузер Edge по умолчанию.
Откройте «Параметры» > «Приложения».
- Справа выделите «Приложения и возможности».
- Найдите слева в поле браузер Microsoft Edge и нажмите «Дополнительные настройки».
В этом окне вы увидите две кнопки «Исправить» и «Сбросить» Microsoft Edge.
2 Способ. Вам нужно загрузиться в безопасном режиме, запустить PowerShell с правами администратора и ввести код, который автоматически переустановит браузер Microsoft Edge. После загрузки в безопасном режиме, нажмите «пуск» и напишите в поиске powershell, далее нажмите на нем правой кнопкой мыши и запуск от имени админа, после чего введите команду ниже.
remove-item $env:localappdata\Packages\_8wekyb3d8bbwe\* -recurse -Force 2>$null Get-AppXPackage -Name | Foreach {Add-AppxPackage -DisableDevelopmentMode -Register «$($_.InstallLocation)\» -Verbose}
3 Способ. Этот способ аналогичен выше, только вручную, так как выше способ не всегда может сработать. Способ который поможет нам сбросить браузер edge по умолчанию с помощью удаление пакета и обратной его установки через PowerShell. Для начало вам нужно будет загрузиться в безопасном режиме. Включите скрытые папки в windows и перейдите по пути, можете скопировать путь и вставить его к себе в проводник, заменив на свое имя.
C:\Users\\AppData\Local\Packages
Найдите пакет папку с именем _8wekyb3d8bbwe, щелкните правой кнопкой мыши на этом пакете и выберите свойства.
Во вкладке общие, снимите галочку «Только для чтения» и нажмите применить.
Теперь удалите папку _8wekyb3d8bbwe и загрузите систему в нормальном режиме. (Выйдите из безопасного режима).
Запустите PowerShell с правами администратора. Нажмите «Поиск», введите powershell, выберите в результатах Windows PowerShell, нажмите на нем правую кнопку мыши и выберите с выпадающего меню Запустить от имени администратора.
В программе вставьте код:
Get-AppXPackage -AllUsers -Name | Foreach {Add-AppxPackage -DisableDevelopmentMode -Register «$($_.InstallLocation)\» -Verbose}
Вот мы переустановили браузер Microsoft EDGE в windows 10, после чего он должен работать как новый. Не забудьте перезагрузить компьютер.
Смотрите еще:
Изменить поиск Яндекс на Google (Windows XP)
Если вы используйте Windows XP, то, напомним, что последняя версии Opera для данной системы – 36.
Обновление Opera для XP было остановлено ещё в прошлом году.
Однако изменить Яндекс на Google здесь можно почти точно также, как и в Windows 7/8/10 с более современными версиями Opera.
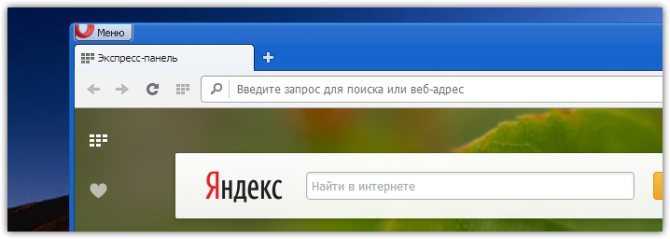
Единственное различие заключается в пути файла для пункта №1 выше. В XP путь будет выглядеть: C:\Documents and Settings\ПОЛЬЗОВАТЕЛЬ\Application Data\Opera Software\Opera Stable. Вместо «ПОЛЬЗОВАТЕЛЬ» вы должны поставить свой ник в системе:
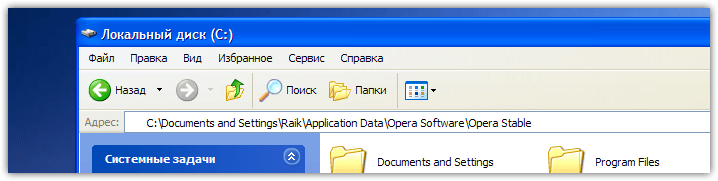
Дальше отличий в последовательности нет. Закройте браузер, если он открыт, найдите файл Local State, откройте его через блокнот:
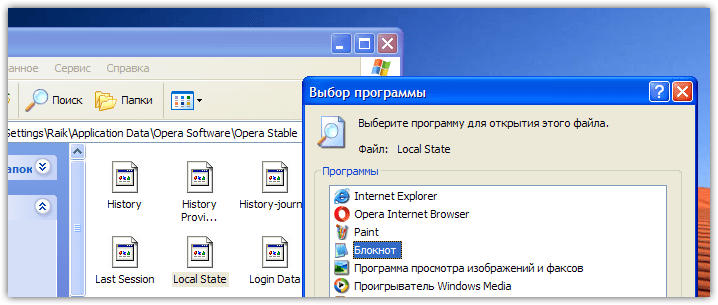
Внесите указанные выше изменения, заменив в двух местах «ru» на «en». Сохраните результат. И при старте вас будет ждать уже Google.
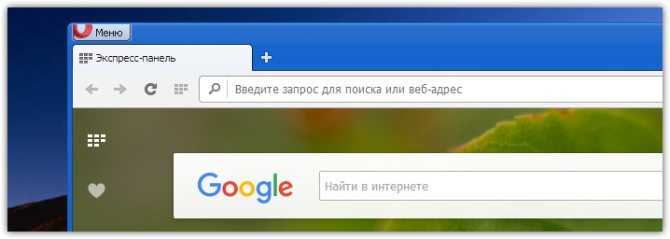
Повторимся: вернуть Яндекс тем же способом не получится. Так что перед правкой Local State подумайте, готовы ли вы окончательно распрощаться с отечественным поисковиком на экспресс-панели.