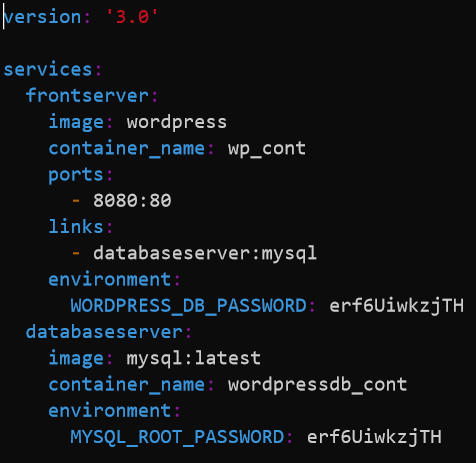Changelog
2017-02-07
- Examples updated with Python 2.7.13 and Python 3.6.0.
- Mention that this also works for installing Python 3.6 on CentOS 7.
- Added expat-devel to the list of prerequisites.
- Removed ldconfig instructions.
- Added instructions for stripping the shared libraries.
- Changed the instructions for pip/setuptools to use the get-pip.py script.
2014-02-16
- The Python versions used in the examples have been updated to 2.7.6 and 3.3.4.
- The list of library prerequisites has been extended so that more features are compiled into Python.
- New parameters for compiling Python with a shared library and for enabling Unicode UTF-32 support in Python 2.7 and Python 3.2 have been added.
- Instructions for installing and using setuptools, pip, virtualenv and pyvenv have been added/updated.
How to install the latest version of Python on CentOS
Вступление
Очень часто разработчики несут ответственность за управление сервером, на котором запущено приложение. Когда речь идет о выборе операционной системы, особенно для производства, надежная и безопасная CentOS может стать отличным выбором.
Это может показаться странным, но при запуске CentOS можно увидеть Python версии 2.6 (или даже 2.4.3), к тому же, он не может использоваться развернутыми приложениями, поскольку зарезервирован для использования системой.
В данной статье речь пойдет о загрузке и установке Python (2.7.6 и 3.3.3), которая не причинит вреда установленной по умолчанию версии 2.6 (или 2.4).
Очень важно не повредить версию по умолчанию, так как от нее зависят важнейшие инструменты системы, такие как YUM. Кроме того, нужно будет установить два популярных спутника Python – pip и virtualenv
После того как все будет выполнено, можно будет одновременно использовать обе версии Python на VPS с CentOS 6.4 или 5.8, создавать и использовать виртуальные среды, и, наконец, загружать и управлять пакетами Python для каждой версии.
Status: Deprecated
This article covers a version of CentOS that is no longer supported. If you are currently operating a server running CentOS 6, we highly recommend upgrading or migrating to a supported version of CentOS.
Reason:
CentOS 6 reached end of life (EOL) on November 30th, 2020 and no longer receives security patches or updates. For this reason, this guide is no longer maintained.
See Instead:
This guide might still be useful as a reference, but may not work on other CentOS releases. If available, we strongly recommend using a guide written for the version of CentOS you are using.
The following tutorial may be of interest, as it outlines how to install Python 3, as well as and on a CentOS 7 server:
How To Install Python 3 and Set Up a Local Programming Environment on CentOS 7
Method 1: Install Python 3.6.4 on CentOS 7 From a Repository
This is the easier method of the two for installing Python on your machine. Here, we simply add a repository that has the pre-compiled version ready for us to install. In this case, we are adding the Inline with Upstream Stable repository, a community project whose goal is to bring new versions of software to RHEL-based systems.
Step 3: Download and install Python.
This will not only install Python – but it will also install pip to help you with installing add-ons.
sudo yum install -y python36u python36u-libs python36u-devel python36u-pip
Once these commands are executed, simply check if the correct version of Python has been installed by executing the following command:
python3.6 -V
You have now finished installing Python 3.6.4 on your CentOS 7 machine, as well as installing a native Python package management tool called pip.
Шаг 3 — Настройка виртуальной среды
После установки Python и настройки системы мы можем перейти к созданию среды программирования с помощью venv.
Виртуальные среды позволяют выделять на компьютере изолированную область для проектов Python. Благодаря этому каждый из ваших проектов может иметь собственный набор зависимостей, которые не помешают функционированию других ваших проектов.
Создание среды программирования дает больший контроль над проектами Python, а также над различными пакетами и версиями
Это особенно важно при работе с пакетами сторонних разработчиков
Вы можете настроить любое желаемое количество сред программирования Python. Каждая среда представляет собой директорию или папку на сервере, содержащую несколько скриптов, обеспечивающих ее работу.
Вначале выберем директорию, где мы хотим разместить наши среды программирования Python, или создадим такую директорию с помощью команды :
Для создания среды перейдите в директорию, где вы хотите разместить среды, и введите следующую команду: Используйте подходящее название среды, здесь мы используем название .
В данном случает среда my_env и новая директория содержат несколько элементов, которые мы можем вывести, запустив команду в этой директории:
Совместная работа этих файлов обеспечивает изоляцию ваших проектов Python в более широком контексте вашего локального компьютера, так что системные файлы и файлы проекта не смешиваются. Будет очень полезно использовать контроль версий и обеспечить каждому из ваших проектов доступ к конкретным пакетам, которые ему необходимы.
Чтобы использовать эту среду, ее нужно активировать. Для этого введите следующую команду, вызывающую скрипт activate в директории :
В командной строке теперь будет отображаться имя вашей среды, в данном случае my_env:
Префикс сообщает нам, что среда my_env активна и что при создании программ они будут использовать настройки и пакеты этой конкретной среды.
Диспетчер пакетов Python pip уже установлен. Мы будем применять pip для установки программных пакетов Python и управления этими пакетами, которые мы будем использовать в наших проектах разработки. Пакеты Python устанавливаются с помощью следующей команды:
Здесь может относиться к любому пакету или любой библиотеке Python, в том числе Django для веб-разработки или NumPy для научных вычислений. Если вы захотите установить NumPy, вы можете использовать команду .
Примечание. В виртуальной среде Python 3 вы можете использовать команду вместо и вместо . Если вы используете Python 3 или pip3 на компьютере вне среды, вы можете использовать только команды и .
После выполнения этих шагов ваша виртуальная среда готова к использованию.
How to Install Python on CentOS 8
29 Декабря 2019
|
CentOS
Это руководство проведет вас через установку Python 3 и Python 2 на CentOS 8.
Python — один из самых популярных языков программирования в мире. С простым и легким в освоении синтаксисом Python является популярным выбором для начинающих и опытных разработчиков.
В отличие от других дистрибутивов Linux, Python не устанавливается по умолчанию в CentOS 8.
Как вы уже знаете, есть две версии Python, которые активно развиваются. Хотя Python 2 хорошо поддерживается и активен, Python 3 считается настоящим и будущим языка.
По умолчанию RHEL / CentOS 8 не имеет неверсированной общесистемной команды, чтобы избежать привязки пользователей к определенной версии Python. Вместо этого он дает пользователю возможность установить, настроить и запустить определенную версию Python. Системные инструменты, такие как использование внутреннего Python-файла и библиотек.
Установка Python 3 на CentOS 8
Чтобы установить Python 3 в CentOS 8, выполните следующую команду от имени пользователя root или sudo в своем терминале:
На момент написания этой статьи последняя версия Python 3, доступная в репозиториях CentOS, была 3.6.x:
Команда также устанавливает pip.
Чтобы запустить Python, вам нужно явно ввести и запустить тип pip .
Вы всегда должны устанавливать дистрибутивные модули Python, используя или потому, что они поддерживаются и тестируются для правильной работы в CentOS 8. Используйте pip только в виртуальной среде. Python позволяет устанавливать модули Python в изолированном месте для конкретного проекта, а не устанавливать глобально. Таким образом, вам не нужно беспокоиться о влиянии на другие проекты Python.
Имена пакетов модулей Python 3 имеют префикс «python3». Например, чтобы установить модуль paramiko , вы должны выполнить:
Установка Python 2 на CentOS 8
Пакеты Python 2 также включены в стандартные репозитории CentOS 8.
Чтобы установить Python 2, введите следующую команду:
Проверьте установку, набрав:
Вывод должен выглядеть примерно так:
Чтобы выполнить Python 2, введите и запустите тип pip .
Установить версию Python по умолчанию (неверсионная команда Python)
Если у вас есть приложения, которые ожидают найти команду в системном пути , вам нужно создать неверсионную команду python и установить версию по умолчанию.
Чтобы установить Python 3 в качестве общесистемной неверсированной команды python, используйте утилиту:
Для Python 2 введите:
Команда создает символическую ссылку, которая указывает на указанную версию Python.
Введите свой терминал, и вы должны увидеть версию Python по умолчанию.
Чтобы изменить версию по умолчанию, используйте одну из команд выше. Если вы хотите удалить неверсионную команду python, введите:
Чтобы установить Python 3, введите и для установки Python 2 введите .
3: Создание виртуальной среды
Виртуальная среда обеспечивает изолированное пространство для проектов Python, благодаря чему все проекты могут поддерживать индивидуальный набор зависимостей и использовать разные версии одной программы и при этом никак не влиять на работу системы и друг друга.
Среда разработки позволяет управлять проектами Python и обработкой различных версий пакетов, а это особенно важно при работе со сторонними пакетами. Количество виртуальных сред Python в рамках одной системы не ограничено
По сути, каждая такая среда – это каталог, в котором лежит несколько сценариев, благодаря которым он может использоваться в качестве среды
Количество виртуальных сред Python в рамках одной системы не ограничено. По сути, каждая такая среда – это каталог, в котором лежит несколько сценариев, благодаря которым он может использоваться в качестве среды.
Выберите каталог, который вы хотите использовать как виртуальную среду. Для этого можно просто создать новый каталог:
Перейдя в каталог, который будет виртуальной средой, вы можете использовать модуль venv и указать имя вашей среды (оно должно быть описательным; мы используем условное имя my_env).
Данная команда создаст новый каталог (в нашем случае my_env), содержащий такие компоненты:
Эти файлы изолируют проект от общей системы вашего сервера, благодаря чему системные файлы и файлы проекта не смешиваются и никак не влияют друг на друга. Это обеспечивает удобное и простое управление версиями, а также доступ проектов к зависимостям и необходимым версиям пакетов.
Теперь нужно включить виртуальную среду с помощью этой команды, которая вызывает скрипт activate из каталога bin:
Теперь командная строка будет выглядеть так:
Этот префикс позволит вам определить, в какой именно среде вы находитесь в данный момент. Все команды, запущенные в виртуальной среде, будут действовать только в рамках этой среды.
Пакетный менеджер Python pip, который помогает устанавливать необходимые дополнительные пакеты и управляет ими, уже установлен. Для установки пакетов Python используется следующий синтаксис:
Вместо package_name нужно указать имя пакета или библиотеки. Например, чтобы установить библиотеку NumPy, можно ввести такую команду:
Примечание: В виртуальной среде можно использовать команду python вместо python3 и команду pip вместо pip3. Вне виртуальной среды в Python 3 используются исключительно команды python3 и pip3.
What’s next?
If you are using Python 2.7 I strongly recommend that you install virtualenv and learn how to use it. Virtualenv makes it possible to create isolated Python environments. If you are using Python 3.3+ then you don’t need virtualenv because that functionality is already built in.
Each isolated Python environment (also called sandbox) can have its own Python version and packages. This is very useful when you work on multiple projects or on different versions of the same project.
Create your first isolated Python environment
Shell
# Install virtualenv for Python 2.7 and create a sandbox called my27project:
pip2.7 install virtualenv
virtualenv my27project
# Use the built-in functionality in Python 3.6 to create a sandbox called my36project:
python3.6 -m venv my36project
# Check the system Python interpreter version:
python —version
# This will show Python 2.6.6
# Activate the my27project sandbox:
source my27project/bin/activate
# Check the Python version in the sandbox (it should be Python 2.7.14):
python —version
# Deactivate the sandbox:
deactivate
# Activate the my36project sandbox:
source my36project/bin/activate
# Check the Python version in the sandbox (it should be Python 3.6.3):
python —version
# Deactivate the sandbox:
deactivate
|
1 |
# Install virtualenv for Python 2.7 and create a sandbox called my27project: pip2.7install virtualenv virtualenv my27project python3.6-mvenv my36project python—version # This will show Python 2.6.6 source my27projectbinactivate # Check the Python version in the sandbox (it should be Python 2.7.14): python—version # Deactivate the sandbox: source my36projectbinactivate # Check the Python version in the sandbox (it should be Python 3.6.3): python—version # Deactivate the sandbox: |
Шаг 1: Проверьте версию Python 3 в Ubuntu 16.04
$ python3 -V Python 3.5.2
Вы можете увидеть здесь, это 3.5.2. Самый простой способ установить Python 3.6 в Ubuntu 16.04 — из личного архива пакетов JPA.
3. Добавьте PPA:
Теперь вы можете добавить PPA..
$ sudo add-apt-repository ppa:jonathonf/python-3.6
Вы получите сообщение, как показано ниже:
Don't remove Python 3.5 from your system - it will break. More info: https://launchpad.net/~jonathonf/+archive/ubuntu/python-3.6 Press to continue or ctrl-c to cancel adding it gpg: keyring `/tmp/tmpd0im8dw_/secring.gpg' created gpg: keyring `/tmp/tmpd0im8dw_/pubring.gpg' created gpg: requesting key F06FC659 from hkp server keyserver.ubuntu.com gpg: /tmp/tmpd0im8dw_/trustdb.gpg: trustdb created gpg: key F06FC659: public key "Launchpad PPA for J Fernyhough" imported gpg: Total number processed: 1 gpg: imported: 1 (RSA: 1) OK
Команда выше должна добавить файл в каталог /etc/apt/souces.list.d
$ cat /etc/apt/sources.list.d/jonathonf-ubuntu-python-3_6-xenial.list deb http://ppa.launchpad.net/jonathonf/python-3.6/ubuntu xenial main
How To Install Python 3.9 On CentOS 8
First, install the required Python development libraries using the following command. Then follow steps 1 to 4 in the rest of this tutorial:
Step 2: How To Download Python 3.9
You can download Python from its official site using the following command.
Note: If wget is not enabled, you can install it with the following command:
Then, with the command below, you must extract the downloaded archive:
Step 3: How To Install Python On CentOS
After extracted, go to the Python-3.9.0 folder, Then configure the source files based on your server or system environment.
Step 4: How To Test Python On CentOS 8
After completing the installation steps, we test the installed version of Python with the following command:
The output should be as follows:
Особенности установки Python на CentOS
Для инсталляции Python на CentOS версии 7 необходимо использовать репозиторий epel (Extra Packages for Enterprise Linux) или же DNF (Dandified YUM, т.е. yum нового поколения) для CentOS 8.
Для способа с использованием DNF выполним следующие команды:
- Проверим обновления нашего диспетчера пакетов:
sudo dnf update -y
- Установим стабильную версию Python 3 из репозитория:
sudo dnf install python3 -y
- Проверим, какая точно версия Python у нас инсталлировалась:
python3 -v
- Чтобы установить инструментарий для разработчиков, выполним следующую команду:
sudo dnf -y groupinstall development
Если же вы будете использовать репозиторий epel, то следуйте простым инструкциям:
- Подключите репозиторий epel для начала работы:
yum install epel-release
- Затем установите Python (например, версии 3.6):
yum install python36
- Для проверки номера версии введите команду:
python -v
- Для отображения последней установленной в вашей ОС версии используйте команду:
python36 -v
Step 4 — Creating a Simple Program
Now that we have our virtual environment set up, let’s create a simple “Hello, World!” program. This will make sure that our environment is working and gives us the opportunity to become more familiar with Python if we aren’t already.
To do this, we’ll open up a command-line text editor such as vim and create a new file:
Once the text file opens up in our terminal window, we will have to type to enter insert mode, and then we can write our first program:
Now press to leave insert mode. Next, type then to save and exit the file.
We are now ready to run our program:
The hello.py program that you just created should cause the terminal to produce the following output:
To leave the environment, simply type the command and you’ll return to your original directory.
Загрузка, компиляция и установка Python
Инструкции, приведенные в данном разделе, могут быть использованы для загрузки любой версии Python. Все, что нужно сделать – это заменить указанную версию необходимой (например, изменить 2.7.6 на 3.3.3). Кроме того, можно установить и использовать несколько версий одновременно. Для этого нужно будет указать версию при запуске python (т.е. использовать не просто python, а python2.7 или python3.3).
Для начала нужно распаковать сжатый архив, содержащий исходный код Python. Для версии 2.7.6:
Для версии 3.3.3:
Дополнительно: инструменты XZ
Данный файл сжат при помощи библиотеки XZ. В зависимости от версии система может не иметь таковой. Если это так, выполните следующую команду, которая установит библиотеку XZ:
Данный процесс состоит из двух этапов:
- расшифровки архива XZ;
- извлечения tar.
Для версии 3.3.3:
Настройка и установка
Прежде чем компилировать код, нужно проверить, все ли зависимости установлены, и подготовить среду. Это делается автоматически с помощью ./configure.
Для версии 3.3.3:
Эта процедура должна выполняться без каких-либо отклонений, поскольку все необходимые инструменты и приложения были загружены. Выполнив проверку, можно переходить к следующему этапу: процессу сборки и установки.
Сборка и установка
Подготовив систему, можно перейти к сборке (компиляции) исходного кода и установке приложения. Как правило, для этого используется команда «make install»; но в данном случае лучше использовать «make altinstall» во избежание переопределения системных значений по умолчанию и перезаписи уже существующей в системе версии Python.
Для версии 3.3.3:
Добавление расположения установки Python в PATH (дополнительно)
Примечание: при использовании настроек по умолчанию выполнять это дополнительное действие нет необходимости. Однако, если при установке Python путь usrlocal был изменен, нужно будет выполнить следующие действия, чтобы иметь возможность запускать Python без указания полного пути.
Когда установка закончена, обратиться к сгенерированным бинарным файлам (то есть, к интерпретатору Python для выбранной версии) можно, только указав полный путь (например, / usr/local/bin/python2.7), если, конечно, он еще не установлен в качестве переменной PATH (которая содержит информацию о том, где искать указанные файлы).
Чтобы иметь доступ к только что установленному интерпретатору Python, при этом явно не указывая путь к нему каждый раз, этот путь нужно прикрепить к переменной PATH:
Чтобы узнать о PATH больше, обратитесь к информационному проекту Linux (Linux Information Project).
Method-2 : How to install Python3 in CentOS 6 using EPEL Repository
EPEL stands for Extra Packages for Enterprise Linux maintained by Fedora Special Interest Group.
They create, maintain, and manage a high quality set of additional packages for Enterprise Linux, including, but not limited to, Red Hat Enterprise Linux (RHEL), CentOS, Scientific Linux (SL), and Oracle Linux (OL).
EPEL Repository packages are usually based on their Fedora counterparts, and will never conflict with or replace packages in the base Enterprise Linux distributions.
EPEL package is included in the CentOS Extras repository and enabled by default, so we can install this by running the below command:
Run the following command to check the available Python 3 version in the EPEL repository:
Run the below command to install the latest available python 3 package from the EPEL repository:
By default it does not install the applicable pip and setuptools, and you must install them from the URL below with the curl command :
Run the below command to check the installed Python 3 version using EPEL repository:
Run the below command to check installed python3 version:
Note: This isn’t the default Python version on your system. To make it the default Python version, you need to run the update-alternatives command as described at the bottom of this page.
Download, compile and install Python
Here are the commands to download, compile and install Python.
Shell
# Python 2.7.14:
wget http://python.org/ftp/python/2.7.14/Python-2.7.14.tar.xz
tar xf Python-2.7.14.tar.xz
cd Python-2.7.14
./configure —prefix=/usr/local —enable-unicode=ucs4 —enable-shared LDFLAGS=»-Wl,-rpath /usr/local/lib»
make && make altinstall
# Python 3.6.3:
wget http://python.org/ftp/python/3.6.3/Python-3.6.3.tar.xz
tar xf Python-3.6.3.tar.xz
cd Python-3.6.3
./configure —prefix=/usr/local —enable-shared LDFLAGS=»-Wl,-rpath /usr/local/lib»
make && make altinstall
|
1 |
# Python 2.7.14: wget httppython.orgftppython2.7.14Python-2.7.14.tar.xz tar xf Python-2.7.14.tar.xz cdPython-2.7.14 .configure—prefix=usrlocal—enable-unicode=ucs4—enable-shared LDFLAGS=»-Wl,-rpath /usr/local/lib» make&&makealtinstall wget httppython.orgftppython3.6.3Python-3.6.3.tar.xz tar xf Python-3.6.3.tar.xz cdPython-3.6.3 .configure—prefix=usrlocal—enable-shared LDFLAGS=»-Wl,-rpath /usr/local/lib» make&&makealtinstall |
After running the commands above your newly installed Python interpreter will be available as or . The system version of Python 2.6.6 will continue to be available as , and .
You might also want to strip symbols from the shared library to reduce the memory footprint.
Shell
# Strip the Python 2.7 binary:
strip /usr/local/lib/libpython2.7.so.1.0
# Strip the Python 3.6 binary:
strip /usr/local/lib/libpython3.6m.so.1.0
|
1 |
# Strip the Python 2.7 binary: stripusrlocalliblibpython2.7.so.1.0 # Strip the Python 3.6 binary: stripusrlocalliblibpython3.6m.so.1.0 |
Method-3 : How to install Python3 in CentOS 6 using IUS Community Repository
IUS Community is a CentOS Community Approved third-party RPM repository which contains latest upstream versions of PHP, Python, MySQL, etc.., packages for Enterprise Linux (RHEL & CentOS) 5, 6 & 7.
IUS Community Repository have dependency with EPEL Repository so we have to install EPEL repository prior to IUS repository installation. Follow the below steps to install & enable EPEL & IUS Community Repository to RPM systems and install the packages.
EPEL package is included in the CentOS Extras repository and enabled by default, so we can install this by running the below command:
Download IUS Community Repository Shell script:
Install/Enable IUS Community Repository:
Run the following command to check the available Python 3 version in the IUS repository:
Run the below command to install the latest available Python 3 package from IUS repository:
Check the available python 3 version:
Run the below command to check installed python3 version:
How to change the default Python version on Linux
When you install a new Python version using the above methods, the new version of Python will not become your default Python version, until you perform the steps below.
Use the following command to find the absolute path of Python binary packages:
Now, you can see the list of installed Python versions by running the ls command as follows. This clearly shows which Python version is linked to which one:
To get the default Python version, run the following command:
How to change default Python version for a specific user on Linux
To change a python version for each user, follow the below procedure.
Create an alias for specific version of python in the user’s “.bashrc” file:
Run the following command to make the above changes work:
Now, check your default python version.
How to change the default Python version system-wide on Linux
Alternatives creates, removes, maintains and displays information about the symbolic links comprising the alternatives system.
To do so, run the command below as root user. The following commands include the Python version below in the conversion table:
Now, check your default python version:
You can list all python alternatives by running the below command:
Also, you can switch to the other Python version whenever you need by running the command below:
Conclusion
In this tutorial you’ve learned how to:
- Check which version of Python 3, if any, is installed on your system
- Install the latest version of Python 3 on Linux
If you found this article helpful, please do share with your friends and spread the knowledge. Please feel free to comment below if you have any queries/concerns. We will get back to you as soon as we can. Happy learning!
Как создать и настроить виртуальную среду
Для чего нужна виртуальная среда? С помощью виртуальной среды мы можем для каждого своего проекта на языке Python выделить отдельную область (со своими зависимостями, с установленными модулями питон, разными версиями языка и т.д.).
Работа с пакетом virtualenv
Например, у нас есть Project A и Project B, для каждого из них мы можем создать свою виртуальную среду, сделать это можно с помощью venv, выполнив несложные команды:
- Создаем каталог для нового проекта my_project и переходим в него:
mkdir ~/my_project && cd ~/my_project
- Выполним команду, чтобы создать виртуальную среду:
python3.9 -m venv my_project_venv
- На данном этапе необходимо ее активировать:
source my_project_venv/bin/activate
На скриншоте ниже показано, что далее работа с проектом ведется уже внутри виртуальной среды:
- Для выхода из виртуальной среды воспользуйтесь командой:
deactivate
Работа с виртуальной средой с помощью virtualenvwrapper и pip
Все действия исполняем для пользователя root, чтобы перейти в root, выполним команду:
sudo -i
- Для начала устанавливаем менеджер пакетов pip:
apt install python3-pip -y
- Осуществим установку virtualenv и virtualenvwrapper:
pip3 install virtualenv virtualenvwrapper
- Затем необходимо отредактировать файл .bashrc (в директории пользователя root, если работаете под root или же в директории другого пользователя):
nano /root/.bashrc
или
nano /home/USER/.bashrc
Добавим в конец файла следующие строки:
export WORKON_HOME=$HOME/.python-env source /usr/local/bin/virtualenvwrapper.sh
Сохраним изменения и закроем файл.
- На следующем этапе выполним:
source .bashrc
- Покажем, какие команды применяются для управления виртуальными средами:
А) Для создания новой виртуальной среды (например, ansible) используется команда:
mkvirtualenv ansible
Б) Для удаления виртуальной среды:
rmvirtualenv ansible
В) Чтобы активировать нужную вам виртуальную среду:
workon ansible
Г) Для выхода из среды:
deactivate
Д) Показать список установленных пакетов:
pip3 list
Е) Для инсталляции конкретных пакетов:
pip3 install ansible example
Шаг 2 — Установка и настройка Python 3
Операционная система CentOS основана на RHEL (Red Hat Enterprise Linux), и ее главной характеристикой является стабильность. В состав системы и загружаемых пакетов входят протестированные и стабильные версии приложений, и поэтому с помощью диспетчера пакетов CentOS вы найдете только более ранние версии Python, чем текущий выпуск.
Когда этот процесс будет завершен, мы можем проверить установку в номере версии, указываемом с помощью команды :
После успешной установки Python 3 мы увидим следующий экран:
Далее мы установим инструменты CentOS для разработчиков, позволяющие собирать и компилировать программное обеспечение из исходного кода:
Затем мы сможем перейти к настройке проектов разработки на Python.
Preparing CentOS
Step 1: Update the package manager
Before you begin, refresh the package listings. This helps ensure that yum is up to date.
Launch a terminal window, and enter:
Allow the process to complete.
Step 2: Install the SCL utility (required for Option 1 installation)
The SCL, or Software Collections, is an open-source project. Its goal is to let you install and run multiple versions of the same software on the same system. SCL is an excellent workaround for CentOS 7, where we don’t want to interfere with the system version of Python.
Install SCL with:
Note: For more information on SCL, or to browse their software collection, please visit the developers’ website. Also, note that the latest version of Python available through the SCL project is 3.6. It can take time for newer software releases to populate through third-party repositories.
Создание virtualenv с Python 3.6
Теперь, когда у нас установлен Python 3.6, вы можете легко создать Virtualenv для использования с ним в своем проекте. Пример ниже создаст Virtualenv под названием myproject .
$ python3.6 -m venv myproject $ ls myproject bin include lib pyvenv.cfg
Активируйте среду, чтобы начать установку пакетов с помощью pip.
$ . myproject/bin/activate (myproject)
Чтобы установить пакет с помощью pip, используйте:
$ pip install $ pip install -r requirements.txt
Пример, чтобы установить youtube-dl, запустите:
$ pip install youtube-dl Collecting youtube-dl Downloading youtube_dl-2018.3.26.1-py2.py3-none-any.whl (1.7MB) 100% |████████████████████████████████| 1.7MB 280kB/s Installing collected packages: youtube-dl Successfully installed youtube-dl-2018.3.26.1 (myproject)
Немного о CentOS
Прежде чем начать установку, нужно ознакомиться с некоторыми особенностями CentOS.
Почему CentOS поставляется со старыми версиями приложений?
CentOS выведен из RHEL (Red Hat Enterprise Linux). Целевой клиент этих двух дистрибутивов – бизнес, которому необходима надежная операционная система, способная работать на протяжении многих лет.
Таким образом, главной причиной, почему CentOS поставляется со старыми версиями приложений, является стремление к стабильности системы, что и достигается путем использования проверенных версий. Здесь применяется принцип «не исправляй того, что не сломано».
Почему библиотеки и приложения для развертывания нужно устанавливать отдельно?
По умолчанию CentOS не содержит многих инструментов; кроме того, все предоставленные инструменты, как правило, используются системными приложениями (например, yum)
Чтобы система работала нормально и сейчас, и в будущем, необходимо уделить особое внимание данным инструментам, прежде чем изменять или обновлять их или их зависимости
Не стоит думать, что инструменты, поставляемые вместе с операционной системой, предназначены для пользователя, потому нужно начать вырабатывать привычку устанавливать все необходимое ПО самостоятельно.
При помощи этого простого руководства можно установить и использовать любую версию Python, а также научиться устанавливать из исходного кода почти любое приложение.
Method #1 – Installing Python 3.6 on Centos 7 from a Repository
This is the easier method to install Python on your machine.
For this, we’ll use Software Collections (SCL). SCL is a community project that allows us to install multiple versions of software on the same system, without affecting default packages. By using SCL we have access to newer versions of packages that aren’t available in the core repositories.
CentOS 7 comes with Python 2.7.5 built-in, which is critical to CentOS. By installing different versions of Python alongside the default v2.7.5, we won’t affect system tools such as `yum`, so they’ll continue to work properly.
Step 2 — Install Python 3.6 from the Repository
Now that we have access to the SCL repository, we can install any version of Python they have available. You can easily search their website to see their pre-compiled Python versions. Currently, the available versions of Python 3 are:
- Python 3.6
- Python 3.5
- Python 3.4
- Python 3.3
In this tutorial, we’ll install the latest one, which is Python 3.6. To install it on our CentOS 7 machine, run the following command:
Now you should have Python 3.6 installed.
Step 3 — Using Python 3.6 from SCL
If you check what Python version you have, you should see the following:
python —version
Python 2.7.5
What you’re seeing is the version that comes with CentOS 7, that’s the default in your current shell.
You can use the new Python 3.6 version that you just installed, by running the following command:
What we’ve just done is to use the Software Collection `scl` tool to launch a new shall instance in which the default version of Python we use is 3.6.
The command `scl` calls the script `/opt/rh/rh-python36/enable` which changes the shell environment variables.
Let’s check our version again:
python —version
Python 3.6.3
Do keep in mind that Python 3.6 is the default Python version only in this shell session. If you exit the session, and open a new one in the terminal, then the default version will be v2.7.5.