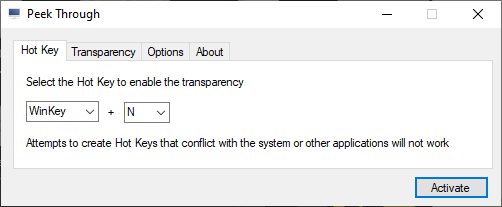Start menu x
Софт позволяет настроить интерфейс панели Пуск и соответствующий значок. Разработчики представляют две версии к использованию – платную и бесплатную. Утилита изменяет стиль операционки под более ранние вариации (XP, Vista, 7 и 8). Приложение необходимо загрузить с официального сайта, активировать. Инструкция:
после запуска софта открыть трей (набор значков на панели инструментов ПК);
кликнуть по отображаемому значку;
вызвать контекстное меню правой клавишей мышки, перейти на пункт «Интеграция с системой».
Завершающие настройки выполняются через раздел «Персонализация» в блоке «Параметры» персонального устройства.
Изменение размера меню «Пуск»
Вы можете быстро изменить размер меню «Пуск», просто перетаскивая верхний или правый край меню с помощью мыши.
Изменение размера по вертикали работает так, как мы ожидаем. Когда вы изменяете размер по горизонтали, вы можете увеличить меню «Пуск» одним полным столбцом групп значков до четырех столбцов. К сожалению, вы можете уменьшить размер всего меню до ширины одного столбца.
Вы также можете настроить Windows для отображения нескольких дополнительных фрагментов в каждом столбце. Просто выберите «Параметры» → «Персонализация» → «Пуск» и включите опцию Показывать больше плиток в меню «Пуск».
Когда включена опция Показывать больше плиток в меню «Пуск», вы можете увидеть, что столбец плитки расширяется на ширину одной плитки среднего размера.
Обратите внимание: если вы включите опцию «Показывать больше плиток», вы можете изменить размер меню «Пуск» горизонтально, но только до трёх столбцов группы значков вместо четырех
Настройка меню пуск Windows 10 с помощью StartIsBack++
Данная программа платная, но найти можно в интернете бесплатно
Скачать платную официальную версию можно на сайте https://startisback.com
Программа выполняющая необходимую нам задачу по модификации графического интерфейса меню «Пуск». Скачать ее можно в разделе «Download» официального сайта программы.
Скачивая, выбираем название StartIsBackk++ (с двумя плюсами), так как StartIsBackk+ (с одним плюсом) предназначена для windows 8.1, а StartIsBackk (без плюсов) — для Windows 8.0.
Запускаем установщик, и последовательно устанавливаем, следуя подсказкам на экране.
Сразу же после завершения работы инсталлятора меню «Пуск» преображается к классическому виду:
Попасть в настройки приложения можно, кликнув правой кнопкой мышки по значку «Пуск» и выбрав «свойства»
Настройки интуитивно понятны:
- Меню «Пуск» — настройка элементов меню и их поведения;
- Внешний вид — стиль оформления меню и кнопки «Пуск»;
- Переключение — настройки горячих клавиш и положения значка «Пуск»;
— Дополнительно — опции отображения недавно открытых документов или запущенных программ (также есть возможность отключить интерфейс StartIsBack++, не удаляя приложение из системы).
Вывод
Заканчивая обзор вариантов по изменению графического интерфейса Windows 10 можно уверенно сказать, что настройка меню «Пуск» под свои вкусы и предпочтения — реальна и реализуема, а инструментов — предостаточно.
Как сменить внешний вид меню Пуск в Windows 10

Многие пользователи были недовольны внешним видом радикально нового меню «Пуск» в Windows 8 и в новой версии операционной системы, Microsoft решили прислушаться к требованиям миллионов юзеров со всего мира и предоставила им выбор: использовать полноэкранное меню «Пуск» или установить классический вариант, привычный пользователям Windows 7 и более старых версий операционной системы. Вы новичок в Windows 10? Вашему вниманию инструкция по смене внешнего вида меню «Пуск» в Windows 10.
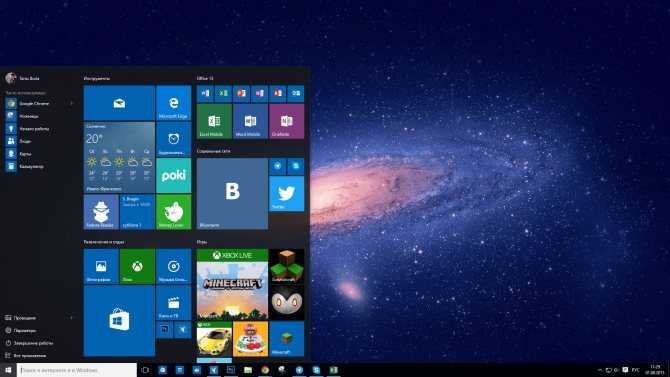
Традиционное меню «Пуск», установленное по умолчанию в Windows 10.
По умолчанию в Windows 10 установлено классическое оформление, которое выглядит как сочетание меню «Пуск» из Windows 7 и Windows 8. В левой части вы найдете список частоиспользуемых приложений и недавно добавленных, а также кнопку, которая откроет вам список всех установленных приложений. В правой части меню отображаются все прикрепленные плитки ваших приложений, как в Windows 8.
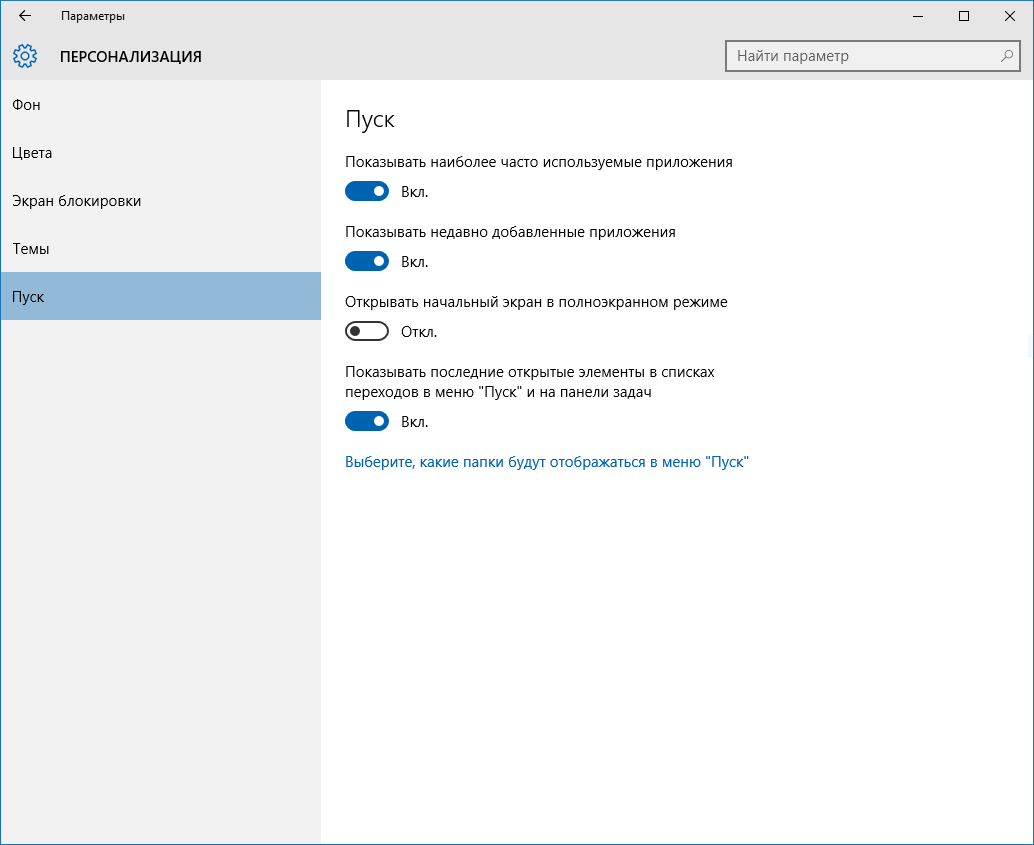
Окно персонализации меню «Пуск» в параметрах компьютера.
Если вы предпочитаете полноэкранный режим отображения или просто хотите попробовать альтернативный интерфейс, изменить его можно следующим образом:
- Откройте Параметры компьютера (Пуск — Параметры или комбинация клавиш Windows + I) и зайдите в раздел «Персонализация — Пуск».
- Включите пункт «Открывать начальный экран в полноэкранном режиме».
Полноэкранный режим «Пуск» в Windows 10.
Таким образом меню «Пуск» будет переключено в полноэкранный режим, аналогичный Windows 8
Обратите внимание, что в таком случае клавиша управления питанием компьютера будет отображаться слева снизу, наряду с кнопкой всех приложений. Список установленных приложений будет открываться в боковой панели, а кнопка в левом верхнем углу откроет вам панель с частоиспользуемыми приложениями и четырьмя ссылками на проводник, параметры компьютера, все приложения и управление питанием
Как отключить отображение частоиспользуемых и недавно добавленных приложений в меню «Пуск»?
- Откройте Параметры компьютера (Пуск — Параметры или комбинация клавиш Windows + I) и зайдите в раздел «Персонализация — Пуск».
- Выключите пункты «Показывать наиболее часто используемые приложения» и «Показывать недавно добавленные приложения».
Альтернативное меню «Пуск» от Stardock.
Бонус.
Конечно же, никто не отменял и сторонние приложения, с помощью которых можно изменить внешний вид меню «Пуск». Если вы все еще недовольны тем, как Microsoft изменила меню, можно установить самый классический вариант, который будет выглядеть полностью аналогичным тому, что используется в Windows 7. Учтите, что для этого надо воспользоваться сторонними приложениями. Stardock предоставляют замечательное приложение Start10 именно для таких целей.
Classic Shell — классическое меню Пуск в Windows 10, Windows 8.1, Windows 8, Windows 7
Classic Shell — бесплатная программа для возвращения прежнего вида классического меню «Пуск» в операционных системах Windows 10, Windows 8.1, Windows 8, Windows 7, Windows Vista. Программа изменяет визуальное отображение элементов операционной системы Windows для более удобного использования.
Многие пользователи испытывают неудобство при использовании меню «Пуск» из-за того, что разработчик Windows, компания Microsoft постоянно изменяет настройки, параметры и внешний вид меню «Пуск».
Поэтому многие пользователи желают вернуть классическое меню «Пуск» для операционных систем Windows 10, Windows 8.1, Windows 8. В операционной системе Windows 7 пользователи изменяют внешний вид меню «Пуск» в стиле операционной системы Windows XP.
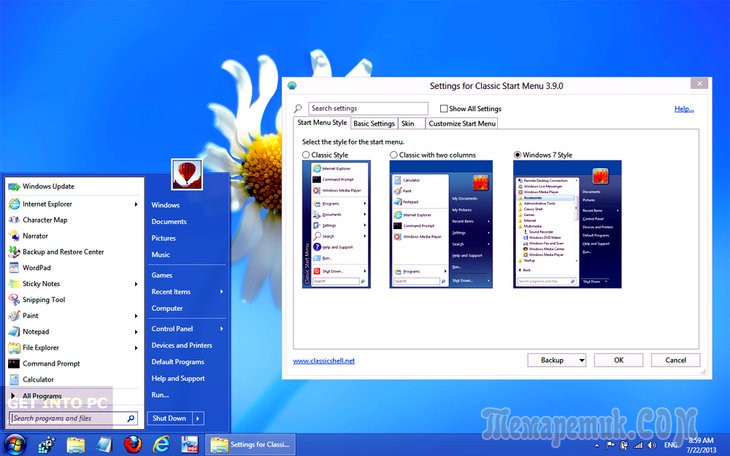
Бесплатная программа Classic Shell возвращает классический вид меню «Пуск», позволяет произвести обширные настройки параметров отображения стилей, параметров и оформления стартового меню.
Программа Classic Shell состоит из трех компонентов:
- Classic Start Menu — возвращение классического меню «Пуск»
- Classic Explorer — добавление панели инструментов в Проводник Windows
- Classic IE — настройка панелей в браузере Internet Explorer
В этой статье мы рассмотрим работу компонента Classic Start Menu, который позволяет сделать прежнее меню «Пуск» в операционной системе Windows. Другие компоненты программы нужны далеко не всем пользователям.
Программа Classic Shell работает на русском языке. Скачать программу Classic Shell можно с официального сайта разработчика. На странице загрузок выберите файл «Classic Shell x.x.x (русский)» для скачивания на компьютер.
Как вернуть классическое оформление меню «Пуск»
В связи с тем, что внешний вид клавиши и меню «Пуск» сильно отличается от привычного классического вида, то, естественно, многие пользователи захотят вернуться к привычному за годы работы интерфейсу, как Windows 7. Чтобы это сделать, можно применить два общеизвестных метода:
- воспользоваться стандартными возможностями Windows 10;
- установить программное обеспечение стороннего разработчика.
Как применить стандартные возможности, рассказано в предыдущей главе этой статьи.
Инсталляция программ стороннего разработчика предусматривает применение одной из общедоступных и проверенных утилит, указанных в списке ниже:
- StartIsBack++;
- Classic Shell;
- Start10.
Можно использовать и другие утилиты, позволяющие вернуться к классическому оформлению меню «Пуск», но вышеуказанные являются безусловными лидерами в этом направлении. Они занимают небольшой объём на жёстком накопителе и дают возможность изменить представление меню, выполнив минимальное количество действий.
Чтобы воспользоваться возможностями утилит для изменения внешнего интерфейса клавиши и меню «Пуск», необходимо выполнить ряд последовательных действий:
- StartIsBack++ позволяет вернуть привычный образ меню и клавиши «Пуск». Чтобы это сделать, необходимо провести следующие действия:
- скачайте программу с официального сайта и установите её;
- запустите утилиту и настройте параметры клавиши и меню «Пуск»;
- просмотрите обновлённое оформление меню.
- Classic Shell приобрела популярность после выхода восьмой редакции Windows. Эта утилита давала возможность вернуть клавишу «Пуск» в «Панель задач», так как в привычном оформлении клавиша там отсутствовала. В редакции Windows 10 такой проблемы уже нет, но теперь, используя программу, можно вернуться к классическому оформлению. Чтобы это сделать, нужно выполнить следующее:
- скачайте из интернета и установите утилиту;
- настройте внешний вид клавиши и меню «Пуск» в параметрах утилиты;
- меню и клавиша «Пуск» примут классический вид.
- Start10 меняет стандартное меню Windows 10 на своё сразу же после инсталляции. Это меню больше похоже на «Пуск» в Windows 7 и не имеет больших отличий от него. В настройках утилиты можно удалить клавишу «Пуск», выбрать размер значков в меню и настроить другие параметры. Чтобы запустить утилиту, нужно провести следующие операции:
- скачайте и установите утилиту;
- при инсталляции введите лицензионный код или выберите пробную версию;
- настройте параметры меню «Пуск» в главном окне утилиты;
- клавиша и меню «Пуск» примут заданный вид.
Изменение клавиши и меню «Пуск» даёт возможность вернуть привычный рабочий интерфейс для большинства пользователей. Кроме того, такие манипуляции позволяют повысить производительность работы компьютера.
Обзор программы Classic Shell
Программа Classic Shell предназначена для операционных систем Windows 10, Windows 8.1, Windows 8, Windows 7, Windows Vista и делает внешний вид меню «Пуск» похожим на меню Windows XP. Кому довелось работать в этой операционной системе, те скажут, что там все было проще и понятней. Некоторые до сих пор работают в этой системе и не хотят ее менять.
Многие пользователи не хотят переходить на новые версии операционных программ именно из-за непонятного меню Пуск. А после знакомства с этой программой вы наверняка согласитесь перейти на более новую версию Windows.
Возможности программы для меню «Пуск»
- Перевод на 40 языков,
- Опции для отображения избранного,
- Показывает недавно использованные документы,
- Возможна настройка элементов меню: удаление, переименование, сортировка и др. функции элементов,
- Имеется окошко поиска,
- Имеется поддержка скинов, можно загружать новые или создавать свои,
- Внешний вид и функциональность полностью настраиваются,
- Поддерживаются специальные возможности Miсrosoft,
- Кнопка «Все программы» преобразуется в каскадное меню, как вWindows 7,
- Показывается, ищет и запускает приложения Магазина Windows,
- Добавляет панель инструментов в проводник,
- Имеются параметры для настройки панели папок,
- Показ дискового пространства и полного размера файла в строке состояния,
- Имеется плагин Classic Explorer,
- Настройка стартового меню в трех различных стилях: Классический, в две колонки и как в Windows 7,
- И многое другое.
И всё это бесплатно.
Системные требования программы
- Операционная система: Windows 10, Windows 8.1, Windows 8, Windows 7, Windows Vista, Windows Server 2008 R2, Windows Server 2012, Windows Server 2012 R2, Windows Server 2016
- Поддержка 32-х и 64-х разрядные версии ОС,
- Размер файла: 04 МВ
- Оболочка совместима с DisplayFusion (программа для управления обоями рабочего стола).
Программу на русском языке можно скачать с официального сайта разработчика.
Выбираем файл установки и попадаем на страницу загрузки, где необходимо кликнуть по большой зеленой кнопке «Скачать«.
Установка программы Classic Shell на компьютер
Запускаем файл ClassicShellSetup_4_3_1-ru.exe
В первом же окне установки жмем кнопку «Далее»
Во втором окне ставим галочку напротив записи «Я принимаю условия лицензионного соглашения» и опять жмем кнопку «Далее».
В следующем окне можно ничего не трогать и сразу нажать кнопку «Далее».
А можно отключить такие функции, как Classic Explorer (панель инструментов в проводнике) и Classic IE (настройка заголовка в браузере Internet Explorer), если вы не будете ими пользоваться.
Я для наглядности ничего отключать не буду.
В следующем окне жмем кнопку «Установить».
После окончания установки жмем кнопку «Готово».
Настройка Classic Shell для Windows 10
Виде о том как установить и настроить Classic Shell
Теперь, как только мы кликнем левой кнопкой мыши по кнопке «Пуск», как откроется окно с параметрами программы. Здесь необходимо настроить наше меню.
На вкладке «Стиль меню» выбираем вид:
- Классический
- Классический с двумя столбцами
- Windows 7
Чуть ниже можно изменить изображение кнопки Пуск:
Чтобы эта функция была доступна необходимо установить галочку в окошке напротив записи «Изменить изображение кнопки Пуск».
Настроек очень много:
Стиль меню Пуск – можно выбрать один из трех вариантов стиля: классический, классический с двумя столбцами и стиль Windows
Управление – на этой вкладке можно настроить открытие меню Пуск на ваше усмотрение.
Особые элементы – на этой вкладке можно настроить вид папок: Компьютер, Избранное, Недавние документы, Панель управления и т.п. Можно выбрать: отображать их или нет, и если отображать, то в каком виде – в виде ссылок или как меню.
Главное меню – здесь можно настроить списки программ и отсортировать их.
Общее поведение – здесь настраивается дополнительные функции, такие как: включение специальных возможностей, количество столбцов меню, выделение жирным шрифтом недавно установленных программ, включение перетаскивания и т.д.
Поле поиска – эта вкладка позволяет настроить видимость окошка поиска и задать его алгоритм.
Вид меню – на этой вкладке находятся настройки внешнего вида меню Пуск: цвет, прозрачность, анимация, размер самого меню и его значков.
Обложка – здесь можно изменить вид самого меню:
Как вернуть обратно стандартный вид Пуск Windows 10
После обновления до Windows 10 многие пользователи разочаровались в модернизированном меню Пуск. В Windows 7 он состоял с двух частей: левая – ранее использованные программы, правая – Мой компьютер, Панель управления, прочие элементы для настройки и управления системой. Чтобы вернуть классический вид меню Пуск в Windows 10, достаточно воспользоваться некоторыми советами.
Для того, чтобы сделать меню Пуск в Windows 10 похожим на классическое меню Windows 7, стоит удалить все плитки Метро. Для этого выполняем следующие действия.
Жмём правой кнопкой мыши на элементе и выбираем «Удалить».
Таким способом удаляем все плитки, пока не получим классический вид меню.
Вернуть классический вид меню Пуск в Windows 10 можно с помощью программы ClassicShell, которая работает в режиме совместимости.
Загружаем и устанавливаем программу. Выбираем компоненты для установки. В данном случае нам необходимо «Classic Start Menu» и «Classic Explorer». Последний видоизменяет Проводник. Также можно вернуть старый вид Панели управления, которая в Windows 10 не слишком отличается и браузеру IE. Выбираем место хранения программной папки и жмём «Далее».
Следуем подсказкам мастера установки. После завершения, кликаем на кнопку Пуск. Появится новое окно настроек. Выбираем модель элемента.
Меню Пуск получит следующий вид.
- Все элементы на таком меню можно менять местами, настраивать размер и другие параметры.
- Проводник получит следующий вид.
Панель управления не будет слишком отличаться от предыдущих версий Виндовс.
С помощью меню Параметров также можно сделать кнопку и меню Пуск классического вида. Для этого выполняем следующее:
Жмём «Пуск», «Параметры» и выбираем раздел «Персонализация».
В левом меню выбираем «Пуск» и отключаем функцию «Открывать начальный экран в полноэкранном режиме».
Меню Пуск приобретёт следующий вид.
- http://temowind.ru/vse-o-windows-10/kak-v-windows-10-sdelat-menyu-pusk-kak-v-windows-7/
- https://programmok.net/poleznye-sovety/975-kak-vernut-klassicheskiy-pusk-v-windows-10.html
- https://softikbox.com/kak-vernut-klassicheskiy-pusk-v-windows-10-15934.html
Меню «Пуск» в Windows 10
Меню в Windows 10 открывается так же по кнопке «Пуск». Слева в самом верху размещаются привычные по предыдущим версиям Windows, ярлыки часто используемых программ, а ниже идут ярлыки всех приложений по алфавиту. Правую часть меню заполняют плитки. Это те же ярлыки только чуть крупнее.
Если кликнуть мышкой в левой части меню по букве алфавита,
то откроется алфавит. Можно выбрать любую букву и сразу же откроется список всех приложений, которые начинаются на эту букву.
Над самой кнопкой «Пуск» находятся кнопки:
- Кнопка «Параметры учетной записи»;
- Кнопка «Параметры»;
- Кнопка «Выключение»
В правой части находятся плитки нового стиля под названием METRO.
Стиль оформления меню Пуск – METRO
Плитки METRO представляют из себя прямоугольные блоки в виде иконок и картинок.
Плитки можно отсортировать по категориям. Так же можно изменить их размер и их расположение. Полотно с плитками можно сжать или растянуть на весь рабочий стол.
Стиль METRO используется не только на компьютере. Он так же популярен и на мобильных устройствах, таких как планшеты и смартфоны. Согласитесь, что на сенсорном экране намного удобнее пользоваться плитками.
Как создать или удалить плитку в меню Пуск Windows 10
Для создания плитки в меню Пуск, необходимо кликнуть правой кнопкой мыши по иконке приложения в левой части меню и выбрать в выпадающем с писке пункт «Закрепить на начальном экране».
Если приложение находится в папке, то её необходимо сначала открыть, а потом выбрать необходимую иконку.
Чтобы удалить плитку, необходимо кликнуть по ней правой кнопкой мыши и выбрать из списка команду «Открепить от начального экрана».
Настройка меню «Пуск» через «Параметры»
Настроить меню «Пуск» можно через «Параметры». Для этого кликните правой кнопкой мыши по свободному месту на Панели задач и выберите в выпадающем меню пункт «Параметры панели задач».
В открывшихся Параметрах перейдите слева на вкладку «Пуск».
Справа будут показаны настройки меню «Пуск». Семь переключателей:
- Показывать больше плиток в меню «Пуск»;
- Показать список приложений в меню «Пуск»;
- Показывать недавно добавленные приложения;
- Показывать наиболее часто используемые приложения;
- Иногда показывать предложения в меню «Пуск»;
- Открывать меню «Пуск» в полноэкранном режиме (на весь экран, как в меню Windows 8);
- Показывать последние открытые элементы в списках переходов в меню «Пуск», на панели задач и в окне быстрого доступа проводника.
Ниже имеется ссылка «Выберите, какие папки будут отображаться в меню «Пуск». Если кликнуть по ней, то откроется окно, в котором можно включить или отключить для показа в меню «Пуск» папки:
- Проводник;
- Параметры;
- Документы;
- Загрузки;
- Музыка;
- Изображения;
- Видео;
- Сеть;
- Персональная папка.
Как изменить цвет плиток
В тех же параметрах на вкладке «Цвета» можно изменить цвет фона меню пуск и панели задач. В окне «Цвета» в поле «Выбор цвета» устанавливаем параметр «Настраиваемый», «Светлый» или «Темный», и ниже в таблице цветов выбираем понравившийся цвет для плиток.
Таким образом, можно поменять цвет меню.
Как изменить размер плиток
Для того, чтобы изменить размер плиток, необходимо кликнуть по плитке правой кнопкой мыши
по плитке и выбрать в открывшемся списке пункт «Изменить размер» и выбрать один из параметров:
- Мелкий
- Средний
- Широкий
- Крупный
Группировка плиток и создание категорий
Все плитки можно группировать по категориям. Для этого необходимо создать группу:
- Кликните левой кнопкой мыши по любой плитке и не отпуская кнопки перетащите плитку в нужное место. После этого отпустите клавишу мыши.
- Присвойте группе имя. Наведите курсор чуть выше блока плиток и кликните левой кнопкой мыши по появившимся двум горизонтальным полоскам справа. Появится поле, в котором можно ввести наименование категории блока.
Плитки можно складывать в папки. Для этого попробуйте навести их друг на друга.
Как отключить «живые плитки»
Если у вас в меню уже имеются плитки типа «Погода», «Новости» и т.п., то их можно удалить или отключить. Такие плитки называются «живыми». .Для этого кликните по такой «живой» плитке правой кнопкой мыши и выберите в выпадающем меню пункт – Дополнительно – Отключить живые плитки.
Как убрать все плитки из меню Пуск
Если вы хотите, чтобы ваше меню было больше похоже на классическое, тогда удалите все плитки. Для этого кликните по плитке правой кнопкой мыши и выберите в выпадающем списке пункт «Открепить от начального экрана» или «Удалить».
После того, как все плитки будут удалены, подведите курсор к правой границе меню, и как только курсор изменит свой вид на двунаправленную стрелку, нажмите левую кнопку мыши, и не отпуская её, потяните эту сторону к левому краю. Потом отпустите кнопку мыши.
Таким образом, можно растягивать или сжимать поле для плиток.
Меняем размер плиток и перетаскиваем их
Для примера возьмем программу «Новости» и перейдем к контекстному меню этой плитки. В ней выберем пункты «Изменить размер/Мелкий».
После этого размер ссылки на программу «Новости» будет выглядеть вот так.
Чтобы изменить месторасположение плитки, достаточно перетащить ее в любую область начального экрана. В последней версии ОС Windows 10 Pro все плитки делятся на группы, которые можно назвать определенным именем. Мы перенесем ссылку на браузер Microsoft Edge из одной группы в другую. Сейчас она находится в группе «События и общение».
После перетаскивания в группу «Развлечения и отдых», наша плитка будет выглядеть вот так.
Как видно из примера, размер начального экрана после перетаскивания плитки Microsoft Edge стал больше, и образовалась новая группа. Пока у группы нет имени, но его можно задать когда угодно. Также хочется отметить, что все ссылки можно перетаскивать внутри своей группы, а также поменять их расположение местами.
Настройка меню «Пуск» в Windows 10
Новое меню «Пуск» в Windows 10 состоит из двух частей:
- левая половина — классический вид с использованием пиктограмм;
- правая половина — «живые» плитки, использующие интерфейс Metro.
Меню имеет свои настройки, которые всегда можно изменить при необходимости.
Переключение рабочего стола с классического вида на полноэкранный и наоборот
Изначально Windows 10 инсталлируется на жёсткий накопитель компьютера, уже имея в «Панели задач» кнопку «Пуск». Чтобы перевести отображение «Рабочего стола» в режим начального экрана нужно выполнить следующую последовательность действий:
- Наведите правую клавишу мыши на свободное пространство на «Рабочем столе» и щёлкните по нему.
- В выпадающем меню щёлкните по пункту «Персонализация».
- Откройте вкладку «Пуск» в открывшемся окне «Параметры.
- Включите переключатель «Открывать меню «Пуск» в полноэкранном режиме».
- Щёлкните по клавише «Пуск». На «Рабочем столе» отобразится полноэкранный режим.
- Для возврата в классический вид нажмите клавишу «Пуск».
- Выключите переключатель «Открывать меню «Пуск» в полноэкранном режиме» в окне «Параметры».
Кроме того, запустить полноэкранный режим можно при активации «Режима планшета». Это потребует следующих действий:
- Откройте меню «Пуск».
- Нажмите на пиктограмму «Параметры».
- В раскрывшейся панели щёлкните по пиктограмме «Система».
- Активируйте «Режим планшета».
Видео: как переключить «Рабочий стол» в режим полноэкранного отображения
https://youtube.com/watch?v=dEUkY1tCWQE
Настройка цвета меню «Пуск»
Изменение цвета и формы меню «Пуск» в Windows 10 проводится по следующему алгоритму действий:
- Щёлкните правой клавишей мыши по свободному месту на «Рабочем столе».
- В выпадающем меню нажмите пиктограмму «Персонализация».
- Откройте вкладку «Цвета» в панели «Параметры».
- Выберите цвет, щёлкнув по выбранному колору. При установке бегунка «Автоматический выбор главного цвета фона» во включённое состояние функция выбора в ручном режиме будет недоступна, и система будет самостоятельно определять цвета фона в автоматическом режиме.
- Можно передвинуть бегунок «Показать цвет элементов на следующих поверхностях» во включённое положение и выставить «галку» у строки «В меню «Пуск», на панели задач и в центре уведомлений», чтобы иметь определённый цветовой фон меню «Пуск».
- Кроме того, можно активировать или выключить опцию «Эффекты прозрачности».
Видео: как изменить цвет меню «Пуск» в Windows 10
https://youtube.com/watch?v=mJjwOAuuDBE
Правила работы с «живыми» плитками в меню «Пуск»
При желании пользователи могут изменять размер «живых» плиток. А также их можно перемещать, редактировать группы, закреплять и откреплять.
Как изменять размер и выполнять перемещение «живых» плиток
Для трансформации размера «живой» плитки необходимо выполнить нижеуказанные действия:
- Щёлкните по выбранной плитке правой клавишей мыши.
- В выпадающем меню подведите указатель мыши к пункту списка «Изменить размер» и в развёрнутом меню выберите нужный тип размера плитки, исходя из личных потребностей.
- Для изменения текущей позиции «живой» плитки в другую установите курсор в поле объекта, нажмите на рабочую клавишу мыши и, не отпуская её, перетяните на новое место.
Как отредактировать группы «живых» плиток в меню
В Windows 10 есть функция распределения плиток по различным группам. Для создания новой группы:
- Щёлкните по определённой плитке.
- Удерживая клавишу нажатой, переместите её к нижнему краю меню «Пуск».
- Над плиткой всплывёт чёрная полоска, под которой оставляется плитка.
- Плитка переместится в новую группу.
- Нажмите на кнопку «Назвать группу» над плиткой. Полоска будет подсвечена белым цветом.
- Введите в поле на полоске новое название группы.
- Для переименования группы кликните по её названию и измените его.
Дополнительные настройки меню «Пуск»
Чтобы настроить приложения, которые будут отображены по умолчанию в меню «Пуск», выполните следующие действия:
- Войдите в «Персонализацию» через выпадающее меню «Рабочего стола».
- Щёлкните по пиктограмме «Пуск» в панели «Параметры».
- Переведите выбранные переключатели в положение «Откл.».
А также можно установить определённый набор каталогов для отображения в меню «Пуск». Для этого выполняется последовательность определённых действий:
- Щёлкните по вкладке «Выберите, какие папки будут отображаться в меню Пуск» в правой половине панели «Параметры».
- Включите переключатели, которые будут отображены в меню «Пуск» в окне выбора папок.
⇡#Start 8 1.1
- Разработчик: StarDock
- Операционная система: Windows 8
- Распространение: shareware
- Русский интерфейс: нет
Разработанная известной компанией StarDock, программа Start 8 способна предложить практически все, о чем может мечтать пользователь Windows 8, тоскующий по меню «Пуск». Добавляемое ей меню полностью интегрируется в систему и поддерживает поиск и запуск новых приложений для Windows 8, а также программ для рабочего стола.
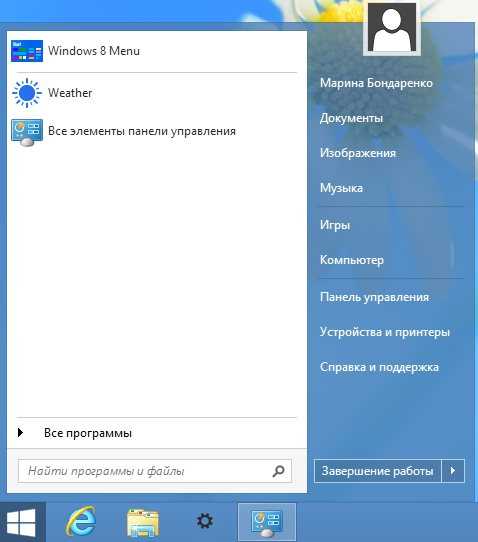
После запуска Start 8 появляется окно, при помощи которого можно настроить внешний вид и параметры появления меню «Пуск». Вызвать его можно и позже, если захочется поменять установленные ранее параметры. Первое, что предлагается выбрать, — стиль меню «Пуск». Щелчок по кнопке «Пуск» может открывать меню в стиле Windows 7 или же стартовый экран Windows 8.
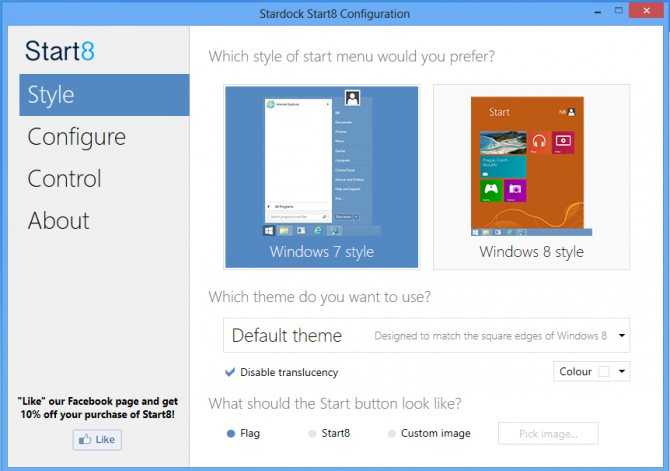
Внешний вид самой кнопки может быть самым разным: на ней может быть изображен флаг или логотип Windows 8. Также в арсенале Start 8 целый набор изображений кнопок, знакомых пользователям по старым версиям Windows — от XP и до Win7.
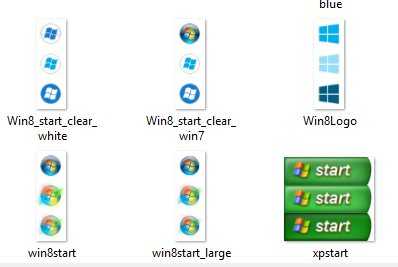
После того как определитесь с внешним видом кнопки и меню, можно переходить к его содержанию. Start 8 может отображать в меню недавно открытые приложения, подсвечивать только что установленные программы. Также можно полностью настроить ссылки в правой части меню и определить, какое действие по умолчанию будет назначено кнопке выключения.
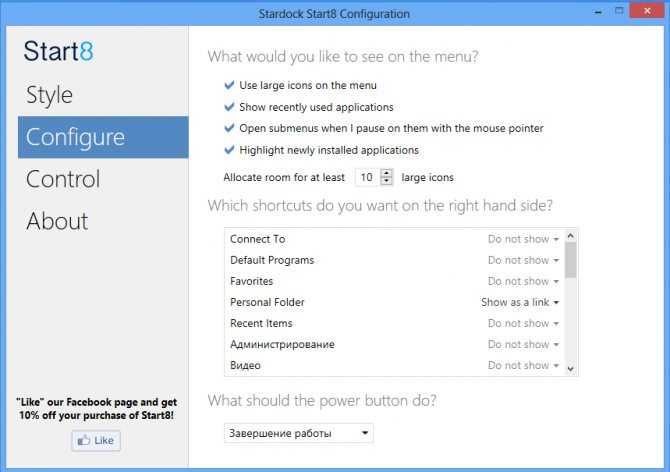
Очень важно, что содержимое меню «Пуск» не ограничивается только программами для рабочего стола — в нем можно закреплять и приложения для Windows 8. А поиск из меню, к которому так привыкли пользователи Windows 7, задействует возможности новой ОС
Он ищет по всем приложениям, настройкам и файлам.
При работе с Windows 8 нажатие клавиши Win открывает стартовый экран. Start 8 может перехватывать эту клавишу, чтобы при ее нажатии открывалось меню «Пуск». Причем оно может открываться и в том случае, если пользователь нажимает клавишу Win, находясь в новом интерфейсе Windows 8. Стартовое меню Windows 8 может открываться щелчком по кнопке «Пуск» с одновременно нажатой клавишей Ctrl или же нажатием правой клавиши Win.
Если при работе на десктопе вам мешают «горячие углы», Start 8 может их отключить. Также может быть отключено появление всплывающего значка стартового меню при поднесении курсора к левому нижнему углу экрана. И наконец, возможно, одна из самых востребованных функций этой программы — переход к рабочему столу при загрузке, минуя стартовый экран.
В целом, несмотря на то, что можно найти и бесплатные программы с подобной функциональностью, Start 8 определенно заслуживает внимания. Она сделана очень качественно и аккуратно, в интерфейсе все «разложено по полочкам», а стоит она всего лишь 5 долларов.
Загрузка, установка и настройка программы
Давайте посмотрим какие есть варианты, благо их предостаточно, каждый из них узнает пользователь со стажем, и, что здорово, каждый можно настроить под свои нужды. Например, такой вот (все скриншоты, здесь и далее, кликабельны):
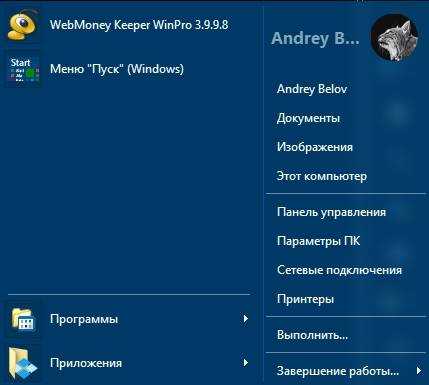
Или вот такой вот (одноколоночный с мелким значками):
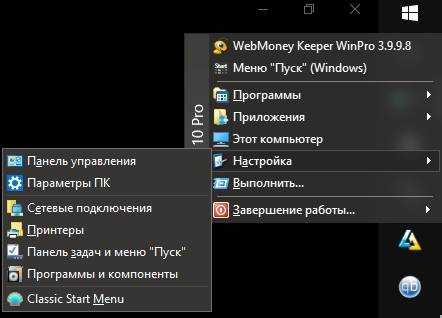
Совсем простенький вот такой (стиль из XP) в две (или одну) колонки:
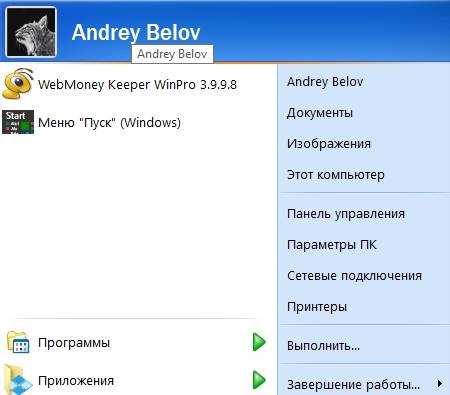
Пуск, который по нажатию на кнопку «Меню «Пуск»» открывает типовые плитки Windows 10, а по нажатию на «Все программы» открывает в свободном пространстве:
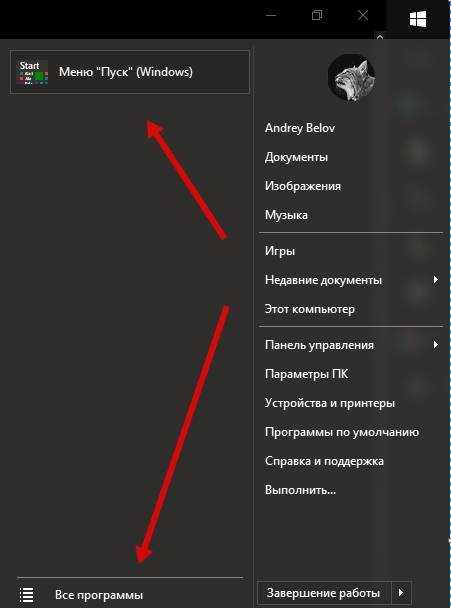
Можно, как я уже говорил, включать-выключать прозрачность панели пуск, менять цвет, включать-выключать отображение имени пользователя, количество колонок и другие эффекты, красивости, удобности, элементы меню и прочие «хвосты».
Установка предельно проста, бесплатна и программа поддерживает русский язык. Скачать Classic Shell можно с сайта разработчика:
Достаточно взять её (скачать) и запустить установку (которая предельно проста и, на момент обновления материала, не навязывает Вам ничего лишнего, кроме лицензии и пути установки):
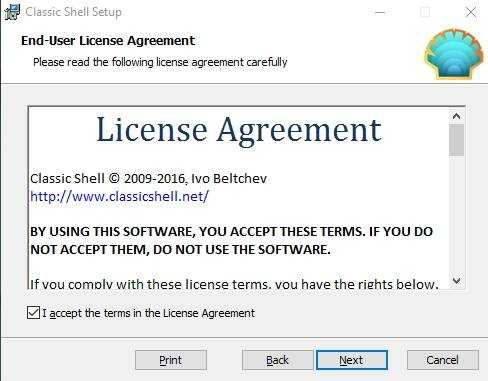
В конце так же будет предложено открыть файл Readme, но этого Вы можете не делать, благо у Вас есть эта статья, а посему можете снять галочку «View Readme file».
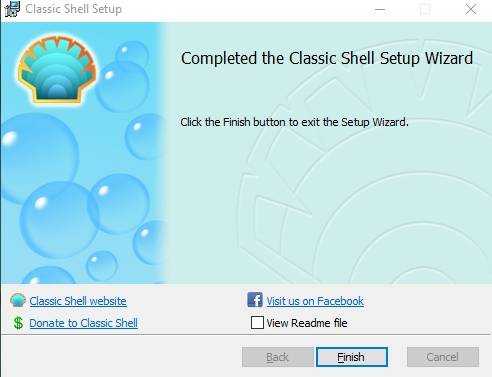
После установки Classic Shell может потребоваться перезагрузка. Сделайте её, предварительно сохранив открытые документы, закрыв программы и прочее (в общем и целом всё как всегда).
Отключить / включить наиболее часто используемые приложения
В новом меню «Пуск» также есть раздел «Рекомендуемые», в котором Windows будет предлагать наиболее часто используемые файлы, приложения и папки в зависимости от вашего использования. Это можно использовать для быстрого доступа к наиболее часто используемым приложениям и местоположениям. Однако, если вы хотите отключить этот параметр, вы можете легко сделать это, используя приведенное ниже руководство. Если вы хотите включить этот параметр, включите переключатель в приведенном ниже руководстве, а не отключите его. Давайте начнем.
Нажмите «Windows + I» на клавиатуре, чтобы открыть приложение «Настройки».
Нажмите «Персонализация», а затем нажмите «Пуск» на левой боковой панели.
Теперь отключите переключатель «Показать наиболее часто используемые приложения».
Вот и все! Windows больше не будет отображать наиболее часто используемые приложения и файлы в меню «Пуск».
Подводим итог
На этот раз разработчикам из Microsoft удалось сделать по-настоящему уникальное меню Start, которое любой пользователь ПК может настроить под себя. Также для любителей меню, где нет плиток, разработчики предусмотрели полное отключение плиток, что сделает его максимально похожим на стандартное меню операционных систем Windows 7 или XP. На изображении ниже показано меню на Windows 10 и в нем нет плиток.
По заявлениям разработчика система Windows 10 будет совершенствоваться каждый год, поэтому будущий функционал и свойства меню Start значительно расширятся. К тому же осталось ждать совсем недолго, ведь крупное обновление для Windows 10 выйдет уже летом 2016 года, а весной этого же года выйдет еще одно крупное обновление. В обоих обновлениях компания Microsoft обещает новый функционал ОС и улучшения в пользовательском интерфейсе.
Надеемся, наша статья поможет вам настроить свойства меню Пуск в операционной системе Windows 10 и его использование максимально упростит доступ к ресурсам, программам и параметрам ОС.
Подводим итог
На этот раз разработчикам из Microsoft удалось сделать по-настоящему уникальное меню Start, которое любой пользователь ПК может настроить под себя. Также для любителей меню, где нет плиток, разработчики предусмотрели полное отключение плиток, что сделает его максимально похожим на стандартное меню операционных систем Windows 7 или XP. На изображении ниже показано меню на Windows 10 и в нем нет плиток.
По заявлениям разработчика система Windows 10 будет совершенствоваться каждый год, поэтому будущий функционал и свойства меню Start значительно расширятся. К тому же осталось ждать совсем недолго, ведь крупное обновление для Windows 10 выйдет уже летом 2016 года, а весной этого же года выйдет еще одно крупное обновление. В обоих обновлениях компания Microsoft обещает новый функционал ОС и улучшения в пользовательском интерфейсе.
Надеемся, наша статья поможет вам настроить свойства меню Пуск в операционной системе Windows 10 и его использование максимально упростит доступ к ресурсам, программам и параметрам ОС.




















![Как сделать пуск, как в windows 10 – инструкция по настройке [2020]](http://tehnikaarenda.ru/wp-content/uploads/5/3/5/535335891a5bb5e2a80e676483635b5f.jpeg)