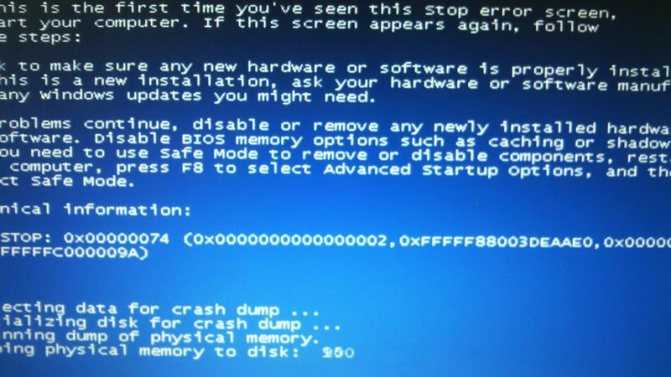Подготовка к активации режима прозрачности окон
Включение режима Aera приведёт к тому, что дизайн системы изменится, соответственно, в процессе его включения и настройки будут затронуты системные файлы. Так как они будут редактироваться, имеется вероятность их повреждения. Поэтому рекомендуется создать резервную копию системы, чтобы в будущем иметь возможность откатить все параметры Windows, тем самым восстановив её и не потеряв данные, хранящиеся в памяти компьютера.
В Windows 10 есть встроенное средство для создания копий. Можно воспользоваться им и не тратить время на загрузку сторонних программ:
- Разверните панель управления. Найти её можно при помощи системной поисковой строки.
Запускаем панель управления
- Введите в поисковой строке запрос «История файлов». Откройте найденный раздел.
Открываем раздел «История файлов»
- Кликните по строке «Резервная копия образа системы», находящейся в левом нижнем углу окна. Учтите, дальнейшие действия потребуют от вас прав администратора.
Открываем раздел «Резервная копия образа системы»
- Нажмите на функцию «Создание образа системы».
Нажимаем на строчку «Создание образа системы»
- Выберите место для хранения создаваемого образа: он может быть записан на используемый или сторонний жёсткий диск или флешку.
Указываем, куда сохранить копию
- Запустите архивирование. Процедура может продлиться от 1 минуты до нескольких часов — её длительность зависит от производительности компьютера и загруженности системы.
Нажимаем кнопку «Архивировать»
Когда процесс завершится, вы получите резервную копию системы. После этого можно переходить к активации режима Aero, не боясь повредить что-либо в Windows.
Конфигурируем спящий режим через панель управления
В разделе рассказано, как отключить спящий режим в Windows 10.
Открыть Панель управления в десятке можно множеством путей, потому на них останавливаться не будем.
1. Заходим в апплет панели «Электропитание», где и осуществляется более тонкая настройка перехода в режим сна, чем позволяет предыдущий метод.
2. Нажимаем «Настройка схемы электропитания» возле выбранной схемы (обозначена активным переключателем).
3. Далее выбираем «Никогда», чтобы отключить спящий режим и сохраняем настройки.
Нажимая «Изменить дополнительные параметры», получите возможность осуществления тонкой настройки активной схемы электропитания. Здесь доступны следующие опции:
- указание времени неактивности ПК до перехода в сон;
- включение/деактивация режима сна;
- включение таймеров пробуждения — параметр следует изменять при возникновении проблем с самопроизвольным запуском системы (таймеры в таком случае необходимо отключить).
Очередной раздел, имеющий непосредственной отношение к режиму сна, называется «Кнопки питания и крышка». Здесь можно выбрать реакцию компьютера нажатием, на кнопку выключение и закрытие крышки портативного устройства.
При надобности, здесь же задаются опции деактивации жесткого диска (или дисков) во время простоя ПК, а также параметры понижения яркости или отключения дисплея в соответствующих разделах.
Используя программу Aero Glass
Раз нет встроенных инструментов, позволяющих решить вопрос, как включить Aero в Windows 10, то придется прибегнуть к возможностям сторонней программы. Знакомьтесь – Aero Glass, приложение, позволяющее реализовать эффект стекла для классического интерфейса Windows 10.
Aero Glass разработана для Windows 8.1, но её последняя версия корректно работает и на «десятке».
Совет! Перед установкой Aero Glass и изменением интерфейса рекомендуется создать дополнительную точку восстановления.
Давайте посмотрим, как активировать Aero в Windows 10 с помощью указанной утилиты:
- На официальном сайте в разделе «Download» скачайте последнюю версию программы.
- Запустите инсталлятор, примите условия лицензионного соглашения и выберите место для установки.
- Проверьте, чтобы была отмечена только инсталляция Aero Glass theme. Ниже расположено еще два пункта, генерирующие прозрачные заголовки для универсальных приложений, однако они требуют внесения потенциально опасных изменений, поэтому лучше не отмечать эти опции.
- Нажмите «Next» и дождитесь окончания установки.
После завершения работы мастера установки вы увидите, что окна стали прозрачными. Изменения будут внесены автоматически, вам не нужно менять тему, чтобы включить Aero.
Для того, чтобы поменять степень прозрачности, нажмите Win+R и введите команду «rundll32.exe shell32.dll,Control_RunDLL desk.cpl,Advanced,@Advanced». Появится окно изменения цвета, где меняя уровень интенсивности, меняется и уровень прозрачности.
Для наглядности предлагаем посмотреть видео инструкцию, с подробным описанием включения эффекта прозрачности окон.
Решая проблему, как активировать Windows 10 Aero, не забывайте о стабильной работе компьютера. Использование твиков и внесение потенциально опасных изменений может привести к потере данных. Поэтому при установке Aero Glass не активируйте распространение эффекта на универсальные приложения и не забывайте о создании точки восстановления для быстрого отката системы.
Как включить прозрачность для меню Пуск в Windows 10 без эффекта размытия?
Windows 10 имеет функцию на “Сделать Пуск, Панель задач и Центр уведомлений прозрачными”, но при использовании этой функции добавляется эффект Aero Glass, который размывает фон меню Пуск. Используем один и тот же вариант плюс небольшие настройки в редакторе реестра Windows 10, чтобы сделать прозрачным меню Пуск без эффекта размытия.
Кроме того, можно вернуть нормальный режим прозрачности для меню Пуск в соответствии с вашими потребностями. На скриншоте ниже отчетливо видно, что меню Пуск имеет прозрачный фон. Это делается через настройки в редакторе реестра.
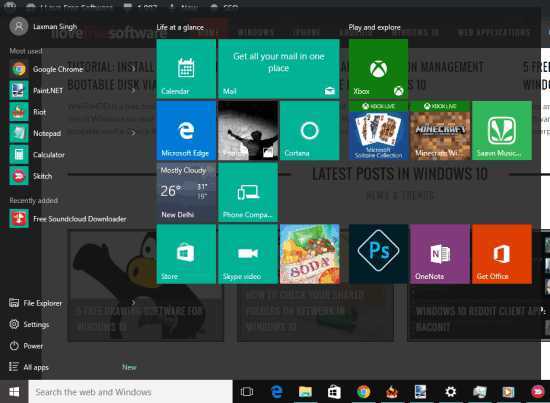
А теперь посмотрите на скриншот ниже, где видно прозрачное меню Пуск в обычном варианте. Фон остается размытым.
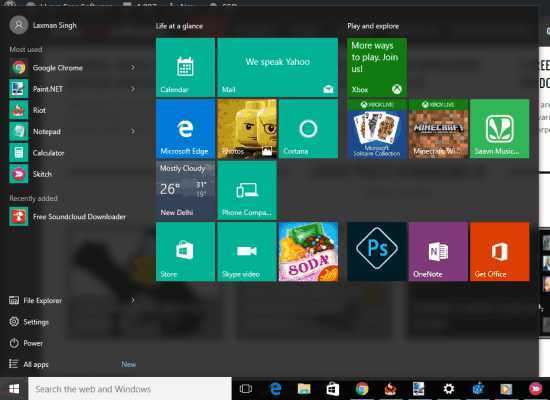
Так что, если вы хотите сделать меню Пуск прозрачным без эффекта размытия, нужно выполнить несколько простых шагов.
Как включить прозрачность для меню Пуск в Windows 10?
Шаг 1: Откройте Персонализация в Параметрах.
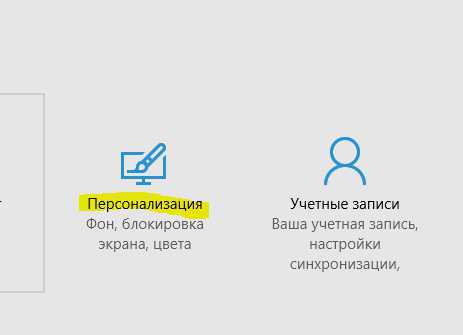
Шаг 2: Меню Персонализация содержит раздел Цвета, где нужно включить опцию Сделать Пуск, Панель задач и Центр уведомлений прозрачными.
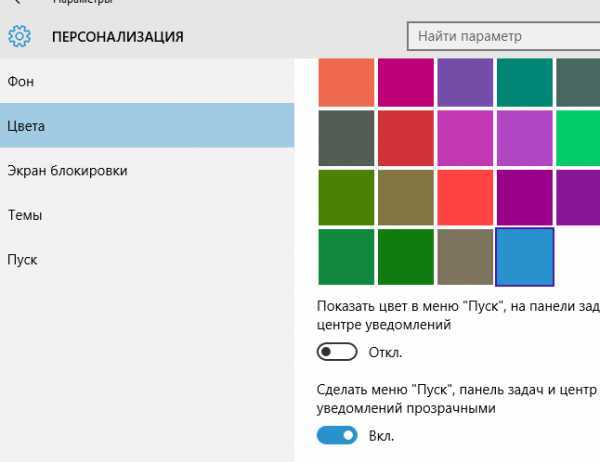
Шаг 3: Теперь откройте редактор реестра в Windows 10 (можно набрать в строке поиска программ и файлов regedit) и найдите ключ Personalize. Он расположен: HKEY_CURRENT_USER \ SOFTWARE \ Microsoft \ Windows \ CurrentVersion \ Themes \ Personalize.
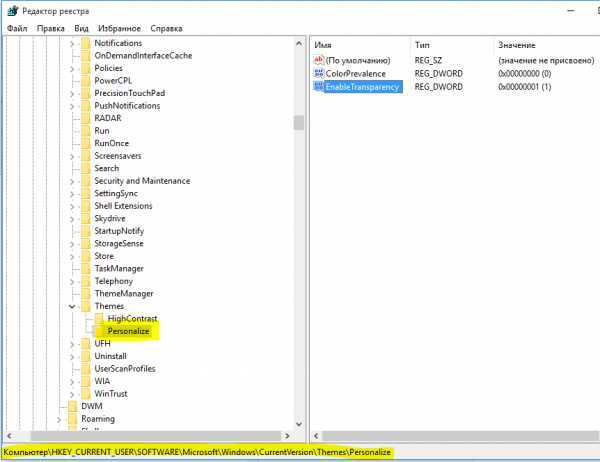
Шаг 4: Ключ реестра Personalize содержит EnableTransparency значение типа DWORD. Значение данных по умолчанию должно быть установлено ‘1’. Вам нужно дважды щелкнуть на это значение и установите значение данных ‘0’.
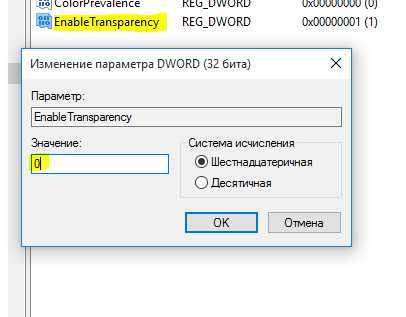
Сохраните изменения и нажмите на кнопку Пуск. Вы заметите, что меню Пуск стало прозрачным, а фон остался четким.
Примечание: При установке значения данных EnableTransparency до 0, выключится опция Сделать Пуск, Панель задач и Центр уведомлений прозрачными. Тем не менее, если вы вручную отключите эту опцию, то фон не станет прозрачным.
Шаг 5: Для того, чтобы вернуть меню Пуск прозрачность с эффектом размытия, выполните Шаг 2 и включите Сделать Пуск, Панель задач и Центр уведомлений прозрачными.
Вывод
Использование прозрачного меню Пуск удобно, когда нужно следить за фоновым приложением, веб-страницей или папкой, помещенными позади меню Пуск. Небольшое изменение в редакторе реестра, и меню Пуск Windows 10 станет прозрачным.
Оставьте свой отзыв:
- ВКонтакте
Tags:
- windows 10
- персонализация
- прозрачность
Посмотрите
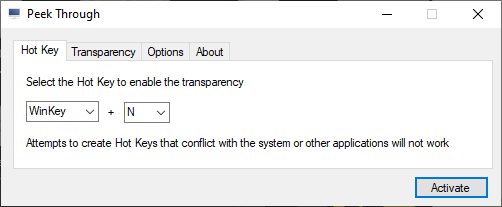
Peek Through — это еще один слух, который выдержал испытание временем, хотя и более поздний, чем Glass2k. В 2010 году она вышла как версия 1.1.0.0, поэтому с тех пор она не получила обновлений. Опять же, несмотря на это, Peek Through по-прежнему очень хорошо работает с Windows 10.
После запуска установите горячую клавишу, которая использует клавишу Windows на клавиатуре. Функция Peek Through позволит вам узнать, не конфликтует ли выбранная клавиша быстрого доступа с другой, поэтому постарайтесь найти что-то бесплатное и подходящее для вас. Затем нажмите клавишу быстрого доступа в окне, чтобы сделать его прозрачным или непрозрачным. Вы можете включить прозрачность окна на слайдере в приложении.
Сначала это выглядит как минорная версия Glass2k; однако, у этого есть превосходная особенность в рукаве. Если вы включите опцию для этого, вы можете щелкнуть окна под прозрачностью. Например, если у вас только один монитор, вы можете напечатать отчет в окне, сделать его прозрачным, а затем щелкнуть ссылку в браузере за ним, чтобы узнать, что писать дальше.
Другие версии Aero
Кроме Aero Glass существуют также и другие программы для установки аналогичной темы. Некоторые из них имеют свои преимущества.
Программа Aero Tweak
Небольшая программа, которая почти полностью повторяет возможности Aero Glass, но имеет пару преимуществ:
- не требует установки на компьютер — она работает сразу после запуска и до тех пор, пока не будет отключена намеренно;
Aero Tweak не требует установки на компьютер
В Aero Tweak вы можете самостоятельно настроить многие элементы оформления
Тема Aero 7
Aero 7 направлена прежде всего на то, чтобы максимально воссоздать классическую тему Aero из Windows 7. По сути, это — не программа, а именно тема для операционной системы, которую можно использовать вместе с Aero Glass. Её преимущества таковы:
- совместимость с любыми версиями Windows 10: от самых старых до актуальных;
- полная передача оформления Windows 7 в операционной системе Windows 10 вплоть до оформления незначительных элементов.
Тема Aero 7 сделает вашу операционную систему похожей на Windows 7
Эта тема будет полезна тем, кто не хочет ничего менять при переходе на Windows 10 со старой ОС.
Переходить с привычных решений всегда трудно. При смене операционной системы пользователь лишается многих знакомых инструментов для работы за компьютером, а также вынужден привыкать к новому оформлению. Именно поэтому люди ищут способы вернуть элемент Aero, который понравился им в Windows 7 или раньше: сделать это можно самостоятельно, установив необходимые программы и настройки.
Как выставить размытость панели задач на Виндовс десять с помощью второстепенных инструментов
При решении поставленной задачи можно воспользоваться специализированным программным обеспечением. Далее будет представлен самый распространённый софт подобного назначения.
Это простое приложение, предназначенное для оформления фона раб. стола операционных систем Виндовс. Используя данную программу, любой человек сможет сделать панель задач Windows 10 частично или полностью прозрачной.
Чтобы установить прозрачность Windows 10 на основе представленного софта человеку потребуется делать несколько простых шагов:
- Скачать TranslucentTB с официального сайта Microsoft и установить её, следуя всем инструкциям установщика.
- При запуске программы согласиться с лицензионным соглашением, подтвердив действие нажатием по клавише «Да».
- Кликнуть ПКМ по значку софта на рабочем столе и в отобразившемся меню поставить галочку напротив опции «Open at boot».
- Чтобы оформить панель задач в стиле размытости, необходимо поставить галочки напротив каждого пункту в контекстном меню.
Важно активировать опцию «Regular», чтобы приложение могло работать со строкой состояния. Также включение такого режима устанавливает прозрачность панели на 50 процентов
Дополнительная информация! TranslucentTB имеет англоязычный интерфейс. Чтобы перейти во вкладку с второстепенными настройками, нужно тапнуть по строчке «Advanced».
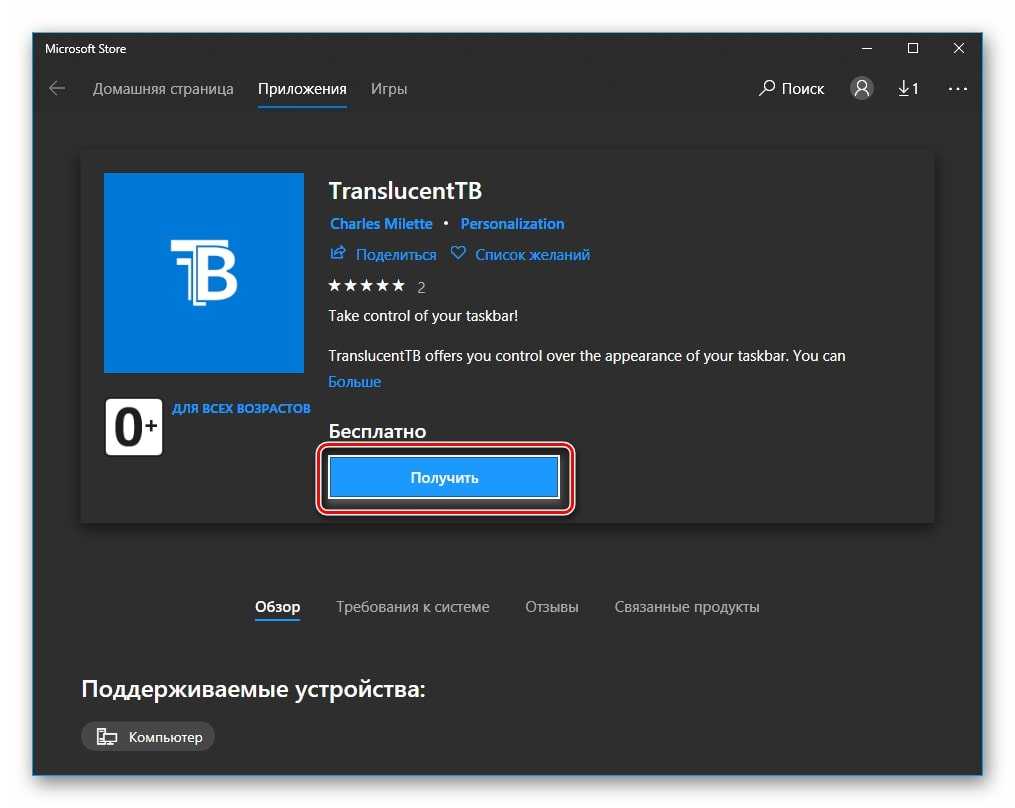
Скачивание приложения TranslucentTB на Виндовс десять
С применением TaskbarTools
TaskbarTools представляет собой встроенный по умолчанию инструмент, с помощью которого можно поменять настройки прозрачности, цвета, фона операционной системы. Данное ПО установлено не на всех версиях OC Windows 10 по умолчанию. В некоторых случаях приложение придётся отдельно скачивать.
У TaskbarTools есть несколько отличительных особенностей:
- Интерфейс на английском языке.
- Возможность поменять цвет панели задач, задать степень её размытия, двигая ползунок на главном экране софта.
- Если ползунок передвинуть до крайнего правого положения, то строка состояния полностью исчезнет из операционной системы. При этом все значки приложений, которые на ней присутствовали, останутся.
- Возможность изменить положение панели задач ОС Windows 10. Эту строку можно расположить в любом месте рабочего стола. Произвести такое изменение можно с помощью стандартных средств операционной системы, например, через окошко персонализации.
Как сделать меню «Пуск» и панель задач прозрачными
При помощи компактного и удобного приложения для регуляции системных настроек, добавленного в новой операционной системе Windows 10 – можно в несколько кликов сделать панель задач прозрачной или применить такой спецэффект к меню «Пуск».
Windows не предлагает разнообразия настроек данной функции, так что без установки стороннего софта придётся довольствоваться тем, что предлагает система. Если используется стандартный графический драйвер видеокарты («Базовый видеоадаптер» в списке Диспетчера устройств), то не удастся использовать данную специальную возможность. Проверьте наличие установленного и обновленного драйвера в системе перед применением инструкций из руководства.
Для настройки эффекта прозрачности перейдите в «Параметры Windows», используя сочетание клавиш Win + I. Также можно попасть в данный раздел через меню «Пуск», щёлкнув по кнопке с иконкой шестерёнки. Теперь необходимо воспользоваться простым алгоритмом действий:
- Выберите в списке пункт «Персонализация».
-
Щёлкните по категории «Цвета» в левой части окна, затем активируйте/деактивируйте параметр «Эффекты прозрачности».
- Теперь отдельные окна и панели станут немного прозрачными. Интенсивность спецэффекта изменить встроенными средствами ОС не получится, поэтому для реализации такого желания придётся воспользоваться сторонним программным обеспечением.
Аналогичный результат приносит смена опции через «Редактор реестра»:
- Воспользуйтесь комбинацией «Win + R» для вызова служебного окна вызова программ.
- Введите запрос «regedit.exe» и щёлкните ОК.
- С помощью левой панели совершите навигацию по реестровым каталогам: HKEY_CURRENT_USER -> Software -> Microsoft -> Windows -> CurrentVersion -> Themes -> Personalize.
- Измените значение опции «EnableTransparency» на 0, чтобы отключить прозрачность, либо на 1 для включения.
- Сохраните изменения, щёлкнув по кнопке ОК и нажав на клавишу F5.
Данную процедуру можно упростить, если создать пакетный файл с расширением .bat и записать в него определённую последовательность команд. Создайте в удобном для вас месте текстовый документ и откройте его, здесь необходимо вставить первый либо второй скрипт, в зависимости от желаемого эффекта.
Вставьте в содержание документа следующий текст, чтобы убрать прозрачность окон и панелей в системе Windows:
Для применения эффекта нужно создать .bat файл следующего содержания:
Увеличение уровня прозрачности панели задач
После того, как эффект был включён, желающие немного увеличить интенсивность его работы могут внести дополнительную правку в реестр. Для этого проследуйте несложному алгоритму:
- Щёлкните правой кнопкой мыши по рабочему столу и выберите пункт «Персонализация».
- Перейдите в «Цвета», в категории опций «Отображать цвет элементов на следующих поверхностях» должна находиться галочка напротив «В меню Пуск, на панели задач».
- Запустите Registry Editor, вызвав его комбинацией Win + R с помощью запроса «regedit.exe».
- Проследуйте по следующему пути в реестре: HKEY_LOCAL_MACHINE -> SOFTWARE -> Microsoft -> Windows -> CurrentVersion -> Explorer -> Advanced.
-
Здесь расположено несколько параметров, вам необходимо создать новый. Для этого щёлкните правой кнопкой мыши по пустой области в правой части окна и выберите «Создать» -> «Параметр DWORD (32 бита)». Задайте ему название «UseOLEDTaskbarTransparency», затем откройте созданный параметр и впишите значение 1. Нажмите ОК и обновите реестр, нажав Enter.
- Для того чтобы применить изменения, необходимо выйти из своей учётной записи и зайти снова, либо перезапустить проводник. Используйте сочетание клавиш «Ctrl + Shift + Escape» для быстрого вызова Диспетчера Задач. Во вкладке «Процессы», под категорией «Приложения» расположен процесс проводника, щёлкните по нему правой кнопкой мыши и выберите пункт «Перезапустить».
Теперь вы разобрались, как сделать нижнюю панель в Windows 10 и другие элементы системы прозрачными.
Как включить (отключить) режим aero в Windows 7, производительность системы для режима, принудительное включение
Windows Aero – это внешний вид пользовательского интереса, применяющийся начиная с виндовс виста. Данный режим характерен множеством анимации и плавными переходами.
Режим Aero
Основные компоненты
В Windows Aero входят следующие эффекты:
- Aero Glass – это прозрачный вид панели управления внешних окон.
- Активные эскизы – возможность предпросмотра окна путем его открывания в небольшом окне на панели задач.
- Windows Flip – эффект перелистывания при переключении между окнами.
- Windows Flip 3D – это вариация вышеописанного эффекта с 3D дополнением.
- Shake –свертывание всех активных окон простым захватом одного из них.
- Peek — позволяет отобразить содержимое рабочего стола, не сворачивая при этом окон.
- Snap – позволяет одним движением колесика мышки разворачивать окно на весь экран из свернутого состояния.
Производительность системы
Безусловно, там, где много различных эффектов и переходов, там и высокие системные требования, которым персональный компьютер должен соответствовать для того, чтобы система не тормозила при включенном режиме Aero:
- Не менее одного гигабайта оперативной памяти.
- 32 или 64 разрядный процессор с частотой не менее одного гигагерца.
- карта с собственной оперативной памятью (не менее 150 мегабайт) и с поддержкой DirectX 9 и WDDM.
Если ПК не обладает вышеперечисленными системными требованиями, то данный режим невозможно будет активировать.
Как включить Windows Aero
Итак, если, ваш ПК соответствует всем необходимым системным требованиям, то включить данный режим, можно следующим образом:
Принудительное включение
Если, для включения данного эффекта пользователю нахватает, например, половины балла, то можно обмануть тест производительности системы и запустить режим Windows Aero несмотря на установленные системой ограничения. Для этого необходимо:
- Запустить реестр и перейти к настройкам Aero через путь: HKEY_CURRENT_USER\Software\Microsoft\Windows\DWM (там хранятся все необходимые настройки).
- Затем, открывается новое диалоговое окно, где нам потребуется найти пункты Composition и CompositionPolicy. В них необходимо заменить значение на 1 и 2 соответственно.
- Теперь, открыв меню Пуск необходимо в строке поиска набрать cmd и нажать данное сочетание клавиш — Ctrl+Shift+Enter. Таким образом, мы открываем командную строку с правами администратора, где необходимо ввести net stop uxsms и net start uxsms.
- В заключение перезагружаем компьютер и режим Aero автоматически включается.
Как исправить ошибки проводника в Windows 7, 8, 10
Июньское обновление 2020:
Теперь мы рекомендуем использовать этот инструмент для вашей ошибки. Кроме того, этот инструмент исправляет распространенные компьютерные ошибки, защищает вас от потери файлов, вредоносных программ, сбоев оборудования и оптимизирует ваш компьютер для максимальной производительности. Вы можете быстро исправить проблемы с вашим ПК и предотвратить появление других программ с этим программным обеспечением:
- Шаг 1: (Windows 10, 8, 7, XP, Vista – Microsoft Gold Certified).
- Шаг 2: Нажмите «Начать сканирование”, Чтобы найти проблемы реестра Windows, которые могут вызывать проблемы с ПК.
- Шаг 3: Нажмите «Починить все», Чтобы исправить все проблемы.
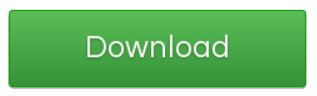
- Откройте приложение «Настройки».
- Перейти к настройке -> Цвета
- Вы можете открыть эту страницу напрямую. Нажмите комбинацию клавиш Win + R на клавиатуре и введите следующую информацию в поле «Выполнить»
- мс-Настройка: Цвета
- Прокрутите страницу вниз до раздела «Дополнительные параметры».
- Снимите флажок «Эффекты прозрачности».
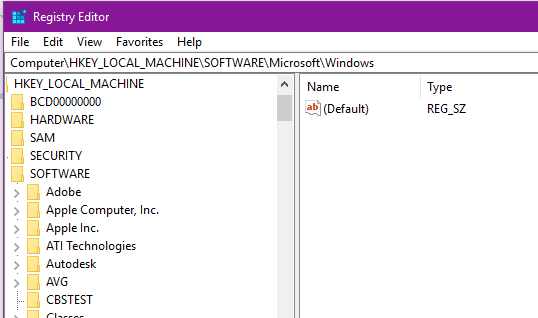
Как увеличить прозрачность в меню Пуск — Windows 10
Windows 10 является многофункциональной операционной системой, по сравнению с предыдущими предшественниками. Богатая настройка дает красивый вид меню, панель задач, начального экрана и т.п. К примеру если у вас стоят красивые обои или видео обои , то прозрачность будет идеальным решением, чтобы сохранить внешний и визуальный вид меню пуск. Конечно, читаемость ярлыков на начальном экране будет неудобным, но те кто знает, где что находится, обычно открывают по картинке программы. Вот мы и разберем, как увеличить прозрачность меню пуск в Windows 10.
Не прозрачное.
С размытостью.
Прозрачное без размытости.
Возвращаем прозрачность окон в Windows 10
Чтобы включить прозрачность окон и панели задач в Виндовс 10, нужно воспользоваться сторонними программами. Среди них стоит выделить самые популярные, а именно:
Classic Shell – бесплатная программа, с помощью которой меню Пуск, панель задач и окна в Windows 10 можно сделать прозрачными. Также программа позволяет выставить уровень прозрачности. Для того, чтобы включить эффект стекла, стоит выполнить следующие действия:
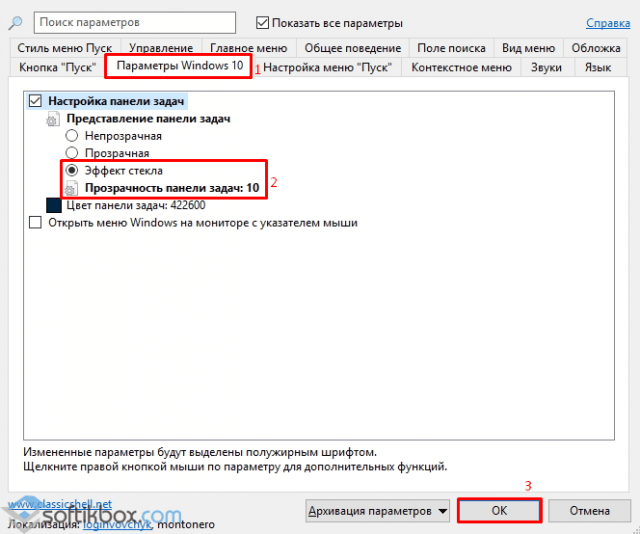
Сделать окна и панель задач вновь прежними можно тем же способом, отменив все изменения.
Программа Aero Glass совместима с Windows 10. С её помощью можно включить прозрачность окон и сделать мене видимой панель задач. Для этого стоит выполнить:
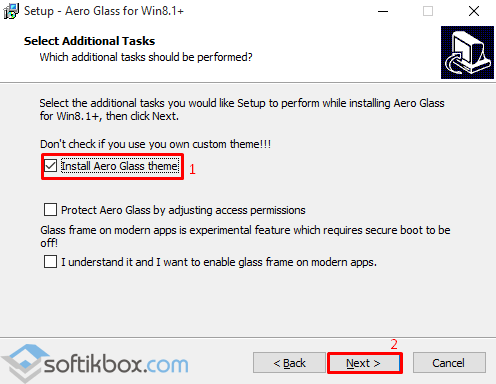
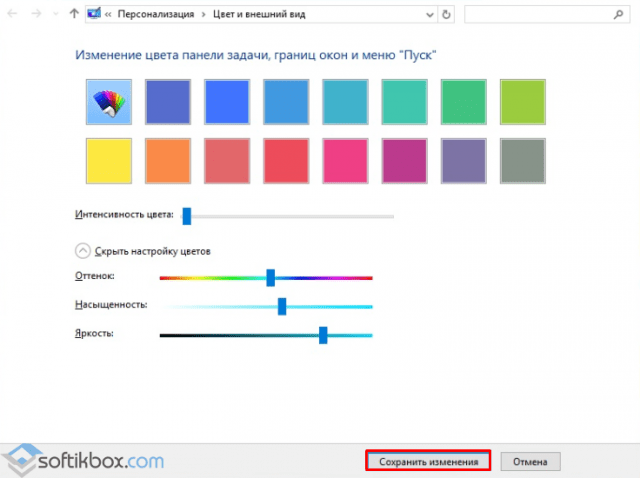
ВАЖНО! Перед изменением внешнего вида операционной системы Windows 10 стоит создать точку восстановления. Вернуть былую прозрачность для windows 10, как это было в семерке, на момент написания этой статьи не получится, но сделать прозрачные окна (эффект стекла) вполне возможно, хотя в будущем aero появится
Вернуть былую прозрачность для windows 10, как это было в семерке, на момент написания этой статьи не получится, но сделать прозрачные окна (эффект стекла) вполне возможно, хотя в будущем aero появится.
Если ее его не разработают сотрудники Майкрософт, то сделают другие программисты, времени много, ведь десятка останется с нами навсегда, новые версии уже выходить не будут.
Единственное чего не будет это эффекта объемности, все останется в одной плоскости, хотя прозрачность будет.
Кто хочет объемности ее также можно сделать. Вам понадобится скачать и запустить еще одно крохотное приложение.
Как видите на картинке выше, вид windows 10 значительно изменился. Теперь окна не лежат одно на другим, а отделены тенью.
В целом на момент написания вернуть прозрачность окон семерки точь-в-точь возможности нет – эффект стекла сделать получится, но вида aero семерки нет.
Некоторые изменения для windows 10 также можно вернуть, воспользовавшись еще одной утилитой – OldNewExplorer (после запуска поставьте везде галочки и тогда жмите инстал).
Также можете кое-что поправить, касающееся прозрачности, утилитой – AeroGlassGUI и сменой стандартной кнопки пуск, на другую, как в семерке.
Установив новую кнопку пуск у вас появится возможность сделать красивую прозрачность на ней самой и вернуть стекло панели задач.
Как увеличить уровень прозрачность панели задач Windows 10 без сторонних утилит
В Windows 10 присутствует твик реестра, позволяющий изменить уровень прозрачности панели задач. Это довольно неплохо, так как тем, кому захочется настроить внешний вид панели задач, не придется пользоваться сторонними утилитами.
Прежде чем применить этот твик, необходимо включить прозрачность панели задач, если она у вас выключена. Это можно сделать через приложение “Параметры”.
После этого, панель задач станет более прозрачной.
Прозрачность до твика:
Прозрачность после твика:
Вы можете скачать готовые файлы реестра отсюда:
Готовые файлы реестра
К сожалению, система не позволяет задать желаемый уровень прозрачности, глубину прозрачности изменить нельзя. Можно лишь воспользоваться одной из предустановок, предусмотренных разработчиками.
По умолчанию панель задач в Windows 10 имеет небольшую степень прозрачности, так что через нее смутно просматриваются края окон приложений, но вы можете сделать ее полностью прозрачной, придав таким образом рабочему столу необычный вид. Получить эффект стопроцентной прозрачности несложно. Более опытные пользователи могут применить для этого небольшой твик реестра, начинающие – воспользоваться сторонними утилитами TranslucentTB и TaskbarTools.
С помощью реестра
Применив твик реестра, зайдите в раздел настроек Персонализация? Цвета и убедитесь, что переключатель «Сделать меню “Пуск”, панель задач и центр уведомлений прозрачными» установлен в крайнее правое положение, иначе твик сделает панель более прозрачной, но не на 100 процентов. Если эффект прозрачности не будет применен сразу, перезапустите Проводник.
С помощью утилит TranslucentTB и TaskbarTools
Первая утилита является наиболее простой. Она не нуждается в установке, не имеет настроек и графического интерфейса. Все, что вам нужно сделать, это запустить исполняемый файл утилиты после чего панель задач сразу же станет прозрачной. Завершается работа утилиты принудительно, через Диспетчер задач, также после этого для восстановления прежнего вида панели потребуется перезапуск Проводника. Указанные выше настройки в подразделе «Цвета», скорее всего, вам также придется применить, так как без них стопроцентная прозрачность опять же не достигается. Панель задач становится белесой и более прозрачной, но граница ее по-прежнему остается различимой.
Гораздо больше в этом плане может предложить утилита TaskbarTools. С ее помощью вы легко сможете не только сделать панель задач абсолютно прозрачной или напротив непрозрачной, не изменяя системных настроек, но также и поменять ее цвет и его интенсивность. Утилита поддерживает пять режимов работы: Disabled (черный непрозрачный фон), ENABLE GRADIENT (произвольный цвет от черного до белого), Enable TRANSPARENT GRADIENT (полупрозрачная заливка произвольного цвета), ENABLE BLURBEHIND (любой уровень прозрачности с применением любого цвета), INVALID STATE (полная прозрачность).
В общем, с TaskbarTools можно экспериментировать, вариантов доступно более чем достаточно, огорчает только что эффекты не всегда вступают с силу сразу, иногда приходится перезапускать Проводник. Как и TranslucentTB, установки TaskbarTools не требует, вдобавок утилита поддерживает добавление в автозагрузку Windows.
Кроме того, можно вернуть нормальный режим прозрачности для меню Пуск в соответствии с вашими потребностями. На скриншоте ниже отчетливо видно, что меню Пуск имеет прозрачный фон. Это делается через настройки в редакторе реестра.
А теперь посмотрите на скриншот ниже, где видно прозрачное меню Пуск в обычном варианте. Фон остается размытым.
Так что, если вы хотите сделать меню Пуск прозрачным без эффекта размытия, нужно выполнить несколько простых шагов.
Шаг 4: Ключ реестра Personalize содержит EnableTransparency значение типа DWORD. Значение данных по умолчанию должно быть установлено “1”. Вам нужно дважды щелкнуть на это значение и установите значение данных “0”.
Включение (отключение) эффектов прозрачности в редакторе реестра
Перед редактированием реестра рекомендуется создать точку для восстановления системы.
1.Откройте редактор реестра: в строке поиска или в меню выполнить (выполнить вызывается клавишами Win+R) введите команду regedit и нажмите клавишу Enter.
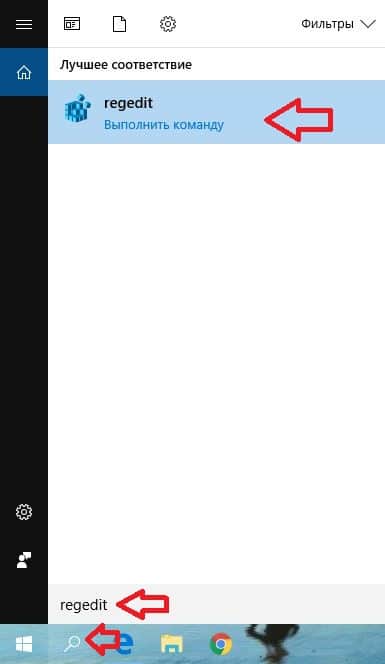
2.Перейдите по пути HKEY_CURRENT_USER Software Microsoft Windows CurrentVersion Themes Personalize. В разделе Personalize откройте параметр EnableTransparency и измените его значение на 1 => нажмите «ОК», чтобы включить эффекты прозрачности. Если вы хотите отключить эффекты прозрачности — задайте значение 0 и нажмите «ОК».
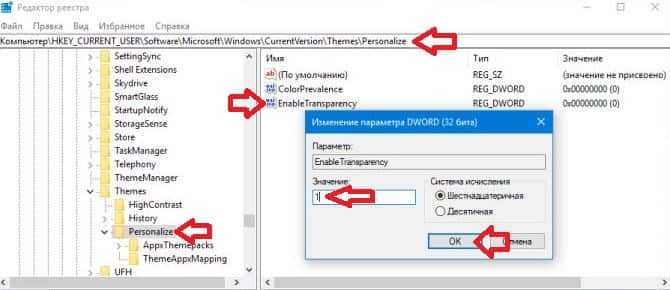
3. Закройте редактор реестра и перезапустите проводник, чтобы изменения вступили в силу.
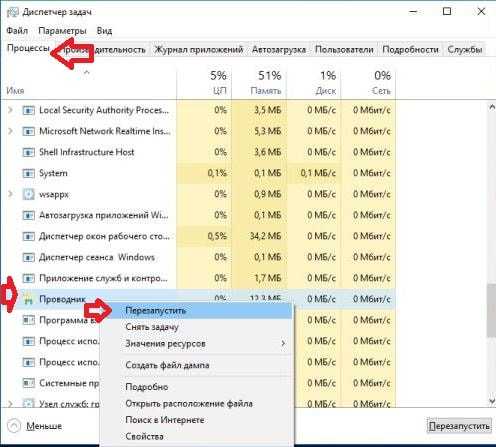
Как отключить ночной режим в Windows 10
Чтобы компьютер перестал работать в режиме «Ночной свет» и вернулся в обычный, просто отключите его любым из трёх представленных ниже способов.
Через окно уведомлений
Отключается «Ночной свет» через то же окно с уведомлениями, которые рассматривали в разделе «Как включить «Ночной свет» в Windows 10» в этой статье. Это способ отключения очень быстрый:
- Снова зажмите уже знакомую комбинацию клавиш Win + A, чтобы появилась область уведомлений в правой части экрана.
- Найдите плитку с режимом «Ночной свет». Её цвет будет насыщеннее, чем у других плиток, которые отключены.
- Щёлкните левой кнопкой мыши по этой плитке — она сразу потускнеет, а экран вернётся в обычный режим с холодными оттенками.
Через меню «Параметры»
Как деактивировать «Ночной свет» в разделе «Дисплей»? Достаточно просто щёлкнуть по переключателю, чтобы экран вернулся в обычный режим.
- Через меню «Пуск» запустите окно «Параметры» с помощью иконки в виде шестерёнки, которая находится над кнопкой отключения.
- Откройте первый блок «Система».
- Во вкладке «Дисплей» передвиньте переключатель «Ночного света» на позицию «Откл.».
Отключение с помощью «Редактора реестра»
Деактивировать «Ночной свет» в Windows 10 можно необычным способом: за счёт «Редактора реестра». Им пользуются редко. Многие люди даже и не знают об этом методе, но всё же полезно иметь его в виду.
Перед самой процедурой отключения ночного режима нужно включить показ расширения файлов в «Проводнике Windows». Как это сделать?
- Откройте «Панель управления» через меню «Пуск». Этот раздел будет в списке программ и сервисов.
- Теперь переключитесь на мелкие значки и запустите в списке блок с названием «Параметры Проводника».
- В новом маленьком окне открываем раздел «Вид». Находим параметр «Скрывать расширения для зарегистрированных типов файлов». Отключите его, сняв отметку.
- Щёлкните по «Применить», а затем по ОК, чтобы закрыть окно.
Теперь переходим непосредственно к отключению «Ночного света».
- По свободной области на «Рабочем столе» кликните правой кнопкой мыши. В контекстном меню выберите «Создать», а затем «Документ Microsoft Word».
- Откройте созданный документ. Скопируйте и вставьте следующий текст: Windows Registry Editor Version 5.00 «Data»=hex:02,00,00,00,5e,b6,ca,5c,aa,bc,d2,01,00,00,00,00,43,42,01,00,ca,14,\ 0e,15,00,ca,1e,0e,07,00,ca,32,00,ca,3c,00,00
- Сохраните изменения и переименуйте файл на Windows Registry Editor Version 5.00.
- Измените расширение файла на .reg. Для этого кликните по файлу правой кнопкой мыши и выберите последний пункт «Свойства». В поле с названием файла напишите вместо .doc .reg. Нажмите на ОК, чтобы сохранить изменения.
- Кликните по «Да», чтобы подтвердить изменение расширения.
- В результате файл поменяет иконку. Запустите его двойным щелчком левой кнопки мыши.
- Нажмите на «Да», чтобы разрешить «Редактору реестра» вносить изменения в систему.
Режим «Ночной свет» очень полезен для людей, которые сидят по ночам за компьютером: уменьшается нервное перенапряжение, снижается нагрузка на глаза. Активировать эту опцию можно как в окне уведомлений, которое вызывается горячей комбинацией клавиш Win + A, так и в системном разделе «Параметры». В блоке «Параметры ночного света» вы можете настроить время включения и отключения ночного режима, а также изменить интенсивность тёплого освещения.
Что такое гибернация и спящий режим?
У новичков спящий режим часто ассоциируется с гибернацией, что в корне неверно. Гибернацией называется состояние компьютера/ноутбука, когда все хранимые в его оперативной памяти данные записываются в специальный файл не жестком диске. Хранится он в корне системного тома, называется hiberfil.sys и занимает объем, равный объему установленной или используемой в системе оперативной памяти.
Во время выключения все данные с энергозависимой памяти записываются в этот файл, а загрузчик оповещается о том, что запускать ОС следует путем записи содержимого hiberfil.sys в оперативную память. Включение ПК при этом осуществляется за несколько секунд, а все открытые программы сохраняют свое состояние на момент его выключения.
Спящий режим Windows 10 отличается пониженным уровнем энергопотребления. При его активации часть оборудования и периферийные устройства отключаются, а основные компоненты компьютера/ноутбука начинают работать в минимальном энергопотреблении, что нужно для поддержания «десятки» в рабочем состоянии.
Заключение
Теперь вы точно знаете, как сделать прозрачную панель задач в Windows 10. Получить желаемый эффект можно не только при помощи сторонних приложений, но и задействовав инструментарий ОС. Какой из представленных нами способов выбрать, решать только вам – действие первого заметен невооруженным глазом, к тому же дополнительно предоставляется возможность детальной настройки параметров отображения, второй – хоть и менее гибкий, но при этом не требует лишних «телодвижений». Мы рады, что смогли помочь Вам в решении проблемы.Опишите, что у вас не получилось. Наши специалисты постараются ответить максимально быстро.
Помогла ли вам эта статья?
Прозрачная панель задач значительно лучше вписывается в обновлённый дизайн Windows 10. Всё больше и больше пользователей переходят на обновлённую Windows 10. А предыдущие способы, как можно сделать панель задач прозрачной не все работают. Хотя теперь непосредственно в параметрах системы можно включить прозрачность панели.
Эта статья расскажет, как сделать прозрачную панель задач Windows 10. Так как прозрачная панель задач действительно выглядит красивее. И ей приятней пользоваться. Возможность активировать эффекты прозрачности появились в параметрах начиная с обновления Creators Update версии 1703 Windows 10 и новее.