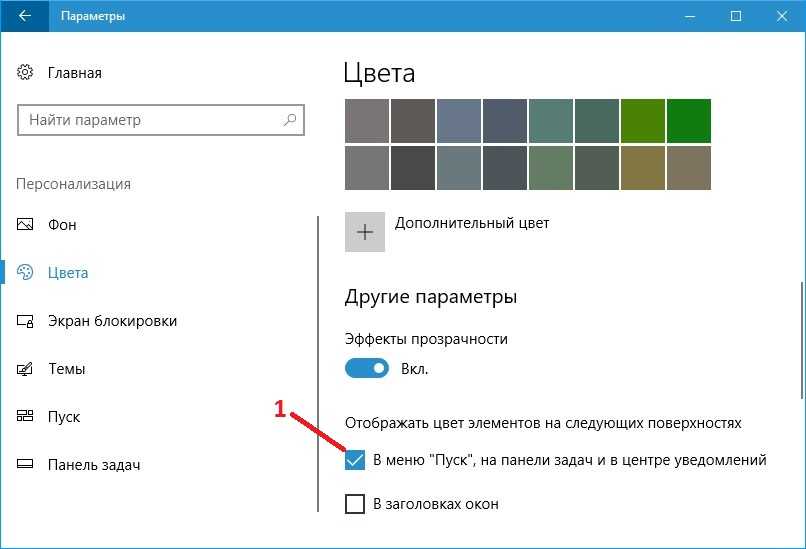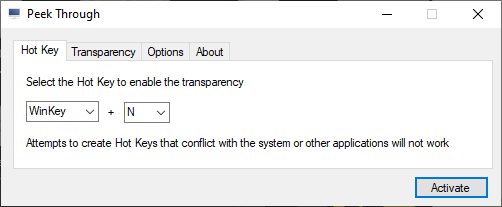Изменения фона окна Windows 10
Существует еще один вариант, который поможет изменить фон окна в Windows 10. Изменения фона окна Windows 10 — это ещё один популярный вопрос, который также относится к цветовой палитре Windows. С выходом 10 версии Windows, данный вопрос стал весьма актуален и популярен. Поэтому именно настройки фона и остальных окон имеют большую перспективность. Сделать это можно также буквально в несколько шагов.Сначала необходимо воспользоваться встроенными настройками Windows, где уже в автоматическом режиме существует темы оформления с высокой контрастностью.
- Заходим аналогичным способом в настройки и выбираем пункт — высокая контрастность.
- Именно в этом меню можно выбрать цвет текста, гиперссылки, отключение текста, выделение текст, текстовые кнопки, фон и многое другое.
- Таким образом вы можете применить данные параметры к другим приложениям, которые встроены в Windows.
Данная система позволяет изменить фон окон, но внешний вид остается прежним.
Настройка собственного цвета для оформления
Несмотря на то, что список доступных в настройке цветов достаточно широк, он не охватывает все возможные варианты и вполне вероятно, что кому-то захочется выбрать свой собственный цвет окна (черный, к примеру, которого в списке нет).
Сделать это можно полутора способами (поскольку второй очень странно работает). Прежде всего — с помощью редактора реестра Windows 10.
Запустите редактор реестра, нажав клавиши, введя regedit в поиск и кликнув по нему в результатах (или с помощью клавиш Win+R, введя regedit в окно «Выполнить»).
В редакторе реестра перейдите к разделу HKEY_CURRENT_USER SOFTWARE Microsoft Windows DWM
Обратите внимание на параметр AccentColor (DWORD32), кликните по нему дважды.
В поле «Значение» укажите код цвета в шестнадцатеричном представлении. Где взять такой код? Например, палитры многих графических редакторов показывают его, а можно воспользоваться онлайн-сервисом colorpicker.com, правда тут нужно учесть некоторые нюансы (ниже). . Странным образом, работают не все цвета: например, не работает черный, код для которого 0 (или 000000), приходится использовать что-то вроде 010000
И это не единственный вариант, который мне не удалось заставить работать
Странным образом, работают не все цвета: например, не работает черный, код для которого 0 (или 000000), приходится использовать что-то вроде 010000. И это не единственный вариант, который мне не удалось заставить работать.
Более того, насколько я смог понять, в качестве кодировки цветов используется BGR, а не RGB — это не имеет значения, если вы используете черный цвет или оттенки серого, однако если это что-то «цветное», то вам придется поменять местами по две крайних цифры. То есть, если программа-палитра показывает вам код цвета FAA005, то для того, чтобы получить оранжевый цвет окна, вам потребуется ввести 05A0FA (попытался также показать это на картинке).
Изменения цвета применяются сразу — достаточно снять фокус (кликнуть по рабочему столу, например) с окна и после этого снова вернуться к нему (если не сработало, выйдите из системы и снова зайдите).
Второй способ, который меняет цвета не всегда предсказуемо и порой не для того, чего нужно (например, черный цвет применяется только к границам окна), плюс ко всему вызывает тормоза компьютера — использование скрытого в Windows 10 апплета панели управления (видимо, его использование в новой ОС не рекомендовано).
Запустить его можно, нажав клавиши Win+R на клавиатуре и введя rundll32.exe shell32.dll,Control_RunDLL desk.cpl,Advanced,@Advanced после чего нажать Enter.
После этого настраиваете цвет нужным вам образом и нажимаете «Сохранить изменения». Как я уже сказал, результат может отличаться от того, что вы ожидали.
Настройка произвольного цвета для оформления в Windows 10
Перечень доступных оттенков намного шире, чем это показано в стандартной палитре. Вы можете установить самый необычный цвет, следуя этой инструкции:
-
Нажмите «Пуск», введите в строку поиска слово «выполнить». В поле открывшегося после этого окна впишите regedit и нажмите кнопку Ok.
- Появится редактор реестра, в котором вам необходимо открыть раздел HKEY_CURRENT_USER\ SOFTWARE\ Microsoft\ Windows\ DWM.
-
Там вы увидите параметр AccentColor. По нему нужно кликнуть дважды.
- Теперь можно указывать коды цветов в шестнадцатеричном представлении.
Учтите, что для кодировки цветов используется схема BGR, а не RGB. Такая особенность ни на что не влияет, когда вы применяете оттенки черного или серого, но при выборе чего-то более яркого вам придется менять местоположение двух крайних цифр в коде. Это означает, что если палитра демонстрирует вам код FAA005, то для получения соответствующего цвета вышеописанным способом понадобится вводить значение 05A0FA.
Простой способ изменить цвет панели задач в Windows 10
Если хотите персонализировать Windows 10, то надеемся, что изложенный материал Вам пригодится. В этой статье рассмотрим несколько способов украсить интерфейс системы — как изменить цвет панели задач Windows 10 и улучшить качество обоев.
Windows 10 позволяет изменить цвет панели задач, но при этом также меняется окраска меню Пуск и центра уведомлений. Тем не менее, существует способ, который позволяет изменить цветовую схему самой панели задач, не нарушая оттенков меню Пуск и уведомлений.
Как поменять цветовую схему только панели задач
В Windows 10 можно настроить цвет панели задач, меню Пуск, центра уведомлений согласно своим предпочтениям. Для этого выберите доступный цвет, который сразу установиться на всех трех элементах. Но не каждый пользователь захочет все в одном цвете. Существует простой способ, который позволяет изменить окраску только одной панели задач – меню Пуск и центр уведомлений останутся в стандартных оттенках. Как можно изменить цвет панели задач?
Окраску элементов подбираем на основе доступного цвета. Сначала нужно убедиться, что включена функция раскраски.
Кликните правой кнопкой мыши на рабочем столе и выберите пункт «Персонализация». Затем откройте вкладку Цвета в боковом меню.
Выберите из списка тот оттенок, который хотите установить, а затем отметьте опцию «Показать цвет в меню Пуск, на панели задач и в Центре уведомлений». Теперь выбранный цвет будет отображаться на всех трех элементах. Но нам нужно сделать одно изменение, которое восстановит исходный цвет меню Пуск и Центра уведомлений, а новый оставит только на панели задач.
Для этого используем Редактор реестра. Нажмите на клавиши Win + R для вызова окна Выполнить и введите следующую команду:
regedit.
Подтвердите запуск Редактора реестра. В левой части перейдите к следующему разделу, открывая папки:
Установите курсор на пункт Personalize. В правой части окна отобразятся его параметры. Среди них найдете параметр ColorPrevalence. Дважды кликните на него, чтобы открыть окно изменения значения.
По умолчанию будет установлено значение «1» или «0». Измените значение параметра на 2 и нажмите на ОК, затем закройте Редактор реестра. Выйдите и системы и снова войдите или просто перезапустите компьютер.
Теперь выбранный цвет будет отображаться только на панели задач, в то время как меню Пуск и центр уведомлений будут в основной цветовой схеме установленной темы.
Если в дальнейшем захотите вернуть оригинальные настройки цветов, то снова зайдите в Редактор реестра и установите значение «1» для параметра ColorPrevalence.
Как отключить сжатие изображений на обоях в Windows 10
Windows 10 уменьшает качество обоев до 85%. Это означает, что если поставите фотографию JPG на рабочий стол, то ее качество ухудшится. Как сделать, чтобы фотографии отображались не сжатыми на обоях в Windows 10?
В Windows 10 есть встроенная функция, которая подвергает сжатию любое изображение при установке его на рабочий стол. Её цель уменьшить размер файла обоев, что вызывает незначительное ухудшение качества изображения, но увеличивает скорость его загрузки. Тем не менее, не каждому это может понравится – если заметили, что качество фотографии ухудшилось, то его можно изменить.
Для этого достаточно изменить системные настройки, отвечающие за сжатие изображений на рабочем столе.
К сожалению, функция не доступна с позиции стандартных настроек. Сжатие изображений установлено по умолчанию в системе и для его редактирования используем редактор реестра. Процедура не должна вызвать трудностей, потому что нужно будет изменить значение только одного параметра.
Нажмите на комбинацию клавиш Win + R, затем в поле наберите команду:
regedit
В редакторе перейдите к следующей записи, разворачивая разделы с левой стороны:
Теперь кликните правой кнопкой мыши на разделе Desktop. Затем выберите пункт Создать > параметр DWORD (32 бита).
В правой части окна появится созданный параметр без названия. Присвойте ему имя JPEGImportQuality.
Теперь кликните на него дважды левой кнопкой мыши. Появится окно в котором можно ввести конкретное значение для созданного параметра. Значение по умолчанию в системе 85, то есть 85% качества изображения. Чтобы сохранить качество оригинала, введите в поле 100.
Теперь фото, которое хотите установить на рабочий стол не будет сжиматься до 85%. Изменения произойдут после перезагрузки компьютера и при установке новых обоев.
Измените настройки цвета
Microsoft предлагает три способа настройки цветов на вашем ПК с Windows 10. Вы можете настроить его на использование предопределенной светлой или темной темы, в которой тема для элементов Windows (меню «Пуск», панель задач и т. Д.) И приложений изменяется. В качестве альтернативы третий вариант позволяет полностью настроить цвета по своему желанию. Вы можете настроить режим Windows для использования темного режима, а приложения могут быть в светлой теме или наоборот.
Как ни странно, если вы выберете Свет в параметре Цвет, вы не сможете изменить цвет панели задач – он будет отображаться серым цветом. Итак, вам нужно либо использовать опцию Dark, либо выбрать Custom. Даже в пользовательском режиме вы должны выбрать режим Windows по умолчанию как Dark, а не Light.
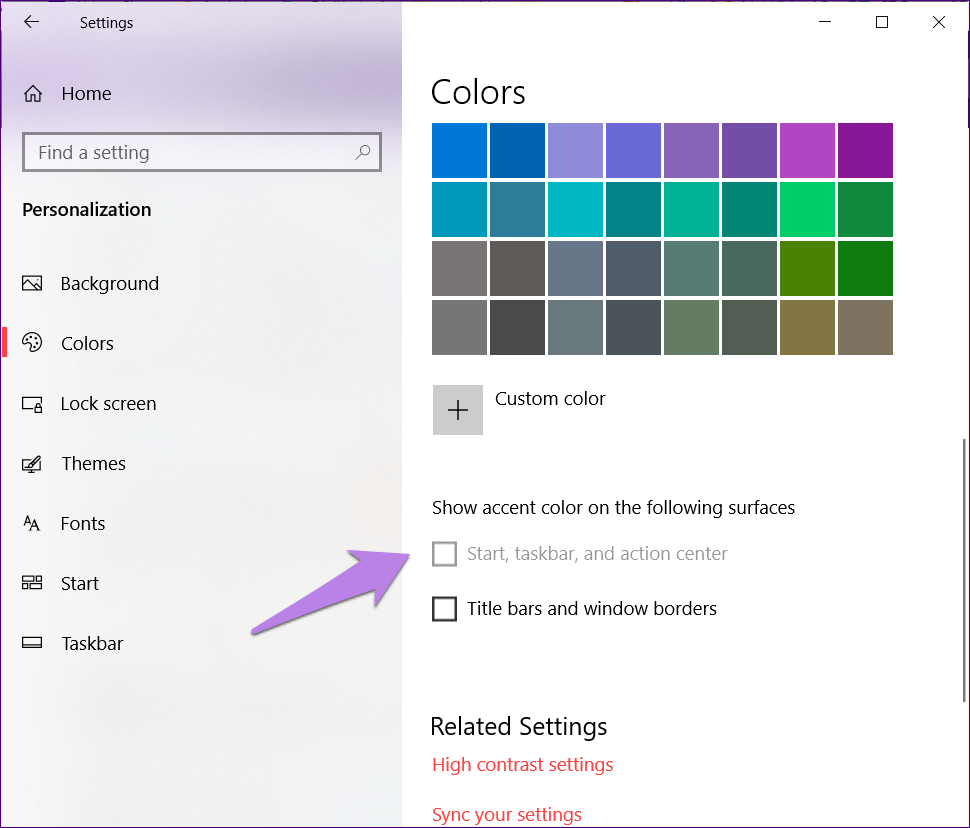
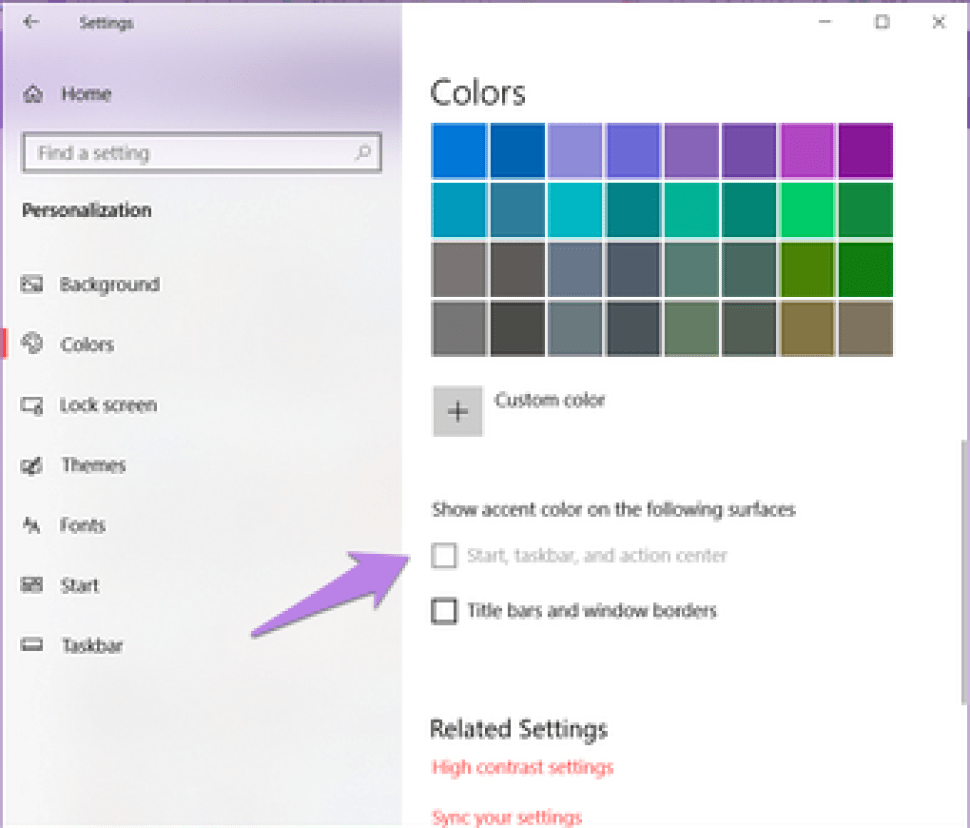
Не волнуйтесь! Вот подробные шаги.
Шаг 1: Откройте «Настройки» на ПК с Windows 10 с помощью значка меню «Пуск». Вы также можете использовать сочетание клавиш Windows + I, чтобы открыть настройки.
Шаг 2: Перейти к персонализации.
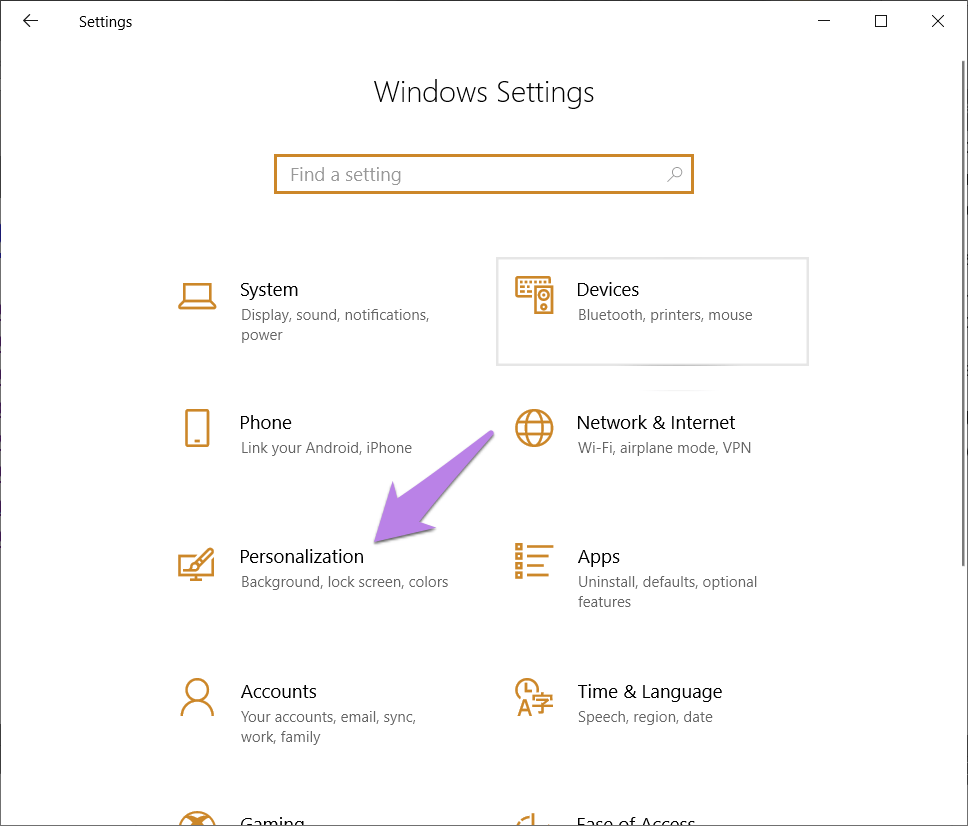
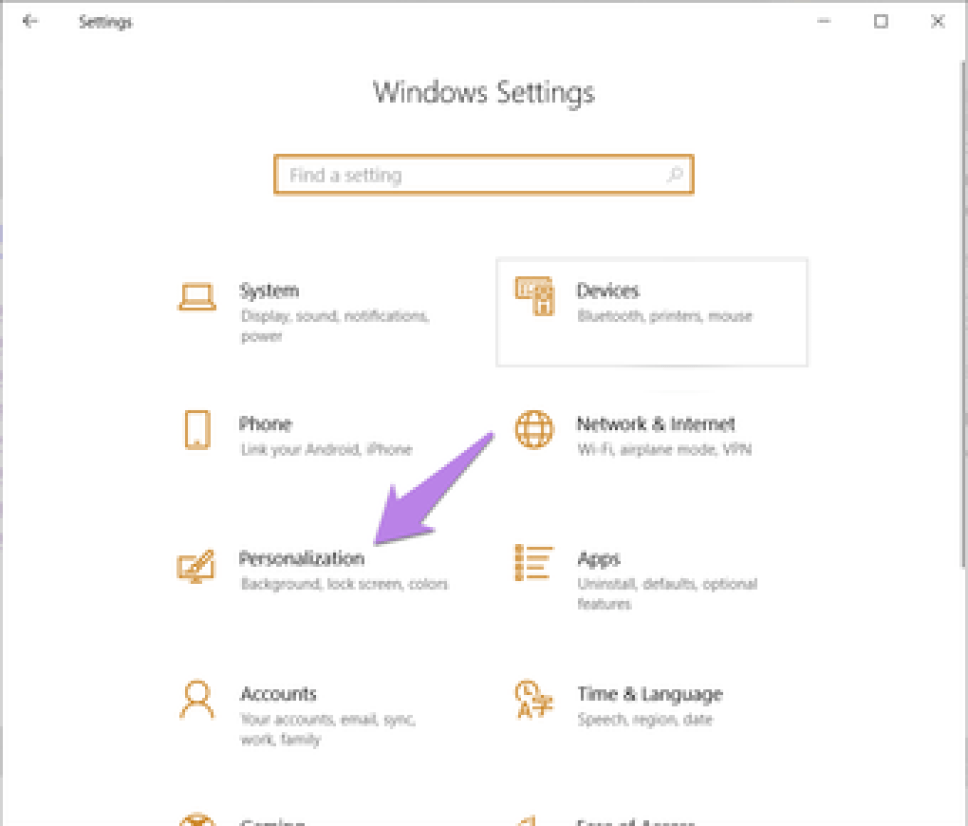
Шаг 3: Щелкните Цвета на левой боковой панели.
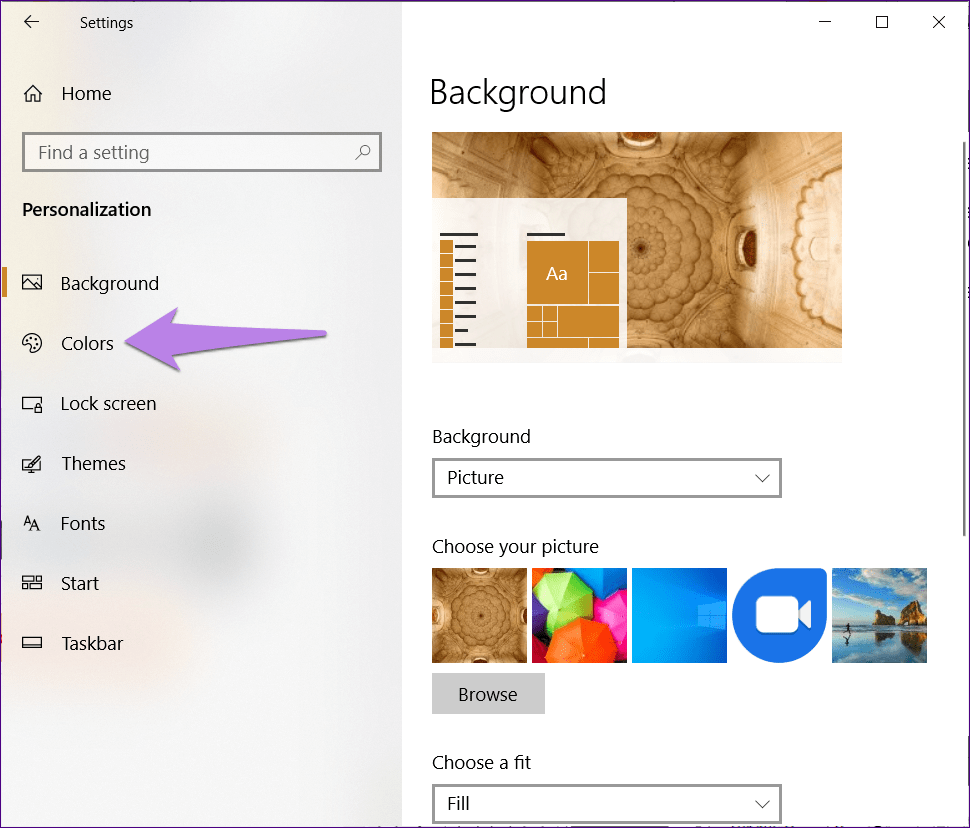
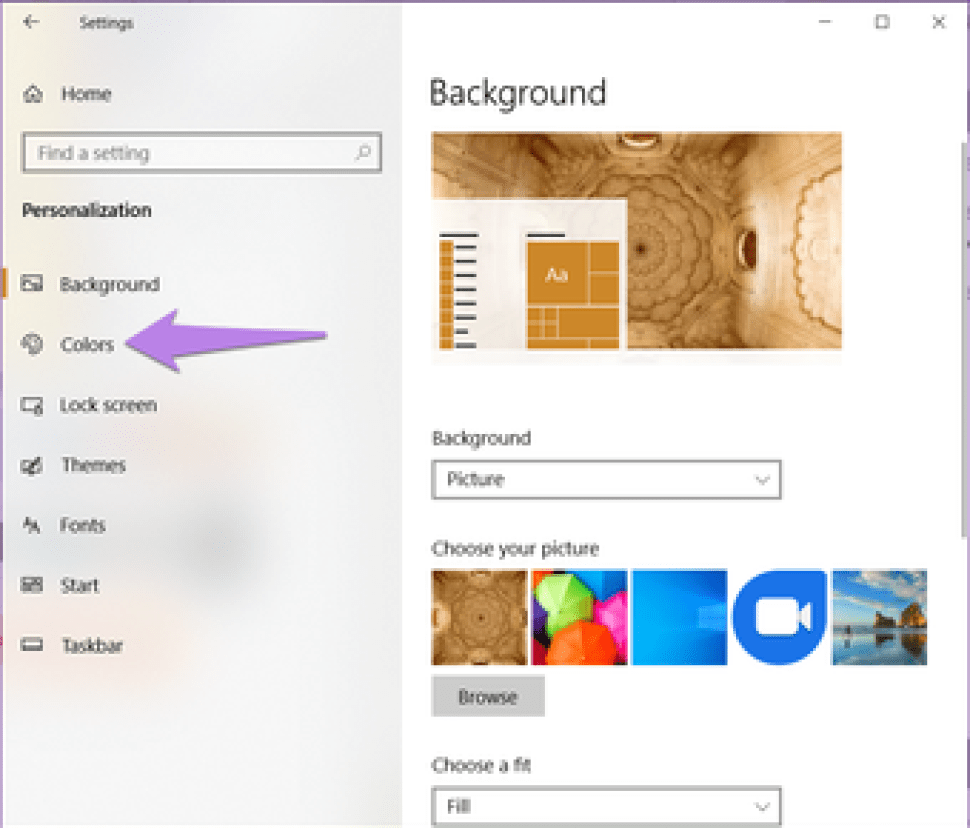
Шаг 4: Теперь в разделе «Выберите свой цвет» выберите «Темный» или «Пользовательский».
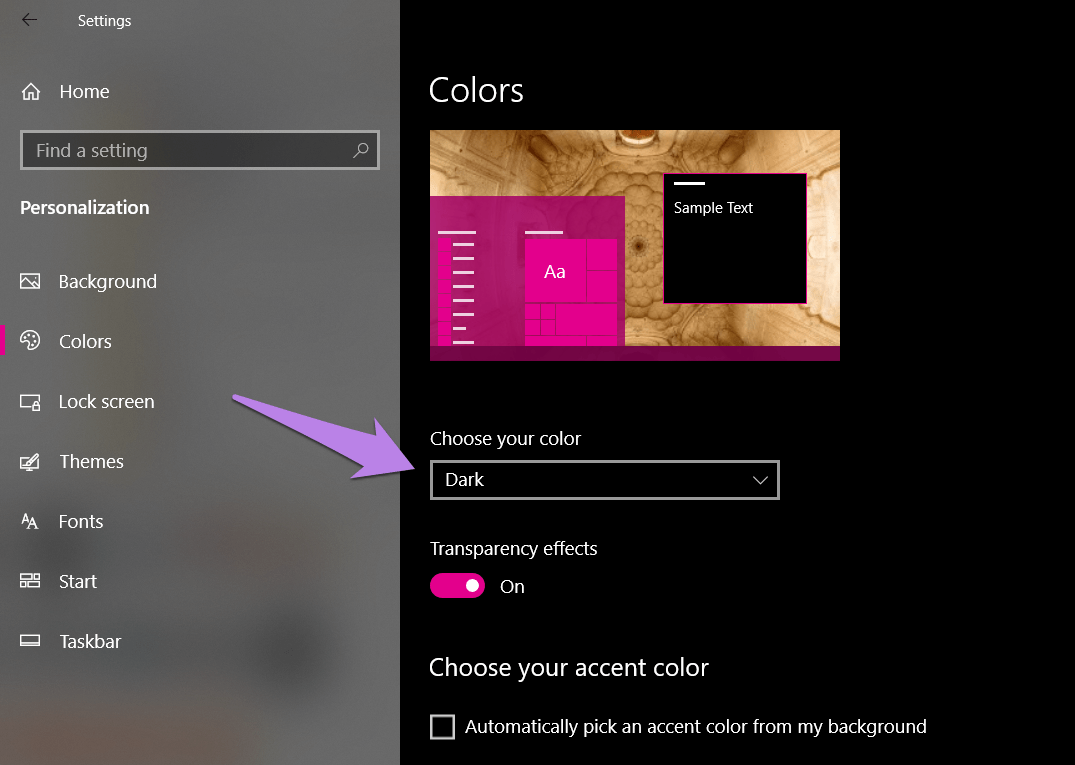
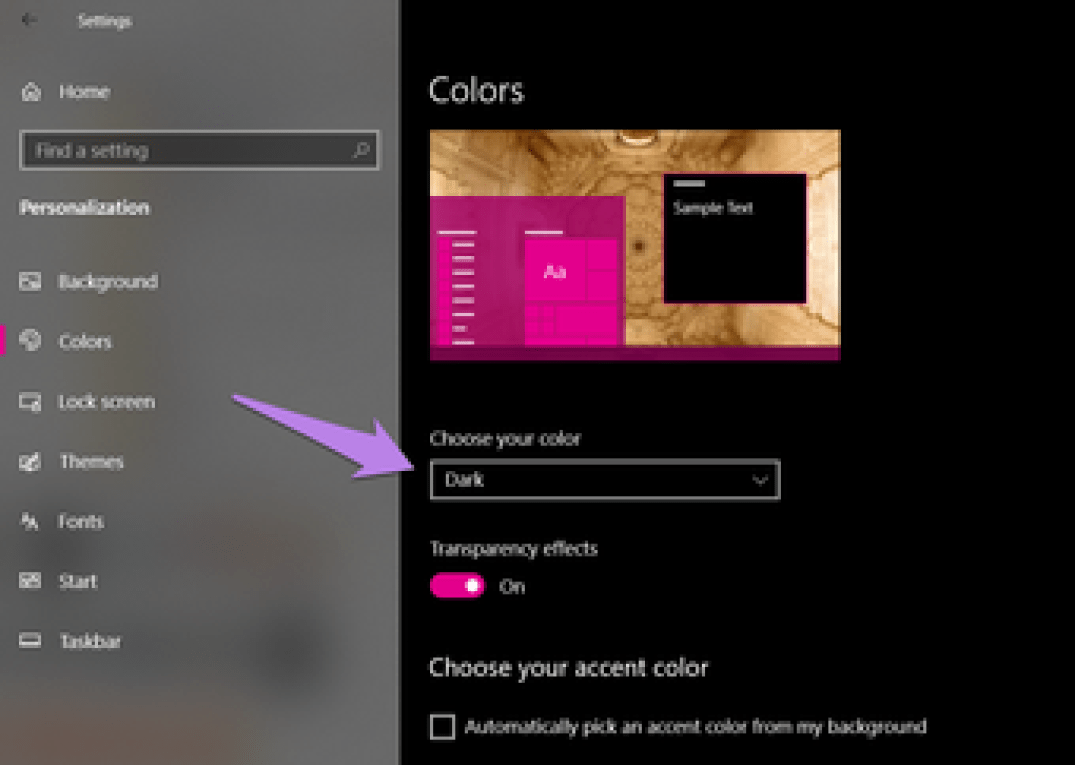
Если вы выбрали Dark, переходите к следующему шагу. Если вы выберете Custom, вы получите два варианта. В поле «Выберите режим Windows по умолчанию» выберите «Темный». Вы можете оставить режим приложения либо темным, либо светлым.
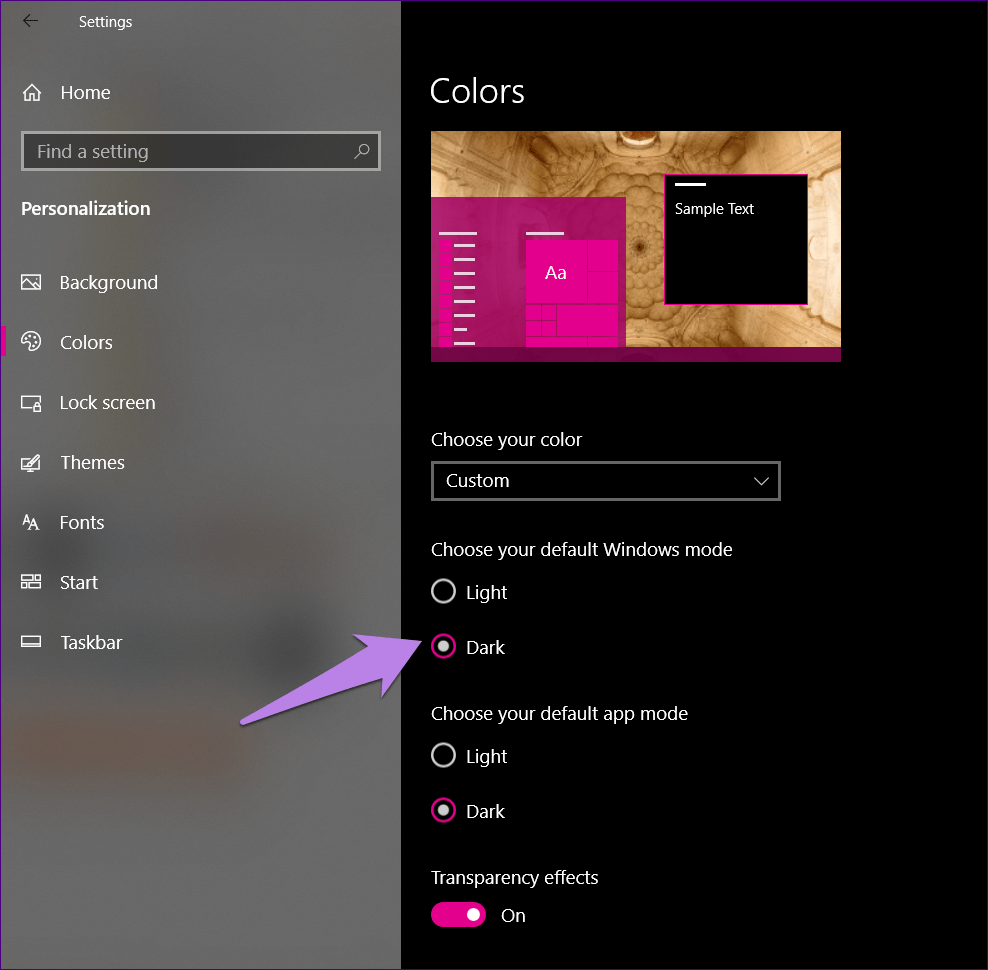
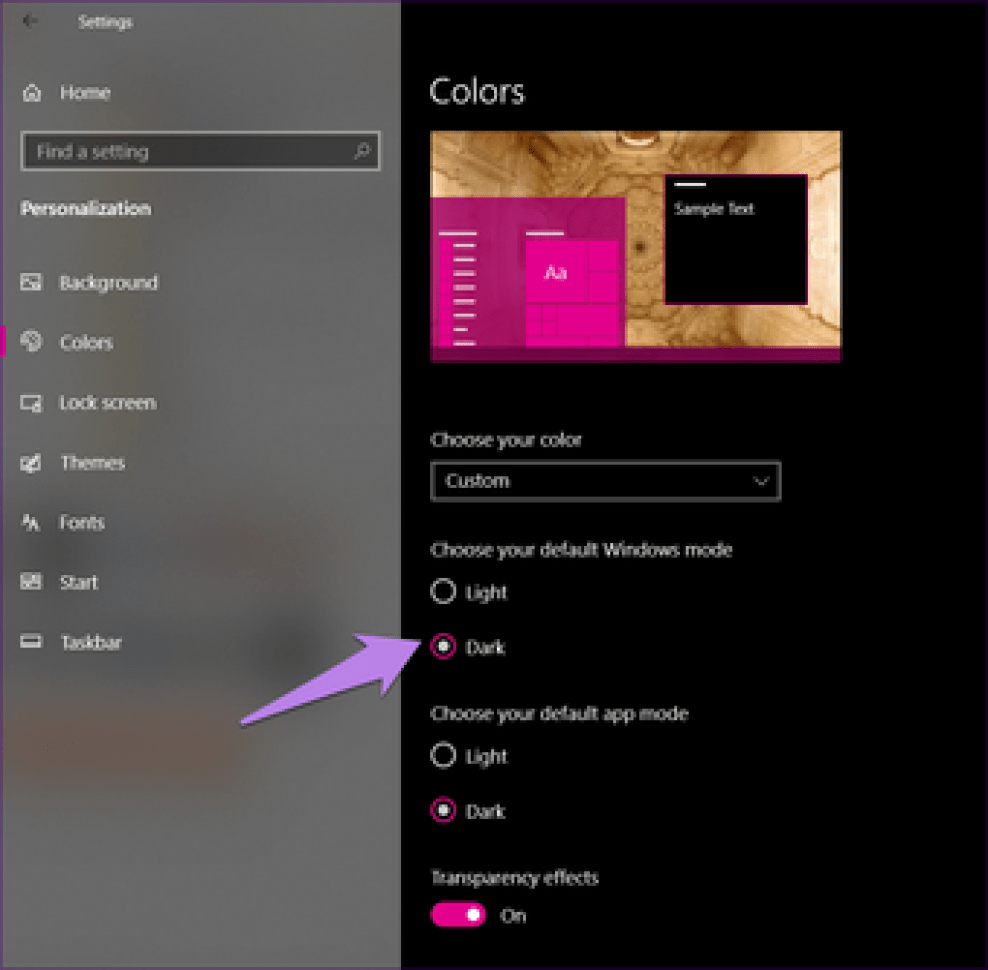
Шаг 5: Прокрутите вниз в той же настройке, и теперь станет доступна опция «Пуск, панель задач и центр действий». Установите флажок рядом с ним. Затем выберите цвет из цветовой палитры выше.
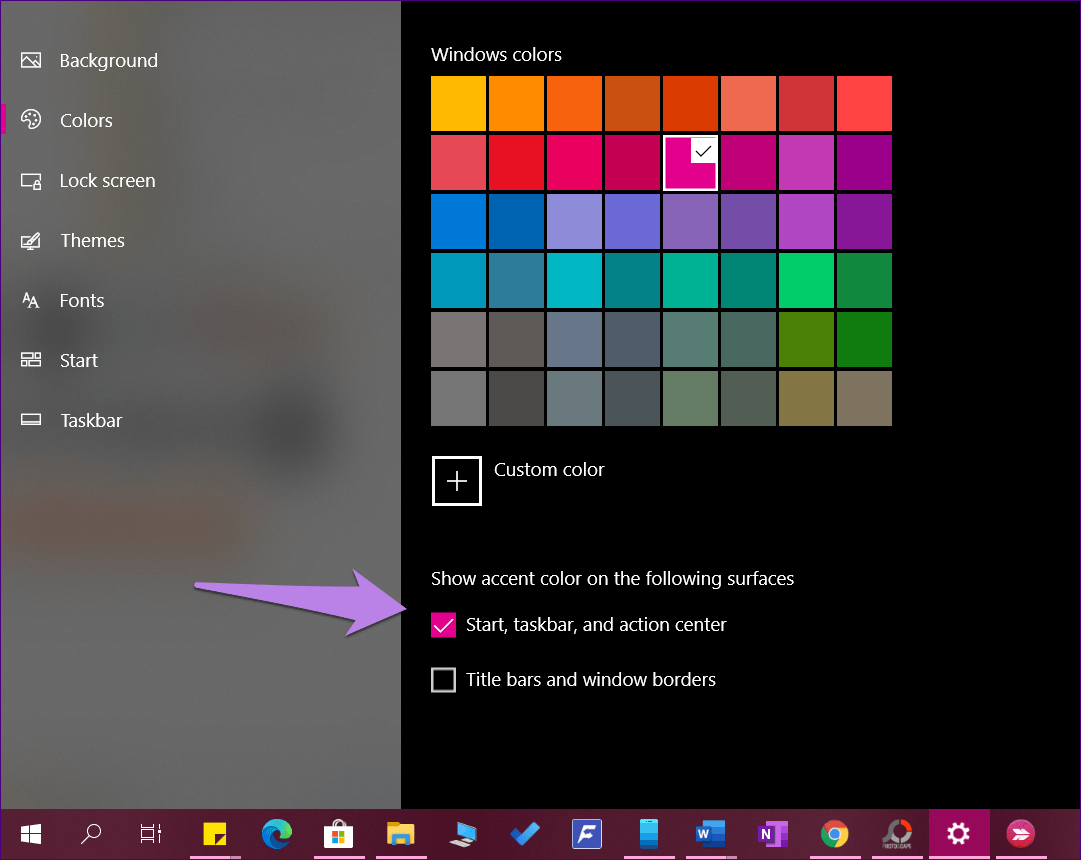
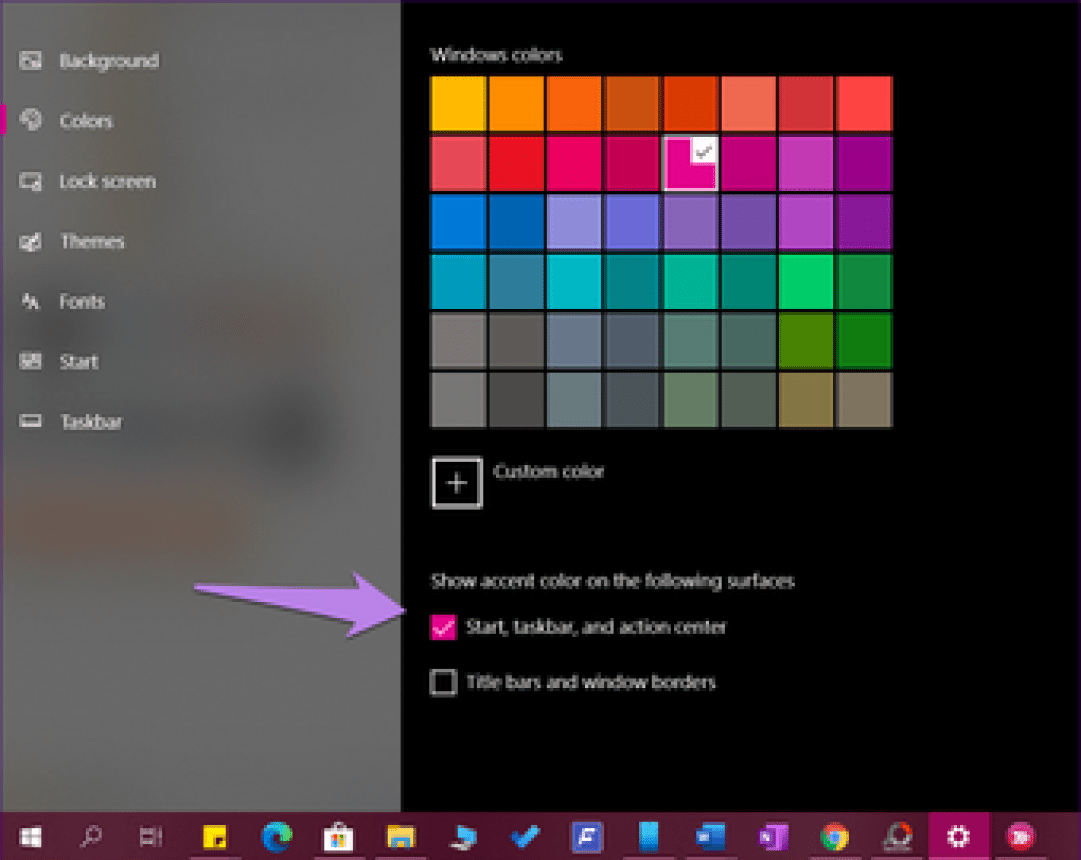
Изменение фона окна в Windows 10
Еще один вопрос, который часто задается — как изменить фон окна (его фоновый цвет). В частности, некоторым пользователям сложно работать в Word и других офисных программах на белом фоне.
Удобных встроенных средств изменения фона в Windows 10 нет, но при необходимости можно воспользоваться следующими методами.
Изменение цвета фона окна с помощью параметров высокой контрастности
Первый вариант — использовать встроенные средства настройки тем оформления с высокой контрастностью. Чтобы получить доступ к ним, вы можете зайти в Параметры — Специальные возможности — Высокая контрастность (или нажать «Параметры высокой контрастности» на странице настройки цветов, рассмотренной выше).
В окне параметров темы с высокой контрастностью, нажав на цвете «Фон» вы можете выбрать свой фоновый цвет для окон Windows 10, который будет применен после нажатия кнопки «Применить». Примерный возможный результат — на скриншоте ниже.
К сожалению, этот способ не позволяет затронуть только фон, не изменяя внешний вид остальных элементов окон.
Использование программы Classic Color Panel
Еще один способ изменения цвета фона окна (и других цветов) — сторонняя утилита Classic Color Panel, доступная для загрузки на сайте разработчика WinTools.info
После запуска программы (при первом запуске будет предложено сохранить текущие настройки, рекомендую сделать это), измените цвет в пункте «Window» и нажмите Apply в меню программы: будет произведен выход из системы, а после следующего входа параметры будут применены.
Недостаток этого способа — изменяется цвет далеко не всех окон (изменение прочих цветов в программе тоже работает избирательно).
Важно: способы описанные далее работали в версии Windows 10 1511 (и были единственными), работоспособность в последних версиях не проверена
Как поменять цвет панели задач в Windows 10
Параметры системы
Изменение цвета панели задач не занимает много времени. Перед выбором самого цвета пользователю нужно включить отображение цвета элементов на самой панели задач. Вместе с панелью задач изменяется цвет стартового меню и центра уведомлений пользователя.
Если же нет нужного цвета всегда есть возможность нажать кнопку Дополнительный цвет. В открывшемся расположении можно более точно выбрать настраиваемый цвет элементов или просто указать код нужного цвета.
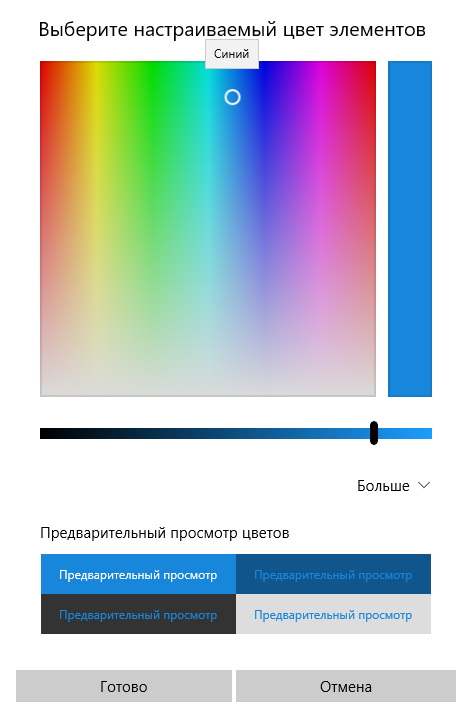
Редактор реестра
Для внесения изменений в систему таким способом пользователю достаточно знать как открыть редактор реестра. Указать нужный цвет панели задач, меню пуск и центра уведомлений можно прямо в реестре. В принципе, как и во всех случаях перед тем как вносить изменения рекомендуем создать резервную копию реестра Windows 10.
А тут уже нужно быть внимательными, так как для кодировки цветов используется схема BGR вместо RGB. Это значит, что при использовании таблицы цветовых кодов Вам придется менять местоположение двух крайних цифр в коде. Если же у Вас установлено значение ffDB8718, это значит что по факту выбран цвет #1887DB.
Панель управления
В операционной системе до версии 1709 в пользователей была возможность выбрать цвет панели задач, границ, окно и меню пуск прямо в стандартной панели управления. В характеристиках компьютера можно посмотреть версию установленной сборки. Если же Вы ещё используете не обновленную версию операционной системы, тогда можете воспользоваться текущим способом или установить последние обновления Windows 10.
Достаточно перейти в Панель управления > Оформление и персонализация > Персонализация > Цвет и внешний вид. В текущем расположении нужно было выбрать желаемый цвет и Сохранить изменения.
Изменить цвет по умолчанию черной панели задач не составляет труда в последних версиях операционной системы Windows 10. Дополнительно пользователи могут изменить цвет окон и сделать панель задач прозрачной в Windows 10. Все эти настройки персонализации делают интерфейс более приятным для глаз пользователя. Рекомендуем также поменять стандартный (унылый) курсор мыши на Windows 10.
Classic Color Panel для Windows 10
Classic Color Panel — небольшая утилита для изменения цветов почти всех элементов, которую скачать можно с официального сайта: www.wintools.info/index.php/classic-color-panel. Утилита работает путем внесения изменений в реестр, которые можно сделать и вручную.
- Скачиваем программу с официального сайта и запускаем (устанавливать не нужно).
- Вторым обязательным шагом будет создание копии текущих настроек (понадобится чтобы в любой момент вернуть настройки по умолчанию).
- Дальше выбираем пункт Window и устанавливаем любой цвет.
- Чтобы сохранить настройки выбираем пункт меню Apply, после нажатия на который будет выполнен выход из системы.
Программа Classic Color Panel отлично себя показала во всех сборках Windows 10, что будет дальше не известно, но скорее всего можно будет дальше таким самым способом изменять цвет окон и других элементов.
Выводы
Мы показали как можно изменить цвет окон в Windows 10 встроенными средствами и с помощью утилиты Classic Color Panel. Не забывайте, что способ изменения цвета заголовка окна через новые параметры работает когда у Вас установлена активированная Windows 10 сборки не ниже 10586. Мы показал всего три самых удобных на мой взгляд способа. Надеюсь эта статья была для Вас интересной, пишите в комментарии какие Вы ещё удобные способа знаете.
- https://ustanovkaos.ru/poleznye-sovety/kak-izmenit-cvet-okon-v-windows-10.html
- https://remontka.pro/change-windows-colors-windows-10/
- https://windd.ru/kak-izmenit-tsvet-okon-v-windows-10/
Как изменить фон окна?
По умолчанию цвет фона всех окон в системе Windows белый и отдельной настройки для его изменения нет. Но мы можем выйти из положения, воспользовавшись одной из тем оформления с высокой контрастностью, которые добавлены в ОС специально для людей со слабым зрением.
Снова откроем знакомое нам окно настроек персонализации, перейдем в раздел «Цвета» и кликнем на ссылку «Параметры высокой контрастности» в разделе «Сопутствующие параметры».
В открывшемся окне с помощью специального переключателя включаем режим высокой контрастности. Цвет всех окон Windows изменится. В системе имеется четыре высококонтрастных темы, которые можно выбрать в раскрывающемся списке «Выбор темы».
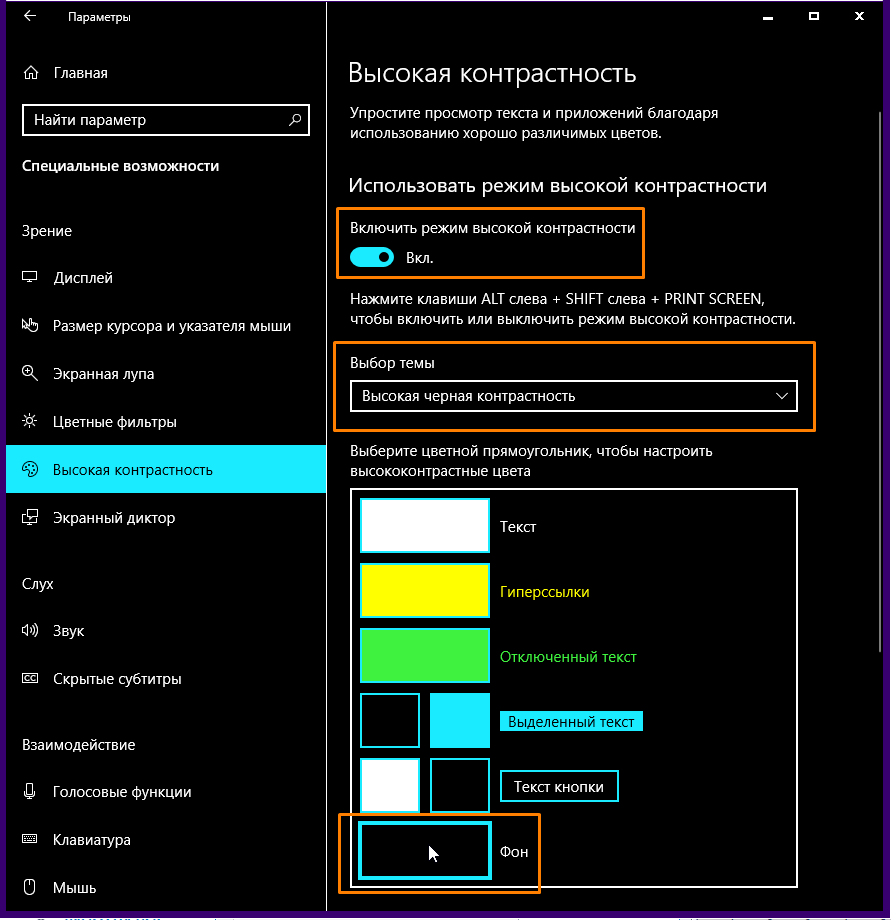
Окно настроек в режиме высокой контрастности
У пользователя есть возможность менять цвета элементов интерфейса, щелкая на прямоугольниках «Текст», «Гиперссылки» и т.д. Нас интересует параметр «Фон». Откроется окно, где уже знакомым нам способом мы подбираем нужный цвет и нажимаем кнопку «Готово», а затем «Применить».
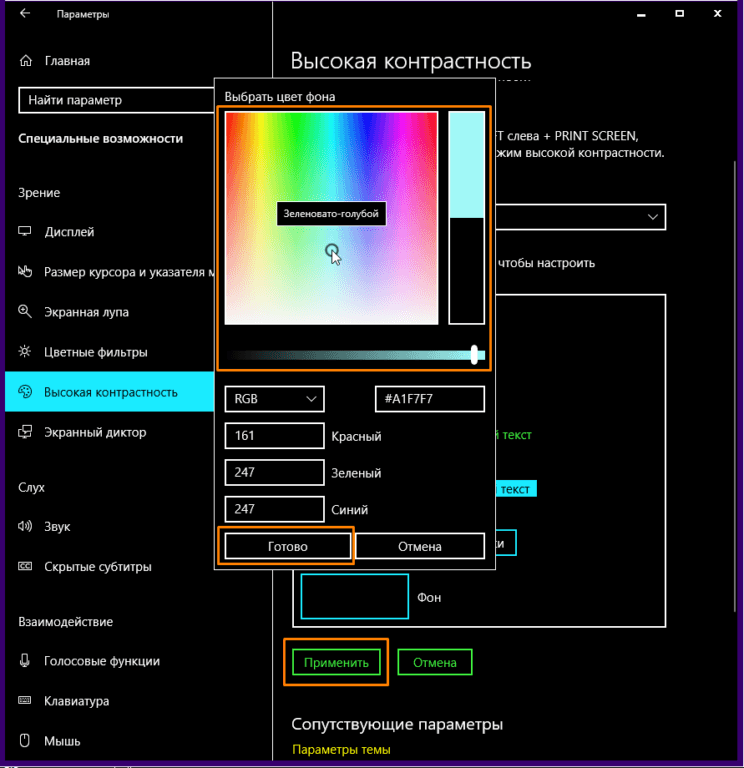
Настраиваем цвет фона и нажимаем «Применить»
Нам предложат дать название измененной высококонтрастной теме. После нажатия кнопки «Сохранить» новая тема применится автоматически.
Даем имя новой высококонтрастной теме
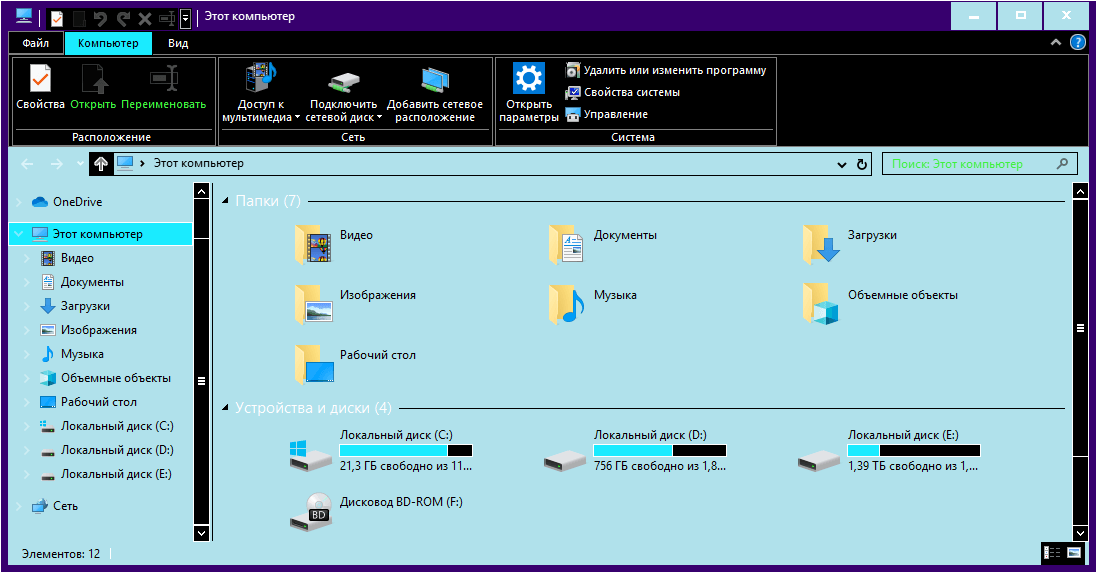
Цвет окна «Этот компьютер» при использовании темы с высокой контрастностью
Недостатком использования высококонтрастных тем является то, что они не позволяют изменить только фон, не меняя цвет остальных элементов окон, и имеют уж очень упрощенный стиль, который не всем придется по вкусу, однако, если потратить немного времени на настройку всех элементов темы, можно подобрать приемлемый для себя вариант.
Как изменить оформление и цвет окон в Windows 10
Установив новую версию ОС от Microsoft, многие пользователи достаточно долго не могли понять, как в Windows 10 изменить цвет привычных элементов интерфейса – заголовков окон, панели задач и других. На самом же деле, все оказалось проще, чем многие думали. Давайте обо всем по порядку.
Пуск и панель задач
Чтобы понять, как изменить цвет «Пуска» в Windows 10, вам стоит:
Шаг №1
Открыть стандартную Панель Управления, которая здесь носит имя «Параметры». Сделать это можно щёлкнув правой кнопки мыши и выбрав пункт «Персонализация» в контекстном меню рабочего стола.
Шаг №2
Далее вам следует перейти в раздел «Цвета».
Шаг №3
Выключите переключатель автоматического выбора оттенков.
Шаг №4
Как только вы это сделаете, на экране тут же появится привычная палитра, в которой вы сможете выбрать основную гамму оформления, в которую автоматически будут окрашены заголовки, панель задач, плитки и другие части GUI операционной системы.
Собственно, так же можно ответить и на вопрос о том, как изменить цвет плиток в Windows 10. Вот только динамические плитки, чей внешний вид «жестко» заложен в них создателями, вряд ли будут вам по зубам – тут придется смириться.
Наконец, также не имеет смысла спрашивать о том, как изменить цвет рамки в Windows 10 – он изменяется вместе со всеми остальными, правда, сама рамка настолько тонкая, что заметить ее бывает довольно трудно.
Разбираемся с прозрачностью
Если и есть вопрос, который популярнее, то это как изменить вид, ПРОЗРАЧНОСТЬ окон в Windows 10. С прозрачностью на данный момент все обстоит достаточно сложно – привычного ползунка в новой Оси вы не найдете, зато можете полностью выключить прозрачность, сделав интерфейс более «флэт-дизайновым». Делается это все там же – в разделе настройки цветов пункта «Персонализация»
На этот раз вам следует обратить внимание на нижний переключатель
Пара слов о проводнике
Некоторые пользователи также хотели бы знать, как изменить цвет проводника в Windows 10, вот только сам проводник… белый, соответственно, менять там особо нечего. Впрочем, касательно заголовка здесь актуальны советы, данные нами в предыдущих частях.
Однако, не цветом единым, если вас интересует как изменить вид папок в Windows 10, у нас также имеется нужный ответ.
В первую очередь, обратите внимание на вкладку «Вид», которая теперь есть в любом окне просмотра директорий. Если ее возможностей вам недостаточно, то можно «покопаться» в разделе «Параметры» данной вкладки – уж там вариантов настройки хватит на всех
Как изменить цвет активных окон?
Для того, чтобы изменить цвет активных окон, Windows 10 должна соответствовать двум требованиям:
- Быть активированной. В противном случае параметры персонализации будут заблокированные;
- Иметь установленное ноябрьское обновление 1511, то есть сборка системы должна быть не ниже 10586.
Если ваша ОС соответствует этим пунктам, жмём «Win+I» и переходим в раздел «Персонализация». В левом меню выбираем «Цвет». Далее необходимо выбрать цвет и перетянуть ползунок в положение «Вкл» пункта «Показывать цвет меню «Пуск»…».
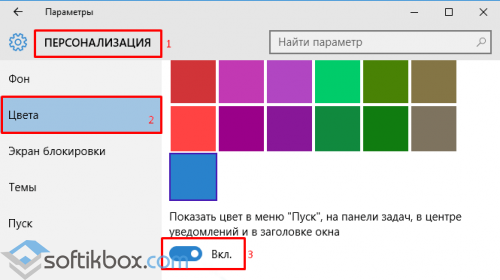
Теперь все окна будут отображаться тем цветом, который вы выбрали. Однако в настройках указаны не все цвета. Поэтому можно добавить свой. Для этого нужно воспользоваться редактором реестра.
Жмём «Win+R» и вводим «regedit». Откроется окно редактора реестра. Переходим по ветке «HKEY_CURRENT_USER», «SOFTWARE», «Microsoft», «Windows» в папку «DWM». Здесь есть параметр «AccentColor».
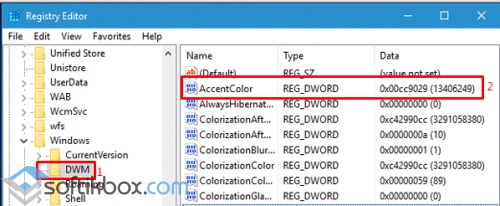
Двойным кликом открываем параметр и в поле «Значение» вводим номер цвета. Узнать его можно на сервисе http://www.colorpicker.com/. Выбираем цвет, копируем его номер и вставляем в соответствующее поле.
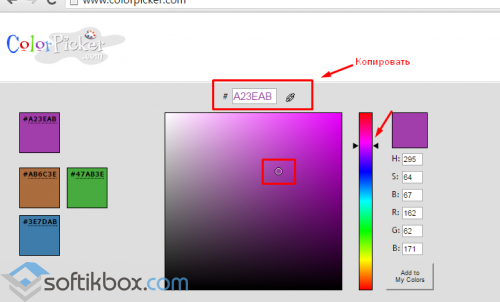
Также поменять цвет заголовка окна можно с помощью команды «Выполнить». Жмём «Win+R» и вводим «rundll32.exe shell32.dll,Control_RunDLL desk.cpl,Advanced,@Advanced».
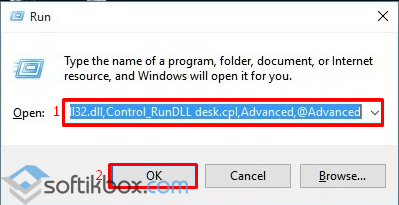
Откроется раздел «Цвет и внешний вид». Выбираем оттенок, насыщенность и яркость цвета. Сохраняем настройки.
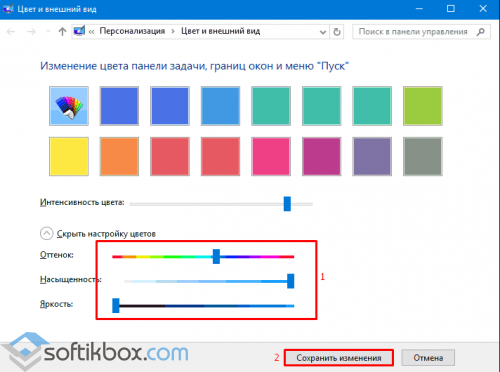
Как изменить цвет неактивного окна?
По умолчанию в Windows 10 неактивные окна отображаются белым цветом. Однако эту ситуацию можно исправить. В редакторе реестра в папке «DWM» рядом с параметром «AccentColor» есть параметр «AccentColorInactive». Выбираем на вышеуказанном сайте цвет и подставляем его номер в значение.

Сохраняем результат.
Обновление драйвера видеокарты
Обновление за август 2021 года:
Теперь мы рекомендуем использовать этот инструмент для вашей ошибки. Кроме того, этот инструмент исправляет распространенные компьютерные ошибки, защищает вас от потери файлов, вредоносных программ, сбоев оборудования и оптимизирует ваш компьютер для максимальной производительности. Вы можете быстро исправить проблемы с вашим ПК и предотвратить появление других программ с этим программным обеспечением:
- Шаг 1: (Windows 10, 8, 7, XP, Vista — Microsoft Gold Certified).
- Шаг 2: Нажмите «Начать сканирование”, Чтобы найти проблемы реестра Windows, которые могут вызывать проблемы с ПК.
- Шаг 3: Нажмите «Починить все», Чтобы исправить все проблемы.
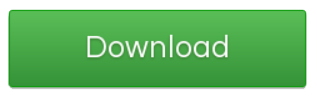
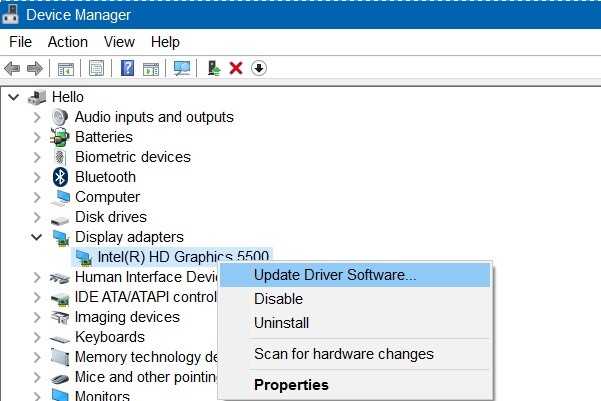
В этом случае вы можете попробовать обновить драйвер видеокарты, чтобы решить эту проблему.
- Нажмите клавиши Windows + R, чтобы открыть окно «Выполнить».
- В окне «Выполнить» введите devmgmt.msc, затем щелкните OK, чтобы запустить диспетчер устройств.
- В окне диспетчера устройств дважды щелкните Display Adapters.
- Щелкните правой кнопкой мыши указанный драйвер адаптера дисплея и выберите «Обновить драйвер».
Выполнение сканирования DISM и SFC
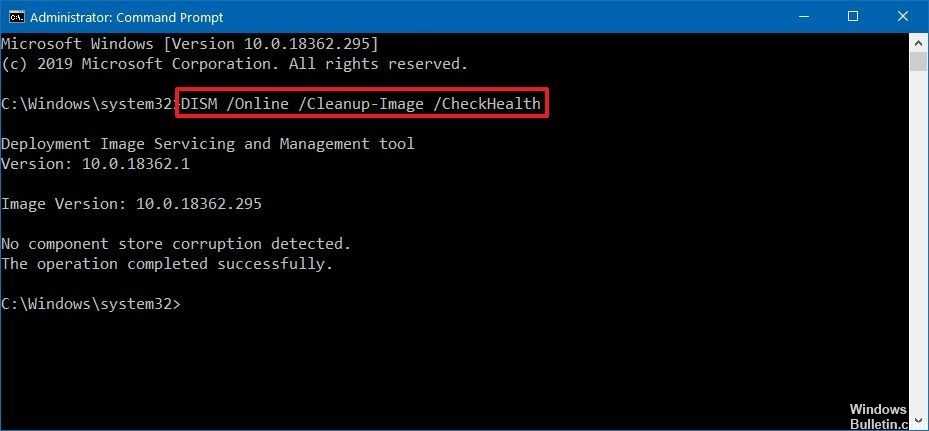
Одной из причин упомянутой проблемы может быть повреждение или отсутствие файлов. В таком случае вы можете попробовать выполнить сканирование DISM и SFC, чтобы заменить поврежденные или отсутствующие файлы и решить проблему.
Внесение изменений в групповую политику
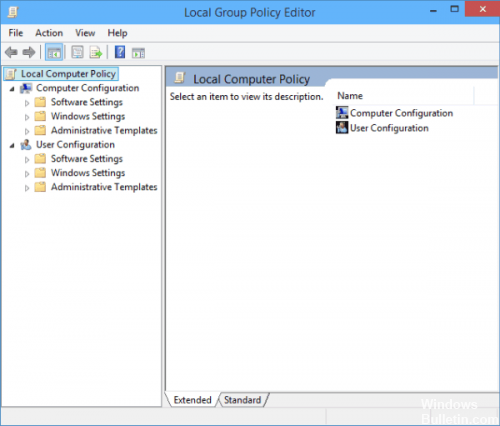
Некоторые организации могут использовать групповую политику, чтобы запретить пользователям изменять какие-либо или все параметры отображения. Чтобы проверить это, спросите других пользователей в вашей организации в том же домене и сети, есть ли у них аналогичная проблема. Если это так, обратитесь к своему ИТ-администратору, чтобы изменить параметры групповой политики в соответствии с вашими потребностями.
Видео инструкция
В завершение — видео, в котором показаны все основные пункты, изложенные выше.
По-моему, описал все, что только можно на эту тему. Надеюсь, для кого-то из моих читателей информация окажется полезной.
Думаю, что многие пользователи даже не знали о возможности изменять цвет окон в Windows 10. Эта возможность появилась не сразу, а в следующих обновлениях. Однозначно, у Вас есть возможность использовать сторонние программы для изменения цвета заголовка окна, но далеко не все они идеально работают.
Сегодня я расскажу Вам как изменить цвет окон в Windows 10 используя как встроенные средства, так и сторонние программы. Начиная с сборки 10586 в настройках появилась возможность изменить цвет окна. Перед проходом до следующего шага Вам нужно проверить подходит ли Ваша сборка, если нет тогда обновитесь до последней версии.
Изменить цвета и внешний вид Windows 10
- Нажмите кнопку «Windows» на клавиатуре, чтобы открыть меню «Пуск» в Windows 10.
- В верхней части меню «Пуск» вам нужно будет щелкнуть левой кнопкой мыши или нажать на «Настройки».
- Теперь в меню «Настройки» вам нужно будет найти и щелкнуть левой кнопкой мыши или нажать, чтобы открыть функцию «Персонализация».
Теперь для перехода на определенный цвет, если вы используете тему по умолчанию для Windows:
- В окне «Персонализация» щелкните левой кнопкой мыши или выберите функцию «Цвета», расположенную на левой боковой панели.
- Включите функцию «Показывать цвета при запуске, панели задач и центре действий».
- Переместите ползунок для «Автоматически выбрать цвет с моего фона. »
- Теперь из меню цветов щелкните левой кнопкой мыши или нажмите на цвет, который вы хотите.
- Теперь закройте окно «Настройки», которое вы открыли, и перезагрузите операционную систему Windows 10.
Как выбрать цвет, если вы используете высококонтрастную тему .
- Щелкните левой кнопкой мыши или коснитесь элемента «Цвета», расположенного на левой боковой панели в окне «Персонализация».
- Найдите и щелкните левой кнопкой мыши или коснитесь, чтобы перейти к ссылке «Перейти к настройкам высококонтрастного цвета», расположенной в нижней части окна.
- В следующем окне щелкните левой кнопкой мыши или нажмите на цвет, который вы хотите изменить, и из цветов меню выбирает нужный вам цвет.
- Теперь щелкните левой кнопкой мыши или нажмите на кнопку «Применить».
- Щелкните левой кнопкой мыши или нажмите кнопку «ОК» в том же окне и закройте меню «Настройки».
- Перезагрузите устройство и проверьте, не изменились ли цвета.
Полезные советы по настройке Windows 10
Для некоторых наших читателей, меняющих цвет и внешний вид конкретного сообщения, окна – это то, что им нужно для быстрой навигации по большому количеству открытых задач. Для этого у нас есть специальная статья, которая научит вас настраивать цвета меню «Пуск» и панели задач. Если вы просто хотите изменить цвет окна, это не так сложно.
Если вы переходите по Facebook, и он начинает раздражать, попробуйте изменить его цветовые схемы и настроить его. Наконец, если вы просто хотите откалибровать цвета, яркость или контрастность экрана Windows, вот как это сделать.
Вы закончили, теперь вы точно знаете, как изменить цвета и внешний вид в вашей операционной системе Windows 10, но если у вас возникнут какие-либо проблемы по пути, вы всегда можете написать нам в разделе комментариев на странице, расположенной ниже, и я или мой коллеги помогут вам дальше как можно скорее.
Изменяем цветовые параметры окна с помощью твикера
В этой главе мы рассмотрим твикер под названием Winaero Tweaker. Основное предназначение этого твикера — это раскрывать скрытые настройки Windows 10 и изменять параметры операционной системы с помощью них. В нашем случае от Winaero Tweaker нам нужно изменять только скрытые возможности персонализации ОС. Скачать программу можно с сайта http://winaero.com. Утилита не требует установки, поэтому ее можно сразу запустить. В запущенной утилите нас интересует вкладка «Appearance» и ее шесть подвкладок.
Первая вкладка «Aero Lite» позволяет активировать облегченную тему, которая используется в Windows 8. Ниже показано окно блокнота с использованием этой темы.
Вторая вкладка «Colored Title Bars» позволяет активировать опцию закрашивания заголовков в более ранних версиях Windows 10. В новых версиях Windows 10 эта опция уже присутствует.
Третья вкладка «Custom Accents» позволяет пользователю добавлять новый вид цвета в палитру цветов.
Четвертая вкладка «Dark Color Scheme» позволяет активировать специальную черную тему для панели «Параметры». Ниже показан вид черной панели «Параметры».
Пятая вкладка «Inactive Title Bars Color» нужна для изменения заголовка неактивного окна.
Последняя шестая вкладка «Slow Down Animations» позволит пользователю замедлить анимацию в Windows 10 при помощи нажатия кнопки .
На сайте программы Winaero Tweaker описан принцип работы программы, который основан на изменении настроек реестра. То есть все, что делает программа, вы можете проделать вручную.
Доступные настройки панели, инструкции
Каждый пользователь может менять строку по своему усмотрению. Доступны такие настройки, как уменьшение размеров, закрепление, устранение ненужных значков, сужение. По мере использования компьютера или ноутбука можно периодически менять форму и вид.
Как уменьшить Панель задач
Строка увеличивается при чрезмерно крупных значках. Чтобы уменьшить их, реагируют следующими действиями:
- Кликают правой кнопкой мыши по полосе, выбирают раздел «Свойства».
- В появившемся меню выбирают раздел «Панель задач», где ставят галочку на функции «Использовать маленькие значки».
- Чтобы сохранить настройки, нажимают «Применить», затем «Ok».
Это набор простых действий, которые сможет выполнить каждый человек, имеющий минимальные навыки работы с ПК.
Как поменять Панель задач
Для пользователей, которые хотят видеть прежнюю основную строку XP в Windows 10, можно ее преобразить. Выполняют следующие действия:
- Нажимают правой кнопкой мыши, пользователь должен найти функцию «Свойства».
- Открывается новое окно, где ставят галочку на строке «Использовать маленькие значки».
- В разделе «Кнопки панели задач» выбирают функцию «Не группировать».
- Нажимают клавишу «Применение», чтобы сохранить выбранные настройки, затем выбирают «Ok».
В меню «Свойства» необязательно преобразовывать строку до значений Windows XP. Можно выбрать различные форматы по своим предпочтениям в работе.
Если пользователю понадобится изменить цвет фона, нужно сделать следующие настройки:
- Кликают правой кнопкой мыши по центру основного экрана, выбирают пункт «Персонализация».
- В появившемся окне выбирают категорию «Цвет окна».
- Появляется новое окно, где выбирают цвет меню, включают прозрачную функцию, меняют интенсивность цвета.
- Если перечисленных действий недостаточно, используют настройку цветов, где меняют оттенок, насыщенность, яркость.
- Когда все готово, нажимают «Сохранить изменения».
Внимание! Если не понравились изменения, их не сохраняют, а нажимают на клавишу «Отмена»
Смена места расположения
Если нужно переместить строку, выполняют следующие действия:
- Нажимают правой кнопкой мыши, выбирая «Свойства».
- В разделе «Панели задач» на экране установлено значение «Снизу» по умолчанию, но его можно изменить на «Слева», «Справа», «Сверху».
- После выбора необходимого действия нажимают на «Применить», «Ok».
Если требуется добавить новую строку инструментов, выбирают следующие действия:
- Открывают папку в «Панели задач», выбирают раздел «Панели».
- Добавляют ссылки, адрес, рабочий стол, панель ввода, язык.
Важно! Любой раздел, например, языковой, чаще всего добавлен по умолчанию. Основные функции пользователь может добавлять по усмотрению
Выбор адреса, рабочего стола, панели ввода, языка
Как закрепить внизу экрана
Закрепить строку проще, чем выполнить другие действия. Придерживаются следующих пунктов:
- Нажатие на правую кнопку мыши.
- Выбор функции «Закрепить панель задач».
Главное, чтобы на разделе закрепления стояла галочка. Если она уже присутствует, ничего делать не нужно.
Закрепление строки
Как убрать ненужные значки
На строке по умолчанию расположены значки приложений. Чтобы убрать их, нажимают правой кнопкой мыши, выбирая функцию «Открепить от панели задач». Приложение останется в компьютере, но ярлык будет удален из главной строки.
Как сузить Панель задач
Если у пользователя основная строка в результате каких-либо действий стала слишком широкой, направляют курсор на ее верхнюю границу. Зажимают появившуюся двойную стрелку, сужая панель до прежних значений. Она будет уменьшаться до тех пор, пока позволяют значки.
Задание цвета через реестр
Изменить оформление панели задач можно путем прямого редактирования реестра. Запустите Редактор командой regedit и проследуйте по пути:
HKEY_CURRENT_USER\SOFTWARE\Microsoft\Windows\DWM
Отыщите параметр AccentColor и двойным кликом мыши откройте окно изменения его свойств. Цвет панели задач указывается в поле «Значение» в шестнадцатеричном формате.
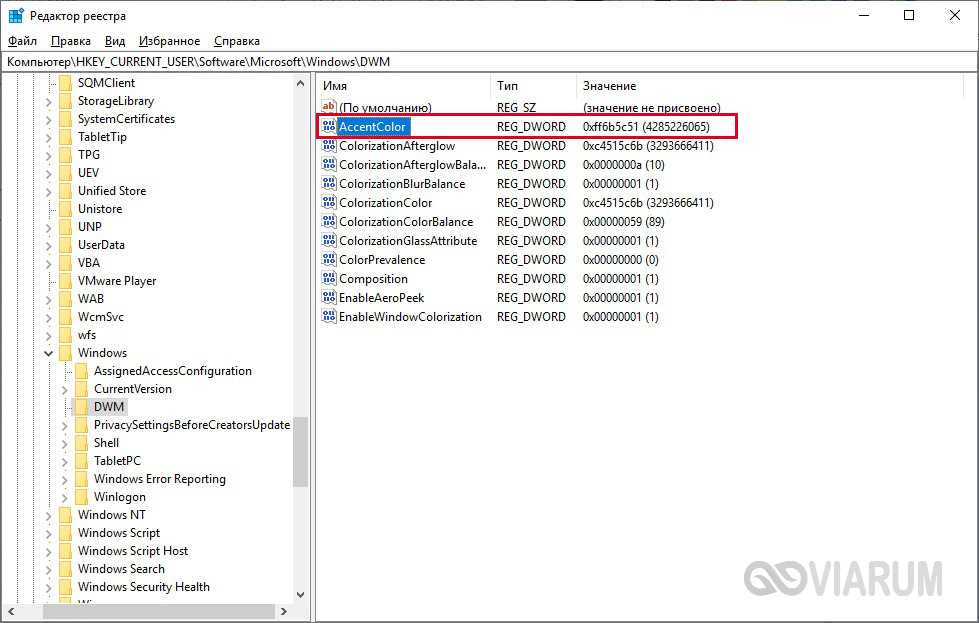
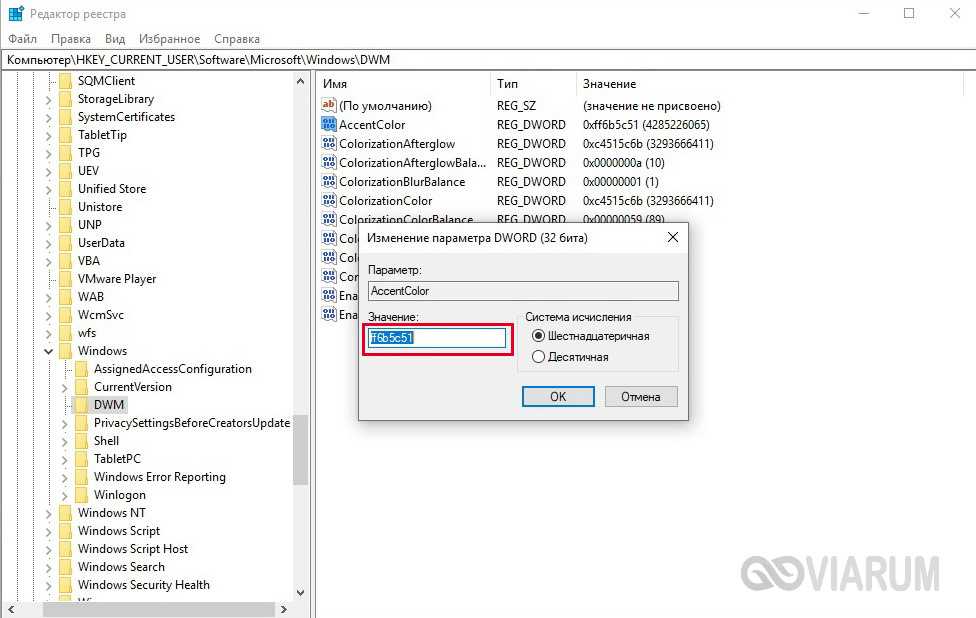
Однако в реестре для кодирования цветов вместо привычной схемы RGB применяется BGR. Плюс к этому здесь используется восьмизначный код, хотя шестнадцатеричная система предусматривает шесть знаков. В нашем случае для параметра AccentColor установлено значение ff6b5c51. Чтобы узнать, как данный цвет выглядит в формате RGB, необходимо взять последние шесть символов (6b5c51), а потом поменять первую и последнюю пары знаков местами. Получится #515c6b. Соответственно, перевод из RGB и BGR, пригодном для записи в реестр, осуществляется в обратном порядке.
Функция представления любого цвета в виде шестнадцатеричного кода доступна во многих графических редакторах и на специализированных интернет-ресурсах. После правки реестра изменения могут вступить в силу сразу, но иногда требуется перезагрузка компьютера.