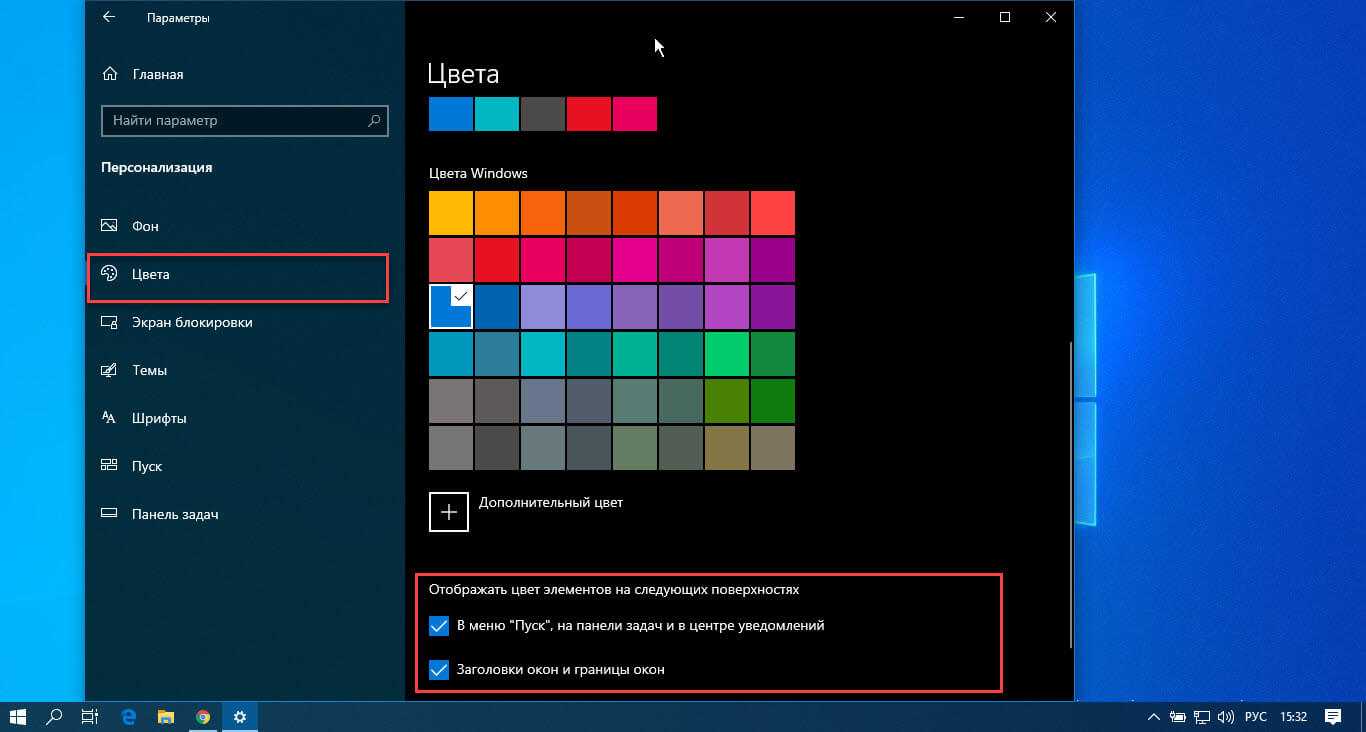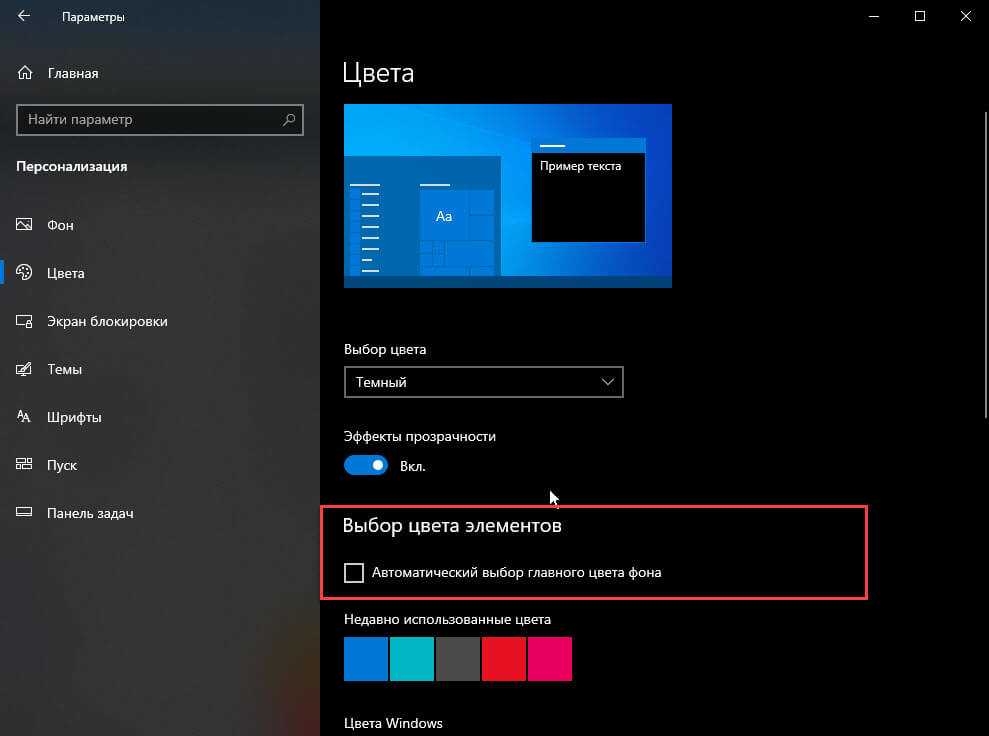Как убрать тени на значках Рабочего стола?
Приветствую вас, уважаемые посетители моего блога. Наверняка, хотя бы раз вы сталкивались с такой ситуацией: на Рабочем столе все значки отображаются с какими-то квадратными синими тенями, не очень-то приятные глазу. Для наглядности покажу то, что я имею в виду (скриншот с тенями):
Знакомо? О да, скажете вы :). Но как же от них избавиться? В этой краткой статье я покажу вам способ убрать эти тени.
После применения данного совета вы получите результат, как на картинке:
Итак, приступаем к операции. Нажимаем правой кнопкой мышки на значок «Мой компьютер» и выбираем «Свойства»:
Выскакивает окошко. Переходим на вкладку «Дополнительно» и выбираем Параметры в первой группе настроек «Быстродействие, визуальные эффекты»:
Откроется новое окно, в котором ставил галочку напротив пункта «Отбрасывание теней значками на рабочем столе»:
После этого применяем изменения, при закрытии окошек везде нажимаем «ОК» и наслаждаемся более симпатичным видом иконок на рабочем столе!
Но существует еще один фактор, от которого зависит отображение теней! Если после выполнения вышеуказанных действий синие тени не убрались восвояси, тогда применяем способ №2. Заходим в свойства экрана, то есть, правой кнопкой мышки нажимаем на свободном месте рабочего стола и выбираем «Свойства». Затем переходим на вкладку «Рабочий стол» и нажимаем «Настройка рабочего стола»:
В новом окошке переходим на вкладку Веб и снимаем галочку с пункта «Моя текущая домашняя страница». У вас название может немного отличаться или пунктов может быть больше одного
Это неважно, снимаем галочку со всех пунктов. После этого закрываем окошки, применяя все изменения кнопкой «ОК»
После этого тени должны исчезнуть.
Как выбрать цвет границы
В апрельском обновлении 2018 года и более ранних версиях Windows 10 Windows автоматически выбирает цвет окна, соответствующий фону вашего рабочего стола.
Чтобы выбрать пользовательский цвет рамки окна, перейдите в «Настройки»> «Персонализация»> «Цвета». В разделе «Выберите свой цвет» отключите параметр «Автоматически выбирать цвет акцента на моем фоне» и вместо этого выберите предпочитаемый цвет.
Windows предлагает здесь несколько предлагаемых цветов, но вы можете выбрать опцию «Пользовательский цвет» внизу списка, чтобы выбрать любой понравившийся вам цвет.
В обновлении Windows 10 Redstone 5, которое будет выпущено для стабильной сборки Windows осенью 2018 года, по умолчанию используется граница серого окна. Чтобы применить цвет акцента к границам окна, прокрутите вниз до раздела «Показать цвет акцента на следующих поверхностях», а затем включите опцию «Строки заголовка и границы окна».
Вы увидите цветные вкладки в заголовках вместо полноцветных заголовков благодаря функции «Наборы».
6 Устранение проблем с разрешением
Одна из причин, почему в Windows 10 размытый шрифт, вообще не связана с версией операционной системы. К размытию приводит неправильно выбранное пользователем (или автоматически) разрешение. Поэтому перед началом настройки стоит убедиться, какие форматы поддерживает монитор. Информацию об этом можно найти в Сети.
Для ручной регулировки параметров пользователь должен перейти к «Рабочему столу» и кликнуть в любом свободном месте правой клавишей мыши. Здесь следует выбрать параметры экрана и уже на вкладке «Дисплей» установить необходимое разрешение. Если нужного формата нет, стоит попробовать переустановить драйвера видеокарты.
Рассмотрим каждую проблему детально, чтобы понять, из-за чего гаснет и потух экран на ноутбуке
Как видите, если в вашем ноутбуке после определенного времени работы тускнеет экран, то причин тому немало и разобраться в них самостоятельно пользователю вряд ли удастся. Дисплей лэптопа — очень хрупкая деталь, которая требует бережного отношения. Если он потух, то не старайтесь устранить неисправность своими руками. Да и к чему же так рисковать жизнью вашего девайса, если существует наш сервисный центр телемама, которому вы можете полностью доверять!
Мы вернем вашему устройству нормальное функционирование всего за несколько минут, а если необходимо заменить какую-либо деталь, то вам тоже не придется долго ждать результата, ведь все необходимые комплектующее всегда имеются у нас под рукой и всегда по доступной цене. Все расценки вы можете просмотреть в нашем прайсе или же узнать, связавшись с нашим оператором, который сможет донести вам необходимую информацию.
Результат нашей работы всегда подкрепляется длительной гарантией. Обращайтесь к нам, и вы поймете, каким должно быть настоящее обслуживание и качество работы!
Наши цены ниже, чем у конкурентов в 2-3 раза — мы это гарантируем! Например, только у нас замена матрицы по оптовой цене. Если цена у конкурентов будет такой же или ниже — мы сделаем вам скидку. Но сразу отметим, маловероятно, что где-то вам попадется цена хотя бы приблизительно такая, как у нас.
Как сделать экран ноутбука светлее?
Ответ мастера:
Если в прошлом все знали, что монитор может навредить зрению, сейчас самое большее, что вам грозит, так это лишнее напряжение глаз. Нейтрализовать этот негативный фактор поможет обыкновенная регулировка яркости изображения в соответствии с особенностями вашего зрения. И если на мониторе стационарного компьютера это сделать проще простого, то как отрегулировать контрастность на экране ноутбука, например? Например, сделать изображение светлее?
Необходимо: владение начальными навыками работы с ноутбуком.
На ноутбуке не предусмотрена кнопка вызова меню монитора. Экран и клавиатура соединены именно в том месте, где у стационарного компьютера расположены нужный кнопки. Нажмите клавишу Fn, которая как правило находится в левом нижнем углу клавиатуры, для открытия окна настройки яркости. Удерживая её, нажмите кнопку F(F5) с пиктограммой солнца.
Вам нужна настройка яркости. Если хотите сделать изображение на экране немного светлее, то установите чуть большее значение для яркости. При этом обязательно учитывайте, что слишком высокий уровень яркости может негативно сказаться на вашем зрении. Также существует возможность регулировки уровня контрастности. Помните, что глазам сложно воспринимать чрезмерно контрастные изображения и текст.
Есть и другой способ сделать необходимые изменения. Вызовите меню «Пуск», выбирайте пункт «Панель управления», раздел «Система и безопасность», затем – «Электропитание». Вы можете изменять по своему усмотрению яркость монитора, если ноутбук поддерживает такую опцию.
вы можете воспользоваться и другим методом. Новое поколение видеокарт позволяют менять параметры изображения. Для изменения настроек драйвера видеокарты откройте «Панель управления», далее «Экран» (или щёлкните на рабочем столе правой кнопкой мыши и выберите «Свойства»), вкладка «Параметры», а в ней — кнопка «Дополнительно». Перейдите на вкладку настроек видеокарты. Как правило, она названа так же, как и вышеназванная. Найдите настройки цветовой коррекции и внесите желаемые изменения.
А что делать,если проблема не в цвете, а в том, что дисплей внезапно стал тусклее? Прежде чем обратиться в центр технического обслуживания проверьте, не отключён ли ваш лэптоп от электросети. Экраны большинства ноутбуков светят гораздо ярче именно тогда, когда те подключены к зарядному устройству. Когда розетки по близости нет и неяркое изображения для вас неприемлемо, то настройте параметры зарядного устройства или смените режим энергопитания.
В случае, когда ни один из приведённых способов не сработал, скорее всего проблема связана с самим дисплеем или видеокартой. Проблему может устранить только специалист.
Как отключить темный режим в Windows 10
Когда вам наскучил Темный режим , вы можете отключить его. Однако процесс не интуитивно понятен. Чтобы отключить темный режим в Windows 10, откройте «Настройки» и перейдите в «Персонализация». В левом столбце выберите «Цвета», а затем выберите следующие параметры:
- В раскрывающемся списке «Выберите свой цвет» выберите «Пользовательский».
- В разделе «Выберите режим Windows по умолчанию» выберите «Темный».
- В разделе «Выберите режим приложения по умолчанию» установите флажок «Свет».
Прокрутите немного вниз и поэкспериментируйте с эффектами прозрачности и акцентными цветами, как описано в предыдущем разделе этого урока.
Как отключить (или включить) тени окна.
На момент написания статьи, данный параметр доступен в классическом окне системных настроек. Чтобы открыть его, откройте приложение «Параметры», перейдите в «Система» → «О Системе» и в разделе «Сопутствующие параметры» нажмите на ссылку «Сведения о системе».
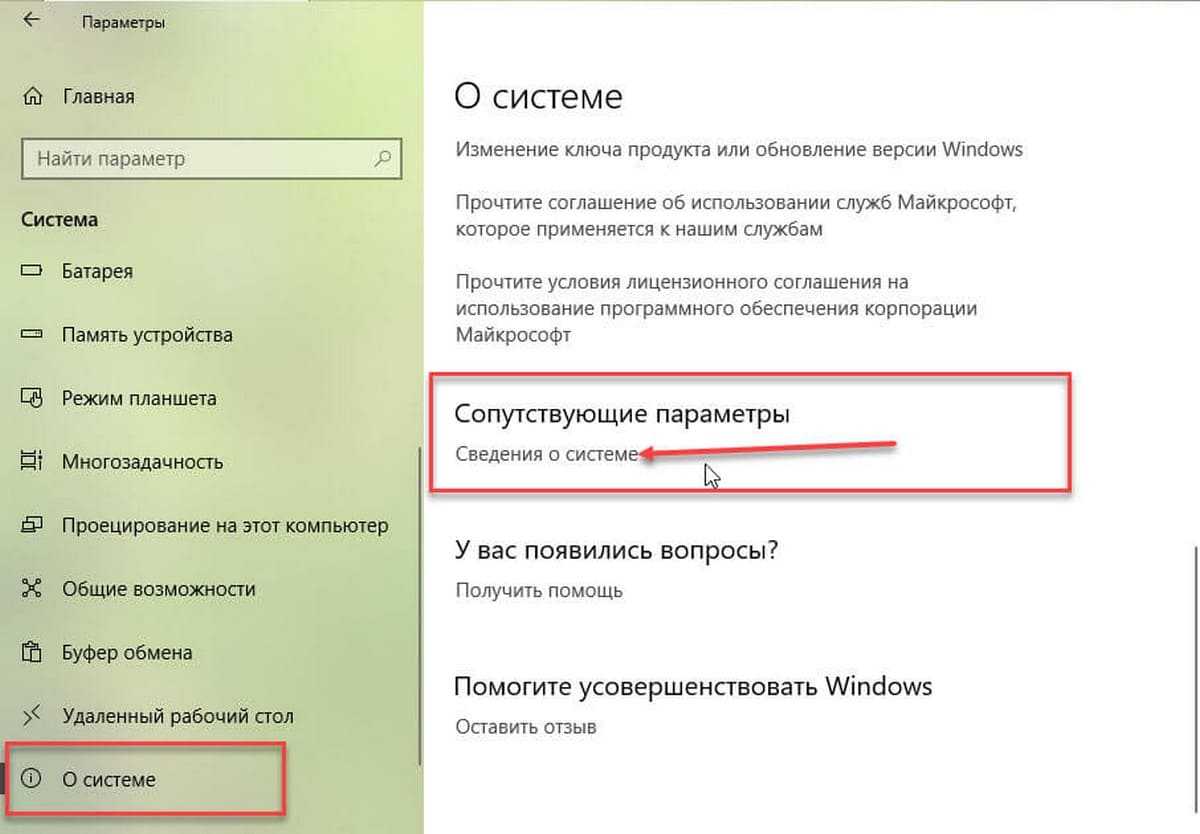
Вы также можете зайти в «Панель управления» → «Система и безопасность» → «Система» → «Дополнительные параметры системы».
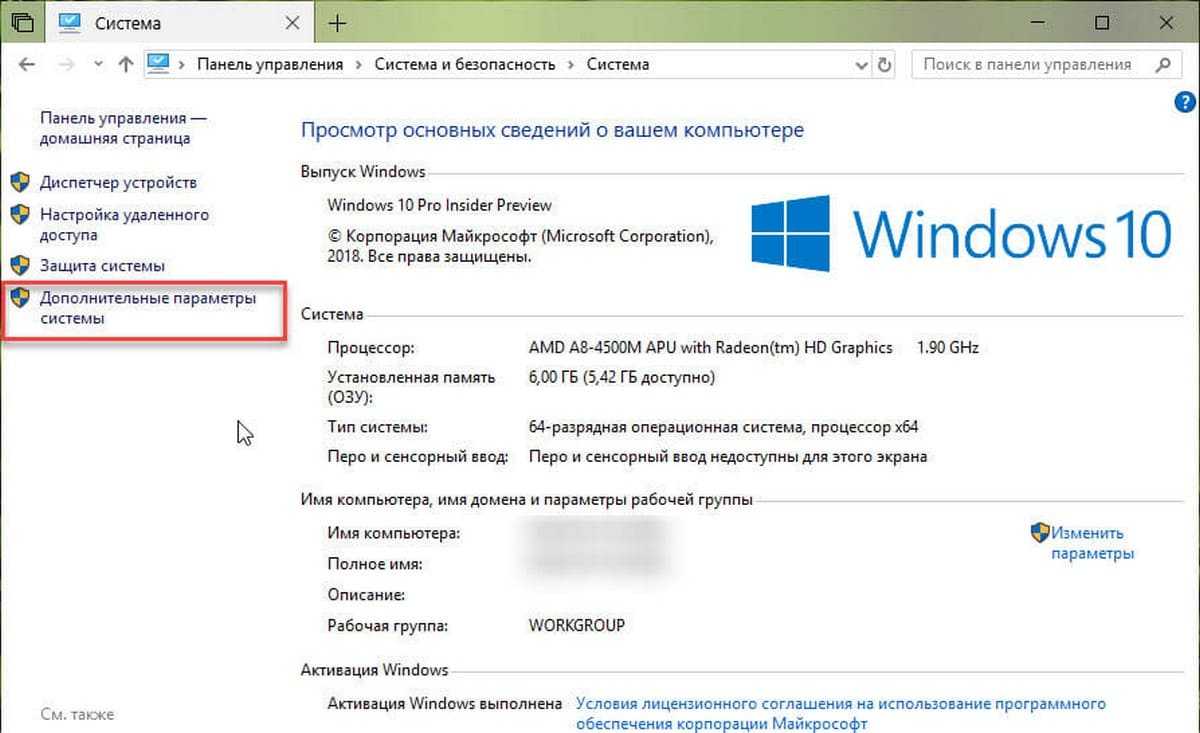
На вкладке «Дополнительно», нажмите кнопку «Параметры» в разделе «Быстродействие».
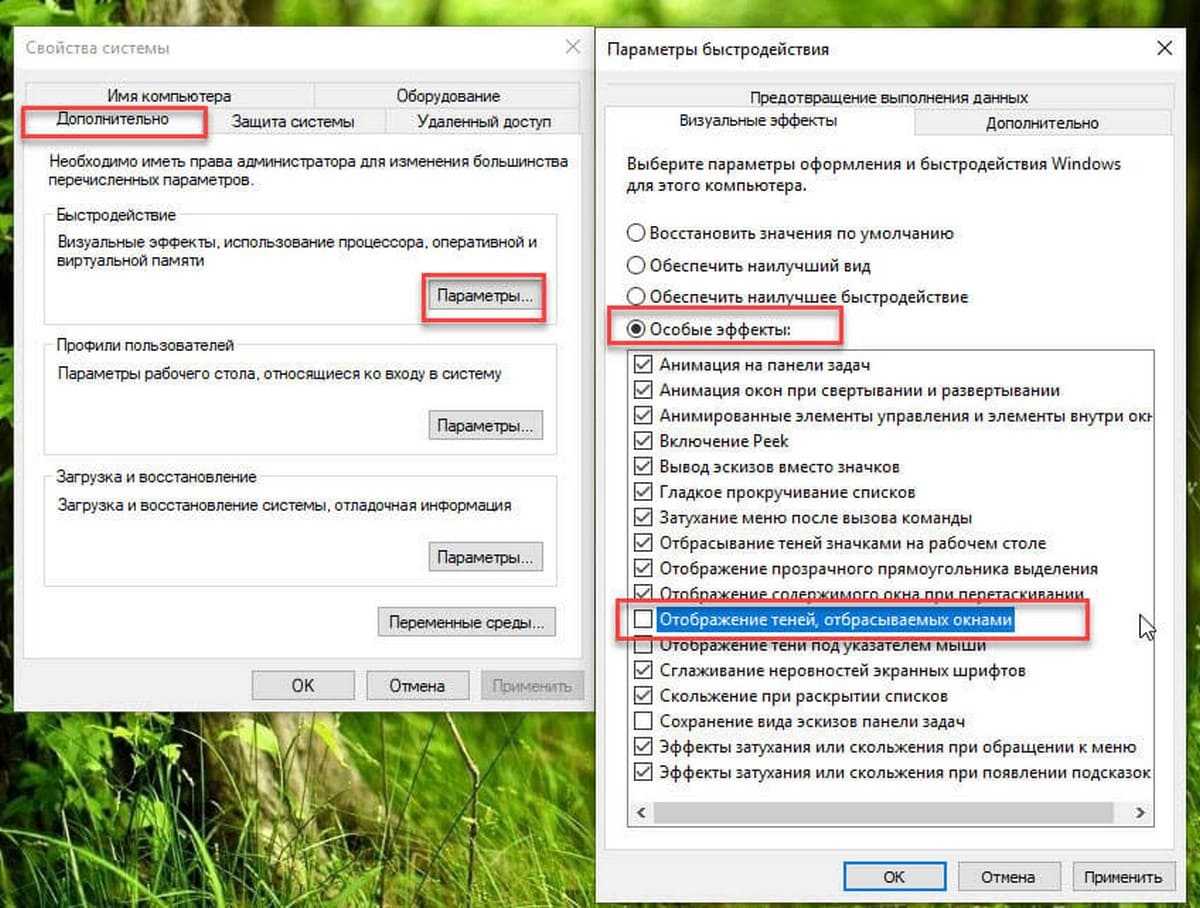
В списке «Визуальные эффекты», выберите «Особые эффекты», теперь найдите и отключите опцию «Отображение теней, отбрасываемых окнами» и нажмите кнопку «ОК».
Все! Тени окна исчезнут. Вы можете вернуться, если захотите снова включить их.
Что такое Dark Mode и как его получить в Windows 10
Темный режим впервые был представлен в Windows 10 в годовом обновлении от 2016 года. С тех пор он постепенно улучшается, и последняя версия Windows 10 — май 2020 года имеет лучший темный режим. Поэтому, если у вас нет Dark Mode на вашем компьютере или устройстве с Windows 10, все, что вам нужно сделать, это обновить Windows 10 до последней версии. Одним из способов сделать это является использование помощника по обновлению Windows 10.
Когда вы включаете темный режим в Windows 10, операционная система и многие ее приложения изменяют свои изображения на темные цвета. Наиболее очевидные изменения:
- Простой белый фон, используемый в приложениях, становится черным
- Белый цвет фона, используемый в меню, становится черным
- Светло-серые полосы прокрутки по умолчанию, используемые в приложениях, становятся темно-серыми
- Черный текст по умолчанию, отображаемый в приложениях, становится белым и т.д.
Настройка визуальных эффектов — убираем лишние
Добрый день, друзья. Все пользователи компьютеров хотят, чтобы их рабочие столы выглядели красиво, было много тем, красивые ярлыки и прочее. Это зависит от визуальных эффектов. А именно, функции в системе Windows, которая нам обеспечивает тень на экране, анимацию, вывод эскизов, гладкое прокручивание, тень под мышкой и прочее.
Собственно, вы можете скачать различные дополнительные визуальные эффекты из интернета. Сейчас довольно много сайтов, которые предоставляют подобную услугу. Другими словами, установить на компьютер дополнительный софт. Чаще всего, из похожих эффектов, люди устанавливают красивые часы в правом верхнем углу и календарь. Также, различные таймеры, или программу, которая упорядочивают все ярлыки в одну линию и прочее.
Всё это, конечно, хорошо, но, только, если у вас довольно крутой и современный компьютер. Но, а если ваш компьютер не такой уж и новый? Или вообще старый? В этом случае все данные эффекты анимации замедляют быстродействие компьютера. Компьютер не только начитает медленнее загружаться, он медленнее работает.
Так как на визуальные эффекты требуются дополнительные ресурсы процессора. Ваш компьютер может стать очень медленным, поэтому, я советую отключить визуальные эффекты, но, только некоторые.
Если вы их отключите все, ваша система станет похожей на систему Windows 95, у которой интерфейс был довольно скучный. Лично мне подобный вид системы не нравится, хотя многие люди именно так и делают.
Отключаем визуальные эффекты
Первым делом, если у вас система не оригинальная, а сборная, то, скорее всего, разработчики добавили свои дополнительные гаджеты программы, вроде часов и прочее. Толку в них мало.
Итак, отключаем все данные излишества. Вы видите, сколько может быть лишних гаджетов. Они нам ни к чему. Часы мы и так можем увидеть внизу справа. Я бы их все убрал, оставил только ярлыки программ. Итак, далее нам нужно войти в функцию визуальных эффектов. Во всех системах Windows они похожи и находятся примерно там же. Я буду рассказывать на примере Windows 10.
Итак, правой клавишей мыши нажимаем кнопку «Пуск», выбираем вкладку «Система». В открывшемся окне в левом столбце выбираем «Дополнительные параметры системы».
У нас открывается новое окно, где мы выберем меню дополнительно. Затем, над блоком «Быстродействие», нажмём на кнопку «Параметры».
Далее, в новом окне выберем меню «Визуальные эффекты». Затем, ставим чикбокс рядом с командой «Особые эффекты».
Если мы выберем «Обеспечить наилучший вид», у нас будут поставлены галочки над всеми эффектами. Рабочий стол станет красивым, но, будет увеличена нагрузка на процессор. Следовательно, компьютер будет долго загружаться.
Если выбрать наилучшее быстродействие, все галки будут убраны, и, следовательно, ваш рабочий стол станет похожим на Windows 95. Внимательно прочтите каждый из эффектов. Подумайте, какой вам нужен, а без какого можно обойтись.
Или просто поставьте галочки там, где стоят у меня на скриншоте. Затем, нажимаем применить и Ок. Итак, после проделанных действий, внимательно посмотрите на ваш рабочий стол. Если его внешний вид вас вполне устраивает, вы выполнили свою задачу, если нет, можно вернуть все галочки на место.
Потом, можно будет убирать галки по одной и проверять, нравится вам такой вид рабочего стола, или нет. Всё зависит от вашего вкуса и мощности вашего компьютера. Успехов!
5 Утилита DPI Fix
Проблему размытия можно попробовать устранить с помощью сторонней утилиты DPI Fix. Вероятность положительного результата при ее использовании достаточно большая. А исправление выполняется автоматически: достаточно выбрать параметр Use Windows 8.1 DPI scaling и нажать Apply.
При использовании программы стоит знать, что открывать ее придется при каждом запуске системы. Поэтому ее желательно установить в автозагрузку — после регулирования DPI утилита закроется сама. Еще один небольшой недостаток способа — уменьшение размеров шрифтов для Flash Player, который интегрирован в браузер Microsoft Edge.
Как выбрать цвет границы окна
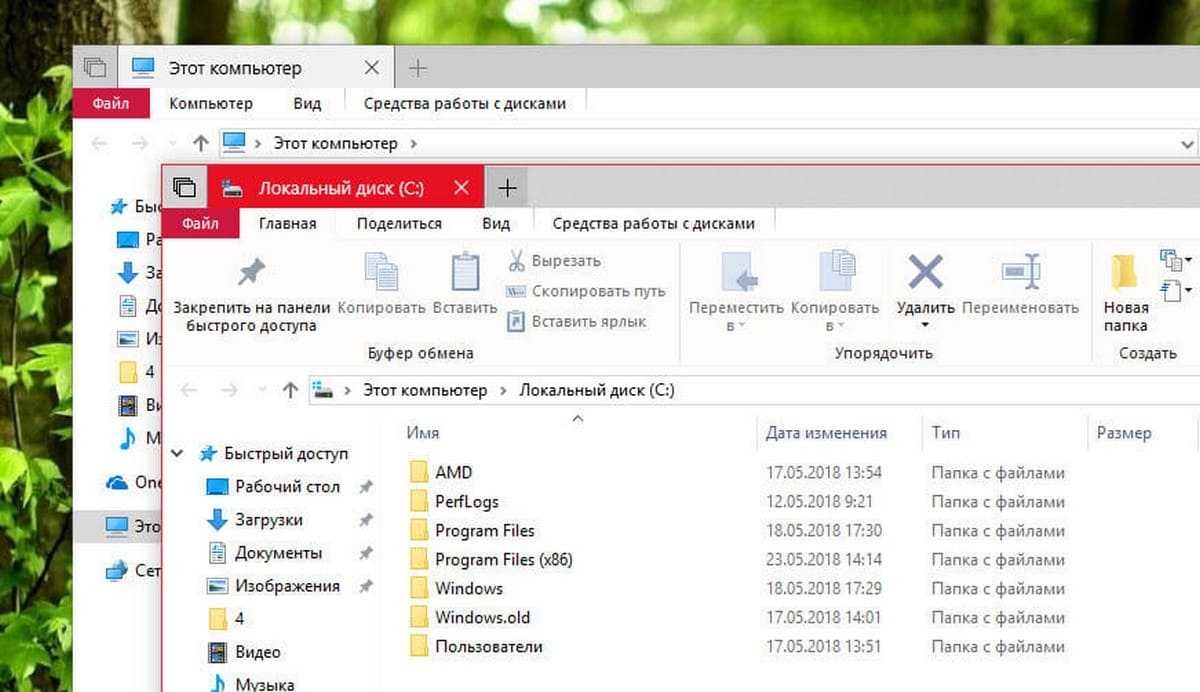
В апрельском обновлении и более ранних версиях Windows 10, система автоматически выбирает цвет окна, в зависимости от фона рабочего стола. Чтобы выбрать цвет границы пользовательского окна, откройте «Параметры» → «Персонализация» → «Цвета». В разделе «Выбор цвета элементов» отключите опцию «Автоматический выбор главного цвета фона» и выберите нужный цвет.
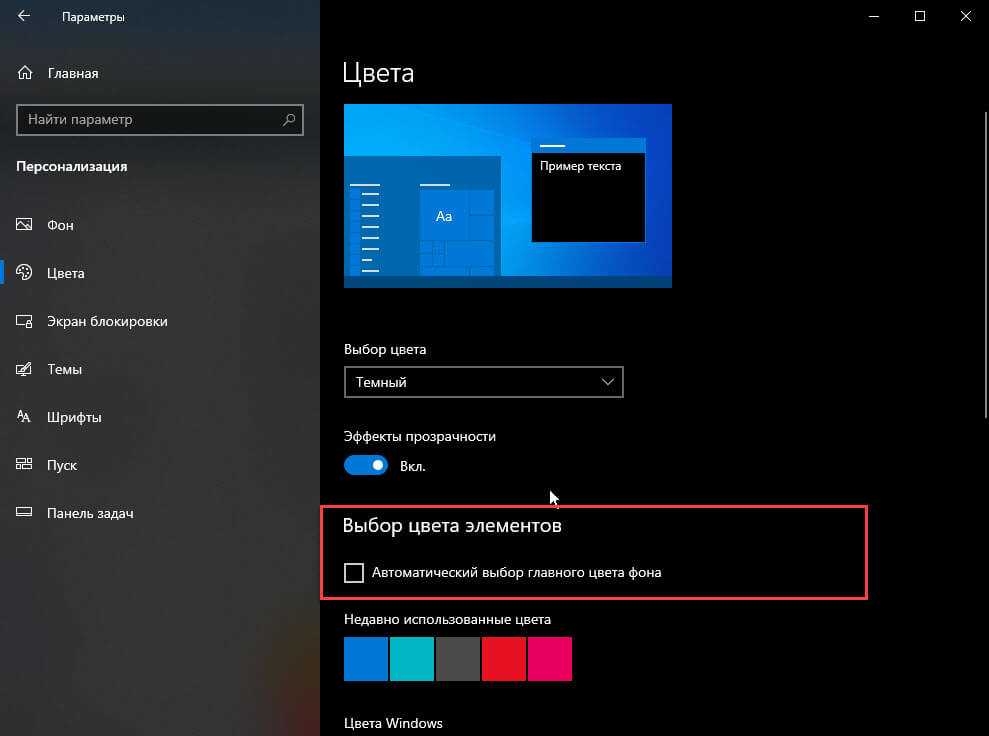
Система предлагает ряд готовых цветов, но вы можете кликнуть опцию «Дополнительный цвет» в нижней части списка, чтобы выбрать любой цвет, который вам нравится.
Обновление Windows 10 version 1903 (19H1), которое будет выпущено в этом году, использует по умолчанию серый цвет. Чтобы применить свой цвет акцента к границам окна, прокрутите вниз до раздела «Отображать цвет элементов на следующих поверхностях», а затем включите опцию «Заголовки окон и Границы окон».
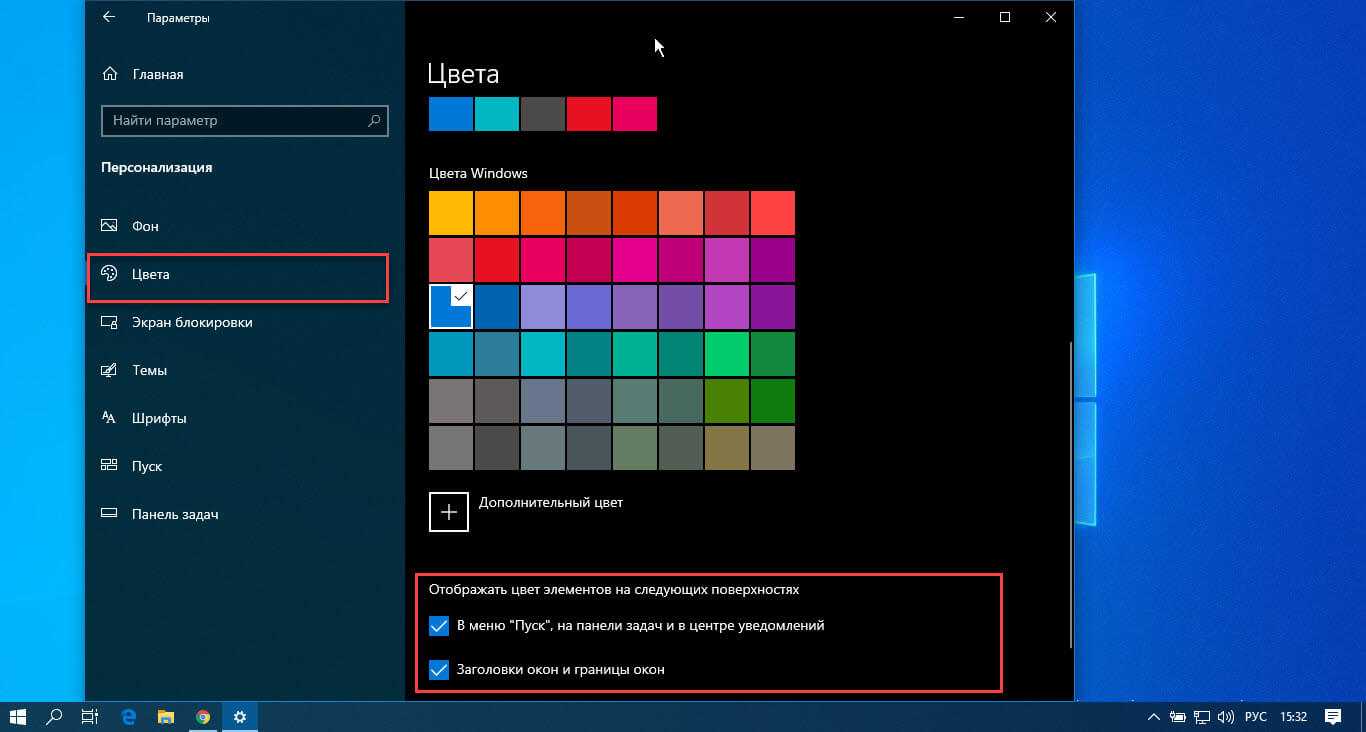
Ускоренная Windows 10 — как отключить анимацию
Главная / Рабочий стол / Ускоренная Windows 10 — как отключить анимацию
Мой первый купленный домашний компьютер с ОС Windows 98 на борту постоянно подвергался с моей стороны различным экспериментам по увеличению скорости работы системы.
В то время катастрофически не хватало мощности и заставить устройство хоть чуть-чуть работать быстрее было практически достижением.
Периодическая покупка компьютерных журналов, фиксирование в блокноте различных хаков, которые по словам других пользователей помогали заставить операционную систему быстрее работать, а также установка немногочисленных твикеров и т.д. добавляли не так скорости, как скорее ощущения того, что ты добился максимума в оптимизации. Чего стоила только необходимость замены родного файла «defrag.exe» на такой же, только из Windows Me или включение режима «DMA» для дисковых накопителей (винчестера и CD-ROM) или редактирование с помощью блокнота файла «Msdos.sys»…
Также одним из способов ускорить отзывчивость ОС, как в то время, так и сейчас является отключение анимации пользовательского интерфейса. Ведь многие пользователи предпочитают его мгновенное реагирование на их действия, а не плавные переходы и т.д.
Несмотря на то, что вместе с увеличением мощности и производительности комплектующих для персональных компьютеров повышаются и требования к ним у операционной системы, выборочная настройка различных параметров и настроек до сих пор остается актуальной. В этой пошаговой инструкции мы рассмотрим, как можно улучшить отзывчивость Windows 10, отключив ненужные параметры оформления и быстродействия, без которых пользовательский интерфейс будет вести себя более быстро. Приступим!
Вариант 3:
Если по каким либо причинам не сработали два выше указанных метода, 2й метод сделаем «ручками».
То-есть зайдем и удалим через проводник в папку базу кэша иконок.
Открываем проводник или заходим в «Мой компьютер».
Сначала необходимо включить отображение скрытых файлов, для этого в проводнике выбираем меня «Вид», и ставим галочку «Скрытые элементы».
Далее диск C: (надеюсь именно там стоит Ваша Windows:))) ) и по порядку:
Внимание папка Users (она же папка «Пользователи» у русскоязычных Windows), а %Имя пользователя% это имя активного пользователя. В папке Local удаляем файл IconCache.db
В папке Local удаляем файл IconCache.db.
После танцев с бубнами и пары шумерских заклинаний перегружаем компьютер и радуемся.
Уважаемые посетители и читатели. Будем благодарны Вам за оставленные комментарии.
admin
Настройка визуальных эффектов Windows XP 7 8 10 — повышаем производительность
Добрый день, друзья. Все пользователи компьютеров хотят, чтобы их рабочие столы выглядели красиво, было много тем, красивые ярлыки и прочее. Это зависит от визуальных эффектов. А именно, функции в системе Windows, которая нам обеспечивает тень на экране, анимацию, вывод эскизов, гладкое прокручивание, тень под мышкой и прочее.
Собственно, вы можете скачать различные дополнительные визуальные эффекты из интернета. Сейчас довольно много сайтов, которые предоставляют подобную услугу. Другими словами, установить на компьютер дополнительный софт. Чаще всего, из похожих эффектов, люди устанавливают красивые часы в правом верхнем углу и календарь. Также, различные таймеры, или программу, которая упорядочивают все ярлыки в одну линию и прочее.
Всё это, конечно, хорошо, но, только, если у вас довольно крутой и современный компьютер. Но, а если ваш компьютер не такой уж и новый? Или вообще старый? В этом случае все данные эффекты анимации замедляют быстродействие компьютера. Компьютер не только начитает медленнее загружаться, он медленнее работает.
Так как на визуальные эффекты требуются дополнительные ресурсы процессора. Ваш компьютер может стать очень медленным, поэтому, я советую отключить визуальные эффекты, но, только некоторые.
Если вы их отключите все, ваша система станет похожей на систему Windows 95, у которой интерфейс был довольно скучный. Лично мне подобный вид системы не нравится, хотя многие люди именно так и делают.
Как отключить (или включить) тени окна.
На момент написания статьи, данный параметр доступен в классическом окне системных настроек. Чтобы открыть его, откройте приложение «Параметры», перейдите в «Система» → «О Системе» и в разделе «Сопутствующие параметры» нажмите на ссылку «Сведения о системе».
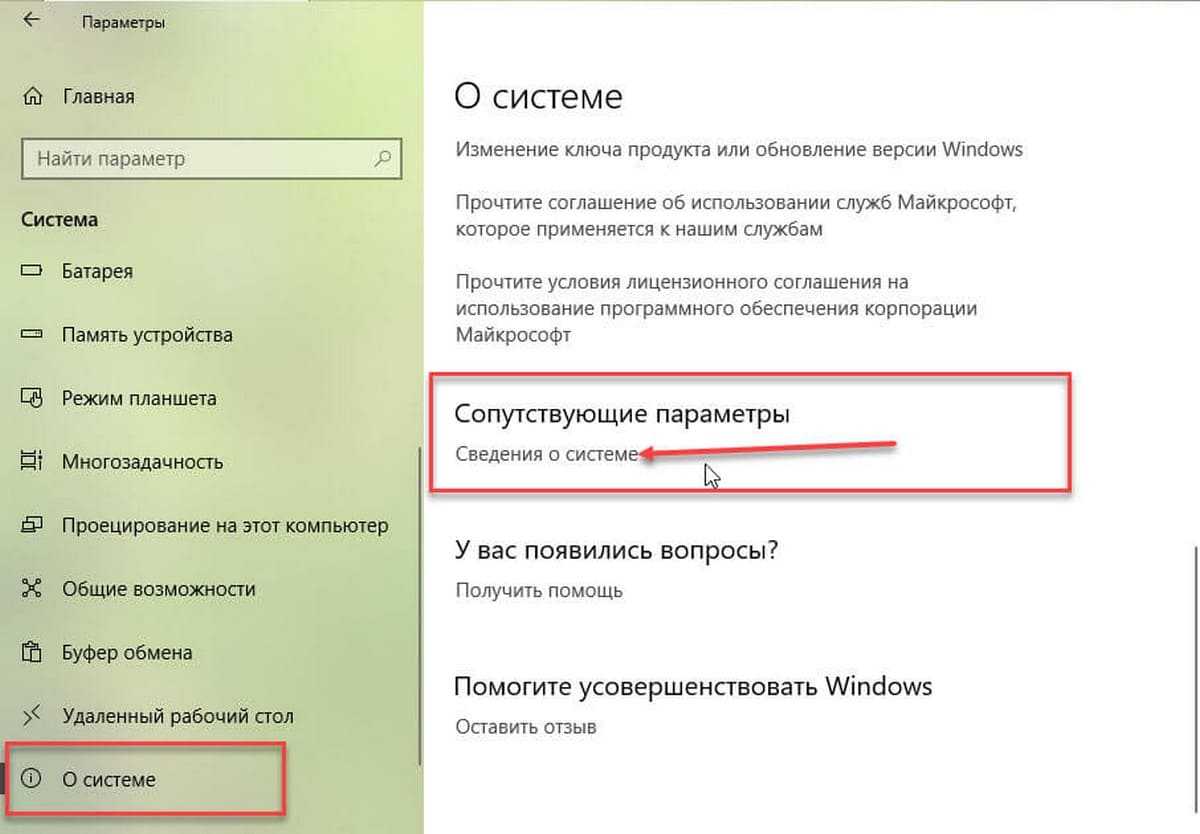
Вы также можете зайти в «Панель управления» → «Система и безопасность» → «Система» → «Дополнительные параметры системы».
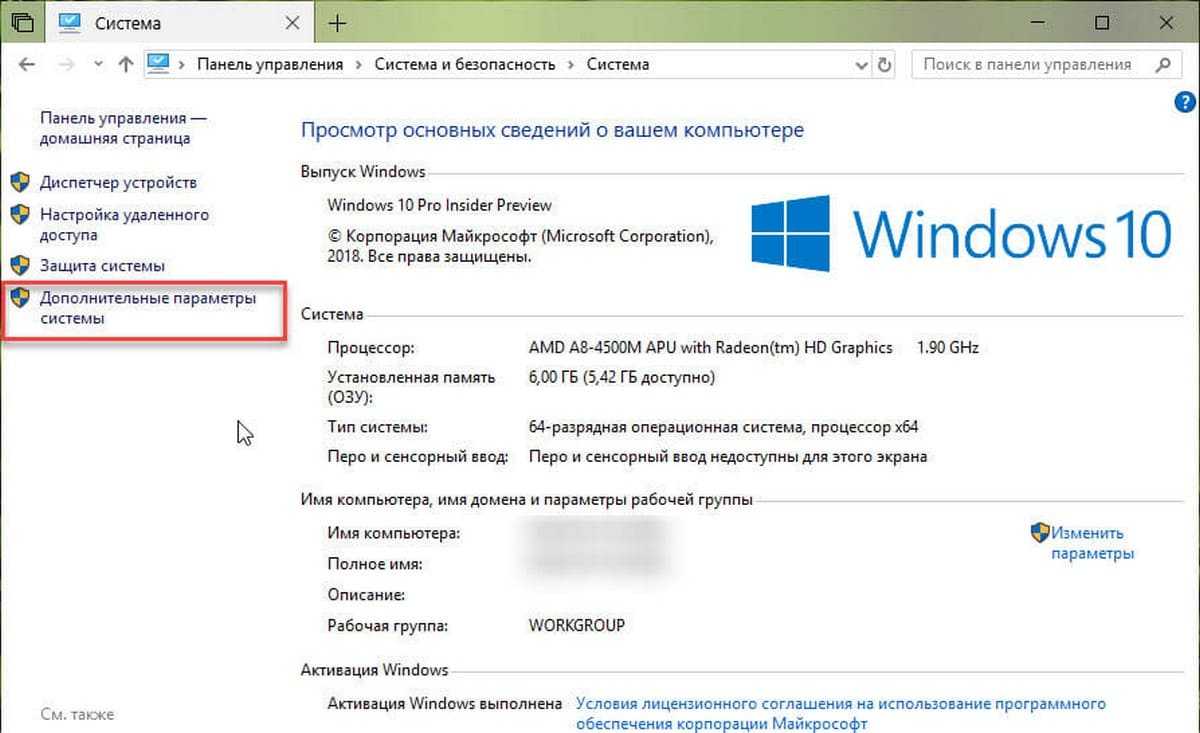
На вкладке «Дополнительно», нажмите кнопку «Параметры» в разделе «Быстродействие».
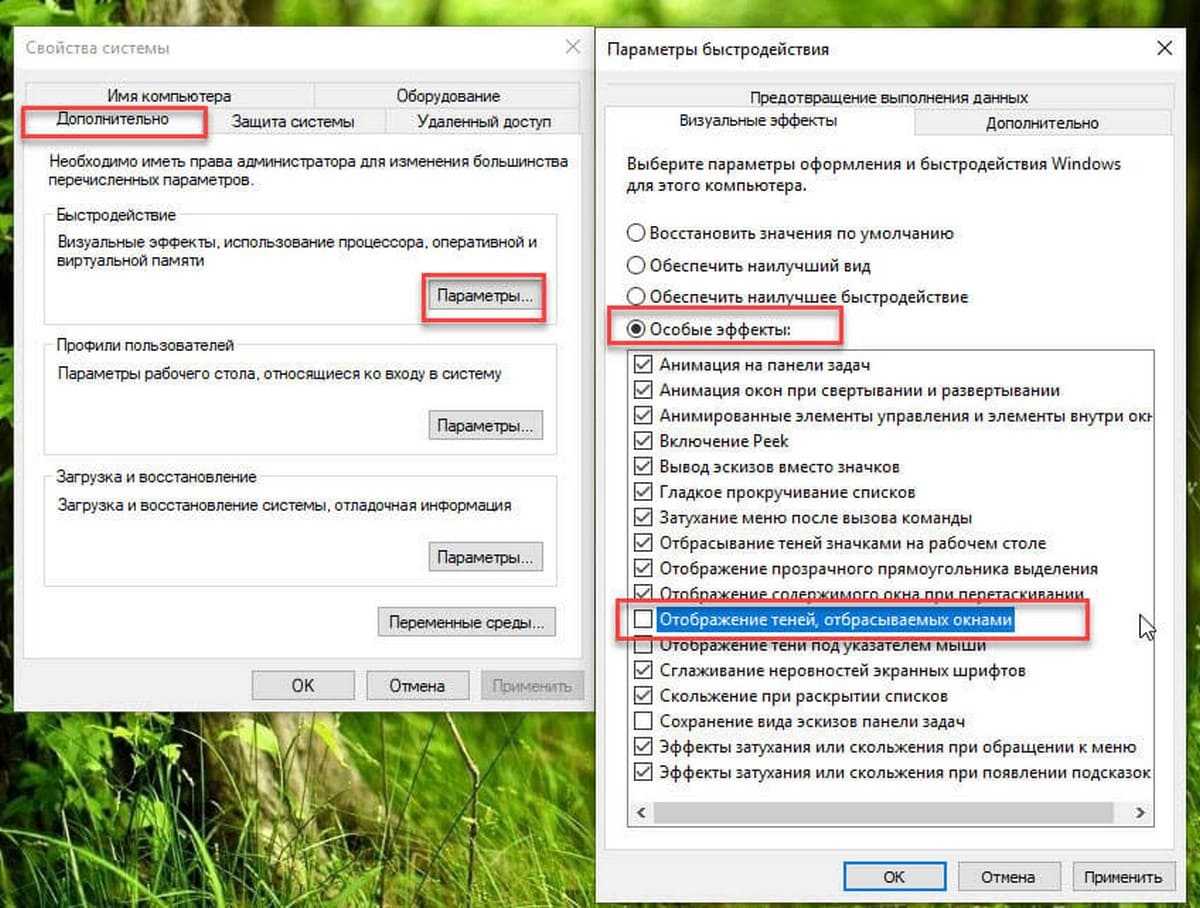
В списке «Визуальные эффекты», выберите «Особые эффекты», теперь найдите и отключите опцию «Отображение теней, отбрасываемых окнами» и нажмите кнопку «ОК».
Все! Тени окна исчезнут. Вы можете вернуться, если захотите снова включить их.
Настройка электропитания для повышения быстродействия
Посредством изменения параметров электропитания можно повысить производительность устройства. Прежде необходимо активировать опцию с помощью выполнения консольной команды:
- Нажать правой кнопкой мыши (ПКМ) по кнопке Пуск, выбрать опцию «Windows PowerShell (администратор)».
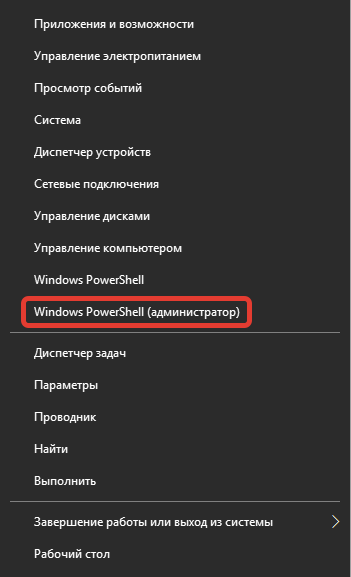
- Подтвердить запуск в диалоговом окне.
- Ввести команду powercfg -duplicatescheme e9a42b02-d5df-448d-aa00-03f14749eb61, нажать Enter.
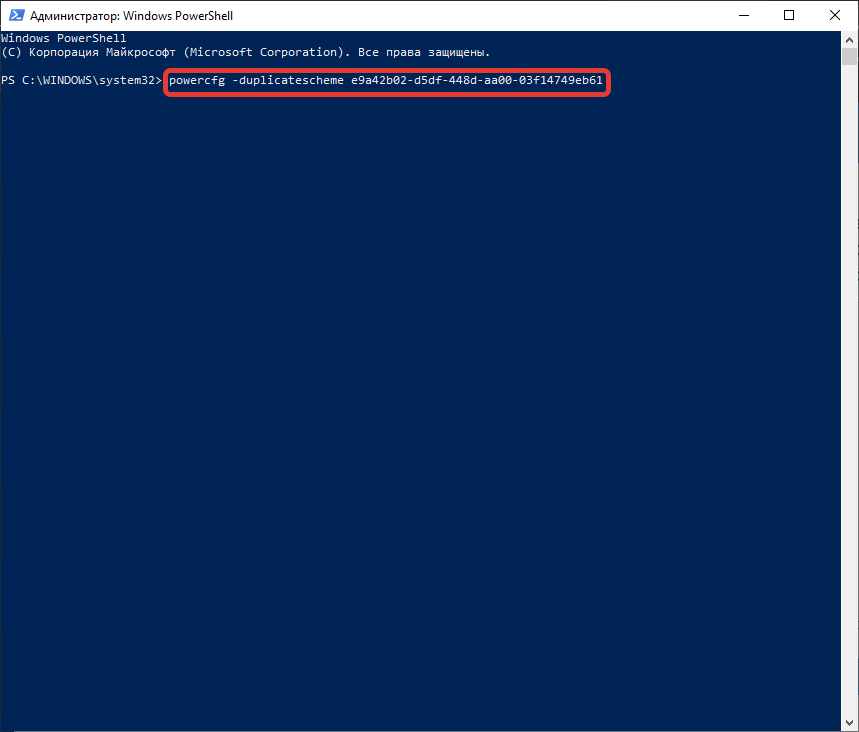
Для изменения схемы управления питанием требуется:
- Используя поисковую строку, найти и запустить «Панель управления».
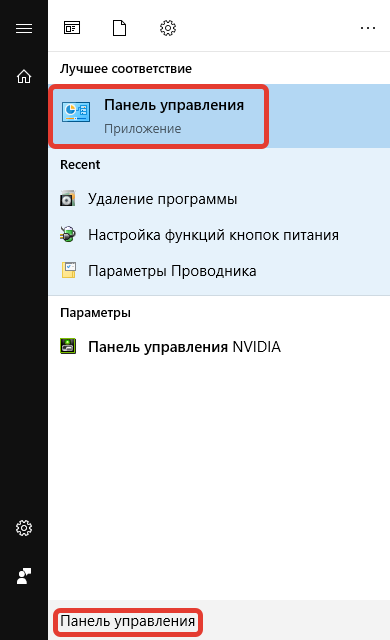
- Установить отображение элементов «Крупные значки», открыть раздел «Электропитание».
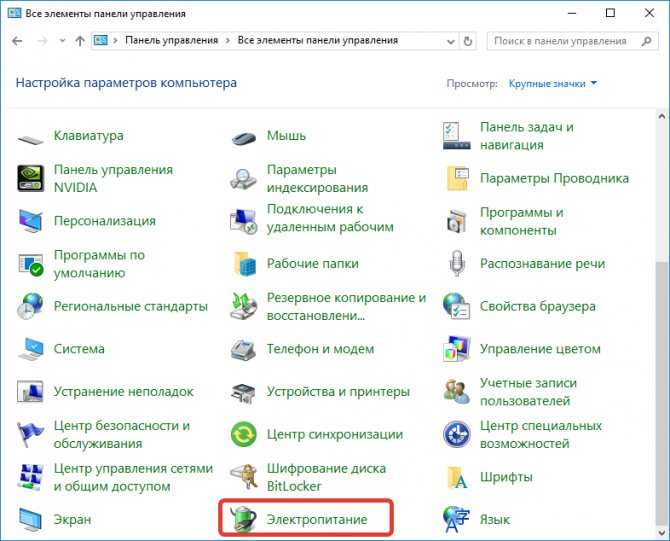
- При необходимости развернуть список с дополнительными схемами и установить о.
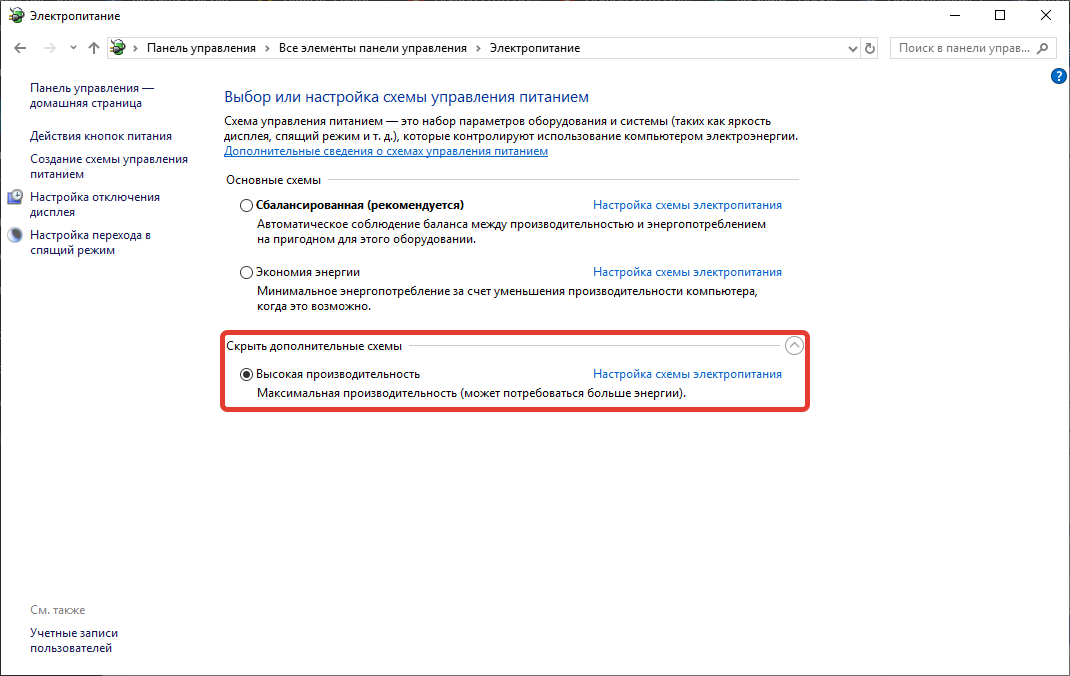
Отключаем тени в Windows 7
Представленное далее руководство будет разбито на разделы, чтобы любой юзер смог подобрать оптимальный для себя вариант и выполнить каждое действие без каких-либо проблем. Как уже было сказано ранее, тень в Виндовс 7 отбрасывают разные элементы, поэтому давайте разберемся с каждым по порядку.
Окна и ярлыки рабочего стола
Чаще всего возникает надобность отключить тень, которая исходит именно от окон и ярлыков рабочего стола, поскольку именно это в большей мере и нагружает комплектующие. Произвести данную операцию можно, воспользовавшись окном настройки быстродействия, а переход к нему выполняется так:
- Откройте меню «Пуск» и перейдите в «Панель управления», щелкнув по соответствующей надписи на панели справа.
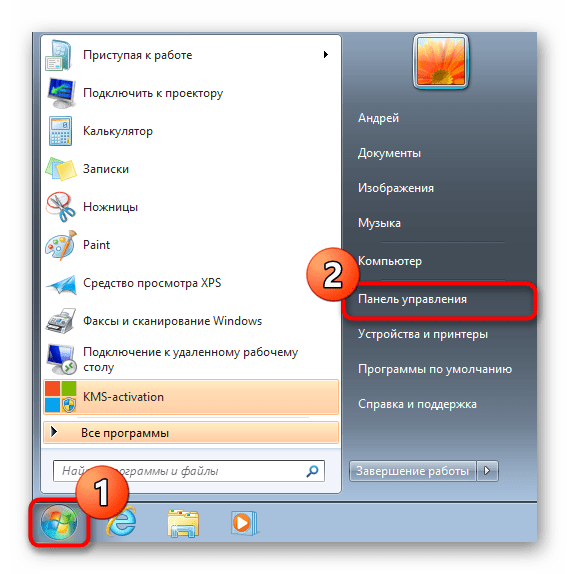
Здесь среди всех значков отыщите «Система».
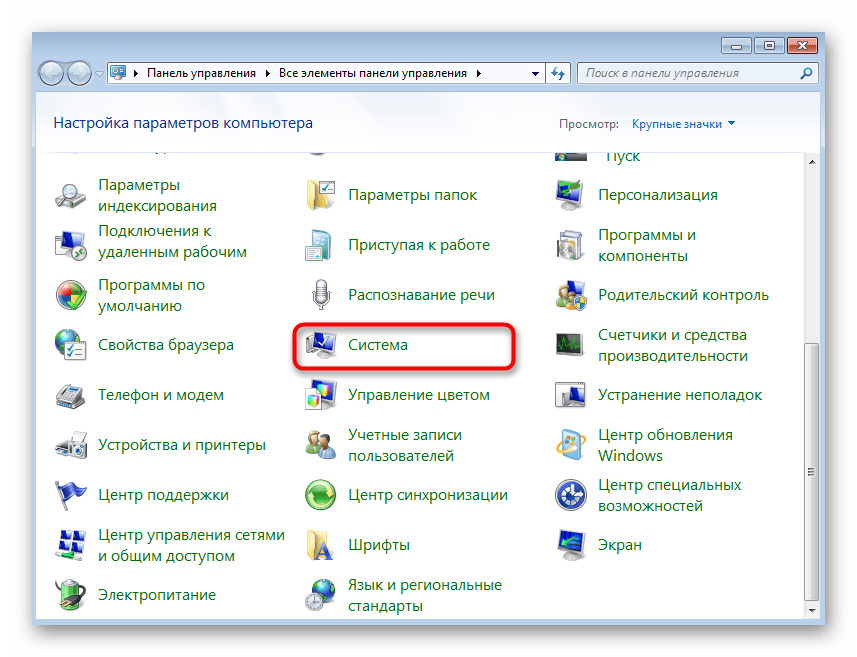
Обратите внимание на раздел с надписями слева. В нем потребуется нажать на ссылку «Дополнительные параметры системы».
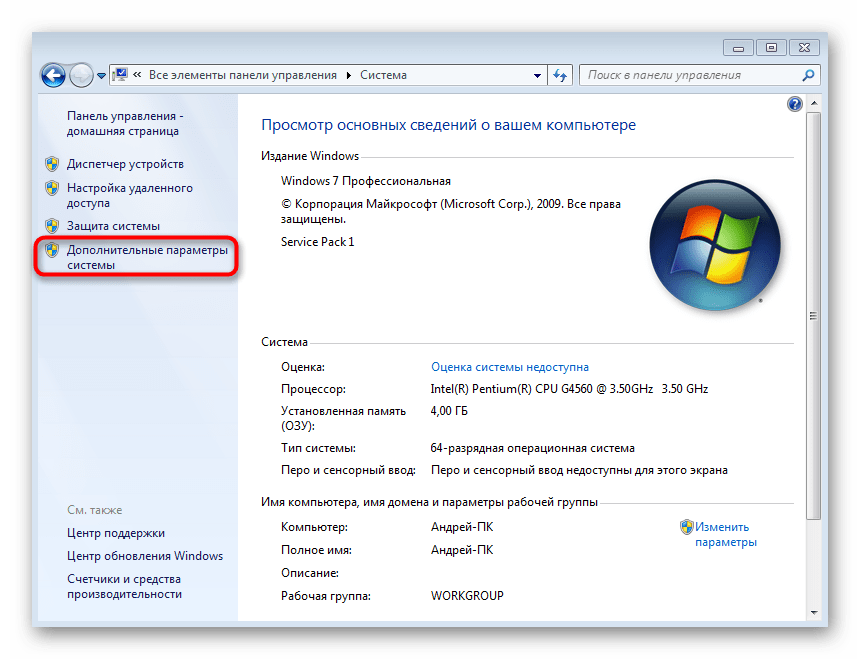
Сразу же откроется вкладка «Дополнительно», где следует перейти к параметрам быстродействия.
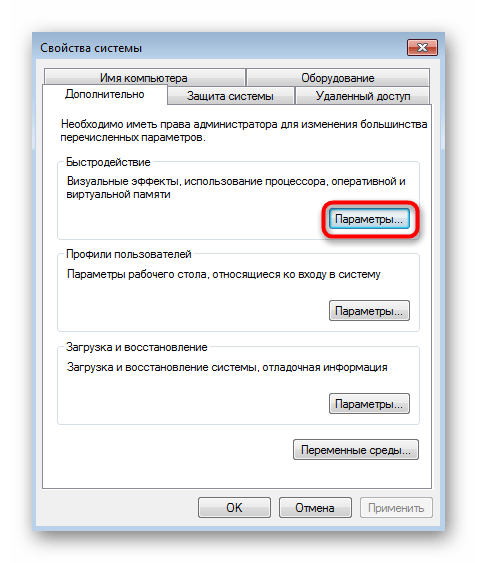
В новом окне следует выбрать вкладку «Визуальные эффекты».
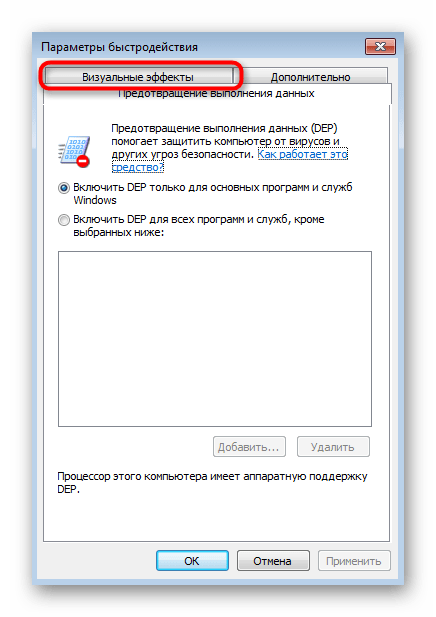
Снимите галочки с пунктов «Отображать тени, отбрасываемые окнами» и «Отбрасывание теней значками на рабочем столе». Затем не забудьте применить изменения.
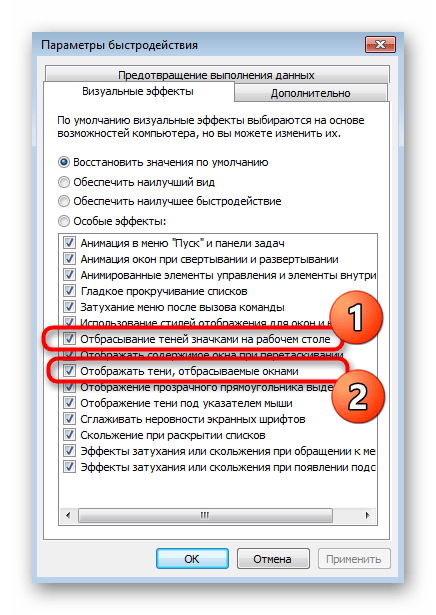
После осуществления данной конфигурации можно не перезагружать компьютер, ведь тени пропадут сразу же. Теперь нагрузка на системные компоненты значительно снизится. Как видите, в меню настройки быстродействия есть еще множество параметров, которые связаны с различными визуальными эффектами. Рекомендуем дополнительно ознакомиться с ними и отключить ненужные, чтобы еще больше ускорить работу ОС.
Курсор мыши
По умолчанию курсор мыши тоже отбрасывает небольшую тень. Некоторые пользователи даже не замечают этого, а других такая функция просто раздражает. Потому мы хотим показать, как избавиться и от этой особенности внешнего вида.
- Снова откройте «Панель управления», где в этот раз уже выберите раздел «Мышь».
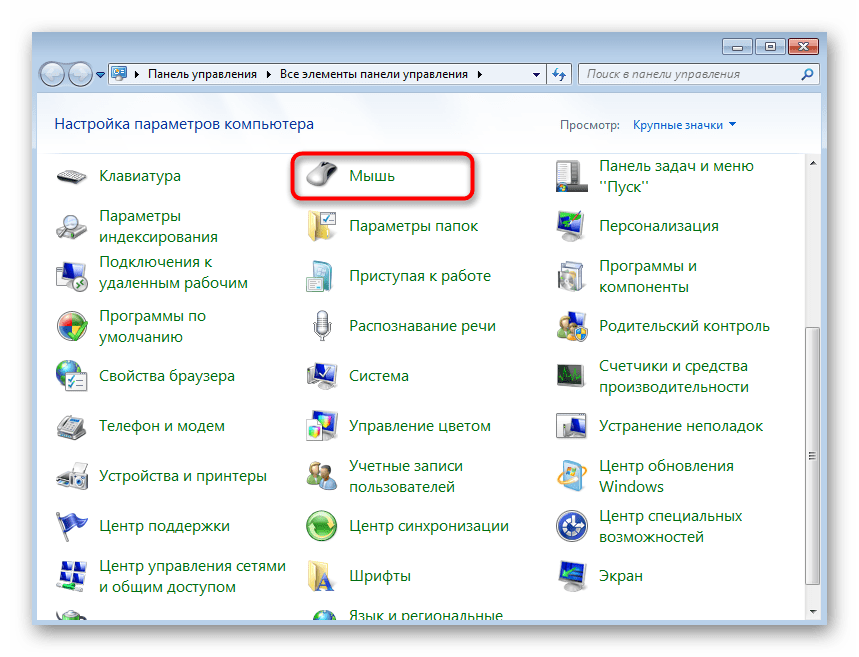
Переместитесь во вкладку «Указатели».
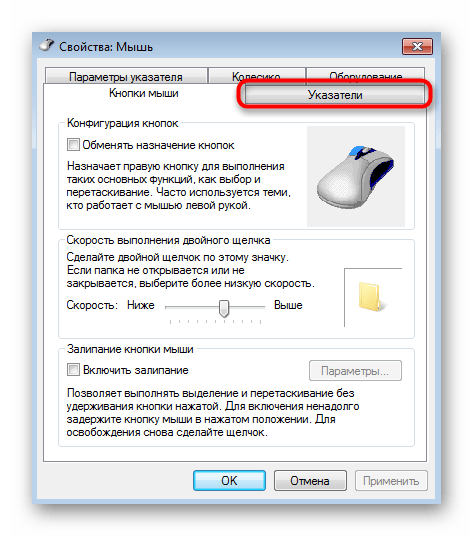
Снимите галочку с пункта «Включить тень указателя».
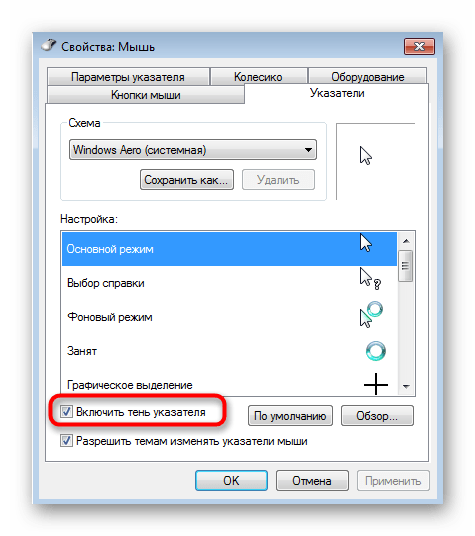
Примените настройки, нажав на соответствующую кнопку.
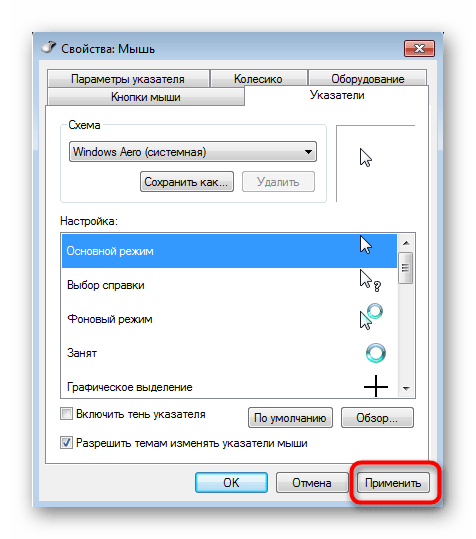
Помимо рассмотренной выше конфигурации указатель мыши и само устройство в Windows 7 можно всячески настраивать, изменяя параметры так, как это будет угодно вам. Если вы заинтересованы этой темой, советуем изучить отдельные материалы на нашем сайте, перейдя по указанным ниже ссылкам.
Подробнее:Настройка тачпада на ноутбуке Windows 7Изменение формы курсора мыши на Windows 7Настройка чувствительности мышки в Windows 7
Шрифты
Изначально шрифты отбрасывают совсем незначительную тень, на которую не обращают внимания практически все пользователи. Однако иногда случаются системные сбои или другие ситуации, когда этот визуальный эффект начинает отображаться не совсем корректно. Тогда можно вовсе отключить тень или попробовать восстановить ее, выполнив следующие действия:
- Откройте «Пуск» и через поиск найдите «Настройка текста ClearType».
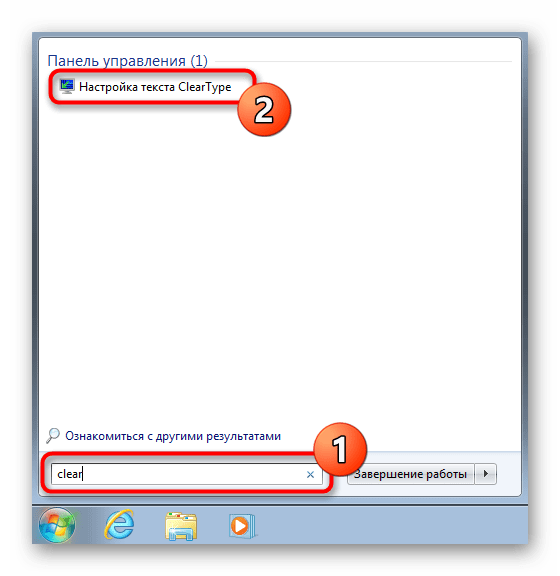
По умолчанию этот параметр будет включен. Снимите с него галочку и проверьте качество изменений.
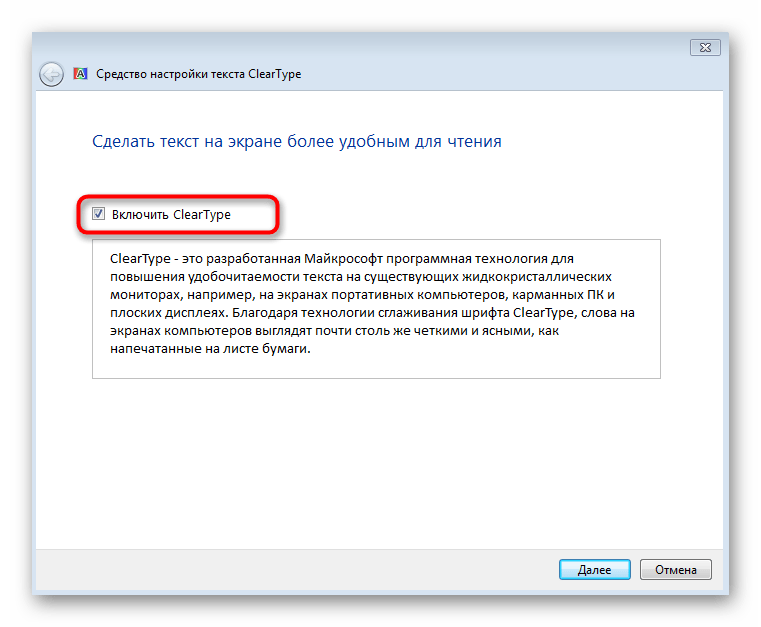
Еще можно произвести новую настройку текста, выбрав наилучшие примеры отображения в предложенном окне.
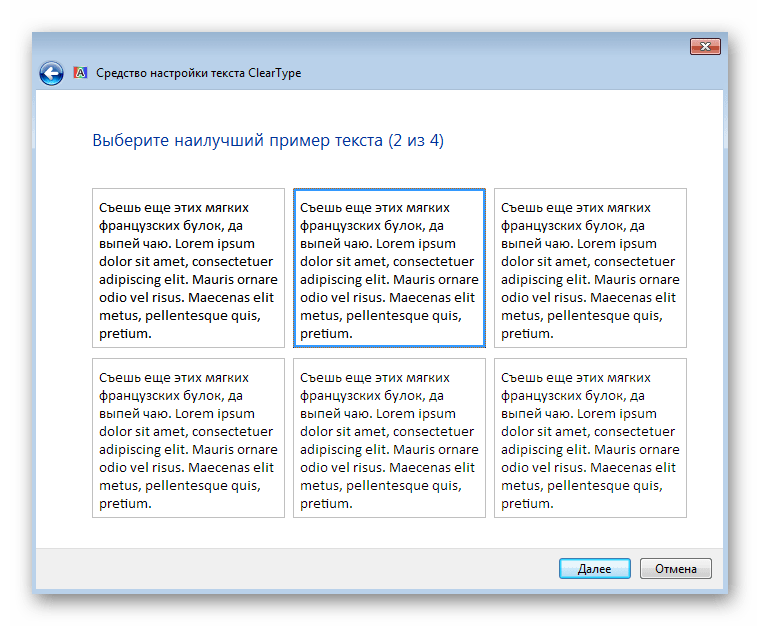
Обычно осуществление подобных действий помогает убрать все случайные ошибки, возникающие с отображением шрифтов в ОС. Однако если этого достичь не удалось, просто отключите данный элемент, изменив параметр реестра так:
- Откройте утилиту «Выполнить», зажав комбинацию клавиш Win + R. В поле ввода напишите и нажмите на клавишу Enter.
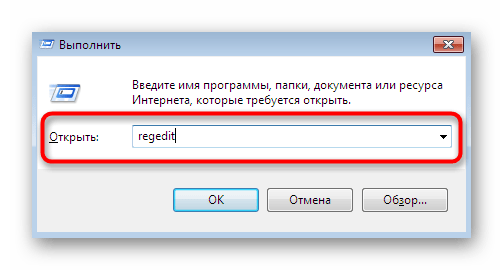
При появлении запроса от контроля учетных записей выберите вариант Да.
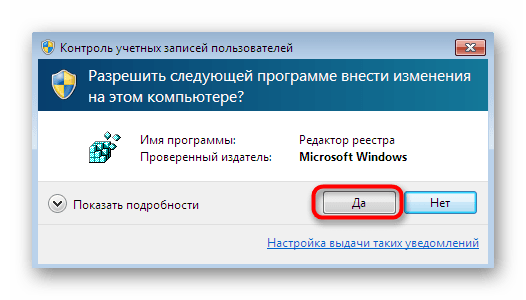
В открывшемся окне редактора перейдите по пути .
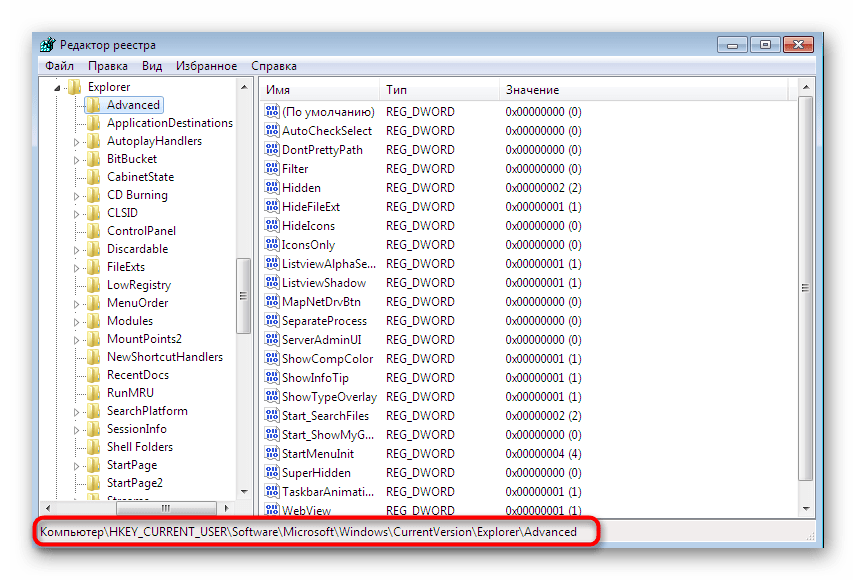
Отыщите параметр и кликните по нему дважды ЛКМ.
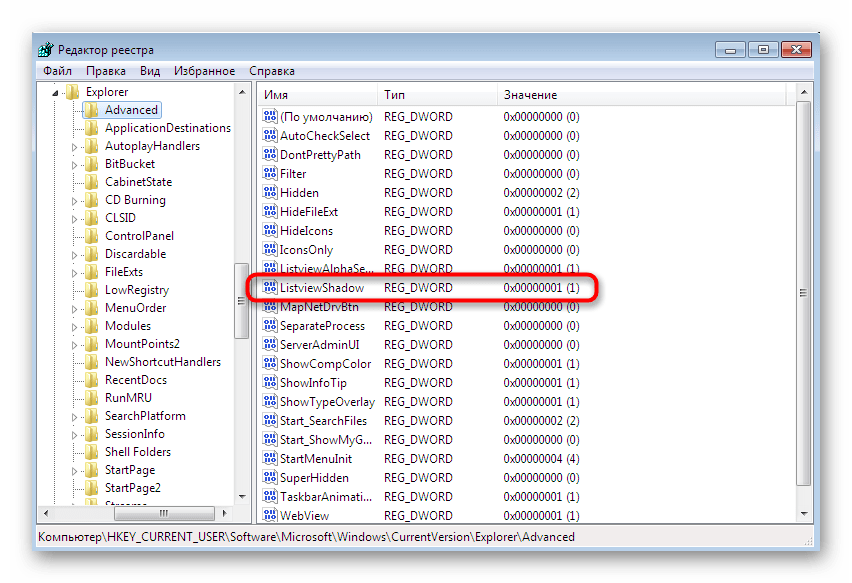
Измените значение параметра на , после чего можно закрывать редактор реестра.
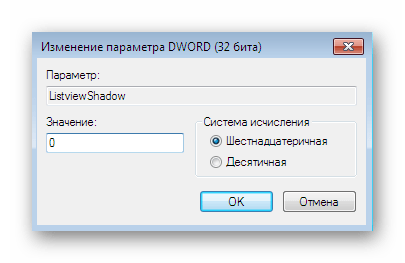
Изменения должны вступить в силу сразу, однако если этого не произошло, рекомендуется перезагрузить ПК, поскольку параметры реестра имеют особенность активироваться только при создании нового сеанса в Виндовс.
Вдобавок хочется отметить, что в рассмотренной версии операционной системы присутствует еще огромное количество параметров персонализации, которые так или иначе оказывают влияние на быстродействие и производительность. К тому же это просто хороший способ настроить внешний вид под себя. Более детальную информацию по этой теме читайте далее.
Подробнее: Меняем внешний вид и функциональность рабочего стола в Windows 7
Выше вы были ознакомлены с процедурой отключения теней разных составляющих ОС Windows 7. Как видите, выполняется все буквально в несколько кликов, а изменения применяются мгновенно.
Опишите, что у вас не получилось.
Наши специалисты постараются ответить максимально быстро.
УСКОРЕННАЯ WINDOWS
На значке «Этот компьютер», который у вас может быть расположен на Рабочем столе, активируйте правую кнопку мыши и нажмите на «Свойства». Если нет, то откройте системную команду «Выполнить», нажатием сочетания клавиш Win + R и напишите такую команду:
после чего нажмите «ОК».
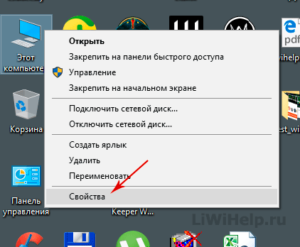
Для первой части первого пункта, слева перейдите в «Дополнительные параметры». На вкладке «Дополнительно» в разделе «Быстродействие» перейдите в «Параметры».
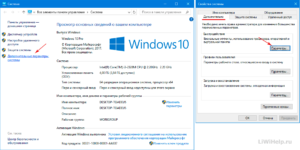
В «Визуальных эффектах» сначала нажмите на «Обеспечить лучшее быстродействие». Потом по очереди отметьте такие необходимые опции, как:
- выводить эскизы вместо значков;
- отбрасывать тени значков на Рабочем столе;
- отобразить прозрачный прямоугольник выделения;
- отобразить содержимое окна при перетаскивании;
- сгладить неровности шрифтов экрана.
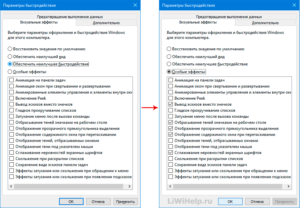
Этого вполне хватит. Поочередно нажмите кнопки «Применить» и «ОК».
КАК ОТКЛЮЧИТЬ АНИМАЦИЮ
Кроме этого, вы можете отключить ненужную анимацию с использованием Специальных возможностей в Параметрах Windows 10. Откройте «Параметры» — «Специальные возможности» — «Другие параметры» и отключите (если после выполнения всех пунктов первой части еще не отключено) переключатель «Воспроизводить анимацию».
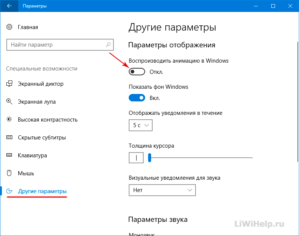
На этом закончим инструкцию — ускоренная Windows! Зайдите в Карту блога для получения полного списка компьютерных советов. Есть что добавить, возразить? Добро пожаловать в нашу группу FB.
Обеспечить наилучшее быстродействие
Еще одна опция, которую мы можем выполнить, — это активировать функцию регулировки, чтобы добиться максимальной производительности. Если мы активируем систему освободит аппаратные ресурсы поэтому мы заметим потерю визуального качества Windows 10, но это значительно улучшит производительность системы.
Для этого мы должны написать Система в меню Пуск, и мы выберем его. Затем мы нажимаем на Дополнительные параметры системы , Откроется меню, и в разделе «Производительность» мы нажмем «Конфигурация». Здесь, на вкладке Визуальные эффекты, мы нажмем на Регулировать функция чтобы получить лучшую производительность , Позже мы нажимаем Применить и Принять, и все параметры настройки будут отключены.
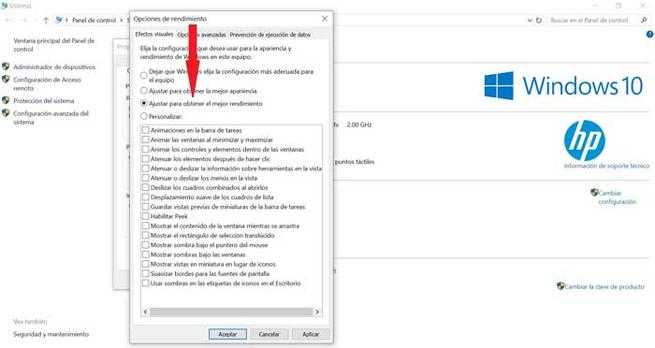
Настройте его для лучшего баланса между производительностью и внешним видом
Здесь мы также можем выбрать тех, кто вручную настроить параметры и различные разделы графических эффектов. Так что мы можем активировать или деактивировать его по своему усмотрению в пользу повышения производительности нашего оборудования, не уменьшая при этом слишком большой вид Windows.
Наиболее важные разделы, которые мы должны оставить отключенными: анимация на панели задач, анимация окон путем минимизации и максимизации и анимация элементов управления и элементов внутри окон. Один из них, такой как Гладкие края для экранного шрифта , это удобно оставить активированным. Таким образом, у нас не будет трудностей при чтении букв на экране. Мы даже сможем лучше читать мелкие буквы, поскольку их сглаживание улучшает их просмотр, и мы не должны замечать различий с текучестью оборудования.
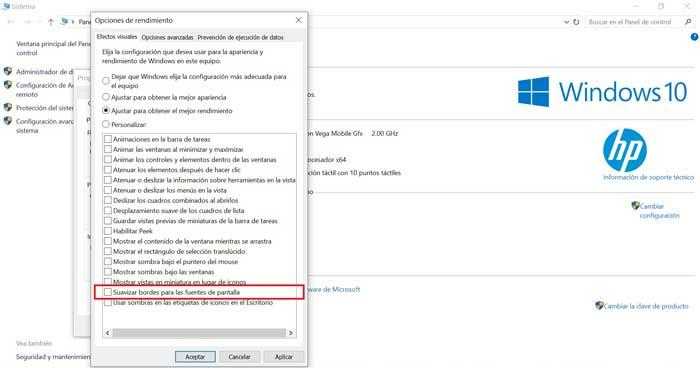
С остальными вариантами мы можем играть и оставить те, которые могут представлять для нас наибольший интерес. Таким образом, мы достигнем наилучшего баланса между производительностью и внешним видом. Кроме того, весь этот процесс полностью обратимый , поэтому, если мы деактивируем опцию и она нам не нравится, мы всегда можем вернуться и активировать ее снова.
Как отключить визуальные эффекты в windows 10
Сначала нам нужно найти меню, отвечающее за настройку визуальных эффектов windows. Для этого запустите программу проводник и откройте вкладку «свойства системы».
Если с запуском проводника возникают проблемы, то почитайте статью: что делать если проводник windows 7 не отвечает.
Далее, откройте раздел «дополнительные параметры системы».
В разделе «быстродействие» кликните по кнопке «параметры».Теперь перед вами откроется окно, через которое вы и сможете произвести отключение визуальных эффектов.
Какие визуальные эффекты для windows 7 стоит отключить?
Вообще, если вы хотите добиться лучшей производительности системы, то можно отметить пункт «обеспечить максимальное быстродействие» и тем самым отключить все визуальные эффекты, но это, в свою очередь, скажется на интерфейсе рабочего стола, так что отключать абсолютно все визуализации, думаю, не стоит.
Советую отключить только те из них, что перечислю в списке чуть ниже.
И еще, после отключения каждого эффекта, нажмите «применить», дабы проверить как система отреагировала на внесенные изменения, ведь тогда, в случае какого-либо сбоя системы вы сможете нажать «отмена» и вернуть все на свои места.
Теперь давайте перейдем к самому списку:
- Анимация в панели задач и в меню пуск — показывает анимацию (подробнее о том, что это такое можно узнать из статьи о создании gif анимаций).;
- Анимация окон при свертывании и развертывании — если отключить этот эффект, то все окна будут открываться и закрываться моментально, а не плавно;
- Включить Aero Peek — позволяет при перетаскивании курсора мыши в правый нижний угол, просматривать рабочий стол сквозь все окна. Если вы не пользуетесь этой функцией, то можете отключать ее;
- Отбрасывание теней значками на рабочем столе — делает тень под всеми ярлыками рабочего стола;
- Отображать тени, отбрасываемые окнами;
- Отображение тени под указателем мыши — я думаю, из названия итак понятно, что эта функция отображает тень под курсором мышки;
- Сохранить вид эскизов панели задач.
После отключения всех этих функций должен наблюдаться небольшой прирост производительности системы.
На этом я, пожалуй, закончу сегодняшнюю статью, где рассказал как настроить визуальные эффекты в windows 7. А чтобы не пропустить следующие выпуски, рекомендую подписаться на мой канал (форма подписки в самом верху правого сайдбара).
Настройка сглаживания
Включив сглаживание шрифтов, можно избавиться от проблем с отображением символов. Для этого придется сделать следующее:
Открыть раздел дополнительных параметров системы (вкладка «Система и безопасность»).Выбрать параметры быстродействия.Найти в перечне пункт, отвечающий за сглаживание неровностей шрифта, и включить его.
Cглаживать шрифты может и встроенная в систему функция ClearType. Запускающий ее в работу файл проще всего найти, введя название в строке поиска. Теперь можно попробовать включить и отключить ClearType, изменить настройки и, добившись нужного результата, сохранить изменения.
Метод 3. Отключите прозрачный Пуск, панель задач и центр действий (Windows 10)
Поскольку отключение Используйте тени для ярлыков значков на рабочем столе не делает ничего для удаления теней для некоторых пользователей, было решение, которое требует отключения еще одной вещи.
- нажмите Windows клавишу на клавиатуре, введите Настройки и откройте настройки.
- открыто Персонализация, и нажмите Цвета в левом боковом меню.
- Прокрутите вниз и найдите Сделайте Пуск, панель задач и центр действий прозрачными Выключи это.
- перезагрузка ваше устройство, чтобы изменения вступили в силу, и тени должны исчезнуть.
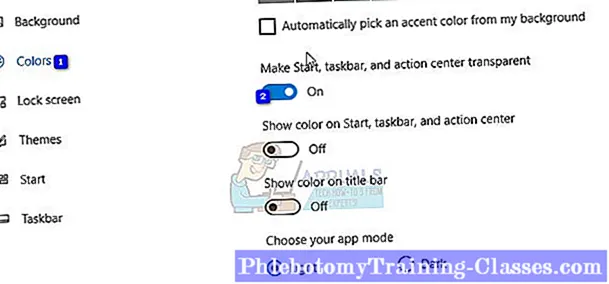
Несмотря на то, что тени предназначены для простого визуального эффекта для Windows, у некоторых пользователей они вызывают проблемы с читаемостью текста на рабочем столе. Однако все, что вам нужно сделать, это следовать инструкциям описанных выше методов, и вы избавитесь от теней в кратчайшие сроки.
Как включить Dark Mode в Windows 10
Если вы хотите включить темный режим в Windows 10, сначала откройте «Настройки». Один из способов сделать это — нажать «Пуск», а затем «Настройки». Затем перейдите в раздел «Персонализация».
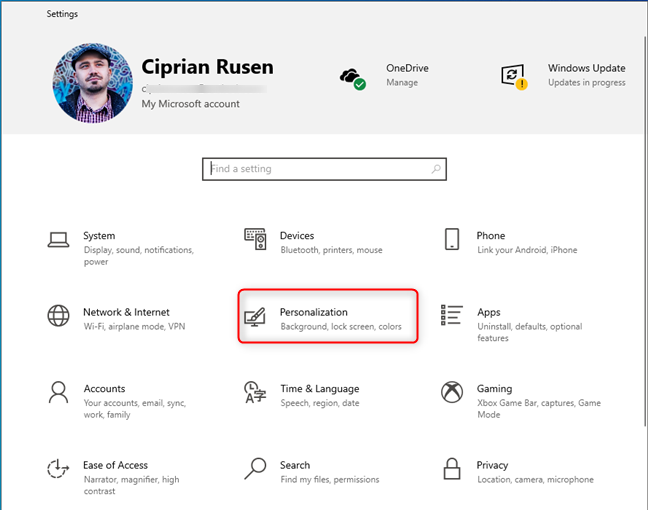
В столбце слева нажмите или коснитесь Цвета. Справа вы видите несколько настроек, связанных с цветами.
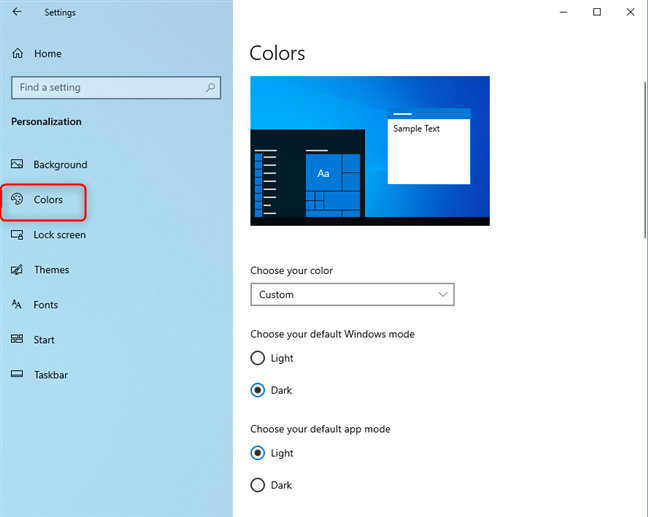
Есть два способа включить Dark Mode. Самый быстрый способ — щелкнуть раскрывающийся список «Выберите свой цвет» и затем выбрать «Темный». Когда вы делаете это, темный режим немедленно применяется к Windows 10 и приложениям, которые его поддерживают.
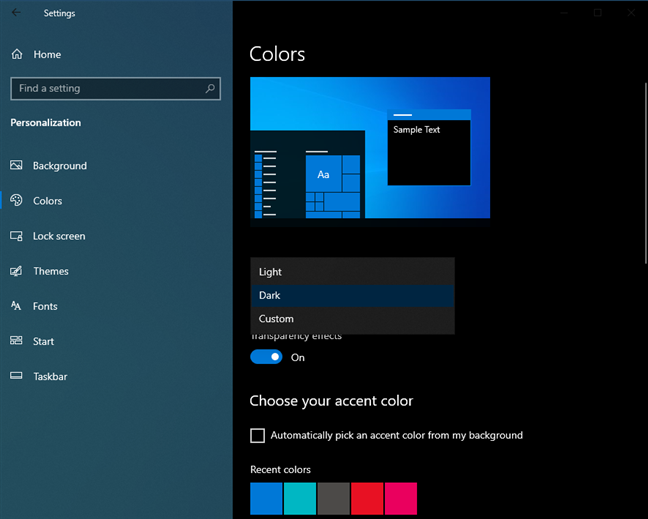
Другой способ включить темный режим — выбрать « Темный» для «Выберите режим Windows по умолчанию» и «Выберите режим приложения по умолчанию». Windows 10 предоставляет вам два независимых варианта для большей гибкости. Первый параметр включает темный режим только для Windows 10, а второй — только для приложений, поддерживающих темный режим.
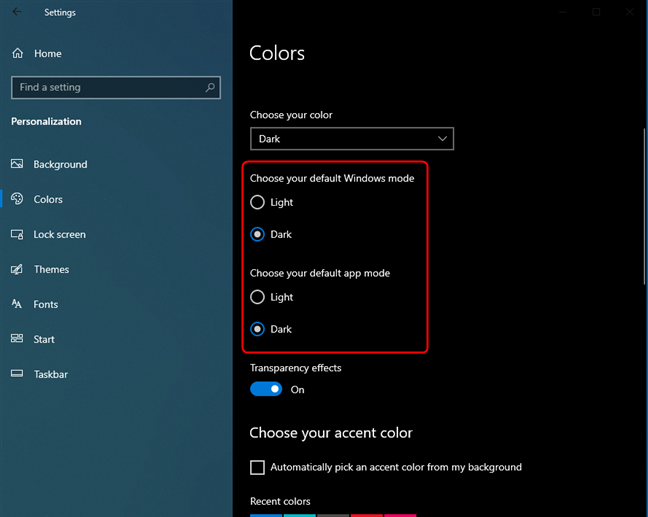
После включения темного режима вы также можете установить, хотите ли вы эффекты прозрачности, включив или отключив их переключение. Если вы прокрутите немного вниз, вы также можете выбрать цвет акцента.
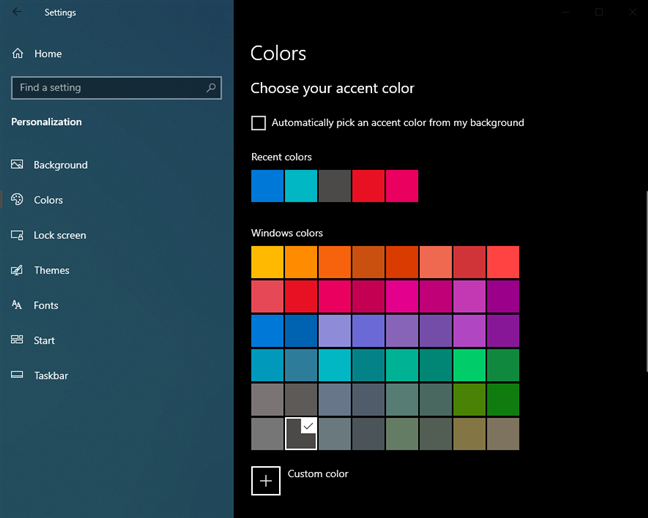
Ниже списка цветов Windows вы также можете решить, где применяется акцентный цвет:
- Пуск, панель задач и центр действий
- Строки заголовка и границы окна
Поэкспериментируйте с эффектами прозрачности и цветом акцента и установите их по своему желанию. Когда закончите, закройте « Настройки» и темный режим останется активным, используя ваши индивидуальные настройки персонализации.
Два способа отключения анимации и советы, как повысить производительность в Windows 10

Но беда в том, что с этими улучшизмами можно немного поиграться в самом начале, но в рутинной работе постоянный графический гламур может и утомлять, и раздражать. К тому же анимация если не бьет по карману, то по производительности машины – определенно.
Не стоит забывать, что есть немалый процент пользователей, кто перешел с привычной «Семерки» на Windows 10 в рамках бесплатной программы модернизации, запущенной Microsoft. Другими словами, эти компьютеры далеко не молоды и их аппаратные возможности попросту не справляются с графическими перегрузками «Десятки». Компьютер тормозит, что заметно, например, по замедленной скорости открывания окна или взаимодействию между ними.
Раз так, проще и правильнее отключить анимацию.
Сделать это можно несколькими способами. Покажем 2 из них.
Как выбрать цвет границы окна
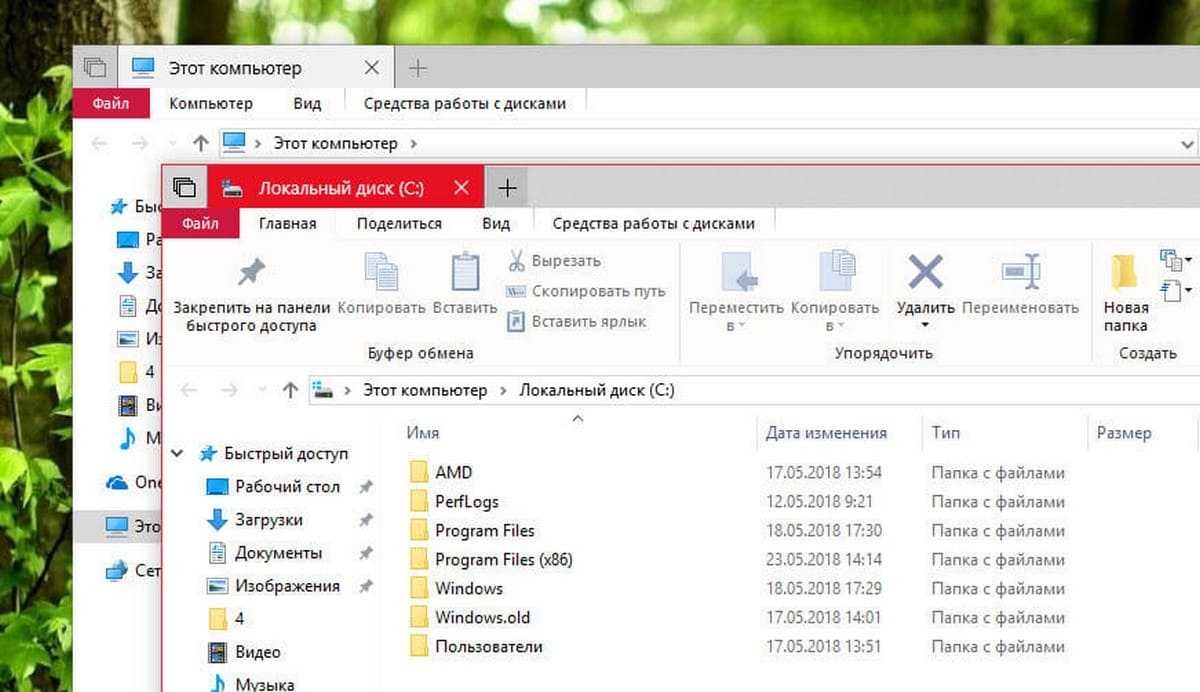
В апрельском обновлении и более ранних версиях Windows 10, система автоматически выбирает цвет окна, в зависимости от фона рабочего стола. Чтобы выбрать цвет границы пользовательского окна, откройте «Параметры» → «Персонализация» → «Цвета». В разделе «Выбор цвета элементов» отключите опцию «Автоматический выбор главного цвета фона» и выберите нужный цвет.
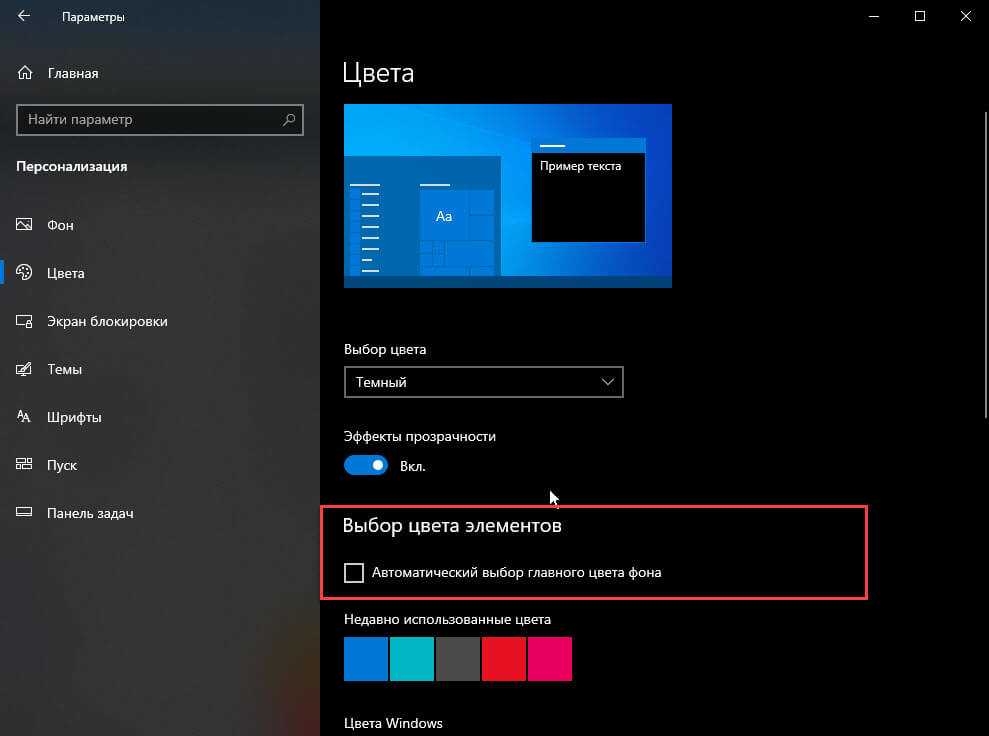
Система предлагает ряд готовых цветов, но вы можете кликнуть опцию «Дополнительный цвет» в нижней части списка, чтобы выбрать любой цвет, который вам нравится.
Обновление Windows 10 version 1903 (19H1), которое будет выпущено в этом году, использует по умолчанию серый цвет. Чтобы применить свой цвет акцента к границам окна, прокрутите вниз до раздела «Отображать цвет элементов на следующих поверхностях», а затем включите опцию «Заголовки окон и Границы окон».