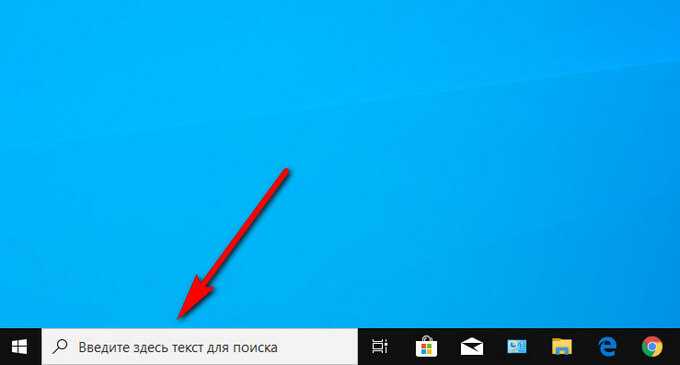Отключаем отображение строки поиска в панели задач
Чтобы убрать поиск Windows 10 из панели задач достаточно двух кликов мышью:
Сразу после этого панель поиска перестанет отображаться — готово.
Если вам потребуется убрать что-то еще из системных значков, сделать это можно также в контекстном меню панели задач (например, отключить пункт «Показать кнопку Представления задач»), а значки в области уведомлений справа можно отключить в разделе «Область уведомлений» в параметрах панели задач (нижний пункт этого же меню).
Если вы не планируете использовать поиск Windows 10 в дальнейшем, может иметь смысл отключить индексирование, для этого:
Видео инструкция
Надеюсь, всё было понятно и цель достигнута. Однако, еще раз: я рекомендую использовать поиск Windows 10 — это удобно и избавляет от необходимости искать, где находится тот или иной системный элемент, что часто оказывается полезным для начинающих пользователей.
А вдруг и это будет интересно:
Почему бы не подписаться?
А какой параметр реестра отвечает за её отображение?
Параметр DWORD с именем SearchboxTaskbarMode и значением 0
Здравствуйте, а подскажите пожалуйста можно как-нибудь это безобразие убрать, мне нужно чтоб просто строка поиска была, а не нагромождение (скриншот)
Здравствуйте. Такой вот поиск в последней версии Windows 10. Как его сделать «просто строка» — не подскажу, не знаю методов.
Параметр DWORD с именем SearchboxTaskbarMode и значением 0″, значение нужно поставить 2 — для включения поиска, вместо 0
Источник
Как удалить Яндекс Строку с компьютера
Компания Yandex является одной из ведущих компаний отечественного IT-рынка, а её детище — поисковая система «Яндекс» является четвёртой в мире по выполненным поисковым запросам. Цифровыми продуктами Яндекса пользуются миллионы пользователей, при этом часто можно услышать жалобы на назойливый характер распространения программного обеспечения, практикуемый компанией. Одной из таких программ, часто распространяемой в результате бандлинга, является «Яндекс.Строка», созданная для поисков нужной информации (файлов) как в сети, так и на компьютере пользователя. В данной статье я расскажу, как удалить Яндекс Строку с компьютера, какие способы для этого существуют, и как ими воспользоваться.
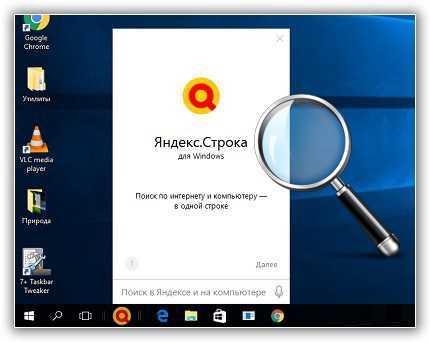
Скриншот Яндекс Строки для Виндовс
Что такое Яндекс.Строка
Яндекс.Строка — это приложение от компании «Яндекс», призванное осуществлять поиск одновременно как в сети, так и на компьютере пользователя. Её яркой особенностью является поддержка голосового ввода поискового запроса и ряда голосовых команд (как в Я), что делает её хорошей альтернативой так и не вышедшего на русском языке голосового помощника Cortana для windows 10.
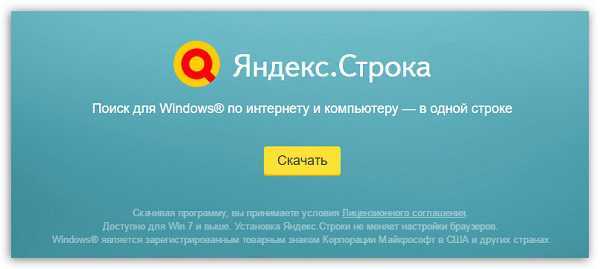
Голосовой поиск в Интернете
Обычно «Яндекс.Строка» скачивается и устанавливается на ПК самим пользователем (инструкция)но бывают и не случаи, когда данная программа устанавливается в результате бандлинга (вместе с основной программой устанавливается и второстепенная, в данном случае «Яндекс.Строка»). Часто после произвольной установки программы мгновенно возникает желание деинсталлировать Яндекс Строку со своего ПК.
Обычно данный продукт работает на ОС Виндовс 7,8 и 10, и имеет следующие возможности:
- Поиск в сети и на ПК;
- Распознавание команд как текстового, так и голосового типа (отклик на команду «Слушай, Яндекс»);
- Запоминание предыдущих запросов пользователя;
- Наличие быстрых подсказок;
- Быстрый переход к другим сервисам Яндекс (Яндекс.Маркет, Яндекс.Почта, Диск, Такси и так далее).
Вызов «Яндекс.Строка» проводится как с помощью соответствующего сочетания клавиш (последние указываются в настройках), так и путём нажатия правой клавишей мыши на элементе ввода.

Включение Яндекс.Строки
Несмотря на описанные выше преимущества, далеко не всем приходится по душе указанный продукт. Кто-то привык пользоваться поисковым функционалом Google или альтернативных поисковых систем, кому-то не по душе, что пункты меню «Яндекс.Строка» – это не сколько сервисы, сколько ссылки на соответствующие порталы Яндекса, а кому-то просто не нравится «Яндекс» из-за его излишне назойливого функционала, включая часто практикуемый бандлинг. Пользователь решает удалить данное приложение, и ниже мы разберёмся, как избавиться от Яндекс Строки навсегда.
Способы удалить Яндекс Строку с компьютера
Если вы твёрдо решили избавиться от функционала данного приложения, тогда рекомендую выполнить следующее:
Удалите «Яндекс.Строка» стандартным образом. Нажмите на кнопку «Пуск», в строке поиска введите — appwiz.cpl и нажмите ввод. В открывшемся списке программ найдите «Яндекс.Строка», и, дважды кликнув на него, удалите данный продукт;
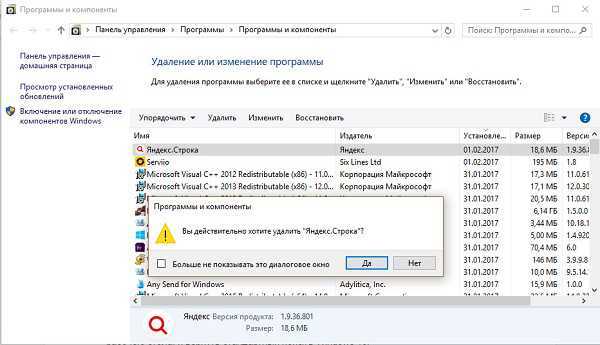
Удаляем приложение через Панель управления
- Если вы не хотите удалять «Яндекс.Строка», тогда можно временно отключить данную программу. Для этого кликните правой клавишей мыши на панель задач, выберите пункт «Панели» и выключите опцию «Яндекс.Строка»;
Отключаем Яндекс Строку
- Если по каким-то причинам после удаления данного приложение какие-либо из его элементов остались на ПК, рекомендую использовать инструментарий программ типа CCleaner или Iobit Uninstaller Free, которые помогут вам эффективно избавиться от остаточных файлов «Яндекс.Строка» на вашем компьютере;
Удаляем утилиту с помощью программ
- Также, если элементы данного приложения остаются в системе после удаления, рекомендуется заново установить свежую версию данного приложения, а уже потом удалить «Яндекс.Строка» через панель управления Виндовс.
Видео-обзор
В вопросе о том, как удалить Яндекс Строку со своего компьютера, можно воспользоваться несколькими основными способами, начиная от удаления программы через стандартный инструментарий ОС Виндовс, и заканчивая скрупулёзным избавлением от оставшихся элементов приложения с помощью программы ССleaner и других аналогов. С помощью перечисленных мной способов вы сможете эффективно избавиться от «Яндекс.Строка» на вашем компьютере, и продолжить далее наслаждаться стабильным функционалом вашего ПК.
Как убрать строку поиска Windows 10 или отключить поиск
Многие пользователи сталкиваются с необходимостью убрать строку поиска Windows 10, особенно после установки или обновления операционной системы. По умолчанию, Microsoft устанавливает строку поиска в развернутом виде на Панели задач.
Поиск в Windows 10 — полезный системный инструмент для быстрого поиска файлов, папок, настроек и приложений на компьютере. Поиск быстро ищет нужные данные на ПК, предлагая результаты в специальном окне.
Поиск Windows 10 расположен на Панели задач, сразу после меню «Пуск». С отображением строки поиска в Windows 10 есть некоторые проблемы.
Дело в том, что по умолчанию строка поиска находится в развернутом виде и занимает значительное место на Панели задач. На Панели задач может находиться большое количество значков, а в процессе работы на ПК появятся еще дополнительные значки запущенных программ.
Из-за этого, станет не очень удобно работать на компьютере. Поэтому возникают вопросы, как убрать панель поиска в Windows 10.
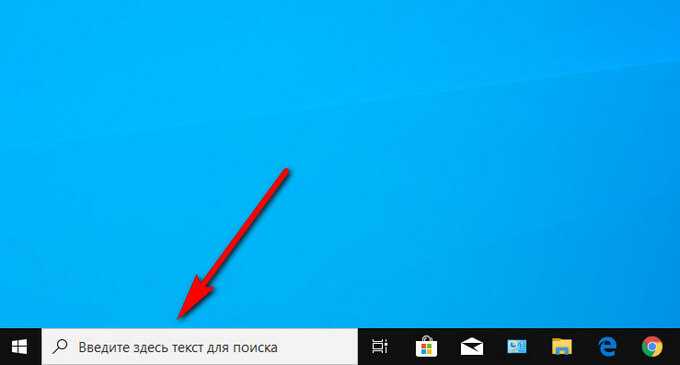
Поисковая строка находится на Панели задач не всегда. В меню параметров Панели задач не отображается пункт «Показать поле поиска» при следующих обстоятельствах:
- при разрешении экрана менее 1024 х 768;
- при размещении панели задач сверху, слева или справа.
В этом руководстве вы найдете инструкции о том, как убрать поиск в Windows 10 и как отключить поиск в Windows 10. Хотя все применяемые настройки можно вернуть назад (это касается отключения поиска), перед проведением изменений на компьютере создайте точку восстановления Windows.
Как убрать поисковую систему в реестре
Реестр в системе Майкрософт является единой базой настроек всех программ, которые установлены на вашем компьютере. Вы можете позволять или запрещать им работать через этот модуль. А чтобы запустить его, нажмите вместе WIN+R и введите в эту строку «regedit».
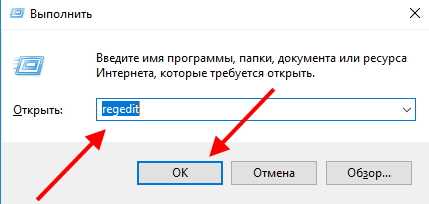
Введите команду Regedit
Далее нам нужно найти файлы реестра, которые относятся к поиску.
Чтобы найти их быстро и без перебора запутанных веток:
-
Нажмите вверху редактора кнопку «Правка»;
Нажмите вверху вкладку “Правка”
-
Внизу выберите строку «Найти»;
Выберите строку “Найти”
-
Введите в поле словосочетание «SearchboxTaskbarMode». Вы можете скопировать из сайта название файла и вставить его в поисковую строку;
Введите название параметра в строке и нажмите “Найти далее”
- Нажмите «Найти далее», чтобы продолжить поиск. Необходимо будет подождать несколько секунд. Результат обычно появляется не сразу;
-
Нажмите на строку под этим названием два раза левой клавишей мыши;
Нажмите на строку 2 раза ЛКМ
-
Здесь доступно три значения. Не зависимо от того, какая цифра установлена в этом параметре сейчас (по всей видимости 2 или 1), вам нужно установить 0, если вы не хотите видеть строку поиска совсем. 1 — если хотите установить в качестве строки значок лупы. И 2 — если хотите видеть снова строку «Введите здесь текст для поиска». Введённый параметр нужно сохранить, нажав «Ок».
Укажите нужное значение и нажмите ОК
Окно редактора можно закрыть. И чтобы параметр вступил в силу, необходимо перезагрузить компьютер. Только после перезагрузки вы увидите изменения в соответствии с настройками, которые вы применили в редакторе реестра Windows. Есть способ, при котором перезагрузка не понадобится. Но нужно открыть другое окно — диспетчер задач. Он поможет нам перезапустить процесс, который отвечает за отображения элементов рабочего стола и папок — проводник.
Порядок действий:
-
- Нажмите вместе CTRL+SHIFT+ESC;
-
Нажмите внизу нового окна кнопку «Подробнее»;
Нажмите кнопку “Подробнее”
-
Окно откроется на нужной нам вкладке — «Процессы»;
Вкладка “Процессы”
-
Список нужно прокрутить, чтобы внизу найти процесс с пиктограммой обычной папки Windows под названием «Проводник»;
Процесс “Проводник”
Его нужно выбрать ПКМ и нажать на пункт «Перезапустить». На время рабочий стол и папки исчезнут. Но уже через несколько секунд (в зависимости от мощности вашего ПК) появятся. И строка поиска будет отображаться или наоборот исчезнет в соответствии с выбранными параметрами в реестре.
В реестре Windows также можно настроить отображение поиска для отдельного пользователя. Если в вашем компьютере их несколько, например, «Администратор», «Пользователь ПК», «Гость» и т.д. Разработчики из Майкрософт настоятельно не рекомендуют изменять параметры реестра ОС, чтобы убрать блок «Введите здесь текст для поиска». Так как это может привести к сбоям системы или полному отказу в работе.
https://youtube.com/watch?v=D7cv5SnHbPY
Как отключить интеграцию поиск Bing
Поисковик Bing интегрирован в меню «Пуск» для удобного предоставления результатов. Вы можете в поисковом окне вводить запросы, которые хотите найти в Интернете. Выводятся как локальные результаты, так и с веб-поиска (с помощью поисковика Microsoft Bing).
Важно! Ранее можно было изменить значение параметра BingSearchEnabled (до версии 1909 Windows 10). В последних обновлениях Майкрософт удалили такую возможность
Теперь доступна другая опция для отключения функции веб-поиска прямо с меню «Пуск».
Откройте редактор реестра, выполнив команду regedit в окне Win+R. Перейдите в расположение: HKEY_CURRENT_USER\ SOFTWARE\ Policies\ Microsoft\ Windows. Создайте раздел Explorer, если же его нет (зависит от конкретной версии операционной системы).
В его контекстном меню выберите пункт Создать > Параметр DWORD (32 бита). Новый параметр назовите DisableSearchBoxSuggestions и задайте его значение 1 (один). Чтобы откатить его изменения, можно просто его удалить или установить значение ноль.
Можно перезапустить проводник или выйти из системы. В поисковой строке просто исчезнет вкладка Интернет. В ней достаточно начать вводить текст для поиска в сети. Но всё же, после ввода запроса Вам предлагается нажать кнопку Открыть в браузере.
Воспользуйтесь устранением неполадок
Начать рекомендуем с наиболее простого способа, а именно со встроенной функции, которая призвана устранять неполадки системы. Утилита без вашего участия проверит, как себя чувствуют поисковые службы и если возникнет необходимость, перенастроит или настроит их (в том числе и пропавший поиск). Запустить процесс можно следующим образом:
Нажимаете на
в окне вводите control нажимаете на
Следом откроется «Панель управления», где нужно найти и открыть раздел «Устранение неполадок» далее выбираете раздел «Просмотр всех категорий»;
После открытия очередного окна в списке важно отыскать и запустить «Поиск и индексирование» (далее достаточно следовать указаниям системы);
На что способна строка поиска в Windows 10
Перед тем, как удалить строку с просьбой о вводе текста из панели задач Виндовс 10, узнайте её предназначение. А также возможности. И тогда, может быть, вы измените свою точку зрения. Этот небольшой блок был создан для более удобной и простой работы с файлами и папками в Windows. Из неё вы можете попасть в любой уголок настроек системы (также, как из поиска в меню «Пуск» в прошлых версиях). Прежде строку нужно было искать в меню «Пуск». Но теперь она на видном месте и доступна сразу же при нажатии по ней курсором мыши.
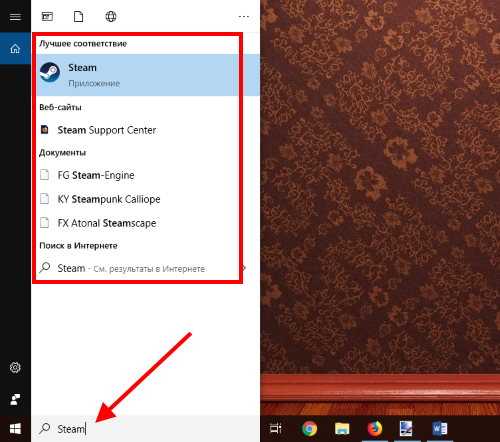
На самом деле строка поиска — очень удобный и важный инструмент. Странно, что он не завоевал популярность у пользователей. Применяя строку, можно с лёгкостью найти любую папку с игрой. В которых геймеры часто вносят изменения, настраивают параметры. При этом у многих файлы на компьютере расположены в страшном беспорядке. И добраться до нужных данных бывает совсем непросто.
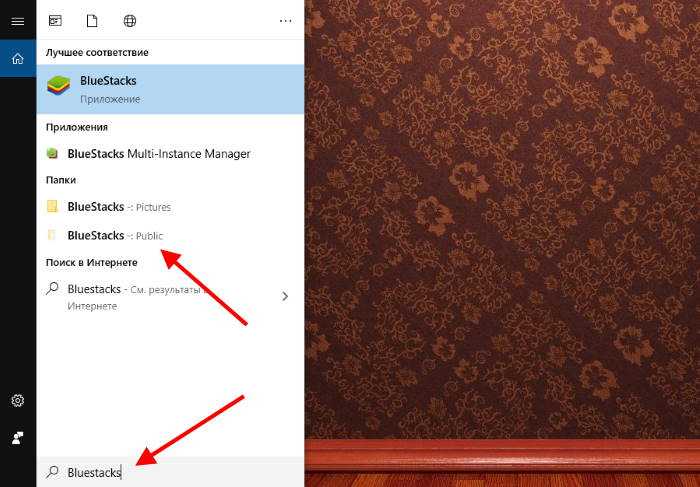
Если бы вы чаще пользовались строкой, где можно ввести текст для поиска, вы бы оценили её необходимость. Ещё один наглядный пример, демонстрирующий полезные качества модуля — это поиск в интернете.
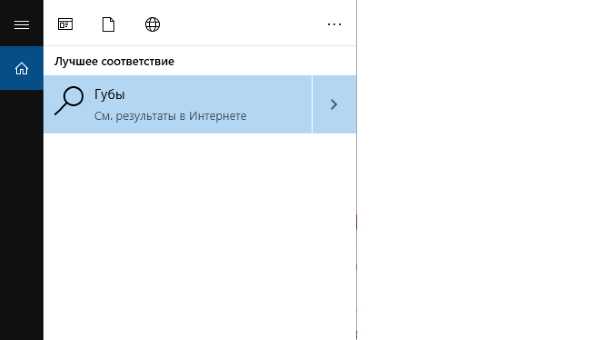
Если строка не найдёт файлов в системе среди папок, поиск может быть продолжен с использованием браузера. Единственный недостаток, что его нельзя сменить. Используется только Microsoft Edge — новый браузер от Microsoft, который был использован только в 10 версии ОС.
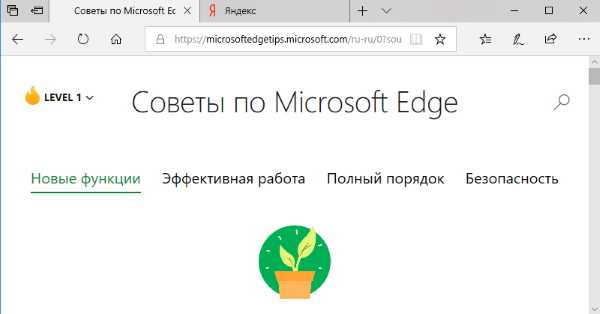
Одним из существенных плюсов поисковой строки Виндовс является то, что она легко ищет пункты настроек и параметров Windows 10. Которые зачастую сложно найти вручную.
Отключение поиска в Windows 10
В отличие от предшествующих версий Виндовс 10 предоставляет несколько вариантов поиска информации на ПК. Практически каждую связанную систему можно деактивировать через настройки.
Вариант 1: Служба поиска
Наиболее простой вариант отключения поиска, применимый не только к Windows 10, но и более ранним версиям ОС, заключается в деактивации системной службы «Windows Search». Сделать это можно в специальном разделе без требований к дополнительным правам доступа. В результате из списка запущенных задач исчезнет процесс «SearchIndexer.exe», нередко нагружающий процессор даже во время простоя компьютера.
- Кликните правой кнопкой мыши по логотипу Виндовс на панели задач и выберите пункт «Управление компьютером».
Здесь необходимо найти «Windows Search». Данная служба по умолчанию включена и настроена на автозапуск при перезагрузке ПК.
Кликните правой кнопкой мыши по этой строке и выберите пункт «Свойства». Можно также воспользоваться двойным нажатием ЛКМ.
На вкладке «Общие» с помощью выпадающего списка «Тип запуска» установите значение «Отключена».
Для применения изменений на ПК перезагрузка не требуется. Вследствие отключения данной службы поиск станет невозможен в некоторых программах и приложениях. Кроме того, будут заметные проблемы со скоростью глобального поиска по компьютеру из-за деактивации индексирования.
Вариант 2: Визуальное отображение
По умолчанию после установки Windows 10 на панели задач отображается логотип или поле поиска, при использовании которого в списке результатов отображаются совпадения не только на ПК, но и в интернете. Данный элемент можно отключить, например, с целью экономии пространства для закрепленных или запущенных программ.
- В любом свободном месте на панели задач щелкните ПКМ и выберите пункт «Поиск».
Из появившегося перечня выберите один из вариантов. Для полного исключения элемента необходимо установить галочку рядом с пунктом «Скрыто».
После этих действий значок или поле поиска исчезнет, а потому инструкцию можно завершить.
Вариант 3: Процесс «SearchUI.exe»
Помимо системной службы поиска, также существует процесс «SearchUI.exe», напрямую относящийся к встроенному голосовому помощнику Windows 10 и ранее рассмотренному полю на панели задач. Его невозможно деактивировать обычными методами через «Диспетчер задач» или «Службы». Однако можно прибегнуть к использованию программы Unlocker, позволяющей вносить изменения в системные файлы.
- Прежде всего скачайте и установите программу на ПК. После этого в контекстном меню, при щелчке правой кнопкой мыши по любому файлу, будет отображена строка «Unlocker».
На клавиатуре нажмите сочетание клавиш «CTRL+SHIFT+ESC» для открытия «Диспетчера задач». После этого перейдите на вкладку «Подробности», найдите «SearchUI.exe» и кликните по процессу ПКМ.
В появившемся меню кликните по «Открыть расположение файла».
После открытия папки с нужным файлом правым кликом мыши выберите пункт «Unlocker».
Через выпадающий список на нижней панели перейдите к окну «Переименовать».
В соответствующем окне укажите новое имя файла и нажмите «ОК». Для прекращения работы процесса будет достаточно добавить один лишний символ.
При успешном внесении изменений появится окно с уведомлением «Объект успешно переименован».
Теперь желательно произвести перезагрузку ПК. В будущем рассматриваемый процесс не появится.
Вариант 4: Групповая политика
В связи с интеграцией поисковой системы Bing и голосового помощника Cortana в Windows 10 поиск на компьютере может работать недостаточно эффективно. Чтобы улучшить производительность, можно внести изменения в групповые политики, ограничив систему поиска локальными результатами.
- На клавиатуре нажмите сочетание клавиш «WIN+R» и в текстовое поле введите следующее: gpedit.msc
Из раздела «Конфигурация компьютера» перейдите к папке «Административные шаблоны». Здесь следует развернуть «Компоненты Windows» и открыть директорию «Найти».
Перейдите на вкладку «Стандартный», что расположена внизу окна в правой части «Редактор локальной групповой политики». Найдите строку «Запретить поиск в Интернете» и дважды кликните по ней левой кнопкой мыши.
В окне с доступными параметрами выберите значение «Включено» и сохраните изменения с помощью кнопки «ОК».
То же самое желательно сделать с двумя последующими пунктами в общем списке групповой политики.
После этого обязательно перезагрузите ПК.
Все рассмотренные варианты позволяют с легкостью отключить систему поиска в Windows 10 с теми или иными последствиями. При этом каждое проделанное действие вполне обратимо и специально на этот случай нами была подготовлена соответствующая инструкция.
Отключение возможности поиска в интернете
Многие пользователи для поиска в интернете используют адресную строку в браузере. Но такую возможность дает и панель поиска Windows. Да, она ищет информацию не только по вашему компьютеру, но и в интернете. Для этого в панели поиска есть отдельный раздел “Интернет”.
Для поиска используется поисковая система Bing, которая не особо привычна для пользователей из СНГ. Скорее всего, вы, как и я, пользуетесь поиском Яндекс или Google, поэтому в самой Windows встроенную возможность поиска в Bing можно отключить за ненадобностью. Ниже рассмотрим, как это сделать.
Чтобы отключить поиск в интернете, нужно обратиться к Редактору локальной групповой политики (в профессиональной или корпоративной редакциях Виндовс 10).
- В поле поиска ввести команду gpedit.msc, после чего щёлкнуть появившуюся верхнюю строку.
- В окне Редактора последовательно пройти по пути, отмеченному красными подчёркнутыми строками в левой части дерева папок.
- Прокрутить вниз дерево папок «Компоненты Windows» вплоть до нахождения папки «Найти».
- Щёлкнуть по этой папке, после чего сделать двукратный щелчок по строке «Запретить поиск в Интернете» справа. О двух строках, подчёркнутых оранжевой чертой, будет сказано ниже.
- В окне запрета поиска активировать параметр «Включено», после чего – щёлкнуть OK.
- Повторить последний шаг для строк, которые были подчёркнуты оранжевой чертой.
- Перезагрузить компьютер.
Не работает поиск Windows 10
Шаг 1. Перезагрузите ваш компьютер
Иногда бывает очень просто решить эту проблему с помощью перезагрузки компьютера, точнее системы в целом. Если проблема после рестарта компа осталось, то читайте ниже и выполняйте по порядку пункты, до устранения проблемы.
Шаг 2. Удалить старую индексированную базу данных
Чтобы решить эти проблемы, мы должны открыть параметры индексирования Windows 10 и удалить старую базу данных поиска.
Откройте командную строку и задайте команду control /name Microsoft.IndexingOptions, чтобы открыть параметры индексирования.
Шаг 3. Завершить процесс Cortana
Многим этот пункт не пригодиться, но я знаю много пользователей, которые специально ставят англо язычную windows 10 и пользуются кортаной. Запомните, cortana в русских версиях виндовс нет, чтобы сократить ваше время, приступите к следующему шагу. А мы продолжим, если есть у кого эта функция – кортана. Завершите просто процесс cortana в диспетчере задач.
- Откройте диспетчер задач Ctrl+Alt+Del.
- Найдите имя Cortana.
- Нажмите на процессе правой кнопкой мыши и выберите в меню End task (снять задачу).
Шаг 4. Не работает поиск windows 10? Перезапустите Проводник
Иногда бывает очень полезно перезапускать проводник windows, особенно когда пропали к примеру ярлыки с рабочего стола. В этом случае перезапуск проводника поможет нам начать пользоваться рабочим поиском.
- Откройте диспетчер задач Ctrl+Shift+Esc.
- Найдите Проводник в списке и нажмите перезапустить.
В Windows 10 имеются функции устранение неполадок всяких известных проблем. Мы воспользуемся этим параметром.
Нажмите Win+R и введите control panel, чтобы открыть панель управления.
- Наберите в строке поиска панели управления Устранение.
- Выберите из предложенного Поиск и устранение проблем службы Windows Search.
Шаг 6. Установить параметры запуска службы windows search и перезапустить ее
Иногда система забывает загружать при старте нужные службы, это связано с большим количеством запускаемых процессов. Проверим и перезапустим службу поиска в windows 10.
Нажмите сочетание кнопок Windows+R и введите в строку services.msc.
- Перейдите обратно к службам, найдите windows search.
- Нажмите на ней правой кнопкой мыши и Перезапустить.
Шаг 7. Изменить размер файла подкачки
Как ни странно, но один пользователь под ником GTR24V увеличил файл подкачки на системном диске, что привело к правильной работе “поиска” в Windows 10. Очевидная вещь, что по рекомендациям в интернете на многих сайтах говорят, что если больше 8 Гб ОЗУ, то нужно файл подкачки отключить. Это совсем не так, файл подкачки нужен в любом случае, хоть минимальный, смотрите, как правильно настроить файл подкачки.
Нажмите сочетание кнопок win+R и напишите в строке sysdm.cpl.
- Перейдите во вкладку Дополнительно и нажмите параметры.
- В появившимся окне нажмите вкладку Дополнительно и Изменить.
- Снимите галочку Автоматически выбирать, поставьте пункт Указать размер и укажите любой размер для проверки. Минимальный 16 Мб.
Шаг 8. Отключить опцию шифрование нажатий кнопок в Zemana AntiLogger Free
Тоже интересная ситуация с программой для защиты шифрования Zemana AntiLogger Free. Если включена функция шифровать нажатия кнопок, то поиск в windows 10 может не работать. Если есть похожие программы, то смотрите настройки, а я разберу пример с Zemana AntiLogger.
Откройте программу и отключите пункт с шифрованием кнопок.
Шаг 9. Отключить интеграцию Bing с поиском
Microsoft интегрировала Bing с поиском Windows 10 и это вызвало у многих проблемы. Пользователь начинают печатать в меню поиска и ничего не отображается в соответствиях. Если вы решите проблему с нерабочим поиском этим методом, то должны понимать, что microsoft выпустит патч для исправления этой ошибки, и вам тогда нужно будет вернуть все обратно.
Нажмите Win+R и введите regedit, чтобы открыть редактор реестра. В реестре перейдите по пути:
- Нажмите с правой стороны на пустом месте правой кнопкой мыши “Создать” > “Параметр DWORD 32 бита”
- Назовите новый параметр BingSearchEnabled, далее нажмите по нему два раза и задайте значение .
- У вас будет параметр CortanaConsent, нажмите по нему два раза и задайте значение .
Смотрите еще:
- Как увеличить прозрачность в меню Пуск — Windows 10
- Как скачать ISO Windows 10 S
- Как исправить ошибки обновлений Windows 10
- Как убрать пароль и логин при входе в Windows 10
- Как полностью удалить облачное хранилище OneDrive в Windows 10
comments powered by HyperComments
Как изменить или выключить строку поиска Виндовс 10
Перед тем, как рассказать вам о способе удалении строки поиска, важно сказать о том, как можно изменить её вид. В системе она имеет три состояния, одно из которых — без строки
По умолчанию мы видим широкую панель. Куда сразу же можем вводить запросы.
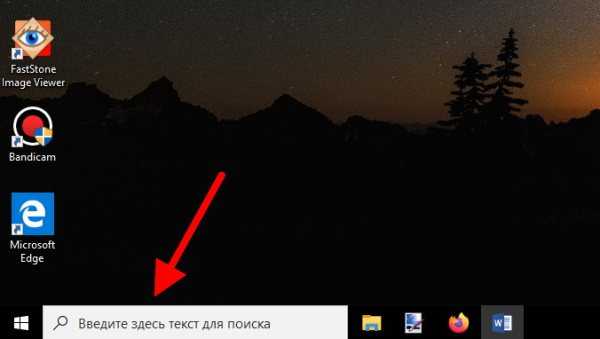
Строка поиска в Windows 10
Но есть ещё один вид — небольшой значок с иконкой поиска, который расположен в нижней части экрана.
Такой вид поиска более компактен и не мешает добавлять другие иконки на панель. Чтобы установить эту форму:
- Внизу на пустом месте панели нужно сделать клик ПКМ;
- Выберите из меню пункт Поиск;
Выберите пункт Поиск в контекстном меню
- В следующем небольшом окне нужно нажать Показать значок поиска.
Выберите Показать значок поиска
Три пункта в последнем окне и будут тремя состояниями строки.
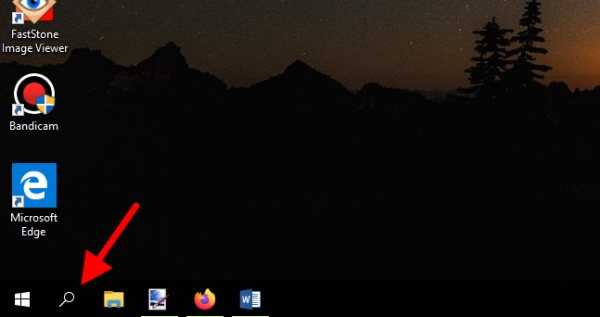
Значок поиска Windows 10
Если вы хотите вовсе выключить её:
- Снова нажмите на ПКМ по панели Windows 10;
- Нажмите на строку в появившемся меню — Поиск;
- Выберите пункт Скрыть.
Выберите пункт Скрыть
В некоторых случаях возникают конфликты системных настроек при изменении вида строки поиска.
Способы устранения неисправности с поиском
Хорошо, что данная ситуация не относится к разряду нерешаемых. Кроме того, нам не придется устанавливать сторонний софт – достаточно воспользоваться встроенными средствами ОС. Хотя многие и прибегают к инсталляции утилит, расширяющих функциональные возможности, но в этой публикации я не буду касаться таких методов.
Давайте приступим!
Командная строка
Этот путь самый короткий, но не всегда эффективный. Вот последовательность действий:
Запускаем командную строку с правами админа. Все методы перечислены . Обычно рекомендую открывать через поиск, но он у нас не работает. Поэтому стоит найти нужную утилиту в списке приложений меню «Пуск», в разделе «Служебные». Обязательно кликаем правой кнопкой мыши (далее – ПКМ) по пункту и выбираем «Дополнительно», а затем – «Запуск от имени админа»:
Другой вариант – ПКМ по «Пуску» и в появившемся перечне запустить «Windows PowerShell (Администратор)»:
Когда окно консоли запустится, вводим команду:
sfc /scannow
Для начала обработки запроса жмем Enter на клавиатуре и дожидаемся завершения сканирования. Перезагружаем ПК и проверяем работоспособность.
Указанная выше команда нужна для проверки целостности системных компонентов. Применяется для устранения многих проблем, не только рассматриваемой в данной статье.
Службы
Иногда люди устанавливают оптимизаторы для ускорения компьютера, после чего не работает поиск Виндовс 10 через лупу. Вероятнее всего, утилита отключает службу «Windows Search», без которой нужный нам функционал окажется недоступен. Давайте попробуем это исправить:
Нажмите на клавиатуре сочетание Win + R , на экране «выскочит» небольшое окно с полем ввода, в которое пишем:
- Жмём по кнопке ОК. Спустя 10-15 секунд загрузится перечень служб;
- Необходимо в перечне отыскать элемент с названием «Windows Search» и щелкнуть по нему для выделения. Левее увидите ссылку «Перезапустить». Пробуем сначала так;
- Если не поможет, то дважды щелкнуть левой кнопкой мыши по службе, чтобы открыть свойства, указать автоматический тип и нажать «Запустить», если компонент остановлен:
Не забываем применить изменения и перезапустить ПК.
Не работает поиск Windows 10 – редактируем реестр
Этот способ для продвинутых пользователей и требует повышенного внимания к деталям инструкции. Вдруг перечисленные выше методы не сработали, поступаем так:
Вызываем консоль «Выполнить», нажав Win + R . Вводим команду:
Когда откроется встроенный редактор реестра, слева увидите перечень папок (веток), внутри которых вложены другие элементы. Стоит последовательно переходить по следующему пути:
HKEY_LOCAL_MACHINE | SOFTWARE | Microsoft | Windows Search
Справа отобразится перечень ключей, среди которых находим «SetupCompleteSuccesfuly», двойным щелчком открываем окно редактирования параметра и присваиваем значение «1», жмём ОК для сохранения:
Не закрываем редактор, раскрываем выделенный раздел в перечне папок слева и находим вложенный объект «FilChangeClientConfigs». Его необходимо переименовать, кликнув ПКМ и указав соответствующую команду. В конце просто дописываем «Bak», чтобы новое название стало таким — «FileChangeClientConfigsBak»:
Перезагрузка ноутбука после проделанных манипуляций обязательна.
Не работает кнопка поиск в Windows 10 на панели задач – делаем сброс
Ничего страшного не произойдет, если сбросить системные утилиты к базовым параметрам. Это поможет устранить корректировки, которые вносили Вы или сторонний софт, что привело к нарушению работоспособности. Но, стоит понимать, что Reset способен стать причиной других дефектов. Особенно, когда Ваша версия Виндовс 10 не является лицензионной. Последствия могут быть разными, поэтому советую прибегать к нижеизложенному решению только в крайних случаях.
Запускаем PowerShell (как это сделать — смотрите начало обзора):
Копируем код команды (выделяете и жмёте CTRL+C):
В окне консоли правый клик для автоматической вставки скопированного контента:
Клавиша Энтер запустит обработку запроса. Нужно подождать. После этих манипуляций система перезапустится. Ошибка должна быть устранена.
Стоит отметить, что проблема «в Windows 10 не работает поиск» уже не настолько актуальна, как несколько лет назад, когда Виндовс 10 содержала массу недоработок, и только последующие обновления смогли сделать ОС более стабильной.
Виндовс 10 для быстрого применение рабочих параметров ОС, выполнения команд и запуска программ имеет соответствующую службу. Она значительно упрощает и ускоряет работу, но при определенных обстоятельствах может не функционировать. Что делать если не работает Поиск в Windows 10? Детально разберемся с этим вопросом.