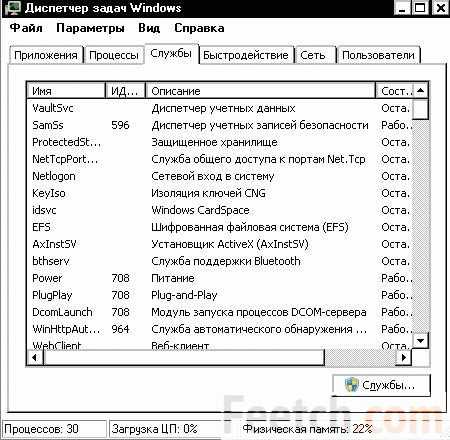Как закрепить Диспетчер задач на панели задач?
Если вас не устраивает ни один из рассмотренных выше методов, вы можете просто закрепить его на панели задач. После этого вы сможете запускать его одним щелчком мыши. Чтобы закрепить Диспетчер задач на панели задач, сделайте следующее.
- Откройте приложение “Диспетчер задач” любым способом, например, с помощью Ctrl + Shift + Esc.
- Нажмите правой кнопкой мыши по иконке запущенного приложения на панели задач.
- В открывшемся контекстном меню выберите “Закрепить на панели задач”.

Теперь, даже если вы закроете Диспетчер задач, его иконка останется на панели задач. Вы сможете запустить Диспетчер задач в любой момент, просто щелкнув по его иконке. На этом все. Теперь вы знаете, как открыть Диспетчер задач в Windows 11.
System Explorer – неплохая альтернатива
Программа справляется со всеми функциями встроенного диспетчера, плюс имеет ряд преимуществ. На сайте можно скачать обычную версию для установки и портативную, есть версии для Windows XP/Vista/7/8/10. После установки System Explorer сразу предложит проверить все запущенные процессы по своей базе данных

Это напоминает сканирование вирусов в памяти
В самой программе всегда можно проверить отдельный процесс на принадлежность к вирусам, и вообще разработчики уделили особое внимание безопасности. System Explorer отображает информативное дерево, не перегруженное лишней информацией
Рядом с каждым процессом есть кнопка «Подробности».
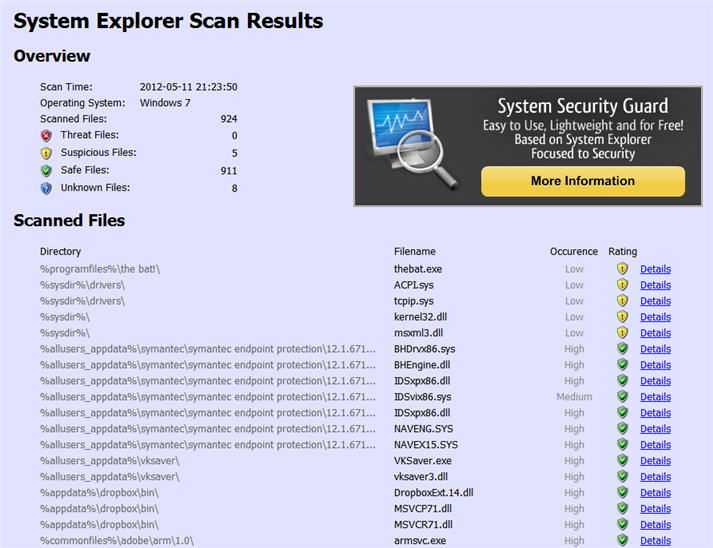
Помимо стандартных функций, таких как контролирование запущенных процессов и ресурсов компьютера, System Explorer умеет:
- управлять автозагрузкой
- удалять программы
- отслеживать процессы с ключами запуска
- обнаруживать драйвера, системные службы и модули программ
- можно просмотреть информацию о запускаемом файле ещё до его запуска, просто перетянув файл в специальное окно программы
- встраивается в систему и заменяет стандартный диспетчер задач
- интегрирован с социальными сетями
- имеет встроенный фильтр для более наглядного отображения информации
- возможность перейти к файлу процесса прямо из программы
Очень интересная возможность System Explorer делать снимки системы (файлы, реестр и файлы+реестр) и потом их сравнивать. Это очень удобно для отслеживания изменений в системе после действий какой-нибудь программы.
Как вызвать диспетчер задач в Windows 10
Самый простой способ – нажать правую кнопку мыши (далее ПКМ) на значке Пуск в нижнем левом углу. Это позволит появиться контекстному меню. В нем и можно найти диспетчер задач на Windows 10.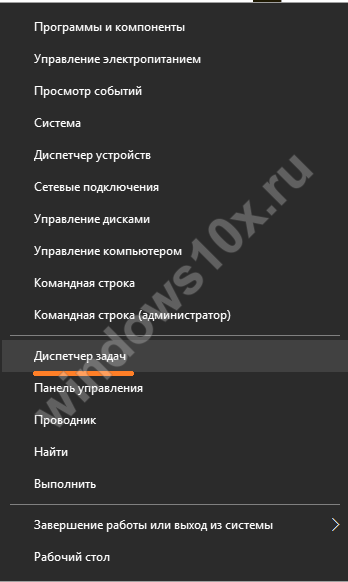
Также запустить утилиту можно из главного меню. Она находится в разделе «Служебные». Нажмите на «Пуск» и промотайте с помощью колесика мыши.
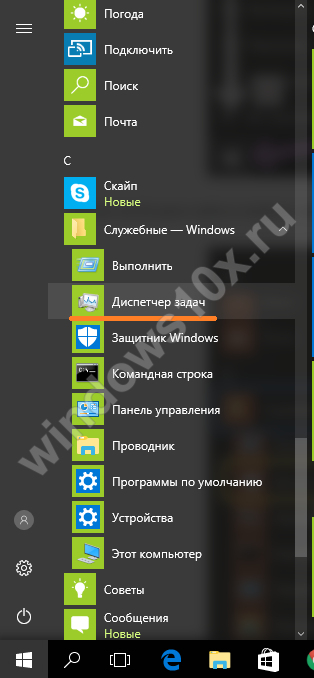
Поможет и поиск. Найдите внизу слева изображение лупы, нажмите на него и введите команду.
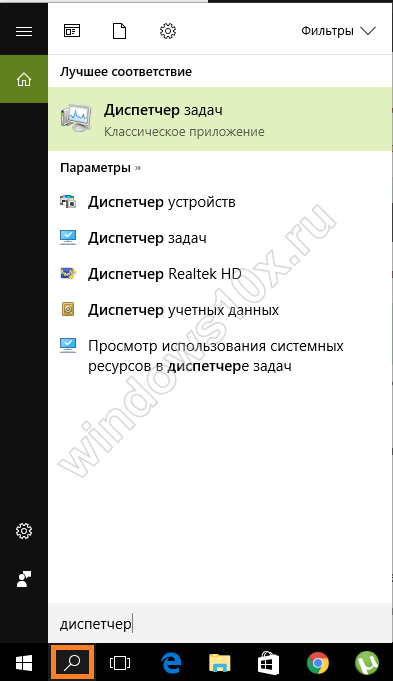
Если вы часто им пользуетесь – закрепите на панели задач. Это делается с помощью нажатия ПКМ на названии утилиты здесь же, в поиске.
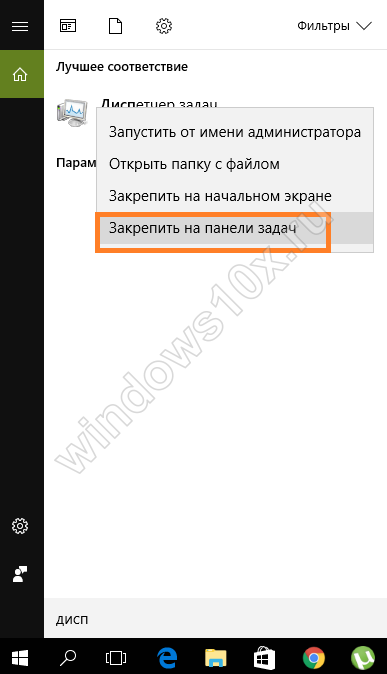
Можно вызвать программу и с помощью прямого запуска файла. Нажмите ПКМ на меню «Пуск» и выберите «Выполнить». Или нажмите WIN+R – результат будет тот же. Наберите команду taskmgr.

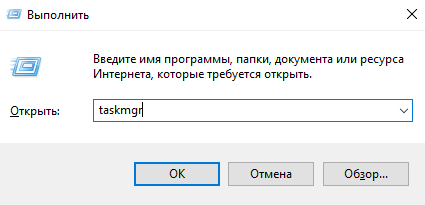
Вызывается утилита и из контекстного меню панели задач. Нажмите на ней ПКМ.
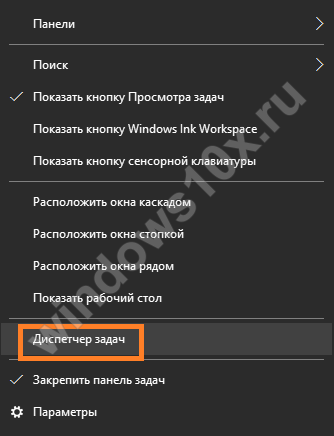
Управление автозагрузкой
Для отключения служб, стартующих вместе с Windows, используется два основных варианта. В первом случае можно обратиться к вкладке автозагрузки, которая имеется в самом «Диспетчере задач», во втором – использовать настройку конфигурации.
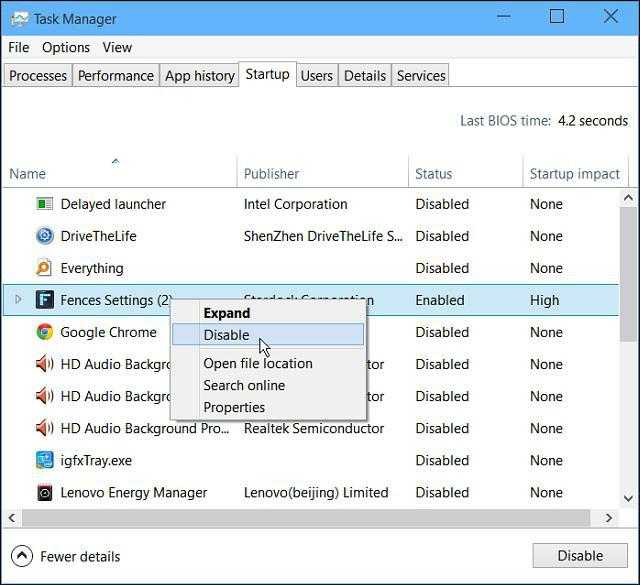
В «Диспетчере задач» сделать это достаточно просто – нужно правым кликом вызвать субменю и выбрать команду отключения. Чуть правее имеется столбец, в котором присутствует описание степени влияния процесса на систему. По большому счету в этом разделе можно выключить абсолютно все, оставив разве что службу Windows Defender. Если установлен качественный антивирус, можно отключить и ее. Для входа в настройки конфигурации используется команда msconfig. Она прописывается в соответствующей строке меню «Выполнить», после чего выбирается раздел автозагрузки, но он снова приводит пользователя к «Диспетчеру задач».
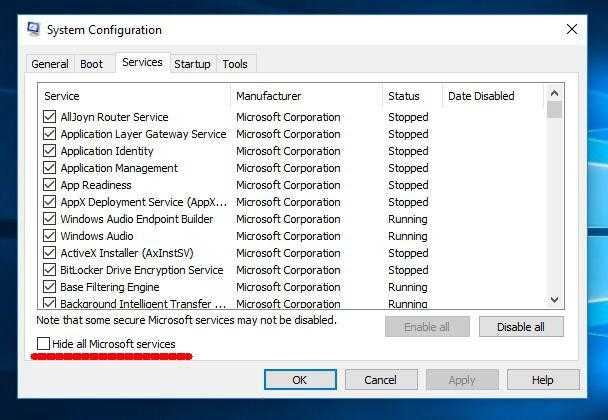
Лучше обратиться к вкладке служб
Чтобы случайно не отключить что-то важное, можно поставить галочку напротив поля сокрытия служб Microsoft, а затем посмотреть на то, что останется. В принципе, можно оставить разве что остановленный плагин Adobe Flash Player, поскольку он используется в браузерах
В обоих случаях потребуется перезагрузка компьютера. Это обязательное условие для того, чтобы изменения вступили в силу.
Запуск средства проверки системных файлов
Если предыдущие решения не сработали, попробуйте запустить проверку системных файлов. Для сканирования воспользуемся утилитами SFC и DISM, которые способны обнаружить и восстановить поврежденные файлы.
Откройте панель поиска клавишами Win + S, наберите «командная строка» и под найденным результатом щелкните на ссылку «Запустить от имени администратора».
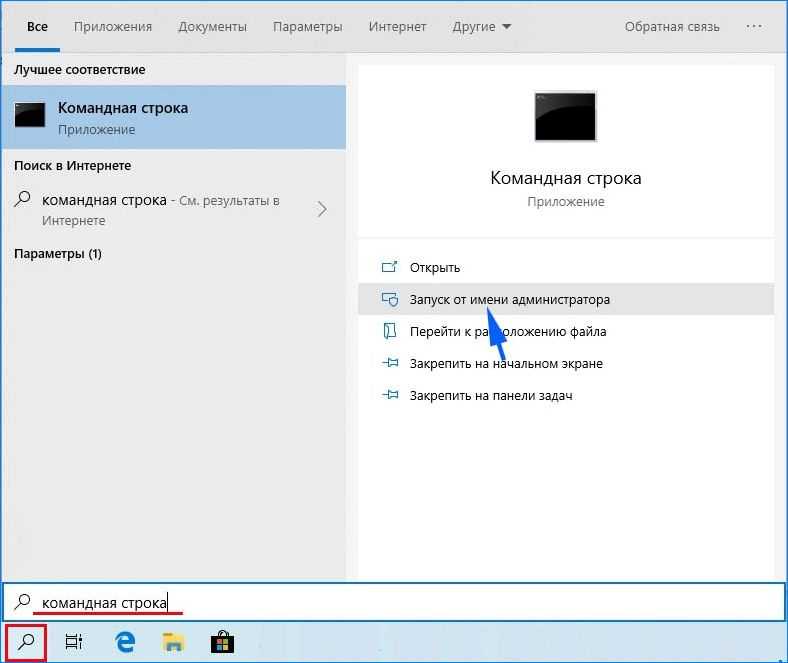
Наберите в открывшемся окне команду:
sfc /scannow
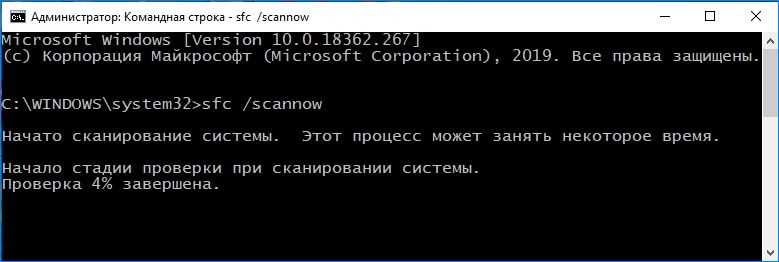
Дождитесь завершения, и посмотрите результат сканирования.
Если по результатам проверки утилита обнаружила поврежденные файлы, но не исправила, выполните команду:
DISM /Online /Cleanup-Image /RestoreHealth
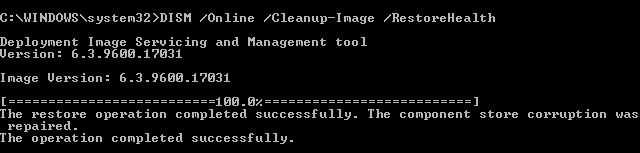
После завершения перезапустите компьютер и посмотрите, решена ли проблема.
Автоматическая загрузка
Очень часто меня спрашивают, почему система так долго запускается? Ответ Вы можете найти на этой вкладке. Она отображает утилиты, загружаемые вместе с ОС. Если их слишком много, то и результат будет соответствующий. Посмотрите, может есть в списке программы, которые можно отключить. Это реально ускорит запуск ПК.
Стоит отметить, что в предыдущих версиях Windows придется использовать иные инструменты для очистки автозагрузки.
Колонка «Влияние на…» показывает, как данное приложение сказывается на времени загрузки. Кликнув ПКМ , можно получить больше информации о расположении файлов софта.
Как восстановить работу диспетчера задач в Windows 10, Windows 7, Windows 8.1 / Не работает диспетчер задач в Windows 10, Windows 7, Windows 8.1
Причины неработоспособности диспетчера задач в Window есть разные, чаще всего это вирус или кривые руки. Есть два способа через редактор групповых политик или через реестр windows.
Разберем первый способ как восстановить диспетчер задач через редактор групповых политик
Открываем редактор групповых политик. Для этого зажимаем клавиши Win+R, вводим gpedit.msc и жмем ОК
Как восстановить работу диспетчера задач в Windows 10, Windows 7, Windows 8.1-01
В открывшемся окне переходим Политика «Локальный компьютер» — Конфигурация пользователя — Административные шаблоны — Система — «Варианты действия после нажатия CTRL+ALT+DEL»
Как восстановить работу диспетчера задач в Windows 10, Windows 7, Windows 8.1-02
Справа есть политика «Удалить диспетчер задач» После действия вируса он будет в состоянии «Включено» и нам нужно это исправить, поэтому кликаем по нему два раза и открываем его свойства и переводим переключать или в состояние «Отключено» или «Не задано». Жмем ОК.
Как восстановить работу диспетчера задач в Windows 10, Windows 7, Windows 8.1-03
Перезагружаемся и проверяем.
Теперь рассмотрим второй способ как восстановить диспетчер задач через реестр windows
Открываем Редактор реестра, для разнообразия откроем его введя в пуске regedit
Как восстановить работу диспетчера задач в Windows 10, Windows 7, Windows 8.1-04
Идем по пути HKEY_CURRENT_USERSoftwareMicrosoftWindowsCurrentVersionPoliciesSystem. Как быстро перемещаться по реестру Windows описано тут.
Как восстановить работу диспетчера задач в Windows 10, Windows 7, Windows 8.1-05
И если вы видите параметр «DisableTaskMgr» со значением 1 то его нужно удалить или изменить его значение на 0. Именно этот параметр отвечает за отключение диспетчера задач.
Для надежности проверяем еще ветку: HKEY_LOCAL_MACHINESoftwareMicrosoftWindowsCurrentVersionPoliciesSystem
Если он есть, то удаляем его тоже (если раздела не существует, то и параметра тоже не существует). Перезагружаемся.
Фев 6, 2015 13:07
Восстановление системы
Попробуйте вернуть систему к предыдущей тоски восстановления. Перед выполнением сохраните все открытые документы. Имейте в виду, что все изменения конфигурации ОС, сделанные после создания точки будут удалены.
Откройте восстановление системы командой rstrui из окна «Выполнить» (Win + R).
Откроется мастер навигации по восстановлению. Нажмите «Далее» и следуйте инструкциям.
Выберите точку восстановления из списка доступных, кликните «Далее».
Нажмите на кнопку «Готово», чтобы начать восстановление системы.
После завершения попробуйте запустить Диспетчер задач и проверьте, открывается ли этот инструмент.
Как открыть Диспетчер задач
Есть несколько способов запуска этого системного приложения. Я расскажу о всех, которые доступны в Виндовс 10.
1. Ctrl+Alt+Del
Этот способ вызвать Диспетчер задач пришёл к нам с незапамятных времён. Ещё в 95-й и 98-й винде именно этими клавишами его и вызывали пользователи в те моменты, когда окно или программа зависала. Спасти могла только «трёхпальцевая» комбинация. Правда, на всех современных версия ОС от Майкрософт при нажатии этих кнопок сначала откроется вот такое меню:
Но тут ничего сложного — выбираем отмеченный пункт и Таск Менеджер откроется.
2. Ctrl+Shift+Esc
Начиная с Windows 7 и далее, на всех более новых версиях, запустить Диспетчер задач Виндовс можно с помощью нажатия этих трёх клавиш. При этом их теперь можно нажать одной лишь левой рукой, после чего будет сразу же открыто окно утилиты без всяких дополнительных меню.
3. Кнопка Пуск
Если нажать на кнопку Пуск в Windows 10 правой кнопкой мыши, то можно увидеть вот такое меню:
Среди прочих тут будет и искомая ссылка на Task Manager.
4. Панель задач
Кликнув на панель задач Десятки правой кнопкой мышки, Вам должно будет открыться контекстное меню:
И здесь тоже есть пункт, позволяющий открыть Диспетчер задач Windows.
5. Команда «Выполнить»
Во всех версиях Винды была специальная команда Выполнить в стартовом меню Пуск, которая позволяет с помощью специальных команд открыть практически любой пункт настроек операционной системы от Microsoft. Несмотря на то, что во всех версиях после Windows XP эту функцию скрыли, тем не менее она всё равно доступна, достаточно лишь нажать две кнопки на клавиатуре — Win+R:
В строку «Открыть» прописываем команду Taskmgr и кликаем на ОК.
Теперь давайте подробнее рассмотрим непосредственно саму программу и как она работает. Итак, после того, как Вы вызвали диспетчер задач в Windows 10, взору откроется вот такое небольшое окошко:
Теперь мы видим большое окно с несколькими вкладками и оконным меню. Нас встречает вкладка Процессы. где отображена информация о работающих в системе процессах и приложениях. Здесь можно отследить — кто из них вдруг начал грузить процессор и вовремя его «прибить». Именно здесь иногда удаётся отловить подозрительные программы и вовремя их удалить.
На вкладке Производительность сведена вся информация по текущей загрузке процессора и оперативной памяти, а так же о том, насколько заняты логические диски:
Отдельно хочу рассказать о возможности мониторинга сетевого подключения. Для этого надо выбрать пункт Ethernet (или Wi-Fi для беспроводной сети). Вам сразу откроется график загрузки сетевого соединения:
Здесь очень удобно смотреть текущую скорость приёма и отдачи информации по локальной сети, а так же сразу видно насколько загружен канал связи. Дополнительно отображаются ещё и адреса IPv4 и IPv6.
Следующим по очереди идёт Журнал приложений :
Этот раздел позволяет получить информацию о наиболее активных приложениях у данной учётной записи. Причём можно отсортировать по использованию ЦП, памяти или сетевого подключения.
На вкладке Автозагрузка отображен список приложений, которые автоматически загружаются при загрузке Windows 10:
В разделе Пользователи отображен список вошедших в систему пользователей и занимаемые ими системные ресурсы:
При необходимости пользователя можно отключить прямо отсюда.
В Подробностях отображается расширенная информация о каждом работающем процессе — ID, Состояние, загрузка ЦП и ОЗУ, описание исполняемого файла и имя пользователя, с правами которого процесс запущен:
Последняя вкладка Службы отображает все сервисы операционной системы Виндовс 10:
То есть всё, что раньше делалось через управление службами — теперь можно выполнить прямо в Таск Менеджере. Просто кликаем на нужном сервисе правой кнопкой мыши и в выпадающем меню выбираем нужное действие — Запустить, Остановить или перезапустить. Очень удобно и эффективно!
Ещё одна удобная функция Диспетчера задач Windows — запуск новых задач, аналогичный команде Выполнить. Просто выберите пункт меню «Файл» >>> «Новая задача»:
Запуститься окно «Создание задачи», в которое надо вписать нужную команду или путь к приложению и нажать на ОК.
Примечание: Если при попытке запустить Диспетчер задач Вам выдаётся ошибка «Отключено администратором», то воспользуйтесь вот этой инструкцией .
Windows 10: как уменьшить загрузку ЦП? Общие правила.
Прежде чем приступать к практическому использованию уже готовых рекомендуемых решений, рассмотрим основные методы деактивации ненужных служб и компонентов.
Нужно обратить внимание на следующий факт: решить проблему того, как уменьшить загрузку процессора или снизить использование RAM, можно с применением следующих разделов:
- стандартного «Диспетчера задач»;
- конфигурации системы;
- ее компонентов;
- службы.
Можно, конечно, покопаться и в системном реестре. Однако для непосвященного пользователя это будет достаточно проблематично. Тем более что большинство настроек можно произвести, не прибегая к такому способу.
О чём не следует забывать?
Требуется ли процедура очистки на персональных компьютерах или ноутбуках с операционной системой Windows? Как правильно удалить со своего устройства все лишние файлы?
Для начала, давайте разберёмся с разновидностями мусора, который присутствует на современных компьютерах. Чаще всего, устройства очищаются от следующих файлов:
- Временные файлы самой операционной системы Виндовс 10;
- Остаточные файлы различных установленных на компьютере программ;
- Очистка системного реестра;
- Удаление «мусора» с локальных дисков.
Можно с уверенностью заявить, что операционная система Майкрософт Виндовс 10 – это не только самая свежая версия, но и наиболее функциональная ОС. В теории, эта версия намного умнее более старых вариантов и поэтому она сама должна контролировать мусорные файлы, которые накапливаются на локальных дисках и тормозят быстродействие. Интересно, что разработчиками ПО высказывались опасения в отношении использования стороннего приложения для очистки компьютера. По их мнению, не следует доверять компьютер и реестр сомнительным программам.
Доля логики в этом заявлении имеется и понятно, почему разработчики ограждают свой продукт от сторонних программ. К сожалению, многие приложения стали взламываться, и мошенники добавляют в них нежелательное ПО, в следствии чего выходит из строя вся операционная система.
Так какая чистка Windows 10 лучше? Стандартными или сторонними возможностями? Этот вопрос подробно рассмотрен в видео ниже, где также приведена информация обо всех способах. Под видео вы найдете текстовую версию:
Как включить с помощью Редактора реестра
Диспетчер задач может быть отключен администратором или в результате действия вредоносных программ. Чтобы его включить выполните следующие действия.
Откройте Редактор реестра командой regedit, запущенной из окна командного интерпретатора (Win + R).
Перейдите к разделу:
HKEY_CURRENT_USER\Software\Microsoft\Windows\Current Version\Policies\System
Найдите параметр DisableTaskmg, дважды кликните на нем, чтобы развернуть его свойства. Установите значение «0» и щелкните на «ОК».
Если раздел System не существует, кликните правой кнопкой мыши на Policies и выберите Создать – Раздел. Затем пропишите ему имя System.
Затем с правой стороны щелкните на пустое поле, выберите Создать – Параметр DWORD (32 бита). Пропишите ему имя DisableTaskMgr и поставьте значение «0».
После закройте редактор. Перезагрузите ПК, чтобы изменения вступили в силу. Проверьте, открывается ли Диспетчер задач.
Преимущества диспетчера задач Windows десять
Опытные специалисты выделяют несколько отличительных особенностей этого приложения:
- возможность быстро найти процесс и отключить его для повышения производительности ПК, разгрузки оперативной памяти. При этом в перезапуске компьютера нет необходимости;
- возможность настраивать работу ПК. Например, во вкладке «Автозагрузка» пользователь сможет убрать или добавить элементы, которые будут запускаться одновременно со стартом операционной системы;
- возможность принудительного снятия процесса. Если то или иное приложение отказало в работе, вызвав зависание ноутбука, то пользователь сможет отключить его принудительно через диспетчер задач, завершив соответствующий процесс. Выполняется каждый раз, когда ПК решил зависнуть;
- просмотр статистики о работе каждого приложения и о занимаемом им количестве ОЗУ.
Снятие процесса в диспетчере задач
Важно! В разделе «Автозагрузка» должны быть только системные приложения. Софт, скачанный из Интернета, лучше убрать из автозагрузки
Как открыть диспетчер задач в Windows 10?
Есть несколько способов:
- одновременно нажмите клавиши Ctrl + Alt +Del (в появившемся окне выберите диспетчер)
- одновременно нажмите Ctrl + Shift + Esc (вход в диспетчер напрямую)
- введите “Диспетчер задач” к командной строке (если у вас русская версия) или «Task manager» (если английская, как в нашем случае)
- зайдите в “Пуск” (Start) и выберите нужный пункт из меню быстрого доступа
Как только вы совершите одно из вышеперечисленных действий вы попадете либо в компактную версию “Диспетчера задач” либо в полную. Чтобы открыть полную версию, нажмите кнопку “Подробнее” (More Details). В появившемся окне вы увидите все запущенные процессы (Processes)
Окно процессы (Processes)
В этом окне вы увидите все запущенные на вашем компьютере процессы. По умолчанию они отсортированы в алфавитном порядке, но можно сделать сортировку по любому из столбцов, например, по количеству используемых ресурсов процессора.
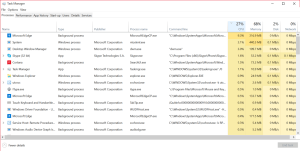 Нажмите для увеличения
Нажмите для увеличения
В столбце “Тип” (Type) вы можете увидеть следующие типы процессов в Windows 10:
- Приложение (App) — открытые программы на рабочем столе.
- Фоновые процессы (Background Process) – программы работающие в фоновом режиме.
- Процессы Windows (Windows Process) – системные программы. Их лучше не трогать.
Обратите внимание на столбец “Издатель” (Publisher). Он поможет вам точно определить принадлежность ресурсов, которые кажутся вам незнакомыми
Например, можно выявить вредоносные рекламные программы, тормозящие работу вашего браузера, найти их местоположение и удалить.
Чтобы увидеть какие программы расходуют больше всего ресурсов, нужно отсортировать их по столбцу “ЦП” (CPU). Как видно на скриншоте ниже, в нашем случае больше всего нагрузки на процессор оказывает браузер “Microsoft Edge”, ввиду того, что в нем открыто достаточно много вкладок.
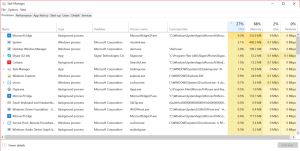 Нажмите для увеличения
Нажмите для увеличения
Вы можете закрыть любой процесс, кликнув по нему правой кнопкой мыши и выбрав пункт “Завершить задачу” (End Task).
Важно! Не закрывайте процессы, которые имеют тип Windows Process. Это может привести к нежелательной работе системы Windows 10
Что делать если процесс незнаком?
Чтобы получить информацию о процессе можно сделать следующее:
- нажать правой кнопкой мыши на программу и выбрать пункт «Поиск в интернете«.
- нажать правой кнопкой и выбрать пункт «Перейти к деталям«. Здесь вы можете посмотреть подробную статистику о процессах.
- выбрать пункт “Открыть расположение файла”, чтобы попасть в папку с .exe-файлом процесса.
После того, как вы познакомились с Диспетчером задач в Windows 10 и научились определять параметры процессов, можно приступить к оптимизации системы и очистке компьютера от нежелательных программ. Этому будет посвящена отдельная статья на нашем сайте. Следите за обновлением!
Интерфейс
Традиционно использовавшийся вызов Ctrl + Alt + Del занимает слишком много системного времени. На подготовку разных оснасток, большая часть которых в данной ситуации не требуется. Поэтому более экономичным является использование Ctrl + Shift + Del. Особенно на медленно работающих или тормозящих ПК. Вот внешний вид окна.
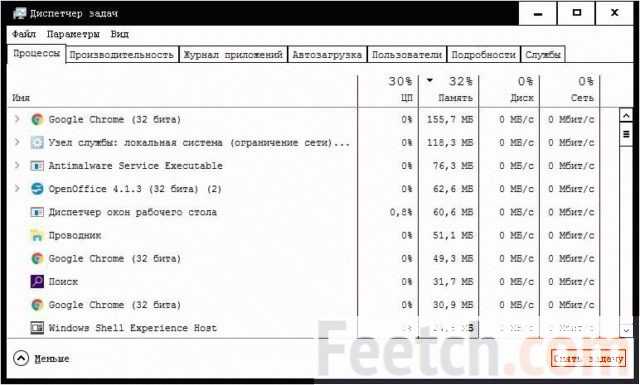
Сравните его со старым.
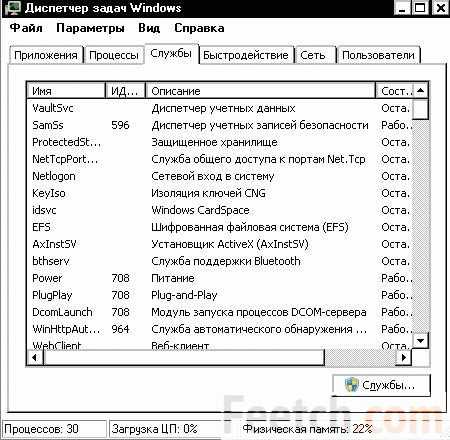
Хорошо видно, что в новом варианте процессы изображены более наглядно. Для них приводится целый ряд важных параметров:
- Память ОЗУ.
- Ресурсы процессора.
- Скорость обращения к жёсткому диску.
- Потребление сетевого трафика.
Это позволяет сразу понять многое. Например, почему виснет ПК. А когда придёт понимание, то и устранить причину проще. Вообще, когда что-то случается с ПК, рекомендуется запоминать системное время по возможности точнее. Когда придёт пора разбирать полёты, листайте Просмотр событий (отыскивается через Поиск, Win + S). Зная время сбоя, можно попробовать понять, что именно вызвало такие изменения.
Затем через Диспетчер задач решается проблема устранения неполадки. Например, путём запрета какого-либо процесса.
Планировщик заданий – не все задания нужны
Планировщик заданий – это инструмент, который позволяет определить повторяющиеся или активируемые с помощью триггеров действия в системе. Многие записи планировщика заданий необходимы для системы и не надо их менять/отключать (ветка записи Microsoft в окне Планировщика заданий). В то время как остальные элементы могут быть связаны с установленными программами или созданы нами (вполне возможно, что вы о них забыли). Их активация в момент, когда ресурсы компьютера должны быть полностью доступны для другой задачи, будет замедлять работу компьютера.
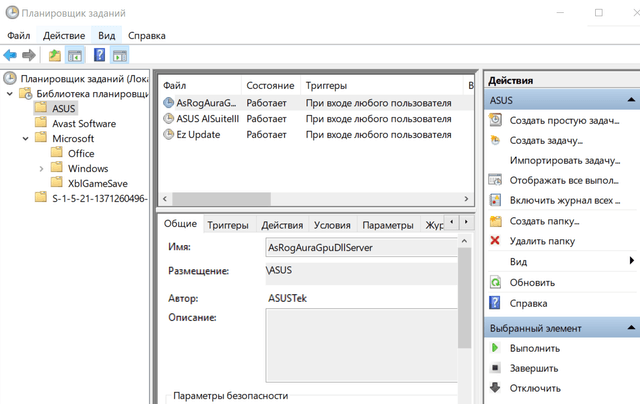
Чтобы отключить нежелательные записи в планировщике задач, находим воспользоваться центральной панелью окна «Планировщика задач» и в контекстном меню выбрать Отключить. Потом вы можете активировать задание, выбрав Вкл.
В некоторых приложениях, например, в средствах для чистки памяти и реестра или календаре, записями «Планировщика» можно управлять из меню приложения.