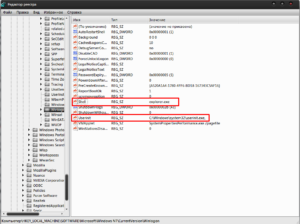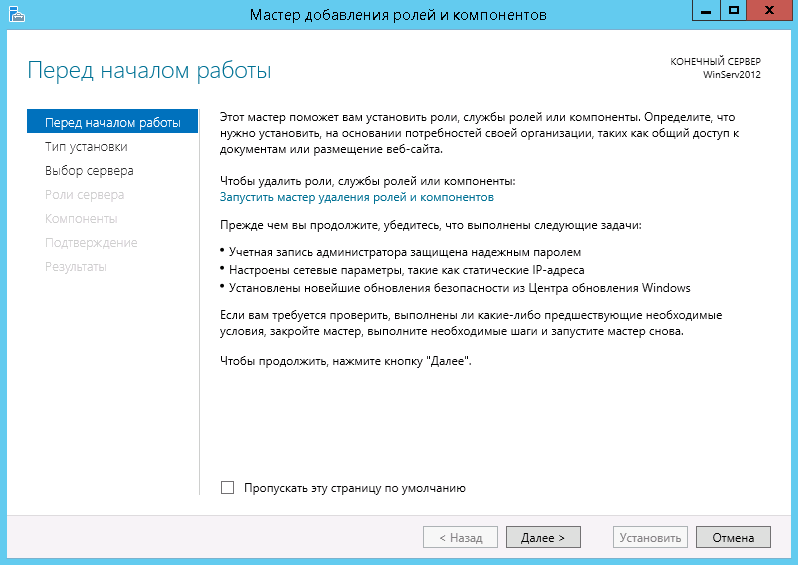Способы решения
В первую очередь следует обратить внимание на реестр, потому что в нем есть специальный параметр, который отвечает за работу инструмента. Обычно его изменения достаточно, чтобы все вернулось в норму
Если такой вариант по какой-то причине оказался неэффективен, можно перейти к групповой политике
Однако важно учитывать, что такой метод не подойдет для редакции Home
Реестр
Сначала нужно открыть редактор. Для этого необходимо одновременно зажать клавиш Win и R, после чего в открывшемся окне «Выполнить» написать «regedit». В редакторе требуется попасть в папку, увидеть расположение которой можно на скриншоте:
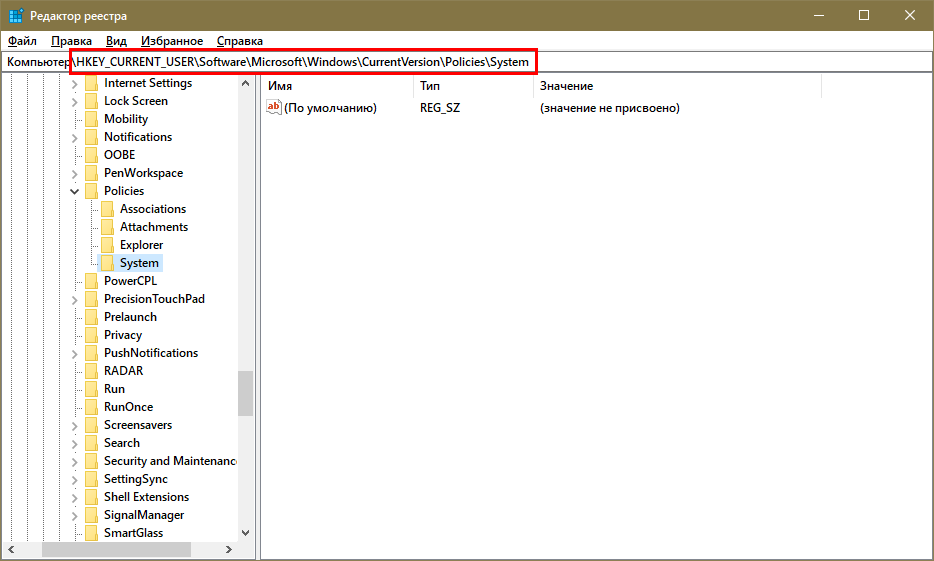
«System» у некоторых пользователей отсутствует. В таком случае нужно создать папку, кликнув ПКМ и выбрав «Раздел». В этой папке должен быть параметр DWORD (его также можно создать, используя ПКМ).
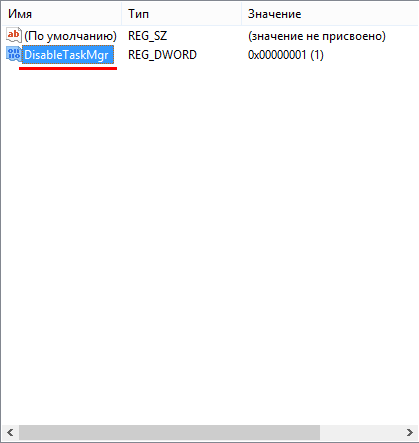
Нужно изменить его значение на 0. Чтобы это сделать, требуется дважды кликнуть ЛКМ по параметру и просто ввести желаемую цифру
После завершения процедуры важно не забыть перезагрузить устройство
Локальная групповая политика
Снова требуется открыть редактор с помощью окна «Выполнить». На этот раз понадобится команда «gpedit.msc». Перейдя по пути, указанному на скриншоте, можно увидеть параметр, отвечающий за удаление инструмента.
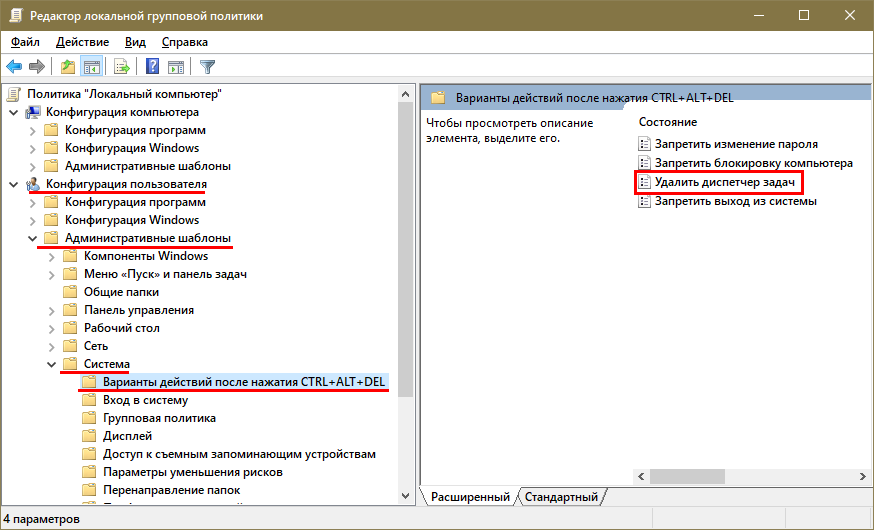
Чтобы его изменить, необходимо кликнуть по нему ПКМ и выбрать пункт с соответствующим названием. Далее появится новое окно значительных размеров. В верхнем левом углу нужно нажать по «Выключено» и сохранить внесенные изменения. После этого требуется перезагрузить ПК.
Проблемы с диспетчером задач доставляют существенный дискомфорт для любого пользователя
Поэтому важно как можно быстрее решить эту проблему. В большинстве случаев изменение параметра в реестре более чем достаточно
При этом важно помнить, что вызывать ошибку могут вирусы.
Как подключить диспетчер задач
Включить диспетчер задач можно несколькими способами но прежде всего нужно проверить компьютер на наличие вирусов и удалить их.
- Первый способ это включение диспетчера задач с помощью редактора реестра. Сначала нужно запустить редактор реестра, а для этого нажимаем одновременно на клавиатуре клавиши Win+R и в открывшемся окне «Выполнить» нужно вписать regedit и нажать кнопку «ОК». Откроется редактор реестра который состоит из двух окон.
В редакторе реестра нужно сделать изменения в двух местах. Сначала в левом окне постепенно раскрываем следующие разделы для текущего пользователя и делаем изменения.
HKEY_CURRENT_USER \ Software \ Microsoft \ Windows \ Current Version \ Policies \ System
Потом нужно в левом окне постепенно раскрыть следующие разделы для всех пользователей и сделать изменения.
HKEY_LOCAL_MACHINE \ SOFTWARE \ Microsoft \ Windows \ Current Version \ Policies \ System
В первой и второй строчке разделов обычно раздел System создаёт вирус и когда вы нажмёте на раздел System то в правом окне редактора реестра нужно найти параметр DisableTaskMgr.Затем нажимаем на DisableTaskMgr правой кнопкой мыши и в появившемся контекстном меню выбираем «Изменить».
Откроется окно под названием «Изменение параметра DWORD (32-бита)». В этом окне нужно изменить значение и установить 0 и нажать кнопку «ОК».
Чтобы отключить диспетчер задач обычно раздел System в первой и во второй строчке разделов нужно создать самому, а для этого нажмите на раздел Policies правой кнопкой мыши. Откроется контекстное меню в котором нужно навести указатель мыши на пункт «Создать» и в открывшемся следующем меню выбираем «Раздел». Появляется новый раздел который переименовываем в System. Затем нажимаем на System правой кнопкой мыши и в появившемся контекстном меню выбираем «Параметр DWORD (32-бита)»
появляется новый параметр который переименовываем в DisableTaskMgr. Затем нажимаем на DisableTaskMgr правой кнопкой мыши и в появившемся контекстном меню выбираем «Изменить». Откроется окно под названием «Изменение параметра DWORD (32-бита)». В этом окне нужно изменить значение. чтобы разблокировать диспетчер задач нужно установить значение 0, а чтобы заблокировать диспетчер задач нужно установить значение 1. - Второй способ это включить диспетчер задач Windows с помощью редактора групповой политики.Запускаем редактора групповой политики, а для этого нажимаем одновременно на клавиатуре клавиши Win+R и в открывшемся окне «Выполнить» нужно вписать gpedit.msc и нажать кнопку «ОК». Откроется окно редактора локальной групповой политики которое состоит из двух окон.
В левом окне нужно поэтапно раскрывать:
Конфигурация пользователя \ Административные шаблоны \ Система \ Варианты действий после нажатия Ctrl+Alt+Del
После нажатия на пункт «Варианты действий после нажатия Ctrl+Alt+Del» переходим к правому окну редактора локальной групповой политики и нажимаем правой кнопкой мыши на пункт «Удалить диспетчер задач», в появившемся контекстном меню выбираем изменить. Откроется окно под названием «Удалить диспетчер задач».В этом окне чтобы включить диспетчер задач нужно поставить точку у пункта «Отключено» и нажать кнопку «ОК».
Чтобы произвести отключение диспетчера задач нужно в окне «Удалить диспетчер задач» поставить точку у пункта «Включено» и нажать кнопку «ОК».
Похожие заметки:
Как сделать хром браузером по умолчанию
Как сделать принт скрин на компе и ноутбуке
Создать резервную копию андроид
Как установить плагины для Firefox
На экране монитора появились полосы
Как запаролить папку на компьютере
Конфигурация системы Windows
Как включить редактор реестра
Причины, по которым Диспетчер задач не запускается или пропал
Диспетчер задач запускается комбинацией клавиш «Ctrl+Alt+Del» или через строку «Выполнить» командой «Taskmgr.exe».

Однако часто данный инструмент не запускается никакими командами. Причин тому несколько:
- Поражение системы вирусами. Поскольку Диспетчер задач контролирует работу большинства служб, процессов, элементов автозагрузки и софта, то его в первую очередь и поражают вирусы.
- Отключение службы, которая отвечает за запуск Диспетчера задач.
- Отсутствие исполняющего файла в каталоге Windows
- Случайное удаление файла «Taskmgr.exe» из папки «System32».
Чтобы исправить неполадки, которые возникли при запуске данного инструмента, стоит воспользоваться следующими рекомендациями.
Способы решения проблемы с запуском Диспетчера задач
Прежде, чем выполнять какие-либо действия, стоит проверить местонахождение файла Диспетчера задач по адресу «C:/Windows/system32/taskmgr.exe». Для этого можно вручную перейти по адресу. Однако более точным способом является проверка через командную строку. Для этого выполняем следующее:
Жмём «Win+R» и вводим команду «cmd».

Откроется командная строка. Копируем адрес «C:/Windows/system32/taskmgr.exe» и вставляем в окно консоли.

Если .exe файл находится по адресу, то Диспетчер задач запустится без проблем.
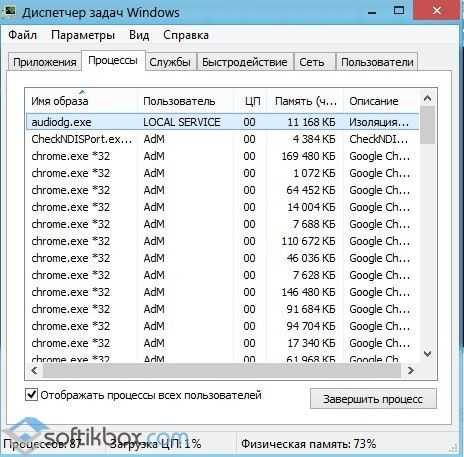
В случае, когда появится сообщение, что «Диспетчер задач отключён администратором», выполняем следующие действия.
- Проверяем систему на вирусы лечащей утилитой Dr.Web.
- Жмём «Win+R» и вводим «regedit».

Откроется редактор реестра. Переходим по ветке «HKEY_CURRENT_USER/Software/Microsoft/Windows/CurrentVersion/Policies/System». В разделе «System» находим параметр «DisableTaskMgr». Он создается вирусом. Его значение нужно изменить из «1» на «0», а лучше всего вовсе удалить.
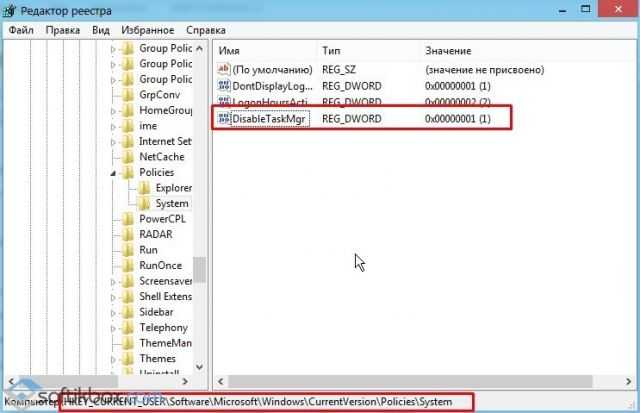
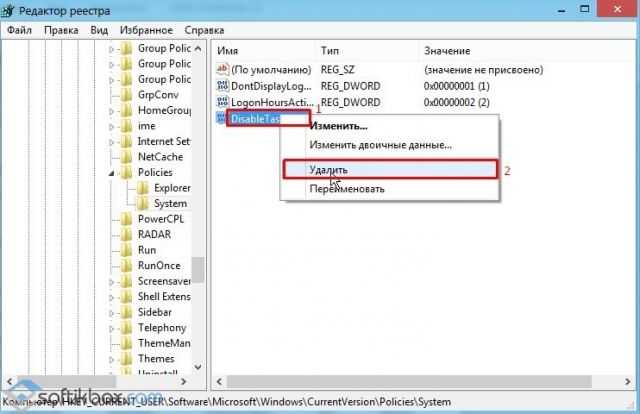
Перезагружаем систему Windows 10.
В случае, когда при вводе команды в консоли «cmd» появляется сообщение, что:
- Taskmgr.exe не является исполняемым файлом;
- Данному файлу не сопоставленная программа;
- Не удается найти файл.
Значит, файл Диспетчера задач был удалён вирусом (или пользователем по ошибке).
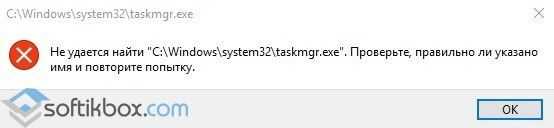
Восстановить файл Диспетчера задач можно с помощью команды «sfc /scannow».

Для этого в командной строке с правами Администратора нужно ввести «sfc /scannow», а после проверки системы перезагрузить ПК.
Стоит отметить, что восстановить работоспособность Диспетчера задач можно с помощью утилиты AVZ или запустив откат системы до более раннего состояния.
Вкладка «Производительность» («Память»)
Следующая категория оборудования на вкладке «Производительность» в диспетчере задач объем памяти , отслеживание и отчетность по различным аспектам вашей установленной оперативной памяти.
Над верхним графиком вы увидите общий объем памяти, вероятно, в ГБ, установленный и распознанный Windows.
Память имеет два разных графика:
График использования памяти, аналогично ЦПУ график, работает со временем по оси x и общим объемом использования ОЗУ, от 0 ГБ до максимальной полезной памяти в ГБ, по оси Y.
Данные в крайнем правом углу прямо сейчас , и, двигаясь влево, вы все чаще смотрите, сколько вашей оперативной памяти было использовано вашим компьютером.
График композиции памяти является не основанный на времени, но вместо этого многосегментный график, некоторые части которого вы не всегда можете видеть:
- В использовании это память, используемая «процессами, драйверами или операционной системой».
- модифицированный это память «, содержимое которой должно быть записано на диск, прежде чем оно может быть использовано для другой цели».
- Ожидание это память в памяти, которая содержит «кэшированные данные и код, который не активно используется».
- Свободно это «память», которая «в настоящее время не используется, и которая будет перераспределена первой, когда процессам, драйверам или операционной системе требуется больше памяти».
Щелкните правой кнопкой мыши или нажмите и удерживайте в любом месте справа, чтобы открыть некоторые параметры:
- Графический обзор скрывает все данные в диспетчере задач, включая меню и другие вкладки, оставляя только два графика. Это особенно полезно, когда вам нужно следить за использованием памяти без дополнительных данных.
- Посмотреть дает вам метод щелчка правой кнопкой мыши ЦПУ, диск, а также сеть области вкладки «Производительность».
- копия скопирует все использование неграфической памяти и другую информацию на странице (подробнее об этом ниже) в буфер обмена.
Ниже графиков представлены два набора информации. Первое, что вы заметите в более крупном шрифте, — это данные в реальном времени, которые вы, вероятно, будете менять так часто:
- В использовании представляет собой общий объем ОЗУ, который используется в данный момент, который соответствует тому, где линия данных пересекает ось y графика, в крайнем правом углу использование памяти граф.
- Имеется в наличии это память, доступная для использования операционной системой. Добавление Ожидание а также Свободно суммы, перечисленные в График композиции памяти вы получите этот номер.
- Совершенные имеет две части, первая из которых Commit Charge , меньшее, чем второе, Конечный лимит , Эти две суммы связаны с виртуальной памятью и файлом подкачки; в частности, после Commit Charge достигает Конечный лимит , Windows попытается увеличить размер файла подкачки.
- Сохраненная копия память — это пассивное использование памяти операционной системой. Объединение Ожидание а также модифицированный суммы, перечисленные в График композиции памяти вы получите этот номер.
- Платный пул сообщает объем памяти, используемый важными процессами операционной системы ( режим ядра компоненты), которые могут быть перенесены в файл подкачки, если физическое ОЗУ начнет работать.
- Не выгружаемый пул сообщает объем памяти, используемый компонентами режима ядра, которые должны храниться в физической памяти и не могут быть перемещены в файл подкачки виртуальной памяти.
Остальные данные с меньшим шрифтом и справа содержат статические данные о вашей установленной оперативной памяти:
- скорость это скорость установленного ОЗУ, обычно в МГц.
- Используемые слоты сообщает о физических слотах модуля RAM на используемой материнской плате и общей доступности. Например, если это 2 из 4 , это означает, что ваш компьютер поддерживает 4 физических слотов оперативной памяти, но только 2 в настоящее время используются.
- Фактор формы сообщает о форм-факторе установленной памяти, почти всегда DIMM .
- Аппаратное обеспечение представляет собой объем физической памяти, зарезервированный аппаратными устройствами. Например, если на вашем компьютере встроено видеооборудование, без выделенной памяти, несколько графических процессоров могут быть зарезервированы для графических процессов.
Используемые слоты, форм-фактор и данные о скорости особенно полезны, если вы хотите обновить или заменить свою оперативную память, особенно если вы не можете найти информацию о своем компьютере в сети или инструмент системной информации, не более полезен.
Не запускается «Диспетчер задач»
Отказ запуска «Диспетчера задач» имеет под собой несколько причин. Чаще всего это удаление или повреждение файла taskmgr.exe, находящегося в папке, расположенной по пути
Происходит такое из-за действия вирусов (или антивирусов) или самого пользователя, по ошибке удалившего файл. Также открытие «Диспетчера» может быть искусственно заблокировано все теми же вредоносными программами или системным администратором.
Далее мы разберем способы восстановления работоспособности утилиты, но для начала настоятельно рекомендуем проверить ПК на наличие вредителей и избавиться от них в случае обнаружения, иначе ситуация может повториться снова.
Подробнее: Борьба с компьютерными вирусами
Способ 1: Локальные групповые политики
С помощью данного инструмента определяются различные разрешения для пользователей ПК. Это касается и «Диспетчера задач», запуск которого можно запретить с помощью всего одной настройки, выполненной в соответствующем разделе редактора. Обычно этим занимаются системные администраторы, но причиной может стать и вирусная атака.
Обратите внимание, что данная оснастка отсутствует в редакции Windows 10 Home
-
Получить доступ к «Редактору локальных групповых политик» можно из строки «Выполнить» (Win+R). После запуска пишем команду
Нажимаем ОК.
-
Раскрываем по очереди следующие ветки:
- Кликаем по пункту, определяющему поведение системы при нажатии клавиш CTRL+ALT+DEL.
- Далее в правом блоке находим позицию с названием «Удалить диспетчер задач» и кликаем по ней дважды.
- Здесь выбираем значение «Не задано» или «Отключено» и жмем «Применить».
Если ситуация с запуском «Диспетчера» повторяется или у вас Домашняя «десятка», переходим к другим способам решения.
Способ 2: Редактирование системного реестра
Как мы уже писали выше, настройка групповых политик может не принести результата, так как прописать соответствующее значение можно не только в редакторе, но и в системном реестре.
-
Кликаем по значку лупы возле кнопки «Пуск» и в поисковое поле вводим запрос
Нажимаем «Открыть».
-
Далее идем в следующую ветку редактора:
-
В правом блоке находим параметр с названием, указанным ниже, и удаляем его (ПКМ – «Удалить»).
- Перезагружаем ПК, чтобы изменения вступили в силу.
Способ 3: Использование «Командной строки»
Если по каким-то причинам не удается выполнить операцию удаления ключа в «Редакторе реестра», на помощь придет «Командная строка», запущенная от имени администратора
Это важно, так как для совершения приведенных ниже манипуляций требуются соответствующие права
Подробнее: Открытие «Командной строки» в Windows 10
-
Открыв «Командную строку», вводим следующее (можно скопировать и вставить):
Жмем ENTER.
- На вопрос, действительно ли мы хотим удалить параметр, вводим «y» (Yes) и снова нажимаем ENTER.
- Перезагружаем машину.
Способ 4: Восстановление файла
К сожалению, восстановить только один исполняемый файл taskmgr.exe не представляется возможным, поэтому придется прибегнуть к средствам, с помощью которых система проверяет целостность файлов, а в случае их повреждения заменяет рабочими. Это консольные утилиты DISM и SFC.
Подробнее: Восстановление системных файлов в Windows 10
Способ 5: Восстановление системы
Неудачные попытки вернуть «Диспетчер задач» к жизни могут говорить нам о том, что в системе произошел серьезный сбой. Здесь стоит задуматься о том, чтобы восстановить Windows до того, состояния, в котором она была до его возникновения. Сделать это можно с помощью точки восстановления или вовсе «откатиться» к предыдущей сборке.
Подробнее: Восстанавливаем ОС Windows 10 к исходному состоянию
Заключение
Восстановление работоспособности «Диспетчера задач» приведенными выше способами может не привести к желаемому результату из-за значительного повреждения системных файлов. В такой ситуации поможет только полная переустановка Windows, а если имело место заражение вирусами, то и с форматированием системного диска. Мы рады, что смогли помочь Вам в решении проблемы.Опишите, что у вас не получилось. Наши специалисты постараются ответить максимально быстро.
Помогла ли вам эта статья?
Здравствуйте админ! У меня в Windows 10 пропал диспетчер задач! Если щёлкнуть на панели задач правой кнопкой мыши, то пункт Диспетчер задач неактивен, смотрите сами.
Если применить клавиатурное сочетание Control-Alt-Delete, то выйдет окно, в котором опять нет пункта Диспетчер задач.
Я нашёл в папке C:WindowsSystem32 файл Taskmgr.exe, отвечающий за работу Диспетчера и щёлкнул на нём двойным щелчком левой мыши,
открылось окно с сообщением: Диспетчер задач отключен администратором! Что делать?
Причины полного зависания компьютера или ноутбука
ПК или планшет зависает намертво по следующим причинам:
- отказ оперативной памяти;
- перегрузка или отказ процессора;
- износ накопителя (HDD/SSD-носителя);
- перегрев отдельных узлов;
- неисправный блок питания или его недостаточная мощность;
- неверные настройки прошивки BIOS/UEFI;
- вирусная атака;
- последствия неправильной установки/удаления программ, несовместимые с Windows 10 (или другой версией Windows) приложения;
- ошибки при работе служб Windows, их избыточность (слишком много служб одновременно запускается) при весьма скромной производительности компьютера или планшета.
Диспетчер задач отключен администратором, что делать?
Итак, если вы внезапно получаете сообщение о том, что диспетчер задач выключен, компьютер однозначно заражен вирусом или malware. Перед тем, как заняться возвращением диспетчера, обязательно нужно провести антивирусное сканирование операционной системы и удалить найденные элементы, чтобы не занести их на какой-нибудь другой компьютер с помощью флешки. В противном случае снова лицезреть диспетчер не получится.
Причины явления
Почему диспетчер задач вдруг отказывается работать, ссылаясь на указания неведомого администратора? А все потому, что его ввели в заблуждение вирусы с расчетом на то, что пользователь не знает, как вернуть диспетчер назад и уничтожить набор вирусных процессов, захламляющих память. Это излюбленная практика хакеров, разрабатывающих вирусы. Как вы понимаете, такие «фокусы» очень способствуют использованию ПК в зловредных целях и катастрофически снижают возможности по защите ОС в дальнейшем.
Диспетчер задач, вернись!
Разумеется, можно забраться в дебри реестра и снести проблему вручную — это безотказный способ для тех, кто уверен в технической грамотности. Для остальных есть более простые способы уничтожить данный вирус.
Способ #1.
- Софтинка XP Tweaker, отлично оптимизирующая Windows XP, абсолютно бесплатная, русифицированная и не требующая витиеватого разворачивания на жестком диске. Достаточно развернуть архив и запустить исходник XPTweaker.exe.
- Запустив XP Tweaker, переключитесь на «Защиту», откройте категорию «Система» и уберите флажок «Запретить вызов диспетчера задач». Если флажка нет, его нужно поставить, «Применить» изменения, убрать и еще раз «Применить» сделанное.
- Прикройте программу и попробуйте обратиться к диспетчеру задач.
Способ #2.
- Скачать приложение «AVZ».
- Развернуть архив в удобное место, запустить приложение.
- В диалоговом окне нажать «Файл» и «Восстановить систему».
- «Разблокировать диспетчер задач» соответствующим флажком и кликнуть по «Выполнению отмеченных операций».
- Свернуть приложение и попытаться вызвать диспетчер.
Способ #3.
- Пуск, категория «Выполнить», набрать regedit и применить команду.
- Найти ветку HKEY_CURRENT_USER\Software\Microsoft\Windows\CurrentVersion\Policies\System.
- В ней отыскать значение DisableTaskMgr и приравнять его к нулю.
Итоговые мелочи
На всякий случай, если вы до сих пор не сделали этого, очень советую потратить час-другой на полное антивирусное сканирование. Вообще очень хорошо иметь на компьютере антивирус с регулярно обновляемыми сигнатурами, установить файерволл, настроить его под индивидуальные потребности и никогда не отключать эти приложения
Особенно важно не поддаваться уговорам распаковываемых программ на время установки отключить антивирус — эта уловка мошенников стара, как мир. Если совсем не хочется платить за получение индивидуальных ключей, всегда можно установить бесплатный антивирус вроде NOD32 или Avira
Указатель мыши не работает
Отказ мыши в Windows — нередкое и неприятное явление. Причины его возникновения следующие:
- поломка разъёма/вилки USB или PS/2, перетёрся шнур мыши. Проверьте работу устройства на другом ПК или ноутбуке. Если мышь с USB, подключите её к другому порту;
- загрязнение, окисление контактов порта USB или PS/2. Почистите их. Вновь подключите мышь к ПК;
- отказ устройства Nano Receiver (или Bluetooth) беспроводной мыши, а также разрядившийся встроенный аккумулятор или сменная батарейка устройства. Проверьте работу мыши на другом ПК, вставьте другую батарейку (или зарядите аккумулятор). Если вы пользуетесь планшетом с Windows, в настройках планшета должна быть включена функция Bluetooth (при использовании мыши с Bluetooth);
Если вы пользуетесь мышью с Bluetooth, проверьте, включена ли данная функция в настройках вашего планшета
- проблема с драйвером для мыши. В старых версиях Windows, в которых нет встроенных драйверов и системных библиотек, необходимых для работы мышей, особенно новых, устройство часто сбоит. Обновите версию Windows, сам драйвер. Удалите и переустановите мышь: это тоже внешнее устройство, и оно должно быть верно прописано в системе;
- разъём PS/2 был вытащен и подключён вновь. В отличие от шины USB, где поддерживается «горячее» подключение и отключение, интерфейс PS/2 после «реконнекта» мыши требует перезапустить Windows, даже несмотря на то, что мышь вроде как работает (светится подсветка). Действуйте с клавиатуры: клавиша Windows откроет главное меню, в котором можно дать команду «Выключение» — «Перезагрузка (Завершение работы)», перемещая курсор с помощью стрелок и/или клавиши Tab. Либо нажмите кнопку питания (система Windows по умолчанию настроена на завершение работы ПК), а затем снова включите компьютер;
После отсоединения и присоединения разъёма мыши интерфейс PS/2 попросит совершить перезагрузку Windows
- отказ винчестера. Он вызван не обязательно повреждением структуры диска: сам диск выключается при нехватке питания, вызванной перегрузкой других ресурсов ПК (процессора, оперативной памяти, подключением сразу нескольких внешних дисков по USB, работой «кулеров» на максимальной скорости и т. д.). Такое происходит, когда блок питания ПК также работает на пределе отдаваемой мощности (загружен почти на 100%). В этом случае после зависания Windows намертво ПК может выключиться самостоятельно;
- отказ контроллера PS/2 или USB. Самое неприятное — замена «материнки» ПК, особенно если она старая, а на одном заднем контроллере USB сразу «сидят» все порты, или использовалась материнская плата без USB-портов с одними лишь PS/2. К счастью, порт можно заменить и отдельно, обратившись всё в тот же сервис-центр. Если речь о планшете, причиной может быть неисправный порт microUSB, переходник OTG и/или USB-концентратор.
Справиться с полным зависанием Windows 10 и конкретных программ несложно. Вышеизложенные руководства к действию помогут вам. Хорошей вам работы.
Способы запуска диспетчера
Существует шесть основных способов запуска диспетчера задач, которые работают на всех версиях Windows, начиная с XP и заканчивая Windows 10 (кроме Win+X, действующего только на «восьмерке» и «десятке»).
Горячие клавиши
Чтобы вызвать диспетчер задач, пользователи обычно нажимают сочетание клавиш Ctrl+Alt+Delete. В зависимости от версии ОС это сочетание действует по-разному:
- На Виндовс XP сразу появляется окно Task Manager.
- На Виндовс 7 и более поздних версиях сначала открывается экран безопасности, где есть пункт «Запустить диспетчер задач».
Если вы не хотите попадать на экран безопасности, то используйте вместо привычного набора клавиш Ctrl+Shift+Esc. В этом случае вы сразу увидите окно Task Manager со всеми необходимыми вкладками и инструментами.
Панель задач
Еще один способ получить быстрый доступ к возможностям Task Manager – кликнуть правой кнопкой на панели задач и нажать «Запустить диспетчер».
Всего пара кликов, и на экране появится вкладка «Процессы», через которую вы можете отследить, какие приложения грузят память и процессор.
Меню «Выполнить»
Если горячие клавиши и панель задач вам не подходят, используйте для запуска диспетчера функцию «Выполнить».
- Нажмите Win+R или найдите функцию «Выполнить» в меню «Пуск».
- Введите команду «taskmgr».
- Нажмите Enter или воспользуйтесь кнопкой «ОК».
После выполнения этих простых действий вы увидите на экране полностью готовое к работе окошко диспетчера задач.
Без использования клавиатуры
Включить диспетчер можно и без клавиатуры: файл запуска Task Manager находится в каталоге «system32» на системном разделе диска:
- Откройте «Компьютер» (на Windows XP «Мой компьютер»).
- Перейдите в системный раздел, на котором хранятся файлы Windows.
- Откройте каталог «Windows».
- Зайдите в папку «system32».
- Найдите и запустите утилиту Taskmgr.exe
Раз уж вы знаете, где находится исполнительный файл taskmgr.exe, то сможете применить еще один способ – выведение ярлыка диспетчера задач на рабочий стол.
Ярлык на рабочем столе
Кликните по свободному месту на рабочем столе правой кнопкой, раскройте раздел «Создать» и выберите «Ярлык» (показано на примере Windows 7, но действует на всех современных версиях ОС от Microsoft, включая XP).
В появившемся окне укажите расположение объекта и нажмите «Далее».
Придумайте для ярлыка имя или оставьте стандартное название «taskmgr.exe» (при необходимости имя затем можно сменить). После нажатия кнопки «Готово» на рабочем столе появится ярлык, при двойном нажатии на который запустится диспетчер.
Меню Win+X
В Windows 8 появился еще один дополнительный метод вызова системного инструмента Task Manager:
- Нажмите сочетание Win+X (или щелкните по значку вызова начального экрана правой кнопкой).
- Выберите в появившемся меню пункт «Диспетчер задач».
Способ этот не работает на XP и «семерке», но сохранился в Windows 10, так что если на вашем компьютере стоит новая система, можете без проблем пользоваться описанным методом.
1 Диспетчер задач отключен администратором системы
Диспетчер задач для вирусописателей является слабым местом, так как админ запросто может вычислит вирус в процессах и его отключить. Поэтому появилась надобность отключить диспетчер задач. Обычно в этих целях используется spyware.
Данный вирус блокирует диспетчер задач от пользователя. И теперь при нажатии на Ctrl+Alt+Del мы видим ошибку Диспетчер задач отключен администратором.
Такая ошибка говорит о том, что ваш компьютер подвержен серьезной угрозе, так как доступ к вашим данным может быть открыт для вирусописателя. Чтобы отбить вирусную атаку — сначала чистим компьютер от spyware с помощью этой статьи.
Эта процедура обязательна, так как вы наверное помните в предыдущих статьях о очистке вирусов мы всегда сначала удаляем вирусы а затем исправляем созданную ими проблему.
Возможно на вашем компьютере завелись не только spyware поэтому рекомендую на всякий случай очистить вирусы при помощи AVZ. В случае если AVZ не сработал или постоянно выкидывает из программы, то вам сюда.
Кстати рубрика постоянно обновляется мощнейшими статьями на тему удаления вирусов, если не хотите пропустить новую статью подпишитесь на — отобъем ваш компьютер у вирусов вместе
После глубокой очистки от вирусов приступаем к восстановлению диспетчера задач. Ведь ошибка — Диспетчер задач отключен администратором никуда не делась.
Способов восстановить диспетчер задач я знаю много, но чтобы не перегружать статью информацией я расскажу о двух самых основных.
1) При помощи восстановления AVZ. Утилита AVZ имеет множество полезных функций помимо мощной очистки вирусов я целую статью уделил возможностям восстановления системы при помощи AVZ.
Как говориться утилита на все случае жизни. В данном случае скачиваем утилиту, запускаем её. Во вкладке восстановление системы отмечаем галочкой пункт Разблокировка диспетчера задач и нажимаем выполнить операции.
Все. После выполнения разблокировки нажимаем Ctrl+Alt+Del. Диспетчер задач запустился? Отлично.
Теперь ошибка — Диспетчер задач отключен администратором больше не будет вас беспокоить.
2) Данный способ это по сути ручное выполнение той операции что автоматически сделал для нас AVZ.
Итак переходим в реестр (Пуск — выполнить набираем команду regedit). В реестре находим ветку HKEY_CURRENT_USER\Software\Microsoft\Windows\CurrentVersion\Policies
И меняем в настройке DisableTaskMgr значение с 1 на 0. Все, пробуем открыть диспетчер задач.
На этом у меня все, надеюсь после прочтения этой статьи у вас ошибка Диспетчер задач отключен администратором перестанет появляться. А если когда ни будь снова появится то вы сможете сами решить проблему. Удачи вам
Включение диспетчера задач используя групповые политики системы
Метод хорош тем что ничего не нужно скачивать. Необходимо зайти в главное меню Пуск, выбрать команду Выполнить. В поле ввода написать gpedit.msc. Нажать Enter. Далее необходимо в левой части экрана раскрыть пункт Конфигурация пользователя > Административные Шаблоны > Система. Выбрать Варианты действий после нажатия CTRL+ALT+DEL. Затем в правой части окна выбрать пункт Удалить диспетчер задач и нажать Enter
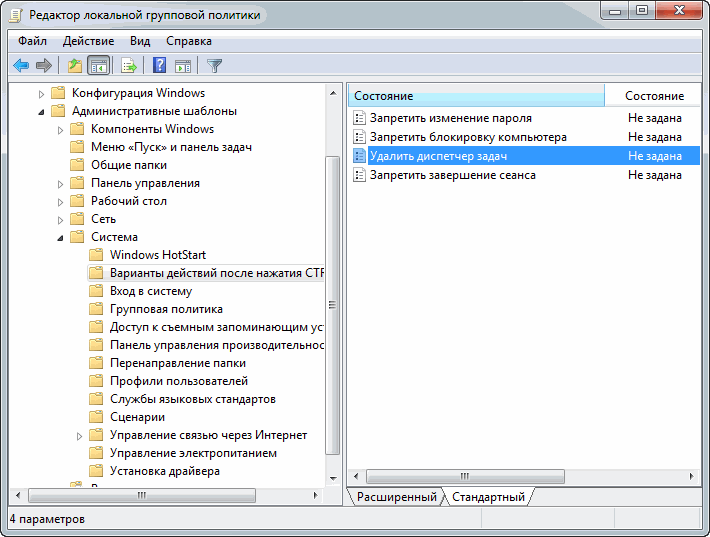
В открывшемся окне необходимо установить Не задано либо Отключить и нажать ОК
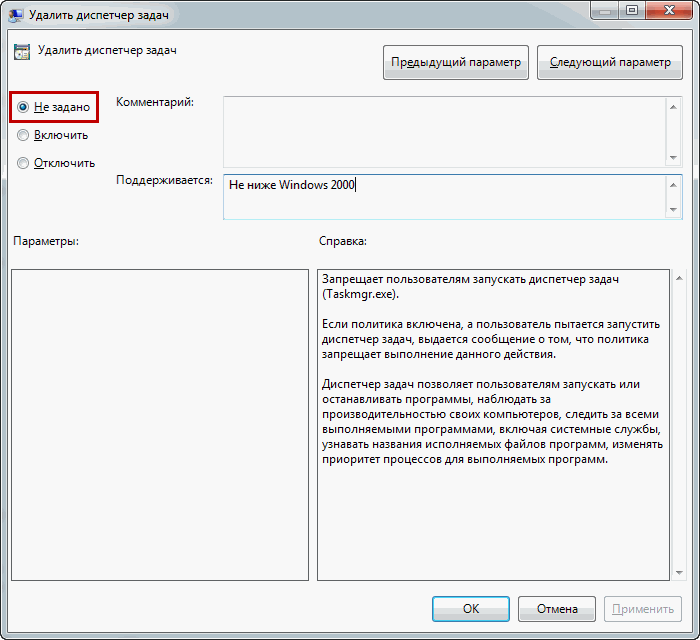
Что бы средствами групповой политики разблокировать редактор реестра, необходимо. Выбрать Административные шаблоны > Система. Затем в правой части выбрать Запретить доступ к средствам редактирования реестра.
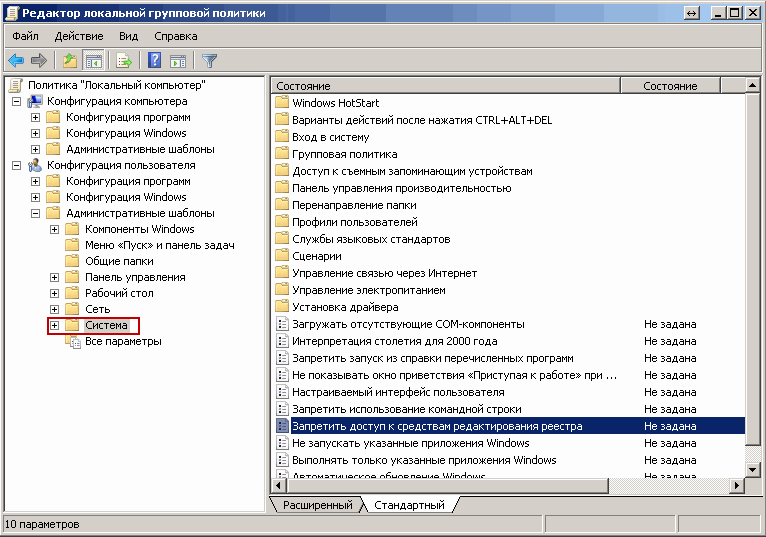
Необходимо открыть этот пункт и выбрать Не задано или Отключить и нажать ОК. После всех манипуляций может потребоваться перезагрузка.
Не раскрывается диспетчер задач — включаем его через групповые политики:
Этот метод используется, если диспетчер задач не открывается. Для этого нужно изменить нужный параметр в групповых политиках. Для открытия диспетчера задач, необходимо выполнить вход в » Диспетчер задач » используя » Групповую политику «. Не пугайтесь настолько официального заглавия метода, тут нет ничто трудного! В windows xp:
» Пуск » -> » Выполнить » -> » Открыть »
Но мы расскажем метод разблокировки для windows 7. В основном, для windows xp всё приблизительно также. В windows 7 довольно элементарно открыть » Пуск «. В поиск вписываем команду gpedit. Msc и жмем » Enter «.
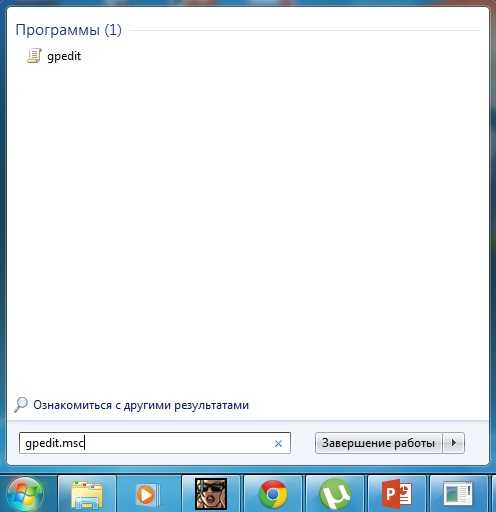
Теперь Вы находитесь в редакторе локальной групповой политики. Слева в этом окне заходим в:
» Конфигурация пользователя » -> » Административные шаблоны » -> » Система »
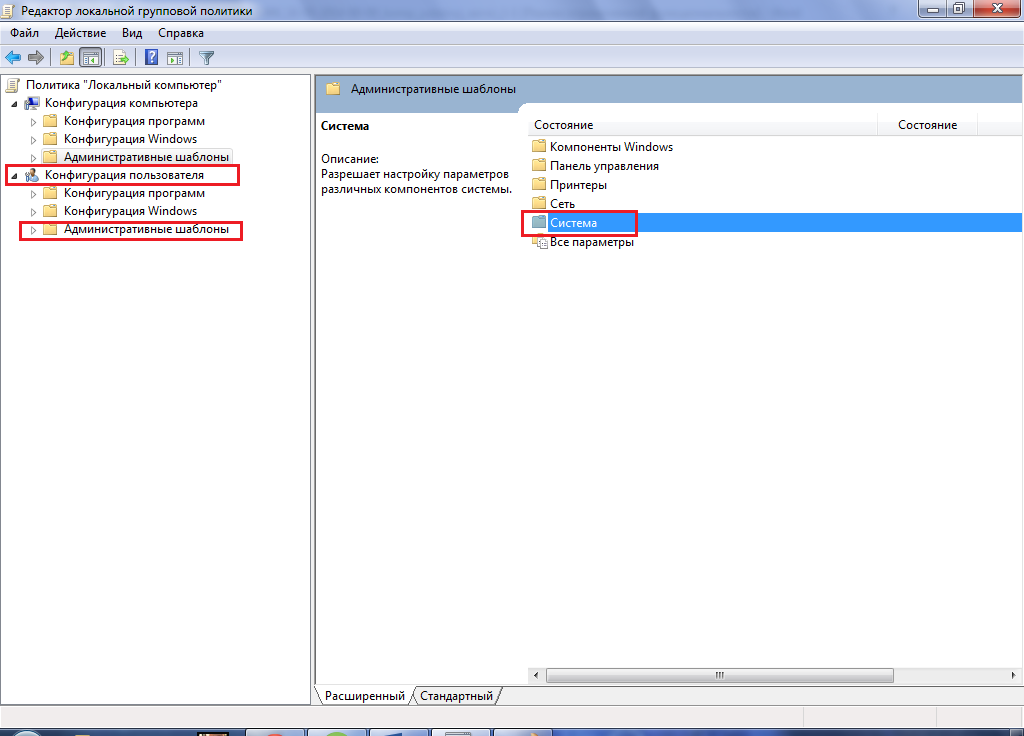
После этого, выбираем » Варианты действий после нажатия Сtrl+Alt+Del
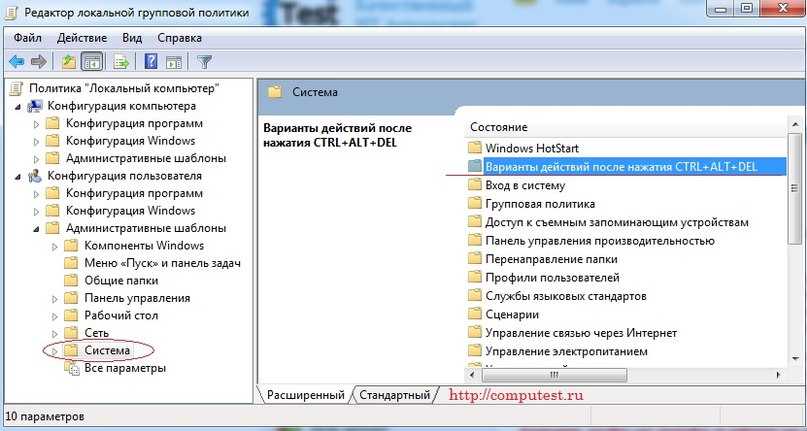
В окне справа, находится строка » Удалить диспетчер задач «, по ней необходимо щёлкнуть мышкой 2 раза. Из-за этого параметра недоступен диспетчер задач.
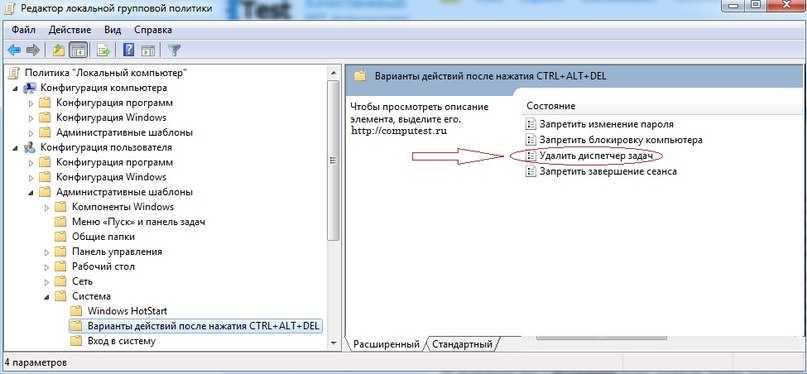
Заместо параметра » Включить «(поэтому заблокировался диспетчер задач!) необходимо определить значение » Не задано » или » Отключить «. Нажимаем кнопочку » Ок «. Закройте окно групповой политики и перезагрузите компьютер и проверьте, начал ли работать диспетчер задач обычным методом, через «Ctrl+Alt+Del».
Отключение диспетчера задач: причины
Если вы видите окно, с такой проблемой, скорее всего вы уже являетесь «счастливым» обладателем какого-нибудь вируса. Довольно распространенная практика, ведь при отсутствии доступа к этой функции, вы можете и просто не узнать о существовании на вашем компьютере многих вирусных программ.
Следует отметить, что на самом деле вирус не сможет просто так влезть к вам в реестр и отключить диспетчер задач, если смог это свидетельствует об полном отсутствии защиты, не только сторонней, но и встроенной.
Прежде всего, вам следует воспользоваться программным продуктом одного из разработчиков антивирусного обеспечения, потому что, даже если вам удастся вернуть доступ к приложению, скорее всего оно снова станет недоступным в ближайшее время. Что бы победить врага, просто запустите полную проверку компьютера на вирусы, возможно вы даже знаете откуда подхватили его, тогда место поиска можно сузить.
Все методы сводятся к одному – это включение диспетчера задач в вашем реестре. Способы же могут быть разные, условно их можно разделить на встроенные в вашу систему и программные, для которых потребуется приложение взятое извне. В рамках этой статьи мы рассмотрим по несколько вариантов из каждого способа.



























![Диспетчер задач отключен администратором [решено]](http://tehnikaarenda.ru/wp-content/uploads/a/f/d/afd99c3604098923fc34bdacebafae39.jpeg)




















![Диспетчер задач отключен администратором [решено]](http://tehnikaarenda.ru/wp-content/uploads/b/e/7/be73aff0c44b5d9b2b20728fa938f073.jpeg)