Как делать скриншоты в iOS
Первой рассмотрим iOS от разработчиков из Купертино. Если вы хотите сделать скриншот на iPhone, достаточно одновременно нажать кнопки «Home» (Домой) и блокировки (питания). Ваш смартфон «мигнёт», дав понять, что скрин сделан. Найти его вы сможете прямо в альбоме «Фотоплёнка», куда добавляются все сделанные вами снимки.
На iPhone без физической кнопки «Home» (iPhone X и более свежие модели) это делается путём зажатия боковой кнопки и клавиши «Volume+» (их нужно нажать и тут же отпустить). Если боковую кнопку держать дольше секунды, то вместо скриншота телефон запустит голосового ассистента Siri (если используются настройки по умолчанию).
Как сделать скриншот на телефоне (компьютере)
Что такое скриншот (screenshot): для чего он нужен?
Понятие
Термин пришел из английского языка и происходит от «screenshot», что дословно переводится как «снимок экрана».
Создаются скрины по команде пользователя в ручном режиме или посредством специализированных программ, которые позволяют делать снимки экрана автоматически. Во втором случае можно задать ряд дополнительных условий: область, периодичность и задержка захвата, способ сохранения снимков и многое другое (обо всём далее). Намного реже снимки делаются при помощи видеоаппаратуры (камеры, телефон), и лишь в двух случаях:
- пользователь не знает, как это реализовать программным методом;
- нужно получить фото экрана ещё до запуска операционной системы.
Когда может понадобиться скриншот
Перечислим наиболее распространённые случаи, когда без скриншота не обойтись:
- обращение к товарищу или в службу поддержки за помощью или консультацией при появлении проблем или вопросов, касающихся работы операционной системы или приложения;
- необходимо запечатлеть момент: интересный кадр, содержимое веб-страницы, фрагмент переписки в мессенджере или на форуме, объявление и т. п.;
- отправка ссылок, контактов, адресов, телефонных номеров;
- пересылка фрагментов текстовых документов в виде картинки снижает вероятность того, что они будут отредактированы и применены адресатом;
- получение уникального графического контента для сайтов;
- создание пошаговых инструкций для обучения или объяснения чего-либо (яркий пример – данная статья);
- геймеры не брезгуют похвастаться красивыми монетами в играх или достижениями посредством публикации или рассылки скринов.
Подобных случаев сотни.
Как делать скриншоты на Android: устройства HTC
Как делать скриншоты на Android: устройства HTC
Опять же, HTC позволит вам делать снимки экрана, используя все обычные методы. Однако, если ваше устройство поддерживает Edge Sense, вы также сможете его использовать. Просто зайдите в настройки, чтобы изменить короткое или долгое сжатие устройства, выбрав « Настройки» > «Edge Sense» > «Установить короткое сжатие» или « Установить действие сжатия и удержания».
Как и многие другие устройства, смартфоны HTC часто добавляют кнопку скриншота в область уведомлений. Найдите её там и используйте, чтобы запечатлеть то, что отображается на экране.
Скриншот Экрана с Помощью Активации Голосом без Кнопок
Встроенный голосовой помощник – удобная программа для создания снимка экрана. Если приложение активировано, можно попросить Гугл сделать скрин без применения кнопок и движений.
Голосовой Помощник Гугл
Все смартфоны с системой Андроид поддерживают программу голосового ассистента Гугл. В его арсенале тысячи команд и одна из них – снимок экрана.
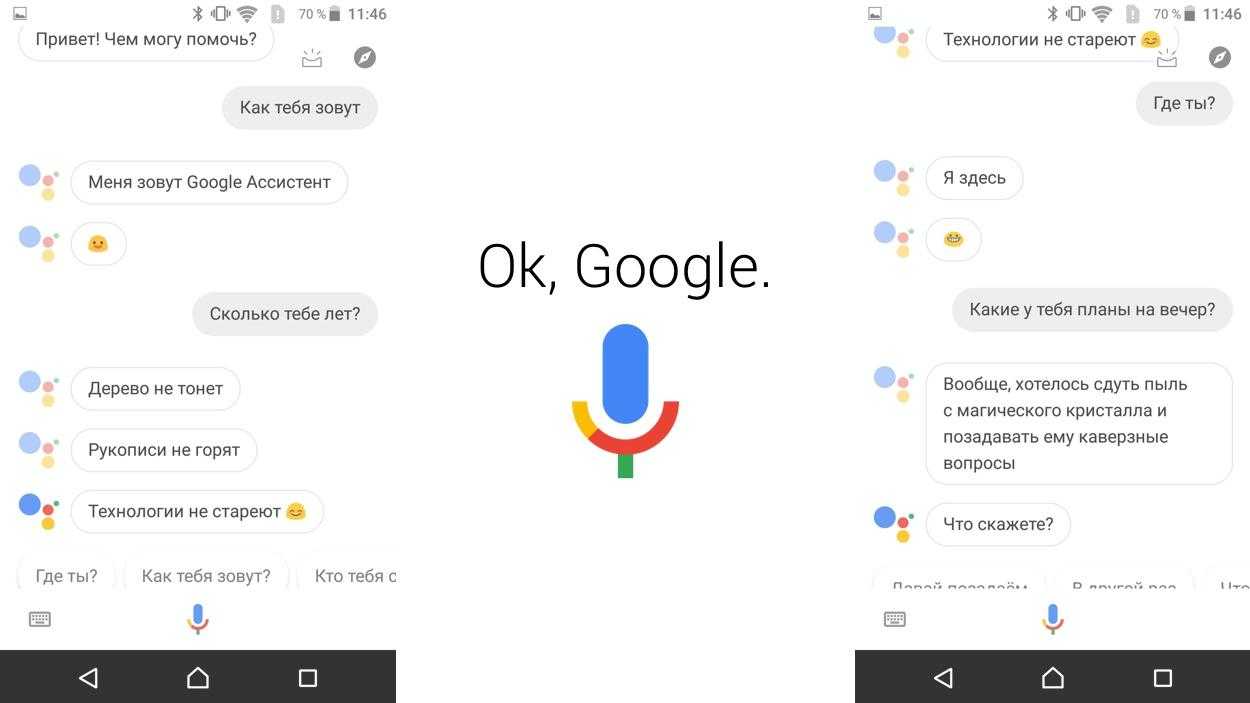 Чтобы сделать скрин, достаточно выполнить несколько простых дейтвий:
Чтобы сделать скрин, достаточно выполнить несколько простых дейтвий:
- Выбрать область экрана, которую нужно сфотографировать.
- Вызвать помощника командой «Окей, Гугл».
- Попросить выполнить задачу: «Сделай скриншот».
Для создания снимка ассистенту понадобится несколько секунд. Снимок будет ждать просмотра в галерее.
Чтобы включить голосового помощника Гугл, нужно:
- открыть приложение Google на телефоне;
- в правом нижнем углу нажать кнопку «Еще»;
- перейти в «Настройки» и далее «Голосовой ввод»;
- в «Окей, Гугл» нужно выбрать Voice Match;
- активировать функцию ОК, Google.
После этого можно использовать Гугл по назначению. Создание скрина – это малая доля того, на что способен голосовой ассистент.
Голосовой Помощник Bixby
Помощник Bixby открывает приложения, набирает номер абонента и делает скрин экрана. Достаточно открыть нужный документ или сайт и следовать легкой инструкции:
Сказать «Биксби», чтобы помощник активизировался. Другой способ – удержать кнопку вызова голосового ассистента.
Дать команду «Скриншот»
Важно произносить слова разборчиво, иначе помощник сделает что-то другое.
Если задача выполнена успешно, послышится звук затвора фотоаппарата. Это значит, что скрин уже в галерее изображений.
Удобно использовать Bixby на морозе или когда заняты руки. Голосовой помощник моментально окажет поддержку, которая ему под силу.
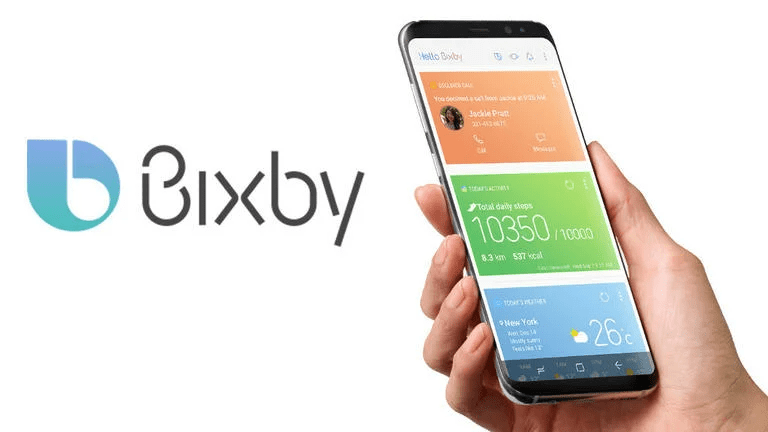
Для создания снимка экрана есть множество способов. Но каждый сам решает, каким методом воспользоваться. Кнопочные комбинации – универсальный способ скриншота. Для тех, кто часто пользуется этой функцией, удобнее применять приложения, движения и смарт-меню. Многое зависит от фирмы и модели смартфона.
На различных моделях
Рассмотрим самые распространенные модели.
HTC
Как сделать скрин на HTC: одновременно нажать и удерживать кнопки «Питание» и «Уменьшить громкость». Снимок экрана будет сохранен в приложении «Галерея». Способ работает на Андроиде HTC U Ultra, U11, Desire 12, Rhyme и т.д.
Xiaomi
Как сфоткать экран на Xiaomi Redmi 6A и других моделях данной линейки:
- Одновременно нажать клавиши «Громкость вниз» и «Выключить питание».
- Провести по экрану пальцем сверху вниз, чтобы появилось меню оповещений. Нажать на кнопку «Скриншот» (на некоторых телефонах она называется «Снимок»).
Sony
Владельцы Xperia Z5 и других моделей Sony могут сфотографировать экран несколькими способами:
- Зажать кнопки выключения и уменьшения громкости.
- Зажать кнопку «Power» (включение и блокировка дисплея), удерживать до появления всплывающего окна. Ниже команды «Выключить» есть функция «Сделать скриншот» («Take Screenshot»).
LG
Как скринить экран на Андроидах от LG:
Новые модели оснащены стандартным приложением Quick Memo, которое позволяет быстро сделать снимок дисплея и отредактировать его. Кнопка «Quick Memo» для создания скриншота находится в меню оповещений — для его вызова необходимо провести по экрану сверху вниз.
- Универсальный способ — нажать одновременно кнопку блокировки телефона и регулятор уменьшения громкости. Удерживать их 2-3 секунды.
- Голосовой ассистент — настроив Google Assistant, можно сфотографировать дисплей при помощи команды: «Окей, Гугл, сделай скриншот экрана».
Huawei
Создание скриншота на телефонах Huawei:
- Провести пальцем от верхней части экрана к нижней, чтобы открыть меню уведомлений. Нажать на кнопку «Скриншот».
- Зажать регулятор уменьшения громкости и кнопку питания примерно на 2 секунды, пока не появится уведомление о сделанном снимке.
- В последних моделях Huawei была добавлена функция «Умный скриншот». С ее помощью фотография делается путем двойного нажатия по дисплею костяшкой пальца. Функция активируется через настройки телефона: раздел «Управление», меню «Движения».
DEXP
Как заскринить экран на смартфонах DEXP Ixion: нажать кнопку управления питанием («Power») и переключатель уменьшения громкости, удерживать их 2-3 секунды. Когда будет сделан снимок, прозвучит звук срабатывания камеры, а дисплей моргнет. Изображения сохраняются в папку «Screenshots» на внутренней памяти телефона.
ASUS
Владельцы ASUS Zenfone на Android имеют возможность фоткать экран 3 способами:
- Стандартный — использовать комбинацию клавиш «Уменьшение громкости» и «Питание», зажав их одновременно.
- Меню быстрой настройки (начиная с Zenfone 5) — кнопку «Скриншот» можно найти, проведя по экрану сверху вниз. Если такая клавиша отсутствует по умолчанию, для ее активации следует перейти в раздел «Опции быстрой настройки» в параметрах смартфона.
- Назначить команду «Сделать скриншот» при нажатии кнопки «Последние приложения». Сделать это можно в меню «Индивидуальные настройки ASUS» → «Кнопка последних приложений». Теперь при зажатии данной клавиши телефон будет делать снимок экрана.
Как сделать принтскрин на Андроиде разных версий
Самая свежая версия «рецепта» от Google (разработчики Android), как сделать снимок экрана на Андроиде, такова:
- Сначала «поймайте» на дисплее устройства ту ситуацию или вид, который хотите сохранить в виде скриншота – откройте нужное приложение, настройки, игру и т.д.;
- Нажмите на клавишу включения аппарата и удерживайте ее какое-то время. Появится специальное системное меню;
- В этом меню выберите одноименный пункт для снятия скриншота.
- Система автоматически сохранит скрин экрана телефона Андроид. В файл попадет все, что было показано на дисплее до появления меню, само меню на снимке не сохраняется.
- После сохранения файла в шторке уведомлений появится значок, сообщающий о снятии скриншота.
Готовый скриншот экрана Android легко открыть через программу Фото. Для этого в самом приложении вызовите меню и перейдите к пункту «На устройстве», далее выберите «Скриншоты».
Однако такая инструкция применима только к последним версиям ОС, а большая часть устройств работает на предыдущих версиях. Например, скриншот на смартфоне с Андроид 8 будет выполняться с небольшими отличиями, при помощи аппаратных клавиш:
- подготовьте нужное состояние экрана;
- нажмите одновременно клавиши, отвечающие за включение аппарата и за убавление громкости динамика;
- удерживайте их в нажатом состоянии, пока система не сделает скриншот. Обычно на это нужно несколько секунд. При этом раздастся звук, похожий на срабатывание затвора у фотоаппарата.
На Андроиде 7 сделать скриншот можно в точности как описано выше, как и на более ранних, вплоть по 4-ю версию. А вот в еще более старых устройствах (если вам не повезло или вы просто очень любите давнюю версию наподобие 2-й, к примеру) стандартной функции может и не быть. В таком случае придется отыскать и установить совместимое приложение для снятия снимков.
Также изучите инструкцию к телефону, возможно, производитель предусмотрел такую функцию в фирменной оболочке. К примеру, на стареньком Samsung Galaxy mini скриншоты можно было сделать, хотя на борту был установлен Android 2.2.
Зато на планшете принтскрин можно сделать так же легко, как и на смартфоне. Комбинация клавиш при этом используется та же самая, что и в соответствующей версии Андроида на телефоне.
Интересно, что можно даже не знать, где же хранятся скриншоты на Андроиде, и просто открывать их из галереи, где они попадут в специальный альбом «Скриншоты». Но если потребуется вручную скопировать данные файлы, ищите их в папке DCIM (если используется карта памяти) или Pictures (во внутренней памяти). Учтите, что для них система может создать подкаталог, названный ScreenCapture, Screenshots или как-то похоже.
Android
Если же в вашем распоряжении Android, придётся постараться, чтобы заставить своего «зелёного робота» заскринить экран.
Проблема заключается в том, что Google первоначально просто даже не подумал о том, что следует снабдить планшеты таким функционалом. По этой причине многим приходилось изворачиваться, чтобы правдами и неправдами сделать скрин.
Специализированные форумы просто тонули в море просьб владельцев планшетов. Пользователи делились собственными секретами и находками, а вот разработчики предоставили такую возможность только с версии 3.2. При этом действие предложили выполнить совершенно простое. Просто зажать клавишу «Недавние программы» и выдержать паузу, после чего отпустить клавишу и убедиться в том, что планшет справился с обозначенной задачей.
К сожалению, даже на этом этапе иногда сложно подобрать нужную комбинацию, чтобы заставить свой лэптоп беспрекословно делать скриншоты.
Мы поделимся некоторыми секретами, но, если у вас уникальная модель планшета, вы не сможете, вооружившись нашими рекомендациями, создавать скрины, придётся побродить по Интернету и поискать приемлемый «рецепт» конкретно для своего девайса.
Кстати, интересуясь, как сделать скриншот на планшете Престижио, подходит такой универсальный способ. Нужно зажать одновременно клавиши выключения и снижения громкости, после этого заветный скрин будет сделан.
Нажатие одновременно двух кнопок поможет сделать скриншот
Разобравшись, как сделать скрин на планшете Престижио, у вас может возникнуть вопрос, а куда же это скрин был сохранён. Проследуйте в карту памяти, найдите там папку «Изображения», а в ней вы уже обнаружите папку со сделанными скринами.
Мы не стремимся перечислить все существующие способы создания скринов, поскольку это невозможно. Их невероятно много, некоторые, может быть, ещё и нам неизвестны. Кстати, даже у одних и тех же производителей разные модели могут требовать разных комбинаций.
Samsung
В этом случае самый яркий пример — корейская компания Samsung, в разных моделях которой способы могут быть отличными друг от друга.
Желая вникнуть в суть процесса, как сделать скриншот на планшете Samsung, вы легко обнаружите, что действия придётся осуществлять действительно разные.
Профи подсказывают, как сделать скриншот на планшете Самсунг в линейке Note, для этого следует воспользоваться цифровым пером. Однако есть еще другие варианты, как сделать скрин на планшете Самсунг на других моделях.
Пользователи, которым нужно сделать скриншот экрана на планшете Самсунг, утверждают, что иногда достаточно только зажать кнопку «Home».
Также среди полезных рекомендаций, как сделать принтскрин на планшете Самсунг, можно выделить и такой вариант, как проведение ребром ладони от одного края экрана к другому.
Итак, желая разобраться, как сделать скрин экрана на планшете Самсунг, следует изучить различные варианты, а затем на практике попытаться применить к собственному планшету. Тот, кто стремится найти способ решения возникшей проблемы, всегда найдёт правильный путь.
Также кнопка «Home» будет востребована, если вы ищете способ, как сделать скриншот на планшете Ирбис. Профи рекомендуют зажать вместе с кнопкой «Home» кнопку включения.
Процесс, как сделать скрин на планшете Ирбис, достаточно прост, поэтому сделав первый скрин, все последующие вы будете щёлкать мгновенно.
Asus
Если вы являетесь обладателем гаджета Asus и хотите разобраться, как сделать скриншот на планшете Асус, вам придётся внести кое-какие изменения в настройки.
Итак, перед тем как сделать скрин на планшете Асус, откройте параметр «Настройки» и перейдите по строке «Индивидуальные параметры Asus», теперь вы сможете увидеть блок, касающийся скриншотов.
Поставьте в чекбоксе галочку, соглашаясь, таким образом, на создание скринов. Теперь, чтобы разобраться, как сделать скриншот на планшете Asus, просто зажмите кнопку «Окно», она находится внизу планшетника, имеет вид двух окошек, расположенных рядом. Вы убедитесь, что получить скрин экрана на планшете несложно.
Как сделать скриншот экрана на iPhone
Здесь различия только в том, есть ли у аппарата кнопка Home. Единственным устройством без неё, на сегодняшний день присутствующим на рынке, является iPhone X, который познакомил мир с концепцией выреза в верхней части экрана и неплохой безрамочностью. Именно она стала причиной почему многие функции были убраны из аппарата и перенесены на другие способы выполнения.
До юбилейного телефона любой скриншот делался одновременным нажатием кнопок Home и питания. В более старых аппаратах, старше, чем шестое поколение, вторая кнопка располагалась на верхнем торце корпуса, что делало процесс создания снимка очень неудобным. После этого её перенесли на правый торец, что стало значительно удобнее.
В iPhone X же всё стало довольно стандартно. Достаточно зажать клавиши питания и увеличения громкости и дождаться появления знакомой белой вспышки на экране, символизирующей окончание процесса. В приложении Фото с некоторых пор появилась специальная секция именно под снимки экрана, что позволяет удобнее их находить среди всего массива изображений и фотографий.

Инструкция по созданию скриншотов
Надо отметить, что способы выполнения этой операции на разных версиях операционной системы андроид разные.
Общие способы
Существуют основные способы, как сделать снимок экрана на Андроиде, которые работают практических на всех устройствах.
Кнопки
В основном скрин устройства андроид можно получить с помощью одновременного нажатия, которое должно длиться пару секунд, клавиш “Питания” и “Уменьшение громкости”, после чего вы увидеть сверху определенный значок и услышите звук затвора фотоаппарат, указывающий на то, что все прошло успешно и снимок сохранился на телефоне.
Данный способ используется на всех телефонах Android любых производителей — ZTE, Huawei, Sony Xperia, Fly, Nexus, Motorola, Samsung, Xiaomi и так далее, но только при условии того, что на устройстве стоит операционная система Android не младше, чем 4.0. Часто кнопки мобильного телефона через какой-то промежуток времени перестают нормально функционировать, из-за чего не получается сделать “фотографию” по стандартному методу, указанному выше. Но не стоит расстраиваться, есть и другие простые способы, позволяющие добиться того же результата.
Панель быстрых настроек
В панели быстрых настроек почти любого смартфона есть функция скриншот. В первую очередь вам надо получить доступ к указанной панели, для этого следует провести пальцем сверху вниз по экрану смартфона. После этого нужно найти клавишу “Параметры быстрых настроек”. Тут необходимо выбрать функцию “Скриншот” из списка, позже нажать кнопку “Сохранить”. После выполнения следующей последовательности действий в панели быстрых настроек появиться кнопка “Скриншот”, при нажатии которой он будет выполнен.
Жесты
Также у некоторых телефонов есть удобная функция “фотографирования” жестом. Эту функцию вначале нужно включить в настройках телефона, где будет дана вся информация. В основном, механизм заключается в том, что владелец смартфона проводит определенное количество пальцев по экрану устройства. Этот способ доступен только на последних моделях смартфонов, выпущенных в недавнее время.
Фирменные способы
Некоторые фирмы, производящие мобильные устройства на системе Android, разрабатывают дополнительные методы выполнения снимка. Внизу будет произведен обзор нескольких из них.
На телефонах Xiaomi
Китайская компания встроила еще один алгоритм выполнения скрина: одновременное нажатие кнопки “Уменьшение громкости” и клавиши в меню в виде трех полосок.
Samsung
Для того, чтобы получить скриншот на старых моделях смартфонов самсунг, надо нажать и удерживать кнопки «Назад» и «Домой» в течение двух секунд.
На моделях, которые были выпущены на продажу позднее 2014 года, используется упомянутый общий способ. На последних моделях, вышедших после 2016 года, например, Samsung J3, используется другой способ: надо одновременно нажать на кнопки «Включение» и «Домой». При этом, на некоторых устройствах работают два варианта, а на других — только последний.
Huawei
На некоторых устройствах хуавей после удержания кнопки «Включение» появляется меню, где в списке нужно выбрать клавишу «Screenshot» с изображением ножниц.
Программы
Можно еще найти огромное количество различных приложений, с помощью которых пользователь сможет облегчить процесс создания скриншота, а также получить доступ к различным дополнительным функциям. Рассмотрим самые популярные из них.
Screenshot Ultimate
Одно из редких мобильных утилитов, не требующих предоставление root-прав. Но в приложении есть реклама.
Есть несколько триггеров:
- кнопка в верхней части экрана
- встряска устройства
- голосовая команда
- аппаратная кнопка камеры
- виджет на рабочем столе
Screenshot Pro
Еще одна программа, для тех кто интересуется, как делать скриншот на Андроиде, приложение для создания скринов одним касанием. Зачем нажимать сразу несколько клавиш или трясти свой смартфон? Утилита просто выводит на экран маленькую панель, местоположение которой можно с легкостью менять, чтобы она не мешала вам при использовании девайса. Нажав на кнопку на панели выполняется скрин.
No Root Screenshot it
В данном приложении доступны разные способы: встряхивание, кнопка в панели управления, таймер. Установить его можно только на рутованные аппараты, на просторах Интернета существует неофициальная версия и для девайсов без root прав. Есть доступ ко многим дополнительным функциям: редакция размеров снимка, возможность рисовать на скриншотах, вставлять различную информацию (дата, время, температура, местоположение).
Фирменные методы
Некоторые производители мобильных девайсов, стремясь облегчить жизнь своим пользователям, разрабатывают дополнительные способы получения скриншотов. Рассмотрим несколько примеров.
Samsung
Чтобы сделать скриншот на старой модели смартфона этой марки, такой, как Samsung Galaxy S с версией Андроид 2.3, достаточно нажать и 1-2 секунды удерживать кнопки «Назад» и «Домой».
На моделях, выпущенных не более 4 лет назад, например, на телефоне Samsung Galaxy s2 и на планшете Galaxy Tab 2, используется вышеописанный универсальный способ — одновременное нажатие кнопок «Включение» и «Громкость-«.
На самых современных аппаратах, таких, как Samsung Galaxy a3, Samsung Galaxy j3 и других — сошедших с конвейера не раньше, чем год-два назад, применяется третий способ. Это одновременное нажатие кнопок «Включение» и «Домой».
Кстати, на одних устройствах работают оба варианта — и этот, и предыдущий. А на других — только последний.
Для современных гаджетов Samsung есть еще один способ получения скриншотов — жестовый. Чтобы запечатлеть картинку на экране, достаточно провести по нему ребром ладони справа направо или наоборот. По умолчанию опция отключена. Чтобы ее задействовать, откройте меню настроек — раздел «Управление» — «Управление ладонью» и выберите «Снимок экрана».
Готовые скриншоты сохраняются в папке Pictures/ScreenCapture.
HTC
Смартфоны HTC позволяют фотографировать экран двумя способами:
- Универсальным — одновременным нажатием «Включения» и «Громкости-«.
- Нажатием кнопок «Включения» и «Home». Этот вариант поддерживается не всеми устройствами. Если на вашем он не работает, используйте первый.
Xiaomi
Смартфоны и планшеты Xiaomi тоже поддерживают дополнительные методы получения скриншотов. Это одновременное нажатие «Громкости-» и клавиши в виде трех полосок (меню), а также иконки «Screenshot», которая находится за шторкой панели уведомлений.
LG
Программная оболочка Android-смартфонов LG содержит фирменное приложение Quick Memo (QMemo+), которое не только делает снимки экрана, но и позволяет их обрабатывать во встроенном редакторе. Например, обрезать по краям, добавлять надписи и т. п.
Чтобы запустить Quick Memo, опустите шторку панели уведомлений и коснитесь значка, который показан на картинке ниже.
Кроме того, на устройствах LG работает универсальный способ.
Lenovo
Фирменная оболочка Lenovo VIBE UI также содержит встроенную функцию создания скриншотов. Она вызывается:
- Из выпадающего меню.
- Из меню кнопки включения и блокировки устройства.
Ну и конечно, на смартфонах и планшетах Lenovo работает традиционный способ — нажатие сочетания кнопок «Power» и «Volume Down».
Asus Zenfone
У Asus Zenfone и Zenfone 2 тоже есть свои фирменные фишки, которые предоставляет оболочка ZenUI.
Чтобы делать скриншоты одним касанием, внесите небольшие изменения в настройки Asus ZenUI:
Зайдите в меню параметров гаджета, откройте раздел «Индивидуальные настройки Asus» и выберите «Кнопку последних приложений». Назначьте кнопке действие «Нажать и удерживать для снимка экрана». После этого она (кнопка, которая показана на картинке ниже) при долгом нажатии будет «фотографировать» изображение на дисплее.
Для Zenfone 2: находясь на домашнем экране, откройте меню быстрых настроек. Далее зайдите в раздел «Дополнительные настройки» и выберите опцию «Скриншот». Подтвердите сохранение. После этого иконка «Сделать снимок экрана» появится в быстрых настройках.
Meizu
Китайские гаджеты Meizu в зависимости от модели позволяют снимать экран двумя разными способами:
- Первый — универсальный.
- Второй — путем одновременного нажатия кнопок «Включение» и «Домой».
Использование Adb Run
Если нужно сделать скриншоты экрана Android и сразу переместить их на компьютер, то можно использовать для выполнения этой задачи программу Adb Run. Вам понадобится:
- Компьютер с установленными драйверами Android. Драйверы у производителей разные. Если у вас телефон Самсунг, ищите ПО для Самсунг;
- Смартфон с включенной отладкой по USB;
- Кабель для соединения компьютера и мобильного устройства;
- Программа Adb Run.
Делать скриншоты через Adb Run можно в ручном или автоматическом режиме на любом устройстве (на Samsung Galaxy способ тоже работает). Начните с автоматического режима, он проще:
- Подключите телефон к компьютеру, запустите Adb Run.
- Зайдите в раздел «Screenshot/Record». Для этого наберите «14» и нажмите Enter.
- Выберите «Take a Screenshot», набрав «1».
Программа захватит изображение, которое было на экране смартфона, сфотографирует его и сохранит на рабочем столе компьютера. Те же действия выполняются в ручном режиме:
- Перейдите в раздел «Manual Command».
- Выберите «Adb».
- Выполните команду «adb shell screencap -p /sdcard/screenshot.png».
- Чтобы сохранить скриншот на компьютер, выполните «adb pull /sdcard/screenshot.png %USERPROFILE%Desktop».
Перенести скриншоты с Android на компьютер можно и без Adb Run, отправив их по электронной почте, через различные мессенджеры или синхронизировав с облачным хранилищем.
Пожаловаться на контент
Как Сделать Скриншот Экрана с Помощью Приложений без Кнопок?
Не во всех смартфонах есть функция моментального редактирования скриншота. А поделиться снимком можно только через галерею. Это занимает много времени и создает неудобства.
Чтобы облегчить процесс создания скринов, разработчики создали несколько многофункциональных приложения. Благодаря этому можно быстро запечатлеть снимок экрана, изменить и отправить другу.
Существует несколько удобных и экономичных приложений для создания скриншотов. Сначала рассмотрим примеры программ для смартфонов на Android.
«Скриншот Легкий»
Программа разработана компанией для устройств с операционной системой Android. позволяет сделать скриншот и видеосъемку экрана на смартфоне, планшете или компьютере.
Важно! Для прокручивания полных экранов и создания длинных снимков есть некоторые ограничения. Например, нельзя снимать платежные системы Google Pay и Samsung Pay.. Приложение для создания скриншотов предназначено для версии Android 4,0 и выше, работает на устройствах с root и на некоторых не rooted устройствах
Приложение для создания скриншотов предназначено для версии Android 4,0 и выше, работает на устройствах с root и на некоторых не rooted устройствах.
- удерживать кнопку питания и «Уменьшить громкость» в течение 2 секунд;
- нажимать на клавишу «Домой» 2 секунды;
- щелкнуть на иконку уведомления;
- встряхнуть устройство;
- длинное удержание кнопки поиска оборудования;
- использование ярлыка;
- Widget;
- подключить/отключить питание.
«Скриншот Pro»
Популярное приложение, которое позволяет сфотографировать весь экран или определенную часть изображения. В есть графический редактор. С его помощью можно сделать простую редакцию:
- написать текст;
- добавить дату и время;
- вставить рисунок;
- использовать маркеры;
- закрасить данные.
«Screenshot Capture»
С помощью этой программы можно сделать скриншот экрана и заснять видео в реальном времени. Через приложение легко поделиться полученным изображением или роликом. Можно отправить файл друзьям через приложение электронной почты и мессенджеры.
Сделать скрин можно несколькими способами:
- нажать на кнопку в панели уведомления;
- встряхнуть смартфон;
- зайти в приложение;
- воспользоваться индивидуальной функцией устройства.
Приложение дополнено функцией создания эффектов:
- рельеф;
- сепия;
- эскиз;
- виньетка;
- шум.
Начинка Screenshot Capture облегчает пользователям задачу по редактированию скриншотов.
Важно! Программа бесплатная, но во время работы всплывает реклама.
«Screen Master»
Программа не требует root-прав и проста в использовании. Но при этом Screen Master имеет расширенные функции, отличающиеся от перечисленных выше приложений.
Как и в других программах, здесь можно отредактировать скрин с помощью простых инструментов: надписей, рисунков, фигурок. Но разработчики добавили несколько фишек:
- можно вставить смайлики;
- включить графические файлы соответствующего формата.
«Screenshot Touch»
В регулируется расширение и частота кадров, а также разрешение видео. Файлы сохраняются в отдельные папки по категориям. Например, скрины из Инстаграм или Фейсбук.
«Awesome Screenshot»
Встроенное управление скриншотами подходит для большинства пользователей. Но есть приложения с расширенными функциями.
Awesome Screenshot.
Важно! После скачивания программы на рабочем столе не появится иконка. Приложение является лишь дополнением браузера
Чтобы запустить Awesome Screenshot нужно открыть Safari.
Как сделать скриншот:
- в открытом браузере перейти в раздел «Действия»;
- нажать на значок Screenshot.
На изображении можно сделать обрезку, написать текст и изменить тон.
Activator из Cydia
Данная утилита расширяет функционал iPhone позволяет создавать свои комбинации для скриншота. Программа доступна только на устройствах с Jailbreak, который позволяет пользователю открывать и менять системные файлы.
Важно! Activator можно установить на iPhone с операционной системой iOS не ниже 9 версии.























































Добрый день! У Вас интересный сайт, но мне пришлось пролистать несколько
страниц в выдаче, пока я Вас нашел. Вам бы не помешала раскрутка, чтобы подняться
в поисковой выдаче и увеличить посещаемость. Рекомендую этот сервис: https://bit.ly/3XWN7sc
У них самые низкие цены в интернете (от 150 рублей). Дешевле нигде не найдете!
У кого сайт лучше оптимизирован для поиска – у того выше позиция, а значит
больше посетителей и больше продаж или доходов от рекламы.