Запись видео с помощью программы FastStone Capture
Это более продвинутая программа по сравнению с простеньким Monosnap. Здесь есть встроенный выбор областей для записи видео с экрана.
- Активное окно или объект.
- Прямоугольная перемещаемая область.
- Область с фиксированным размером и положением.
- Полный экран монитора без панели задач.
- Полный экран монитора (вместе с панелью задач).
Запустите программу. На Вашем экране появится стикерное меню. Оно будет поверх всех рабочих окон. Перетаскивается мышкой в любую часть экрана. Выглядит оно вот так.
Для записи видео необходимо кликнуть по значку с изображением кинопленки. Тут же появится меню настроек записи.
На скриншоте выбран Full Screen — Полный экран монитора.
Установкой или снятием галочки в чекбоксе Record Audio производится включение и выключение звука во время записи видео. И последняя опция настроек, это выбор источника звука. Выбор активен при условии, что запись видео с экрана компьютера будет со звуком, галочка в Record Audio установлена.
После установки типа окна записи изображения и выбора источника звука нажмите кнопку Record. Окно записи выделится рамкой красного цвета. Если Вы записываете весь экран монитора, и выбрали Full Screen, то никакой рамки не будет. В любом случае, нажмите какую-нибудь клавишу, «пробел», например. И перед вами откроется окно оформления записи.
Несколько обозначений
- Follow mouse pointer включает подсветку указателя курсора мыши.
- Inset Title Clip открывает редактор оформления. На закладке Title можно ввести любой текст, выбрать его параметры и цвет заливки экрана.
- Title Clip Duration, как Вы уже наверное догадались, время демонстрации заставки с текстом перед началом записи видео с экрана компьютера.
Закончив оформление, нажмите кнопку Start. Запись начнется сразу же. Под красной рамкой области записи появится меню в виде небольшого желтого прямоугольника.
Для остановки записи нажмите черный квадратик в этом меню. Появится Еще одно окно с тремя кнопками.
- Resume — продолжить запись.
- Save — закончить запись и сохранить видео.
- Discard — Удалить видео не сохраняя.
Как вставить запись с веб-камеры в запись видео с экрана
В программе FastStone Capture нет возможности запись видео с экрана компьютера со звуком и видео с веб-камеры одновременно. Поэтому, если Вам нужно вставить в видео запись рабочего стола запись веб-камеры, в Windows 10 можно воспользоваться встроенным инструментом «Камера». Нажмите кнопку «Пуск» и найдите Камеру в списке установленных программ и приложений Windows 10. Запустите программу.
На экране Вашего компьютера появится рабочее окно Камеры с Вашим изображением. Если конечно, Вы не заклеили веб-камеру малярным скотчем, как Марк Цукерберг или Илон Маск. Если заклеили, то самое время его убрать.
Чтобы убрать рамку автопоиска с лица надо из режима фото прейти в режим видео. Нажмите на кнопку с изображением видеокамеры. Кнопка, видеозаписи станет активной. Внизу появится таймер записи с нулевыми цифрами.
Запись в «Камере» включать не нужно. Записывать видео с экрана компьютера Вы будете программой FastStone Capture (а может и другой). Просто перетащите мышкой окно Камеры в нужное место рабочего стола и запускайте программу. Таким образом Вы сможете записать видео с экрана компьютера со звуком и вставленное в него видео с веб-камеры.
D3DGear
D3DGear – еще одно компактное приложение для записи игрового процесса. В нем есть встроенная функция сжатия, уменьшающая размер вашего видео, сохраняя хорошее качество. Программа не требует специализированных технических навыков. Кроме того, D3DGear позволяет вам стримить видео в реальном времени на такие сервисы, как Twitch, YouTube и Hitbox и полноценно поддерживает микрофон. Для записи видео в D3DGear выполните следующие действия.
- Скачайте и установите D3DGear на ПК с d3dgear.cоm.
- Откройте вкладку General и задайте необходимые параметры изображения и звука.
- Включите опцию Screenshot, если хотите делать скриншоты прямо в ходе записи.
- Для применения параметров кликните OK.
- Запускайте игру и начинайте играть, программа начнет запись автоматически.
В целом, D3DGear – отличный вариант для тех, кому требуется простое приложение со всеми необходимыми настройками.
Altarsoft Video Capture
Программа с большим количеством настроек и поддержкой записи не только с экрана, но и с подключённой к компьютеру камеры.
Полученный с помощью Altarsoft Video Capture видеоролик можно сохранить в форматах WMV, AVI или ASF. А использовать программу можно совершенно бесплатно — покупка платной версии просто добавит к функциональности возможность добавлять на ролик логотипы и надписи.
Для начала работы с программой следует выбрать устройство, с которого выполняется запись (если это монитор — выбирается вкладка «Экран»), настроить параметры сжатия видео и звука, а затем нажать кнопку «Запись».
Начиная работать, программа сворачивается — для остановки записи её придётся открыть и выбрать Стоп. Для просмотра записанного материала следует нажать Играть, а вкладка Цвет / Вращение / Увеличение / Обрезка поможет отредактировать видео и сделать скриншоты.
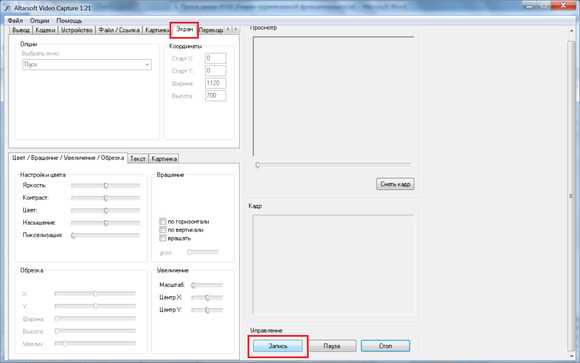
Способ 6: Как записать экран на Windows 10 с помощью альтернативных методов
Если вам не нравятся вышеупомянутые инструменты, существуют различные другие альтернативные методы для выполнения этой задачи. Итак, давайте начнем с нескольких отличных альтернатив для записи экрана Windows 10.
Прямая трансляция YouTube
С помощью YouTube Creator Studio вы можете записывать экран Windows 10. Это весьма полезно для пользователей, которые владеют каналом YouTube. Для экрана записи вам нужно использовать функциюLivestream.» Из-за этого эта опция не подходит для большинства пользователей. Тем не менее, он может работать для вас в нескольких случаях. Если вы думаете о том, как записать экран в Windows 10, с YouTube Live Streaming это довольно просто.
Filmora Scrn
Filmora Scrn от Wondershare отличный и преданный инструмент записи экрана. Эта программа имеет две опции записи с веб-камеры и экрана. Также есть несколько инструментов редактирования и опций экспорта. Большинство людей восхищаются этим инструментом из-за его чистого пользовательского интерфейса по сравнению с другими инструментами, доступными на рынке.
К сожалению, этот инструмент не доступен бесплатно. Плюс, программа не так доступна, как другие инструменты. Если вы ищете простой в использовании инструмент, вы должны пойти с Wondershare Filmora. Теперь вам не нужно больше нигде искать, как записать экран в Windows 10.
Camtasia
По сравнению со специализированными инструментами записи, Camtasia сначала является полноценным видеоредактором, а затем инструментом записи экрана. Это приложение предоставляет невероятные возможности для производства и редактирования. Это делает Camtasia отличным продуктом, если вам нравится выполнять больше задач, чем просто записывать экран Windows 10 или думать о создании различных типов видео. Пользовательский интерфейс этого инструмента довольно прост в использовании и чище, чем другие программы.
Snagit
Эта программа, называемая Snagit, происходит от TechSmith. Это происходит от того же предприятия, которое придумало Camtasia. К сожалению, этот инструмент не выполняет все задачи. Эта программа разработана специально для записи экранов. Приложение предлагает несколько интересных функций, таких как инструмент Magic Selection, который автоматически определяет регионы для записи вместе с панелью редактирования, которая комментирует финальные видео. Однако Snagit не доступен бесплатно.
CamStudio
Эта программа доступна бесплатно. CamStudio довольно старый и менее поддерживается по сравнению с другими альтернативами. Эта программа обрабатывается в основном одним человеком. Это показывает несколько ошибок, которые все еще работают. Тем не менее, неплохо было бы попробовать это приложение, так как оно доступно бесплатно. Узнайте больше об этом из подробного Обзор CamStudio.
Таким образом, вы можете использовать один из этих вариантов для как сделать запись экрана на Windows 10, Все эти варианты имеют свои плюсы и минусы. Удивительный инструмент записи экрана создаст огромную разницу в вашем общем восприятии видео. Здесь мы обсудили различные программы. Теперь выберите тот, который соответствует вашим требованиям.
Bandicam

Bandicam – простой инструмент для записи видео в HD и обычном разрешении. Здесь есть все, что необходимо. Программа позволяет выбрать качество видео, уровень компрессии, включать и выключать системные звуки и ставить запись на паузу, что помогает предотвратить неприятное слияние видео.
Программа позволяет записывать видео в 4K Ultra HD с настраиваемой частотой кадров. При помощи специального алгоритма Bandicam сжимает видео для достижения минимально возможного размера без потери качества. Ваши записи легко можно загрузить на YouTube без специальной подготовки.
Порядок записи игрового видео следующий:
- Скачайте и установите Bandicam на свой ПК с bandicam.cоm.
- Кликните на вкладке Video, затем выберите Settings.
- Установите для вашей записи необходимые настройки изображения и звука: формат, разрешение, частоту кадров, кодек для видео и т.д. Если при записи видео вам потребуется микрофон, выберите его из выпадающего меню Secondary Sound Device.
- Когда будете готовы, нажмите красную кнопку Record, чтобы начать запись.
- Для остановки процесса нажмите кнопку Stop. Для просмотра видео кликните на путь к файлу в Bandicam.
Есть две версии Bandicam: платная и бесплатная. Чтобы избежать появления на компьютере нежелательных панелей, будьте внимательны при установке бесплатной версии. Также имейте в виду, что бесплатная версия Bandicam позволяет записывать видео не дольше 10 минут и выдает огромное количество уведомлений, поэтому лучше приобрести платную за 39 долларов.
Слабый ПК
Вывод
- Кодировщик: х264
- Управлением битрейтом: CBR (для трансляции в интернет используется значение CBR — постоянный битрейт, у некоторых наблюдаю значение ABR, ABR это средний битрейт используемый для локальной записи. Какой дилетант это советует? Не тот ли который предлагает профессиональные настройки в интернете?)
- Битрейт 3000 (битрейт зависит от скорости вашего интернета, чем интернет слабее, тем ниже значение, 3000 это вообще минимальное значение для разрешения 1080p по таблице трансляции для Ютуба)
- Интервал ключевых кадров: 2
- Предустановка использования ЦП: ultrafast
Видео
- Базовое (основное) разрешение: 1920×1080 (вообще это разрешение = разрешению вашего монитора)
- Выходное (масштабированное) разрешение: 1920×1080 (это разрешение для трансляции на Ютуб или любой другой стриминговый сервис)
- Фильтр масштабирования: Билинейный (самый быстрый, но размытый при масштабировании)
- Общее значение FPS: 30
Эта установка вообще не предназначена для трансляции динамических сцен или сцен с множеством деталей на изображении, динамические сцены превратятся в пиксельное месиво, но может пригодится для проведения, например, вебинара, где человек просто показывает себя, рассказывает и что-то показывает. Как показывает практика в основном такие настройки для большинства оборудования, которое имеют люди, проводящие вебинары подходят. Конечно же бывает и исключения, когда и эти настройки не тянет ПК, в основном такое случается потому что нужно запустить какую-то программу для работы или же открыть браузер. Что можно сделать?
Платные
Action!
Интерфейс: русский; 30 дней триал, далее $ 29.95
Незарегистрированная ставит водяные знаки. Пишет в форматах AVI и MP4.
- Запись аудио.
- Подходит для игрового процесса.
- Позволяет делать стримы (трансляции онлайн).
- Картинка в картинке.
- Автоматическое удаление фона на картинке с веб-камеры.
- Делает скриншоты.
- Использование или неиспользование курсора.
- Визуализация кликов мыши.
Ashampoo Snap
Интерфейс: русский; 10 дней триал, далее 824,84 руб.
Помимо записи видео, умеет делать скриншоты и распознавать текст с фото или из PDF-файлов. Поддерживает разрешение 4K.
- Картинка в картинке.
- Пишет аудио.
- Отображение кликов мыши.
- Увеличение для выделения деталей.
- Скриншотер с графическим редактором.
- Оптическое распознавание символов.
Bandicam Screen Recorder
Интерфейс: русский; 39 $
Демо ставит свой лого на снятые видео и ограничивает их по длительности 10 минутами. Поддерживает форматы: AVI, MP4.
- Подходит для захвата из игр.
- Создание файлов минимального веса без потери качества.
- Видео не имеет ограничений (записывайте, пока не кончится место на ноутбуке).
- Снятие скриншотов.
Camtasia Studio
Интерфейс: английский; 30 дней триал, далее 199 $
Она очень популярна и имеет широкие возможности. Ознакомительная версия ставит свои водяные знаки. Есть версия не только для Windows, но и для Mac OS X.
- Одновременная съёмка с вебки и экрана.
- Видеоредактор.
- Запись звука с компьютера, микрофона или наложение любого аудиофайла.
- Поддержка множества форматов: AVI, SWF, FLV, MOV, WMV, RM, GIF, CAMV.
- Выделение курсора мыши, визуализация кликов и выноски с нажатием клавиш.
FastStone Capture
Интерфейс: английский; 30 дней триал, далее 19.95 $
Эта лёгкая программа умеет не только делать скриншоты и редактировать их, но и записывать экран в видео формата WMV.
- Запись аудио.
- Подсветка курсора и щелчков мыши.
Fraps
Интерфейс: английский; 37 $
Утилита создана для съёмки с экрана и подсчёта частоты смены кадров (FPS). Сделать запись своего рабочего стола не выйдет, т. к. Fraps заточен на захват из игр. В демо видеозапись длится максимум 30 секунд, и на неё ставится водяной знак, так что необходимо приобретать полную версию. Пишет в AVI.
- Запись звука.
- Выбор количества кадров.
- Делает скриншоты.
- Заточена под 3D-приложения.
HyperCam
Интерфейс: русский; 21 день триал, далее 890 руб.
Незарегистрированная ставит водяные знаки. Пишет в форматах: AVI, WMV, ASF, MP4.
Также есть портативная версия, – когда прога устанавливается на флешку и сможет снять экран на других ПК.
- Встроенный редактор (резка, склейка).
- Запись звука.
Icecream Screen Recorder
Интерфейс: русский; 594 руб.
В демо есть ограничение по времени – 10 мин. и выходной видеоформат WEBM. В платной это ограничение снято и добавлены ещё MKV, MP4. Версии для Windows и Mac OS X.
- Скриншотер.
- Съёмка с вебки вместе с захватом экрана.
- Установка собственного вотермарка.
- Рисование.
Movavi Screen Recorder
Интерфейс: русский; 7 дней триал, далее 990 руб.
В триале на захваченное видео будет нанесён водяной знак, также его максимальная длина ограничена 2 минутами. Сохраняет во множество популярных форматов: AVI, MKV, MOV, FLV, WMV, MP3, MP4 и др. ОС: Windows и Mac OS X.
- Запись аудио.
- Отображение действий мыши и клавиатуры.
- Делает скриншоты.
SnagIt
Интерфейс: английский; 15 дней триал, далее 49.95 $
Создаёт скриншоты и захватывает действия пользователя на видео. ОС: Windows и Mac OS X.
Переключение между веб-камерой и экраном во время снимания.
Super Screen Capture
Интерфейс: английский; 49.95 $
Сохраняет в AVI. Бесплатная версия ставит свой водяной знак на видео и каждый раз при нажатии на кнопку “Запись” предлагает приобрести полную.
- Создание скринов.
- Пишет со звуком только с микрофона.
UVScreenCamera
Интерфейс: русский; демо, PRO-версия 950 руб.
Записывает в UVF и EXE (AVI, SWF, FLV и GIF – в версии PRO). Также умеет делать скрины.
- Наложение звука (с микрофона или из файла).
- Отображение курсора мыши и нажатий клавиш.
- Запись 3D-игр.
- Встроенный видеоредактор.
- Скриншотер.
- Рисование на экране (PRO).
- Добавление текста, выносок, стрелок, рамок интерактивных кнопок и др. (PRO).
ZD Soft Screen Recorder
Интерфейс: русский; 39 $
В бесплатной версии ставятся водяные знаки и ограничение 10 минутами. Пишет в AVI, MP4, FLV, MP3, WAV.
- Пишет аудио.
- Съёмка с камеры.
- Подходит для игр.
- Отображение курсора мыши.
- Стриминг.
- Скриншоты.
YouTube Гейминг
YouTube уже довольно запустил сервис «Гейминг», который полностью сделан для игровой тематики. Это не совсем отдельный сервис, потому что почти все работает через обычный YouTube, только здесь есть немного отличий.
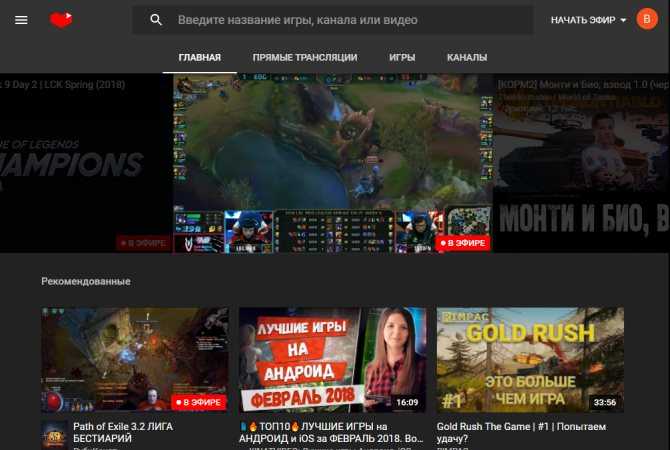
https://gaming.youtube.com/
В сервисе уже ведется несколько тысяч прямых трансляций и все они на тему игр. Здесь все сделано для игроманов, игры разделы по названиям и можно подписаться на стримы по определенным играм, а не только на каналы. Также как вы заметили здесь темный дизайн, который больше подходит к игровой тематике.
Чтобы начать прямой эфир в правой верхней части экрана нужно нажать «Начать эфир», но не пугайтесь, вам перекинет в обычный YouTube, но вы все равно будет транслироваться на YouTube Гейминг.
Спонсорство.
Для авторов каналов сделали очень полезную фишку. Теперь вы можете подписаться на канал за деньги, которые в размере 70% (-налоги) пойдут автору, а остальное в пользу YouTube. Если канал не нарушает правила и подключен к монетизации, то у него появится вот такая кнопка под каждым видео «Стать спонсором».
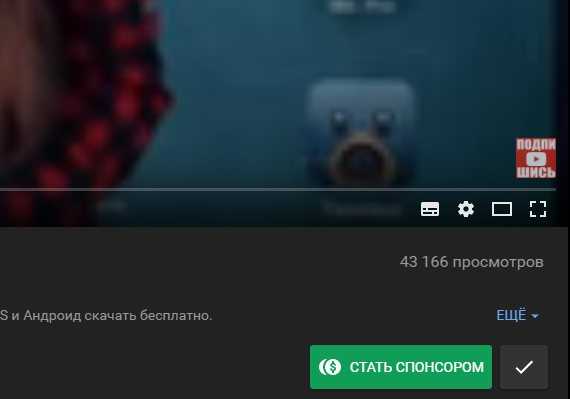
За 249 рублей в месяц вы получите немного сомнительных привилегий, который по сути ничего полезного в себе не несут. Но спонсорство сделано для того, чтобы поддерживать автором каналом напрямую, без сторонних сервисов доната и т.п.
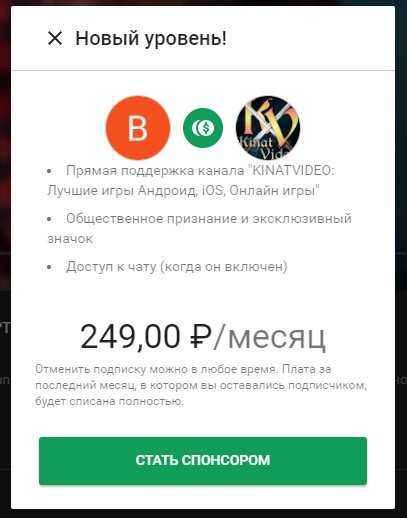
2 место — FRAPS
Одна из лучших программ (да и самая знаменитая) для видеозаписи игр. Свою популярность она получила благодаря своему кодеку, который в процессе записи «не нагружает» процессор. Благодаря этому, вести видеозахват экрана можно даже на очень слабых машинах.
Плюсы:
- возможность делать видеозахват (с аудио) из практически любых игр (даже самых старых — программа всё видит!);
- минимальная нагрузка на ваш процессор во время записи благодаря использованию своего спец. кодека;
- очень качественная видеозапись (практически без искажений, так же как было у вас на экране в процессе захвата. Прим.: при условии, что у вас не тормозил компьютер в процессе записи);
- возможность делать скриншоты;
- возможность просматривать показатель FPS;
- очень простой интерфейс: всего несколько вкладок, удобно переключаться и можно быстро найти нужную настройку;
- малый размер программы — всего несколько мегабайт!
Минусы:
- главный минус — полученные видео большого размера (пару минут могут отнять несколько гигабайт на HDD), т.к. программа слабо их сжимает (за счет чего и достигается минимальная нагрузка на процессор);
- плохая работа со звуком: нет возможности разделить звук на несколько дорожек;
- нет возможности паузы при записи;
- нет возможность выбрать разрешение записываемого файла, только указать ко-во FPS и размер: полный экран, либо его половина;
- в бесплатной версии программы скриншоты можно делать только в формат BMP;
- программа распространяется на английском (хотя к ней и есть русификаторы).
Fraps

Fraps – еще один инструмент для записи игр. В нем не так много функций, тем не менее, Fraps можно назвать одним из лучших приложений для захвата игровых видео – оно позволяет записывать видео в разрешении 7680×4800 с настраиваемой частотой кадров от 1 до 120 в секунду. Ни одна другая программа не дает такого качества. Порядок использования Fraps следующий:
Скачайте и установите программу на свой ПК с fraps.cоm. Лучше приобрести платную версию за 37 долларов – в бесплатной есть ограничения по длине видео, а на сами ролики добавляются водяные знаки.
- Запустите Fraps и кликните по вкладке Movie.
- Задайте горячую клавишу для записи видео.
- Установите для своего видео частоту кадров и параметры звука.
- Сверните Fraps и запустите игру.
- Для начала записи нажмите горячую клавишу.
Когда видео будет готово, для внесения изменений и загрузки на YouTube придется воспользоваться любым видеоредактором. Несмотря на это, Fraps – отличная программа для помешанных на качестве
Обратите внимание, что формат записи видео Fraps не поддерживается YouTube. Для сжатия записанного видео или его загрузки на YouTube можно воспользоваться бесплатным видеоконвертером от Freemake
Трансляция игрового процесса с записью
Трансляция игрового процесса подойдёт для тех, кто имеет высокую скорость исходящего интернет-соединения и любит взаимодействовать с людьми в режиме реального времени. Для этой задачи подойдёт несколько сервисов:
Steam прямые трансляции с минимальной потерей производительности
Всё в одном месте просто настройте приложение (детальнее немного позже) и не отвлекайтесь от игры. Минимальная потеря производительности и автонастройка качества передачи данных. Из минусов только невысокое количество пользователей, смотрящих стримы непосредственно в клиенте, и отсутствие поддержки игр от сторонних разработчиков (Origin, GOG и т.д.).
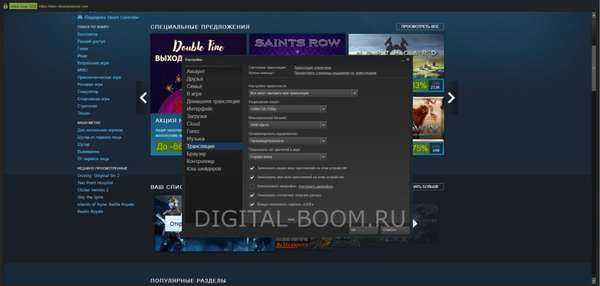
Steam прямые трансляции игр. Можно посмотреть и показать.
Для активации режима трансляции запустите Steam, откройте настройки, перейдите во вкладку Трансляция и выберите желаемый режим в настройках приватности (только друзья, все пользователи, только по приглашению). Затем выбираете разрешение, битрейт можете не трогать если не хватит скорости приложение автоматически снизит качество. Оптимизация отвечает за приоритет для стрима (FPS или детализация). Далее настраиваете чат и проставляете желаемые галочки. Теперь после запуска любой игры через Steam Вы автоматически активируете запись игры с экрана, не прибегая к дополнительным манипуляциям.
Twitch прямые трансляции видеоигр
Twitch довольно популярный сервис, специализирующейся на стримингах. Настраивайте собственный канал так, как душа пожелает и взаимодействуйте со зрителями не отрываясь от игры.
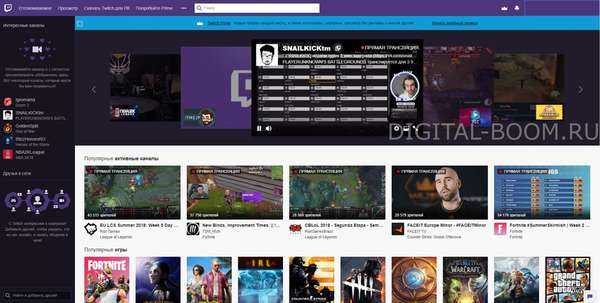
Twitch играй и транслируй
Специализированное приложение уже имеет собственную библиотеку игр с возможностью приобретения по привлекательным ценам. Просто регистрируетесь и запускаете режим трансляции никаких настроек проводить не нужно. Из минусов наличие премиальной подписки Prime и соответствующих функций. Однако подписавшись на пробный период можно получить несколько платных игр и внутриигровых предметов в свою библиотеку абсолютно бесплатно.
YouTube прямые трансляции с записью
YouTube самый популярный видео-хостинг в недавнем времени ввёл полноценную поддержку записи игр с экрана. Большинство функций в нём аналогичны Twitch, уступая только более упрощёнными возможностями по взаимодействию со зрителями.
Для использования всех преимуществ стриминга YouTube:
- регистрируете аккаунт (если у Вас его ещё нету),
- переходите в творческую студию (клик по аватарке и выбираете соответствующий раздел),
- выбираете Прямые трансляции и соглашаетесь на проверку аккаунта.
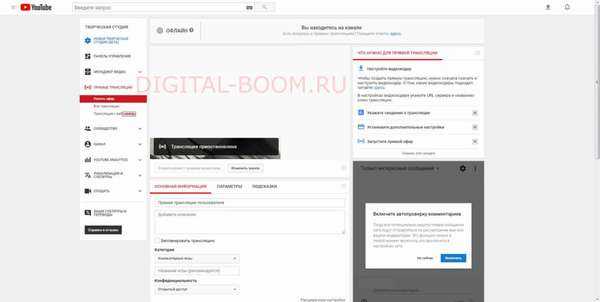
Youtube тоже можно использовать для трансляции и записи видео игр
Через сутки Вам должно прийти уведомление о том, что всё в порядке, и Вы сможете проводить собственные трансляции. Только для этого нужно установить фирменное приложение YouTube или аналогичное от партнёров. Все инструкции есть на странице прямых трансляций.
На этом вся информация, которая поможет Вам сделать запись игры с экрана, заканчивается. Играйте в любимые игры и разделяйте впечатления от невероятных приключений вместе с другими геймерами.
MSI Afterburner
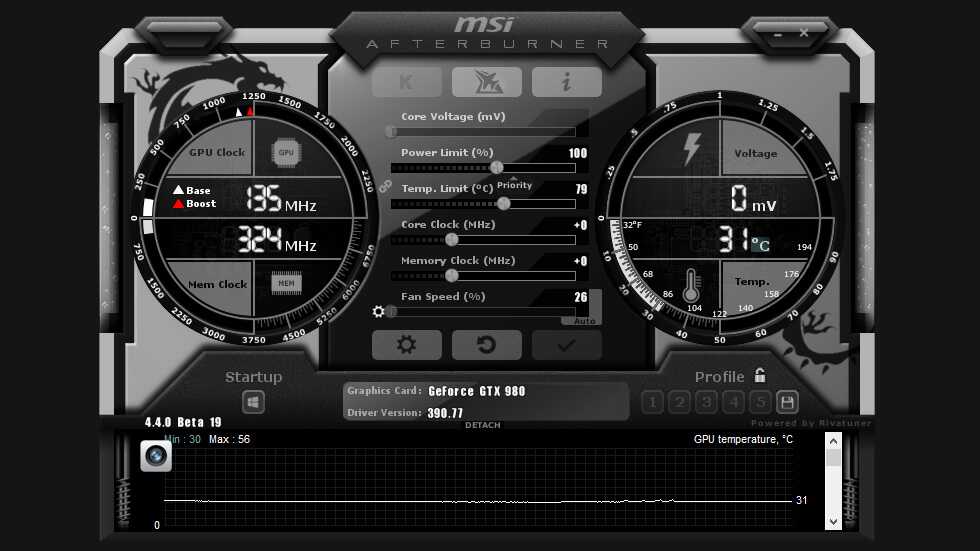
Afterburner – это бесплатное и многофункциональное приложение, позволяющее записывать видео без сжатий и имеющее множество полезных настроек (размер кадра, используемый кодек и т.д.), однако разобраться в нём получится не сразу. Лично я использую Afterburner тогда, когда мне нужно сохранить видео в высоком разрешении через Nvidia DSR, поскольку другие приложения (в частности, ShadowPlay) с этим не справляются. В любом случае, рекомендую добавить Afterburner в свою коллекцию приложений, даже если у вас есть более солидные утилиты. Если они по каким-либо причинам подведут вас, Afterburner станет прекрасным запасным вариантом!
XSplit
Очередной мощный продукт для стриминга, содержащий все функциональные возможности, присущие OBS Studio, но имеющий и дополнительные инструменты для потокового вещания. У программы XSplit Broadcaster более удобный и понятный новичкам интерфейс, который импонирует многим пользователям. Приложение для стрима на Ютуб обладает существенными плюсами:
- одновременная трансляция на несколько ресурсов;
- передача потока на собственный сервер;
- удобный встроенный Twitch-чат позволяет общаться со зрителями в режиме онлайн и своевременно отвечать на актуальные вопросы;
- большой спектр дополнительных плагинов позволяет подстраивать XSplit Broadcaster под индивидуальные требования.
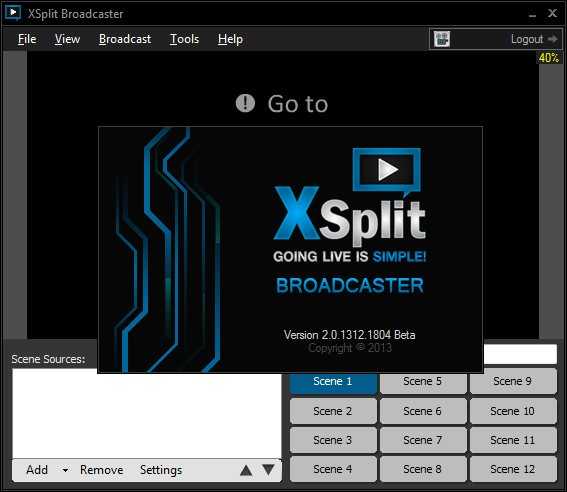
Минусы у XSplit Broadcaster также имеются, причем достаточно существенные. Бесплатное пользование программой ограничено определенным периодом, причем на транслируемое в это время видео накладывается ватермарка разработчика ПО, кроме того во временном режиме free пользователю не доступна удобная функция чата со зрителями. Стоимость лицензионного продукта составляет 199$, что достаточно существенно для рядового или начинающего видеоблогера.

























![10 лучших программ для записи игр для пк: win & mac [бесплатно/платно] 2020](http://tehnikaarenda.ru/wp-content/uploads/6/a/0/6a0e78d7012857af13eb87e71eae0b89.jpeg)
















![10 лучших программ для записи игр для пк: win & mac [бесплатно/платно] 2020](http://tehnikaarenda.ru/wp-content/uploads/4/2/b/42b133c5da788c431f03af6905cec782.jpeg)











