Samsung
Кнопку PrintScreen у таких телефонов старых моделей, вроде Samsung Galaxy S, на которых стоит Android 2.3, заменяют кнопочки «Домой» и «Назад». Для снятия снимка с дисплея у этих моделей также нужно нажать на 2 секунды сразу две кнопочки и не снимая с них пальцы.
Если модель вышла в свет примерно, как четыре года тому назад (Samsung Galaxy s2, или планшетик Galaxy Tab 2), тогда осуществляется тот же метод: нажим на кнопочки Power и Volume Down с учетом того, что вторая кнопка находится с другой стороны.
Если мы рассмотрим более современные модели, вроде Samsung Galaxy j3 или Samsung Galaxy a3, для них существует ещё один метод. Нужно единовременно нажимать на кнопочки Homeward и Power.
Хочу отметить, что на одних телефонах осуществляется оба метода. На прочих же телефонах – только новый.
Также, для новейших телефонов Samsung существует ещё один метод создания скринов – сенсорный. А именно, на таких смартфонах можно провести по экрану ребром ладошки слева направо (на некоторых наоборот), и скриншот готов. При покупке телефона этот способ отключён. Для его включения входим в «Настройки», затем «Управление», далее «Управление ладошкой» и выбираем «Снимок экрана».
Основные методы, как сделать скриншот на смартфоне
Данные способы являются общепризнанными. Они работают на всех устройствах, функционирующих на системе Андроид. Давайте поговорим обо всем по порядку.
Зажатие кнопок
Скриншот экрана делается при учете нажатия двух кнопок одновременно. Как видите по картинке выше, речь идет о «Питании» и «Уменьшение громкости». После этого сверху вы увидите знак и услышите щелчок, который сделает снимок. Он же останется в памяти вашего телефона в стандартной для снимков папке. Пройти к ней и посмотреть на скрин вы сможете в любой момент, как и отправить его кому-то из других пользователей в случае необходимости.
Применяется такой способ на разных моделях смартфонов от компаний Хонор, хуавей, xiaomi и samsung, а также многих других. Речь идет о тех вариациях гаджетов, которые функционируют на ОС Андроид. Правда, учтите, что версия должна быть не ниже, чем 4.0.
Зачастую кнопки смартфонапо мере его использования перестают функционировать правильно. По этой причине сделать снимок, полагаясь на данный способ, не всегда удается. Но не думайте, что отныне вы лишены данной привилегии. Есть и другие способы, которые позволят вам добиться нужного результата.
Панель для быстрых настроек смартфона
Опция скриншот есть на телефоне андроид почти на всех моделях. Она расположена в панели быстрых настроек. Изначально стоит получить к ней доступ. Проведите в этих целях пальцем сверху вниз по экрану смартфона. Перейдите на клавишу «Параметры быстрых настроек».
В данном разделе вы сможете выбрать опцию «Скриншот» из предложенного списка. После нажмите на кнопку «Сохранить». После этого появится кнопка «Скриншот». Нажимая на нее, снимок будет сделан.
Root права
Может сложиться и такая ситуация, когда на смартфоне самсунггалакси или же иных других моделях установлена версия Андроид 2.3,а может и еще более ранняя. Чтобы сделать скриншот, нужно будет иметь«Root соглашение».Только потом можно будет провести установку любого из приложения на свой гаджет. В том числе, появится опция сделать принтскрин экрана.
Если говорить о планшетах с Андроид, то снимок делается с помощью значка, он предусмотрен в данном варианте техники. Еслиже его нет, то активировать принтскринможно, нажав кнопки «меню» и «блокировка экрана. После этого появится окно, которое позволит подтвердить выполнение данной операции.
Нужно будет выбрать разрешение и копию, а после отправить их на хранение в галерею. На разных моделях гаджетов данное сочетание клавиш бывает разным. Если не получится сделать снимок, то для таких случаев разработчики предлагают использовать специальные программы.
Жесты
На телефоне самсунг и других производителей есть опция «фото» жестом. Это очень удобное решение. Только помните, что ее нужно включить, обратившись к настройкам гаджета. Там и будет представлена к вашему вниманию информация.
Основной механизм состоит в том, что владелец устройства проведет по экрану пальцами. Данный способ будет доступен на последних моделях устройства, которые появились в недавнем времени.
Фирменные методы
Некоторые производители мобильных девайсов, стремясь облегчить жизнь своим пользователям, разрабатывают дополнительные способы получения скриншотов. Рассмотрим несколько примеров.
Samsung
Чтобы сделать скриншот на старой модели смартфона этой марки, такой, как Samsung Galaxy S с версией Андроид 2.3, достаточно нажать и 1-2 секунды удерживать кнопки «Назад» и «Домой».
На моделях, выпущенных не более 4 лет назад, например, на телефоне Samsung Galaxy s2 и на планшете Galaxy Tab 2, используется вышеописанный универсальный способ — одновременное нажатие кнопок «Включение» и «Громкость-«.
На самых современных аппаратах, таких, как Samsung Galaxy a3, Samsung Galaxy j3 и других — сошедших с конвейера не раньше, чем год-два назад, применяется третий способ. Это одновременное нажатие кнопок «Включение» и «Домой».
Кстати, на одних устройствах работают оба варианта — и этот, и предыдущий. А на других — только последний.
Для современных гаджетов Samsung есть еще один способ получения скриншотов — жестовый. Чтобы запечатлеть картинку на экране, достаточно провести по нему ребром ладони справа направо или наоборот. По умолчанию опция отключена. Чтобы ее задействовать, откройте меню настроек — раздел «Управление» — «Управление ладонью» и выберите «Снимок экрана».
Готовые скриншоты сохраняются в папке Pictures/ScreenCapture.
HTC
Смартфоны HTC позволяют фотографировать экран двумя способами:
- Универсальным — одновременным нажатием «Включения» и «Громкости-«.
- Нажатием кнопок «Включения» и «Home». Этот вариант поддерживается не всеми устройствами. Если на вашем он не работает, используйте первый.
Xiaomi
Смартфоны и планшеты Xiaomi тоже поддерживают дополнительные методы получения скриншотов. Это одновременное нажатие «Громкости-» и клавиши в виде трех полосок (меню), а также иконки «Screenshot», которая находится за шторкой панели уведомлений.
LG
Программная оболочка Android-смартфонов LG содержит фирменное приложение Quick Memo (QMemo+), которое не только делает снимки экрана, но и позволяет их обрабатывать во встроенном редакторе. Например, обрезать по краям, добавлять надписи и т. п.
Чтобы запустить Quick Memo, опустите шторку панели уведомлений и коснитесь значка, который показан на картинке ниже.
Кроме того, на устройствах LG работает универсальный способ.
Lenovo
Фирменная оболочка Lenovo VIBE UI также содержит встроенную функцию создания скриншотов. Она вызывается:
- Из выпадающего меню.
- Из меню кнопки включения и блокировки устройства.
Ну и конечно, на смартфонах и планшетах Lenovo работает традиционный способ — нажатие сочетания кнопок «Power» и «Volume Down».
Asus Zenfone
У Asus Zenfone и Zenfone 2 тоже есть свои фирменные фишки, которые предоставляет оболочка ZenUI.
Чтобы делать скриншоты одним касанием, внесите небольшие изменения в настройки Asus ZenUI:
Зайдите в меню параметров гаджета, откройте раздел «Индивидуальные настройки Asus» и выберите «Кнопку последних приложений». Назначьте кнопке действие «Нажать и удерживать для снимка экрана». После этого она (кнопка, которая показана на картинке ниже) при долгом нажатии будет «фотографировать» изображение на дисплее.
Для Zenfone 2: находясь на домашнем экране, откройте меню быстрых настроек. Далее зайдите в раздел «Дополнительные настройки» и выберите опцию «Скриншот». Подтвердите сохранение. После этого иконка «Сделать снимок экрана» появится в быстрых настройках.
Meizu
Китайские гаджеты Meizu в зависимости от модели позволяют снимать экран двумя разными способами:
- Первый — универсальный.
- Второй — путем одновременного нажатия кнопок «Включение» и «Домой».
Как Сделать Скриншот Экрана на Телефоне Через Панель Уведомлений?
Многие производители не останавливаются на достигнутом и создают смартфоны с более удобным интерфейсом. На таких устройствах скриншот можно сделать с помощью панели уведомлений.
«Honor и Huawei»
На смартфонах Honor и Huawei есть специальная функция, которая позволяет сделать скриншот без зажатия кнопок.
Чтобы сделать снимок экрана, нужно:
- разблокировать экран смартфона и опустить шторку панели уведомлений;
- развернуть полный список функций, потянув за значок «_»;
- кликнуть на иконку «Скриншот»;
- об успешном создании снимка скажет характерный щелчок фотоаппарата, а на экране появится изображение.
«Xiaomi»
В шторке уведомлений есть специальная иконка, которая позволяет сделать скриншот за секунду.
Чтобы заснять экран, необходимо провести несколько манипуляций:
- перейти на изображение или текст, который нужно захватить;
- выдвинуть пальцем шторку уведомлений сверху;
- расширить меню и нажать на иконку «Снимок экрана».
Во время съемки появится звук затвора. Скриншот отобразится в миниатюре на правой стороне экрана.
При частом использовании иконки можно перенести ее в первые четыре кнопки на панели уведомлений. Для этого нужно открыть настройки, перейти в «Уведомления», затем «Состояние» и выбрать «Переключить позиции». Останется только переместить значок скриншота вверх.
«LG»
В современных моделях смартфонов LG разработчики поставили специальное приложение для скриншота – Quick Memo. Благодаря этой функции можно моментально отредактировать снимок экрана.
Чтобы найти Quick Memo, нужно открыть панель управления. В зависимости от модели смартфона появится одна из иконок:
- Quick Memo;
- QMemo+.
Как только скриншот будет сделан, можно открыть изображение и отредактировать.
«Lenovo»
Обладатели последних моделей Lenovo могут сделать скриншот одной кнопкой. Для этого нужно провести по экрану сверху вниз, чтобы вызвать панель управления.
В меню появится клавиша «Скриншот». Нажав на нее, можно снять изображение, которое висит на экране. Снимок сохранится в отдельной папке галереи изображений – Screenshots.
«Asus»
Для создания скриншота на смартфоне Asus нужно открыть быстрое меню и нажать иконку «Скриншот». Если значок не появился, необходимо его добавить:
- зайти в «Опции быстрой настройки»;
- выйдет меню дополнительных функций и надпись «Скриншот»;
- поставить галочку и сохранить изменения.
После настройки панели управления появится кнопка «Скриншот». Чтобы сделать снимок экрана, необходимо вывести нужное изображение, раскрыть меню и щелкнуть на иконку. Фото сохранится в галерее.
«iPhone»
При повреждении кнопки Power сделать скриншот стандартным способом нельзя. Но производители предусмотрели такую неполадку.
- Зайти в настройки и перейти во вкладку «Основные».
- Открыть «Универсальный доступ» и активировать Assistive Touch.
После этого на рабочем столе появится темная иконка.
Чтобы сделать скрин, необходимо:
- кликнуть по иконке – выскочит меню;
- нажать на значок «Аппарат»;
- открыть «Еще», затем «Снимок экрана».
- После нажатия последней клавиши слева выскочит миниатюрный скрин экрана.
Как делать скриншоты на Android: устройства HTC

Как делать скриншоты на Android: устройства HTC
Опять же, HTC позволит вам делать снимки экрана, используя все обычные методы. Однако, если ваше устройство поддерживает Edge Sense, вы также сможете его использовать. Просто зайдите в настройки, чтобы изменить короткое или долгое сжатие устройства, выбрав « Настройки» > «Edge Sense» > «Установить короткое сжатие» или « Установить действие сжатия и удержания».
Как и многие другие устройства, смартфоны HTC часто добавляют кнопку скриншота в область уведомлений. Найдите её там и используйте, чтобы запечатлеть то, что отображается на экране.
Как сделать скриншот на смартфоне ASUS
На мобильных устройствах Асус, в том числе ASUS ZenPhone, снимок экрана можно сделать разными способами.
При одновременном нажатии кнопок «Питание» и «Уменьшения громкости» работает универсальный способ.
На смартфоне ASUS снимок дисплея можно сделать с помощью кнопки «Последние приложения»:
- Войдите в Настройки», затем в «Индивидуальные настройки ASUS», выберите «Кнопка последних приложений».
- Активируйте пункт «Нажмите и удерживайте для снимка экрана».
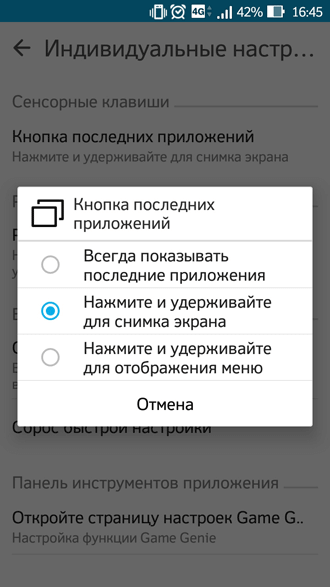
- После этого, на смартфоне Асус, при нажатии и удерживании в течении нескольких секунд кнопки «Последние приложения», сработает функция создания скриншота.
На различных моделях
Рассмотрим самые распространенные модели.
HTC
Как сделать скрин на HTC: одновременно нажать и удерживать кнопки «Питание» и «Уменьшить громкость». Снимок экрана будет сохранен в приложении «Галерея». Способ работает на Андроиде HTC U Ultra, U11, Desire 12, Rhyme и т.д.
Xiaomi
Как сфоткать экран на Xiaomi Redmi 6A и других моделях данной линейки:
- Одновременно нажать клавиши «Громкость вниз» и «Выключить питание».
- Провести по экрану пальцем сверху вниз, чтобы появилось меню оповещений. Нажать на кнопку «Скриншот» (на некоторых телефонах она называется «Снимок»).
Sony
Владельцы Xperia Z5 и других моделей Sony могут сфотографировать экран несколькими способами:
- Зажать кнопки выключения и уменьшения громкости.
- Зажать кнопку «Power» (включение и блокировка дисплея), удерживать до появления всплывающего окна. Ниже команды «Выключить» есть функция «Сделать скриншот» («Take Screenshot»).
LG
Как скринить экран на Андроидах от LG:
Новые модели оснащены стандартным приложением Quick Memo, которое позволяет быстро сделать снимок дисплея и отредактировать его. Кнопка «Quick Memo» для создания скриншота находится в меню оповещений — для его вызова необходимо провести по экрану сверху вниз.
- Универсальный способ — нажать одновременно кнопку блокировки телефона и регулятор уменьшения громкости. Удерживать их 2-3 секунды.
- Голосовой ассистент — настроив Google Assistant, можно сфотографировать дисплей при помощи команды: «Окей, Гугл, сделай скриншот экрана».
Huawei
Создание скриншота на телефонах Huawei:
- Провести пальцем от верхней части экрана к нижней, чтобы открыть меню уведомлений. Нажать на кнопку «Скриншот».
- Зажать регулятор уменьшения громкости и кнопку питания примерно на 2 секунды, пока не появится уведомление о сделанном снимке.
- В последних моделях Huawei была добавлена функция «Умный скриншот». С ее помощью фотография делается путем двойного нажатия по дисплею костяшкой пальца. Функция активируется через настройки телефона: раздел «Управление», меню «Движения».
DEXP
Как заскринить экран на смартфонах DEXP Ixion: нажать кнопку управления питанием («Power») и переключатель уменьшения громкости, удерживать их 2-3 секунды. Когда будет сделан снимок, прозвучит звук срабатывания камеры, а дисплей моргнет. Изображения сохраняются в папку «Screenshots» на внутренней памяти телефона.
ASUS
Владельцы ASUS Zenfone на Android имеют возможность фоткать экран 3 способами:
- Стандартный — использовать комбинацию клавиш «Уменьшение громкости» и «Питание», зажав их одновременно.
- Меню быстрой настройки (начиная с Zenfone 5) — кнопку «Скриншот» можно найти, проведя по экрану сверху вниз. Если такая клавиша отсутствует по умолчанию, для ее активации следует перейти в раздел «Опции быстрой настройки» в параметрах смартфона.
- Назначить команду «Сделать скриншот» при нажатии кнопки «Последние приложения». Сделать это можно в меню «Индивидуальные настройки ASUS» → «Кнопка последних приложений». Теперь при зажатии данной клавиши телефон будет делать снимок экрана.
Как сделать скриншот на Android с помощью приложений
Сегодня программ для скриншотирования экрана Android-гаджетов десятки, если не сотни. Делают их все кому не лень — к услугам каждого, кто хочет почувствовать себя творцом, разработчиком, есть специальные программы для ПК и планшетов как под Windows, так и для Android. Не всегда каждое из приложений пишется «с нуля».
В качестве примера — программа «СуперСкриншот».
Приложение «СуперСкриншот»
Сделайте следующее:
- Скачайте с магазина Google Play, установите и запустите приложение «СуперСкриншот».
Все кнопки в приложении СуперСкриншот доступны сразу после запуска
- Сверните приложение, нажав под дисплеем тач-клавишу «Меню», «Назад» или кнопку «Домой» (на большинстве дешёвых и некоторых дорогих смартфонах или планшетах кнопки «Меню» и «Назад» располагаются отдельно от дисплейного сенсора).
- Нажмите кнопку «Ножницы» и выделите часть экрана, которую хотите сохранить.
- Нажмите кнопку в виде дискеты для сохранения полученного скриншота в отдельный файл.
Скриншоты, как правило, сохраняются в формате PNG или JPEG.
Другие действия с файлом в программе «СуперСкриншот»
Для удаления — если выделение, редактирование было неудачным — нажмите кнопку в виде мусорного бачка, приложение «СуперСкриншот» может запросить подтверждение, подтвердите запрос. Для передачи сделанного скриншота — он передастся как графический файл JPG или PNG — на другое устройство, или для выкладывания в Сеть нажмите кнопку «Расшарить» (в виде ветки).
Другие приложения
Не нужно ломать голову, чтобы найти программу — зайдите в Goofle Play и наберите в поиске ключевое слово «скриншот» (или «screenshot»). Вам будет доступна куча программ, но всё, что от них требуется — это скриншотирование экрана гаджета.
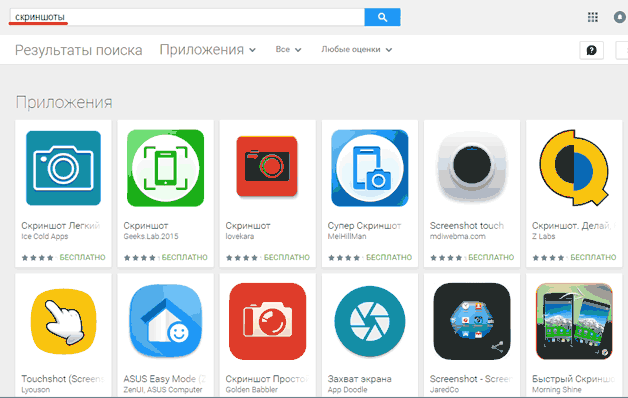
Пробуйте любой скриншотер, найдите себе лучший в Google Play
Скриншоты могут делать также приложения, снимающие видео с экрана гаджета. Можно, например, сделать серию скриншотов и смонтировать из них видео, но эта функция — для тех, кто делает обзоры о приложениях Android не в виде статьи, а как видеоролик-слайдшоу, состоящий из данных скриншотов, а с микрофона пишется голос автора такого ролика.
Так, попробуйте приложения Screenshot Ultimate, Screenshot Pro и NoRootScreenshotIt. Последнее не требует доступа Root — взлома защиты Android от непроверенных действий.
Как сделать скриншот:
Рассмотрим стандартные способы создания снимков экрана на самых популярных смартфонах: Samsung и Xiaomi.
На смартфонах Samsung
Есть ряд способов, как сделать скриншот на смартфоне от Самсунг
Скриншот Андроид практически всегда можем сделать с помощью комбинации: удержания кнопки включения смартфона и нажатия на клавишу уменьшения громкости. Узнать о завершении создания фото можем по характерному щелчку и миниатюре скрина, появившейся в одном из углов;
Стандартная процедура создания на телефоне скрина – зажатие на несколько секунд клавиши «Домой» (Home) и кнопки понижения громкости. Преимущественно этот способ работает в моделях Galaxy;
- В новых Galaxy (от J6, S8 и A9), где отсутствует клавиша Home, скрины легко сделать клавишей включения и уменьшения громкости;
- На Galaxy S начальных поколений функция доступна при одновременном удержании кнопки «Домой» и «Назад»;
- Через меню действий. В некоторых прошивках (чаще всего в кастомных) есть нужный пункт в меню, появляющемся после длительного удержания кнопки включения, разблокировки устройств. Здесь может присутствовать пункт «ScreenShot»;
- В большинстве флагманских моделей Samsung (и некоторых из среднего ценового диапазона) доступно создание скринов ребром ладони. Нужно провести ребром ладони слева направо.
Посмотреть скриншот на Самсунге легко через галерею, все фотографии экрана появляются в специальном альбоме под названием «Screenshot».
На мобильных устройствах Xiaomi
Скриншот на Ксиаоми реально сделать шестью разными способами, но часть из них доступны только на самых новых версиях операционной системы. Правда, порядка 85% смартфонов популярной серии Redmi поддерживают обновление до новой MIUI.
Способы создания скриншотов на Xiaomi
- Стандартный способ подразумевает нажатие Home и Volume -, приблизительное время удержания составляет 1 секунду;
- Подобный метод заключается в удержании кнопки «Меню» (левая сенсорная клавиша) и клавишу понижения громкости;
Скриншот на телефоне Redmi с MIUI от 7 версии легко сделать через шторку. Делаем свайп сверху вниз для открытия шторки и нажимаем на изображение ножниц. Нужного элемента может не быть в меню быстрого доступа, в таком случае придётся развернуть весь список инструментов;
- На смартфонах с MIUI 8 или выше можем сделать скриншот с помощью жеста. Нужно провести тремя пальцами по экрану сверху вниз;
- Через сенсорного помощника (поддерживается с MIUI 8). Этот режим предназначен для простого управления крупным смартфоном с помощью одной руки. По умолчанию он неактивен, поэтому режим придётся активировать. Для этого нужно в «Настройках» нажать на «Расширенные настройки» и выбрать «Сенсорный помощник». Остаётся лишь включить его. Для создания скриншота нажимаем на дугу справа экрана, а затем на появившийся кружок. Одним из пунктов быстрого доступа в меню являются ножницы – инструмент создания скриншота;
«Длинный скриншот» — это разновидность скрина, которая позволяет поместить всю страницу, а не только содержимое экрана. Если страница выходит за пределы экрана, она будет прокручена и весь контент объединится в один скриншот. Чтобы его создать, делаем обычный скрин, а затем нажимаем на миниатюру скриншота. В меню жмём на «Прокрутка», страница начинает медленно прокручиваться. В нужный момент можем нажать на «Стоп», в скриншот поместится всё содержимое, отображённое ранее. Единственный недостаток – функция плохо работает с Google Chrome, Яндекс.Браузер.
Как сделать скриншот с помощью средств телефона
Сразу стоит оговориться, что сейчас куда больше производителей смартфонов, чем было 10 лет назад. В новые модели добавляются свои фирменные «фишки», включая способы фотографирования экрана. Готовые снимки помещаются в галерею изображений телефона, конкретно – в папку «Screenshots» или «Снимки экрана», которая, свою очередь, находится в общей папке с фотографиями.
На Android
Для каждой версии ОС Андроид действует свой способ. Но есть и универсальные, работающие практически на всех девайсах:
- при помощи кнопок. Чтобы сделать скрин экрана достаточно одновременно зажать и подержать пару секунд 2 клавиши: «Питание» и «Уменьшение громкости». Если все сделать правильно, то сверху экрана появится характерный значок и послышится щелчок затвора фотоаппарата, который обычно слышен при фотографировании. Это рабочий способ для телефонов под управлением Андроид любых фирм: ZTE, Samsung, Sony, Xiaomi и так далее. Единственное, установленная на смартфоне ОС должна быть версии не младше 4.0. При длительном пользовании телефоном есть вероятность, что его кнопки начнут заедать, срабатывать не с первого раза, что затрудняет фотографирование экрана. Огорчаться не нужно, так как бывают другие методы, где кнопки вообще не применяются;
- воспользовавшись панелью быстрых настроек. Чтобы открыть эту панель, по экрану телефона делают «свайп» — перемещают палец сверху вниз. Функция «скриншот» встречается практически во всех смартфонах. Чтобы ее найти, заходят в «Параметры быстрых настроек», выбирают функцию «Скриншот» и жмут «Сохранить». Если все сделано правильно, на панели появится новая кнопка, которой и можно будет делать снимок экрана;
- при помощи жестов. Удобный способ, но реализованный только в новых смартфонах. Сперва функцию управления жестами нужно активировать, зайдя в настройки. Фото экрана в этом случае делается, например, если пользователь одновременно проведет по дисплею несколькими пальцами (настраивается).
На iOS
В случае с iPhone, здесь все зависит от того, если ли кнопка Home или нет. Сегодня, например, в iPhone X эту кнопку убрали, что позволило снизить толщину рамок. Вместе с этим поменялись и функции, точнее их перенесли на другие клавиши.
До 10-го айфона, чтобы сделать снимок экрана, нужно было одновременно зажать кнопки «Home» и «Питание». В старых моделях, выпускаемых до появления iPhone 6, клавиша питания находилась сверху, и делать скриншот приходилось двумя руками, что не совсем удобно. В новый версиях она была перенесена на правый торец.
Не так давно родное приложение «Фото» обновили, теперь в нем есть отдельная папка для скриншотов, которые не будут теряться среди большого количества основных фотографий.
Инструкция по созданию скриншотов
Надо отметить, что способы выполнения этой операции на разных версиях операционной системы андроид разные.
Общие способы
Существуют основные способы, как сделать снимок экрана на Андроиде, которые работают практических на всех устройствах.
Кнопки
В основном скрин устройства андроид можно получить с помощью одновременного нажатия, которое должно длиться пару секунд, клавиш “Питания” и “Уменьшение громкости”, после чего вы увидеть сверху определенный значок и услышите звук затвора фотоаппарат, указывающий на то, что все прошло успешно и снимок сохранился на телефоне.
Данный способ используется на всех телефонах Android любых производителей — ZTE, Huawei, Sony Xperia, Fly, Nexus, Motorola, Samsung, Xiaomi и так далее, но только при условии того, что на устройстве стоит операционная система Android не младше, чем 4.0. Часто кнопки мобильного телефона через какой-то промежуток времени перестают нормально функционировать, из-за чего не получается сделать “фотографию” по стандартному методу, указанному выше. Но не стоит расстраиваться, есть и другие простые способы, позволяющие добиться того же результата.
Панель быстрых настроек
В панели быстрых настроек почти любого смартфона есть функция скриншот. В первую очередь вам надо получить доступ к указанной панели, для этого следует провести пальцем сверху вниз по экрану смартфона. После этого нужно найти клавишу “Параметры быстрых настроек”. Тут необходимо выбрать функцию “Скриншот” из списка, позже нажать кнопку “Сохранить”. После выполнения следующей последовательности действий в панели быстрых настроек появиться кнопка “Скриншот”, при нажатии которой он будет выполнен.
Жесты
Также у некоторых телефонов есть удобная функция “фотографирования” жестом. Эту функцию вначале нужно включить в настройках телефона, где будет дана вся информация. В основном, механизм заключается в том, что владелец смартфона проводит определенное количество пальцев по экрану устройства. Этот способ доступен только на последних моделях смартфонов, выпущенных в недавнее время.
Фирменные способы
Некоторые фирмы, производящие мобильные устройства на системе Android, разрабатывают дополнительные методы выполнения снимка. Внизу будет произведен обзор нескольких из них.
На телефонах Xiaomi
Китайская компания встроила еще один алгоритм выполнения скрина: одновременное нажатие кнопки “Уменьшение громкости” и клавиши в меню в виде трех полосок.
Samsung
Для того, чтобы получить скриншот на старых моделях смартфонов самсунг, надо нажать и удерживать кнопки «Назад» и «Домой» в течение двух секунд.
На моделях, которые были выпущены на продажу позднее 2014 года, используется упомянутый общий способ. На последних моделях, вышедших после 2016 года, например, Samsung J3, используется другой способ: надо одновременно нажать на кнопки «Включение» и «Домой». При этом, на некоторых устройствах работают два варианта, а на других — только последний.
Huawei
На некоторых устройствах хуавей после удержания кнопки «Включение» появляется меню, где в списке нужно выбрать клавишу «Screenshot» с изображением ножниц.
Программы
Можно еще найти огромное количество различных приложений, с помощью которых пользователь сможет облегчить процесс создания скриншота, а также получить доступ к различным дополнительным функциям. Рассмотрим самые популярные из них.
Screenshot Ultimate
Одно из редких мобильных утилитов, не требующих предоставление root-прав. Но в приложении есть реклама.
Есть несколько триггеров:
- кнопка в верхней части экрана
- встряска устройства
- голосовая команда
- аппаратная кнопка камеры
- виджет на рабочем столе
Screenshot Pro
Еще одна программа, для тех кто интересуется, как делать скриншот на Андроиде, приложение для создания скринов одним касанием. Зачем нажимать сразу несколько клавиш или трясти свой смартфон? Утилита просто выводит на экран маленькую панель, местоположение которой можно с легкостью менять, чтобы она не мешала вам при использовании девайса. Нажав на кнопку на панели выполняется скрин.
No Root Screenshot it
В данном приложении доступны разные способы: встряхивание, кнопка в панели управления, таймер. Установить его можно только на рутованные аппараты, на просторах Интернета существует неофициальная версия и для девайсов без root прав. Есть доступ ко многим дополнительным функциям: редакция размеров снимка, возможность рисовать на скриншотах, вставлять различную информацию (дата, время, температура, местоположение).





















































