Process Explorer
Process Explorer это, наверное, максимально известная и популярная программа из альтернативных диспетчеров задач. Эта программа отображает список запущенных прог в виде удобного дерева. На этом дереве отлично видно зависимости между отдельными запущенными процессами. При помощи контекстного меню юзер может установить приоритет процесса, указать процессор, закрыть процесс или просмотреть свойства процесса.
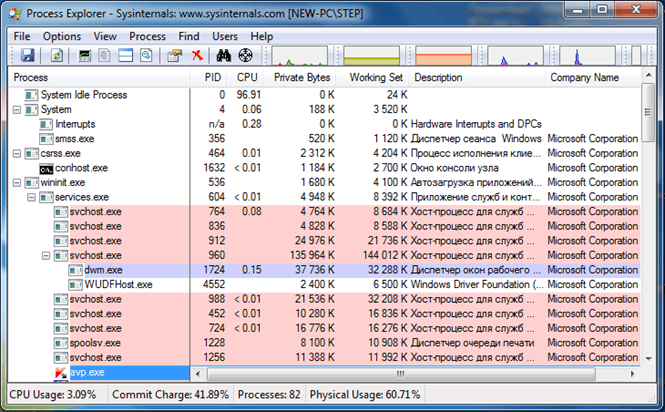
В окне со свойствами процесса юзеру доступна вся возможная информация о данном процессе. Проанализировав эти данные, юзер может легко принять решение, что делать с тем или иным запущенным процессом.
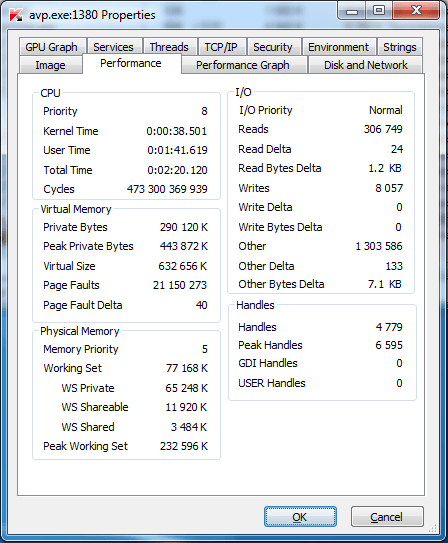
Помимо этого данная программа умеет строить красивые и очень наглядные визуальных эффектов потребления системных ресурсов.
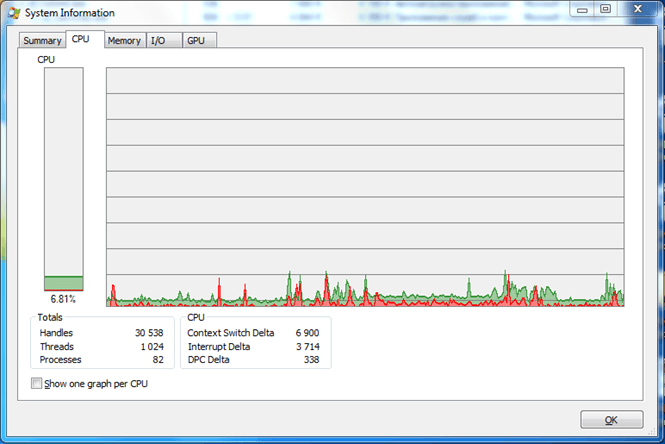
Разработчиком программы Process Explorer значится компания Winternals Software. В 2006 году данная компания была приобретена корпорацией Майкрософт и сейчас программа Process Explorer распространяется с ее официального сайта.
Ссылка на сайт программы: https://docs.microsoft.com/en-us/sysinternals/downloads/process-explorer
Process Explorer от компании Sysinternals
Компания Microsoft уже давно сотрудничает с Sysinternals и даже перекупила себе некоторых программистов. Утилиты этой компании Microsoft часто приводит на своём официальном сайте как вспомогательные для решения проблем с Windows. И именно Process Explorer рекомендуется в Microsoft как альтернатива диспетчеру задач.
Это бесплатная, лёгкая и не требующая установки программа. Достаточно загрузить утилиту по прямой ссылке, распаковать и запустить исполняемый файл «procexp.exe». Для 64-х битных систем запускаем «procexp64.exe»
Process Explorer умеет делать всё:
- показывает всю необходимую информацию о ВСЕХ запущенных процессах и используемых ресурсах по каждому из них
- показывает подробную информацию по использованию ресурсов системы в целом (оперативная память, процессор, диски, а также по GPU (видеокарта))
- располагает информацией о том, какие DLL используются каждым процессом и с какими ключами они запускались
- имеет хорошую систему поиска по всей доступной информации
- есть поиск в интернете по выбранным подозрительным процессам на предмет вирусности
- и конечно же, умеет закрывать непослушные процессы
Посмотрите видео по Process Explorer
Посмотреть это видео на YouTube
Монитор ресурсов компьютера можно вызвать кликнув два раза по графикам в шапке программы или с помощью комбинации клавиш «Ctrl + I».
Чтобы полностью заменить диспетчер задач на Process Explorer (т. е. чтобы он вызывался по «Ctrl + Shift + Esc» и «Ctrl + Alt + Del») нужно кликнуть в меню «Options -> Replace Task Manager». Для того чтобы это сработало, Process Explorer должен быть запущен не из архива, а уже из папки распакованной из архива.
В свойствах каждого процесса есть информация и графики как он использует процессор, жёсткий диск, сеть, а также видеокарту. Показывается сколько использовано ресурсов видеопроцессора (GPU) и видеопамяти. Хорошо так отлавливать скрытые майнеры. Это такие программы, которые нагружают видеокарту своими задачами, из-за чего компьютер греется, но вы не понимаете почему.
Как узнать название процесса любого окна
Предположим, у нас есть программа антивирус NOD32, и мы хотим найти её в Process Explorer. Для этого есть функция «Find Window’s Process». Нажимаем на кнопку, удерживаем и переносим на окно программы:
Мы будем спозиционированы на дерево процессов указанной программы. Хорошо видно в видео.
Как узнать какой программе принадлежит процесс
Обратная ситуация, нажимаем правой кнопкой, «Window -> Bring to Front»
Эта команда восстановит окно приложения, если оно есть в принципе. Т.е, если у процесса вообще есть окно, то оно покажется на экране, а если нет, то и меню «Window» не будет активно. Тогда нужно изучать подробную информацию.
1. Process Explorer
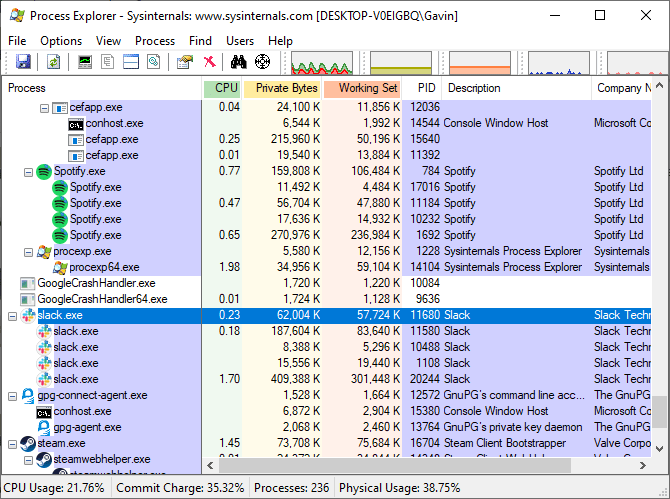
Process Explorer — это сверхзаряженная версия диспетчера задач Windows. Process Explorer изначально разрабатывался SysInternals до тех пор, пока Microsoft не приобрела компанию. Альтернатива диспетчера задач продолжает существовать, а компания переименовывается в Windows Sysinternals.
После запуска вы увидите обзор всех запущенных процессов в вашей системе, организованных в виде иерархии. Также есть нижняя панель (по умолчанию отключена), которая показывает, какие библиотеки DLL или дескрипторы используются процессами. Обе функции объединяются, чтобы упростить поиск и устранение неисправностей системы.
Известные особенности включают в себя:
- Цветовой список процессов для упрощения навигации.
- Посмотрите, какие открытые файлы заблокированы какими процессами.
- Задайте действия Affinity и Priority для процессов.
- Перезапустить, приостановить, убить процесс и убить дерево процессов.
- Диагностические данные и графики CPU, GPU, RAM и I / O в реальном времени.
Проблемы с диспетчером задач
Как бы странно это не звучало, но программа, помогающая нам справляться с проблемами система, сама зачастую может «сбоить». И, как и всё в Windows, чинится подручными способами. Разберём наиболее частые проблемы.
Не запускается
Эта проблема возникает из-за действия вирусов на вашем компьютере. Поэтому, перед тем, как приступать к «ремонту» диспетчера советуем проверить компьютер антивирусными программами. Иначе получится замкнутый круг — вы чините, диспетчер снова ломается.
Какие ошибки могут возникать?
Сообщение «Диспетчер задач отключен администратором»
Чинить будем через реестр. Итак, меню «Пуск», пункт «Выполнить». В поле ввода вбиваем regedit и жмём ОК. Открывается редактор реестров. Идём в ветку HKEY_CURRENT_USER\Software\Microsoft\Windows\CurrentVersion\Policies. Здесь проверяем, чтобы напротив DisableTaskMgr («Невидимость диспетчера задач», кто не дружит с английским) было выставлено не 1 (значение «Включено»), а 0 («Выключено»). Сохраняем. Перезапускае.
Как разблокировать
Что подразумевается под блокировкой? Ситуация, когда на экран выводится предыдущее предупреждение, но при этом редактор реестра также не запускается. В этом случае проблему решать мы будем через групповые политики системы. Итак, включаем окно «Выполнить» и вводим gpedit.msc, подтверждаем. Видим перед собой следующее окно:
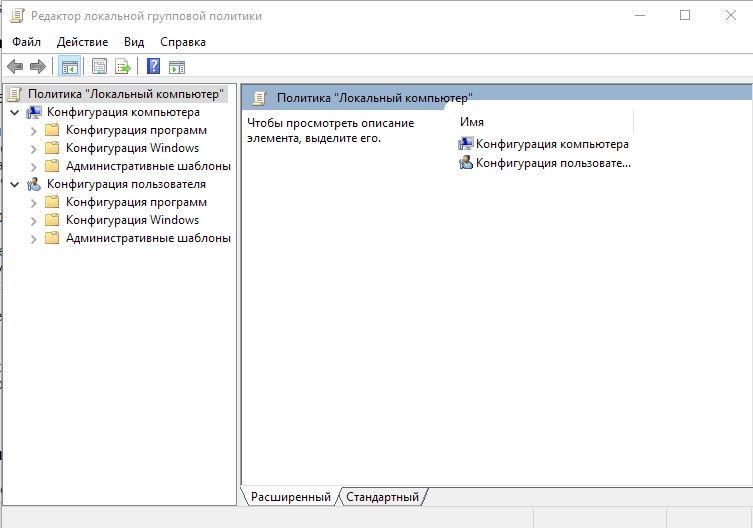
После выполнения команды gpedit появляется такое окно
Дальше идём по пути как на картинке.
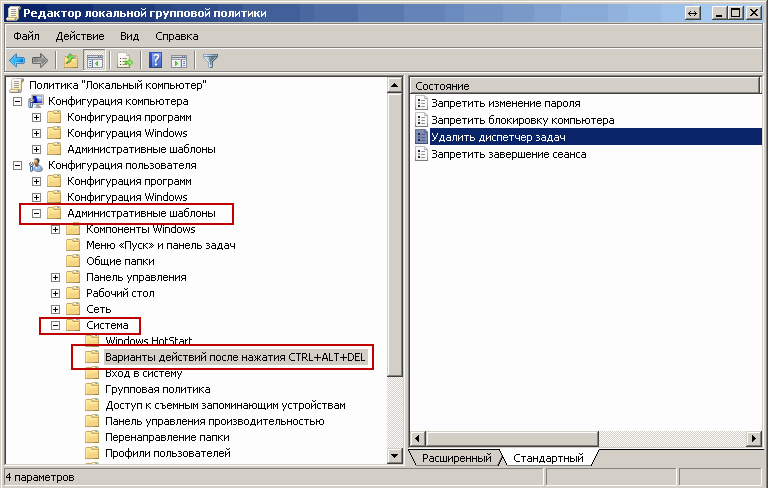
Идём по пути, обведённому красным
Двойной клик мышью по пункту «Удалить диспетчер задач». Теперь проверяем, чтобы был активен переключатель «Отключено».
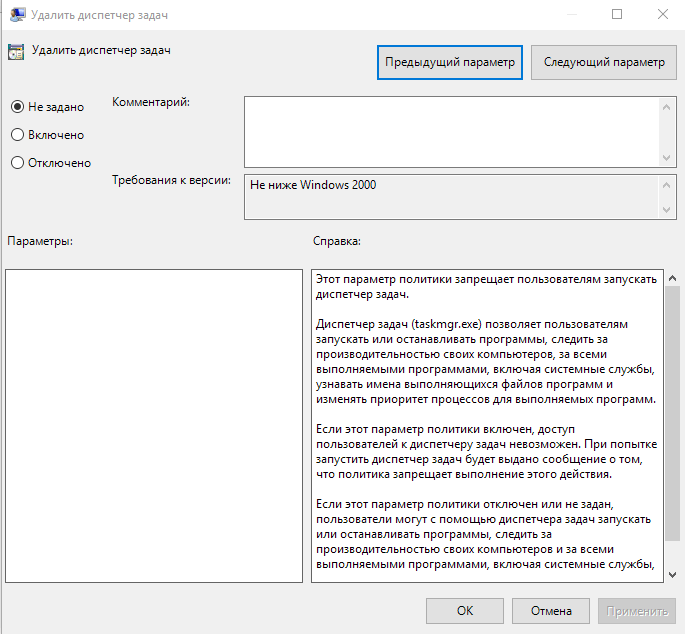
Активен должен быть пункт «Отключено»
Нажимаем «Ок», выходим, запускаем диспетчер. Готово.
Не показывает процессы (не отображает меню, нет вкладок)
То есть, перед вами вместо привычного вида вот такая картинка:
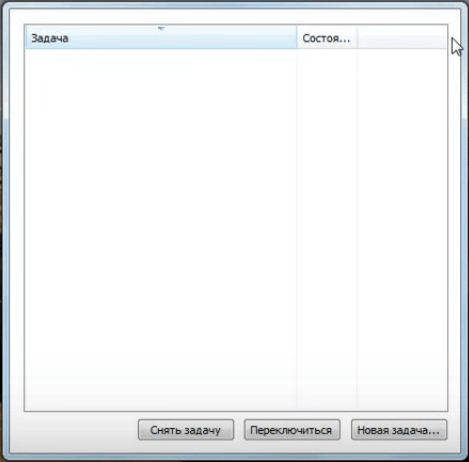
Нет возможности переключения между вкладками, даже кнопка «Закрыть» не отображается
Это может быть результатов случайно зажатия каких-либо клавиш, чересчур активного «клацания» кнопками мыши.
Без паники! Просто наведите курсор мыши на серую рамку и дважды нажмите левую кнопку мыши. Диспетчер задач придёт в прежний вид.
1- Обозреватель процессов
Самая первая мощная альтернатива, которая у нас есть для вас, это Обозреватель процессов.
Для информации это те и специальный инструмент разработан и создан прямо в Microsoft Windows Команда Sysinternals.
В наши дни большое количество людей используют эту альтернативу, поскольку они больше не кажутся заинтересованный в использовании диспетчера задач.
Мы видели это Окна 10 сталкивается с тяжелыми временами и трудностями. Иногда окна не отвечают, а CPU / ЦЕНТРАЛЬНЫЙ ПРОЦЕССОР Применение.
Иногда вы часто сталкиваетесь с высокой загрузкой диска. И из-за этих ситуаций ваш Windows Сложность задачи
Менеджер подвергается нападению и повреждению.
По этой причине предлагается использовать эту опцию. Следует помнить, что при таком подходе он определяется как супер-заряженных и лучше всего версия диспетчера задач Windows.
Как только эта система будет запущена на вашем PC, тогда вы сможете получить обзор всех запущенных процессов.
Кроме того, он предоставляет вам список процессов с цветовой кодировкой, чтобы вы могли легче ориентироваться.
Вы увидите, какие из открытых файлов заблокированы, а какие разблокированы. Более того, вы можете свободно устанавливать и настраивать любой из Сродство и приоритет действия.
Используя Process explore, пользователь может перезапускать, приостанавливать, а также Убийство Действия в дереве процессов.
Moo0 System Monitor
И в качестве бонуса, расскажем про виджет для рабочего стола Moo0 System Monitor, который показывает загрузку процессора, использование GPU и его температура, электропитание, запросы ввода/вывода диска, сетевую активность и загрузку памяти. Но через него нельзя закрывать или перезагружать программы — можно только наблюдать.
Кастомизация виджета позволяет вывести только те параметры, которые в данный момент требуются. Если утилиту, которая покажет исчерпывающую информацию о ресурсах системы, не имея в виду работу с процессами (просмотр и закрытие), то стоит подумать об его установке.
Как работает TaskExplorer
После загрузки мы выполняем файл программы. Это позволит нам выбрать, хотим ли мы установить его на компьютер или извлечь его для портативного использования. После того, как мы установили или удалили диспетчер задач, мы его запустим.
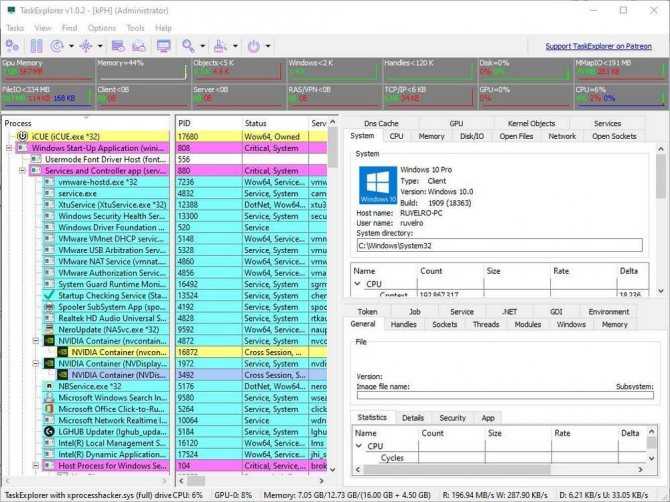
Конечно, при первом запуске программы мы можем подумать, что интерфейс немного хаотичен. Хотя мы доберемся до нее очень скоро.
Как видим, основной интерфейс имеет большое количество строк, столбцов и вкладок. И в каждом разделе мы можем найти различную информацию, связанную с нашей системой. Вверху мы увидим, помимо меню программы, серию графиков о производительности нашего компьютера и краткую информацию о запущенных процессах.

Мы также сможем найти в левой части типичный список всех запущенных процессов, их значки, их типы, статус, PID и многое другое. Второй столбец имеет горизонтальную прокрутку, которая позволит нам прокручивать всю информацию.
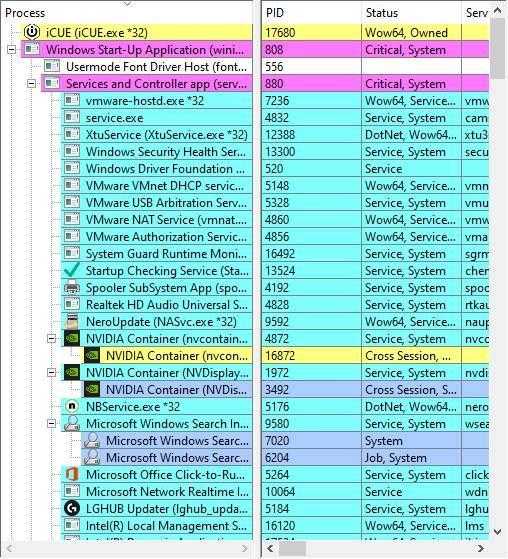
С правой стороны мы найдем серию разделов, разделенных на вкладки, в которых мы можем увидеть подробную информацию о нашей операционной системе. Конкретно о нашем железе. Например, мы сможем подробно увидеть использование нашего CPU / ЦЕНТРАЛЬНЫЙ ПРОЦЕССОР, Оперативная память, CPU, сетевые карты и т. Д.
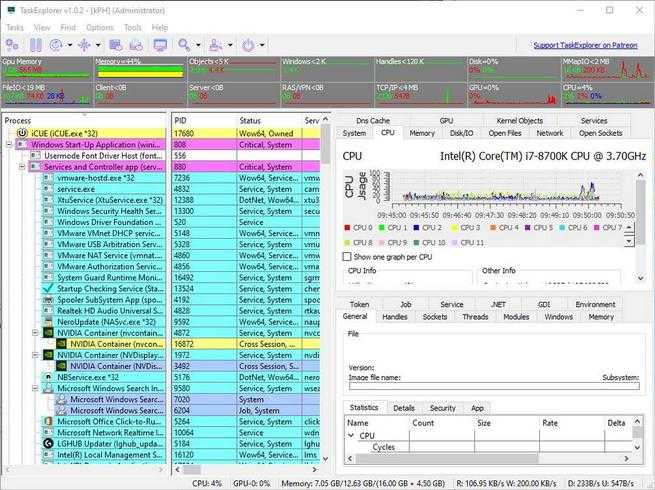
И, наконец, раздел в нижней правой части окна позволяет нам знать всю информацию о каждом процессе, который мы выбираем.
4- Дафна
Для запуска процессов вашей компьютерной системы это Волчеягодник убийственный вариант для вас.
Работает идеально по сравнению с окна диспетчер задач. Кроме того, он полностью позволяет и позволяет отключать любой из запущенные задачи.
Вы можете выполнять и выполнять эту работу I 4 Возможны разные способы. Этот инструмент позволяет остановить процесс.
Кроме того, Дафна работает в аналогичном также у нас есть этот вариант Обозреватель процессов.
Он отмечен и заявлен как полезный инструмент. Используя этот инструмент, вы можете убить задачу.
Вы можете сделать это просто перетаскивание цель и доведение ее до оконной зоны.
Существует еще одна многообещающий особенность, которую показывает Дафна. Он называется и именуется Ловушки.
С помощью этого соответствующего инструмент, вы легко можете создать ловушку для любого из те процессов.
Несомненно, эта Дафна — удобный инструмент для использования. Ему удается перемещать процессы прямо на передний или задний план.
Позволяет установить и исправить любую альфа прозрачные пленки. Этот инструмент дает вам полное разрешение и согласие на изменение размеров окон.
Другими словами, этот инструмент действует и работает как убийца задач. Это настоящий и настоящий диспетчер задач.
Он убивает процессы и отделяет любой из иерархическая представления дерева процессов. Он создал приоритет действия и позволяют копировать максимальное количество живых процессов.
Вкладка «Производительность» («Память»)
Следующая категория оборудования на вкладке «Производительность» в диспетчере задач объем памяти , отслеживание и отчетность по различным аспектам вашей установленной оперативной памяти.
Над верхним графиком вы увидите общий объем памяти, вероятно, в ГБ, установленный и распознанный Windows.
Память имеет два разных графика:
График использования памяти, аналогично ЦПУ график, работает со временем по оси x и общим объемом использования ОЗУ, от 0 ГБ до максимальной полезной памяти в ГБ, по оси Y.
Данные в крайнем правом углу прямо сейчас , и, двигаясь влево, вы все чаще смотрите, сколько вашей оперативной памяти было использовано вашим компьютером.
График композиции памяти является не основанный на времени, но вместо этого многосегментный график, некоторые части которого вы не всегда можете видеть:
- В использовании это память, используемая «процессами, драйверами или операционной системой».
- модифицированный это память «, содержимое которой должно быть записано на диск, прежде чем оно может быть использовано для другой цели».
- Ожидание это память в памяти, которая содержит «кэшированные данные и код, который не активно используется».
- Свободно это «память», которая «в настоящее время не используется, и которая будет перераспределена первой, когда процессам, драйверам или операционной системе требуется больше памяти».
Щелкните правой кнопкой мыши или нажмите и удерживайте в любом месте справа, чтобы открыть некоторые параметры:
- Графический обзор скрывает все данные в диспетчере задач, включая меню и другие вкладки, оставляя только два графика. Это особенно полезно, когда вам нужно следить за использованием памяти без дополнительных данных.
- Посмотреть дает вам метод щелчка правой кнопкой мыши ЦПУ, диск, а также сеть области вкладки «Производительность».
- копия скопирует все использование неграфической памяти и другую информацию на странице (подробнее об этом ниже) в буфер обмена.
Ниже графиков представлены два набора информации. Первое, что вы заметите в более крупном шрифте, — это данные в реальном времени, которые вы, вероятно, будете менять так часто:
- В использовании представляет собой общий объем ОЗУ, который используется в данный момент, который соответствует тому, где линия данных пересекает ось y графика, в крайнем правом углу использование памяти граф.
- Имеется в наличии это память, доступная для использования операционной системой. Добавление Ожидание а также Свободно суммы, перечисленные в График композиции памяти вы получите этот номер.
- Совершенные имеет две части, первая из которых Commit Charge , меньшее, чем второе, Конечный лимит , Эти две суммы связаны с виртуальной памятью и файлом подкачки; в частности, после Commit Charge достигает Конечный лимит , Windows попытается увеличить размер файла подкачки.
- Сохраненная копия память — это пассивное использование памяти операционной системой. Объединение Ожидание а также модифицированный суммы, перечисленные в График композиции памяти вы получите этот номер.
- Платный пул сообщает объем памяти, используемый важными процессами операционной системы ( режим ядра компоненты), которые могут быть перенесены в файл подкачки, если физическое ОЗУ начнет работать.
- Не выгружаемый пул сообщает объем памяти, используемый компонентами режима ядра, которые должны храниться в физической памяти и не могут быть перемещены в файл подкачки виртуальной памяти.
Остальные данные с меньшим шрифтом и справа содержат статические данные о вашей установленной оперативной памяти:
- скорость это скорость установленного ОЗУ, обычно в МГц.
- Используемые слоты сообщает о физических слотах модуля RAM на используемой материнской плате и общей доступности. Например, если это 2 из 4 , это означает, что ваш компьютер поддерживает 4 физических слотов оперативной памяти, но только 2 в настоящее время используются.
- Фактор формы сообщает о форм-факторе установленной памяти, почти всегда DIMM .
- Аппаратное обеспечение представляет собой объем физической памяти, зарезервированный аппаратными устройствами. Например, если на вашем компьютере встроено видеооборудование, без выделенной памяти, несколько графических процессоров могут быть зарезервированы для графических процессов.
Используемые слоты, форм-фактор и данные о скорости особенно полезны, если вы хотите обновить или заменить свою оперативную память, особенно если вы не можете найти информацию о своем компьютере в сети или инструмент системной информации, не более полезен.
3- AnVir Task Manager Бесплатно
Далее у нас есть AnVir Task Manager Бесплатный вариант для наших читателей.
Если вы начали замечать, что задача Windows перестала работать Костюмы ваши потребности, тогда вы воспользуетесь этой альтернативой.
Это, безусловно, лучшая альтернатива.
Безусловно, он утверждает, что предоставляет вам подробную информацию обо всех возможных процессы, сервисы, а также программы запуска, процессор, присутствующий в вашей системе
Это позволяет полностью контролировать и отслеживать производительность и общую функционирование вашей PC системы.
После использования вы увидите, что его пользовательский интерфейс будет Разделенный и разделены на различное количество вкладок.
Он дает вам полную информацию о DLL файлы, которые используются соответствующими программами ПК.
Вы получаете статистику, связанную с входящим сетевым трафиком и исходящий трафик.
Более того, если вы хотите искать вредоносное ПО, тогда этот инструмент может вам очень помочь.
Он дает вам точную и необходимую информацию, чтобы вы могли найти и определить возможное количество риски безопасности.
4. Диспетчер задач Deluxe
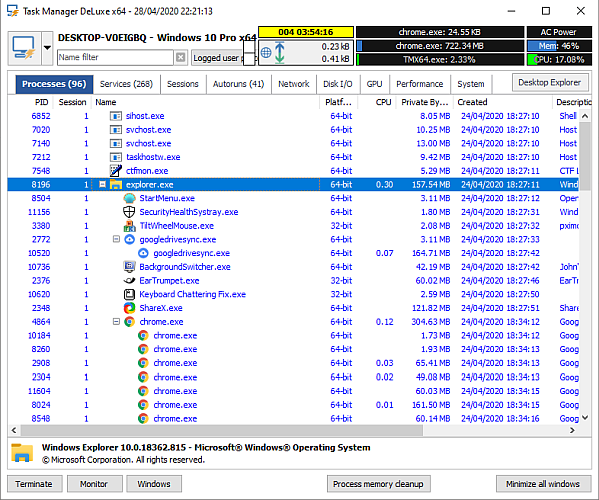
Диспетчер задач DeLuxe (TMX) позиционирует себя как прямую замену диспетчеру задач — — кроме лучшего. TMX имеет несколько загроможденный интерфейс. Как только вы научитесь его использовать (что совсем не требует времени), вы поймете, что каждый бит полезен. Он доступен только как портативное приложение.
Помимо мониторинга системных процессов, служб и сетевых подключений в реальном времени, TMX позволяет управлять запуском приложения и задачи. Вы найдете диаграммы и графики для различных мониторов информативными, и мне нравится, что TMX может сразу повысить привилегии для любого процесса..
Примечательные особенности включают:
- Desktop Explorer показывает детали процесса при наведении курсора мыши на окна.
- Подробный мониторинг отдельных процессов в реальном времени.
- Просматривайте, ищите и фильтруйте все открытые или заблокированные файлы.
- Поиск процессов по окнам и окон по процессам.
- Действия «Перезапустить», «Приостановить» и «Завершить».
- Управляйте службами, сетевыми подключениями и дисками.
- Диагностические данные и графики ЦП, графического процессора, ОЗУ и ввода-вывода в реальном времени.
Обратите внимание, что некоторые веб-фильтры, такие как K-9 Web Protection, помечают сайт группы MiTeC в категории «Шпионское/вредоносное ПО». Я не обнаружил там никаких проблем, но если вы хотите быть осторожными, вы можете вместо этого загрузить диспетчер задач DeLuxe с MajorGeeks, так как это сайт, которому мы доверяем для загрузки программного обеспечения
Вкладка «Запуск»
На вкладке «Запуск» в диспетчере задач отображаются все процессы, которые автоматически запускаются при запуске Windows. Также перечислены ранее отключенные процессы запуска.
В версиях Windows, которые есть, эта вкладка «Диспетчер задач» заменяет и расширяет данные в Запускать вкладку, найденную в инструменте конфигурации системы (msconfig).
Над таблицей находится Последнее время BIOS индикация, которая представляет собой измерение в секундах последнего времени запуска системы. Технически, это время между загрузкой BIOS, загружаемой в Windows, и когда Windows полностью запущена (не включая вход в систему). Некоторые компьютеры могут не видеть этого.
Щелкните правой кнопкой мыши или нажмите и удерживайте в любом из перечисленных процессов, и вам будет предложено несколько вариантов, в зависимости от типа процесса:
- Развернуть / свернуть это еще один способ расширить или свернуть сгруппированные процессы. Это ничем не отличается от использования маленьких стрелок слева от имени процесса.
- Отключить / Включить отключит включенную или активированную ранее отключенную процедуру от автоматического запуска с Windows.
- Откройте расположение файла открывает папку на вашем компьютере, которая содержит исполняемый файл, ответственный за этот процесс, и выбирает его для вас.
- Поиск в Интернете открывает страницу результатов поиска в вашем браузере по умолчанию, используя файл и общие имена в качестве условий поиска. Это отличный способ исследовать элемент запуска, который вы не знаете, что делать.
- свойства открывает свойства исполняемого процесса. Это тоже самое свойства параметр доступен из контекстного меню файла в других частях Windows.
По умолчанию на вкладке «Запуск» отображается название колонке, а также издатель , Статус , а также Эффект запуска , Щелкните правой кнопкой мыши или коснитесь и удерживайте любой заголовок столбца, и вы увидите дополнительную информацию, которую вы можете выбрать для каждого процесса запуска:
- название это общее имя программы или процесса или описание файла , если он доступен. Если это не так, вместо этого будет показано имя файла запущенного процесса. Вы не можете удалить этот столбец из таблицы.
- издатель показывает автора запущенного файла, извлеченного из файла авторское право данные. Если файл не содержит данных об авторских правах, это поле остается пустым.
- Статус будет отмечать, если процесс Включено или же инвалид как элемент запуска.
- Эффект запуска это влияние на активность ЦП и диска, которое этот процесс имел в последний раз, когда компьютер запускался. Возможные значения включают Высоко , Средняя , Низкий , или же Никто , и обновляется после каждого запуска. Вот увидишь Не измеряется если Windows по какой-то причине не смогла определить влияние ресурсов.
- Тип запуска указывает источник инструкции для запуска этого процесса при запуске. реестр ссылается на реестр Windows (на SOFTWARE Microsoft Windows CurrentVersion Run в HKEY_LOCAL_MACHINE или HKEY_CURRENT_USER) и скоросшиватель к Запускать в меню «Пуск».
- Дисковый ввод-вывод при запуске представляет собой общую активность чтения / записи, измеренную в МБ, что этот процесс задействован во время процесса запуска Windows.
- Процессор при запуске это общее время процессора, измеренное в миллисекундах, что этот процесс используется во время процесса запуска Windows.
- Запуск сейчас указывает, запущен ли указанный процесс.
- Время отключения перечисляет день недели, месяц, день, год и местное время, когда отключенный процесс запуска был отключен.
- Командная строка показывает полный путь и точное выполнение, включая любые параметры или переменные, этого процесса запуска.
Вместо щелчка правой кнопкой мыши или нажатия и удерживания процесса, чтобы отключить или включить его при запуске, вы можете нажать или запрещать или же включить , чтобы сделать то же самое.
Какие программы и процессы в Windows 7 можно убрать, а какие лучше не трогать?
Главное правило при удалении лишних программ или служб: «Знай, что делаешь!» Прежде чем удалять незнакомую программу, стоит разобраться, что она делает и откуда появилась на компьютере. То же касается и служб Windows 7.
Удаление должно проходить по установленной процедуре, а не через стирание папки с программой, поскольку в противном случае компьютер будет засорён остатками ненужных каталогов, настроек, закладок в браузере. Очень полезным является создание точки восстановления системы накануне «большой чистки», это позволит аннулировать результаты неудачной работы.
Не опасаясь негативных последствий, можно отключить некоторые службы системы.
Что можно без сожалений удалить (таблица)
| Служба | Почему можно удалить |
| KtmRm для координатора распределенных транзакций | Сетевая служба, ненужная в отсутствие сети. |
| Автономные файлы | |
| Агент политики IPSe | |
| Адаптивная регулировка яркости | Полезна для экономии батареи только при наличии датчика света. |
| Брандмауэр Windows | Можно убрать, если установлен антивирус. |
| Браузер компьютеров | Сетевая служба, ненужная в отсутствие сети. |
| Вспомогательная служба IP | На домашнем компьютере бесполезна. |
| Вторичный вход в систему | Необходимо отключить из соображений безопасности. |
| Диспетчер печати | Служба нужна только при наличии принтера. |
| Доступ к HID-устройствам | Нужна только при наличии подключённых через USB-порты устройств. |
| Защитник Windows | Можно убрать, если установлен антивирус. |
| Клиент отслеживания изменившихся связей | Служба не нужна обычному пользователю. |
| Модули ключей IPsec для обмена ключами в интернете и протокола IP с проверкой подлинности | |
| Модуль поддержки NetBIOS | Сетевая служба, ненужная в отсутствие сети. |
| Обнаружение SSDP | Нужна только при наличии подключённых по протоколу SSDP устройств. Лучше отключить из соображений безопасности. |
| Основные службы доверенного платформенного модуля | Служба нужна только при наличии устройств контроля на основе чипов TMP или BitLocker. |
| Поиск Windows (Windows Search) | Нужна лишь при очень активном поиске на компьютере. |
| Родительский контроль (Parental Control) | Бесполезная служба. |
| Сервер | Сетевая служба, ненужная в отсутствие сети. |
| Служба ввода планшетного ПК | Служба нужна только при наличии устройств рукописного ввода. |
| Служба загрузки изображений Windows (WIA) | Нужна только при использовании цифровых фотоаппаратов и сканеров. |
| Служба поддержки Bluetooth | Нужна только при подключении устройств по Bluetooth. |
| Служба регистрации ошибок Windows | Служба не нужна обычному пользователю. |
| Смарт-карта | Служба нужна только при наличии устройств контроля на основе смарт-карты. |
| Удалённый реестр | Не нужна обычному пользователю. Лучше удалить из соображений безопасности. |
| Факс | Нужна только при использовании компьютера в качестве факса. В другом случае можно удалить навсегда. |
Службы, которые нельзя отключать (таблица)
| Служба | Почему нельзя отключать |
| Plug and Play | Необходима для корректного подключения устройств к компьютеру. |
| Superfetch | Ускоряет работу приложений, заранее загружая в оперативную память наиболее часто используемые. |
| Windows Audio | Необходима для корректной работы звуковых устройств. |
| Windows Driver Foundation | Отвечает за работу драйверов. |
| Диспетчер сеансов диспетчера окон рабочего стола | Необходима для работы фирменного интерфейса Aero. |
| Планировщик заданий | Служба, имеющая большое значение в Windows 7, включая переключение раскладки клавиатуры. |
| Планировщик классов мультимедиа | Необходима для работы мультимедийных задач, в том числе аудиокомпонентов. |
| Темы | Необходима для работы фирменного интерфейса Aero. |
| Удалённый вызов процедур (RPC) | Обеспечивает стабильную работу других служб. Отключение запрещено системно. |
| Установщик Windows | Служба необходима для установки новых приложений. |
Откуда на компьютере ненужные программы
Лишние программы попадают на компьютер несколькими путями:
- Подарок производителя. Как правило, это либо собственные разработки производителя, либо программные продукты, распространяемые по соглашению с ним.
- Попутный товар. Одним из любимых способов назойливых программ проникнуть на компьютер является «совместная инсталляция» с нужным продуктом. Например, незаметная «галочка» в одном из окон во время установки купленного пакета, разрешающая также инсталлировать дополнительный браузер, сделать его основным, повесить ярлык и так далее.
- Дополнения к пакету. Дополнительные драйверы, опции, службы, которые, по мнению производителя, могут понадобиться пользователю, а потому устанавливаются «на всякий случай». Сюда же можно отнести лишние службы Windows 7.
- Нерабочие версии. Демоверсии или программы с истекшим сроком лицензии, версии с обрезанным функционалом, устаревшие или повреждённые программные продукты. Часто эти приложения лишь занимают постоянную и оперативную память, а также регулярно отвлекают предложением купить, обновить или зарегистрироваться.
- Паразиты. Вредоносное программное обеспечение, шпионские программы, рекламные приложения. Обычно проникают на компьютер без «приглашения» и стараются не показывать себя слишком явно.
Даже если места на жёстком диске и запаса оперативной памяти достаточно, лишние приложения стоит удалить из соображений безопасности. Многие из них, стремясь настроить свою работу на интересы и предпочтения пользователя, собирают персональную информацию и передают её на свои серверы. Иногда этот канал становится прозрачным также и для вредоносного программного обеспечения, способного нарушить работу компьютера.
Обзор бесплатных диспетчеров процессов Windows
Бесплатнй диспетчер процессов System Explorer отличная и мощная программа
System Explorer — это отличная программа с большим количеством возможностей. Вы очень быстро оцените ее удобный и понятный в использовании интерфейс. Стоит отметить, что она очень проста в своем использовании.
Эта программа имеет некоторые действительно полезные функции, такие как: способность сравнивать снапшоты системы, возможность загрузки файлов на VirusTotal для проверки на наличие вредоносного кода, а также для онлайн поиска файлов процессов прямо в самом интерфейсе. Достаточно удобный вариант диспетчера задач, который позволяет быстро получить информацию о процессе. Имеет множество модулей по управлению процессами, сервисами и файлами. Доступ к ним расположен в левой колонке интерфейса, оттуда вы можете получить все что нужно — от управления сервисами и процессами до обработчиков проводника Windows.
Понятно, что многие из данных возможностей никогда не будут использованы пользователями полностью на все сто процентов. И может показаться, что это просто утилита, в которую набито куча функциональности, но на самом деле они важны и полезны. С уверенностью можно сказать, что System Explorer — это самый лучший бесплатный диспетчер процессов, не смотря на то, что в нем могут отсутствовать другие важные функции.
Диспетчер процессов Process Hacker аналог Process Explorer
Process Hacker имеет схожий интерфейс с Process Explorer. Тем не менее, это не означает, что Process Hacker ничем не отличается от Process Explorer. Process Hacker позволяет прекратить исполнение древовидных процессов, которые вы не сможете остановить ни по средствам стандартного диспетчера задач Windows, ни по средствам Process Explorer. Утилита также может находить некоторые скрытые процессы, что позволяет найти ряд основных руткитов на вашей системе. Данный инструмент поддерживает большое количество функциональности, и содержит почти все, что вам когда-нибудь потребуется для работы.
Бесплатный диспетчер процессов Process Explorer известное решение
Process Explorer достаточно популярная и неплохая утилита с большой историей развития. Она обладает множеством полезных функций. С уверенностью можно сказать, что большинство рядовых пользователей, которые просто хотят узнать информацию о системе, прекратить исполнение зависшей программы, или просто посмотреть сколько ресурсов потребляет процесс, признают, что данный инструмент подходит им на все сто процентов. Главное для этой утилиты то, что пока остальные гонятся за безумным количеством функциональностей, она остается простой и работоспособной, предлагающей достаточное неплохое преимущество перед возможностями стандартного диспетчера задач.
Anvir Task Manager Free еще один мощный инструмент отслеживания процессов
AnVir Task Manager Free — еще один диспетчер задач, который содержит множество полезной функциональности. К сожалению, интерфейс реализован таким образом, что очень сложно разобраться где что расположено. Куда необходимо нажать, чтобы получить желаемый результат. Это делает процесс использования программы очень неудобным. Тем не менее, если каким-то образом вы сможете найти способ быстро разобраться в этом беспорядке, то откроете для себя достаточно полноценный и мощный инструмент.
Auslogics Task Manager замена стандартного диспетчера процессов Windows
Если вы входите в тот список пользователей, который ищет простую замену стандартному диспетчеру задач Windows, то Auslogics Task Manager определенно для вас. Данная утилита содержит всю функциональность стандартного диспетчера. Из новых возможностей, которые она предоставляет — это дополнительный столбец с графическим интерфейсом, в котором показывается является ли данный процесс известным, и заслуживает ли он доверия. А так же модуль, который предоставляет список открытых файлов с указанием процессов или сервисов, которые их открыли. Это модуль так же позволяет разблокировать файл (хотя, для этих же целей можно легко использовать программы удаления заблокированных файлов, они так же включают в себя возможности разблокировки файлов, без самого удаления), если необходимо. Этот инструмент беден по своим возможностям, но пользователи, которые ищут что-то простое и интуитивно понятное, оценят данный вариант диспетчера.




















![5 эффективных альтернатив диспетчеру задач windows [полное руководство]](http://tehnikaarenda.ru/wp-content/uploads/9/d/9/9d98f8d1db4692bbee2c1e472c559c3b.jpeg)












![5 эффективных альтернатив диспетчеру задач windows [полное руководство]](http://tehnikaarenda.ru/wp-content/uploads/5/d/9/5d962b5b8c7dad47792f28f66f308a61.jpeg)














![5 эффективных альтернатив диспетчеру задач windows [полное руководство]](http://tehnikaarenda.ru/wp-content/uploads/d/a/9/da97e21c2982435025d081c08e72664c.jpeg)





