Получаем уведомления на рабочем столе
С почтой и SMS понятно, уведомления приходят и всё классно. А с всплывающим окном не всё так гладко. Стандартное окно всплывает только при открытом браузере и выглядит вот так:
По непонятным причинам, оповещение не всегда срабатывает, поэтому будем использовать расширение Checker Plus for Google Calendar для Google Chrome, Opera, Яндекс-Браузера. После установки плагин попросит предоставить доступ к аккаунту:
Спросит, залогиниться через аккаунт гугла или хрома? Тут всё равно, если в хроме авторизованы, то выбирайте его. Разрешаем доступ к календарю:
Откроется меню настроек, там много всего: звуки, типы напоминаний и опции. Можно выбрать всплывающее окно (Popup window) или Rich Notification (в центре уведомлений Windows).
Теперь напоминания из календаря будут всплывать на компьютере вот в таком окошке со звуком:
К тому же, прямо из него событие можно отложить от 5 минут до 7 дней. При левом клике по значку расширения можно увидеть календарь почти в том виде, в котором он есть на сайте Google.
Лично мне этот сервис хорошо помогает в планировании дел. Для смартфонов есть одноимённое приложение, которое находится через поиск.
Как настроить свои календари
Приложение «Календарь Windows 10» поддерживает ряд учетных записей и связанных календарей, включая Outlook.com, Live.com, Hotmail, MSN, Exchange, Office 365, Google, Yahoo! Mail, iCloud и любые учетные записи Exchange ActiveSync, POP и IMAP.
Чтобы добавить свой календарь, перейдите на Настройки> Управление аккаунтами> Добавить аккаунт.
Выберите учетную запись, которую вы хотите добавить, и введите свои учетные данные для входа. Поскольку настройка учетной записи одновременно охватывает приложение «Почта» и «Календарь», вы можете выбрать параметры, которые на самом деле не включают календарь, например Yahoo! Почта. Мы использовали учетную запись Google с включенной двухэтапной аутентификацией
настроить приложение «Календарь» и получить супер плавный опыт.
После успешного входа вы увидите свои календари в списке в расширенном меню с левой стороны. Если вы настроили несколько календарей под одной учетной записью Google, все они будут перечислены под соответствующей учетной записью, и вы можете переключать каждый вид календаря отдельно.
Обратите внимание, что события, которые вы добавляете или удаляете, синхронизируются с вашим Календарем Google, как и следовало ожидать. Чтобы обновить частоту синхронизации, перейдите на Настройки> Управление аккаунтами и выберите учетную запись
В разделе «Настройки учетной записи» вы можете изменить имя учетной записи (как оно отображается на боковой панели) и параметры синхронизации «почтового ящика». Несмотря на то, что это относится к почтовому ящику, этот параметр также содержит параметры, которые будут применяться к вашему календарю.
Нажмите Изменить настройки синхронизации почтового ящика, и под Синхронизировать контакты и календари выберите нужный интервал.
Теперь, когда приложение Календарь полностью настроено, давайте посмотрим, что вы можете сделать на панели задач Windows 10
Как восстановить потерянные события из Календаря Google
- Проверьте корзину
- Повторная синхронизация Календаря Google
- Очистить кеш браузера
- Удалить Календарь Google из всех сторонних приложений
1: Проверьте корзину
Существует несколько отчетов об удалении событий Календаря Google. По умолчанию даже самые старые из ваших событий все равно должны храниться. Однако эти случаи не являются чем-то странным для родного многоплатформенного календаря Google. К счастью, ни один из файлов не уйдет навсегда. Их, по крайней мере, большую часть времени, легко найти в корзине, где все удаленные события хранятся до 30 дней.
Поэтому, прежде чем мы перейдем к дополнительным шагам, сделайте себе одолжение и осмотрите корзину, найденную в Календаре Google. Вот как это сделать:
- Откройте Календарь Google в любом браузере и войдите в систему.
- Нажмите на значок шестеренки и выберите Корзина в раскрывающемся меню.
- Нажмите на удаленные события и восстановите их.
2. Повторная синхронизация Календаря Google
Если вы внесли изменения или создали события на другом устройстве и теперь не можете найти их на своем ПК, обязательно синхронизируйте Календарь Google. Даже малейшая проблема с подключением могла вызвать неудачную синхронизацию, поэтому вы не можете видеть события. Мы рекомендуем открывать Календарь Google на этом альтернативном устройстве, когда он подключен к стабильной сети.
Кроме того, вы можете переустановить приложение Google Calendar на своем портативном устройстве и установить его снова (большинство устройств восстановят заводские настройки приложения). После этого дождитесь его синхронизации и откройте Google Calendar в браузере.
3: очистить кеш браузера
Прежде всего, чтобы использовать службы Google в браузере, вам необходимо включить файлы cookie и JavaScript. Это просто политика Google. Кроме того, мы предлагаем удалить все надстройки, которые могут каким-либо образом манипулировать веб-реализацией Календаря Google.
Наконец, некоторые пользователи предложили использовать режим инкогнито в вашем браузере. Это может помочь, но даже лучший способ устранить эту проблему – очистить данные о просмотре. Просмотр данных, таких как кэш, файлы cookie и кэшированные изображения, может вызвать проблемы с различными приложениями.
Вот как очистить данные браузера в 3 самых популярных браузерах:
Google Chrome и Mozilla Firefox
- Нажмите Shift + Ctrl + Delete , чтобы открыть меню « Очистить данные о просмотре ».
- Выберите «Все время» в качестве диапазона времени.
- Сосредоточьтесь на удалении файлов cookie , кэшированных изображений и файлов ‘и других данных сайта.
- Нажмите кнопку Очистить данные .
- Перезапустите Chrome и снова войдите в Календарь Google .
Microsoft Edge
- Open Край .
- Нажмите Ctrl + Shift + Delete .
- Установите все флажки и нажмите Очистить .
- Перезапустите Edge и снова войдите в Календарь Google .
4. Удалите Календарь Google из всех сторонних приложений.
Поскольку Google прекратил использование Google Calendar для Windows, было много альтернативных способов реализовать его в сторонних приложениях. Например, вы можете использовать приложение Календарь Windows 10 для синхронизации всех календарей Google. Это кажется жизнеспособным решением, но мы не можем быть уверены, что стороннее приложение вызвало исчезновение событий или Google виноват.
По этой причине, чтобы быть в безопасности и избежать дальнейших объяснений со стороны ответственной службы поддержки, мы предлагаем удалить входные данные Календаря Google из всех сторонних приложений Календаря.
Это оно.Не забудьте сообщить нам, решена ли проблема, или вы все еще не можете найти ваши ценные события. Дайте нам свои мысли в разделе комментариев ниже.
Добавьте календарь Google в Outlook
Если на вашем компьютере установлена копия Outlook, вы можете импортировать свои календари Google в приложение. Если все сделано правильно, вам никогда не понадобится использовать веб-приложение Google.
Замечания: Вам нужно повторить этот процесс для каждого отдельного календаря в вашей учетной записи Google.
Во-первых, вам нужно получить личный веб-адрес ICAL вашего Календаря Google (это один из способов поделиться Календарем Google с кем-либо
). Войдите в свой Календарь Google и перейдите к Мои календари> > Дополнительно> Настройки и обмен.
Прокрутите вниз, чтобы интегрировать календарь и скопировать Секретный адрес в формате ICAL адрес.
Затем запустите Outlook и перейдите к Файл> Настройки учетной записи> Настройки учетной записи. В новом окне следуйте интернет-календари> новые и вставьте ICAL-адрес из Google.
Теперь вы увидите некоторые варианты подписки. Дайте календарю подходящее имя, настройте другие варианты в соответствии с вашими требованиями и нажмите Хорошо.
Вы можете найти только что добавленную повестку дня, нажав на значок календаря в левом нижнем углу главного окна Outlook. Вы также можете использовать сторонние приложения для синхронизации Microsoft Outlook с Календарем Google.
,
Расписание киберспорта
Давайте отвлечемся от параметров, встроенных в Календарь Google, а затем ознакомимся с некоторыми общедоступными календарями со всего Интернета.
Возможно, вы не интересуетесь спортом, но наслаждаетесь киберспортом (соревнованиями по видеоиграм). В этом случае вы будете рады узнать, что вы также можете добавлять расписания киберспорта в Календарь Google.
Вам нужно будет найти ссылку для вашей лиги выбора. Две популярные игры для начала — это календарь Rocket League Esports и календарь Overwatch League. Оба из них позволяют добавлять их в календарь Google одним щелчком мыши.
Обратите внимание, что они не являются официальными, поэтому они могут не получать обновления для будущих сезонов
Как изменить настройки в календаре
В приложении Календарь вы также можете настроить различные персональные параметры. Например, вы можете установить, какой день должен быть первым днём недели, в какие дни недели вы ходите на работу, рабочее время и многое другое.
Чтобы настроить параметры календаря, выполните следующие действия:
- Откройте календарь.
- Нажмите Параметры (шестерёнка) в левом нижнем углу.
- Нажмите Параметры календаря.
- В разделе «Неделя» используйте раскрывающееся меню, чтобы выбрать свой первый день недели.
- (Необязательно) Используйте опцию «Дни рабочей недели», чтобы выбрать дни рабочей недели.
- В разделе «Рабочее время» укажите начало и конец рабочего времени.
- (Необязательно) В разделе «Номера недель» выберите способ отображения номеров недель в календаре, в том числе:
- Выкл.
- Первый день года
- Первая полная неделя.
- Первая четырехдневная неделя.
Краткое примечание. Когда вы включите эту опцию, номера недель будут отображаться слева.
- (Необязательно) В разделе «Альтернативные календари» установите флажок «Включить».
- Выберите альтернативный календарь, в том числе:
- Английский.
- Японский.
- Китайский.
- Арабский.
- Персидский.
- Тайский.
- Корейский.
- Иврит.
- Хинди.
- Выберите тип календаря. Например, для английского языка варианты включают в себя:
- Григорианский.
- Хиджра
- Умм аль-Кура.
- Еврейский лунный.
- Эра Сака.
После того, как вы выполните эти шаги, приложение Календарь будет настроено в соответствии с вашими предпочтениями.
Google Calendar Desktop
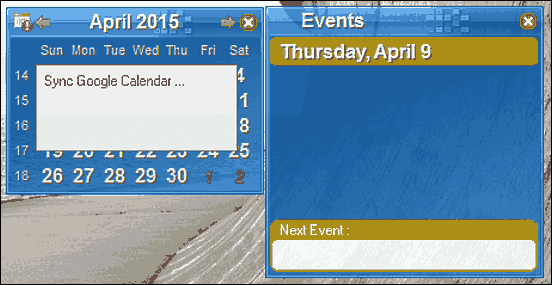
Finishing things off is Google Calendar Desktop, which is a simple application that reminds you of your upcoming Google Calendar events right from the desktop. Google Calendar Desktop runs as a widget, and can display notifications both on the main UI, as well as in the system tray. What’s more, Google Calendar Desktop can also display a countdown timer (in H:M) for the upcoming calendar events. It is fully compatible with the Google Calendar, and even color codes the events according to the color labels of Google Calendar. Heck, it even syncs automatically with Google Calendar, although you can sync manually as well.
Сторонний вариант: синхронизация других приложений списка дел с Календарем Google
Теперь предположим, что вы используете сторонний менеджер задач, такой как один из этих вариантов в этом списке приложений для напоминаний Mac.
, Даже если вы используете стороннее приложение, у вас все равно есть шанс синхронизировать его с Календарем Google.
Если мы возьмем приложение Remember the Milk, вы можете легко синхронизировать его с помощью добавление гаджета «Календарь Google»,
Для других приложений:
- Большинство известных приложений для управления задачами имеют своего рода интеграцию с календарем.
- Evernote может синхронизироваться с приложениями «Календарь» и «Список задач».
- Трелло тоже можно синхронизировать.
По сути, если есть система управления задачами, есть хороший способ синхронизировать ее с Календарем Google. Просто обратитесь к документации приложения, чтобы узнать, как его синхронизировать.
Предоставление доступа к календарю
Вы можете предоставить доступ к любому своему календарю. Для каждого календаря можно задать разные разрешения. Подробнее о том, как создать новый календарь…
Как предоставить доступ к календарю отдельным пользователям
Совет. Если вы хотите поделиться чужим календарем, попросите владельца этого календаря разрешить вам вносить изменения и предоставлять доступ.
Как сделать календарь общедоступным
- Откройте Google Календарь на компьютере. В приложении для мобильных устройств эта функция недоступна.
- В левой части экрана найдите раздел «Мои календари». Разверните его, нажав на стрелку вниз .
- Наведите указатель на нужный календарь, нажмите «Ещё» Настройки и общий доступ.
- В разделе «Разрешения на доступ» установите флажок Сделать общедоступным.
- Рядом с флажком «Сделать общедоступным» в раскрывающемся списке выберите нужный уровень доступа. Подробнее …
Примечание. Единственный способ предоставить доступ к своему календарю тем, кто не использует Google Календарь, – сделать его общедоступным. Подробнее…
Как предоставить доступ всем коллегам
Если вы используете Google Календарь в организации или учебном заведении, в разделе «Разрешения на доступ» вы можете предоставить доступ к календарю всем пользователям в организации. Подробнее …
Как это работает
- Сотрудники организации смогут находить ваш календарь.
- Пользователи, не относящиеся к организации, не смогут найти календарь.
- Если вы пригласите на мероприятие пользователей, не относящихся к организации, им станут доступны сведения об этом мероприятии.
Приложение Windows 10 Calendar
Нашим первым шагом будет настройка приложения «Календарь Windows 10», которое предварительно устанавливается вместе с операционной системой. Нажмите Клавиша Windows + Q чтобы поместить курсор в строку поиска в меню «Пуск», введите календарь в поле поиска и откройте соответствующий Надежное приложение для Магазина Windows результат.
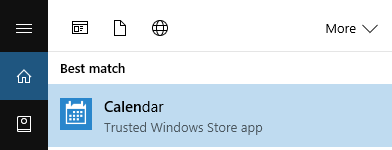
Обратите внимание, что если вы не иметь учетную запись Microsoft, связанную с Windows 10
, вам будет предложено добавить учетную запись в момент открытия приложения Календарь. Если вам нужна помощь с этим шагом, перейдите к следующему разделу этой статьи.
Приложение Календарь представляет собой очень чистый и привлекательный интерфейс. Мы ценим мелкие детали, такие как пятидневный прогноз погоды, который связан с более подробными прогнозами погоды MSN. Нажмите значок гамбургера в левом верхнем углу, чтобы развернуть или свернуть левое меню. Здесь вы найдете сжатый ежемесячный календарь и несколько вариантов, таких как добавление нового события, переключение календарей или добавление региональных праздничных календарей.
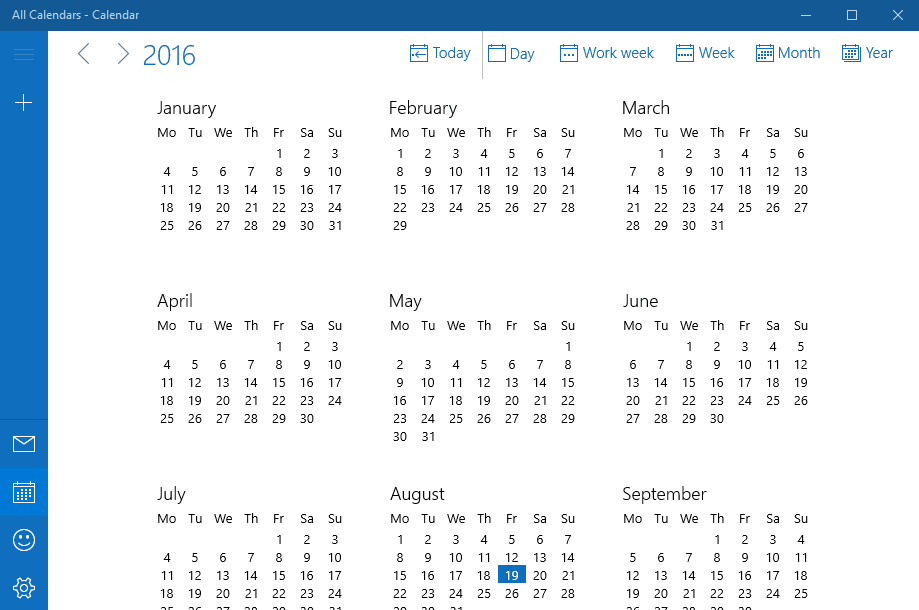
Обратите внимание, что приложение Календарь имеет ярлык для приложения Почта на левой стороне. Хотя эти два приложения запускаются независимо друг от друга, они остаются тесно связанными на бэкэнде, что мы увидим через минуту
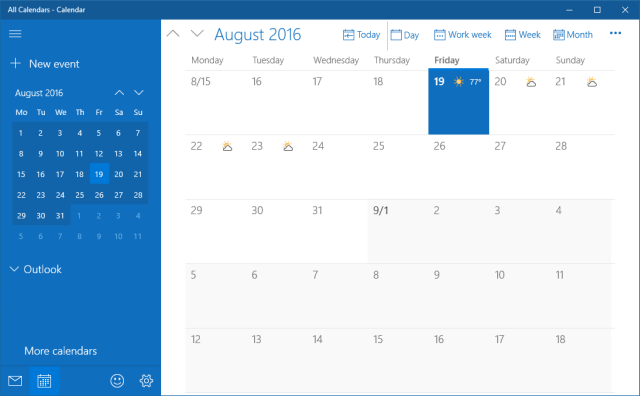
Если вы хотите изменить внешний вид календаря, перейдите на настройки (кнопка зубчатого колеса слева внизу) > Персонализация и играть с цветами и настройками фона. Вы даже можете переключиться на темную тему
Для дальнейшей настройки календаря перейдите на Настройки> Настройки календаря. Здесь вы можете изменить такие вещи, как первый день недели, дни рабочей недели или рабочее время, а также включить номера недель и альтернативные календари, такие как представления григорианского или ивритского лунного календаря. Эти настройки применяются ко всем календарям.
Настройка синхронизации
Для настройки синхронизации нужно открыть Органайзер → Календарь и нажать на гиперссылку Настроить синхронизацию. Далее в окне нужно нажать на кнопку Войти.
Окно настройки синхронизации
В браузере будет открыта страница авторизации в Google-аккаунте. Необходимо авторизоваться и разрешить приложению доступ к аккаунту.
Разрешение доступа приложения к аккаунту Google
После выполнения данных действий откроется страница со специальным кодом. Нужно скопировать его, перейти в «1С:CRM» и вставить код в окно настройки синхронизации.
Страница с кодом доступа к Google-аккаунту
Вставка кода доступа
После нажатия команды Продолжить будет открыто окно выбора календаря. Если в аккаунте Google создано несколько календарей, тогда в следующем окне настройки можно уточнить, с каким календарем будет выполняться синхронизация.
Выбор Google-календаря для синхронизации с календарем «1С:CRM»
Как настроить Google календарь для Windows 10
Google календарь в Windows 10 обладает гораздо большим функционалом, чем аналогичное приложение в предыдущих версиях операционной системы. Он поддерживает групповой доступ к добавленным задачам, авторизацию через учётную запись Google, синхронизацию данных с иных календарей (с национальными, профессиональными и религиозными праздниками), оповещения о предстоящих событиях и юбилеях людей из списка контактов Google.
Оповещения могут приходить:
Для реализации последнего необходимо соответствующим образом сконфигурировать клиентскую часть веб-приложения. Этим и займёмся, а также рассмотрим аналогичные сервисы для «Десятки».
Зачем использовать Календарь Google с Notion?
Notion, несомненно, является одним из лучших приложений для повышения производительности. Но, несмотря на обширный набор функций, которые позволяют делать заметки, создавать вики, настраивать базы данных, создавать веб-сайты, работать с командами на досках канбан для совместной работы и даже интегрировать другие сервисы, Notion не предлагает полноценного календарного сервиса. Тот, который может удовлетворить потребности большинства пользователей и может заменить обычные календарные приложения, такие как Google Calendar. Однако он отлично справляется со своей основной задачей – предлагать универсальное рабочее пространство, которое можно использовать для структурирования и организации проектов, – лучше, чем большинство других приложений.
ФОТО: Unsplash (Гленн Карстенс-Петерс)
Точно так же Календарь Google, с другой стороны, является одним из лучших и наиболее предпочтительных приложений-календарей, которые выбирают большинство пользователей для планирования и управления задачами и встречами. Но, несмотря на то, что он предлагает некоторые функции управления проектами, он не соответствует необходимым функциям, которые предоставляют современные службы управления проектами.
И именно здесь вступает в игру цель интеграции – позволить вам управлять своими проектами и сотрудничать с товарищами по команде, используя мощь Notion, и отслеживать предстоящие события, встречи и задачи с помощью Календаря Google. Таким образом, вы можете оптимизировать рабочий процесс, поскольку теперь вы можете просматривать все свои календарные задачи прямо в структуре проекта в Notion. И, в свою очередь, сэкономьте время, которое в противном случае было бы потрачено на переключение между двумя приложениями (Notion и Google Calendar).
Самый простой вариант: синхронизировать календарь Google с задачами Google
Как и следовало ожидать, приложение Google Tasks тесно интегрировано с Календарем Google. Если вы хотите узнать больше, вы также можете узнать, как Google Tasks помогает вам управлять списком дел
,
Google Tasks не настолько продвинут, как некоторые другие системы управления задачами в этом списке, но если вам нужно место, чтобы записать свои мысли, и вы хотите, чтобы эти даты выполнения в вашем календаре, это идеально.
Чтобы получить доступ к Google Tasks:
- Перейти к calendar.google.com,
- Нажмите Задачи в разделе Мои календари на левой боковой панели. Он должен автоматически располагаться в отдельной категории в разделе «Напоминания».
Вы также можете щелкнуть значок «Задачи» в правой верхней части календаря, который показан ниже красным цветом. Когда вы это сделаете, вы увидите расширенный список задач, а также напоминания о днях, когда задачи должны быть выполнены.
Кроме того, вы можете открыть Google Tasks в Gmail. Вы можете найти приложение, щелкнув значок приложения «Задачи», чтобы развернуть меню в папке «Входящие». Еще раз, он расположен в верхней правой части экрана.
Кроме того, если вы хотите увидеть Задачи в полном размере, вы можете перейти к mail.google.com/tasks/canvas, который перенаправит вас на ваш календарь с полностью расширенным приложением Задачи. Делая это, вы больше не получите никаких функций, но у вас будет полная вкладка для работы.
В любом из этих представлений приложения:
- Нажмите на значок редактирования рядом с задачей, чтобы добавить срок.
- После назначения даты выполнения вы увидите эту задачу в своем Календаре Google.
- Вы также можете добавить заметки или «детали» для конкретной задачи.
Это так просто.
Просмотр, добавление и удаление событий в календаре в Windows 10
Мы можем управлять календарем в Windows 10 двумя способами. Во-первых, это, конечно, использование специального приложения Calendar. Это отобразит весь вид календаря, немного похожий на тот, который мы знаем из Календаря Google. Мы можем выбрать любой день, просмотреть все события из Календаря Google и добавить или удалить события.
Добавление события легко — просто нажмите на Календарь Windows 10 в выбранный день. Появится окно для добавления нового события. В нижней части окна вы можете выбрать, в какой календарь должна быть добавлена запись. Убедитесь, что выбран Календарь Google, а не Outlook. События Outlook не будут синхронизироваться с Календарем Google — мы должны выбрать ваш календарь из Google.
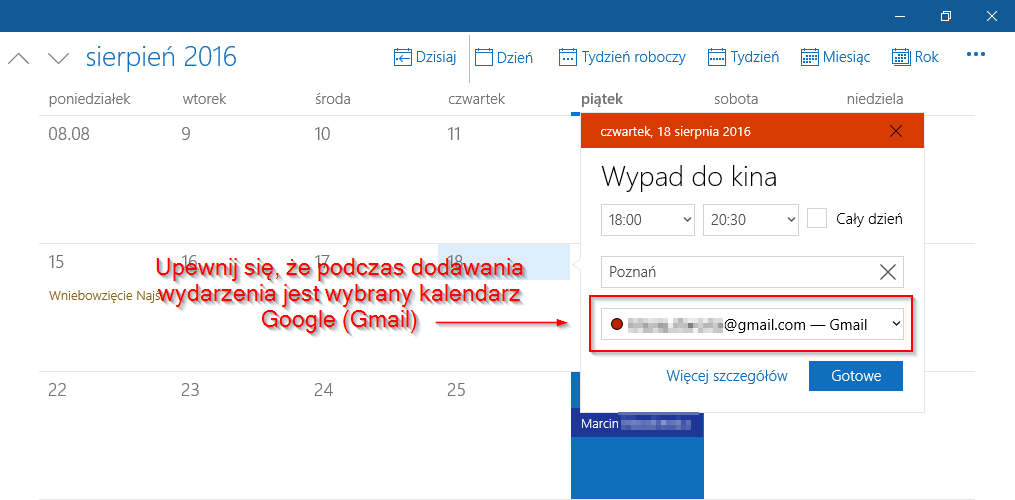
Второй способ — быстрый доступ к календарю с панели задач. Когда в правом нижнем углу рабочего стола вы нажимаете левую кнопку мыши на кнопке с указанием даты и времени, на экране появляется вертикальное окно с календарю. Из этого окна мы также можем проверить, какие события запланированы для конкретных дней — просто нажмите на любой день. Если вы хотите добавить новое событие, просто нажмите кнопку «+» в выбранный день. Конечно, все события, добавленные таким образом, будут автоматически синхронизироваться с Календарем Google и появляться, например, на нашем телефоне Android. Вам просто нужно помнить, что выбранный календарь Google при добавлении события.
Стоит ли все-таки синхронизировать Календарь Google с Notion?
Что ж, ответ на этот вопрос зависит от того, чего вы пытаетесь достичь, интегрируя две службы. Если вы хотите создать рабочее пространство в Notion, где вы можете хранить все обновления и информацию, относящиеся к вашему проекту, в одном месте, чтобы вы и члены вашей команды всегда были в курсе событий вашего проекта, интегрируя Календарь Google с Notion имеет абсолютный смысл.
Однако, если вы интегрируете эти две службы, думая, что можете планировать свои проекты или личный рабочий процесс и автоматически добавлять задачи в свой календарь в Notion, вы не сможете получить от интеграции особую пользу. Вместо этого в этом случае лучшим выбором было бы использовать какое-либо другое решение для управления проектами, которое поддерживает реальную интеграцию с функциями чтения и записи.
Как создать новое мероприятие в календаре
Немного освоились, теперь создадим новое событие. Для этого достаточно ткнуть мышкой в квадратик календаря с нужной датой и временем. Появится диалог с указанием имени мероприятия
Если нажать «Сохранить», то оно получит все настройки по умолчанию, а если выбрать «Другие параметры», то откроется окно редактирования параметров события.
Здесь мы можем ввести точное время, указать место проведения, описание и другие подробности. Для добавления оповещения по почте нажимаем «Добавить уведомление», выбираем «Письмо на почту» и ставим время, за которое до начала нужно напомнить. Заметьте, что когда наступает само событие, больше никаких оповещений не будет. Есть только напоминание до мероприятия за время, которое мы указываем.
Календарь Синхронизация
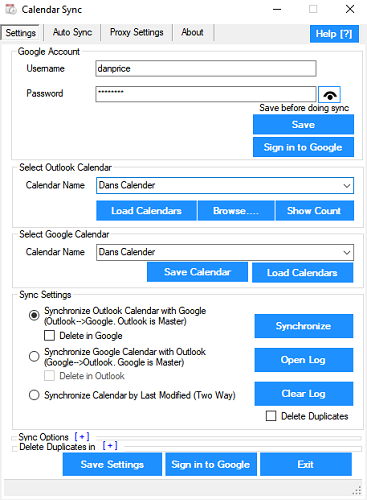
Все предыдущие подходы оставляют ваш Календарь Google и календарь Outlook как отдельные объекты, даже если они оба доступны через одно и то же приложение. Бесплатный инструмент синхронизации календаря может объединить ваши календари Outlook и Google вместе, что дает вам единую повестку дня.
Вы выбираете одностороннюю синхронизацию или двустороннюю синхронизацию и определяете, как часто вы хотите запускать процесс синхронизации.
Бесплатная версия будет хранить события только в течение 30 дней. Профессиональная версия за 10 долларов сохранит ваши встречи навсегда и добавляет дополнительные функции, такие как несколько профилей, способ пропустить напоминания, синхронизацию нескольких календарей и синхронизированные категории.
TimeTree (Android, iOS, Интернет)
TimeTree — это бесплатное мультиплатформенное приложение для календаря, которое фокусируется на возможности делиться различными календарями с различными группами людей, такими как семья или друзья. Вы можете создавать различные календари событий
5 потрясающих календарей событий, чтобы всегда знать, что происходит
5 потрясающих календарей событий, чтобы всегда знать, что происходитДни рождения, футбольные игры, корпоративные вечеринки — все они есть в вашем календаре. Но как вы их отслеживаете? Календари отслеживания событий будут держать вас в курсе того, что происходит вокруг вас.
Прочитайте больше
в приложении, например, календарь для личных событий или событий на рабочем месте.
В то время как у вас могут быть разные календари с разными событиями, вы можете просматривать все в своей ежедневной повестке дня на вкладке «Мой график» или «Лента». Это означает, что, несмотря на наличие нескольких календарей для разных целей, вы все равно можете просматривать свое расписание простым способом.
TimeTree — отличное приложение для работы с календарем для тех, кто хочет отделить рабочие и личные календари, но при этом предоставляет возможность легко делиться и визуализировать свое расписание.
Скачать: TimeTree для Android | iOS | Интернет (бесплатно)

































![Google calendar for windows 10 [review update]](http://tehnikaarenda.ru/wp-content/uploads/4/6/3/463efaf4f86033d0bd976af6cc16fbff.jpeg)


















