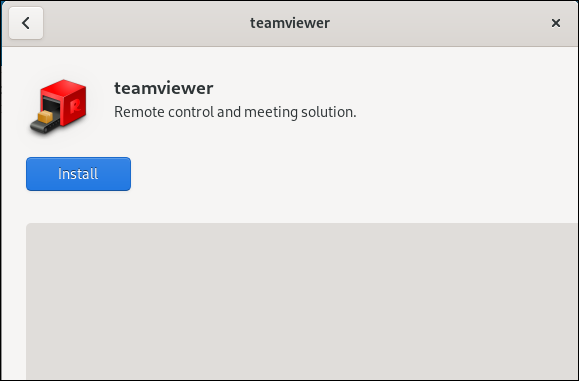Введение
Ранее я описывал способ, как сделать терминальный сервер из Windows 7. Сейчас вышла новая операционная система Windows 10. На первый взгляд она вполне нормальная и скорее всего станет популярной на ближайшие несколько лет. Будем привыкать к ней, осваивать и переносить привычный функционал.
Полезная возможность сделать из обычной Window 10 терминальный сервер. Ранее я не один раз использовал эту функцию для работы в файловой 1С нескольких человек одновременно. Для небольшого коллектива из нескольких сотрудников это вполне удобно и оправданно, так как покупать полноценный сервер и серверную ОС для таких задач нецелесообразно.
Как использовать удаленный рабочий стол Windows 10 Home (RDP)
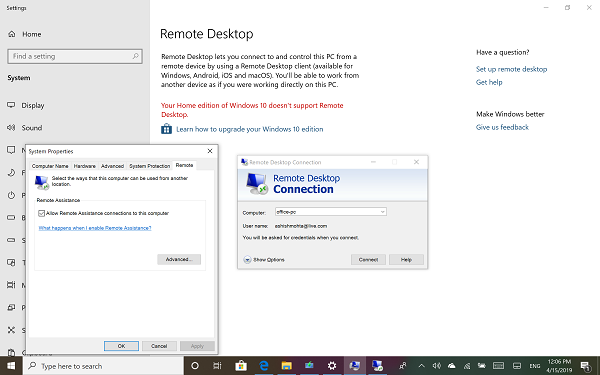
Существует много различий между Windows 10 Home и Professional. Функция удаленного рабочего стола является одним из них. В отличие от профессиональной версии, если вы когда-нибудь попробуете использовать функцию удаленного рабочего стола в домашней версии, вы не сможете это сделать. В этом посте я поделюсь тем, как вы можете использовать Windows 10 Remote Desktop в Windows 10 Home. Также мы предложим альтернативу для лучшего опыта.
Интересно отметить, что компоненты и сервис для RDP-сервера, которые делают возможным удаленное подключение, также доступны в Windows 10 Home. Однако эта функция отключена или заблокирована в домашней версии. Тем не менее, это решение — обходной путь, который исходит от двоичного мастера разработчика в форме библиотеки-оболочки RDP.
Действия по включению функции удаленного рабочего стола Windows 10 Home
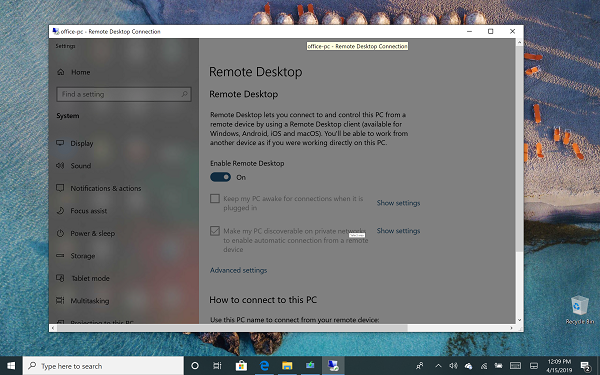
Убедитесь, что подключение к удаленному рабочему столу разрешено на компьютере, к которому вы хотите подключиться.
Я подключился со своего ноутбука, который находится в версии для дома, к своему рабочему столу под управлением Windows 10 Pro. Он работает безупречно, как и в Pro версиях.
После установки, если вы перейдете в «Настройки» → «Система» → «Удаленный рабочий стол», все равно будет указано, что удаленный рабочий стол недоступен. Однако другие компьютеры могут подключаться к ПК с Windows Home.
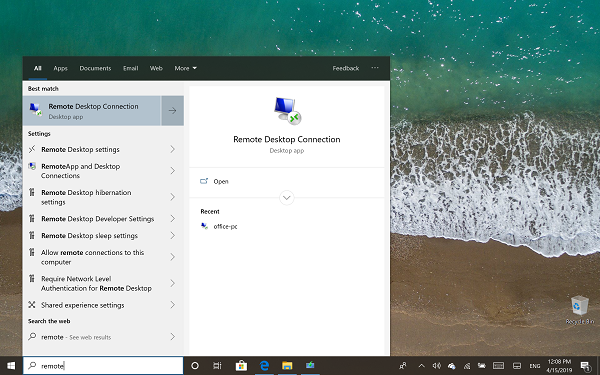
Пункт 3: Частые проблемы
Пользователь не подключается по RDPWrap с WinXP SP3 к Win10
Чтобы решить данную проблему на пк Windows XP обновите клиент RDP до актуальной версии (7.0 – KB969084). Установить данное обновление можно только на Windows XP SP3. Если проблема с RDP подключением не решиться, то в Windows 10 можно отключить Network-Level Authentication в свойствах системы (Система – Настройка удаленного доступа). Снимите галку «Разрешить подключения только с компьютеров, на которых работает удаленный рабочий стол с проверкой подлинности на уровне сети (рекомендуется)».
Ещё стоит сказать, что поддержка NLA появилась в Windows XP, начиная с SP3, но по-умолчанию она не включена. Включить поддержку аутентификации NLA и CredSSP-провайдера можно только через реестр. Для этого:
- В ветке реестра HKEY_LOCAL_MACHINE\SYSTEM\CurrentControlSet\Control\SecurityProviders нужно отредактировать значение ключа SecurityProviders, добавив в конце credssp.dll (через запятую от его текущего значения!)
- Далее в ветке HKEY_LOCAL_MACHINE\SYSTEM\CurrentControlSet\Control\Lsa в значение параметра Security Packages добавьте строку tspkg
- После внесения указанных изменений, компьютер нужно перезагрузить
Также может пригодиться статья: “Ошибка RDP подключения: CredSSP encryption oracle remediation. Как исправить?”.
Ох уж эти обновления Windows 10
Но чаще всего RDPWrap 1.6.2 не работает на Windows 10 (на момент написание статьи именно 1.6.2 была самой актуальной версией)после обновления windows 10 и возникают проблемы с подключением к серверу. А в статусе пишет следующие: Listener state: not supported. Что делать? Как вариант удалить обновления Windows 10 по списку ниже, так как они могут мешать работе программы:
- Накопительное обновление для Windows 10 Version 1803 (KB4503286)
- Накопительное обновление для Windows 10 Version 1803 (KB4499167)
- Разностное обновление для систем Windows 10 Version 1803 (KB4493464)
От себя
Терминальный сервер на Windows 10 это конечно не очень хорошо, ведь для этого есть Microsoft Windows Server 2016 (или другая любая версия) со своими службами терминальных сессий. Если вы решили использовать RDPWrap, то скорее всего нарушаете лицензионное соглажение windows. Microsoft уже всё продумало за вас и для терминальных сессий нужно использовать терминальный сервер. Его установка и настройка хоть чуть дольше, но не сильно сложнее чем на Windows 10, а прочитать про это можно по этой ссылке. Спасибо!
Активация сервера лицензий RDS в Windows Server
Чтобы сервер лицензирования RDS мог выдавать лицензии клиентам, его необходимо активировать. Для этого, откройте консоль Remote Desktop Licensing Manager (licmgr.exe), щелкните ПКМ по имени вашего сервера и выберите пункт меню Activate Server.
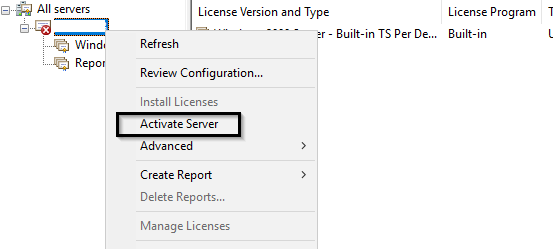
Запустится мастер активации сервера лицензирования RDS, в котором нужно будет выбрать желаемый метод активации. Если ваш сервер имеет доступ в Интернет, он может автоматически подключиться к серверам Microsoft. Если доступа в интернет с сервера нет, можно активировать сервер через веб браузер или по телефону.
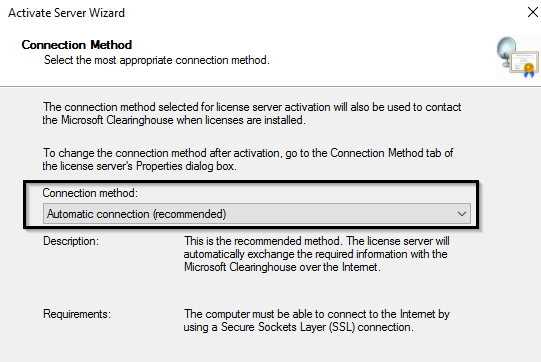
Далее нужно будет заполнить ряд информации о вашей организации (часть полей является обязательными).
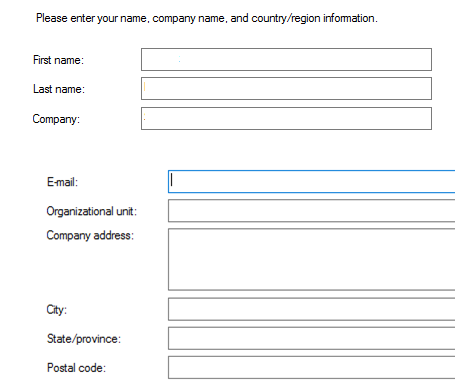
Осталось нажать кнопку Finish.
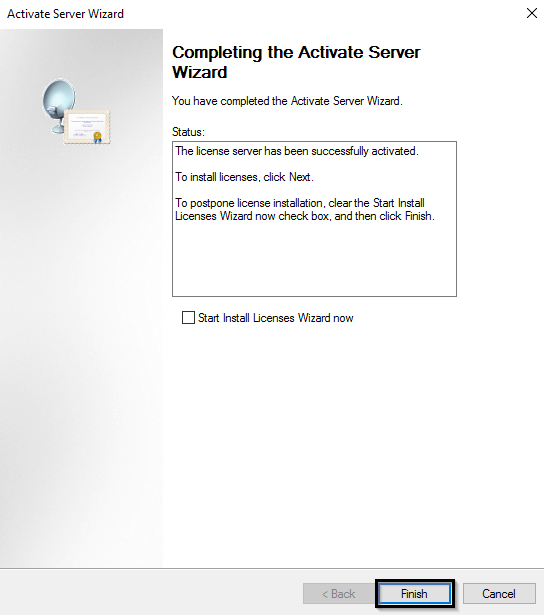
Review Configuration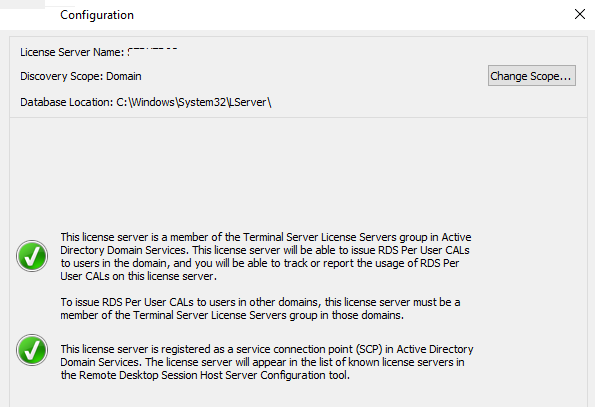
Использование приложения «быстрая помощь» (quick assist)
Для того, чтобы использовать встроенное приложение для доступа к удаленному рабочему столу в Windows 10, его следует запустить на обоих компьютерах — том, к которому подключаются и на том, с которого будет оказываться помощь. Соответственно, на этих двух компьютерах должна быть установлена Windows 10 не ниже версии 1607.
Для запуска можно использовать поиск в панели задач (просто начните вводить «Быстрая помощь» или «Quick Assist»), или отыскать программу в меню Пуск в разделе «Стандартные — Windows».
Подключение к удаленному компьютеру выполняется с помощью следующих простых шагов:
- На компьютере, с которого выполняется подключение нажмите «Оказать помощь». Возможно, потребуется вход в учетную запись Майкрософт для первого использования.
- Каким-либо образом передайте код безопасности, который отобразится в окне, человеку, к компьютеру которого вы подключаетесь (по телефону, e-mail, sms, через мессенджер).
- Пользователь, к которому подключаются, нажимает «Получить помощь» и вводит предоставленный код безопасности.
- Затем у него отображается информация о том, кто хочет подключиться, и кнопка «Разрешить» для того, чтобы одобрить удаленное подключение.
После того, как удаленный пользователь нажимает «Разрешить», после короткого ожидания подключения, на стороне оказывающего помощь появляется окно с рабочим столом Windows 10 удаленного пользователя с возможностью управления им.
Вверху окна «Быстрая помощь» также присутствуют несколько простых элементов управления:
- Информация об уровне доступа удаленного пользователя к системе (поле «Пользовательский режим» — администратор или пользователь).
- Кнопка с карандашом — позволяет делать заметки, «рисовать» на удаленном рабочем столе (удаленный пользователь это тоже видит).
- Обновление подключения и вызов диспетчера задач.
- Пауза и прерывание сеанса удаленного рабочего стола.
Со своей стороны, пользователь к которому подключились, может либо поставить сеанс «помощи» на паузу, либо закрыть приложение, если вдруг потребовалось резко прервать сеанс удаленного управления компьютером.
Среди незаметных возможностей — передача файлов на удаленный компьютер и с него: для этого просто скопируйте файл в одном расположении, например, на своём компьютере (Ctrl C) и вставьте (Ctrl V) в другом, например, на удаленном компьютере.
Вот, пожалуй, и всё по встроенному приложению Windows 10 для доступа к удаленному рабочему столу. Не слишком функционально, но с другой стороны, многие программы для схожих целей (тот же TeamViewer) большинством используются только ради тех возможностей, которые есть и в «Быстрая помощь».
К тому же, для использования встроенного приложения не нужно что-либо скачивать (в отличие от сторонних решений), а для подключения к удаленному рабочему столу через Интернет не требуется никаких особенных настроек (в отличие от Microsoft Remote Desktop): оба этих пункта могут быть препятствием для начинающего пользователя, которому нужна помощь с компьютером.
Подключение к удаленному рабочему столу в Windows 10
После настройки для подключения в режиме RDP можно использовать стандартную программу.
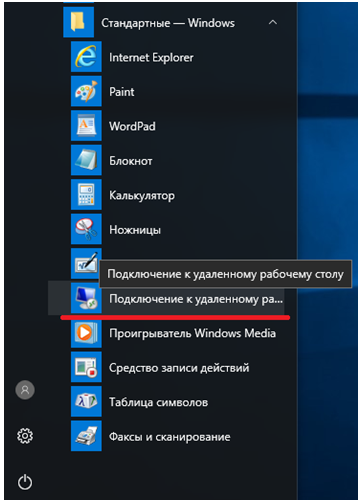
Минимальные требования для соединения – указать имя или IP целевого компьютера.
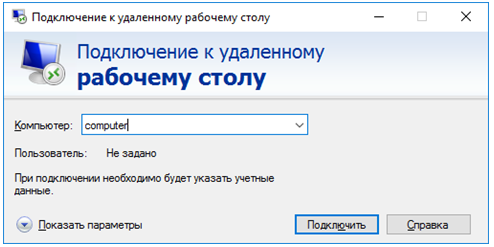
Далее система сама запросит данные для входа в учетную запись. Используйте один из тех аккаунтов, которые добавили на этапе настройки. Можно поставить галочку, чтобы в будущем не вводить их заново.
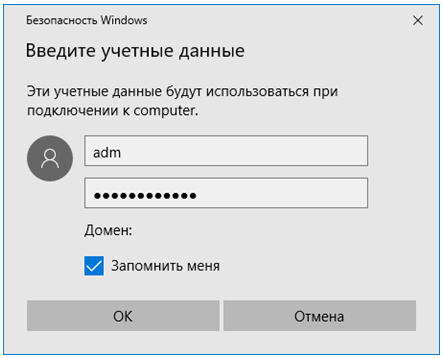
Если показывается уведомление об отсутствии сертификата, его допустимо проигнорировать (вы же уверены в своем ПК, верно?).

Также в окне подключения можно раскрыть детальные параметры подключения:
- общие;
- для экрана;
- ресурсов;
- возможности взаимодействия;
- и дополнительная вкладка, где можно отключить проверку сертификата.
Если вам нужно настроить РДП с одновременной работой, переходите на серверные ОС, такие как Windows Server 2012 r2.
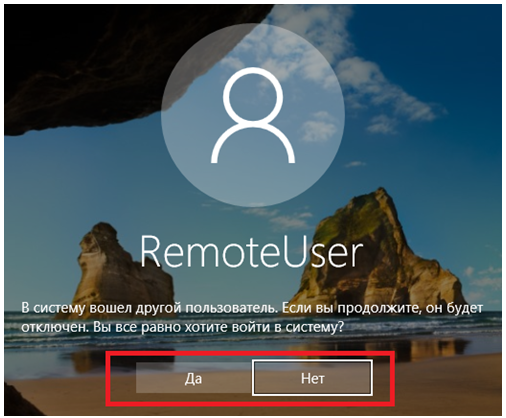
После этого откроется окно с удаленной системой. По умолчанию режим полноэкранный, а сверху показывается панель подключения.
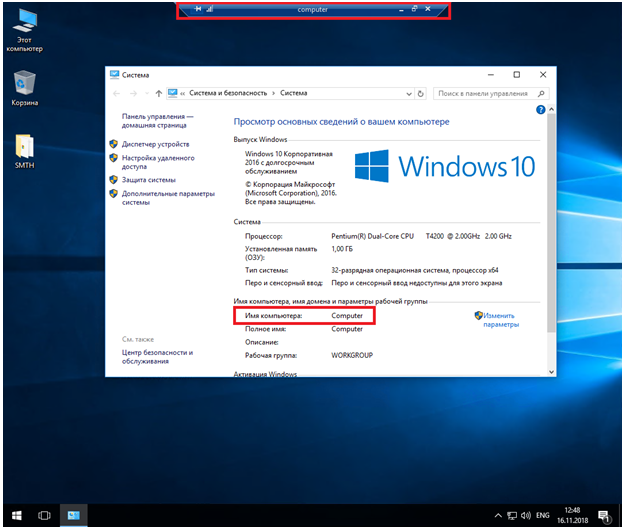
Если нажать на ней крестик, то пользователь останется залогинен в удаленной системе.
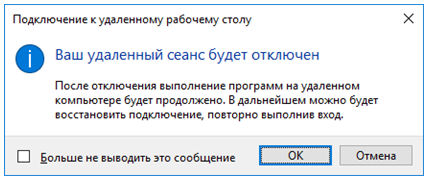
Чтобы полностью выйти в меню Пуск удаленной машины выберите «Отключиться».
Наиболее распространенные проблемы с файлом termsrv.dll
Существует несколько типов ошибок, связанных с файлом termsrv.dll. Файл termsrv.dll может находиться в неправильном каталоге файлов на вашем устройстве, может отсутствовать в системе или может быть заражен вредоносным программным обеспечением и, следовательно, работать неправильно. Ниже приведен список наиболее распространенных сообщений об ошибках, связанных с файлом termsrv.dll. Если вы найдете один из перечисленных ниже (или похожих), рассмотрите следующие предложения.
- termsrv.dll поврежден
- termsrv.dll не может быть расположен
- Ошибка выполнения – termsrv.dll
- Ошибка файла termsrv.dll
- Файл termsrv.dll не может быть загружен. Модуль не найден
- невозможно зарегистрировать файл termsrv.dll
- Файл termsrv.dll не может быть загружен
- Файл termsrv.dll не существует
termsrv.dll
Не удалось запустить приложение, так как отсутствует файл termsrv.dll. Переустановите приложение, чтобы решить проблему.
Проблемы, связанные с termsrv.dll, могут решаться различными способами. Некоторые методы предназначены только для опытных пользователей. Если вы не уверены в своих силах, мы советуем обратиться к специалисту
К исправлению ошибок в файле termsrv.dll следует подходить с особой осторожностью, поскольку любые ошибки могут привести к нестабильной или некорректно работающей системе. Если у вас есть необходимые навыки, пожалуйста, продолжайте
IV. Часто задаваемые вопросы по теме статьи (FAQ)
Не работает терминальный сервер в Windows 10
Если у вас изначально не заработал терминальный сервер на windows 10 и количество rdp подключений ограничено одним. Либо если у вас после обновление сломался терминальный доступ, то давайте разбираться, что с этим делать.
Для начала запустите утилиту RDPConf.exe и посмотрите ее вывод.
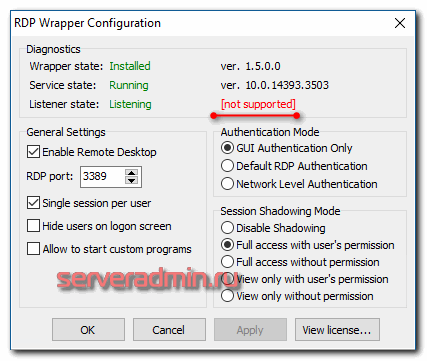
Значение listener state намекает на то, что у нас проблемы и rdp wrapper не работает. Проблема тут в том, что практически под каждую версию Windows 10 нужен свой файл конфигурации rdpwrap.ini. Так как автор давно забросил свою программу, автоматически эти конфигурации не обновляются. Их нужно либо писать самому, если понимаешь, как именно, либо искать где-то в интернете. Проще всего посмотреть в обсуждении проблем в репозитории на github https://github.com/stascorp/rdpwrap/issues.
Для того, чтобы на моей версии windows 10 заработал терминальный сервер, я пошел в указанный выше репозиторий и нашел там файл конфигурации под свою версию системы. Я взял содержимое этого файла и добавил его в существующий файл C:\Program Files\RDP Wrapper\rdpwrap.ini в самый конец.
После этого запустил еще раз RDPConf.exe.
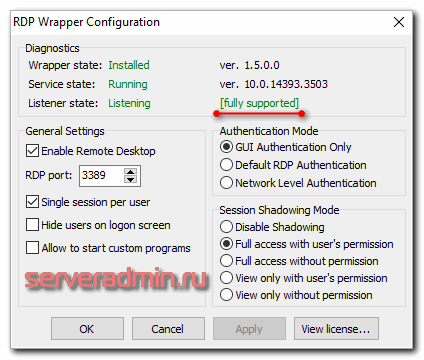
Статус изменился на . Теперь нужно перезагрузить компьютер. После этого запустите утилиту RDPCheck.exe и убедитесь, что можно подключиться второй учетной записью к компьютеру.
Как починить rdpwrap после обновления windows
Если вы нигде не можете найти файл конфигурации rdpwrap.ini под вашу версию системы, то можно попробовать сделать следующий трюк. В некоторых случаях это помогает. По крайней мере у меня так иногда получалось.
Вам нужно найти рабочую конфигурацию под максимально близкую к вам версию. Далее просто в текстовом редакторе поменяйте указанную там версию на свою. Если разница в версиях не сильно большая, может помочь. Я видел в issues на гитхабе информацию о том, что получалось сразу же после поломки терминального доступа после очередного обновления, отредактировать конфиг под новую версию и все снова продолжало работать.
Так же в одном из обсуждений на github была предложена утилита с автоматическим обновлением rdpwrap.ini. Называется Automatic RDP Wrapper installer and updater — https://github.com/stascorp/rdpwrap/pull/859. Описание и инструкция по использованию есть внутри архива. Судя по отзывам, штука неплохая, работает. Если кратко, то пользоваться так:
- Скачиваем архив
- Распаковываем в Program Files/RDP Wrapper
- От имени администратора запускаем Program Files/RDP Wrapper/autoupdate.bat
- Проверяем конфигурацию через RDPConf.exe и пробуем подключаться.
В целом про превращение windows 10 в сервер терминалов для одновременного подключения и работы нескольких пользователей по rdp у меня все. Все очень легко и просто, можно использовать по необходимости для решения прикладных задач.
Является ли создание сервера терминалов из Windows 10 нарушением лицензии?
Однозначно, да. У Microsoft есть отдельный продукт и отдельная программа лицензирования для работе в терминале. И все это стоит немалых денег. Так что создавая терминал из windows 10 вы точно нарушаете условия лицензионного соглашения.
Автор RDP Wrapper забросил свою программу?
Судя по всему, да. Обновлений давно не было. Меняются только конфигурационные файлы rdpwrap.ini, которые обновляет сообщество. Сама программа при этом не обновляется.
Можно ли не обновлять систему, чтобы не сломать терминальный доступ?
Я не рекомендую так делать. В настоящее время это очень опасно. В протоколе rdp регулярно находят уязвимости, через которые на ваш компьютер может попасть, к примеру, шифровальщик. Необходимо учитывать эти риски и время от времени обновляться, либо полностью закрывать несанкционированный доступ к компьютеру.
Не работает терминальный сервер в Windows 10
Если у вас изначально не заработал терминальный сервер на windows 10 и количество rdp подключений ограничено одним. Либо если у вас после обновление сломался терминальный доступ, то давайте разбираться, что с этим делать.
Для начала запустите утилиту RDPConf.exe и посмотрите ее вывод.
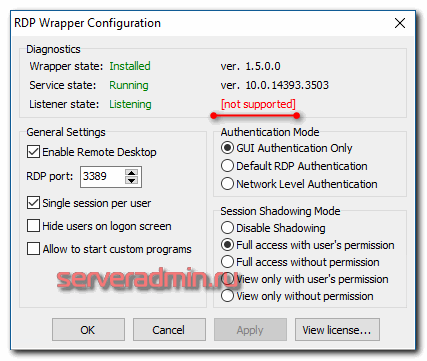
Для того, чтобы на моей версии windows 10 заработал терминальный сервер, я через поисковики нашел файл конфигурации 10.0.14393.3503.txt под свою версию системы. Я взял содержимое этого файла и добавил его в существующий файл C:\Program Files\RDP Wrapper\rdpwrap.ini в самый конец.
После этого запустил еще раз RDPConf.exe.
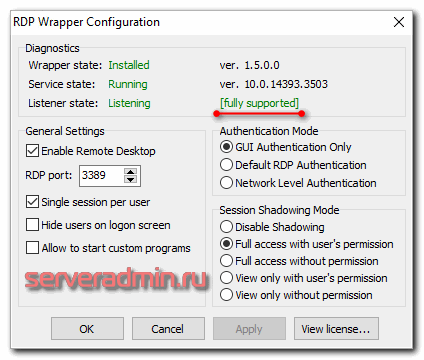
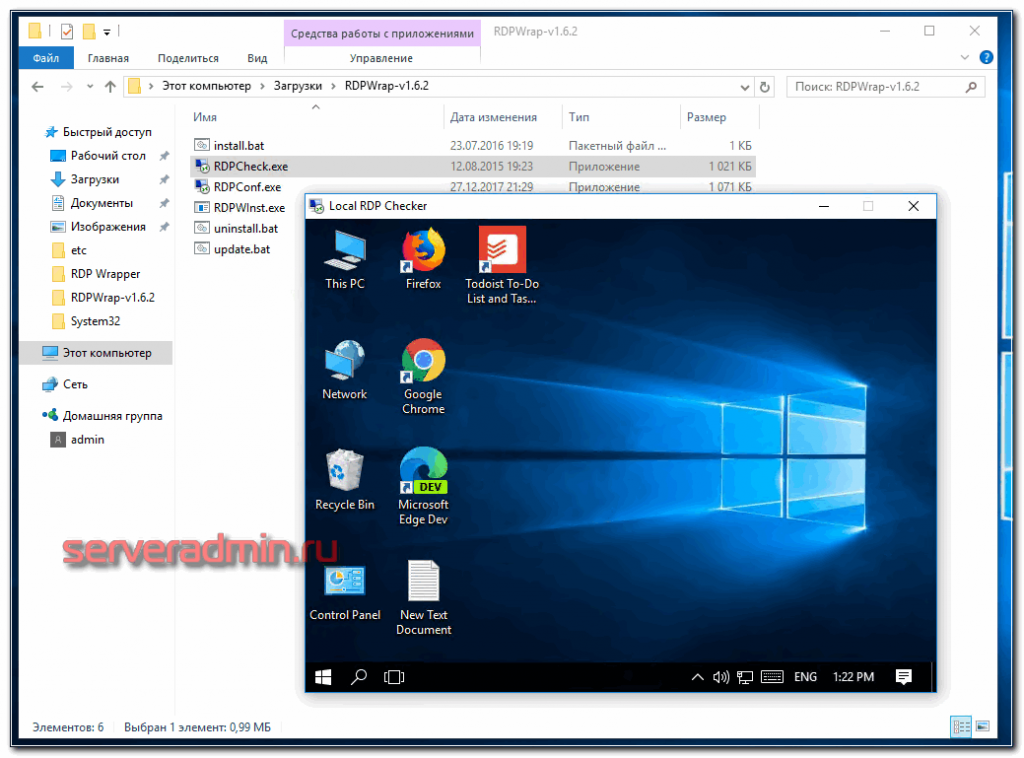
У меня заработал терминальный доступ к windows 10 через 2 разные учетные записи.
II. Настройка терминального сервера с доступом по RDP
1. Нажмите на значок поиска , затем с помощью поисковой строки найдите и выберите Система (Рис.13).
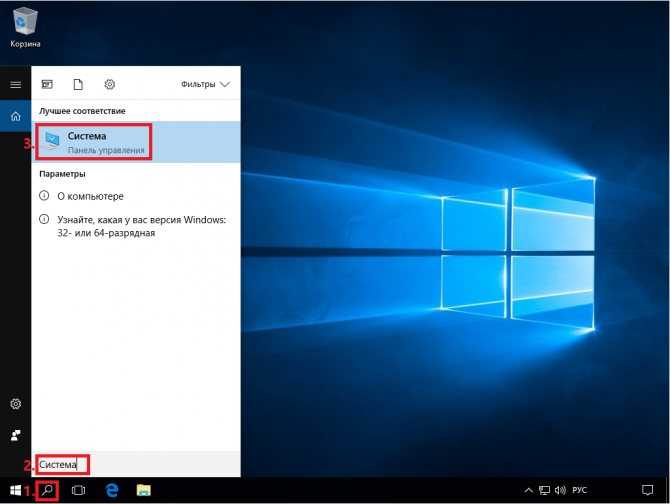
2. Нажмите Настройка удалённого доступа, в открывшемся окне перейдите на вкладку Удалённый доступ, выберите пункт Разрешить удалённые подключения к этому компьютеру, затем нажмите Применить и OK (Рис.14).
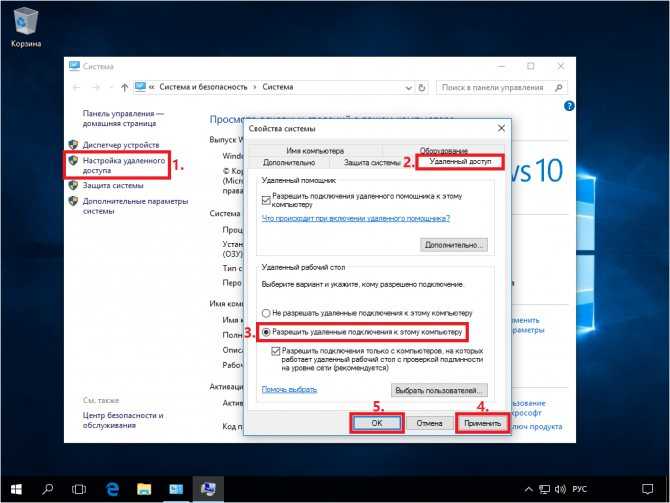
3. Распакуйте (прим. с помощью WinRAR или просто открыть через Проводник) скачанную Вами ранее библиотеку RDP Wrapper Library. Откройте папку и запустите от имени администратора (прим. используя правую кнопку мыши) файл install,после чего начнётся установка (Рис.15).
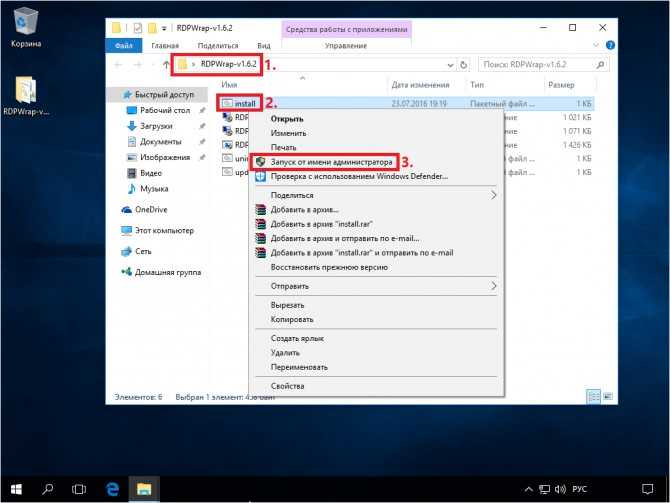
4. После окончания установки нажмите любую клавишу (Рис.16).
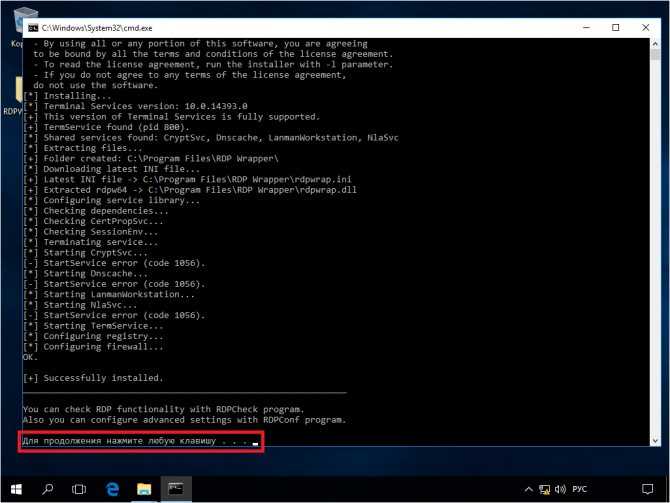
5. Нажмите на значок поиска , затем с помощью поисковой строки найдите и выберите Выполнить (Рис.17).
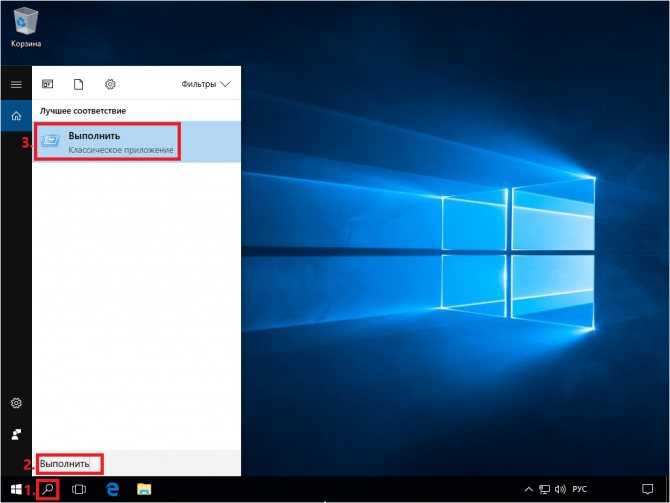
6. В открывшемся окне введите gpedit.msc и нажмите OK (Рис.18).
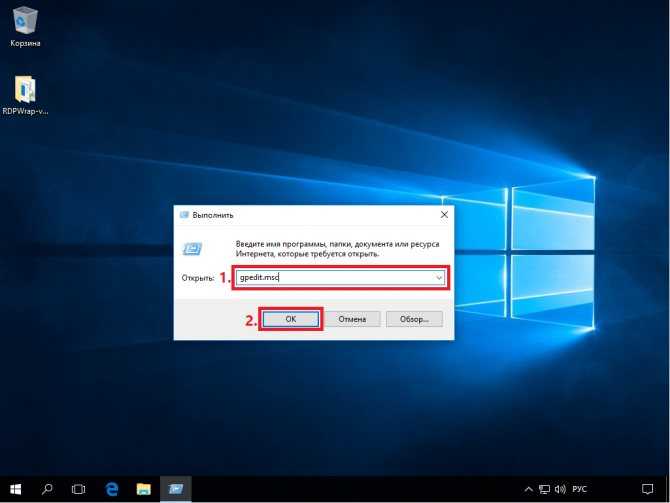
7. Выберите: Конфигурация компьютера > Административные шаблоны > Компоненты Windows > Службы удалённых рабочих столов > Узел сеансов удалённых рабочих столов > Подключения > Ограничить количество подключений (Рис.19).
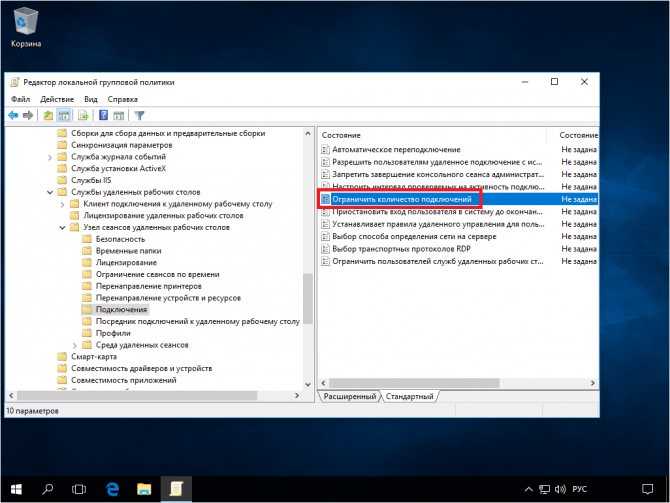
8. В открывшемся окне выберите пункт Включить, установите в параметрах разрешённое количество подключений к удалённым рабочим столам на 999999, затем нажмите Применить и OK. Перезагрузите компьютер (Рис.20).
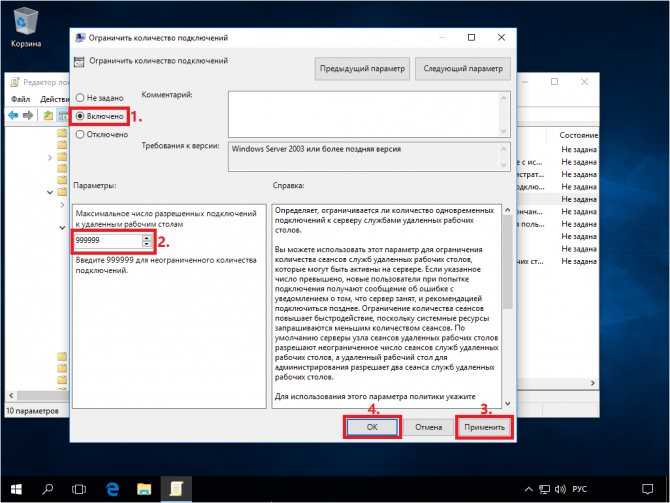
RDP Wrapper Library для снятия ограничения на несколько одновременных сессий RDP в Windows 10
RDP Wrapper Library не вносит никаких физических изменений в файл termsrv.dll, а работает как своеобразная прослойка между службами. RDP Wrapper Library подгружает файл termsrv.dll с нужными параметрами, не затрагивая исходник.
Таким образом, даже при обновлении Windows 10 ограничение на количество одновременных сеансов RDP не будет восстанавливаться по умолчанию.
Внимание! Корректная работа RDP Wrapper Library не гарантируется, если используется уже пропатченный (не оригинальный) файл termsrv.dll. Внимание! Чтобы установить RDP Wrapper Library ваша учетная запись должна обладать правами администратора
Внимание! Чтобы установить RDP Wrapper Library ваша учетная запись должна обладать правами администратора. Файлы находятся в архиве, воспользуемся архиватором
Пароль на архив: 123
Файлы находятся в архиве, воспользуемся архиватором. Пароль на архив: 123.
Пара слов о содержимом архива:
RDPWInst.exe – запуск установки или удаления RDP Wrapper Library
RDPConf.exe – приложение для настройки
RDPCheck.exe – приложение для проверки работы RDP
install.bat, update.bat, uninstall.bat – пакетные файлы запуска установки, обновления и удаления RDP Wrapper Library
2. Для установки RDP Wrapper Library запускаем файл install.bat под правами администратора (правой кнопкой мыши на файл и Запуск от имени администратора )
Откроется окно с командной строкой. Дожидаемся окончания установки.
3. По окончании установки запускаем файл RDPConf.exe – приложение настроек и проверки состояния
4. Необходимо убедиться, что все сообщения подсвечены зеленым .
Если у вас все, как на картинке, то поздравляю! Ваш терминальный сервер на Windows 10 готов! Можно подключаться по RDP без ограничений.
Примечание. Если одна из строк в RDPConf.exe у вас горит красным (или стала гореть после обновления Windows), как на картинке ниже, то:
1. проверьте подключение к Интернет
2. запустите пакетный файл update.bat (все есть в архиве с программой)
Снова откройте RDPConf.exe . Все должно гореть зеленым .
RDP Wrapper Library поддерживает работу на ОС Windows 7, Windows 8, Windows 8.1, Windows 10.
На этом все, всем удачи!
Информация была полезной? Поделитесь ссылкой в соцсетях! Спасибо!
Новости по теме:
- Google Chrome будет блокировать сайты с вредоносной и мошеннической рекламой08.11.2018
- Microsoft разрешит пользователям Windows 10 удалять встроенные приложения24.10.2018
- ФАС оштрафовал сотовых операторов России22.09.2018
- Google закроет игровое приложение YouTube Gaming20.09.2018
- CCleaner обновляется автоматически вопреки желанию пользователя19.09.2018
Несколько одновременных RDP сессий в Windows 10
30 марта 2020 в 19:00
Удаленный рабочий стол на Windows — очень удобная опция для тех, кто не хочет ограничивать себя стационарным рабочим местом. Однако у нее есть ограничение: пользователь может быть только один, физически перед компьютером или удаленно. В части случаев это может быть неудобно.Сегодня мы оставим без внимания актуальность и варианты использования удаленных рабочих столов, ведь, раз уж вы читаете эти строки, доказывать их полезность вам, скорее всего, не нужно вовсе. Вместо этого мы сосредоточимся на том, как обойти обозначенное выше ограничение и создать более одного подключения одновременно.Заметим, ограничение носит исключительно программный характер и фактически удаленных пользователей может быть столько, насколько хватит вычислительной мощности вашего ПК. Кроме прочего, это означает, что решаясь на все описанные ниже манипуляции вы нарушаете условия лицензионного соглашения и будете выполнять их на свой риск и страх.Что ж, это была минутка теории, а теперь пора переходить к практике, где мы разберем, как можно настроить одновременную работу нескольких RDP на Windows.
Как разрешить обычном пользователям использовать теневое подключение
В рассмотренных выше примерах для использования теневого подключения к терминальным сессиям необходимы права локального администратора на RDS сервере. Однако можно разрешить использовать теневое (shadow) подключение для подключения к сессиям пользователей и простым пользователям (не давая им прав локального администратора на сервере).
К примеру, вы хотите разрешить членам группы AllowRDSShadow использовать теневое подключение к сессиям пользователей, выполните команду:
wmic /namespace:\\root\CIMV2\TerminalServices PATH Win32_TSPermissionsSetting WHERE (TerminalName=”RDP-Tcp”) CALL AddAccount “corp\AllowRDSShadow”,2
В январе 2018 года после установки обновления KB4056898 (патч Windows против Meltdown и Spectre) пользователи столкнулись, что в Windows Server 2012 R2 перестал работать теневой доступ. При попытке выполнить теневое подключение к чужой сессии появляется сообщение «Неопознанная ошибка» (в логах присутствует ошибка STATUS_BAD_IMPERSONATION_LEVEL). Аналогичная проблема возникала и на RDS ферме на базе Windows Server 2016.
Для решения проблемы нужно установить отдельные обновления:
Почему RDP на Windows 7/10 не работает для нескольких пользователей
Это решение компании Microsoft, которое основывается на приобретении платных лицензий на каждого подключающегося в таком режиме пользователя. А продаются такие лицензии только для серверных операционных систем.
Но для домашних пользователей выход есть и он хорошо показал себя на практике. Главное понять, что в дальнейшем делать с моральным стыдом и угрызениями совести, поскольку такая схема идет вразрез с интересами вышеназванной корпорации.
Знакомьтесь с решением, которые поможет-таки организовать сервер терминалов на Windows 7 и 10 в многопользовательском режиме. Это RDP Wrapper Library . Оно прекрасно подойдет для небольшого офиса, где количество рабочих мест около десятка.
Данное ПО очень простое в настройке, что всегда хорошо воспринимается техническими специалистами на местах. Есть информация на форумах, что даже Home версии Windows поддерживаются, но я лично не проверял.
Давайте переходить к делу и распаковывать скачанный архив. В нем мы видим следующее.
Как подключиться к серверу Windows?
Как говорилось выше, к Windows-серверу можно подсоединиться через RDP. По умолчанию это удаленный доступ включен для всех готовых Windows-серверов. Если после заказа функционал недоступен, обратитесь в службу поддержки. Если же вы настраивали ОС сервера самостоятельно, специалисты не смогут проконсультировать вас по включению и настройке RDP.
Для подключения по RDP понадобятся:
Где взять доступы к серверу?
На случай если письмо потерялось в пучине спама, доступы продублированы в Личном кабинете. Просто авторизуйтесь, выберите интересующий вас сервер и перейдите в раздел Доступ root
Имея под рукой доступы можно перейти к настройке подключения на своем компьютере/телефоне.
Терминальный сервер на windows 10 redstone
Добрый день уважаемые читатели блога Pyatilistnik.org, продолжаем изучать Anniversary Update.
Ранее, около года назад я вам рассказывал как я делал терминальный сервер на windows 7, благодаря этому мы могли по удаленному рабочему столу заходить, более чем с двух учетных записей одновременно, сегодня я покажу тоже самое и на современной версии ос, а именно разберем терминальный сервер на windows 10 redstone.
Как из windows 10 сделать терминальный сервер
И так у вас есть обычная не серверная операционная система, и из нее вы можете создать терминальный сервер на Windows 10. Как и писал выше, тем самым вы даете возможность большому количеству людей подключаться к нему по протоколу RPD и выполнять на нем какие то рабочие вещи. Пример из практики это файловая база 1С. Выглядит это подобным образом.
Для того, чтобы осуществить превращение обычной операционной системы в терминальный сервер на windows 10 redstone, нам потребуется используемое ранее мной средство под названием RDP Wrapper Library by Stas’M.
Последней версией на текущий момент считается 1.6.1. Распаковываем архив, у вас будет вот такая структура папок и файлов.
- Install.bat основной запускной файл
- RDPCheck.exe
- RDPConf.exe
- RDPWlnst.exe
- uninstall.bat
- update.bat
Производить настройку я буду на последней версии Windows 10 Anniversary Update 1607. У меня не самый конечно шустрый компьютер, но для тестового окружения подойдет, главное посмотреть как делать.
Можно приступать, первое, что вы должны сделать это запустить командную строку виндоус 10 от имени администратора. Для этого правым кликом по кнопке пуск и выбираем соответствующий пункт (Командная строка (администратор)), очень удобно это реализовано.
Следующим шагом вам нужно в командной строке попасть в расположение папки RDP Wrapper Library, для этого щелкаете по ней правым кликом, выбираете свойства и на вкладке Общие смотрите путь, копируете его + название папки RDP_Windows 10.
Далее в командной строке пишите путь до нее и нажимаете enter
cd C:Userspyatilistnik.orgDesktopRDP_Windows 10
Как видите я сразу попал в расположение директории
для установки и превращения видоус 10 в терминальный сервер, пишем install.bat. Начнется отработка скрипта, в результате вы увидите, что будут извлечены библиотеки rdpwrap.dll и ini, которые будут помещены в директорию C:Program FilesRDP Wrapper, будут установлены необходимые сервисы. После отработки скрипта нажимаем любую клавишу.
Все теперь можно в консоли управление компьютером, создавать пользователей и занести их в группу пользователи удаленного рабочего стола.
Я для примера создал трех пользователей. Не забудьте удостовериться, что у вас в свойствах операционной системы на вкладке Настройка удаленного доступа включена функция Разрешить удаленное подключение к этому компьютеру и выбраны нужные пользователи для терминального доступа к Windows 10 Redstone.
И вам нужно воспользоваться файлом update.bat.
Назначение файла update.bat, как раз состоит в том, что если есть какие либо проблемы с текущей версией RDP Wrapper Library, он попытается скачать с сайта разработчика последний релиз и исправить проблему.
Запускаем его и дожидаемся, когда вам предложат нажать любую клавишу. Запускать так же нужно от имени администратора, через правый клик.
Если у вас выскочит ошибка, что нельзя установить обновления, то запускайте файл uninstall.bat, после его отработки можете снова запустить install.bat, в итоге у вас терминальный сервер на windows 10 redstone переустановится и все заработает, такой небольшой трабшутинг.
Вот так вот можно спокойно расширить функционал клиентской системы Redstone Anniversary Update 1607.
Установка клиентских лицензий RDS CAL в Windows Server 2016/2019
Теперь на сервер лицензирования нужно установить приобретенный пакет терминальных лицензий (RDS CAL).
В консоли Remote Desktop Licensing Manager щелкните ПКМ по серверу и выберите Install Licenses.
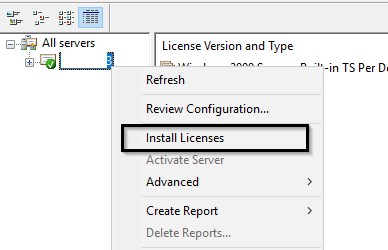
Выберите способ активации (автоматически, через веб или по телефону) и программу лицензирования (в нашем случае Enterprise Agreement).
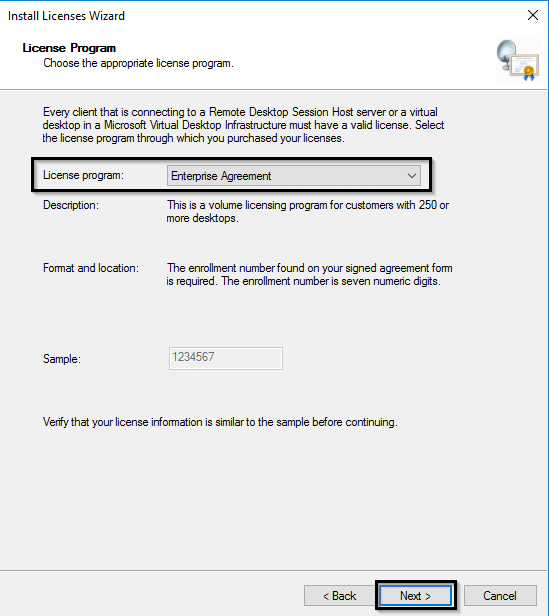
Следующие шаги мастера зависят от того, какой тип лицензирования выбран. В случае Enterprise Agreement нужно указать его номер. Если выбран тип лицензирования License Pack (Retail Purchase), нужно будет указать 25-символьный ключ продукта, полученный от Microsoft.
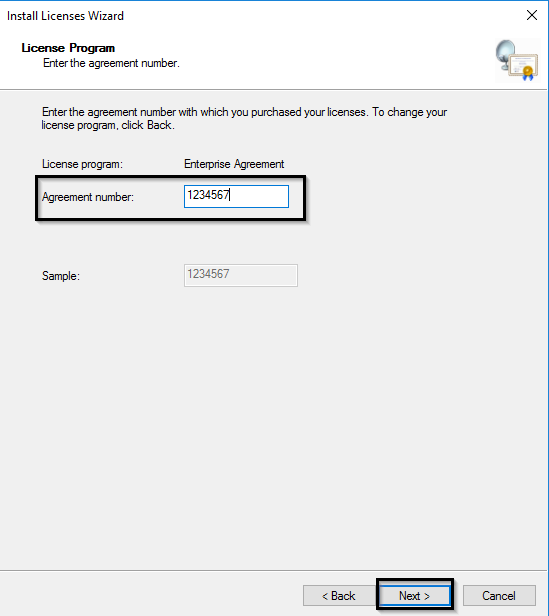
Тип продукта (Windows Server 2016/2019), тип лицензии (RDS Per user CAL) и количество лицензий, которые нужно установить на сервере.
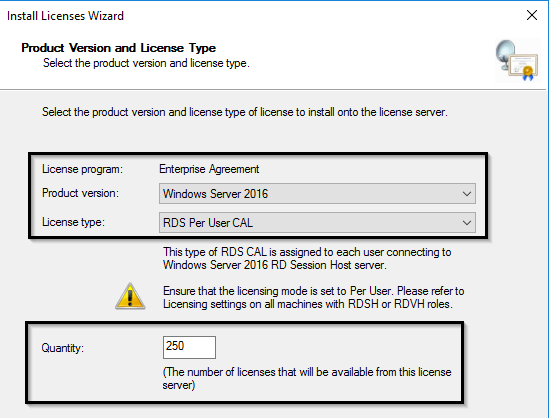
После этого, сервер может выдавать лицензии (RDS CAL) клиентам.
Вы можете сконвертировать RDS лицензии User CAL в Device CAL (и наоборот) с помощью контекстного меню Convert Licenses в консоли RD Licensing Manager.
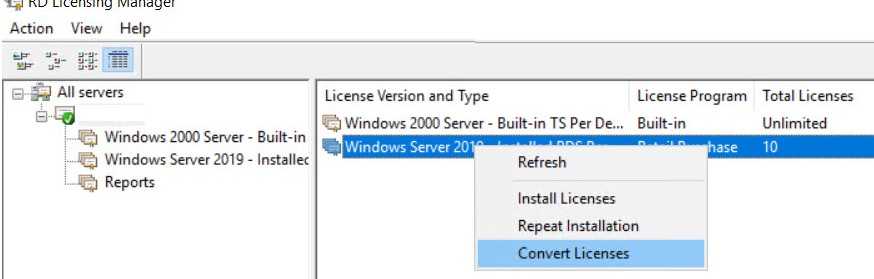
Если у вас закончились свободные лицензии, вы можете отозвать ранее выданные лицензии RDS Device CAL для неактивных компьютеров с помощью следующего скрипт PowerShell:
Что такое терминальная ферма RDS
Добрый день! Уважаемые читатели и гости крупного IT блога В прошлый раз я вам как увидеть скрытые папки в Windows 10. Сегодня мы поговорим, про одну очень важную вещь в IT инфраструктуре почти любой организации, речь пойдет про общие понятия терминальной фермы RDS (Remote Desktop Services). Мы узнаем из каких компонентов она состоит, какие сценарии развертывания есть у данной технологии, как она помогает улучшить работу сотрудников и уменьшить административную нагрузку на системного администратора или инженера. Это будет вводная статья, перед развертывание высокодоступной RDS фермы на Windows Server 2019.