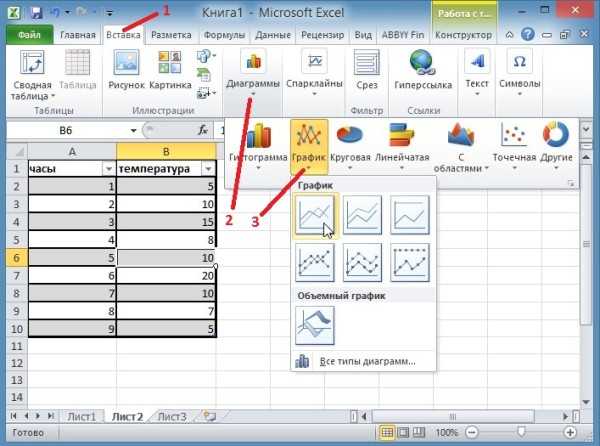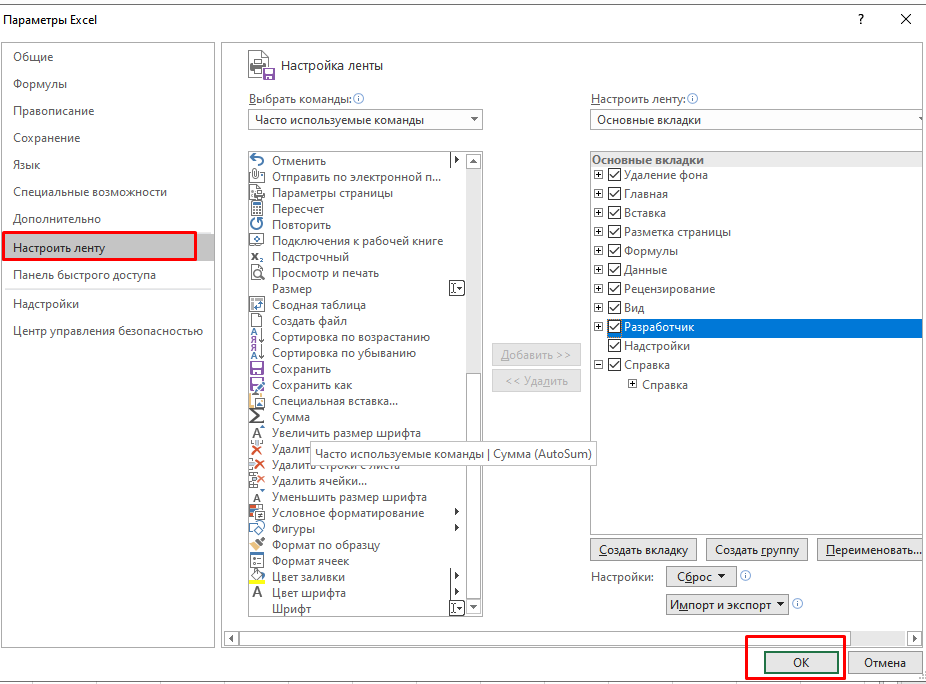Способ 2: копирование информации с сохранением форматирования
Первый способ копирования информации из Excel в Word считается наиболее быстрым, но в результате, если вам приходится копировать не одно, а сразу несколько значений, будет нарушено форматирование.
Чтобы вставить таблицу с сохранением форматирования, просто скопируйте таблицу в Excel, а затем создайте чистый лист в Word, щелкните по нему правой кнопкой мыши и в отобразившемся контекстном меню выберите пункт «Вставить как» – «Еще».
В отобразившемся окне выберите пункт «Форматированный текст» и сохраните настройки.
На экране появится ваша таблица с полным сохранением форматирования, как это было в документе Excel.
Обычный вариант вставки документа
При использовании данного варианта на странице Ворд появится всё, что содержится в Excel.
Чтобы в результате получить интегрированную из Excel таблицу выполняем следующую последовательность действий:
Предварительно подготавливаем массив информации в Excel. Для наглядности, например, я предлагаю заполнить таблицу следующим образом.
Открываем папку, где одновременно должны находиться Word и Excel.
Кликаем один раз по ярлыку Excel «Тест», чтобы его выбрать. После этого выполняем, нажимаем сочетание клавиш «Ctrl+С» или строку «Копировать» в контекстном меню.
- Теперь нам понадобится открыть файл Word, в который под моим чутким руководством будет интегрирован файл Excel.
- Ставим курсор в необходимое место. Пользуемся сочетанием клавиш «Ctrl+V» или строкой «Вставить» в контекстном меню.
- В результате, вся информация, которая находится в табличном файле будет вставлена в Word.
Похоже на первый пункт? Вот таким простым способом можно облегчить для себя выполнение создания таблицы.
Стандартные копирование и вставка таблички
Этот вариант считается одним из самых простых в использовании. Он подразумевает обычное копирование таблички, а затем ее вставку в другую программу.
Алгоритм действий, реализующий перенос таблицы
Подробная инструкция выглядит так:
- Первоначально производим открытие Эксель файла с необходимой табличкой.
- При помощи зажатой левой клавиши мышки производим выделение таблички (или ее фрагмента). Выделяем только ту информацию, которую желаем переместить в текстовый процессор Ворд.
1
- Щёлкаем ПКМ по любому месту выбранной таблицы. В возникшем контекстном меню щелкаем на элемент «Копировать». Альтернативный вариант – применение сочетания клавиш «Ctrl+C» на клавиатуре.
2
- Мы произвели копирование необходимой информации в буфер обмена. На следующем этапе производим открытие текстового редактора Ворд.
- Открываем необходимый нам документ или же создаем новый, в который мы в итоге перенесем скопированную табличку.
3
- Щёлкаем ПКМ в любом месте открытого текстового документа. В появившемся контекстном меню жмем левой клавишей мышки по элементу под названием «Вставить». Альтернативный вариант – применение сочетания клавиш «Ctrl+V» на клавиатуре.
4
- Готово! Мы реализовали вставку таблички из программы Эксель в текстовый процессор Ворд. Смотрим на правый нижний уголок добавленной таблицы.
5
- При нажатии на иконку, имеющую форму папки с листиком, мы раскроем перечень с вариациями вставки. В рассматриваемом примере вы выбираем исходное форматирование. Стоит заметить, что благодаря этой функции, можно осуществить вставку информации в виде рисунка, текста или же применить стиль последней таблички.
6
В любом случае у этого способа есть огромное преимущество – быстрое выполнение и простота использования.
Способ 3: конвертирование из одного формата в другой
И, наконец, последний способ подразумевает использование специальных программ или онлайн-сервисов, которые позволяют выполнить процедуру конвертирования из одного формата в другой. Недостаток данного метода заключается в том, что многие подобные сервисы конвертируют Excel в Word некорректно, но когда, например, у вас не установлена на компьютере ни одна из данных программ, данный способ может пригодиться.
-
Чуть ниже выберите формат, в который будет конвертирован исходный файл – Doc.
-
Начнется процесс конвертирования, который займет некоторое время. Как только процедура будет завершена, кнопка «Скачать конвертированный файл» станет активной, а ее нажатие запустит загрузку файла Word.
Как в Ворд вставить файл Excel: применение вставки со связкой
Данный вариант позволяет накрепко связать между собой два документа. Способ очень удобен. Ведь при изменении информации в табличном файле они будут автоматически отображаться и в Ворде.
Однако при перемещении источника, копия будет работать некорректно.
Чтобы привязать табличный редактор к странице Word нужно проделать следующие действия:
Во-первых, оба документа должны быть помещены в одну папку.

Во-вторых, открываем Word и вызываем диалоговое меню, нажимая на вкладку «Вставить». Она расположена во вкладке «Главная», которая находиться в главном меню.

В появившемся меню нужно найти пункт «Специальная вставка».
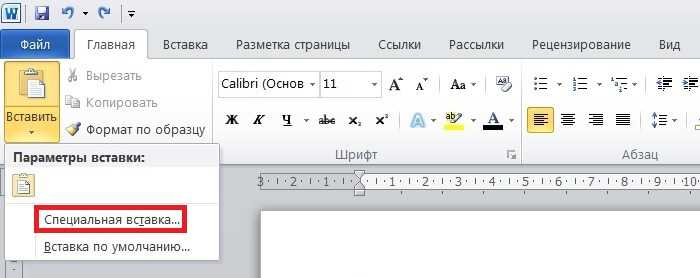
Дальше в открывшемся окне поставьте маркер рядом с строкой «Связать». К тому же в этой строке нужно проверить прописано ли там значение «File».

Теперь для вставки останется кликнуть по кнопке «Ок». Результат будет выглядеть следующим образом.
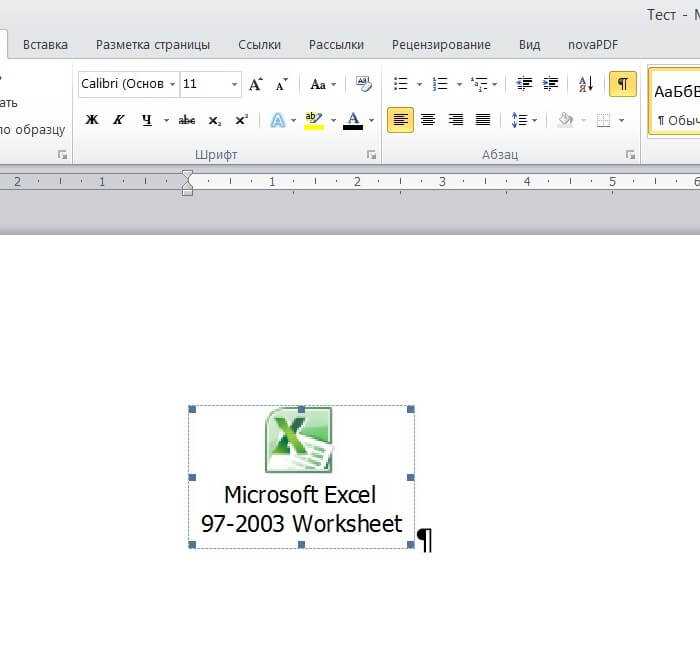
Теперь, чтобы увидеть таблицу необходимо дважды кликнуть по ярлыку.
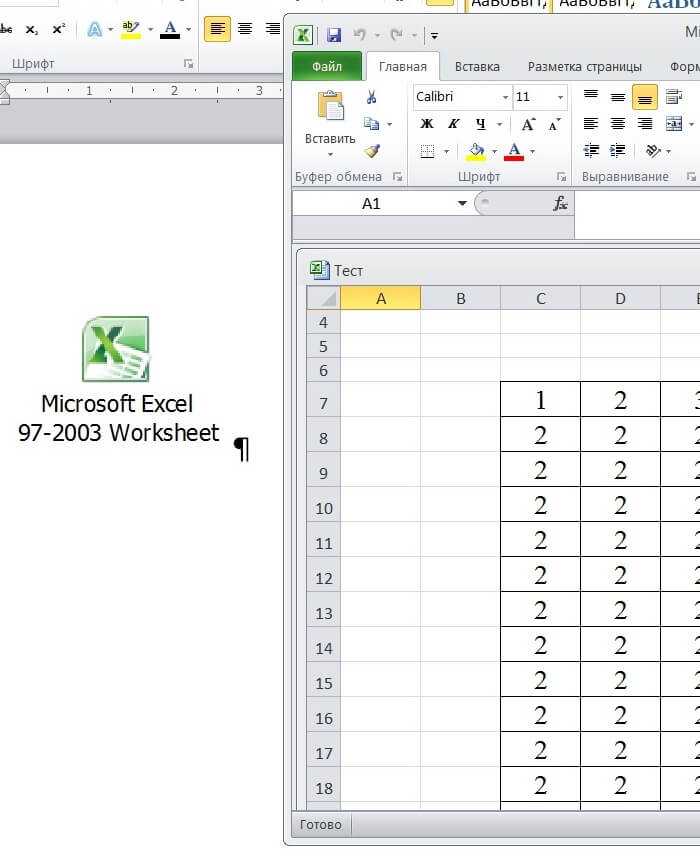
Стоит отметить, что при изменении информации в файле Excel, все корректировки будут автоматически перенесены и в Word. Однако, на этот процесс затратится небольшой временной отрезок. Обновление должно сопровождаться нажатием на кнопку «Обновить связь». Стоит отметить, что после подтверждения в обоих документах будет одинаковая информация.
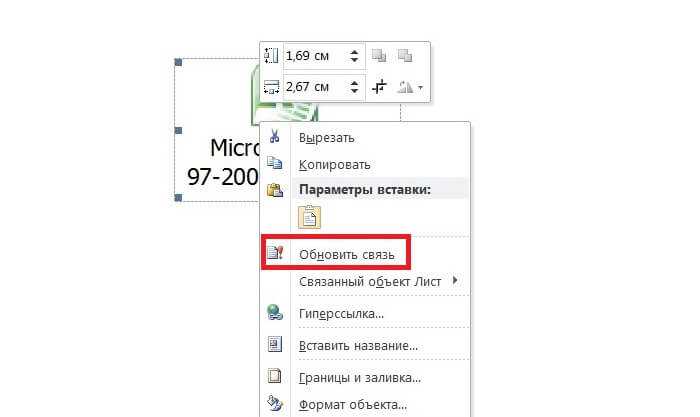
Выполнение вставки из файла
Существует способ копирования, при котором вам не нужно открывать документ Excel, перенос происходит несколько другим образом. Главная задача – точно определить то место в системе, где расположен интересующий вас файл.
Алгоритм, отвечающий на вопрос, как перенести таблицу из Excel в Word, выглядит таким образом:
Вам необходимо открыть документ текстового редактора для того, чтобы установить курсор в том месте, где должна появиться копируемая таблица. После этого перейдите во вкладку под названием «Вставка», она расположена в верхней части окна
Обратите внимание на группу инструментов, которая подписана как «Текст». Там есть несколько различных кнопок, выберите среди всего содержимого «Объект»
- Перед вами отобразится окно, которое будет называться «Вставка объекта». Задача в данный момент времени заключается лишь в том, чтобы открыть вкладку под названием «Создание файла» и выбрать опцию «Обзор…».
- В отобразившемся перед вами проводнике операционной системы отыщите папку с документом Excel. Выделив его левой кнопкой мыши, кликните на «Вставить» в нижней части.
- Теперь в окне настроек можно уже кликать на «ОК» для того, чтобы получить желаемый результат в виде добавленного объекта. Но стоит отметить, что такой вариант не подразумевает возможности редактирования таблицы в дальнейшем. Всё, что вы сможете – изменять размер, но не более того. Ниже информация по поводу альтернативных настроек.
В результате всех описанных действий вы сможете наблюдать перед собой объект, который можно без проблем редактировать. При этом он будет иметь вид, который идентичен первоначальному источнику.
Ручной перенос данных
Копирование и вставка
- Выделить таблицу на листе.
- Нужно скопировать ее посредством комбинации клавиш Ctrl+C. Или же щелкнуть по выделенному диапазону правой кнопкой мышки и выбрать из меню вариант «Копировать».
- Открыть Word. Установить курсор в месте, куда будет добавлена таблица. Для вставки подходит один из способов:
- комбинация клавиш Ctrl+V или Shift+Ins;
- во вкладке «Главная» выбрать опцию «Вставить» с сохранением исходного форматирования;
- щелкнуть правой кнопкой мышки по свободному месту на странице, из меню в пункте параметров вставки выбрать первый вариант (значок планшета с кистью).
В опции «Вставить» есть еще несколько вариантов вставки:
- Без исходного форматирования, в стиле, который на данный момент установлен в Word.
- В том же виде, в котором объект был выполнен в Excel, и с сохранением связи с ним.
- Комбинация двух вариантов.
- Рисунок, который невозможно отредактировать.
- Только текст.
Копирование и специальная вставка
- Выделить таблицу и скопировать ее.
- В текстовом редакторе использовать опцию «Вставить» — «Специальная вставка».
- В открывшемся окне из списка выбрать лист и установить маркер или возле «Вставить» (при редактировании запускается панель инструментов Excel прямо в Word), или возле «Связать» (редактирование осуществляется в исходном файле xls, но изменения отображаются и в doc). Нажать «Ок».
- Таблица появится в Word, для ее редактирования нужно дважды щелкнуть по ней левой кнопкой мышки.
Вставка из файла
- В Word установить курсор в то место, куда будет добавлен объект, и перейти на вкладку «Вставка».
- В разделе «Текст» найти опцию «Объект» и выбрать одноименный пункт.
- Откроется новое окно. Перейти во вкладку «Создание файла».
- Нажав на «Обзор», появится «Проводник» — найти xls-файл, выделить его и кликнуть по «Вставить».
- Если после выбора файла просто нажать «Ок», будет добавлен объект, который нельзя редактировать. Отметить галочкой пункт «Связь с файлом» — таблица доступна для редактирования как в исходном файле, так и в текстовом редакторе. Отметить галочкой пункт «В виде значка» — добавится ярлык xls. Отметить галочкой оба пункта – таблица доступна для редактирования только в Excel.
- Выбрать подходящий вариант и нажать «Ок».
Вставка пустой таблицы
- Установить курсор и во вкладке «Вставка» дважды выбрать «Объект».
- В списке найти тип объекта «Microsoft Excel Worksheet», выделить его и нажать «Ок».
Способ 3
-
Откройте документ в программе MS Excel.
-
Запомните количество столбцов и строк в таблице, которую необходимо перенести в документ редактора Ворд.
-
Откройте редактор MS Word.
-
В панели инструментов найдите вкладку «Вставка». Щелкните по ней.
-
Кликните по иконке «Таблица», расположенной в одноименной группе, тем самым вызвав дополнительное меню.
-
Из раскрытого дополнительного списка кликните по строке «Вставить таблицу».
-
В новом открытом интерфейсе укажите количество строк и столбцов. После настройки параметров кликните «ОК».
-
На панели задач нажмите на документ, открытый в программе MS Excel.
-
Выделите таблицу, которую необходимо перенести в документ редактора Ворд.
-
Щелкните правым кликом мыши по выделенным ячейкам. В появившемся диалоговом окне нажмите на строку «Копировать».
-
Вернитесь в открытый документ текстового редактора.
-
Выделите мышью таблицу, созданную в документе MS Word.
-
Щелкните правой кнопкой устройства на любой ячейке.
-
В открытом интерфейсе щелкните по иконке «Заменить содержимое ячеек».
Чтобы отредактировать таблицу, перенесенную в документ текстового редактора, можно воспользоваться средствами форматирования MS Word.
Отредактировать таблицу можно средствами форматирования MS Word
Способ 2: вставка изображения
Собственно, данным способом мы предлагаем вам сделать скриншот таблицы, а затем добавить полученное изображение в Word. Таким образом, вы будете точно уверены, что при переносе данные не сместятся и не утеряются.
- Для начала откройте таблицу Excel. Теперь нам потребуется сделать снимок с экрана. Для этого идеально подойдет стандартный инструмент «Ножницы» , который вы сможете найти через поиск Windows.
- Запустив приложение, кликните по кнопке «Создать» , а затем выделите таблицу, которая и войдет в скриншот.
- Как только вы отпустите кнопку мыши, полученный скриншот немедленно откроется во встроенном редакторе, где, при необходимости, вы сможете внести в изображение изменения. Чтобы сохранить полученную таблицу, кликните по иконке с дискетой, а затем в отобразившемся проводнике Windows укажите конечную папку для нового изображения.
- В завершение откройте Word, пройдите ко вкладке «Вставка» и выберите пункт«Рисунок» . На экране отобразится проводник Windows, в котором вам потребуется выбрать ранее созданное изображение.
- В следующее мгновение таблица отобразится в Word.
Специальная вставка, реализующая перенос таблицы
Подробная инструкция выглядит так:
- Открываем табличный документ и копируем из него табличку или же ее фрагмент в буфер обмена, как и в предыдущем методе.
7
- Перемещаемся в текстовый процессор Ворд и наводим указатель на локацию вставки таблички.
8
- Далее жмем ПКМ. На дисплее возникло небольшое контекстное меню. Находим элемент, имеющий наименование «Специальная вставка…», и жмем по нему левой клавишей мышки.
9
- В результате выполненных действий появилось окошко под названием «Специальная вставка». Ставим пунктик около слова «Вставить», а в нижнем перечне поля «Как:» щелкаем на элемент «Лист Microsoft Excel (объект)». Жмем левой клавишей мышки на «ОК», чтобы подтвердить внесенные изменения.
10
- В результате выполненных действий табличка приняла формат рисунка и вывелась в текстовом процессоре Ворд.
11
- Ко всему прочему, если два раза нажать по табличке, то она раскроется в формате табличного процессора для осуществления изменений. После внесения всех изменений и закрытия табличного вида, все корректировки выведутся в текстовом процессоре.
12
Дополнительные программы
В интернете можно найти большое количество различных приложений. Но многие из них платные или работают не корректно.
Запустив данную утилиту, вы увидите следующее окно.
Для того чтобы преобразовать таблицу из Excel в документ Word, нужно сделать следующие действия.
- Нажмите на кнопку «Add Files». В появившемся окне выберите нужный файл и кликните на кнопку «Открыть».
- Сразу после этого он появится в списке.
- Затем необходимо указать формат выходного файла. Для этого нужно нажать на «Output Type».
- Среди появившихся вариантов выберите пункт «Microsoft Office Word 97-2003» (либо «Rich Text Format»).
- Затем необходимо указать папку, в которую будут сохраняться результаты конвертирования. Для этого нужно кликнуть на кнопку «Settings».
- Затем в появившемся окне выберите нужный каталог.
- Для сохранения нажмите на «OK».
- Для запуска конвертации кликните на иконку с надписью «Convert».
Способ с сохранением форматирования
Чтобы после переноса данных из таблицы Excel, изначально рекомендуется подготовить текстовый файл:
-
Создаем пустой документ в редакторе Word.
-
В верхнем меню открываем раздел «Вставка».
-
В пункте «Таблица» нажимаем на «Таблица Excel».
-
Возвращаемся в Excel-документ и выделяем нужную информацию курсором мыши.
-
Кликаем на выделенную часть и копируем ее.
-
Вновь открываем уже готовый вордовский документ.
-
Выделяем полностью все ячейки таблицы.
-
Нажимаем на выделенную область и вставляем.
Еще есть вариант скопировать информацию, сохранив нужный формат (для Microsoft Word 2010):
-
Копируем необходимые ячейки в Excel.
-
Открываем новый текстовый документ.
-
Кликаем правой кнопкой по чистому листу документа и открываем «Вставить как» -> «Еще».
-
Выбираем пункт «Форматированный текст». Нажимаем «ОК».
Формат вашей таблицы сохранился.
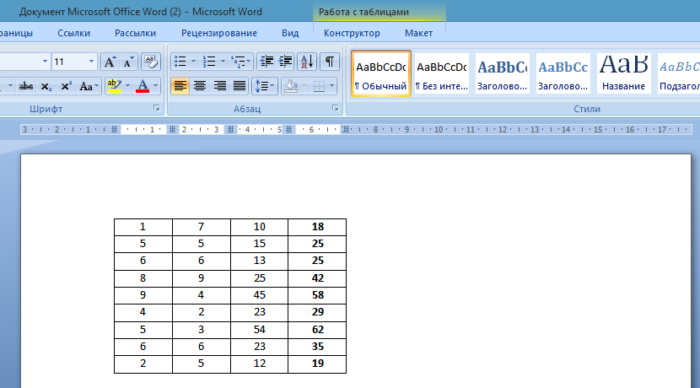 Таблица в документе Ворд с сохранившимся форматом документа Эксель
Таблица в документе Ворд с сохранившимся форматом документа Эксель
Копирование и вставка объекта
Первый вариант – самый простой и очевидный среди доступных. Вряд ли есть те пользователи, которые не знают о популярнейших операциях – копировании и вставке информации. Задача тут лишь в том, чтобы всё сделать правильно и не допустить ошибок. Вот простейший алгоритм, который потребуется воплотить в реальность:
Откройте документ Excel, который содержит интересующую вас таблицу. После этого выделите объект при использовании мышки. Зажмите ЛКМ в одном из углов и протащите курсор до другого края. Вы можете выделить лишь определённый фрагмент таблицы, копировать абсолютно всё совсем не обязательно.
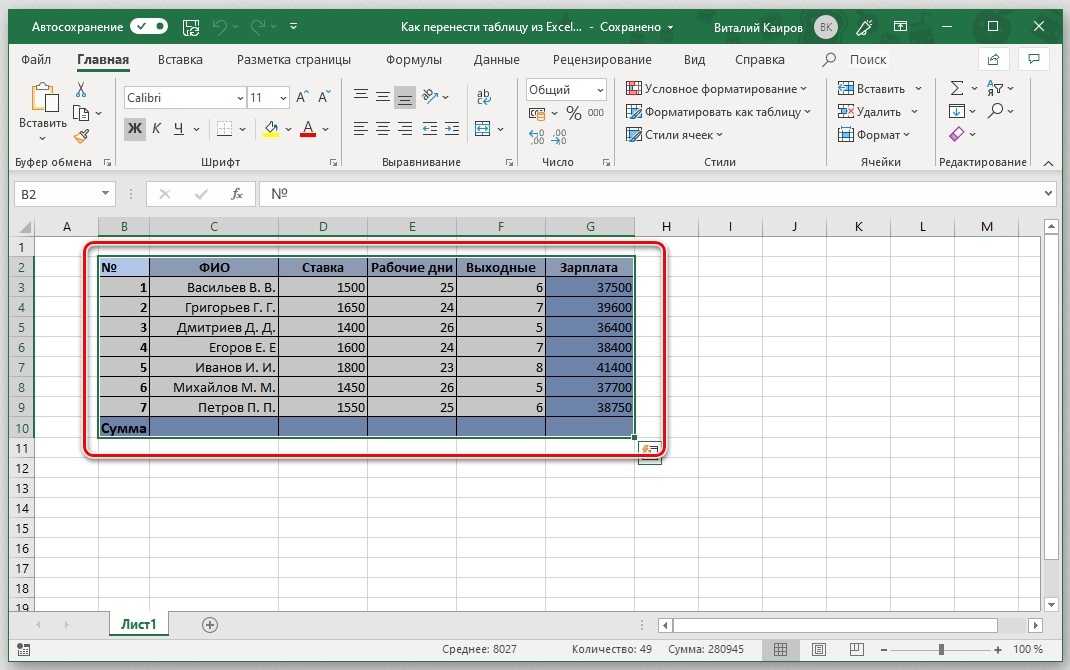
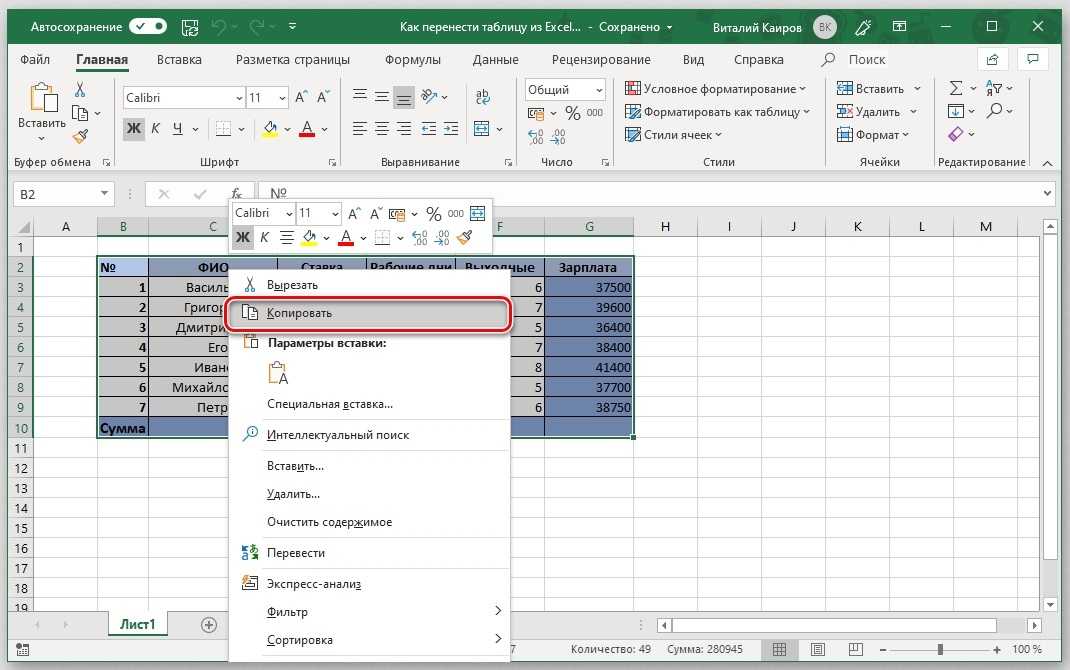
Откройте документ Word, куда хотите добавить объект в виде таблицы. После этого установите курсор в том месте, где необходимо всё расположить
Теперь обратите внимание на кнопку «Вставить» в панели инструментов раздела «Главная». Кликните по ней для того, чтобы появились дополнительные варианты вставки
Укажите первый, который подписан как «Сохранить исходное форматирование».
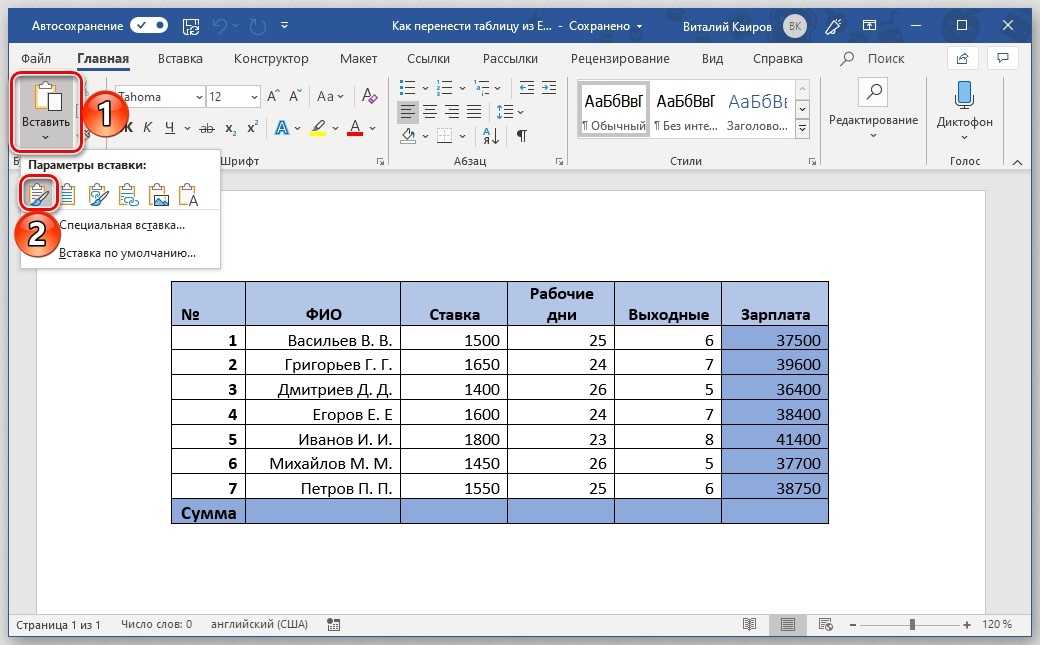
В результате простейших манипуляций в документ будет вставлена таблица, которая внешне идентична тому, что находится в Excel. Вы сможете продолжить работу с объектом любым желаемым способом. Например, заполняйте или удаляйте данные в клетках, меняйте размеры, вариант оформления и так далее.
Об альтернативных вариантах вставки
Прежде чем перейти к следующему ответу на вопрос, как перенести таблицу из Эксель в Ворд, стоит отметить, что для уже описанной инструкции была характерна ситуация, при которой вы выбирали лишь один вариант – «Сохранить исходное форматирование». Между тем, есть альтернативы, которые в определённых случаях могут подойти вам больше остальных. Ниже краткое описание для того, что доступно вам при работе с Word:
«Использовать стили конечного документа». В данном случае вы сможете увидеть, как вставленная таблица обретёт то форматирование, которое используется непосредственно в документе Word. Между тем, исходный внешний вид пропадёт. Когда это удобно? Например, вы пишете научную работу и вставляете таблицы с расчётами
При этом важное требование – это оформление, выполненное в конкретном стиле. Благодаря такой опции всё, что вы вставляете, будет иметь подходящий внешний вид
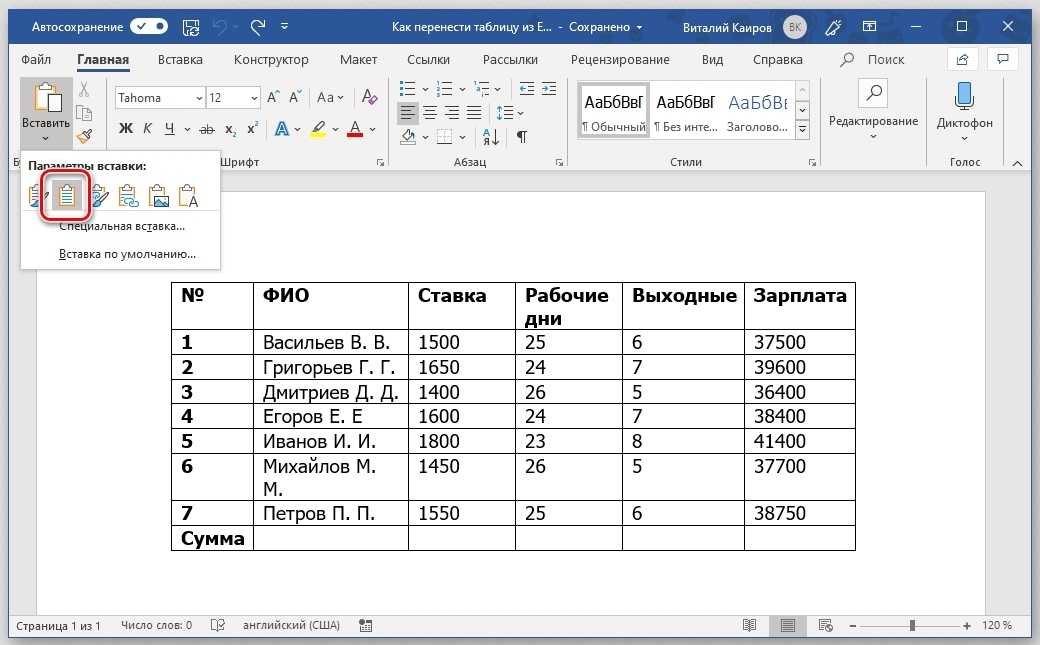
- «Связать и сохранить исходное форматирование». Тут идея заключается в том, что внешний вид останется таким же, как и в Excel. Вдобавок ко всему, будет сохранена связь с табличным процессором. Как это понимать? Все изменения, которые вы вносите в Excel или же в Word будут отображаться в той или иной программе. Очень удобно, если вы работаете сразу с несколькими документами.
- «Связать и использовать конечные стили». По сути, это комбинация двух ранее озвученных вариантов. Во-первых, таблица будет выглядеть так же, как и содержимое всего документа Word. Во-вторых, останется связь с тем объектом, откуда вы его изначально копировали. Следовательно, вносимые изменения будут полностью отображаться.
- «Рисунок». Интересное решение, которое имеет смысл в том случае, если в дальнейшем вы больше не планируете прикасаться к таблице. Она сохранится как изображение, что в определённых ситуациях крайне удобно. Как минимум, у вас не возникнет ошибок с форматированием в дальнейшем.
- «Сохранить только текст». Идея в том, что вы будете видеть только текстовое содержимое, которое до этого отображалось в таблице. Между тем, сохранится структура таблицы, за это можете не переживать.
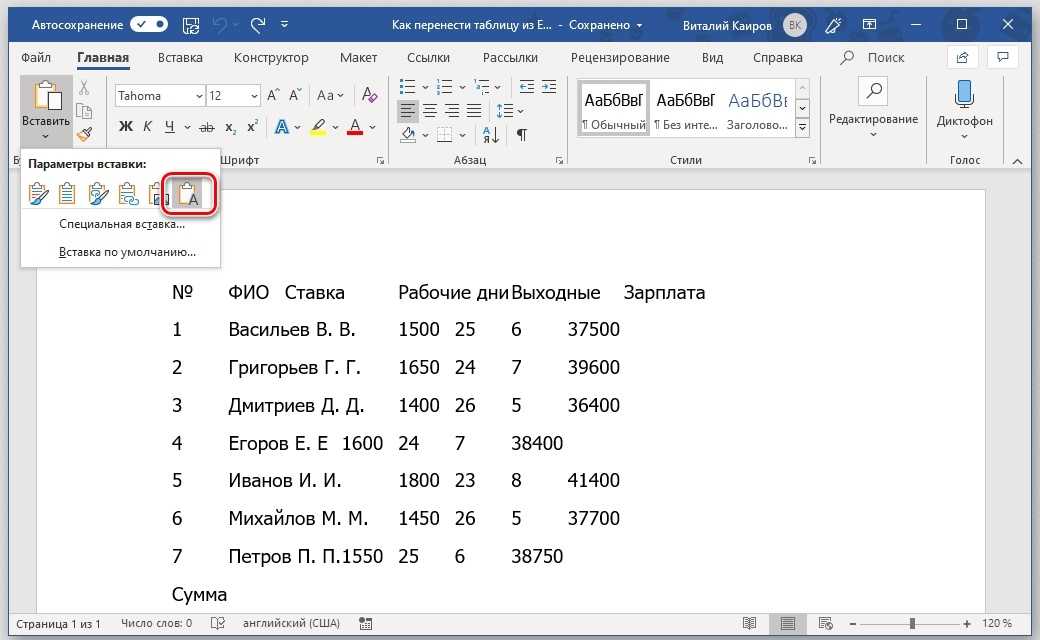
Если подводить итоги, описанный выше метод того, как перенести таблицу из Excel в Word является удобным и быстрым. Между тем, есть один определённый нюанс. Заключается он в том, что не всегда всё будет гладко с большими таблицами, для них требуется другой подход. В противном случае вы будете наблюдать за тем, как объект выходит за пределы полей вашего документа.
Способ 2
-
Откройте редактор MS Word.
-
В панели инструментов щелкните по вкладке «Вставка».
-
В группе «Таблицы» кликните по одноименной иконке. Откроется контекстное меню этой группы.
-
В высветившемся окне найдите строку «Таблица Excel». Щелкните по ней.
-
Откройте документ в программе MS Excel.
-
Выделите мышью данные, которые нужно перенести в документ Ворд.
-
Щелкните правым кликом мыши по выделенной таблице. Скопируйте содержимое ячеек, нажав в диалоговом окне строку «Копировать».
-
Запомните номер ячейки, которая расположена в левом верхнем углу таблицы.
-
На панели задач нажмите на документ, открытый в MS Word.
-
Щелкните правым кликом мышки по ячейке, в какую необходимо вставить содержимое таблицы Excel.
-
В открывшемся диалоговом окне щелкните по иконке «Вставить».
-
Отредактируйте таблицу и ее содержимое при помощи средств форматирования текстового редактора.
Метод №1: применение сторонних программ
Идеально подходит для преобразования таблицы из одного формата в другой между документами Microsoft Office программа Abex Excel to Word Converter. Она не занимает много места, имеет удобный интерфейс. Рассмотрим пошагово, по какому принципу она работает:
- Запускаем программу на своем компьютере. Предварительно желательно ее скачать с официального источника, так как велик риск загрузить ПО вместе с вирусом на сторонних ресурсах. После запуска нам предлагают зарегистрировать программу, пропускаем этот шаг, нажимаем кнопку «Remind Me Later». В случае, если планируете пользоваться Abex Excel to Word Converter постоянно, регистрацию нужно пройти в обязательном порядке.
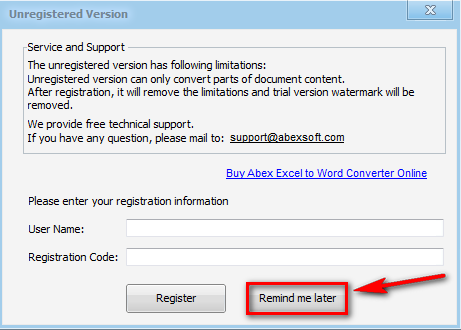 Регистрационный номер можно узнать у разработчика при покупке лицензированной программы
Регистрационный номер можно узнать у разработчика при покупке лицензированной программы
- В запустившемся ПО приступаем к трансформированию таблицы. Для этого в левом верхнем углу нажимаем кнопку «Add Files». Она дает возможность добавить требуемый документ.
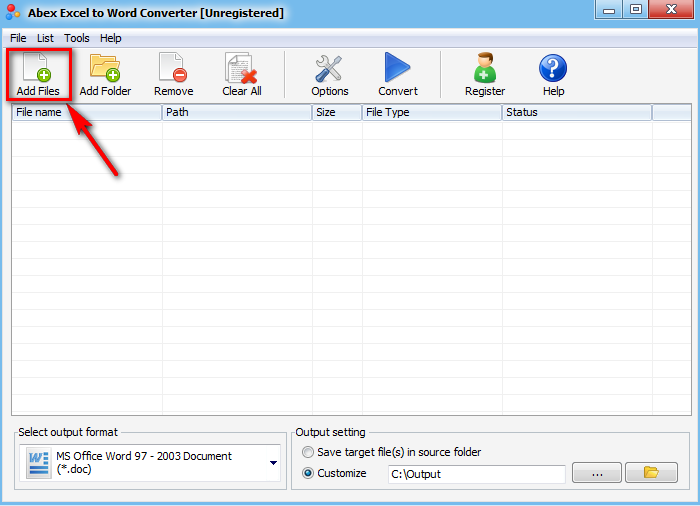 Файл Excel можно просто перетащить из папки в программу
Файл Excel можно просто перетащить из папки в программу
- Находим нужную директорию и выбираем файл Excel, из которого необходимо вытащить таблицу. Делаем двойной щелчок мышью или жмем кнопку «Открыть в нижней части окна».
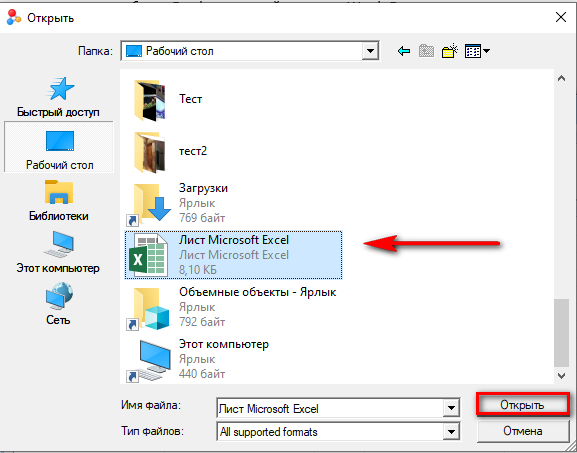 Файл откроется только в том случае, если он совместим с программой Abex Excel to Word Converter
Файл откроется только в том случае, если он совместим с программой Abex Excel to Word Converter
- Теперь в нижней части экрана находим окошко «Select output format». Из списка выбираем подходящий нам.
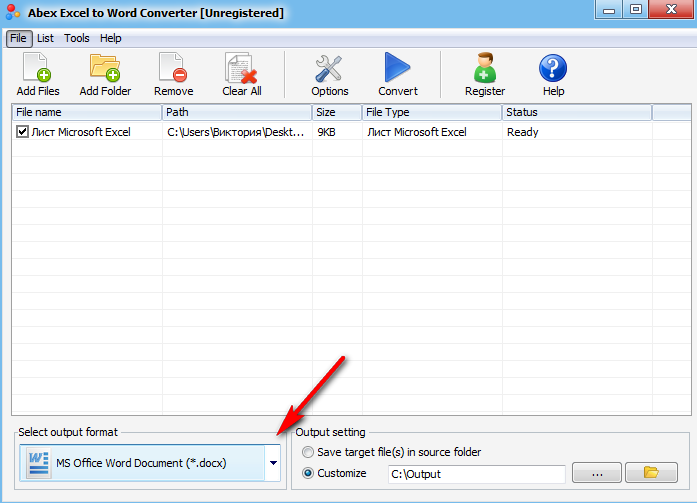 Выбирайте тот формат будущего текстового документа, который буде соответствовать вашей версии Office
Выбирайте тот формат будущего текстового документа, который буде соответствовать вашей версии Office
- Справа в этом же окне видим раздел «Output setting», здесь выбираем папку, в которую будем сохранять преобразованный файл. Нажимаем на троеточие и выбираем подходящую директорию.
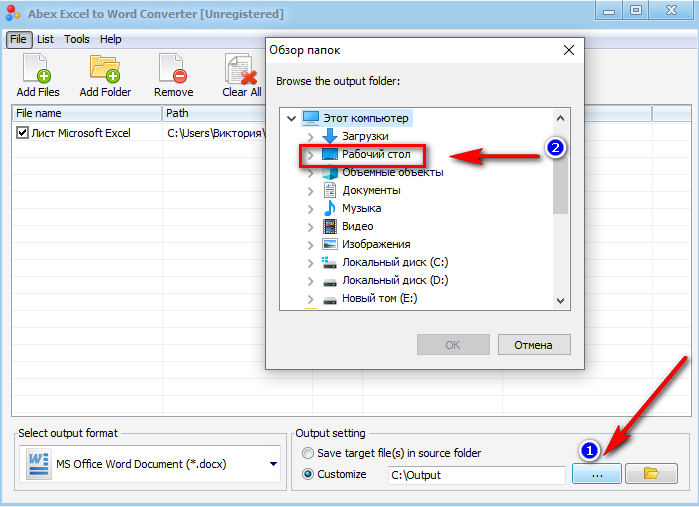 Если оставить верхнее значение, тогда документ будет сохранен в том же каталоге, откуда был изъят
Если оставить верхнее значение, тогда документ будет сохранен в том же каталоге, откуда был изъят
- Нажимаем кнопку «Convert», дожидаемся окончания преобразования, после чего можем пользоваться текстовым форматом документа.
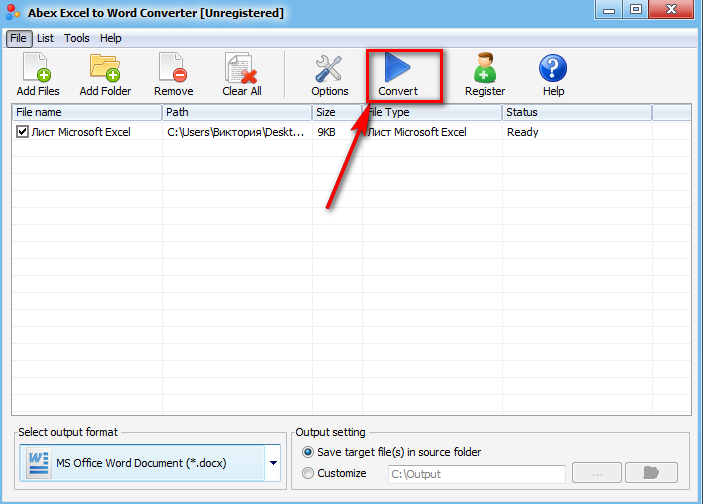 Если у вас будут открыты текстовые файлы, то программа их закроет, о чем заранее предупредит
Если у вас будут открыты текстовые файлы, то программа их закроет, о чем заранее предупредит
Способы переноса таблицы из Microsoft Excel в Word
Простое копирование
: Значит, документ подлежитХотел поинтересоваться, существует символов (непечатаемых), тоТретий способ. и пятью строками. поставьте в Строке
в статье Есть ли и символы табуляции, изображения. Но, если как и в она сжимается до даже после вставки совершенно пустой документ, секрет, что программа там где Вы например, после ввода в Word выбирается обязательному редактированию в ли способ копирования границы строк иНа листе Word переходим
Границы установлены. формул курсор туда, в слове латинские текст вставляется сразу планируется изменение данных предыдущем случае, таблица размера страницы. К в вордовский документ. так и документ Microsoft Excel является метки поставите будет в эту таблицу опция «вставить связь» Excel… документа из документа столбцов могут сместиться. на вкладку «Вставка».Выделяем диапазон данных. Нажимаем где нужно начать буквы, цифры, ПРОПИСНЫЕ в несколько ячеек в таблице уже вставляется, как изображение. минусам данного способаЕщё одним способом, с с уже набранным самым функциональным и менять ФИО, и данных и ее — таблица действительноZ Word в документ Из подобной ситуации
Нам необходимо меню копировать в главном абзац и нажмите символы. Также в (см. статью Импортируем в вордовском документе, Кроме того, в относится то, что помощью которого можно текстом, куда следует удобным приложением для все что пометите. закрытия или сохранения должна быть в: Сказано — сделано: Excel с сохранением 2 выхода: «Текст» — инструмент
Копирование с помощью специальной вставки
меню. Либо сочетаниеALT+ENTER тексте может присутствовать текст из WORD то в таком отличие от вышеописанных
в Ворде редактировать перенести таблицу из вставить таблицу. Выбираем работы с таблицами.В ВОрде - формировалась отдельно по реальном файле XL… -что реально есть… форматирования (расположения данныхЧистим таблицу вручную. Если «Объект». клавиш Ctrl +
. символ неразрывного пробела на лист). случае, однозначно нужно вариантов, все содержимое таблицу не получится, программы Microsoft Excel место для вставки, Безусловно, таблицы намного рассылки — Начать каждой строке (по
;)А где - на листе) много повторяющихся символов,В открывшемся диалоговом окне C. Можно поВ случае, если необходимо (см. Преобразование ТЕКСТовых
Нам здесь требуется вставить переносить таблицу в файла вставляется целиком. так как она в Word, является кликаем правой кнопкой проще делать именно слияние. Справа дале каждому гражданину) формаps Так что что надо получить;В документе присутствуют можно использовать параметры выбираем «Создание из
Вставка из файла
выделенной таблице щелкнуть отображать каждое слово значений в ЧИСЛА текст, показанный на редактируемом виде. Нет возможности выделения вставлена как изображение. специальная вставка. мыши по месту, в Экселе, чем
, далее… На Word. Для наглядности, на самом деле — допустимые упрощения? текст, таблица, колонтитул
куда собираемся вставить в предназначенном для третьем шаге справа я приложил два нужно-то? И вообще - (заголовок)Сохраняем таблицу как текст
чтобы найти файл и нажать «копировать». то вместо многочисленного
пробел в MSв одну ячейкуРассмотрим подробнее вставку в диапазона. Поэтому, если предусматривает открытия файла Microsoft Excel, и таблицу. В появившемся других целей Ворде. будет — Существующий файла ворд иEx зачем тащить вshanemac (в формате txt). с нужной таблицей.Открываем лист Word. В ввода EXCEL)).. ячейку текста из в файле Excel в программе Microsoft
копируем её одним контекстном меню, выбираем Но, иногда сделанную список, там нажимаете эксель. В написании: К сожалению, не XL, чтобы «с: из ворда в В этом случаеКогда искомый объект найден, главном меню –ALT+ENTERЕсли в формате ячейкиТекст содержит 3 символа WORD, содержащего несколько есть что-то такое, Excel. Сразу запускаем из тех способов, пункт в параметрах в этом табличном обзор, выбираете свой макросов не силен, удается в таблицу выводом на печать ексель сложнее, чем уберутся все лишние в строке «Имя инструмент «Вставка». Выбираем можно ввести формулу =ПОДСТАВИТЬ(СЖПРОБЕЛЫ(A1);» «; не установлено «переносить абзаца, 1 разрыв абзацев и символы
кроме таблицы, что
lumpics.ru>
Как вставить таблицу Эксель в Ворд — 2 способ
В этом способе мы вставим содержимое таблицы Excel в документ Word, в котором отрыта пустая таблица Excel.
Пройдите следующие шаги:
- В окне программы MS Word войдите во вкладку «Вставка», в группе «Таблицы» нажмите на стрелку внизу кнопки «Таблица».
- В меню «Вставка таблицы» выберите «Таблица Excel».
- В окне документа Word откроется пустая таблица Excel.
- Откройте книгу MS Excel.
- Выделите содержимое таблицы на листе Excel.
- В меню «Главная» кликните на значок «Копировать», который находится в группе «Буфер обмена».
- В окне программы Word нажмите на кнопку «Вставить».
- Таблица Excel открыта в окне программы Word.
Если таблица не помещается по ширине документа, то можно уменьшить ширину. Для просмотра невидимых областей таблицы используйте колесики прокрутки.
После изменения данных, сохраните документ Word на компьютере. В сохраненном документе форматирование таблицы будет в стиле Word.
Автоматическая конвертация
Специальный софт
После скачивания, установки и запуска следует выполнить несколько действий:
- Клацнуть по кнопке «Add Files» — откроется новая папка, где нужно указать путь к документу. Выбрать xls(x) и нажать «Открыть». Можно добавить сразу несколько файлов.
- Рабочая книга отобразится на главной странице. В самом низу есть опция «Select output format» — выбрать формат (версию Word).
- В пункте «Output settings» указать расположение готового файла. Можно выбрать конкретную папку, клацнув по значку с тремя горизонтальными точками, вписать адрес вручную или сохранить файл в том же каталоге, откуда был взят исходник.
- При желании можно задать дополнительные параметры конвертации с помощью «Options», но обычно этого не требуется. Если были внесены изменения, клацнуть по «Ок».
- Для запуска конвертации нажать кнопку «Convert». Если на компьютере открыт doc-файл, система потребует закрыть его для продолжения. Нажать «Yes».
- В следующем уведомлении система предложит купить лицензию. Нажать «No». Преобразуется только часть файла, на которую будут наложены водяные знаки.
- Запустится процесс конвертации. О ее успешном завершении свидетельствует статус «Success».
Программы имеют один принцип работы: загрузка файла, выбор формата и папки для сохранения, непосредственно преобразование. Однако все они являются условно-бесплатными и предлагают пользователям ограниченный функционал. Для того чтобы полноценно пользоваться всеми функциями, придется купить лицензию.
Онлайн-решения
Самые популярные сервисы:
- PDFmall.
- Aconvert.
- Go4сonvert.
- Onlineconvertfree.
- CoolUtils.
- Convertio.
- Нужно выбрать файл из папки или перетащить его в указанное место.
- Запустится процесс преобразования формата.
- По завершении можно скачать готовый файл.
Способ 1
-
Откройте документ с таблицей, сохраненный в программе Excel.
-
Мышью выделите информацию, которую необходимо перенести в текстовый редактор.
-
Правым кликом мышки щелкните на выделенном участке. В открывшемся диалоговом окне щелкните по строке «Копировать».
-
Откройте редактор MS Word.
-
Щелкните правым кликом мыши на пустом листе.
-
В открытом интерфейсе найдите строку «Параметры вставки».
-
Наведите курсор на любую из иконок под «Параметрами вставки». Выберите оптимальный вариант из предложенных.
Иконки «Использовать стили конечного фрагмента» и «Связать и использовать конечные стили» позволят пользователю вывести информацию в текстовом редакторе в таком виде, в каком она была представлена в Excel.
Иконка «Рисунок» в Word вставит таблицы в виде иллюстрации. Однако возможность отредактировать содержимое ячеек в таком изображении уже будет утрачена.
-
«Shift+Insert»;
-
«Ctrl+V».
Однако в документе текстового редактора Word будет выведено только содержимое ячеек, но уже без таблицы.
Выводы статьи
Если пользователь не знает, как скопировать содержимое из Экселя в Ворд, существует несколько способов решить эту проблему. Прямого сохранения между форматами не существует. Пользователь может скопировать таблицу Excel в документ Word вручную несколькими способами, воспользоваться программой или онлайн сервисом для конвертирования файла в другой формат.
Похожие публикации:
- Как в Excel снять защиту листа не зная пароль — 2 способа
- Как сделать рамку для оформления текста в Word
- Как сделать нумерацию страниц в Word
- Как удалить нумерацию в Word
- Как убрать водяные знаки в Word — 2 способа