Что делать с сообщением *** System restart required *** в Ubuntu?
Сообщение не требует пояснений по большей части. Ваша система Linux считает, что система должна быть перезапущена. Обычно вы увидите это сообщение после установки обновлений ядра. Некоторые исправления безопасности вступают в силу только после перезагрузки системы.
Как узнать, было ли обновление ядра причиной запроса на перезагрузку системы? Есть способ это выяснить.
Вы можете проверить содержимое файла /var/run/reboot-required.pkgs:
В нашем случае перезапуск был запросом базового пакета образа Linux. Вы также можете увидеть что-то вроде linux-image-xxx-xx-generic. Это указывает на то, что недавнее обновление ядра Linux требует перезагрузки системы.
Это важный вопрос. Перезапуск равен простою. Службы и приложения, работающие на сервере, будут недоступны во время перезапуска, если у вас нет лучшего механизма, такого как балансировщик нагрузки. Представьте себе потерю трафика на ваш сайт или перебои в обслуживании из-за перезапуска.
Но не перезапуск вашей системы также может означать, что важные обновления не будут применены должным образом и ваш сервер будет уязвим.
Что вы должны сделать? Стоит ли перезагружать сервер или нет?
Одним из способов может быть просмотр последнего журнала изменений пакета, который запросил перезагрузку.
Список изменений покажет всю историю указанного пакета. Вам следует только взглянуть на последнюю запись в журнале изменений и посмотреть, отображает ли она срочность высокой, чрезвычайной или критической. Если это так, вы должны перезапустить сервер Ubuntu.
Если срочность низкая или средняя, вам решать, хотите ли вы перезагрузить сервер или нет. Вы также можете удалить файл /var/run/reboot-required, чтобы он не показывал вам *** System restart required *** при входе в систему. Это сообщение может вернуться в будущем, если новое обновление системы считает, что требуется перезагрузка системы.
Когда следует перезагрузить сервер?
Лучшая практика – перезапуск системы при минимальном времени активности. Если вы управляете своим сервером какое-то время, у вас должно быть представление о том, когда ваш сервер работает на минимальной нагрузке на сеть. Перезагрузка сервера обычно занимает меньше минуты.
Вам не нужно быть в сети при перезапуске сервера. Просто используйте команду shutdown в Linux и запланируйте перезагрузку. Тем не менее, рекомендуется отслеживать эти действия на предмет непреднамеренного поведения.
Как избежать перезагрузки даже для патчей безопасности
Мы понимаем, что вы не захотите перезагружать свою систему даже во время низкой активности. К счастью, материнская компания Ubuntu, Canonical, предоставляет способ справиться с этим.
С их службой исправлений в реальном времени вы можете устанавливать обновления ядра Linux без перезагрузки сервера. Эта услуга бесплатна для личного использования на трех установках Ubuntu. Вам нужно будет создать учетную запись Ubuntu One для использования сервиса livepatch.
Практический результат
Перезагрузка системы обычно требуется, когда установлено обновление ядра Linux. Вам решать, что вы хотите сделать, если увидите сообщение *** System restart required ***.
Если вы можете перезагрузить систему, вы должны это сделать. Если есть ограничения, перезапустите систему, чтобы установить исправления для критических или аварийных исправлений. Использование сервиса Canonical Livepatch также является хорошей идеей.
Мы надеемся, что вы узнали несколько новых вещей о системных исправлениях и проверке журналов изменений. Если у вас есть вопросы или предложения, пожалуйста, оставьте комментарий ниже.
Процесс выключения Linux
Часто для выключения Linux из терминала используется утилита shutdown. Есть также команды poweroff, halt, но они для нестандартных случаев. Также выключить linux из консоли можно с помощью сочетаний клавиш SysRQ. Но сначала давайте рассмотрим синтаксис команды shutdown. Естественно, команда shutdown в Linux или любая другая не самостоятельно завершает работу системы и выключает компьютер. Она всего лишь передает запрос на выключение системе инициализации, а затем ядру. А уже они выполняют ряд сложных операций по подготовке и выключению компьютера. Если кратко, то вот они:
- Завершение процессов пользователя.
- Сигнал SIGTERM всем процессам.
- Сигнал SIGKILL всем процессам.
- Монтирование файловых систем в режиме только для чтения.
- Подготовка внешних устройств к отключению.
- Блокировка пространства пользователя, чтобы гарантировать, что ни один код пользователя больше не будет запущен.
- Завершение работы и отключение питания большинства периферических устройств.
- Отключение питания компьютера.
Теперь вы понимаете суть процесса выключения и то почему нельзя просто выдернуть шнур питания с розетки. Если это сделать, компьютер отключится моментально и не выполнит всех необходимых операций, а это может грозить потерей не сохраненных или даже недавно сохраненных данных, повреждением файловой системы и т д. Поэтому желательно выключать компьютер правильно с помощью shutdown или других специальных утилит.
Команда shutdown: корректный способ останова системы
Команда — самый безопасный и корректный способ остановить или перезагрузить систему либо вернуться в однопользовательский режим.
Можно дать команде указание делать паузу перед остановом системы. Во время ожидания команда посылает зарегистрированным пользователям через постепенно укорачивающиеся промежутки времени сообщения, предупреждая о приближающемся событии. По умолчанию в сообщениях говорится о том, что система заканчивает работу, и указывается время, оставшееся до момента останова. При желании администратор может добавить собственное короткое сообщение, в котором поясняется, почему система останавливается, и сколько примерно времени придется подождать, прежде чем снова можно будет войти в систему. После выполнения команды shutdown пользователи будут лишены возможности входа в систему, но они будут видеть сообщение, предусмотренное администратором.
С помощью команды можно указать, что должна сделать система после выполнения команды: остановиться () или перезагрузиться (). Можно также задать, должна ли после перезагрузки выполняться принудительная проверка дисков с помощью команды () или нет (). По умолчанию Linux автоматически пропускает эту проверку, если файловые системы были корректно демонтированы.
Следующая команда напоминает пользователям о запланированной процедуре сервисного обслуживания и отключает систему в 9:30 утра:
Можно также задать относительное время отключения. Например, приведенная ниже команда запустит процесс выключения через 15 минут:
Перезагрузка и остановка системы — почему это так важно?
ОС Linux доверяют работу, которая должна обеспечивать долговременное и надёжное функционирование сложных агрегатов, технологических установок, серверов баз данных (БД), веб-серверов и т.д.. Которыми пользуется большое количество пользователей, операторов и обслуживающего персонала. Выключение и перезапуск неизбежны для любой системы. Но данные мероприятия должны осуществляться с минимальными рисками. Как для выполняемых серверами задач, так и для пользователей.
Когда-то UNIX и Linux были довольно чувствительны перезапускам. Но с появлением высоконадёжных журналируемых файловых систем (ФС) выполнять остановку или перезапуск стало гораздо безопаснее. Однако вероятность повреждения конфигурации или самой ОС при некорректном выключении компьютера (или сервера) полностью не исключена. Например нештатное завершение работы серверов БД очень часто приводит к нарушению целостности данных и повреждению таблиц
Не важно какая при этом система управления БД (СУБД) используется для их обслуживания. Проблемы, которые возникают в Linux, как правило, довольно сложно выявляемые
Потому как архитектурные особенности самого Linux позволяют функционировать даже при наличии сложных коллизий. Но когда приходит время перезапуска ОС, то часто эти скрытые проблемы тут же проявляются. Что нередко сопровождается крахом.
Опытные системные администраторы знают, что когда в систему вносятся какие-либо изменения, например модифицируется сценарии запуска, конфигурация отдельных компонентов и т. п., то очень желательно проводить перезапуск, чтобы удостовериться, что после данных изменений система работает нормально. Ну и обязательно проверить журналы регистрации (логи), чтобы не пропустить появление скрытых и сложных проблем. При этом нужно помнить, что проблемы могут проявиться не сразу и даже не через пару недель — на это влияет очень много факторов и всё зависит от конкретной ситуации.
Использование команды Proc
Иногда при работе на удаленном сервере, где у вас нет физического доступа, вы работаете в ситуации, когда стандартная перезагрузка не работает или занимает много времени. В этом случае мы заставим ядро перезагрузиться с помощью волшебного ключа SysRq. Ключ SysRq позволяет отправлять инструкции ядру через виртуальную файловую систему / proc.
Чтобы использовать ключ SysRq, используйте следующую команду:
$ echo 1 > /proc/sys/kernel/sysrq
Затем используйте следующую команду для перезагрузки системы
$ echo b > /proc/sysrq-trigger
Этот метод не следует использовать регулярно, а только в случае крайней необходимости.
Мы обсудили различные способы простой и быстрой перезагрузки машины Debian. Вышеописанные четыре метода применяются как к локальным, так и к удаленным машинам. Все эти команды немедленно перезагружают систему, поэтому перед выполнением перезагрузки обязательно сохраните свою работу.
Процесс выключения Linux
Естественно, команда shutdown linux или любая другая не самостоятельно завершает работу системы и выключает компьютер. Она всего лишь передает запрос на выключение системе инициализации, а затем ядру. А уже они выполняют ряд сложных операций по подготовке и выключению компьютера. Если кратко, то вот они:
- Завершение процессов пользователя
- Сигнал SIGTERM всем процессам
- Сигнал SIGKILL всем процессам
- Монтирование файловых систем в режиме только для чтения
- Подготовка внешних устройств к отключению
- Блокировка пространства пользователя, чтобы гарантировать, что ни один код пользователя больше не будет запущен
- Завершение работы и отключение питания большинства периферических устройств
- Отключение питания компьютера
Теперь вы понимаете суть процесса выключения и то почему нельзя просто выдернуть шнур питания с розетки. Если это сделать, компьютер отключится моментально и не выполнит всех необходимых операций, а это может грозить потерей не сохраненных или даже недавно сохраненных данных, повреждением файловой системы и т д. Поэтому желательно выключать компьютер правильно с помощью shutdown или других специальных утилит.
А теперь перейдем к примерам.
Перезагрузка Linux через консоль
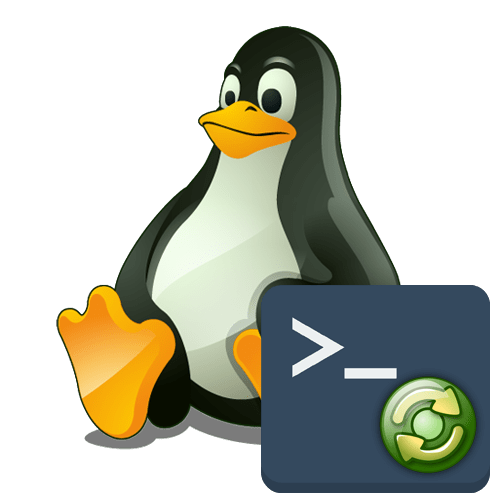
Обладатели разных дистрибутивов Linux время от времени сталкиваются с необходимостью перезагрузки операционной системы, что требуется делать после внесения каких-либо изменений в параметры или при появлении неполадок. Обычно поставленная задача осуществляется через графический интерфейс, но этот вариант не всегда получается использовать эффективно. Именно поэтому многие прибегают к вводу терминальных команд, которые и отвечают за подачу сигнала на перезагрузку. Сегодня мы хотим рассказать вам обо всех доступных способах перезапуска Линукс через консоль на примере Ubuntu.
Перезагрузка Linux в терминале
А здесь уже простор намного шире, существует около десятка команд, которыми можно перезагрузить Linux. Одним нужны root привилегии, другим нет, одни выглядят просто и легко запоминаются, а другие длинные и сложные. Дальше мы рассмотрим их все.
Первая команда перезагрузки Linux, самая распространенная и самая простая:
Как видите, утилите нужны права суперпользователя. После нажатия Enter компьютер сразу уйдет в перезагрузку.
Утилита shutdown, которая используется для выключения тоже позволяет перезагрузить компьютер для этого нужно передать ей параметр -r. Плюс к тому же можно указать время перезагрузки. Сейчас — 0 или now, через одну минуту +1 через две — +2 и т д:
Перезагрузка Linux будет выполнена через минуту после ввода команды.
В системах инициализации совместимых с Init Scripts, существовали уровни загрузки системы — 0,1,2,3,4,5,6, уровень 0 — означал выключение, 6 перезагрузку, остальные режимы работы системы нас сейчас не интересуют. Переключаться между уровнями можно командой init. Только опять же нужны права суперпользователя. Таким образом:
Служба системных сообщений dbus тоже умеет перезагружать компьютер:
Тут уже не нужны права суперпользователя. Это были обычные способы перезагрузки Linux, но есть еще один, нестандартный или даже два. Это магические SysRq клавиши. Ядро Linux отслеживает нажатие определенных сочетаний клавиш, и в ответ на них выполняет нужные действия. Сначала включаем поддержку sysrq:
Лучше это сделать заблаговременно, так как этот способ полезен когда система зависла и ни на что не реагирует:
Для активации SysRq сочетания зажмите Alt + SysRq и нажмите код клавиши. Для нормальной перезагрузки рекомендуется использовать следующую последовательность: R E I S U B, клавиши нажимать в той же последовательности с интервалом приблизительно секунду.
- R — возвращает управление клавиатурой если Х сервер был завершен некорректно;
- E — ядро посылает всем процессам, кроме init сигнал SIGTERM;
- I — отправляет всем процессам, кроме init сигнал SIGKILL;
- S — ядро проводит синхронизацию файловых систем, все данные из кэша переносятся на жесткий диск;
- U — перемонтирует все файловые системы в режим только чтение;
- B — немедленная перезагрузка, без синхронизации, и дополнительных приготовлений.
Перед перезагрузкой система ожидает завершения всех процессов, останавливает все сервисы, отключает и монтирует в режиме только чтения файловые системы. Это мы и делаем, нажимая последовательно эти сочетания клавиш. Но если вам нужно перезагрузить систему сейчас не дожидаясь отключения всех процессов, например, сервер, можно сразу отправить сигнал B. Вот так: Alt + SysRq + B.
SysRq можно задействовать и без сочетаний клавиш, записав нужный код операции в файл /proc/sysrq-trigger:
Система будет перезагружена как есть, без остановки сервисов и подготовки файловых систем, поэтому не сохраненные данные могут быть потеряны, а файловая система повреждена.
Перезапуск X-сервера сочетанием клавиш
Будьте внимательны! При перезапуске X-сервера все открытые приложения будут немедленно закрыты и все несохранённые данные будут утеряны.
Во многих руководствах для перезапуска X-сервера предлагается нажать Ctrl+Alt+Backspace. Однако, начиная с Ubuntu 9.04, в связи с туманной возможностью случайного нажатия, эта комбинация по умолчанию отключена. Однако её очень просто вернуть обратно.
Ubuntu 9.04 «Jaunty Jackalope»
Достаточно установить пакет через Synaptic или командой:
sudo aptitude install dontzap
Затем выполнить в терминале команду:
sudo dontzap -d
Можно включить сочетание клавиш и без доп. пакета , для этого надо вручную отредактировать , см. ниже секцию про Ubuntu 9.10.
Ubuntu 9.10 и более новые
Для того, чтобы включить возможность перезапуска X-сервера сочетанием клавиш в «Karmic Koala» нужно зайти в программу располагающуюся в меню «Система→Параметры→Клавиатура», там перейти на вкладку «Раскладки», нажать на кнопку «Параметры раскладки», найти пункт «Последовательность клавиш для перезагрузки Х-сервера» и поставить галочку в поле «Control + Alt + Backspace».
В Kubuntu 12.04 LTS:
- Запустите «Параметры системы»
- Выбирите «Устройства ввода».
- В разделе «клавиатура» перейдите на вкладку «Дополнительно».
- Установите галочку «Настроить дополнительные параметры клавиатуры».
- Найдите пункт «Комбинация клавишь для прерывания работы X-сервера» и установите галочку «Control + Alt + Backspace».
Кроме того, можно включить возможность перезапуска через терминал командой:
setxkbmap -option terminate:ctrl_alt_bksp
Однако действие этой команды сохраняется только до перезагрузки. Для постоянного действия просто добавьте эту команду в ваш файл .
Также можно просто исправить файл , добавив в него секцию:
Section "ServerFlags" Option "DontZap" "false" EndSection
Неправильное редактирование системных файлов и может привести к очень неприятным последствиям, так что не стоит изменять эти файлы, если вы чётко не понимаете, что делаете.
Альтернативные варианты остановки X-сервера: alt+SysRq+k (тоже самое,что kill) или alt+SysRq+R,E,I — после чего можно перейти в консоль по alt+Fx и остановить или перезагрузить X-сервер.
Запустите, остановите и перезапустите Nginx, используя systemctl
Systemd система и сервис менеджер по последней Ubuntu 18.04 / 16.04 , CentOS / , и Debian 10 / 9 — релизов.
Всякий раз, когда вы вносите изменения в конфигурацию Nginx, вам необходимо перезапустить или перезагрузить процессы веб-сервера. Выполните следующую команду, чтобы перезапустить службу Nginx:
При добавлении или редактировании серверных блоков предпочитайте перезагрузку, а не перезапуск. Перезапускайте службу только при внесении значительных изменений, таких как изменение портов или интерфейсов. При перезагрузке Nginx загружает новую конфигурацию, запускает новые рабочие процессы с новой конфигурацией и корректно завершает работу старых рабочих процессов.
Выполните команду ниже, чтобы перезагрузить службу Nginx:
Nginx также может напрямую контролироваться с помощью команд. Например, чтобы перезагрузить сервис, вы можете использовать следующую команду:
Чтобы запустить службу Nginx, выполните следующую команду:
Выполните следующую команду, чтобы остановить службу Nginx:
Как перезагрузить сервер через PowerShell
Microsoft уже давно несет свой сильный язык в массы, и надо вам сказать он очень функционален, но об этом позже. PowerShell, так же имеет возможность перезагрузить ваш сервер или компьютер через свою командную строку, делается это очень просто. Открываем оболочку PowerShell и вводим вот такой командлет
Restart-Computer имя компьютера
Или для нескольких
Restart-Computer «имя компьютера1», «имя компьютера2»
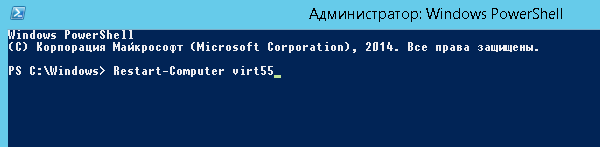
Довольно таки просто, есть возможно перезагружать список серверов. Уверен теперь у вас не будет проблем перезагрузить компьютер через командную строку. Существует конечно большое множество подобного рода утилит, но их нужно доставлять. Описанные два средства уже являются компонентами Windows и не требуют установки, что подразумевает моментальное их использование, да и чем меньше на сервере установлено тем лучше, более безопасно, так как любое стороннее по нужно обновлять и следить за этим.
Материал сайта pyatilistnik.org
Выключение компьютера в Linux
1. shutdown
Самая простая и самая часто используемая команда выключения компьютера linux, отключит компьютер немедленно:
Как видите, используется обычное выключение, и константа времени now, тоесть сейчас.
Теперь попробуем запланировать выключение компьютера linux через пять минут:
Мы запланировали вывод сообщения перед выключением.
Теперь давайте отменим выключение компьютера Linux:
Точно так же мы можем указать точное время выключения, например в девять вечера:
Как я уже говорил, не только команда shutdown linux умеет выключать компьютер, есть еще несколько утилит способных на это. Рассмотрим их тоже.
2. reboot
Команда reboot обычно используется для перезагрузки системы, но она также умеет выключать компьютер. Мы не будем ее подробно рассматривать, потому, что она еще проще команды shutdown. Для выключения нужно задать опцию -p:
3. halt
Эта команда тоже выключает компьютер. Только делает она это очень по-своему. Она не выполняет никаких подготовительных действий перед выключением, а просто отключает питание:
Использование halt может повредить систему
5. SysRq
Помните, в начале статьи, я говорил о сочетании клавиш для включения компьютера? Рассмотрим этот вопрос подробнее.
SysRq — это подсистема, реализованная на уровне ядра. Ядро обрабатывает все нажатия клавиш, а с помощью этой подсистемы, оно может принимать от пользователя команды, даже когда система полностью зависла. Основное предназначение этой подсистемы — работа с компьютером в проблемных ситуациях, например, если вы думаете что ваш компьютер заразил вирус, или компьютер завис и его нужно выключить. Для доступа к SysRq используются сочетания клавиш Alt+PrtScr+номер
Самое интересное, что мы можем выполнить безопасное выключение компьютера linux. Для этого зажмите клавиши Alt + PrtScr и поочередно нажимайте:
- R — разблокировать клавиатуру
- E — послать всем процессам сигнал SIGTERM
- I — послать всем процессам сигнал SIGKILL
- S — перенести все данные из кеша файловых систем на диск
- U — перемонтировать файловые системы только для чтения
- B — перезагрузить
Также вместо всего этого можно воспользоваться сочетанием клавиш Alt+PrtScr+O, в таком случае, вся процедура будет выполнена автоматически, эта команда поддерживается не всеми ядрами.
Синтаксис и опции shutdown
Синтаксис команды очень простой:
$ shutdown
Опции задают параметры отключения, их мы рассмотрим ниже. Время можно задавать в виде чч:мм в 24 часовом формате. Также можно использовать запись +минуты, указывающую через сколько минут от текущего момента нужно выключить компьютер с Linux. Также доступна константа now, указывающая, что выключать нужно прямо сейчас. Параметр сообщение позволяет задать сообщение, которое будет выведено в терминал перед выключением.
Вот основные опции утилиты:
- —help — вывести справку по программе
- -H, —halt — отключить питание, не завершая процессы и не перемонтируя файловые системы
- -P, —poweroff — нормальное выключение
- -r, —reboot — перезагрузка
- -k — не выполнять реальных действий, а только вывести сообщение
- —no-wall — выключить компьютер, но не выводить сообщение
- -c — отменить запланированное выключение linux из командной строки
Вот в принципе и все опции утилиты, их больше чем достаточно для такого простого действия. Теперь можно переходить к примерам, но сначала давайте рассмотрим, что же происходит во время включения Linux.
Выключение питания в Linux
Даже в системах настольных компьютеров выключение питания — не лучший способ останова системы. Это может привести к потере данных и повреждению файловых систем.
В некоторых компьютерах имеется кнопка программного останова, при нажатии которой выполняется ряд команд, корректно завершающих работу системы. Если вы не уверены, поддерживает ли компьютер такую возможность, не пытайтесь это выяснить, нажав кнопку выключения питания в процессе работы системы! Будет гораздо меньше проблем, если остановить систему вручную.
Конечно, предусмотрительность хороша в разумных пределах. В случае наводнения или пожара лучше отключить питание, если на корректный останов системы просто нет времени. Когда-то в машинных залах существовала аварийная кнопка, которая позволяла выключить все оборудование одновременно.
1) Использование графического интерфейса пользователя
Одним из способов перезагрузки сети на Ubuntu 18.04 является использование интерфейса GUI GNOME.
Перейдите в верхнем правом углу экрана и щелкните значок сети, как показано на рисунке, чтобы открыть раскрывающееся меню.
Вы сможете найти и просмотреть тип сетевого подключения.
В этом случае я использую проводное соединение.
Вы можете использовать беспроводное соединение для своего случая.
Нажмите на сетевой интерфейс и нажмите «Отключить», чтобы отключить сетевую службу
Чтобы включить сетевую службу, пройдите в верхний правый угол и щелкните значок со стрелкой вниз.
Обязательно найдите сетевой интерфейс, который выключен, как показано ниже.
Нажмите на интерфейс, чтобы развернуть параметры и после этого нажмите «Подключиться».
2) Использование командной строки
Для гиков командной строки вам может быть предоставлено несколько вариантов для достижения того же результата.
Мы обсудим несколько команд, которые вы можете использовать для перезапуска сетевых сервисов на Ubuntu 18.04.
Netplan
Netplan – это инструмент командной строки, используемый для легкой настройки сетевой службы в системах Linux. Для перезапуска сетевого сервиса выполните команду ниже
$ sudo netplan apply
Systemctl
Поскольку Ubuntu 18.04 основан на systemd init, вы также можете использовать systemctl, как показано
$ sudo systemctl restart networkManager.service
Service
Кроме того, вы также можете использовать служебную команду для достижения того же результата, что и показано.
$ sudo service network-manager restart
Nmcli
nmcli – еще один инструмент командной строки, который прост в использовании и экономит ваше время при управлении сетевыми интерфейсами.
Чтобы перезапустить сетевую службу, выполните следующие команды подряд.
$ sudo nmcli networking off $ sudo nmcli networking on
Наконец, мы имеем команды ifup / ifdown, которые можно использовать следующим образом
$ sudo ifdown -a $ sudo ifup -a
Для более старых версий Ubuntu
Для более старых версий Ubuntu (14.04 LTS и более ранних версий) вы можете перезапустить сеть с помощью следующих команд:
$ sudo service networking restart
или
$ /etc/init.d/ restart networking
Кроме того, вы можете остановить и запустить сетевую службу качестве альтернативы перезапуску сетевых сервисов
Чтобы остановить сетевую службу в более ранних версиях Ubuntu
$ sudo service networking stop
или
$ sudo /etc/init.d/networking stop
После остановки службы пришло время запустить ее






















































